- 公開日:
- 更新日:
Gmailでメーリングリストを作成する方法(届かない時の対処も)
本記事では、Gmailでのメーリングリストの作り方についてご紹介しています。
Google グループの基本的な使用方法や、メールが届かない場合の対処法などについても記載しておりますので、必要の際にお役立てください。
Gmailのメーリングリストについて
複数人と同時に情報共有を行いたい場合、メーリングリストを使用すれば、個別にメールを送ることなく文書やファイルを一斉に送信することができます。
送信先に一人一人のアドレスを手入力する一斉送信とは異なり、メーリングリストは一つのアドレスを宛先に入力するだけでリストのメンバー全員にメールが送られるので、作業の手間を大幅に短縮できます。
GmailではGoogle グループと言うサービスを利用すれば、無料でメーリングリストを作成することが可能です。
無料でGmailのメーリングリストを作成する方法
無料でGmailのメーリングリストを作成する方法をご紹介します。
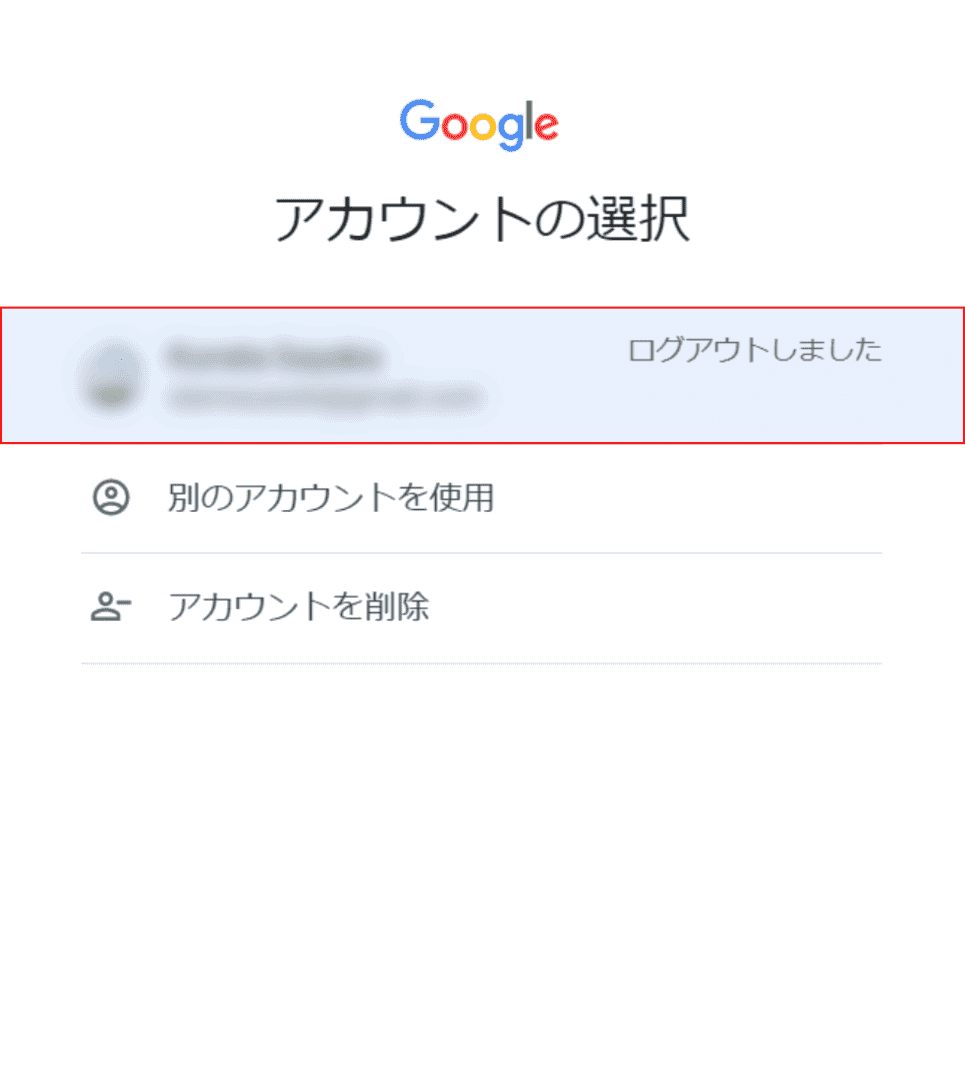
Google グループにアクセスします。(https://groups.google.com/)Google アカウントのログイン画面が表示されるので、【任意のアカウント】を選択します。
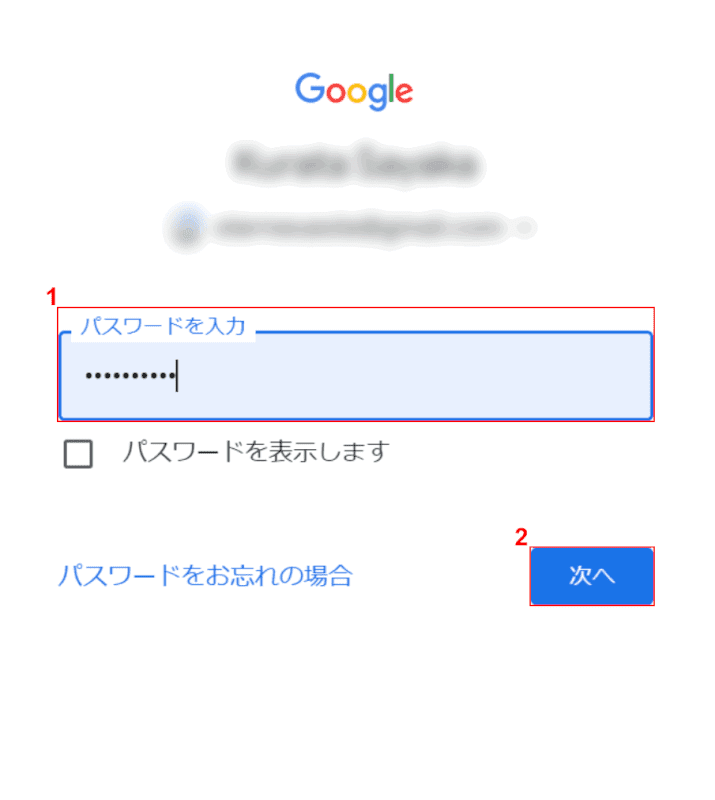
①『パスワード』を入力し、②【次へ】ボタンを押します。
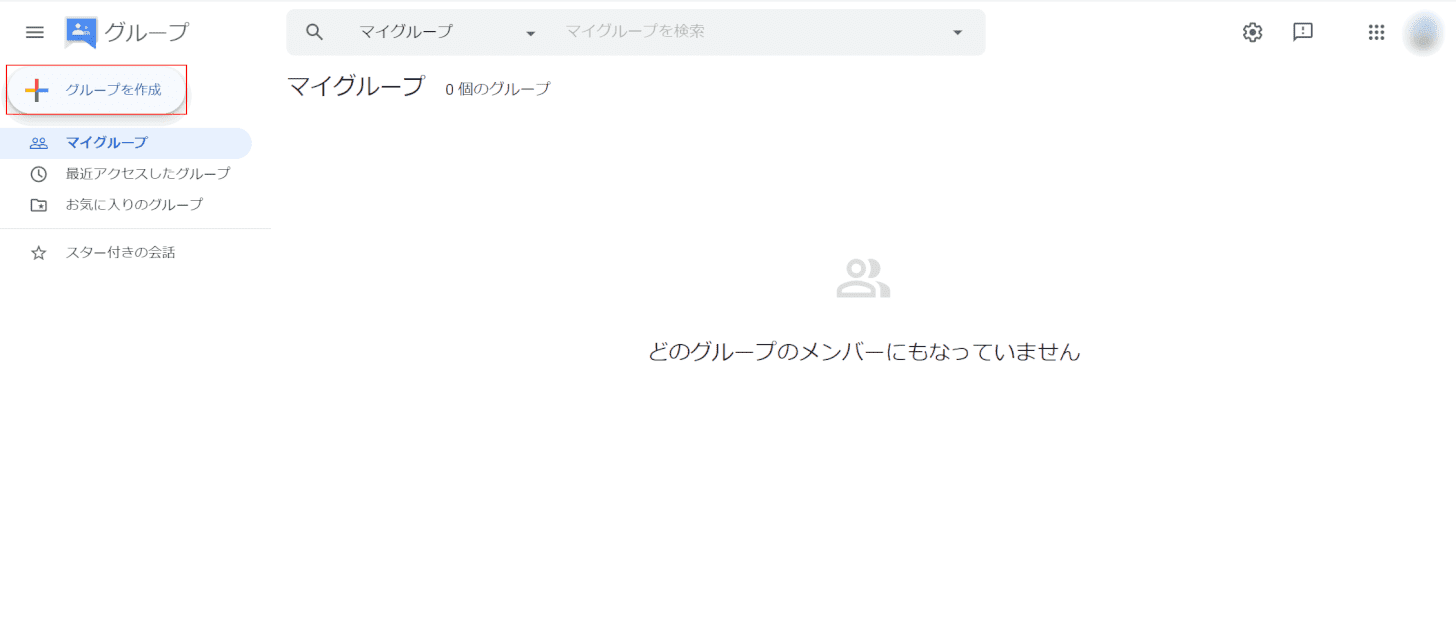
Google グループにログインしました。【グループを作成】ボタンを押します。
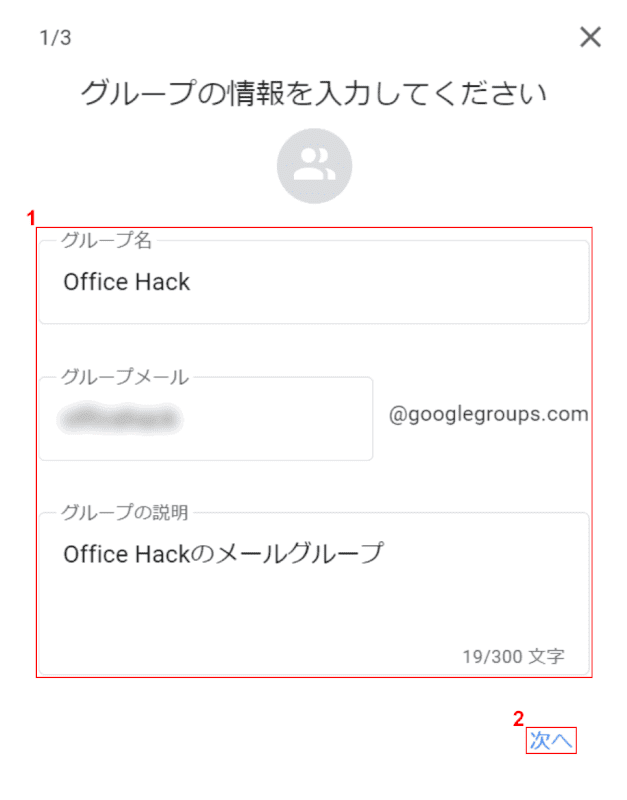
「グループの情報を入力してください」ダイアログボックスが表示されました。①『赤枠内』に情報を入力し、②【次へ】を押します。
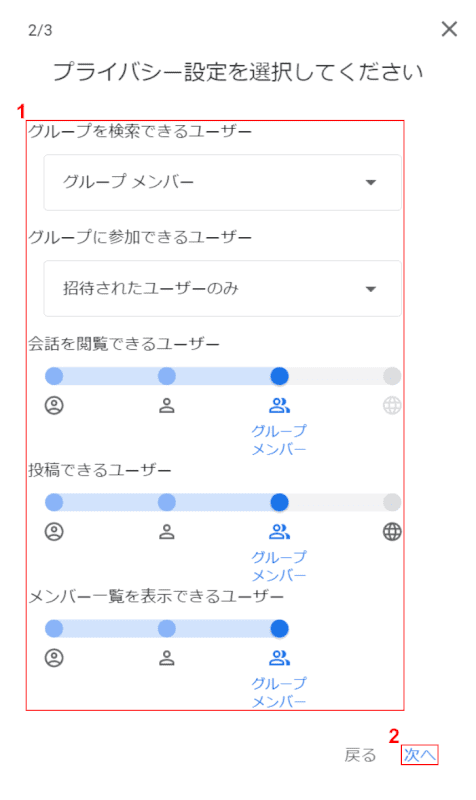
「プライバシー設定を選択してください」ダイアログボックスが表示されました。①【赤枠内】で任意の設定を選択し、②【次へ】を押します。
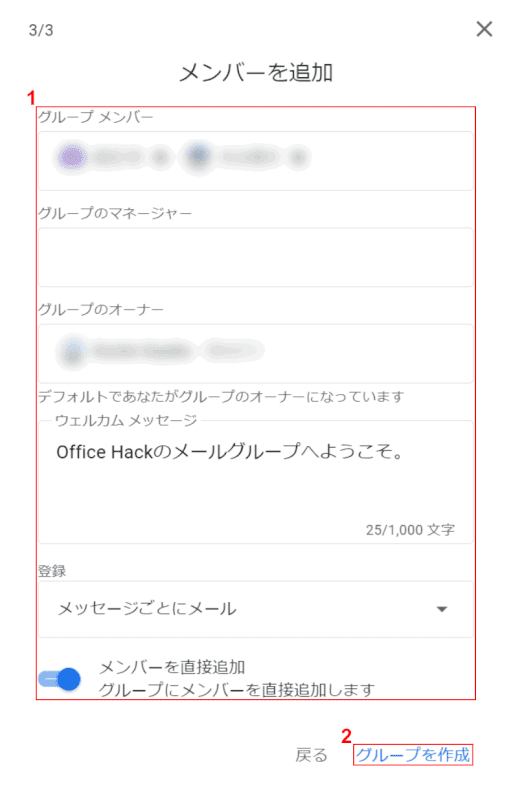
「メンバーを追加」ダイアログボックスが表示されました。①『赤枠内』にメンバーのアドレスやウェルカムメッセージを入力し、②【グループを作成】を押します。
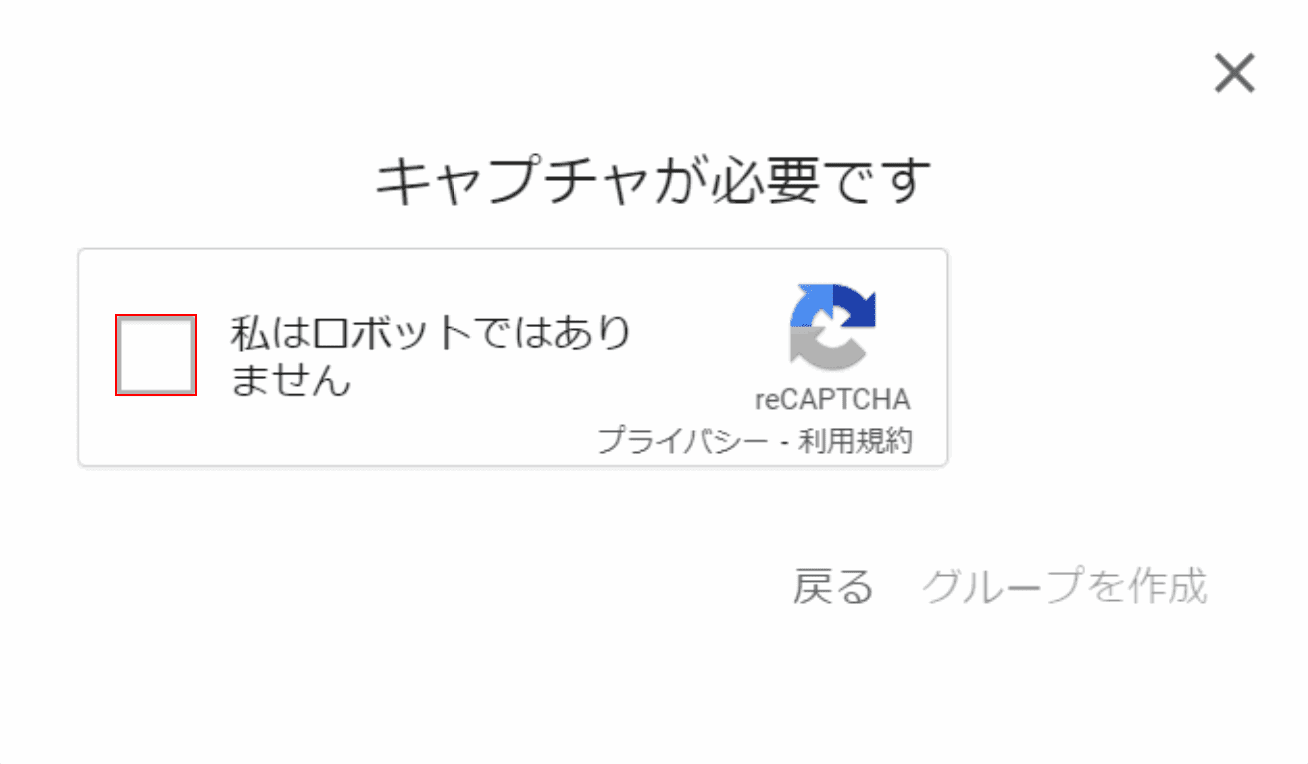
「キャプチャが必要です」ダイアログボックスが表示されました。【私はロボットではありません】の項目にチェックマークを入れます。
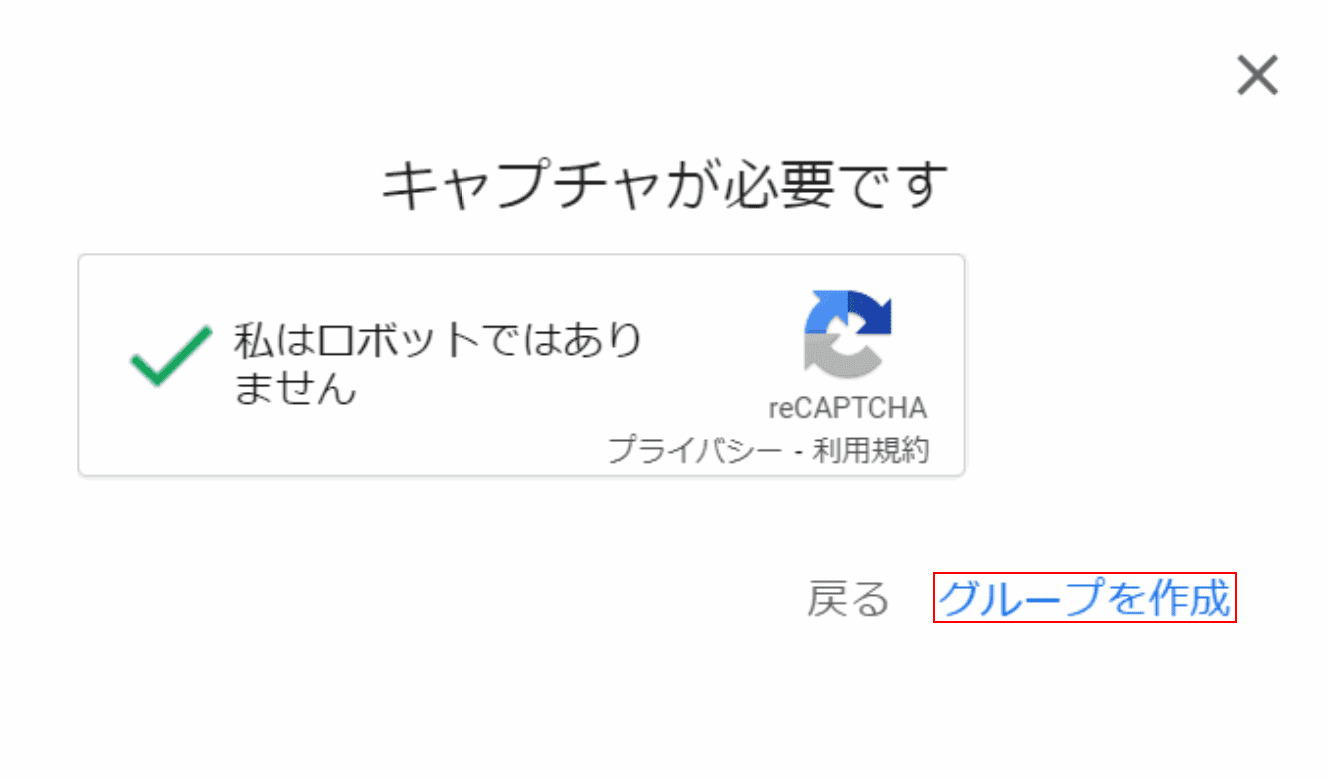
【グループを作成】を押します。
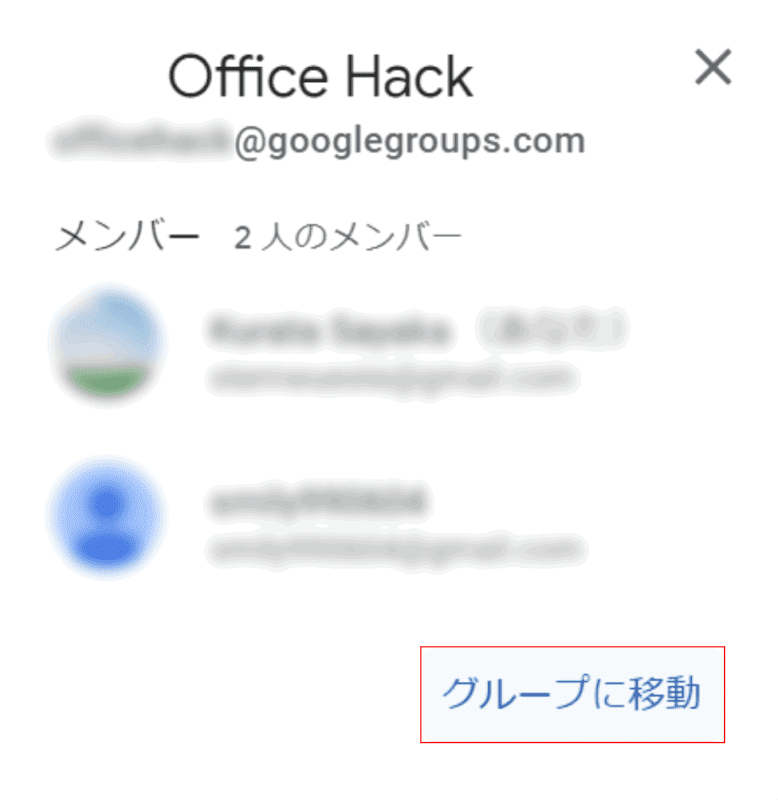
「Office Hack」ダイアログボックスが表示されました。【グループに移動】を押します。
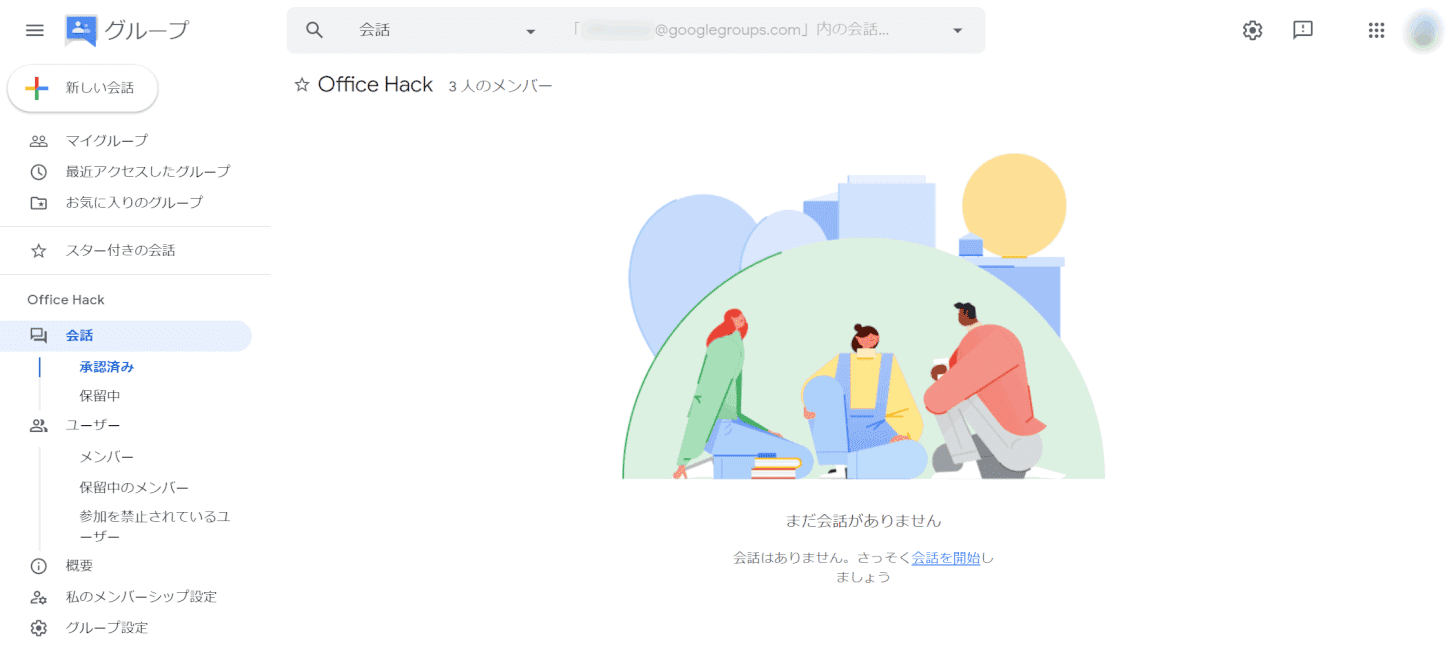
グループの作成が完了しました。
Gmailでメーリングリストを管理/設定する方法
Gmailでメーリングリストを管理/設定する方法について、Google グループの基本的な使用方法をご紹介します。
ログイン方法
Google グループへのログイン方法を解説します。
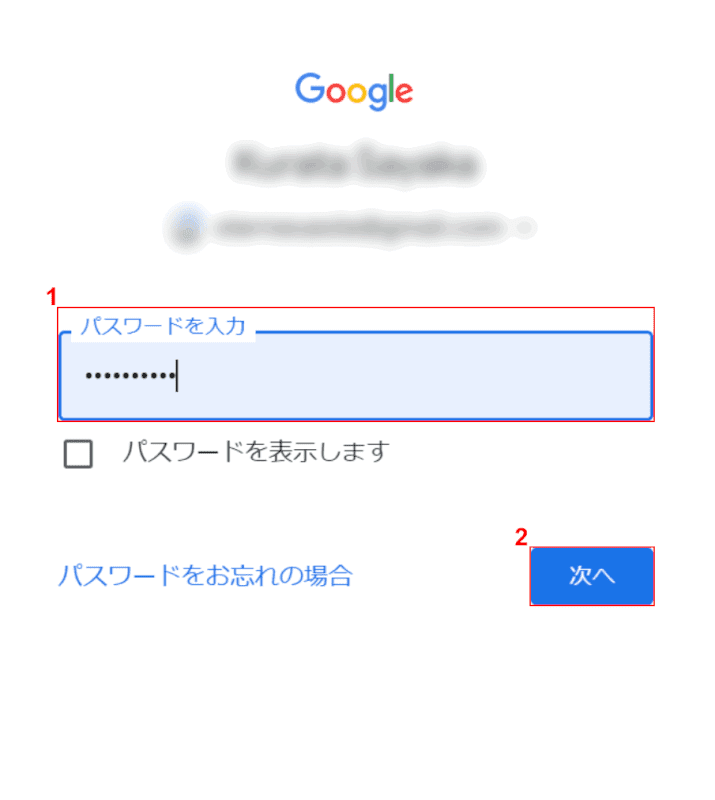
①『パスワード』を入力し、②【次へ】ボタンを押します。
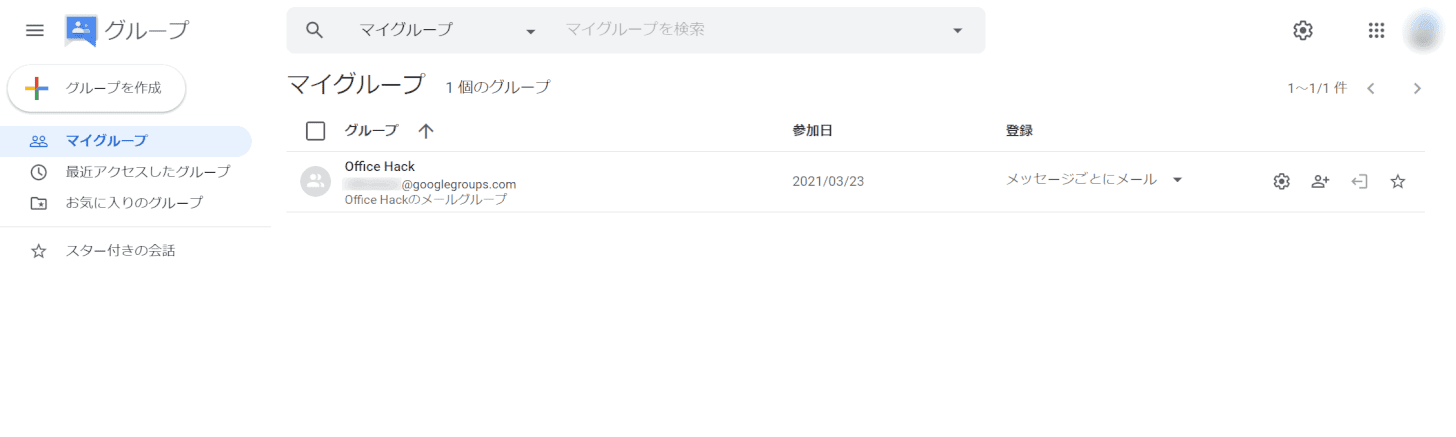
Google グループへのログインが完了しました。
メンバーの確認方法
メーリングリストに登録されているメンバーのアドレスを確認する方法を解説します。
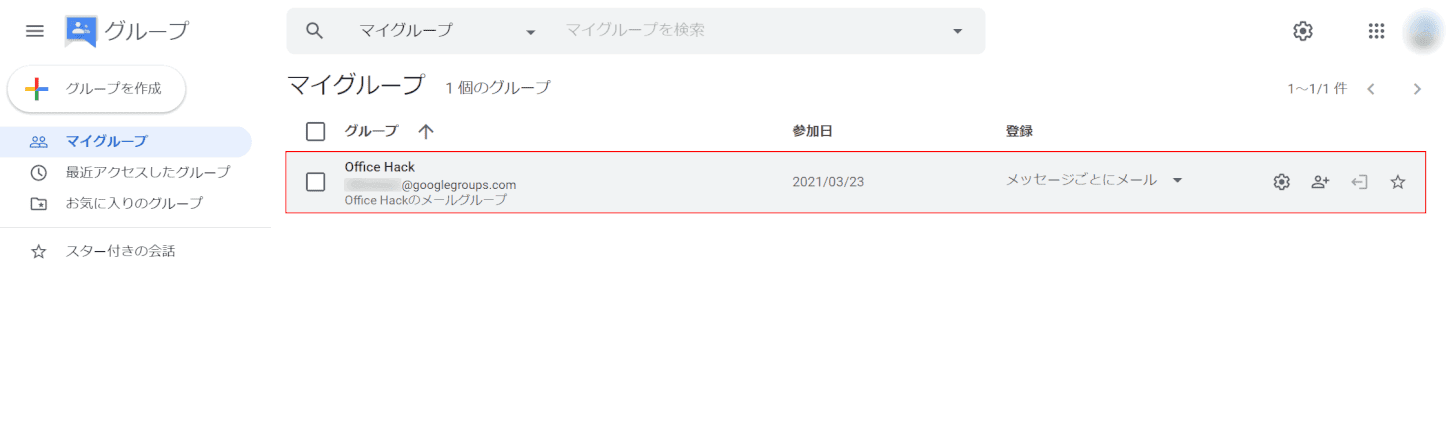
Google グループにログインし、【任意のグループ(例:Office Hack)】を選択します。
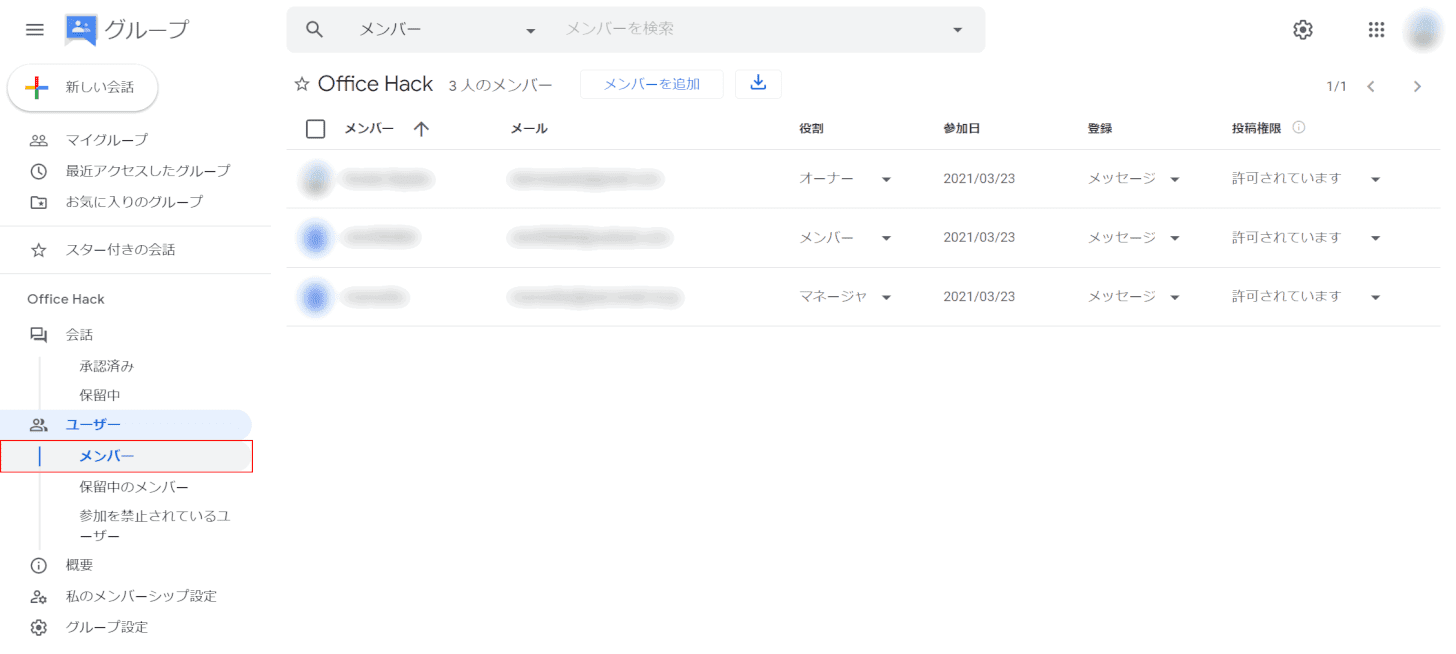
画面左側のメニューから、【メンバー】を選択します。
メンバーの管理画面が表示され、登録されているメンバーのアドレスを確認できます。
メンバーの追加方法
メーリングリストにメンバーを追加登録する方法を解説します。
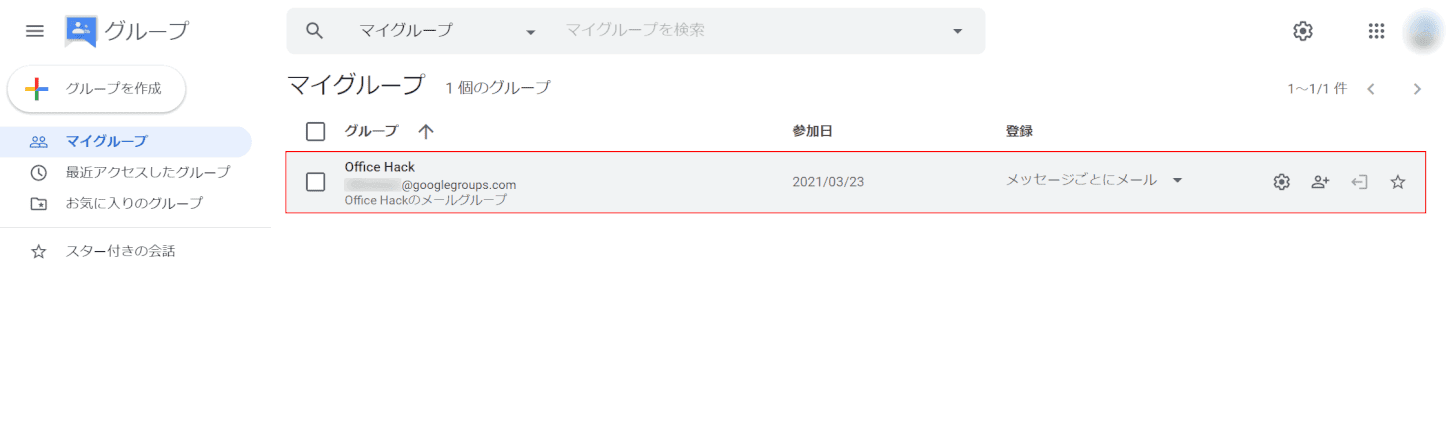
Google グループにログインし、【任意のグループ(例:Office Hack)】を選択します。
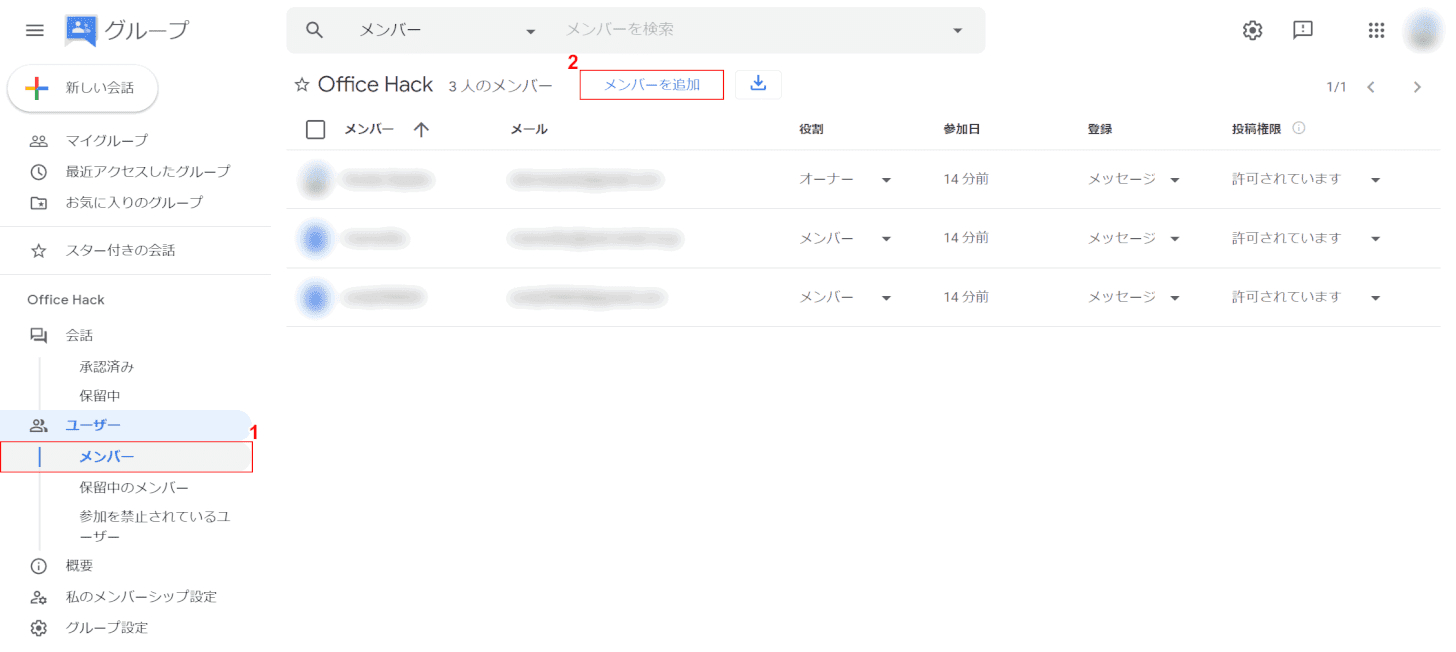
①画面左側のメニューから【メンバー】を選択し、②【メンバーを追加】を押します。
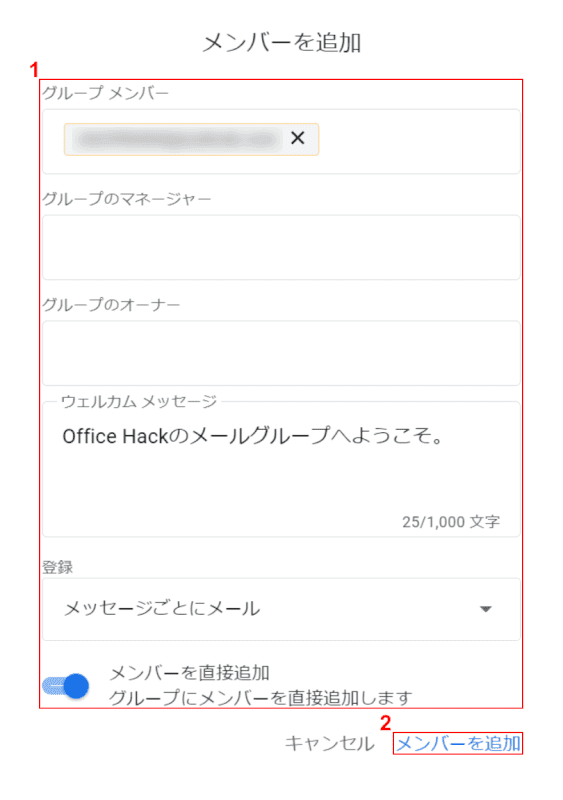
「メンバーを追加」ダイアログボックスが表示されました。
①『赤枠内』に追加するメンバーの情報を入力し、②【メンバーを追加】を押します。
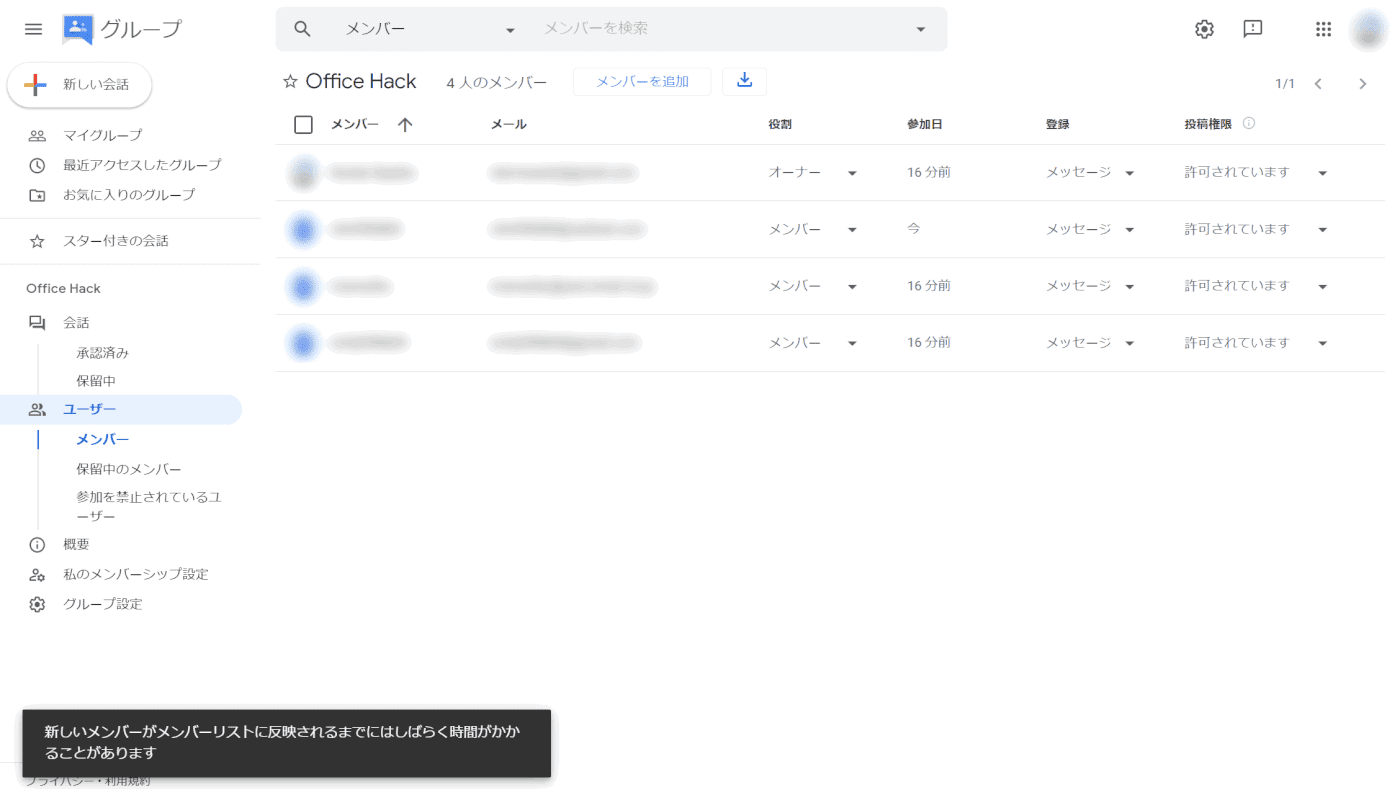
メンバーの追加が完了しました。
メーリングリストへの反映は、しばらく時間がかかる場合があります。
役割の編集方法
メンバーに割り当てられた役割を編集する方法を解説します。
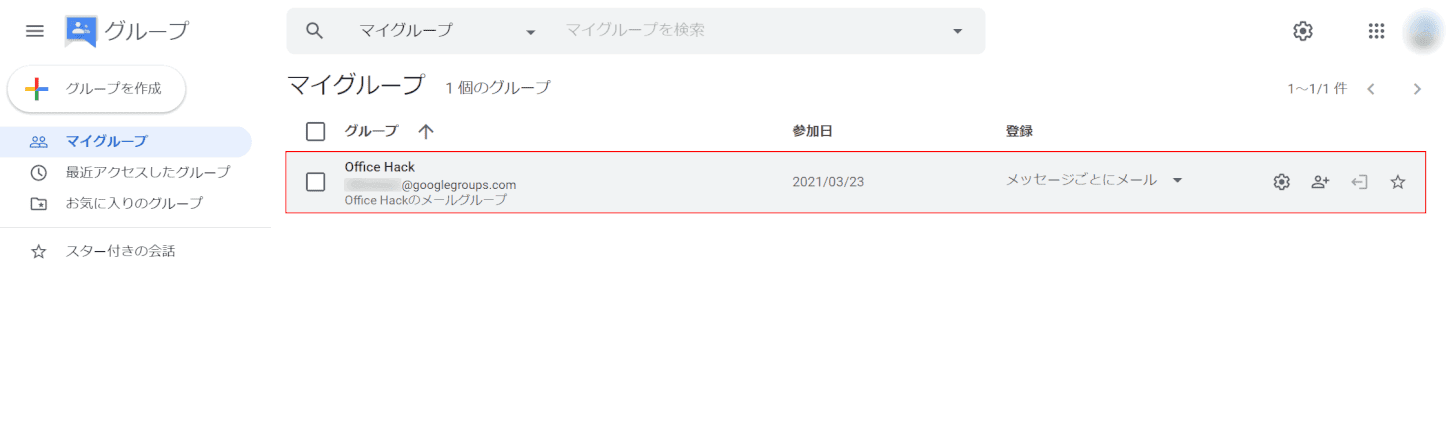
Google グループにログインし、【任意のグループ(例:Office Hack)】を選択します。
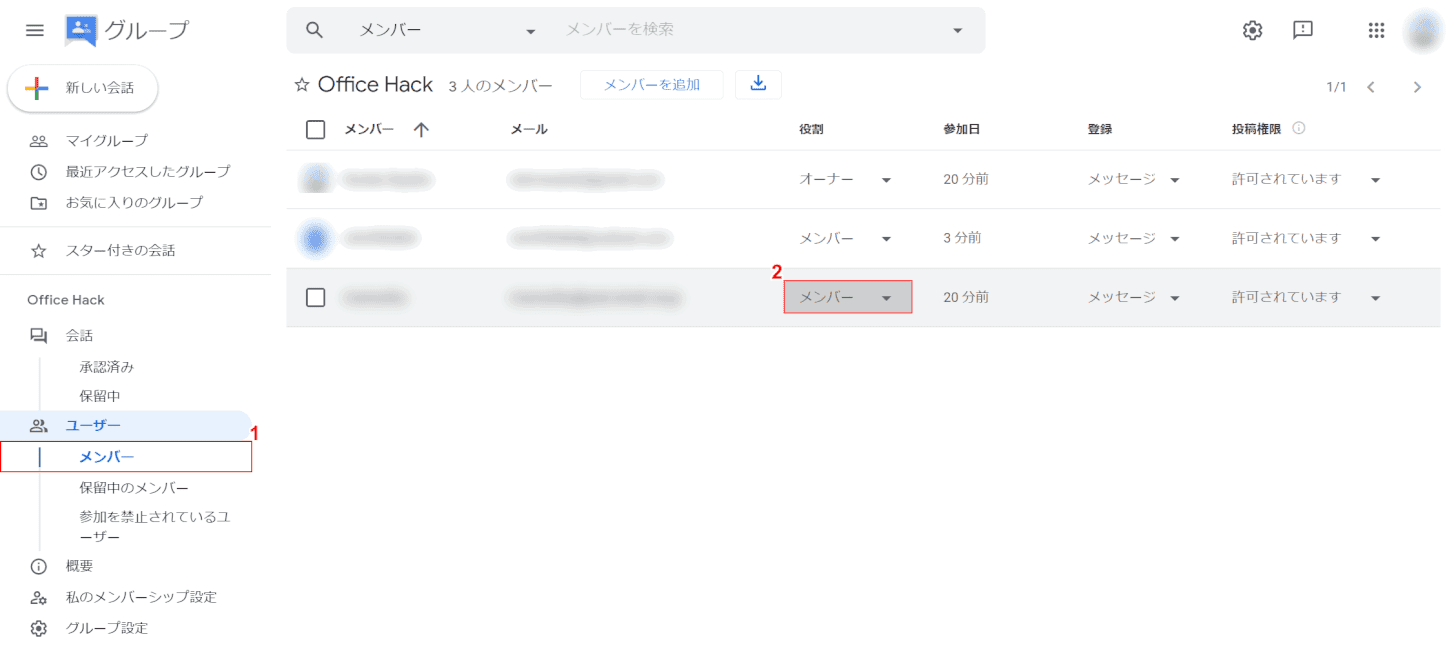
①画面左側のメニューから【メンバー】を選択し、②任意のメンバーの【役割】を選択します。
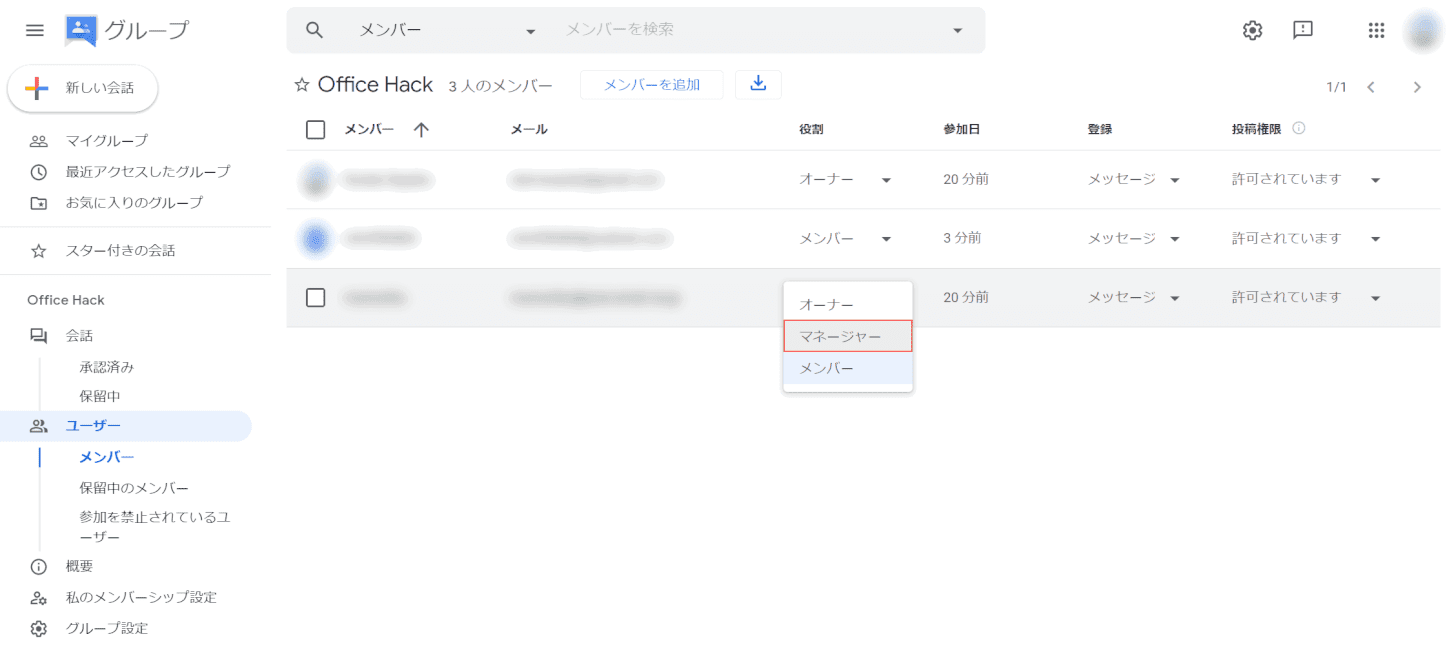
【任意の役割(例:マネージャー)】を選択します。
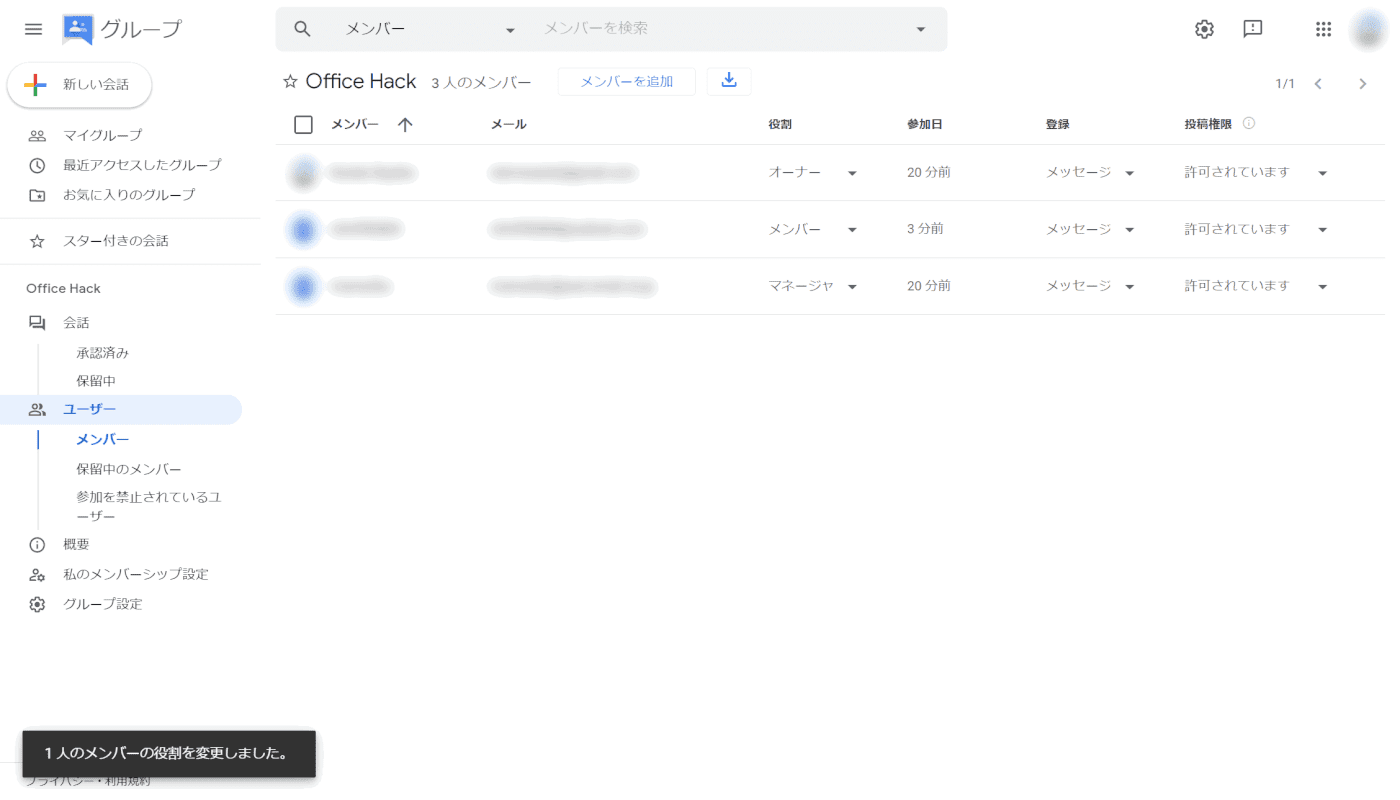
メンバーの役割が変更されました。
メンバーの削除方法
メーリングリストのメンバーを削除する方法を解説します。
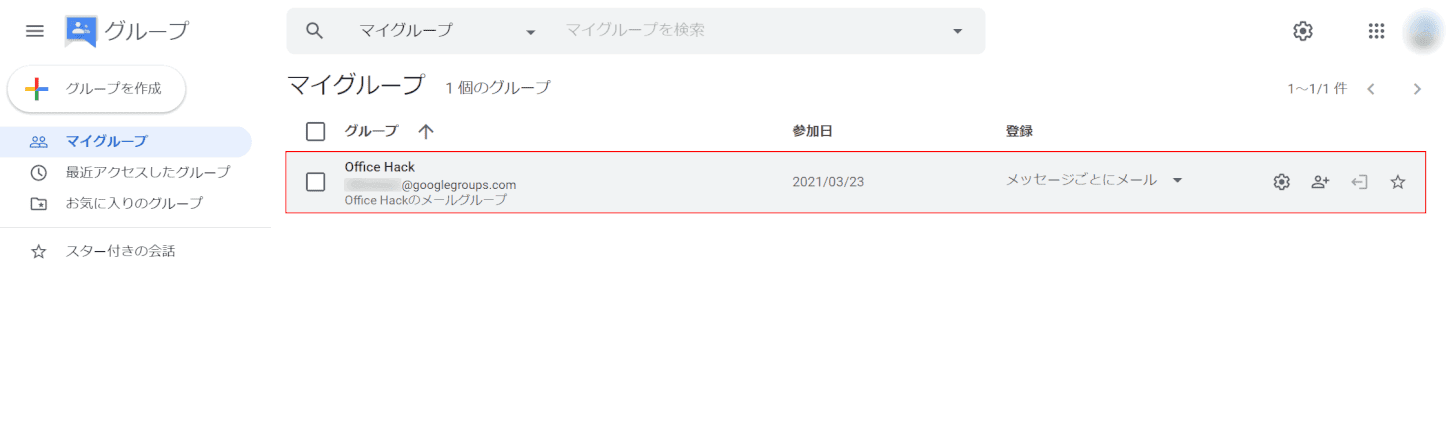
Google グループにログインし、【任意のグループ(例:Office Hack)】を選択します。
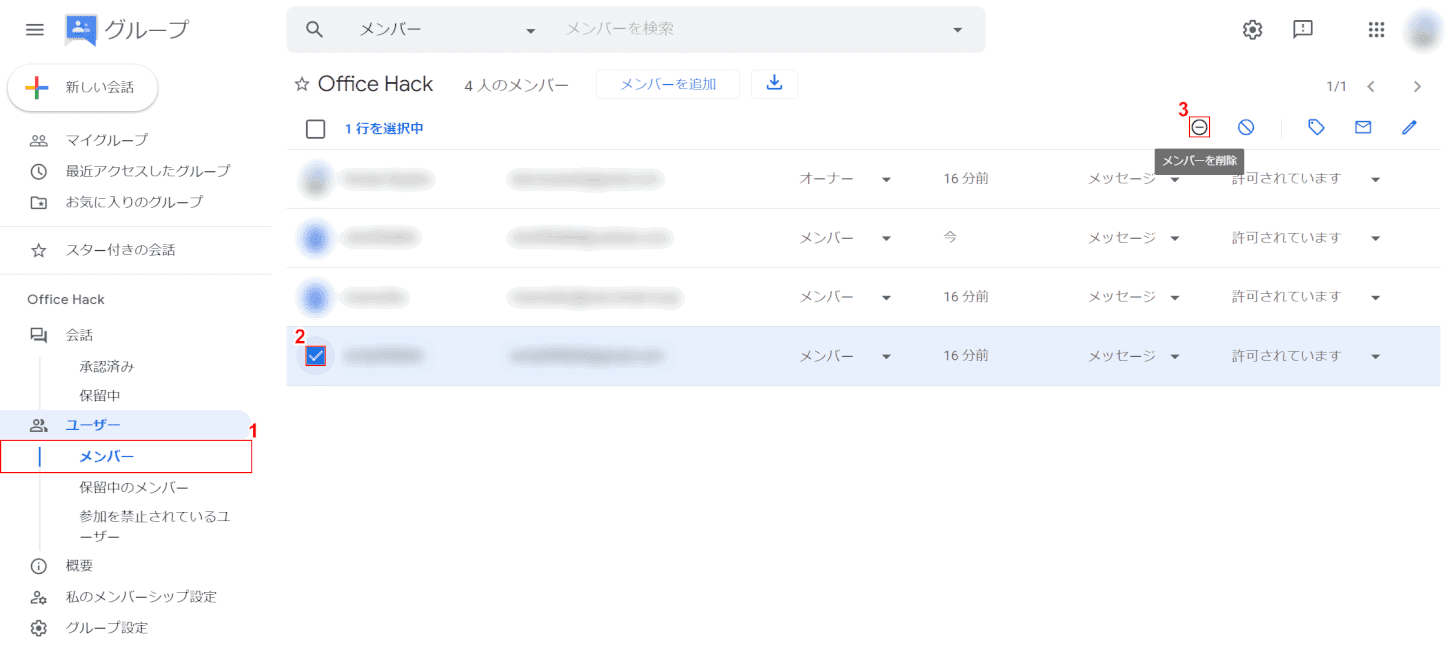
①画面左側のメニューから、【メンバー】を選択します。
②【削除するメンバーのアイコン】を選択し、③【メンバーを削除】ボタンを押します。
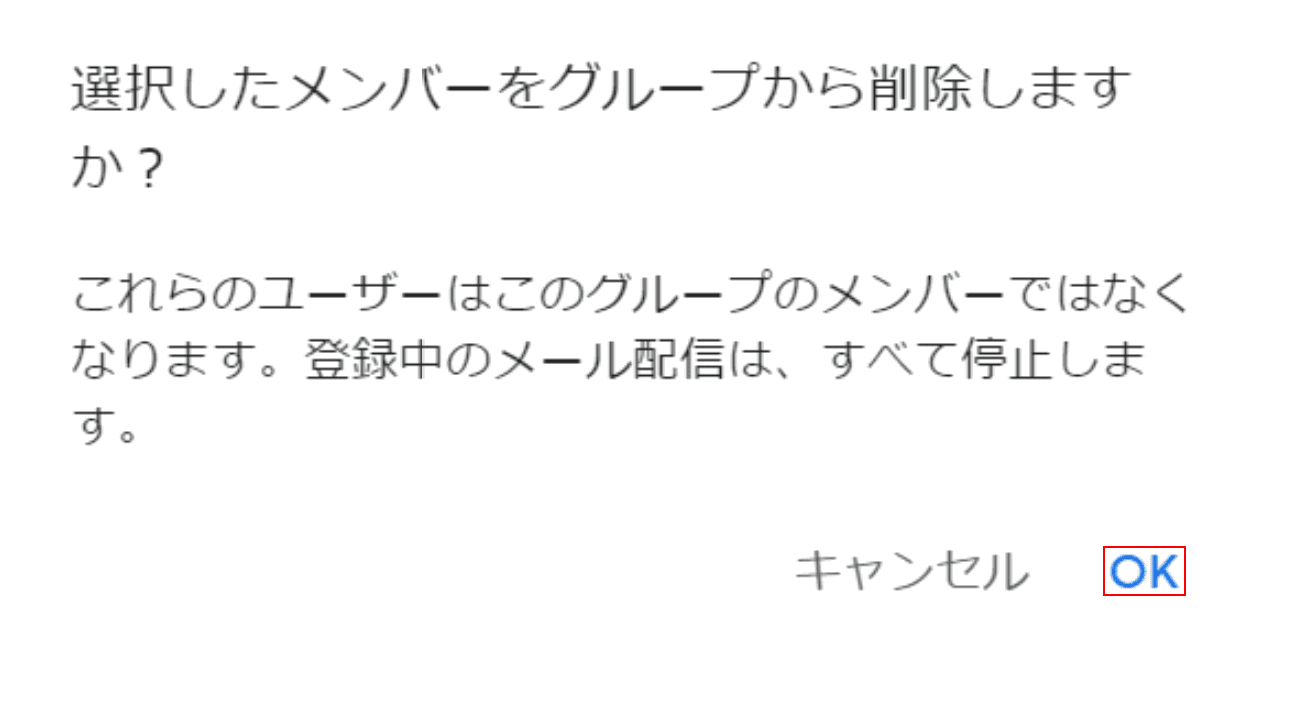
「選択したメンバーをグループから削除しますか?」ダイアログボックスが表示されました。
【OK】を選択します。
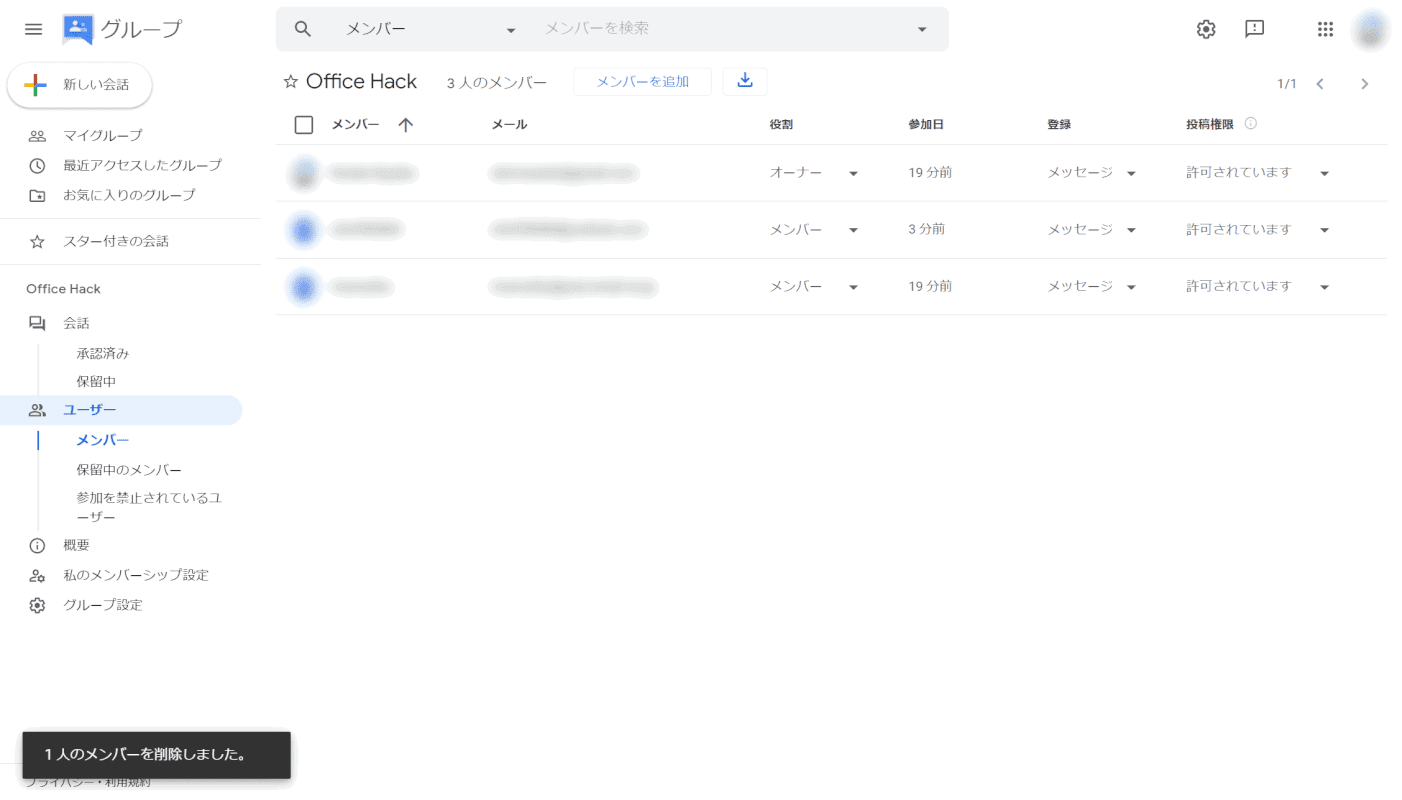
選択したメンバーの削除が完了しました。
Gmailでのメーリングリストの使い方
メーリングリストでのメールの送信/返信方法をご紹介します。
新規メールの送信方法
メーリングリストで新規のメールを送信する方法を解説します。
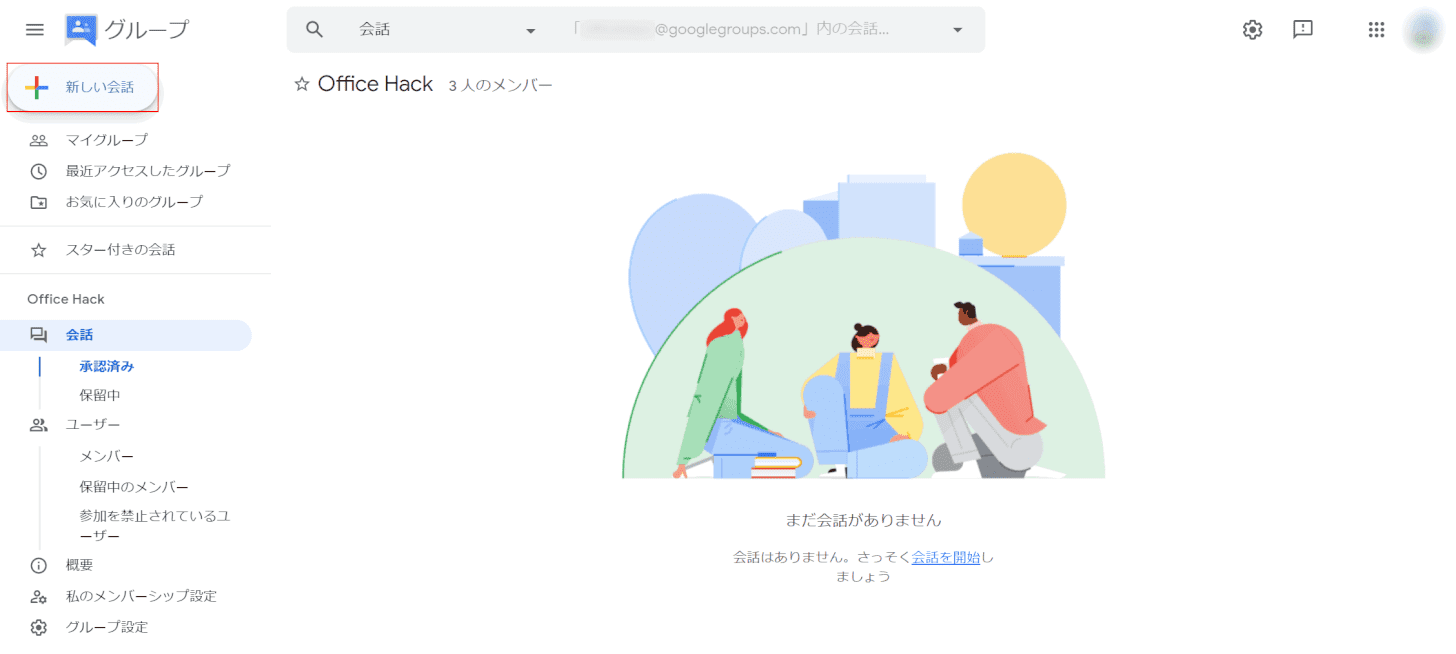
Google グループにログインし、【新しい会話】ボタンを押します。
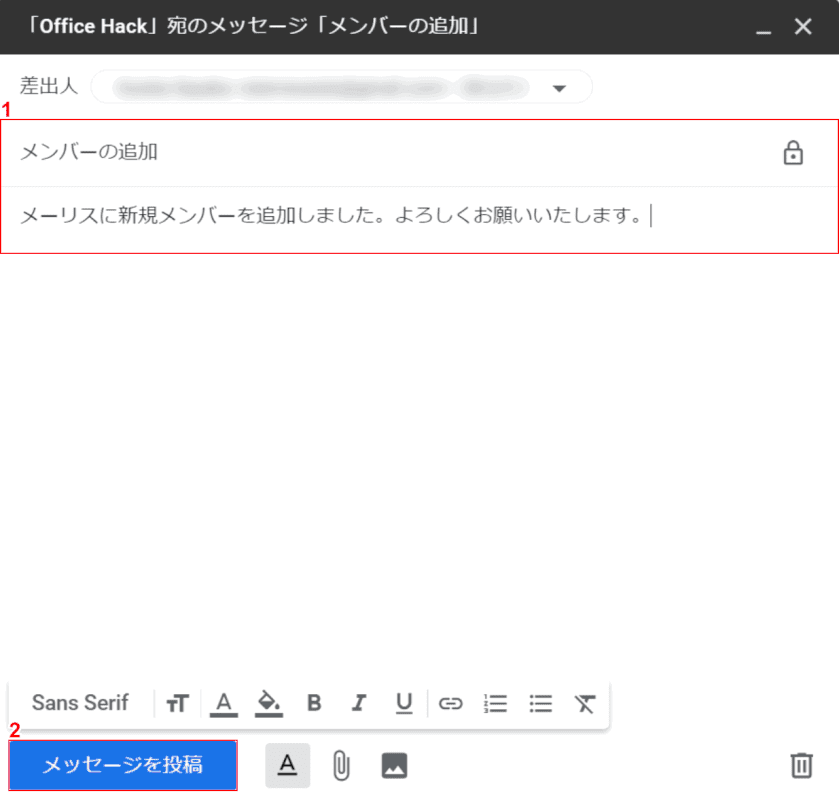
画面右下に新しくメール画面が表示されます。
①『件名と本文』を入力し、②【メッセージを投稿】ボタンを押します。
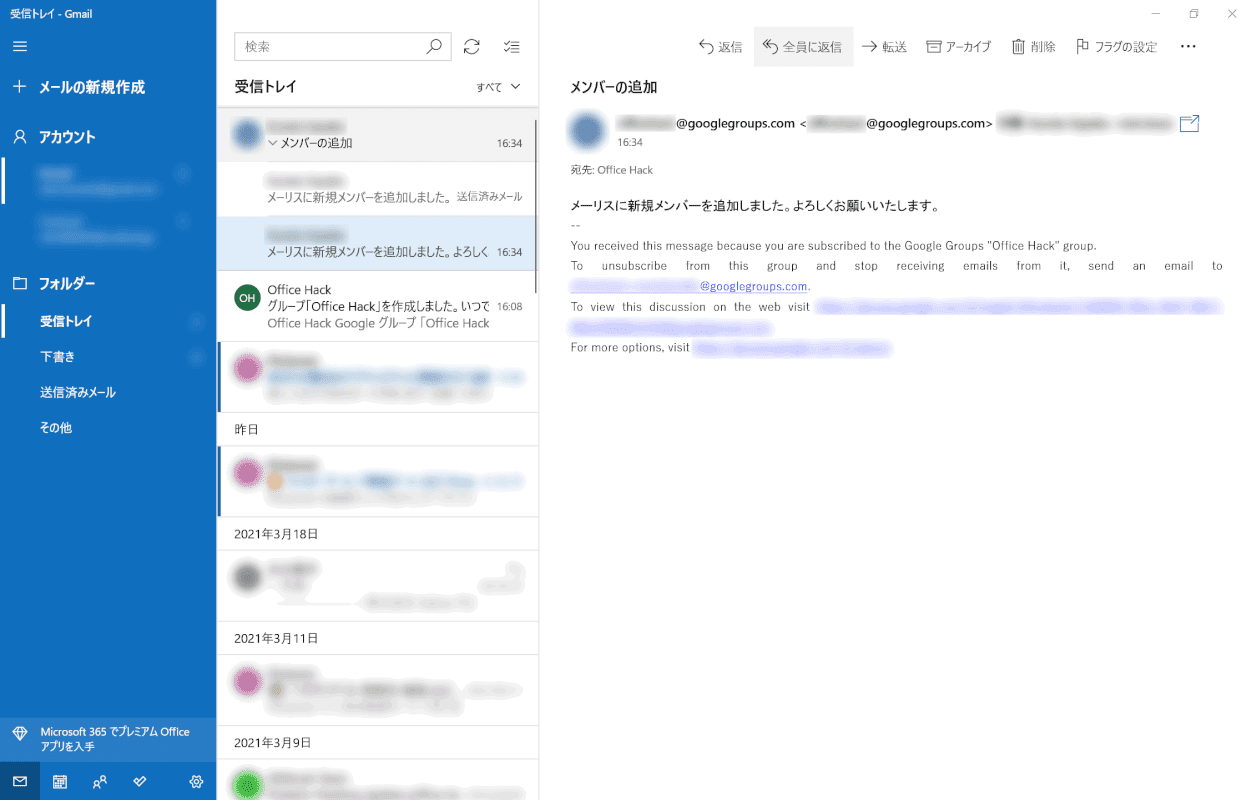
メールの送信が完了しました。
登録したアドレスに、送信したメールが届いています。
返信方法
メーリングリストから届いたメールに返信する方法を解説します。
今回はWindowsの標準アプリ「メール」を使用した返信方法をご紹介しています。
「メール」の初期設定に関する詳細については、以下の記事をご参照ください。
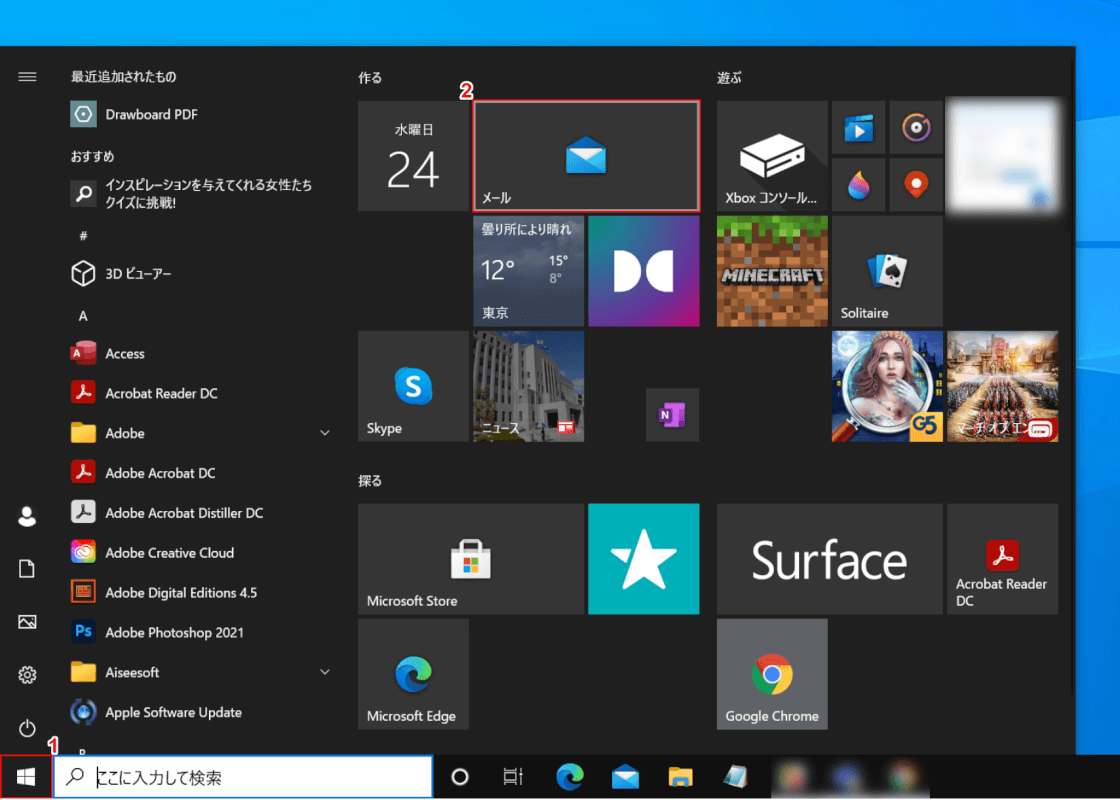
①画面左下の【スタート】、②【メール】の順に選択します。
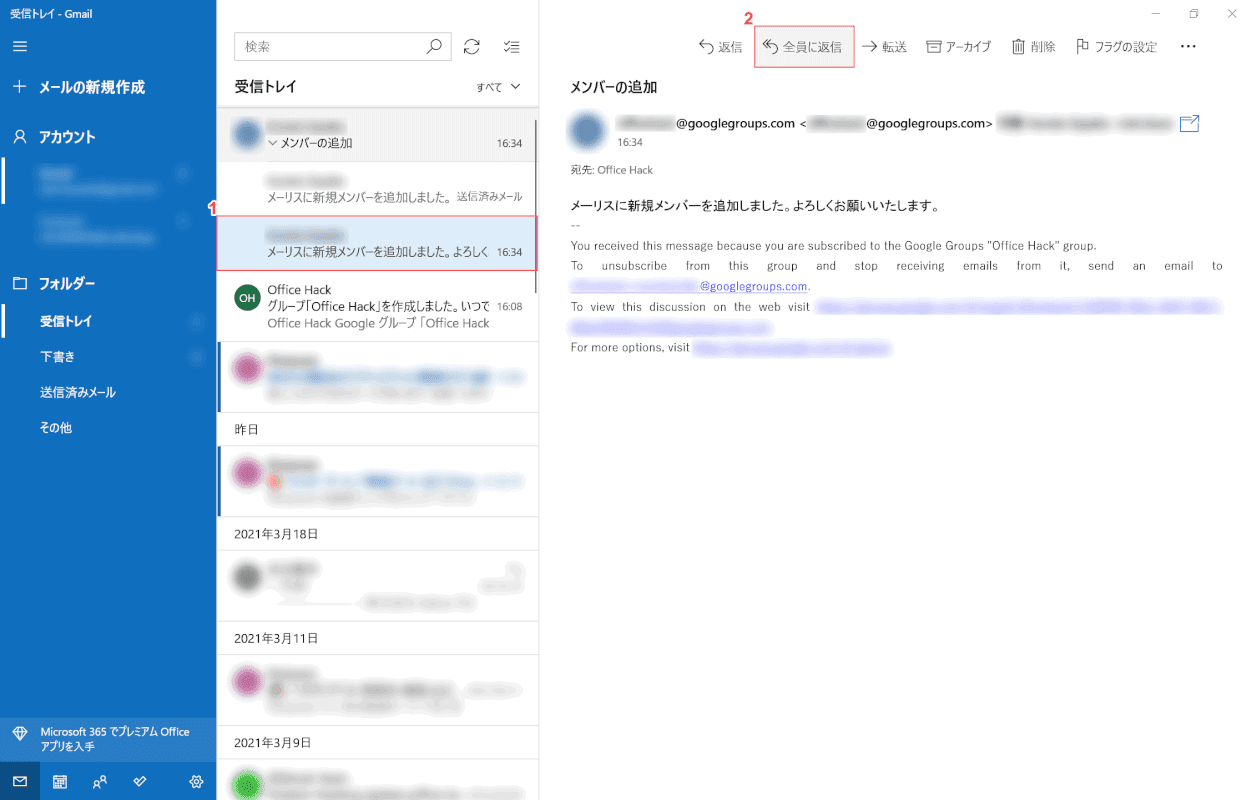
①【メーリングリストから届いたメール】、②【全員に返信】の順に選択します。
ここで「返信」を選択すると、メーリングリスト全体ではなく個人宛の返信になりますのでご注意ください。
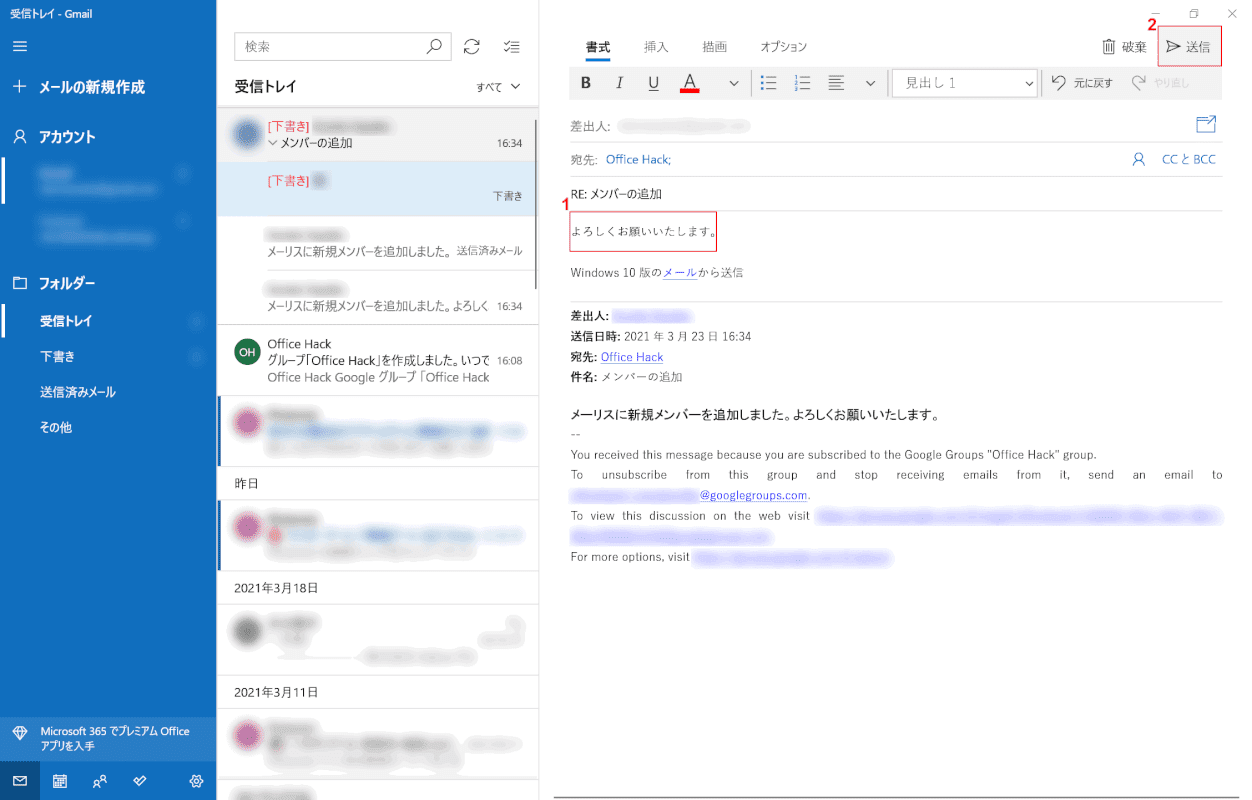
①『本文』を入力し、②【送信】を選択します。
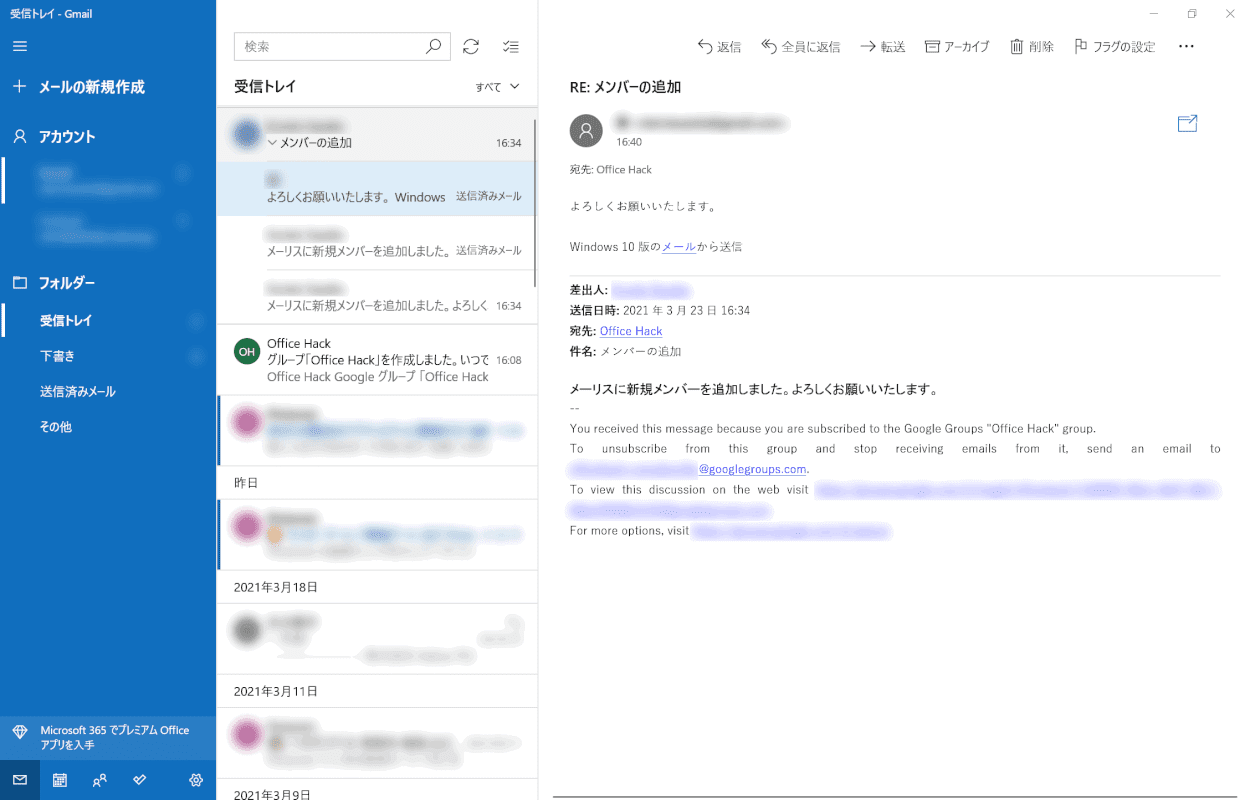
メーリングリストへの返信が完了しました。
Gmailのメーリングリストに関するトラブル対処法
Gmailのメーリングリストに関するトラブル対処についてご紹介します。
届かない
Gmailのメールが届かない場合の一般的な対処法については、以下の記事をご参照ください。
Gmailのメーリングリスト特有の不具合としては、送受信者のどちらもGmailのアドレスを使用していない場合に、メールが届かないことがあるようです。
そういった場合には、送受信者のどちらかのアドレスをGmailに変更するか、ご利用のメールサービスのフィルタリング設定でGmailがブロックされていないかをご確認ください。
送れない
Gmailのメーリングリストにメールが送れない場合、以下の手順をお試しください。
Cookieとキャッシュのクリア
Google ChromeのCookieとキャッシュをクリアすると、メールが送れるようになる場合があります。
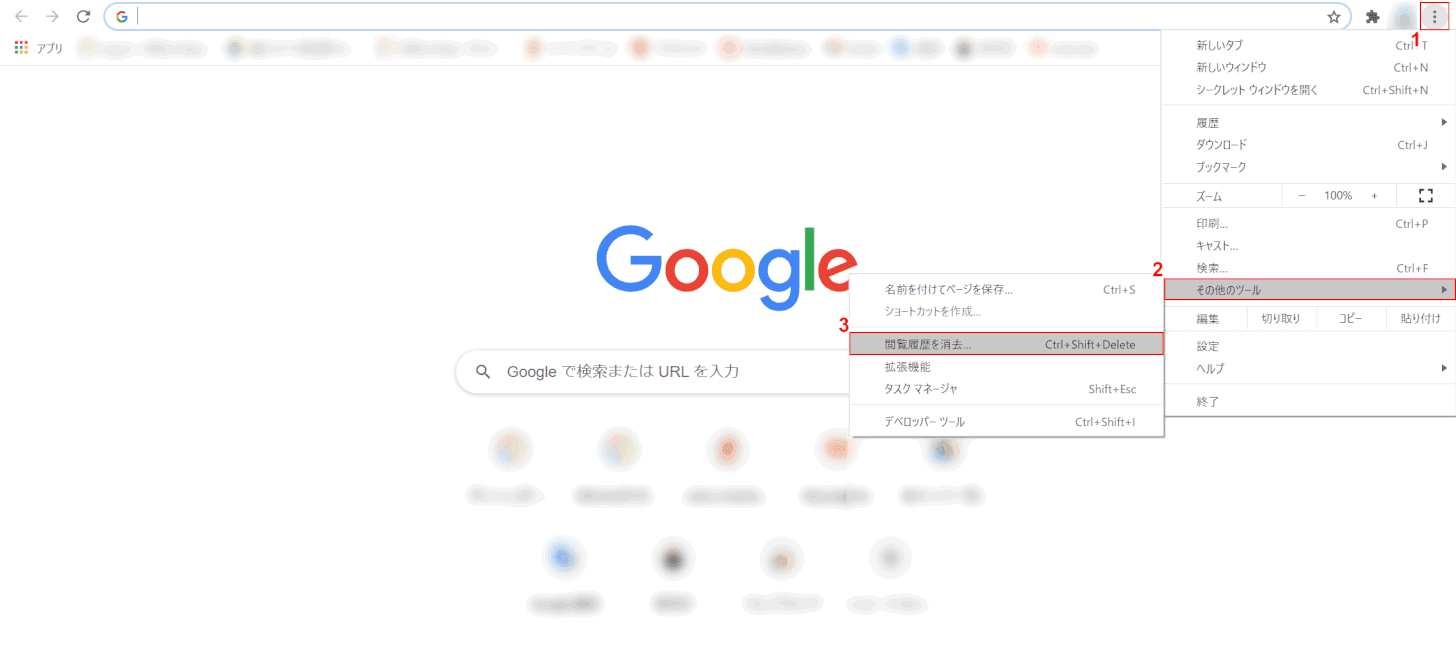
Google Chromeを開きます。
①画面右上の【縦三点リーダー】、②【その他のツール】、③【閲覧履歴を消去】の順に選択します。
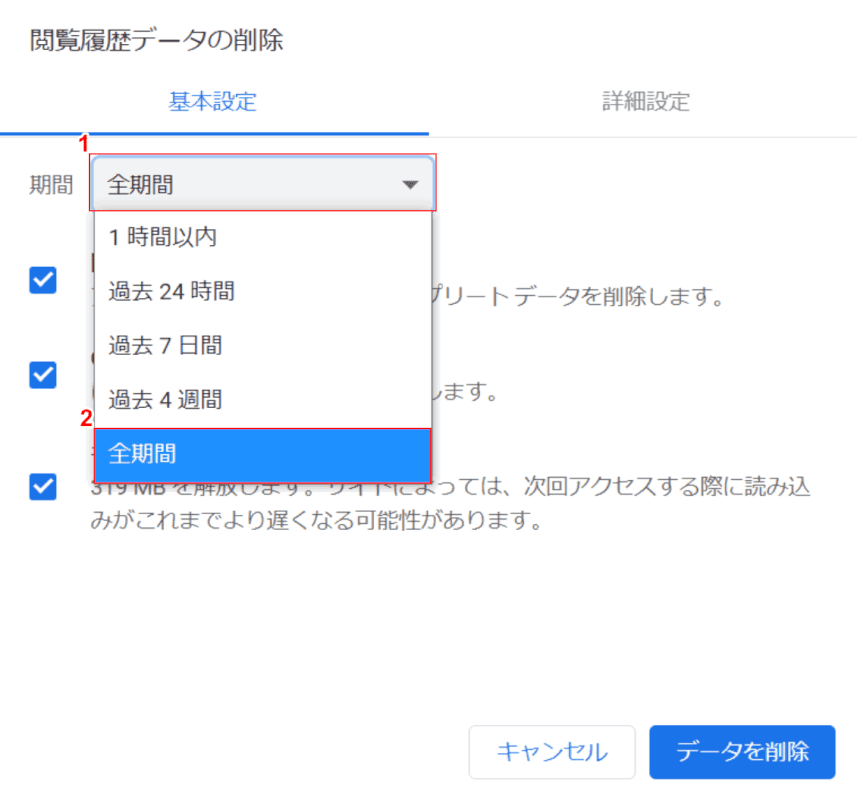
「閲覧履歴データの削除」ダイアログボックスが表示されました。
①【期間】、②【全期間】の順に選択します。
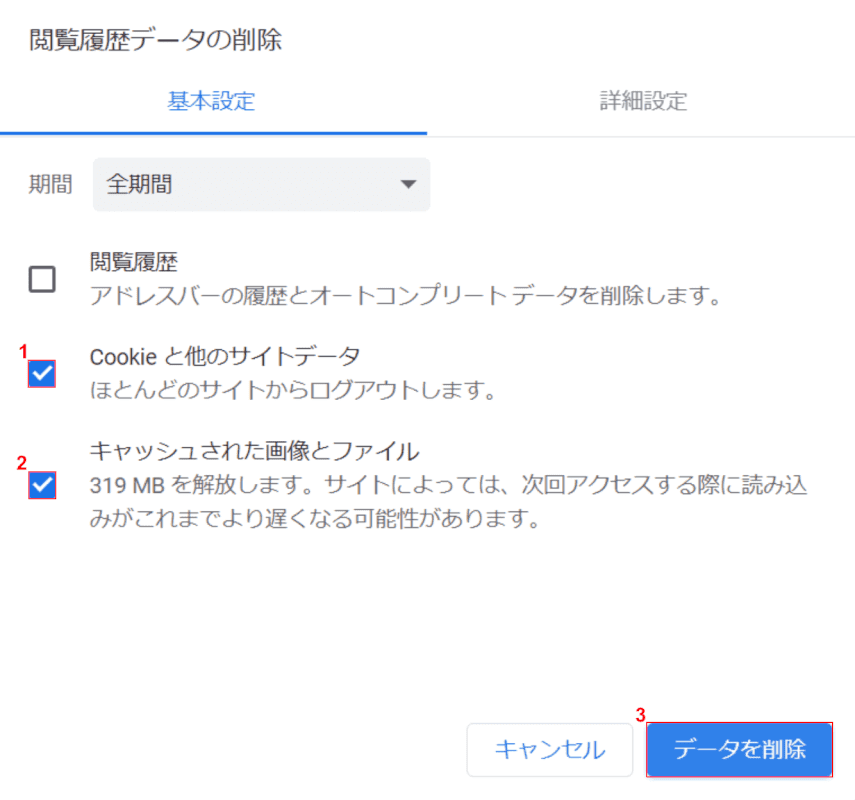
①【Cookie と他のサイトデータ】、②【キャッシュされた画像とファイル】の項目にチェックマークを入れ、③【データを削除】ボタンを押します。
Google ChromeのCookieとキャッシュのクリアが完了しました。
投稿できるユーザーの確認
メーリングリストに投稿できるユーザーがグループのオーナーやマネージャーに限定されていると、役割のないメンバーはメールを送ることができません。
以下の手順で、投稿できるユーザーの範囲を確認できます。
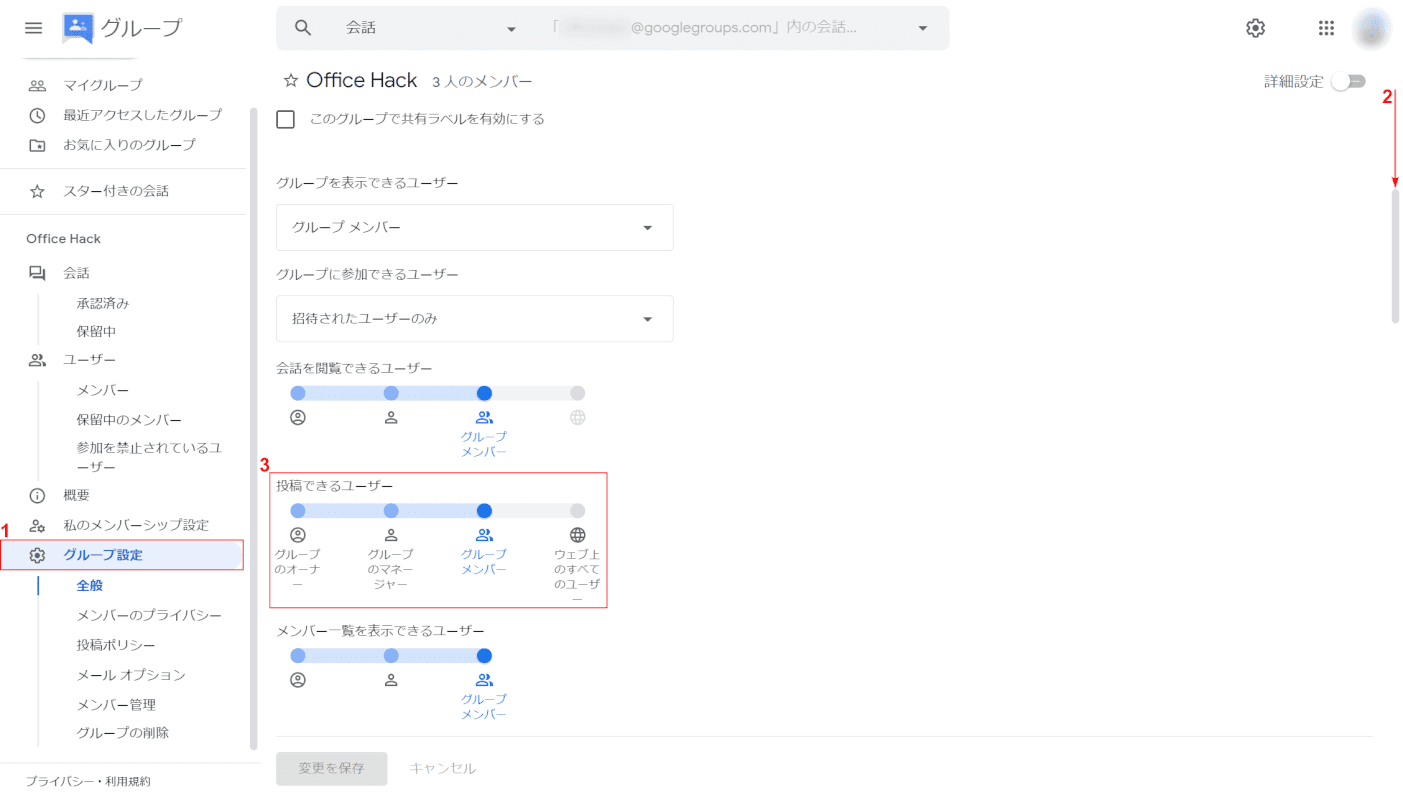
Google グループにログインします。
①画面左側のメニューから【グループ設定】を選択し、②【「スクロールバー」を「下へスクロール」】します。
③【赤枠内】より、投稿できるユーザーの確認/変更が可能です。
