- 公開日:
Gmailの通知の設定方法(iPhoneやPC)
「メールの通知を消したい」、「メール通知を表示したい」、「様々な通知の内容に対処したい」などGmailの通知だけでも様々なお悩みがあるかと思います。
本記事では、Gmailの通知の様々な設定方法について解説します。Gmailの通知の機能を自分が思う通りに使うことができれば、ストレス無くiPhoneやPCを操作することができます。
Gmailの通知の設定方法
iPhoneの場合
ここでは、iPhoneを使ってGmailの通知を設定する方法について説明します。
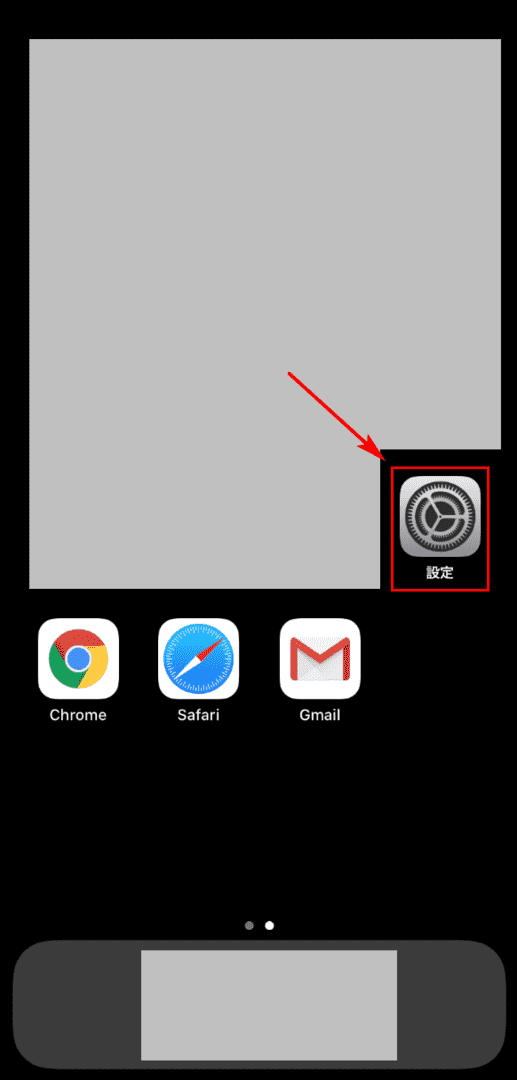
iPhoneのホーム画面を開き、【「設定」のアプリ】を選択します。
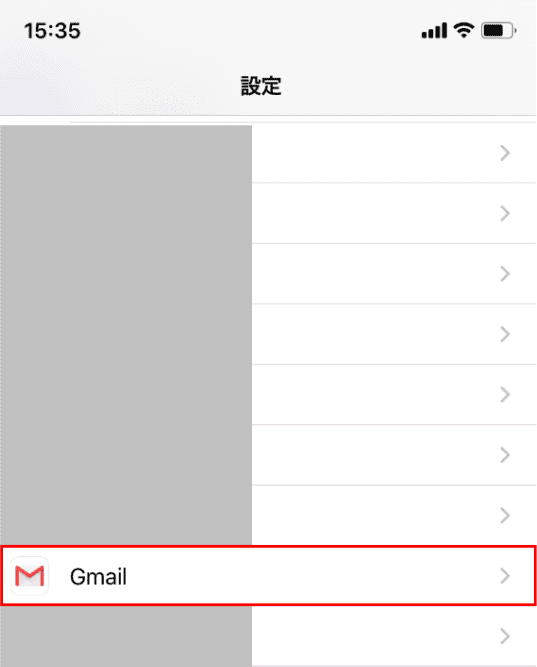
「設定」の各機能や関連するアプリの一覧が表示されますので、下にスクロールして【Gmail】を選択します。
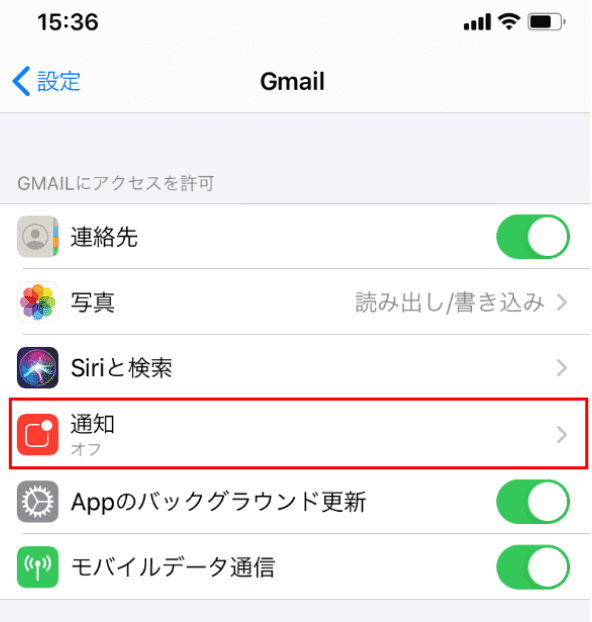
【通知】を選択します。
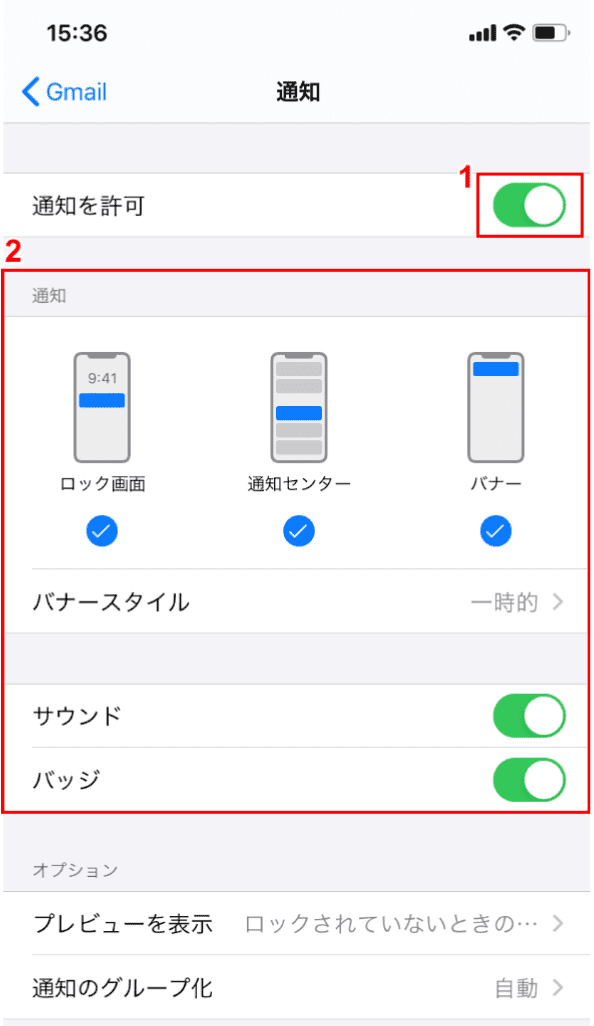
①【「通知の許可」をON】にします。②【お好きな通知の設定】を行います。
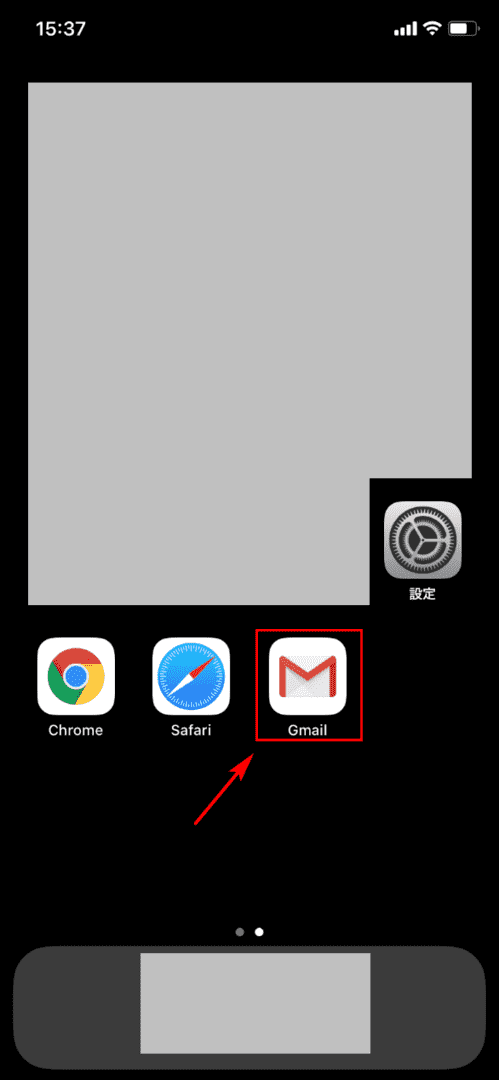
ホーム画面に戻り、【「Gmail」のアプリ】を選択します。
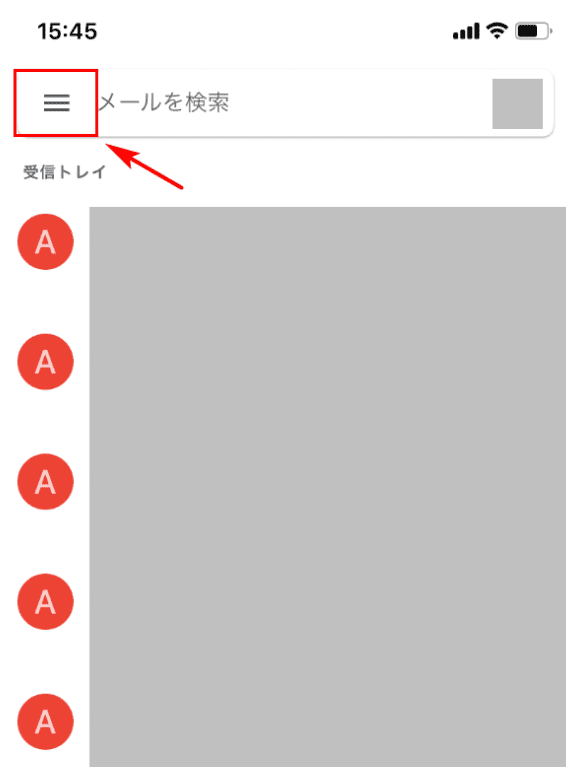
画面左上の【三重線】をタップします。
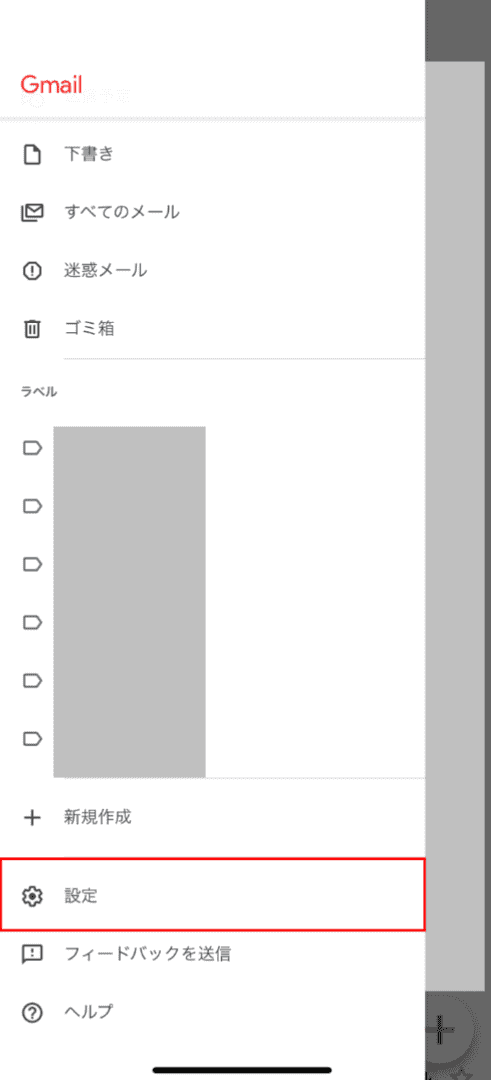
【設定】を選択します。
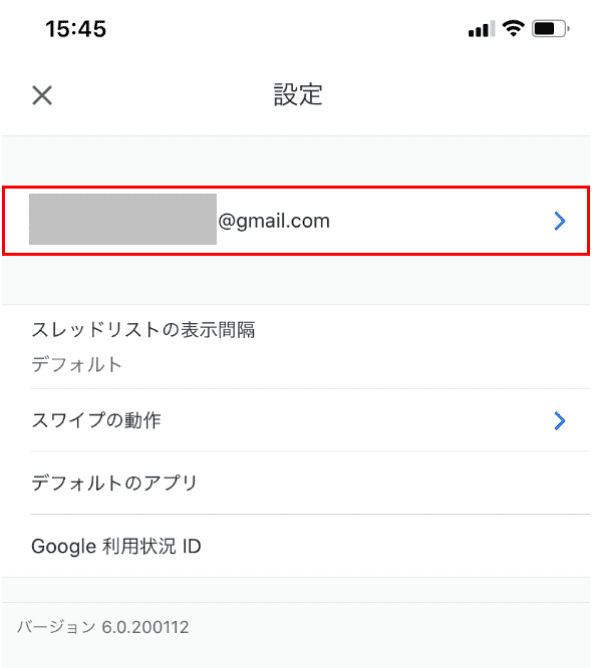
【Gmailアドレス】を選択します。
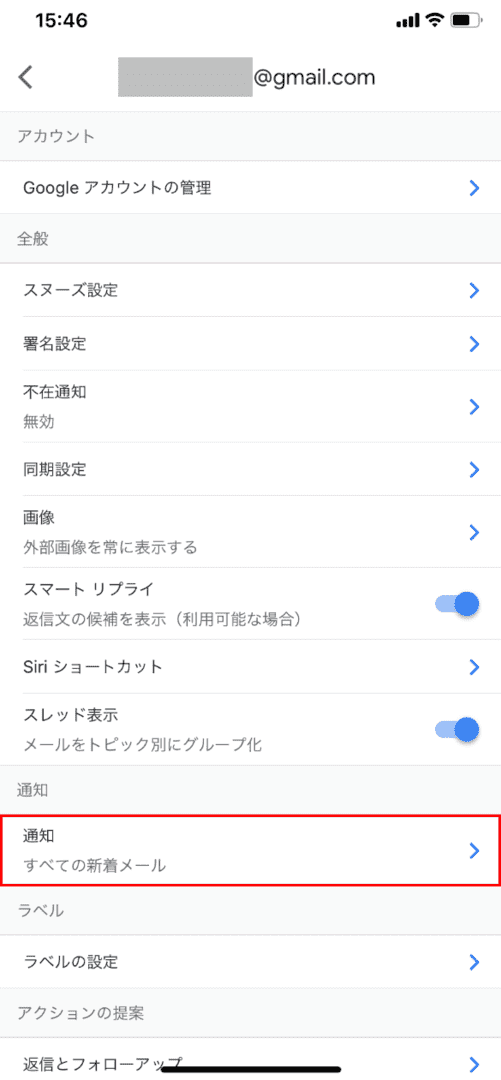
【通知】を選択します。
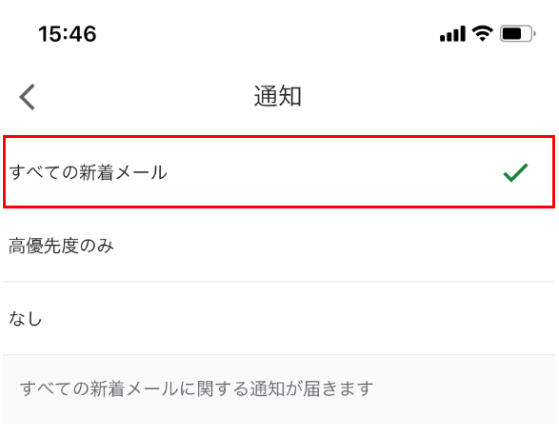
通知するメールの重要度を選択します。ここでは、【「すべての新着メール」にチェックマーク】を入れます。
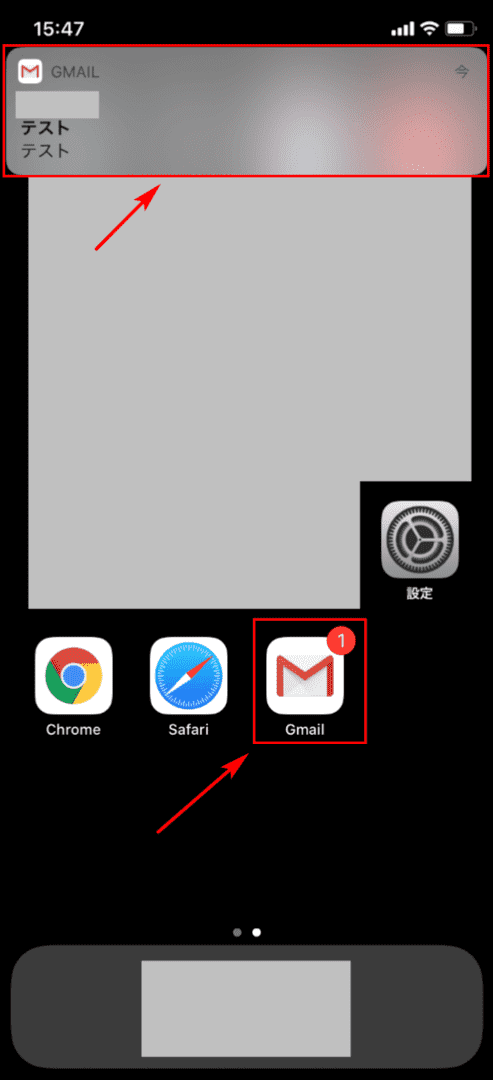
新着メールが届くと、iPhoneの画面上で通知されます。
デスクトップPCの場合
デスクトップPC(Windows 10)でGmailの通知を行う方法は以下の記事をご確認ください。
通知音の様々な設定方法
通知音は変更したり、消すことができます。以下の記事ではGmailの通知音について様々な設定方法をご紹介しています。
通知音をオンにする設定方法のほかにも「通知音を変更する方法」や「通知音を消す方法」についても解説しています。
通知音が鳴らない場合の対処方法も載っていますので通知音で困ったことがあればぜひご参照ください。
通知バッジの設定方法
iPhoneの設定方法
下記では、iPhoneで通知バッジを設定する方法について説明します。
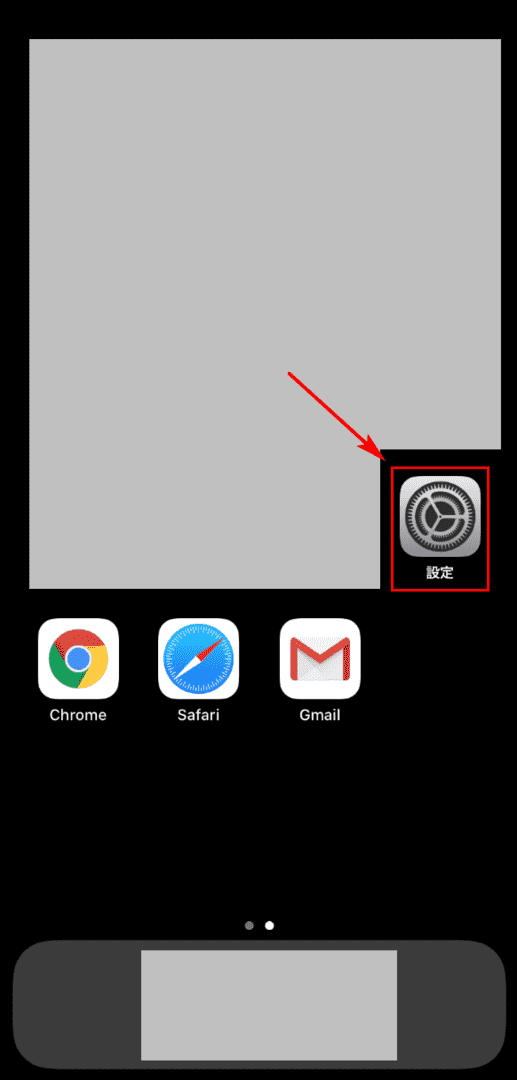
iPhoneのホーム画面を開き、【「設定」のアプリ】を選択します。
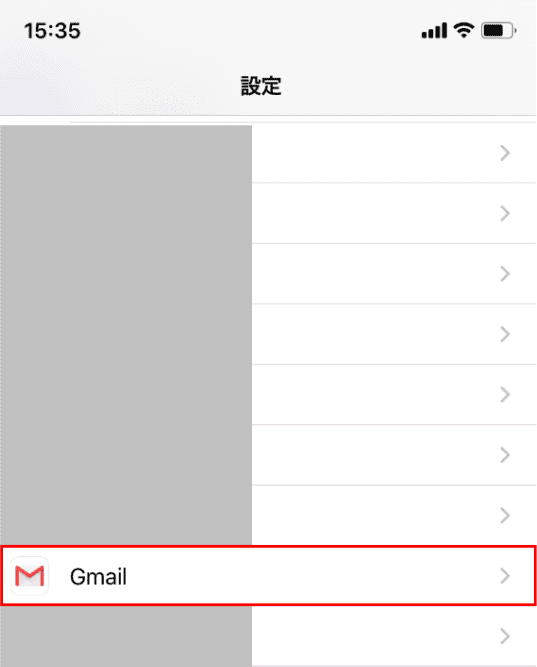
「設定」の各機能や関連するアプリの一覧が表示されますので、下にスクロールして【Gmail】を選択します。
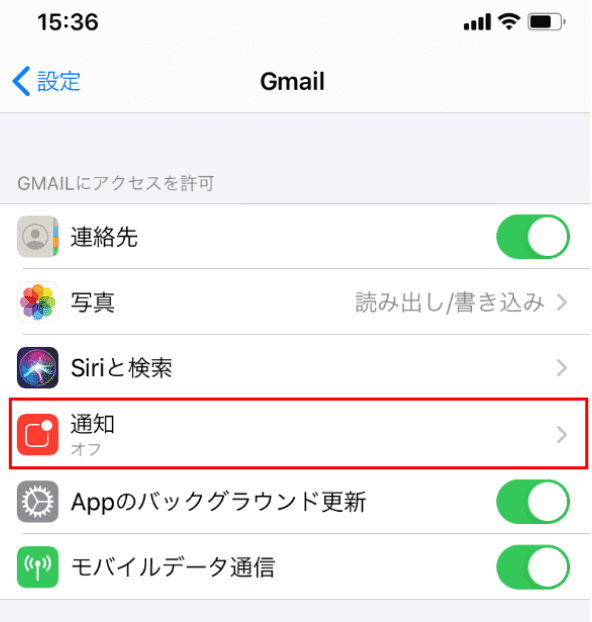
【通知】を選択します。
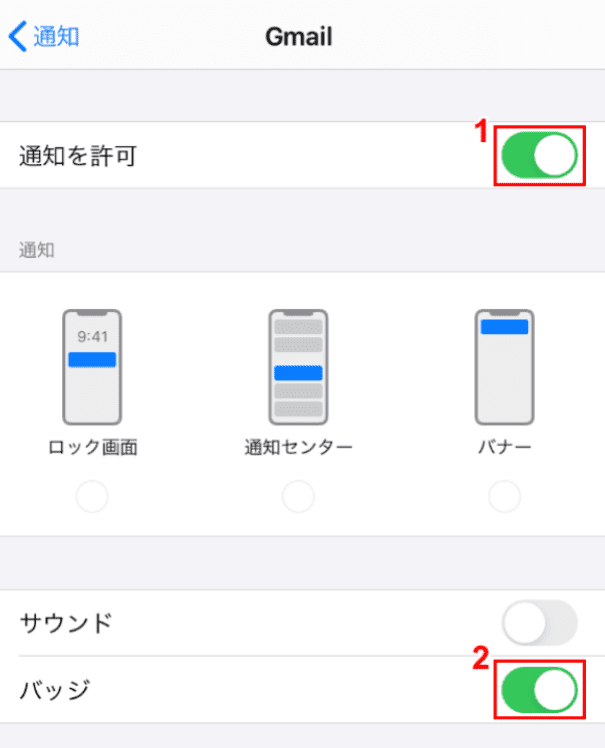
①【「通知を許可」をON】の状態にします。②【「バッジ」をON】の状態にします。
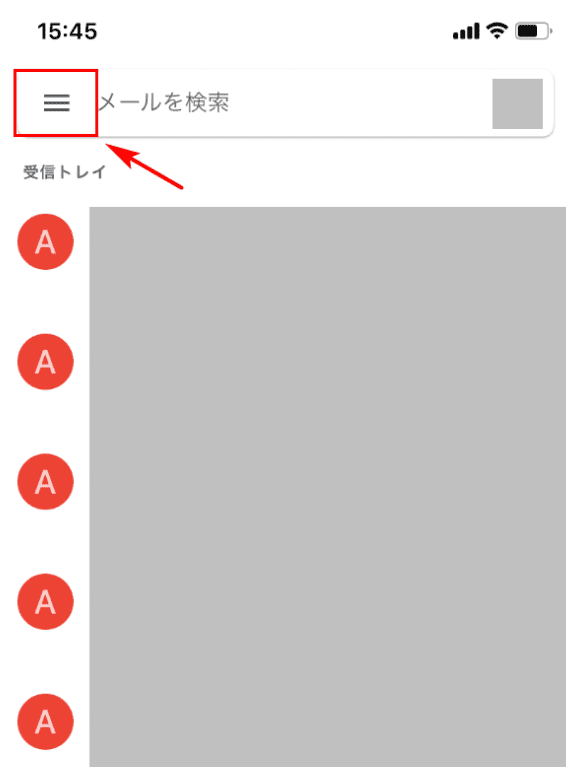
画面左上の【三重線】をタップします。
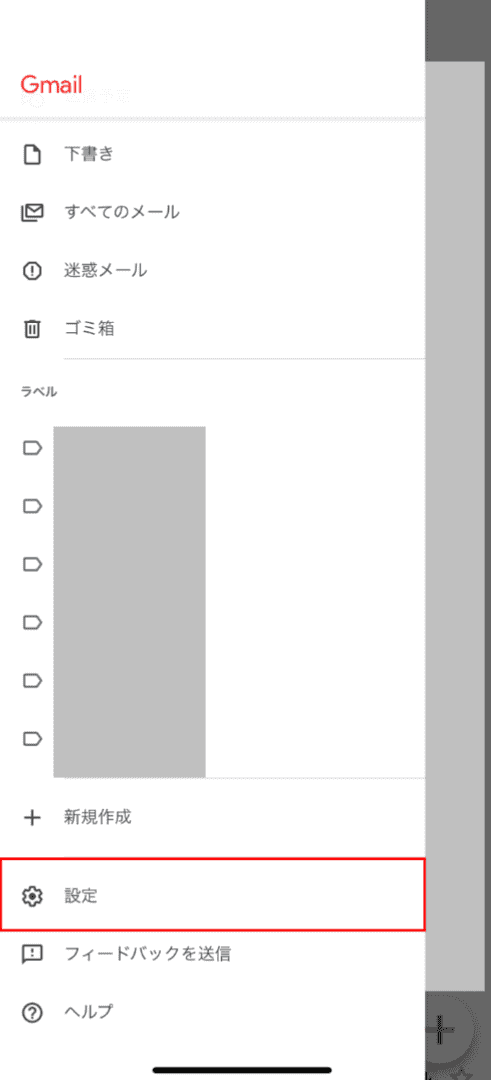
【設定】を選択します。
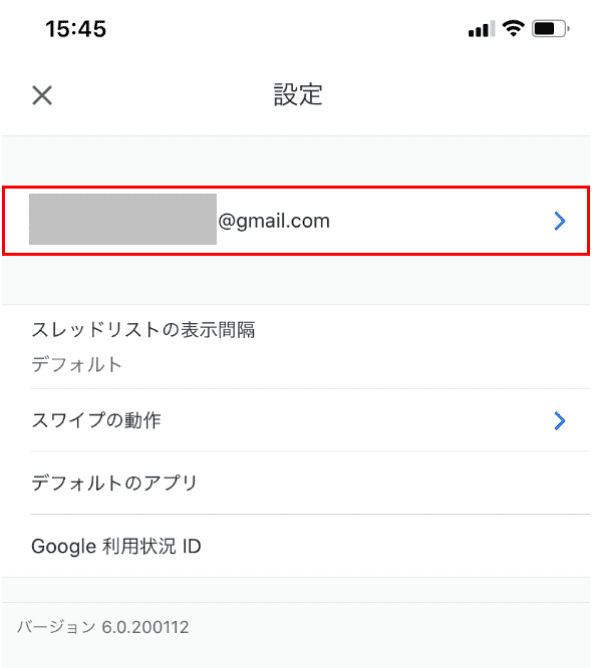
【Gmailアドレス】を選択します。
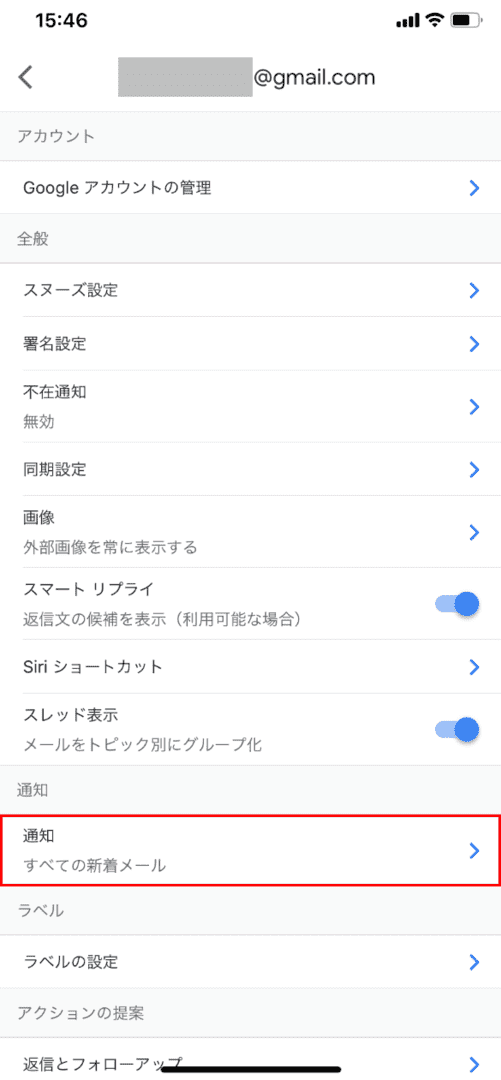
【通知】を選択します。
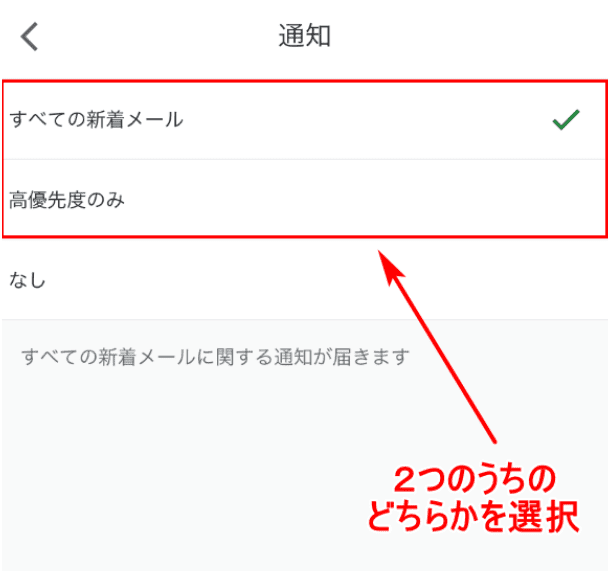
通知するメールの中から、【すべての新着メール】もしくは【高優先度のみ】を選択します。
「なし」が選択されていると、「設定」のアプリでGmailの通知設定をしてもバッジが表示されません。
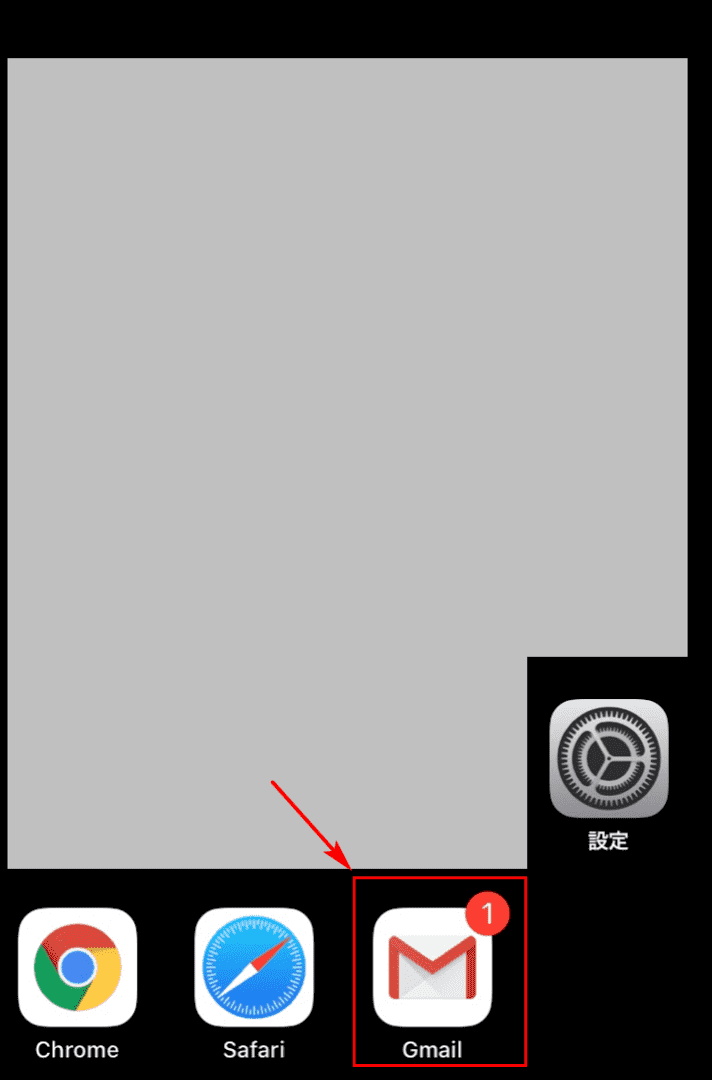
ホーム画面に戻ると通知バッジが表示されていることが分かります。
通知バッジが消えない場合
通知バッジが消えない場合は、以下の方法をお試しください。
- iPhoneの通信状態を確認する
- 起動中のアプリを強制的に閉じる
- 再起動する
- Apple IDのサインアウト/サインインを行う
- iOSをアップデートする
- すべての設定をリセットする
通知をオフにする方法
iPhoneの場合
ここでは、iPhoneの通知をオフにする方法について説明します。
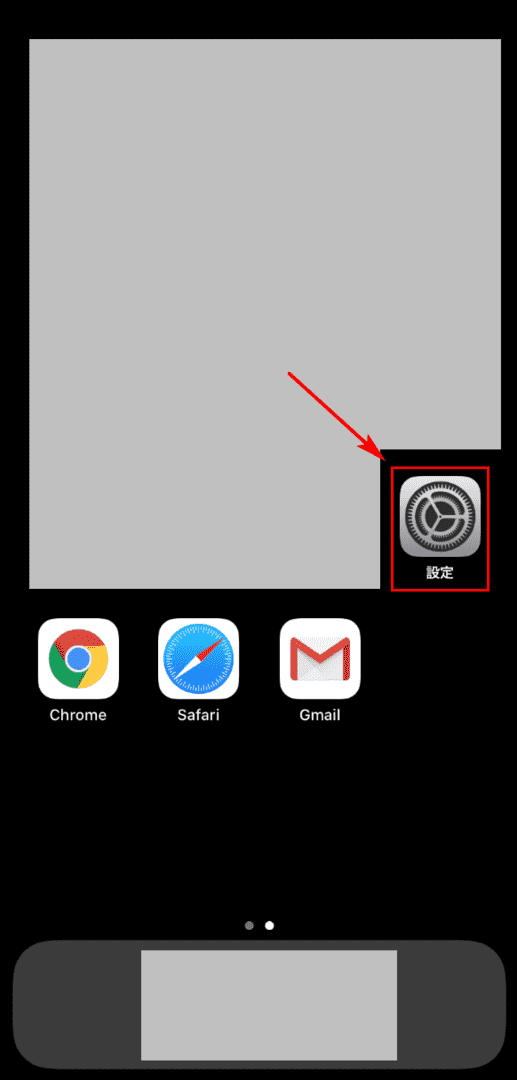
iPhoneのホーム画面を開き、【「設定」のアプリ】を選択します。
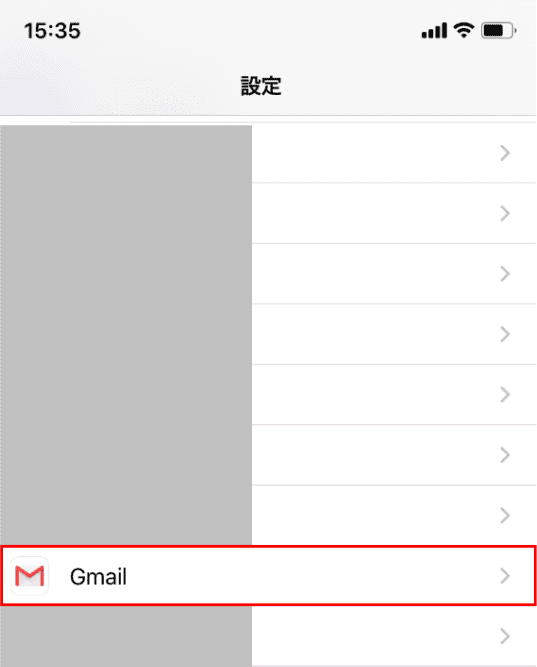
「設定」の各機能や関連するアプリの一覧が表示されますので、下にスクロールして【Gmail】を選択します。
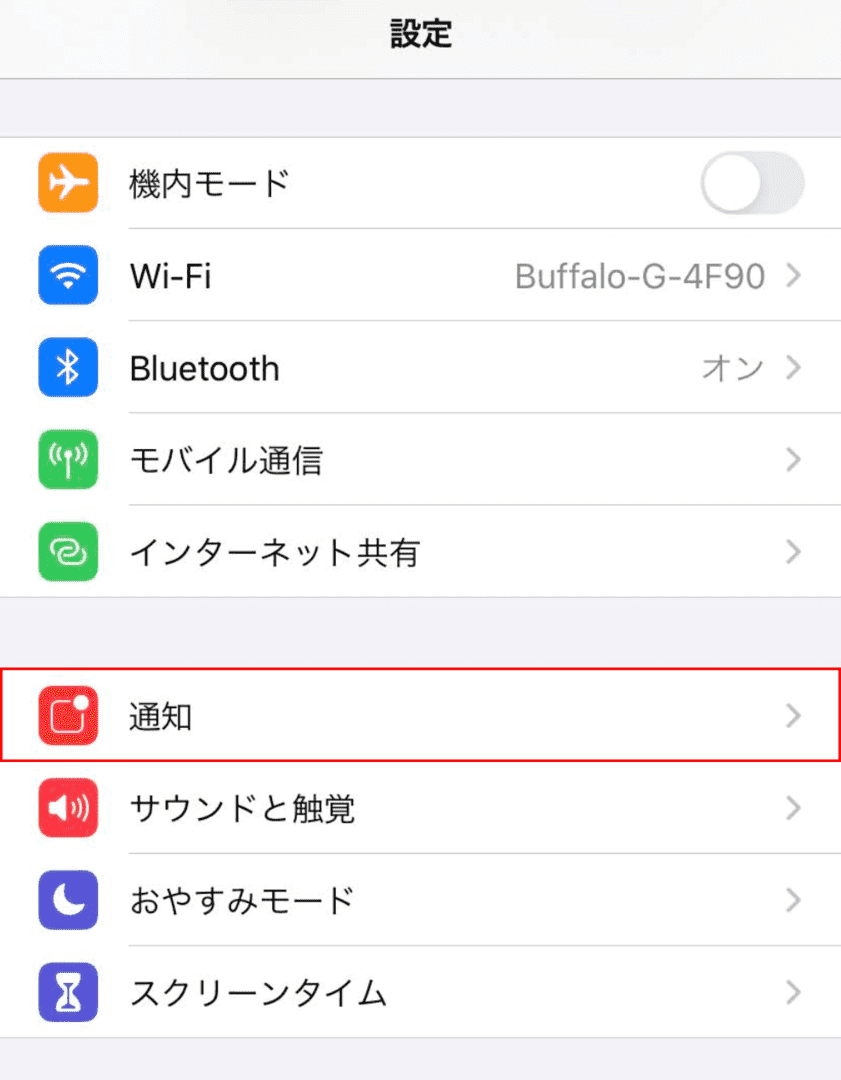
【通知】を選択します。
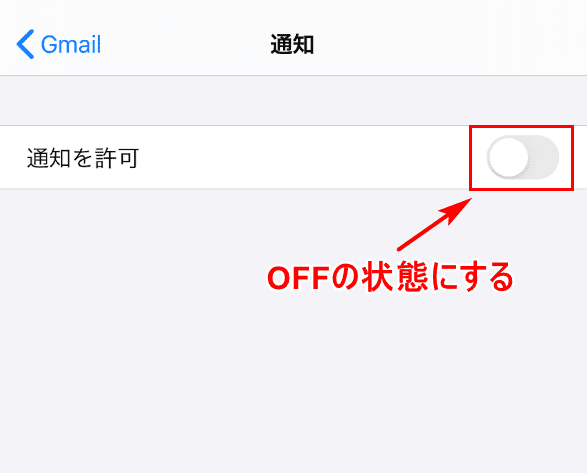
①【「通知を許可」をOFF】の状態にして完了です。通知がオフの状態になりました。
デスクトップPCの場合
ここでは、デスクトップ(Windows 10)で通知をオフにする方法について説明します。
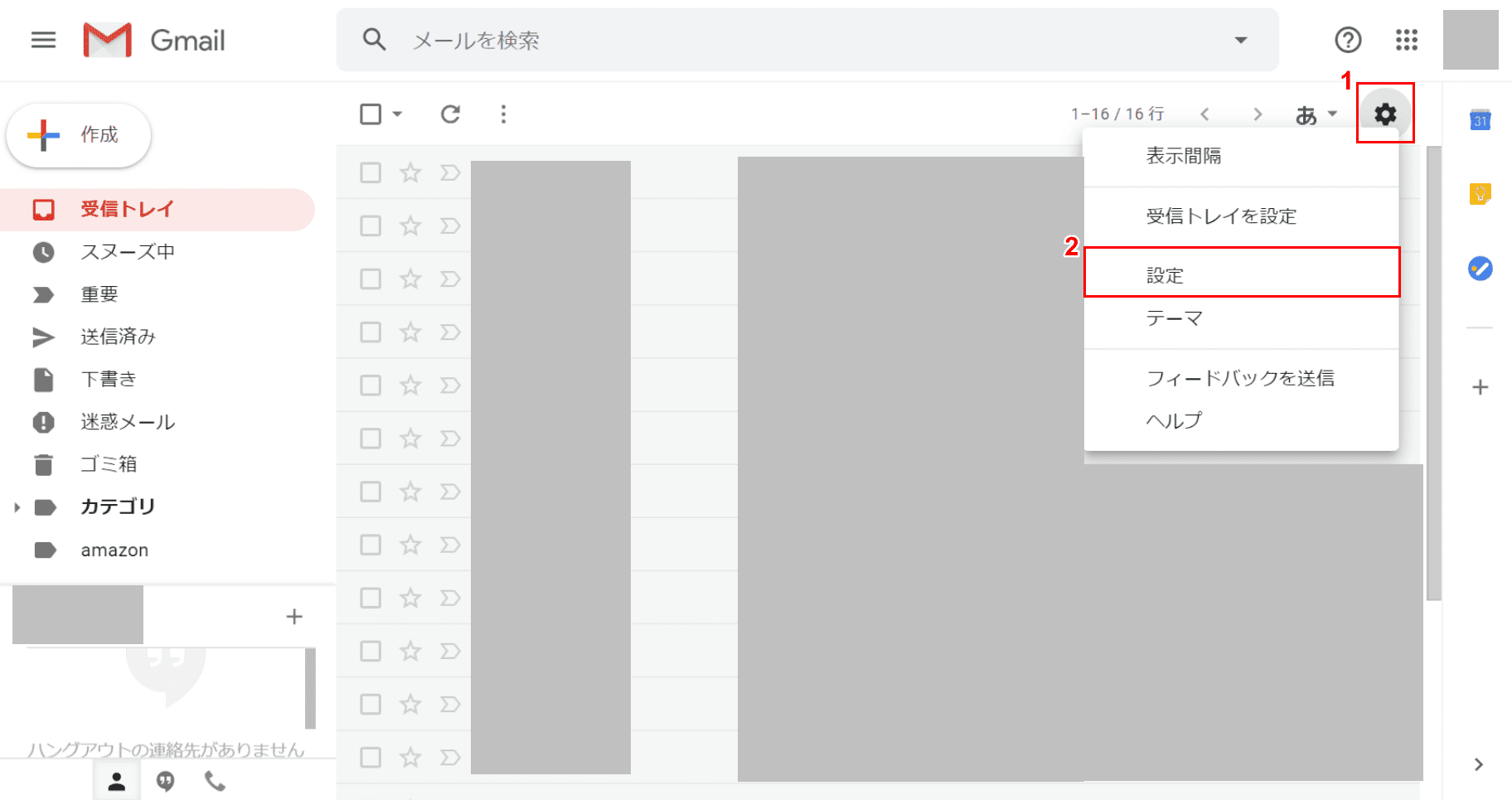
ブラウザでGmailを開きます。①【設定(歯車のマーク)】ボタンを押し、②【設定】を選択します。
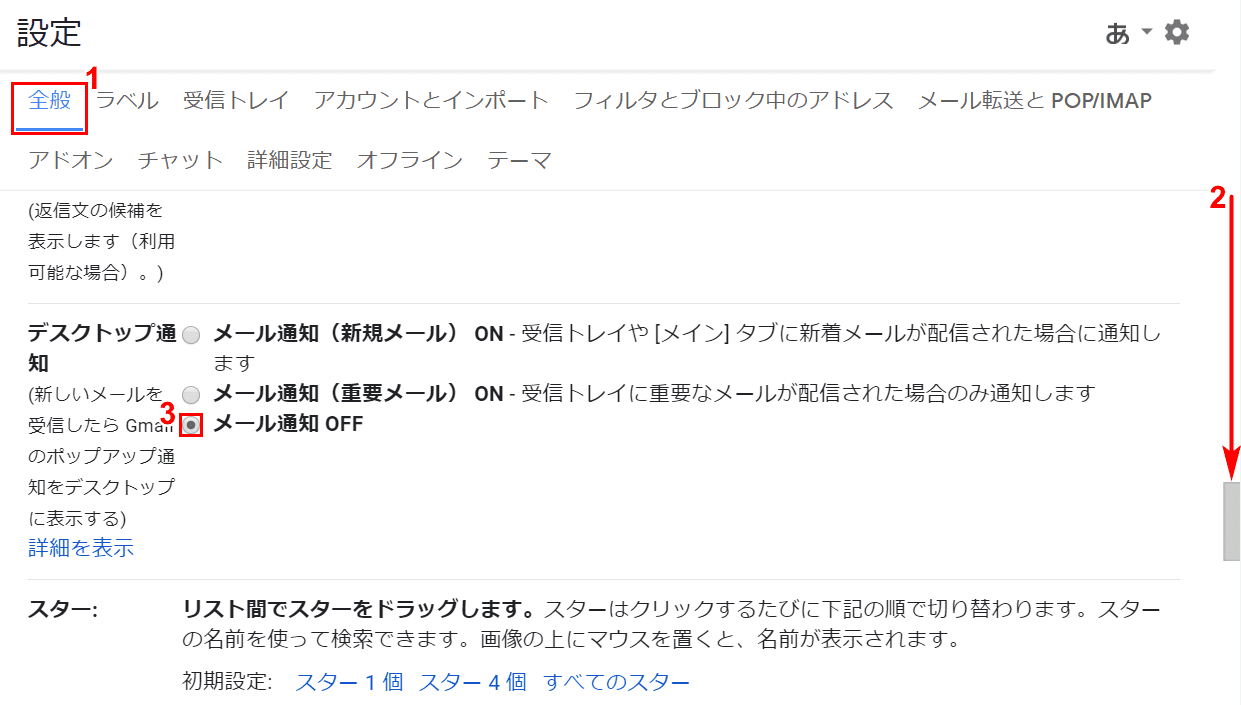
「設定」ダイアログボックスが表示されました。①【全般】タブを選択します。
②【「ズームスライダー」を使って下にスクロール】し、③「デスクトップ通知」の【メール通知 OFF】を選択します。
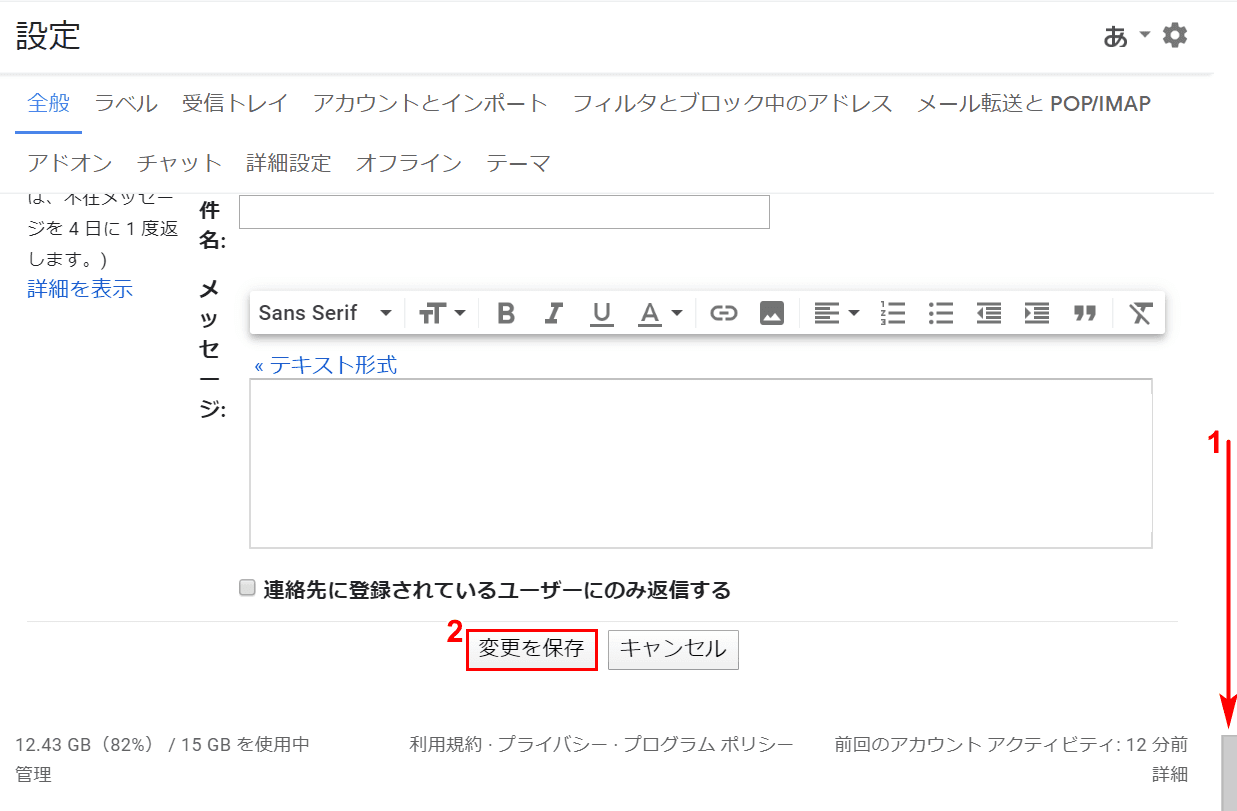
①【「ズームスライダー」を使って一番下にスクロール】し、②【変更を保存】ボタンを押せば完了です。
通知がこない、されない、遅い場合の対処法
iPhoneの場合
iPhoneでGmailの通知が来ない場合は、以下の方法をお試しください。
- インターネットの接続環境を確認する
- PCでGmailに新着メールがあるかどうかを確認する
- Gmailのアプリを最新のバージョンにアップデートする
- Gmailアプリのバックグラウンド更新を有効にする
- Gmailアプリの同期設定を確認する
- ストレージの空き容量を確認する
- 再起動する
デスクトップPCの場合
デスクトップ(Windows)でGmailの通知が来ない場合は、以下の方法をお試しください。
- Gmailのデスクトップ通知の許可がされているかを確認する
- デスクトップ通知を有効化する
- ブラウザを変更する
- ブラウザのサイト設定で通知が許可されているか確認する
- 広告ブロッカーやセキュリティ機能などをインストールしている場合は機能を一時停止する
- Windows 10の「集中モード」をOFFにする
- 再起動する
Gmailの通知が来ない場合の対処法について、以下の記事でさらに詳しく説明しています。
PC、iPhoneの他にAndroidの場合もご紹介しています。通知がこない場合にご確認ください。
その他の通知に関して
相手に送ったメールの開封確認時に通知する方法
Gmailで開封確認の設定をする方法については、下記の記事をご参考ください。
Gmailで開封確認の設定をする方法(iPhoneやデスクトップPC)
ログインできませんでした通知が届く
iPhoneに「ログインできませんでした」の通知が届くようであれば以下の方法をお試しください。
- Gmailのアプリを最新のバージョンにアップデートする
- インストールされているGoogle関連アプリのキャッシュを削除する
- アカウントを一旦ログアウトして再ログインする
- iPhoneを再起動する
- 1週間ほど放置して症状が改善されたケースがあるので待ってみる
新しい端末でのログイン通知について
ここでは、新しい端末でのログイン通知があった場合の対処法について説明します。
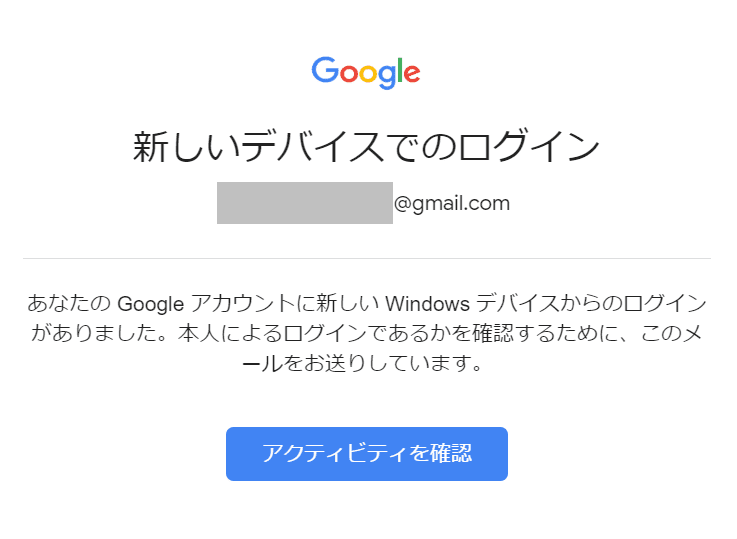
Gmailの受信トレイに「新しいデバイスでのログイン」と記載されたメールがGoogleから届く場合があります。
ログインした覚えがあれば良いですが、覚えが無ければ第三者の手によって不正にログインされている可能性も否定できません。下記ではその対処法(Googleのパスワード変更の方法)について説明します。
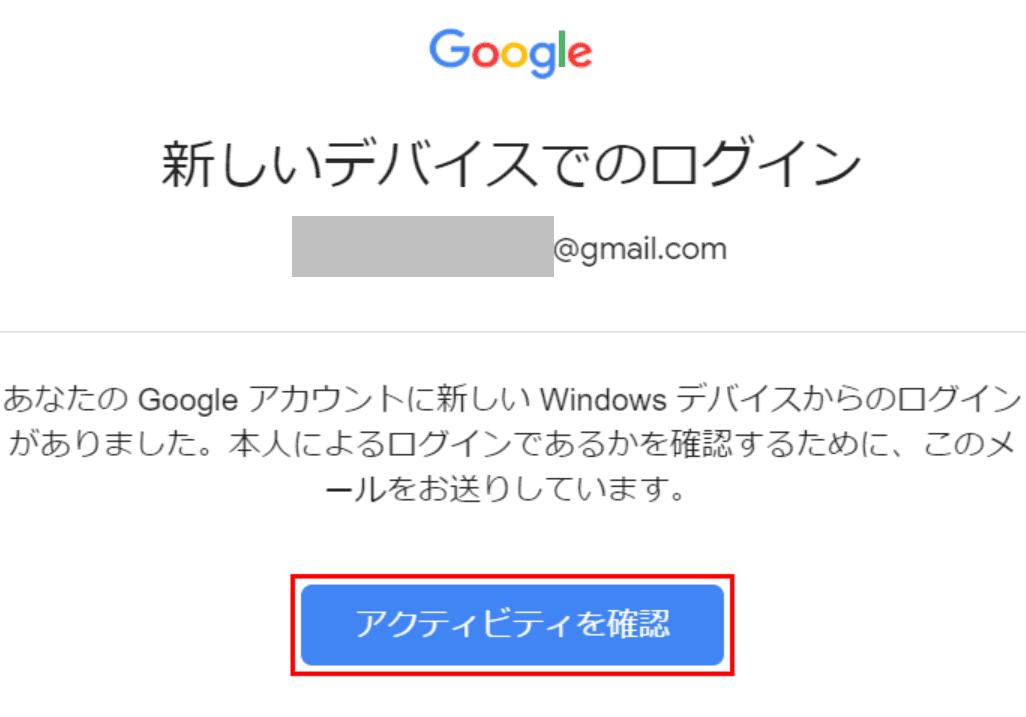
ログインした覚えがない場合、【アクティビティを確認】ボタンを押します。
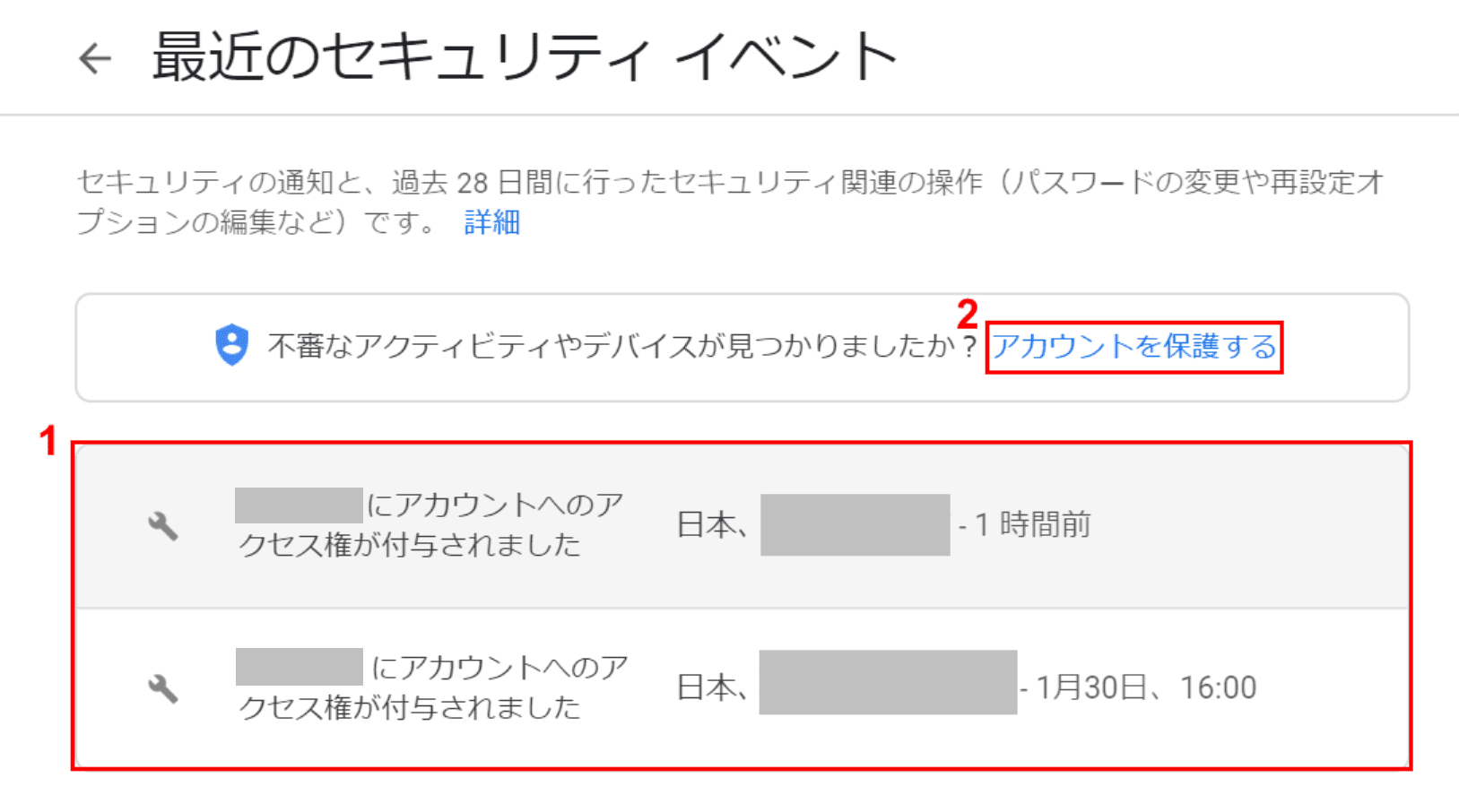
「最近のセキュリティ イベント」ダイアログボックスが表示されました。
①セキュリティ通知に記載されている場所、日付、時刻に身に覚えがあるかどうかを確認し、②身に覚えが無ければ【アカウントを保護する】ボタンを押します。
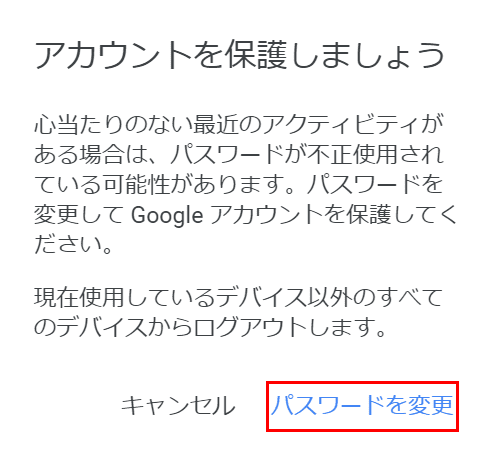
「アカウントを保護しましょう」ダイアログボックスが表示されました。【パスワードを変更】ボタンを押せば、パスワード変更の手続きに入ることができます。
「ラベルの管理」で特定のメールを通知する方法について
従来は、iPhoneを使って「ラベルの管理」の設定によって特定のメールのみ抽出して通知設定をすることができました。
しかし、2020年2月19日現在(iOS 13.3.1)はiPhoneから「ラベルの管理」で特定のメールを通知することはできません。
