- 公開日:
Gmailでメールドメインの受信設定をする方法
「迷惑メールに設定していないのに、なぜかメールが届かない」とお困りの方も多いかと思います。ここでは、Gmailのメールドメインの受信許可設定をする方法について説明します。
Gmailでメールドメインの受信設定をする方法
パソコンから受信設定する場合
ここでは、メールドメインの受信設定をする方法について説明します。下記の手順を踏まえると迷惑メールに設定したつもりはないのに、なぜか届かなかったメールが受信できるようになります。
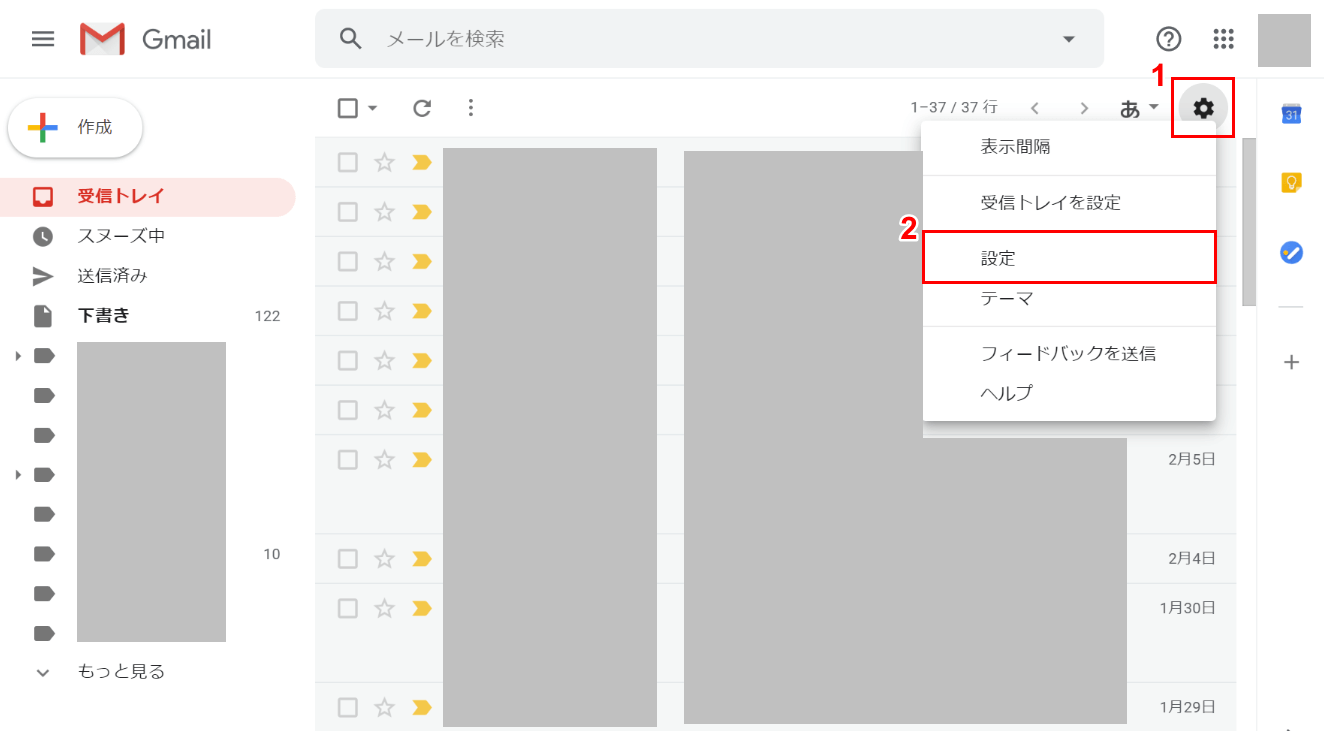
Gmailにログインします。①【設定(歯車のマーク)】ボタンを押し、②コンテキストメニューから【設定】を選択します。
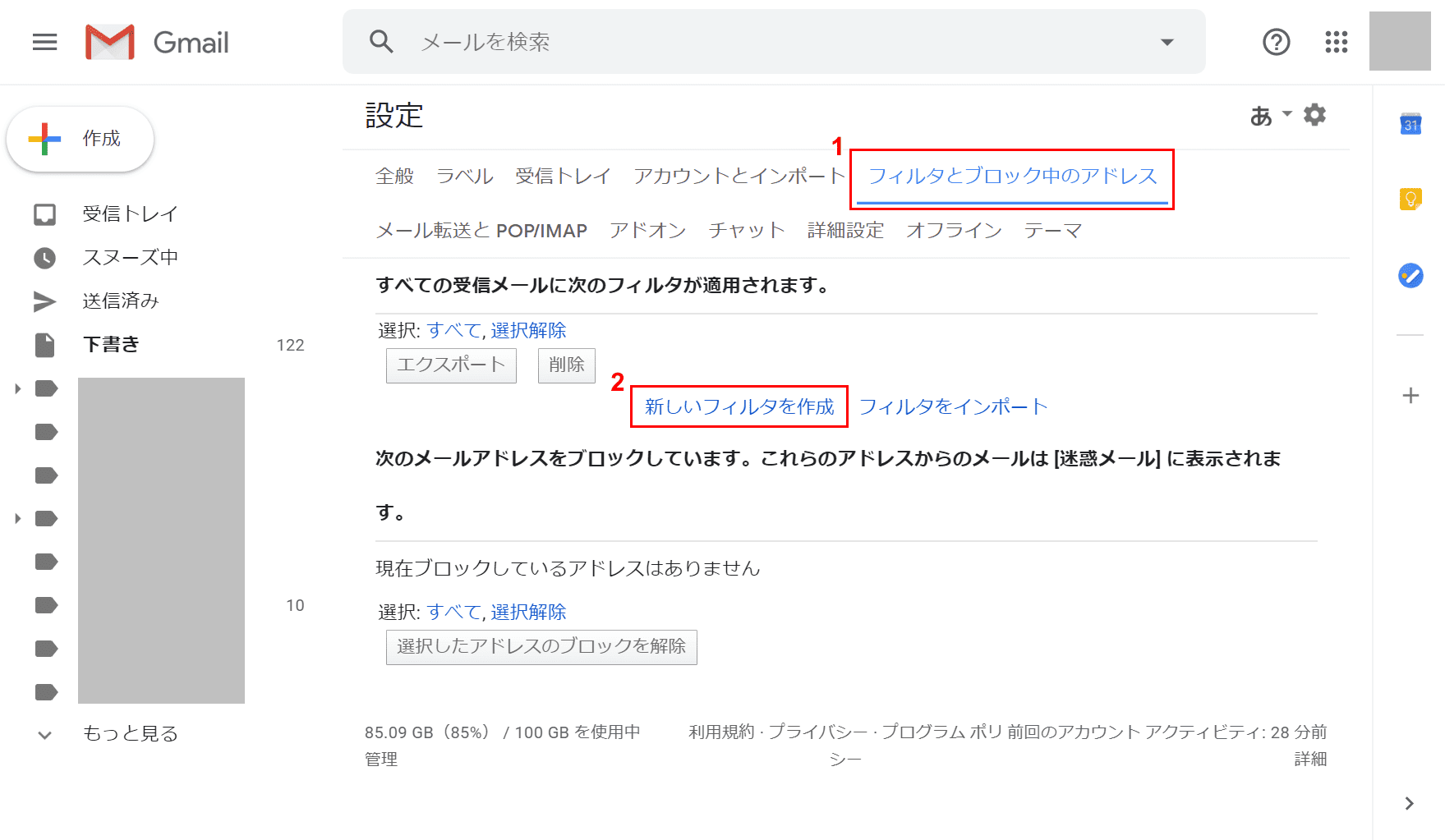
①【フィルタとブロック中のアドレス】タブ、②【新しいフィルタを作成】の順に選択します。
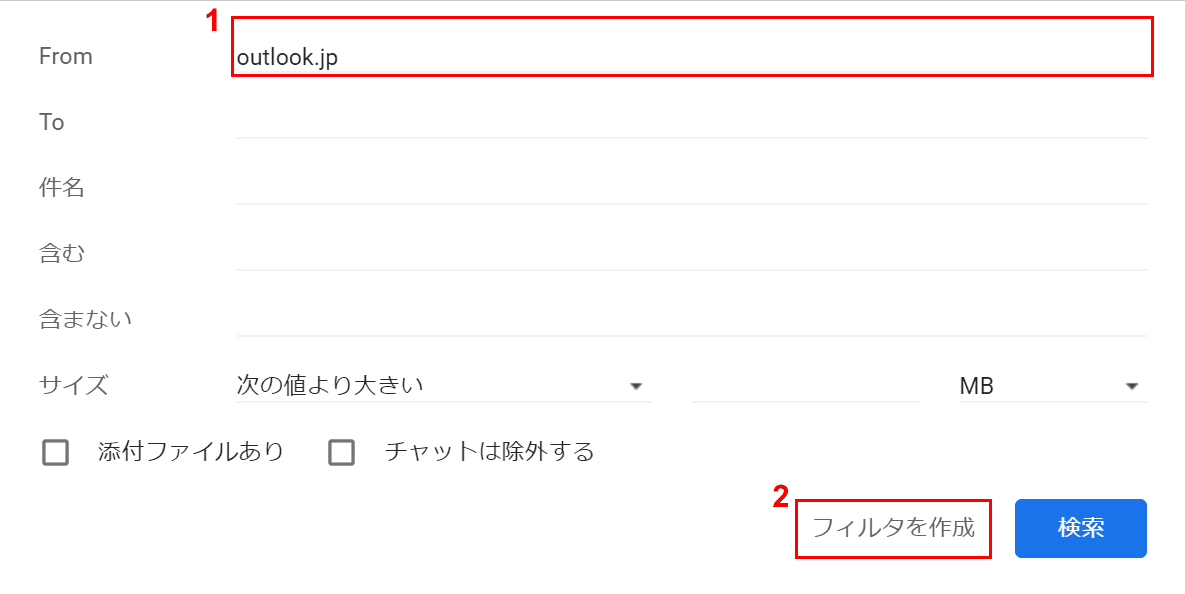
ダイアログボックスが表示されました。①Fromに『受信設定したいドメイン(例:outlook.jp)』を入力し、②【フィルタを作成】ボタンを押します。
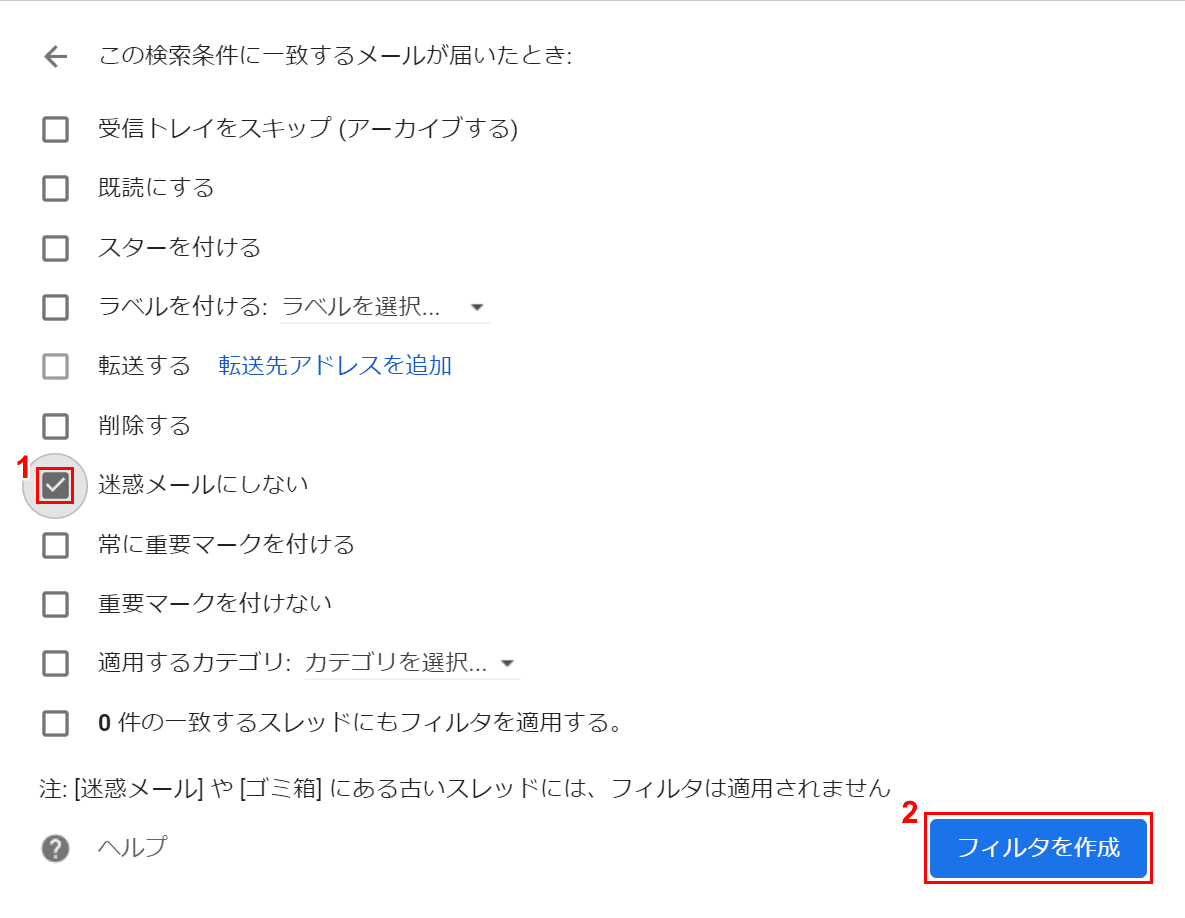
①「迷惑メールにしない」にチェックマークを入れ、②【フィルタを作成】ボタンを押します。
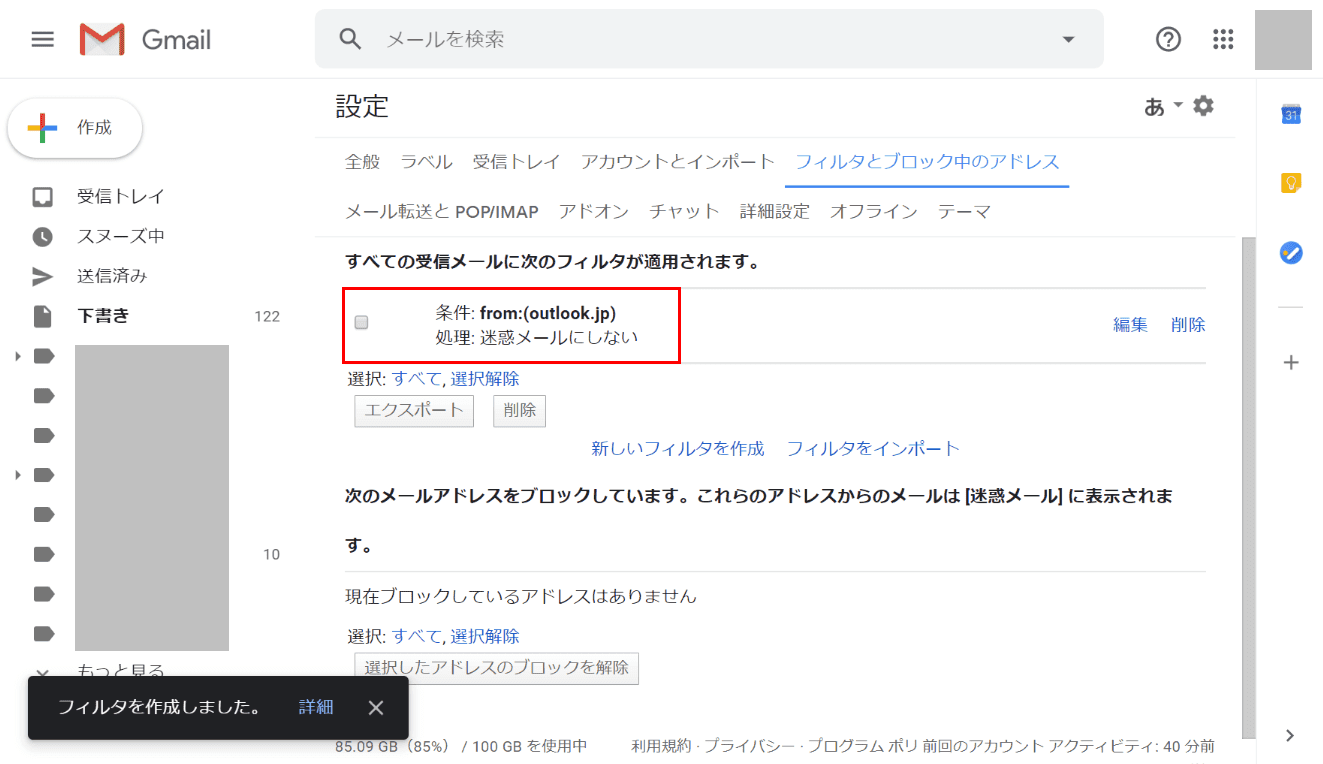
「迷惑メールにしない」フィルタが作成されました。何かしらの原因で届かなかったメールが、今後は受信トレイに表示されるようになります。
スマホ(iPhone)から受信設定する場合
ここでは、スマホ(iPhone)を使って迷惑メールに振り分けられているメールを受信する方法について説明します。
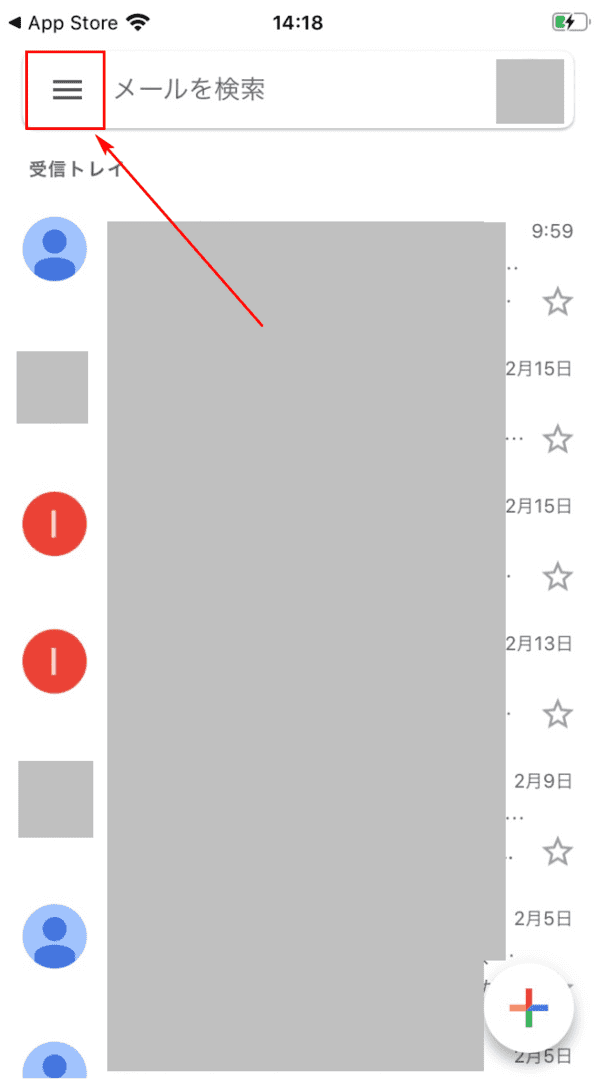
Gmailにログインします。赤枠部分の【三重線のマーク】を押します。
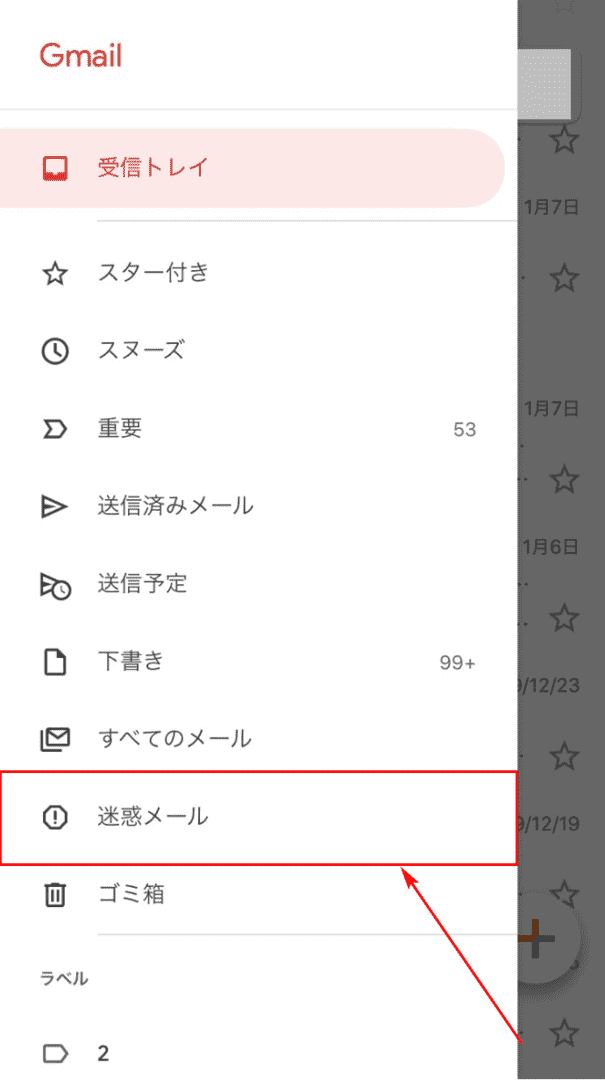
【迷惑メール】を選択します。
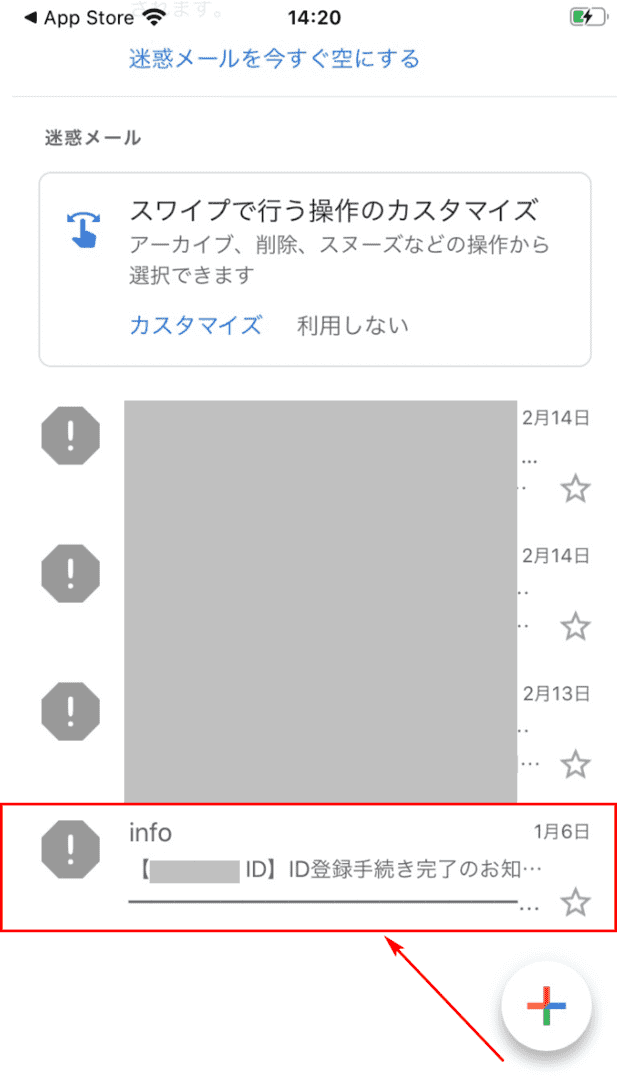
迷惑メールのフォルダから【迷惑メールを解除したいメール】を選択します。
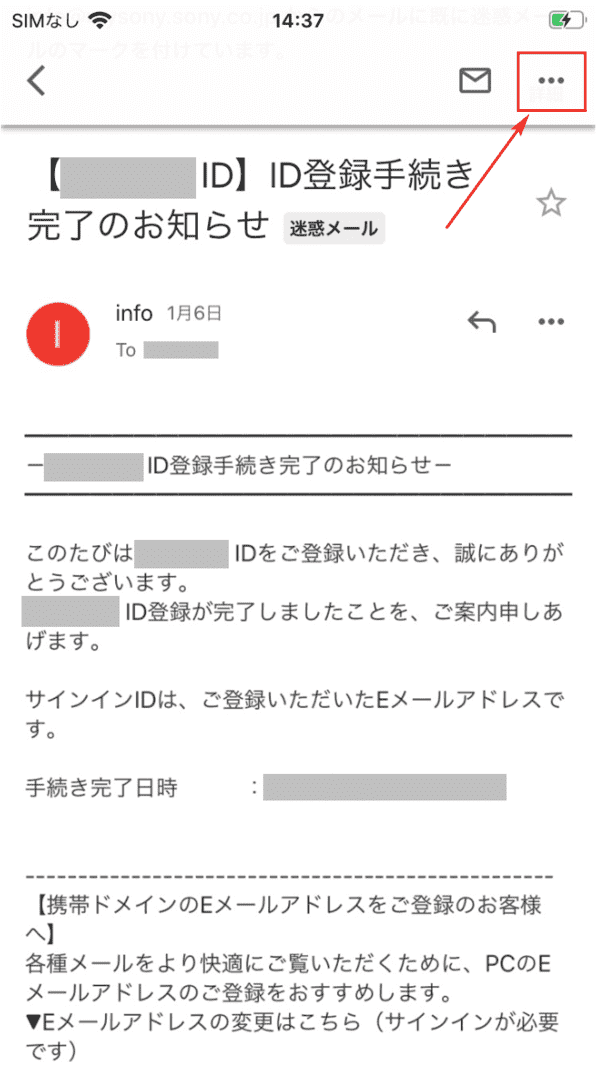
選択した迷惑メールが開きました。赤枠の【…】を押します。
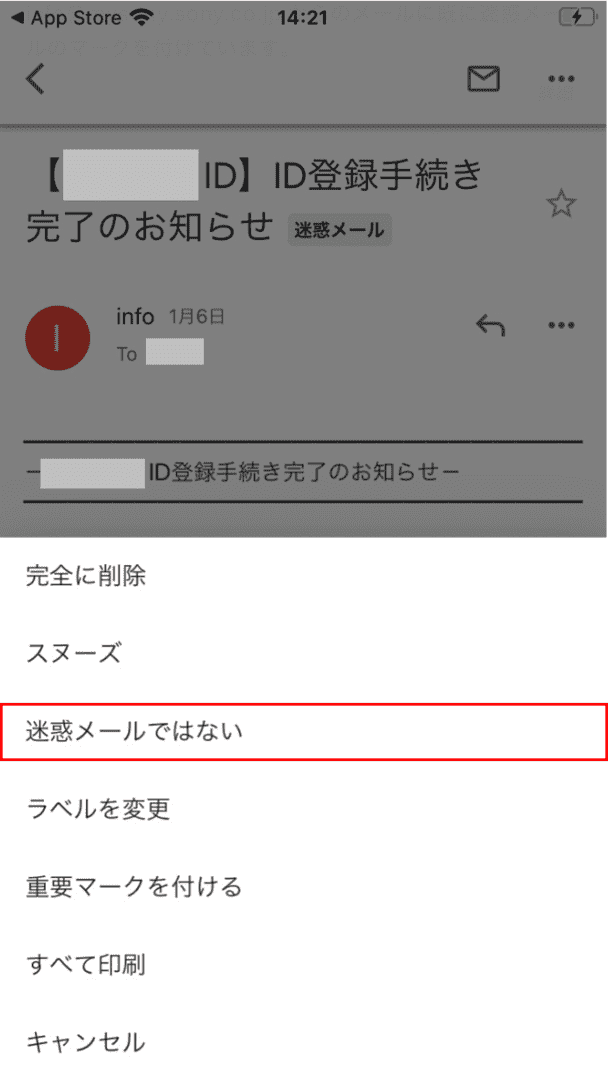
【迷惑メールではない】を選択します。
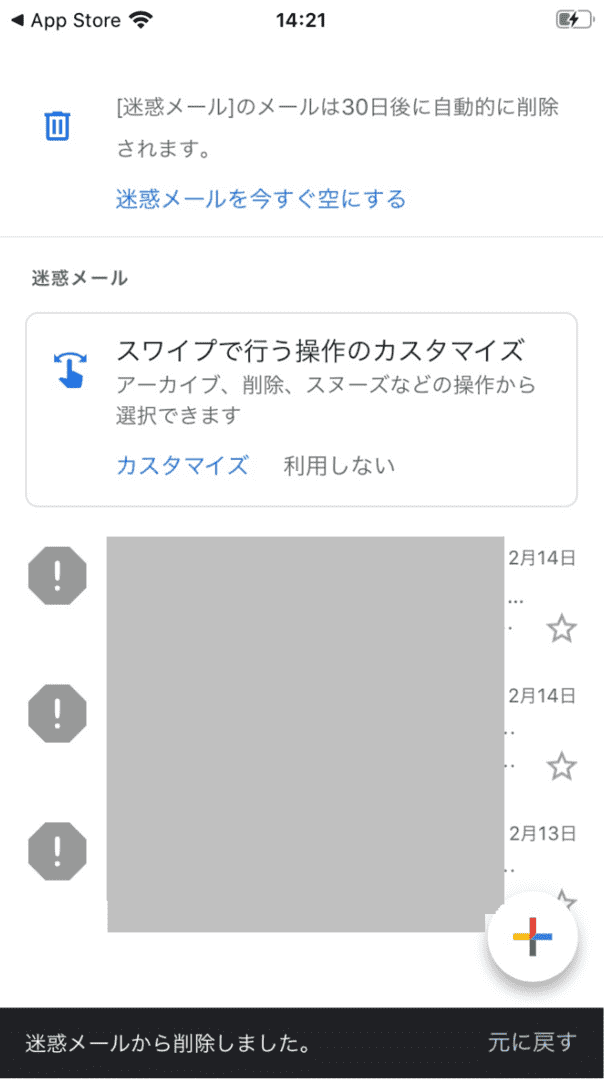
「迷惑メール」のフォルダから選択したメールが解除されました。
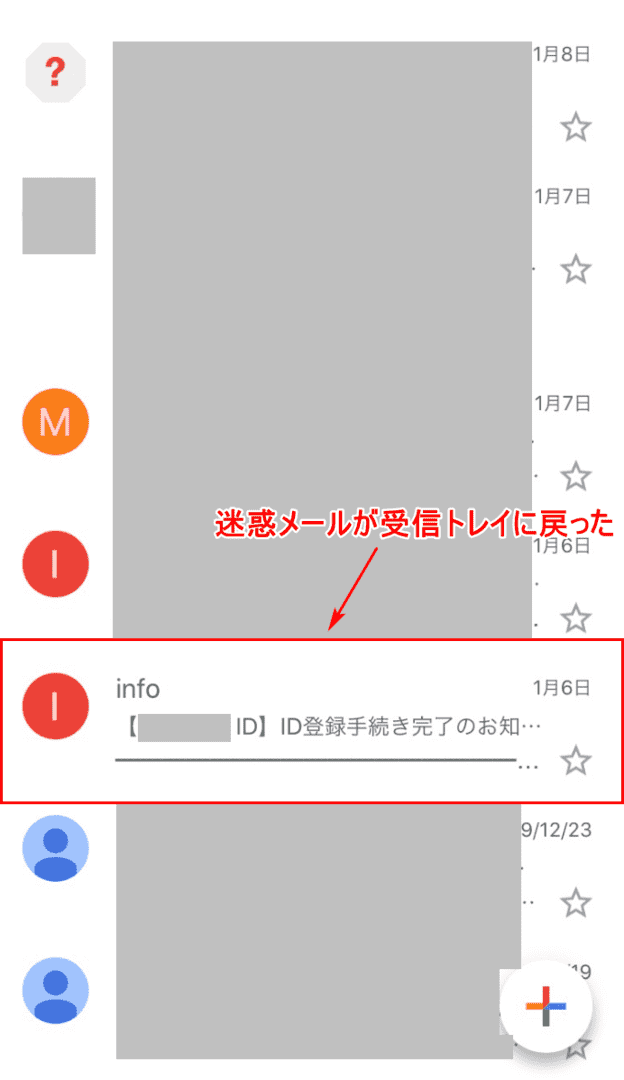
迷惑メールを解除したメールが、受信トレイに追加されていることが確認できました。
迷惑メールの受信設定をする
迷惑メールフィルタを設定したい方はこちらのリンクをご覧ください。
