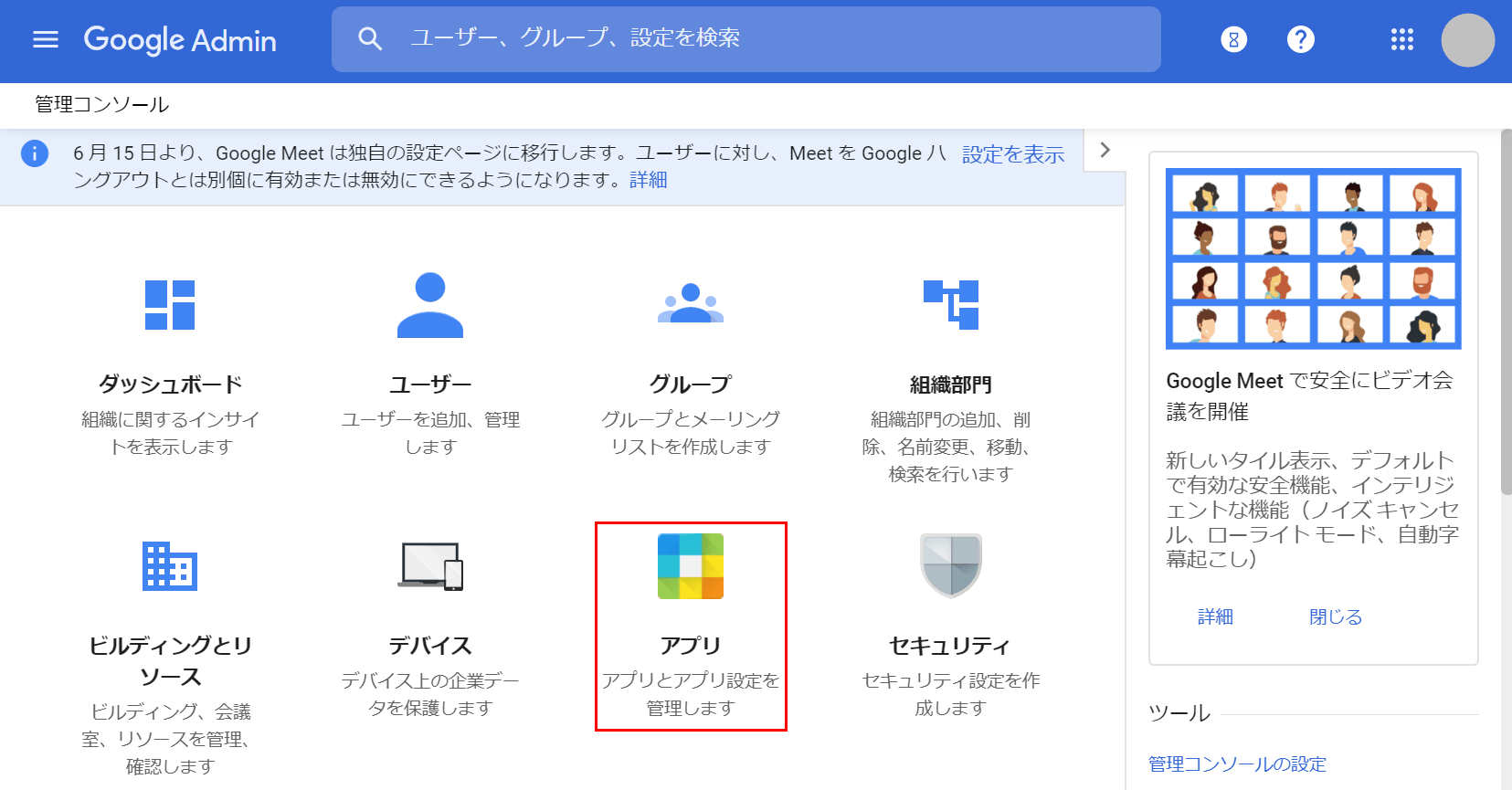- 公開日:
- 更新日:
GmailのSMTPサーバーの設定方法
「GmailのSMTPって何だろう?」、「SMTPリレーを設定したい」などと思っている方はいらっしゃいませんか?
本記事では、GmailのSMTPサーバーの様々な設定方法について説明します。SMTPの意味と使用方法を理解し、Gmailを駆使していきましょう。
GmailのSMTPサーバーとは?
SMTP(Simple Mail Transfer Protocol)とは、送信したメールを宛先のメールサーバーまで届ける技術のことをいいます。
ユーザーがメールソフトウェア(例:Gmailなど)を使用してメールを送信すると、設定されているSMTPサーバーがメールを送信先のサーバーに配信します。
SMTPとIMAPの違い
IMAPとはメールをパソコンなどの端末にダウンロードすることなく、サーバー上でメール管理するシステムのことです。
サーバー上のメールを管理するため、複数の端末での使用に最適です。また、開封状況なども共有できるので、メールの一元管理が可能です。IMAPの詳細については以下の記事をご覧ください。
GmailのSMTPの設定方法
SMTPサーバー名
GmailのSMTPサーバー名は、「smtp.gmail.com」です。
SMTPのポート
smtp.gmail.com 465
SMTP(SSL)のポート番号は、465です。
SSLとは、電子メールを暗号化してプライバシーを保護するセキュリティプロトコルのことを指します。
smtp.gmail.com 587
SMTP(TLS/STARTTLS)のポート番号は、587です。
TLSとはSSLの次世代規格のことで、電子メールを暗号化することでプライバシーを保護するセキュリティプロトコルを指します。
STARTTLSとは、メールの送受信を暗号化する方法です。送信サーバーから受信サーバーへのデータ通信を暗号化することにより、メール通信経路上の悪意のあるハッキングからメールを保護できます。
SMTPの認証
Gmail以外のメールソフト(例:Outlook)でSMTPの認証設定を行うには、「IMAPを有効にする」、「別のメールソフト(Outlook)と同期する」、「別のポート番号(567)で認証する」のセクションの順にご覧ください。
IMAPを有効にする
IMAPを有効にする方法については、以下の記事の「IMAPを有効にする設定」のセクションをご参考ください。
別のメールソフト(Outlook)と同期する
IMAPを有効にしたGmailと別のメールソフト(Outlook)を同期させるには、以下の記事の「GmailをOutlookに同期する」のセクションをご覧ください。
OutlookとGmail間の設定方法(同期/転送/移行など)
SMTPの認証/設定
このセクションでは、OutlookでGmailのSMTPの認証/設定を行う方法について説明します。
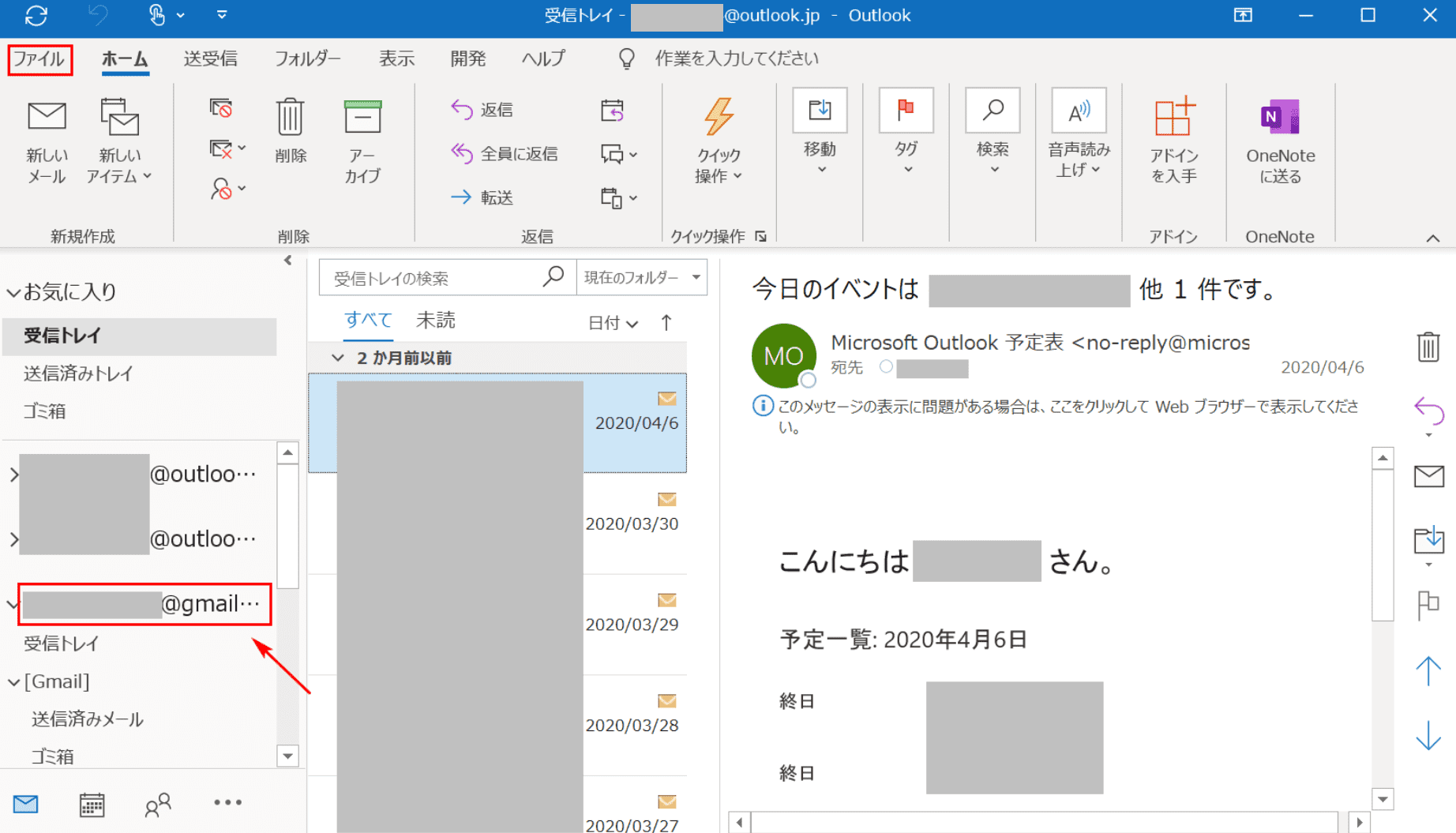
Outlookを開きます。Gmailのアドレスが同期されていることを確認し、【ファイル】タブを選択します。
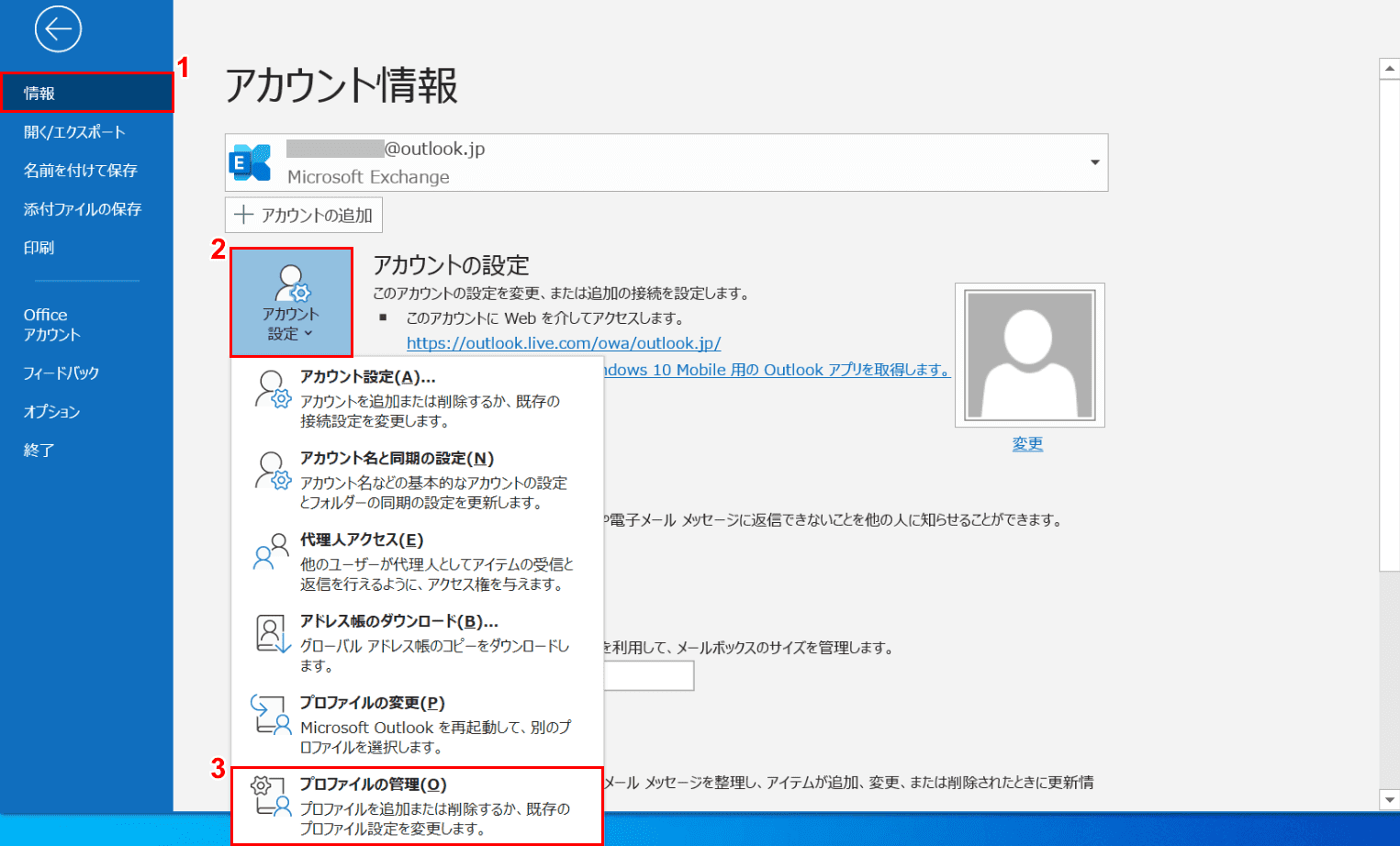
①【情報】タブ、②【アカウント設定】、③【プロファイルの管理】の順に選択します。
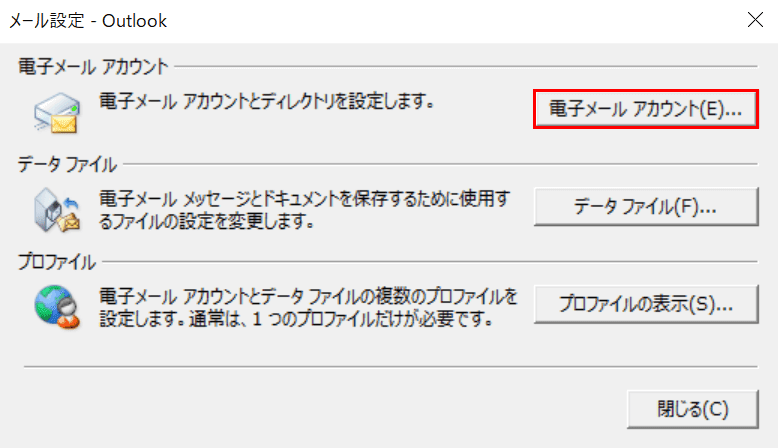
「メール設定」ダイアログボックスが表示されました。【電子メール アカウント】を選択します。
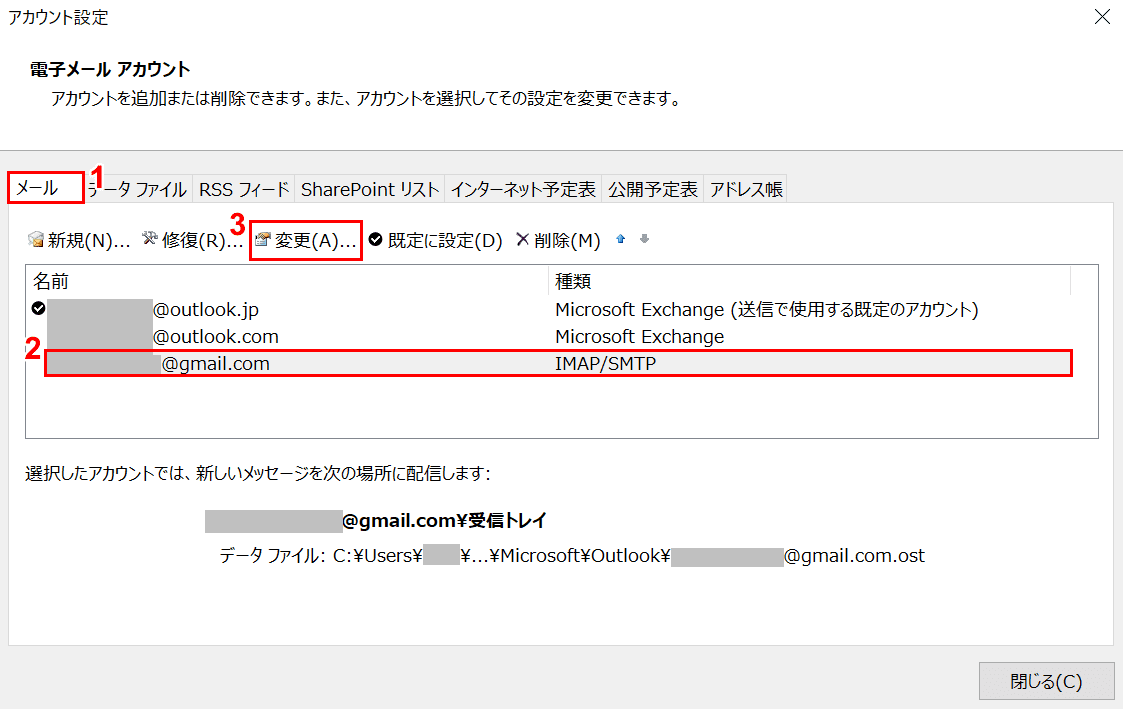
「アカウント設定」ダイアログボックスが表示されました。
①【メール】タブ、②【Gmailアドレス】、③【変更】の順に選択します。
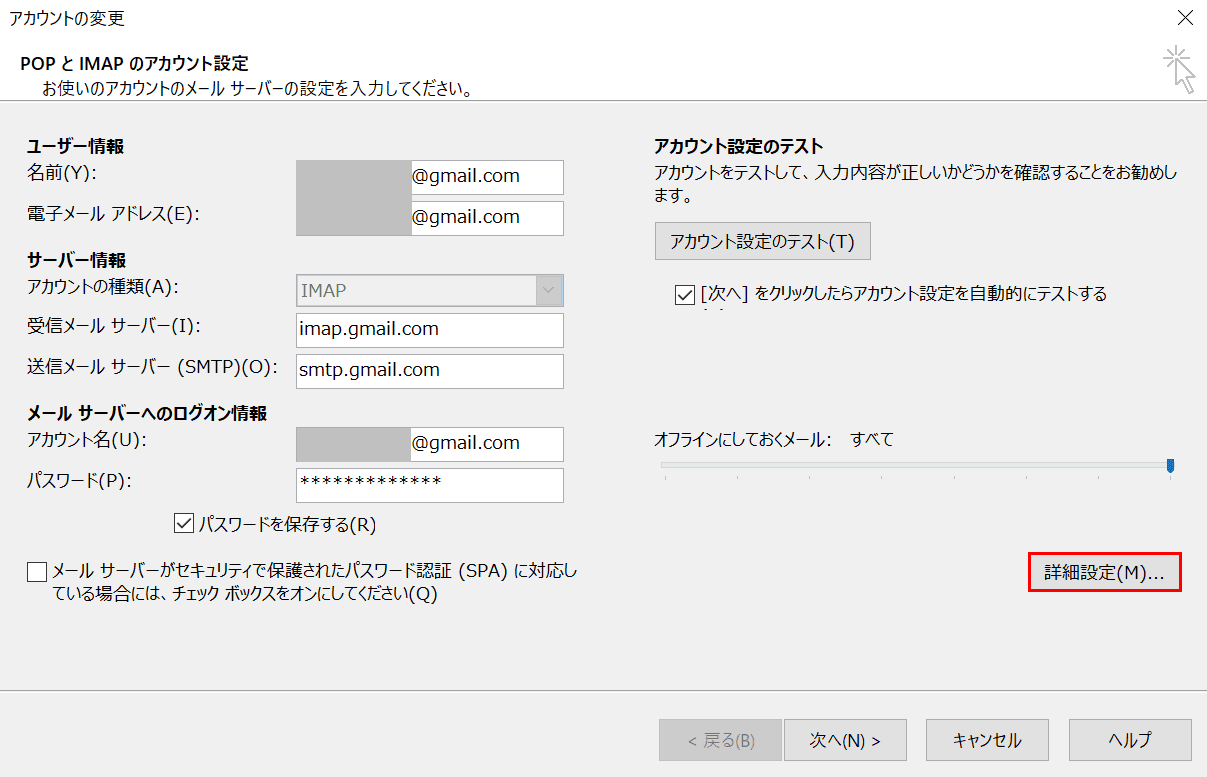
「アカウントの変更」ダイアログボックスが表示されました。【詳細設定】ボタンを押します。
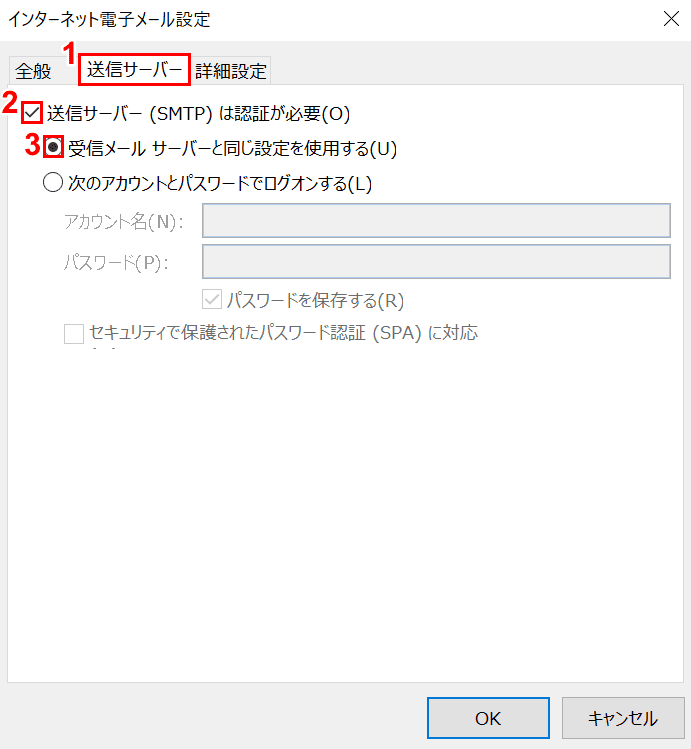
「インターネット電子メール設定」ダイアログボックスが表示されました。①【送信サーバー】タブを選択します。
②【「送信サーバー(SMTP)は認証が必要」に「チェックマーク」】を入れた状態にし、③【「受信メールサーバーと同じ設定を使用する」の「ラジオボタン」】を選択します。
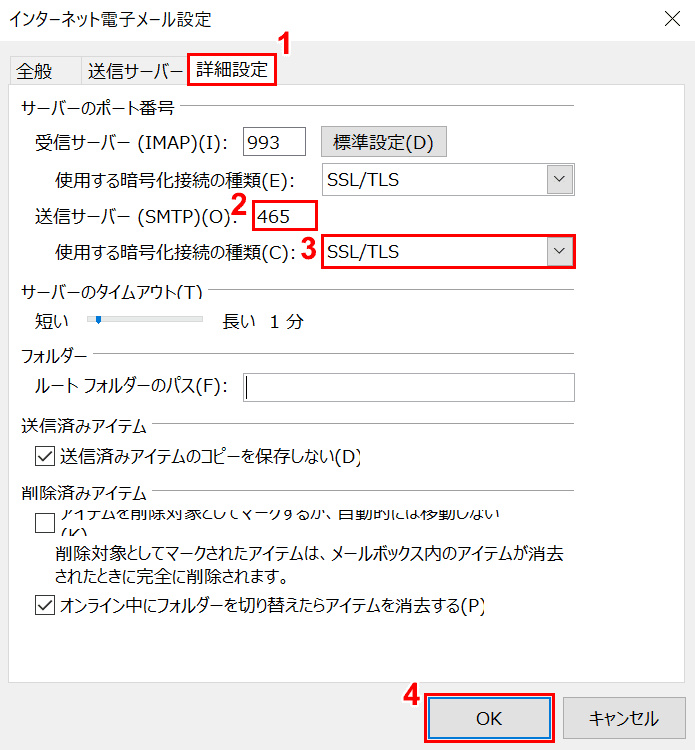
①【詳細設定】タブを選択します。②「送信サーバー(SMTP)」が「465」になっていることを確認します。
③【SSL/TSL】を選択し、④【OK】ボタンを押します。
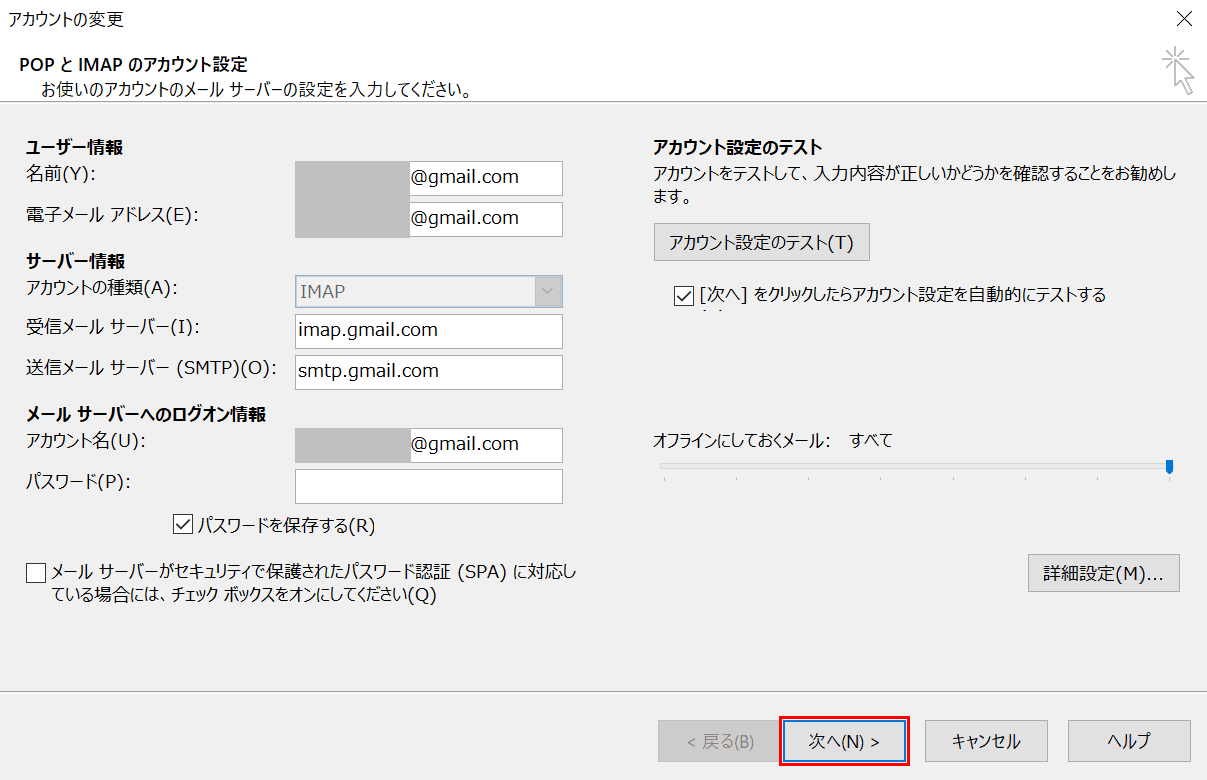
「アカウントの変更」ダイアログボックスが表示されました。【次へ】ボタンを押します。
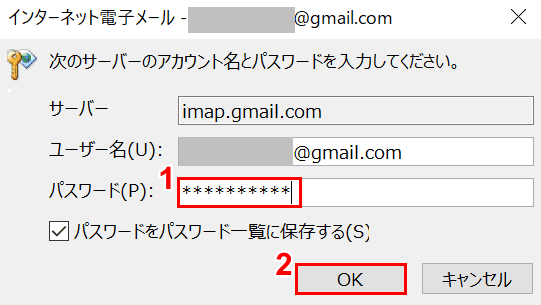
「インターネット電子メール」ダイアログボックスが表示されました。
①『Gmailのパスワード』を入力し、②【OK】ボタンを押して完了です。
SMTPで送信できない(エラーが出る)場合
SMTPで送信できない(エラーが出る)場合は以下の方法をお試しください。
- しばらく時間を置いてみる
- ブラウザを再起動してから試してみる
- Gmailからログアウトし、再ログインしてから試してみる
- SMTPの設定でアカウントとパスワードのどちらかが間違っていないか確認してみる
- 独自ドメインがSMTPサーバーに割り当てられている場合は、初期ドメインを当てて試してみる
SMTPリレーの設定方法
組織でMicrosoft®ExchangeなどのGmail以外のSMTPサービスを使用している場合は、Google経由でメールを送信するようにSMTPリレーサービスを設定できます。
GmailのG Suite(会社や学校内で使われるGoogleのサービス)のG Suite Basic(有料)にアップグレードしてSMTPリレーサービス設定を行うと、Gmailだけでなく他のメールアドレスもGmailのSMTPサーバー経由で送受信することができます。ここでは、G SuiteでSMTPリレーを設定する方法について説明します。
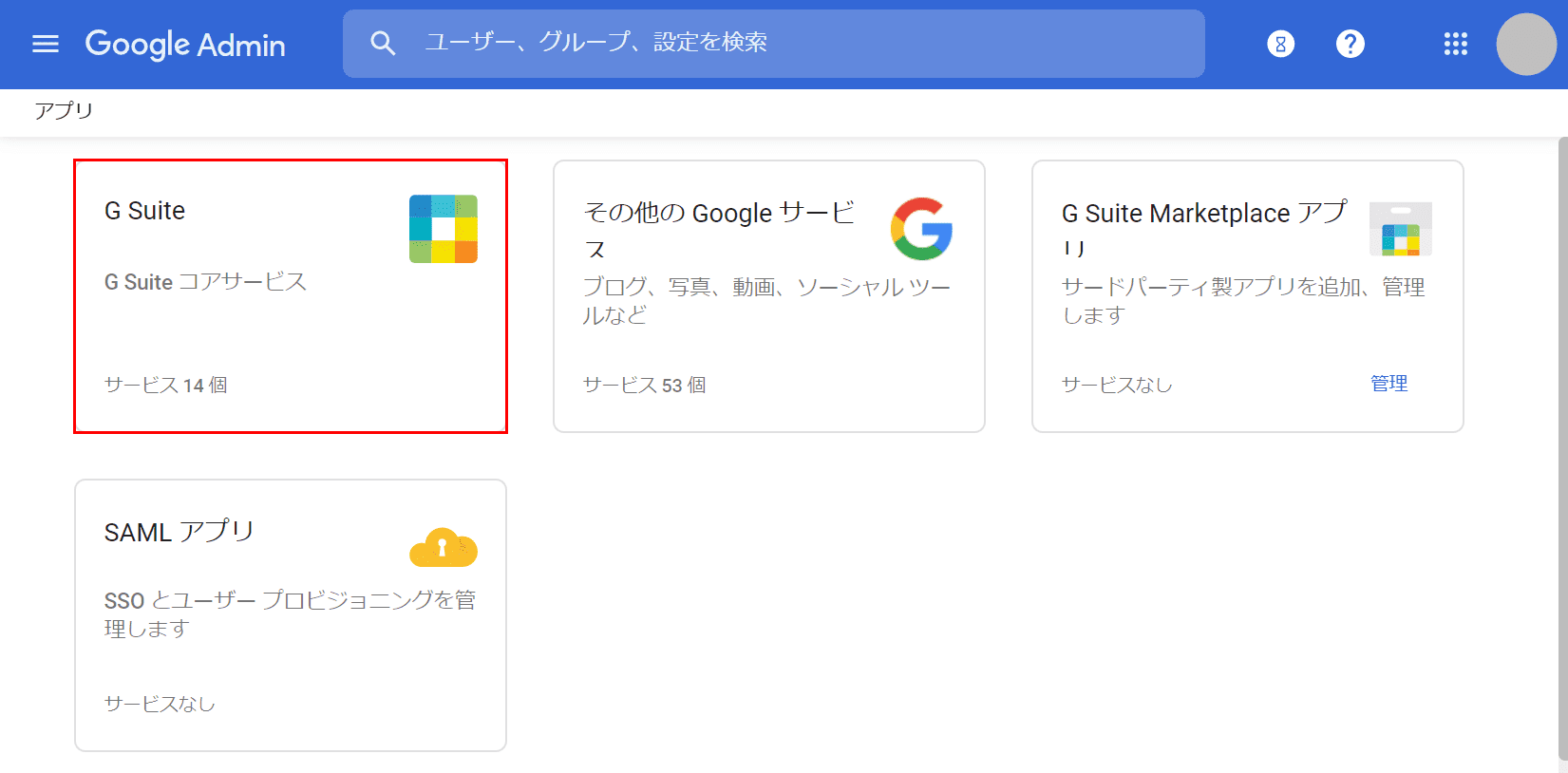
【G Suite】を選択します。
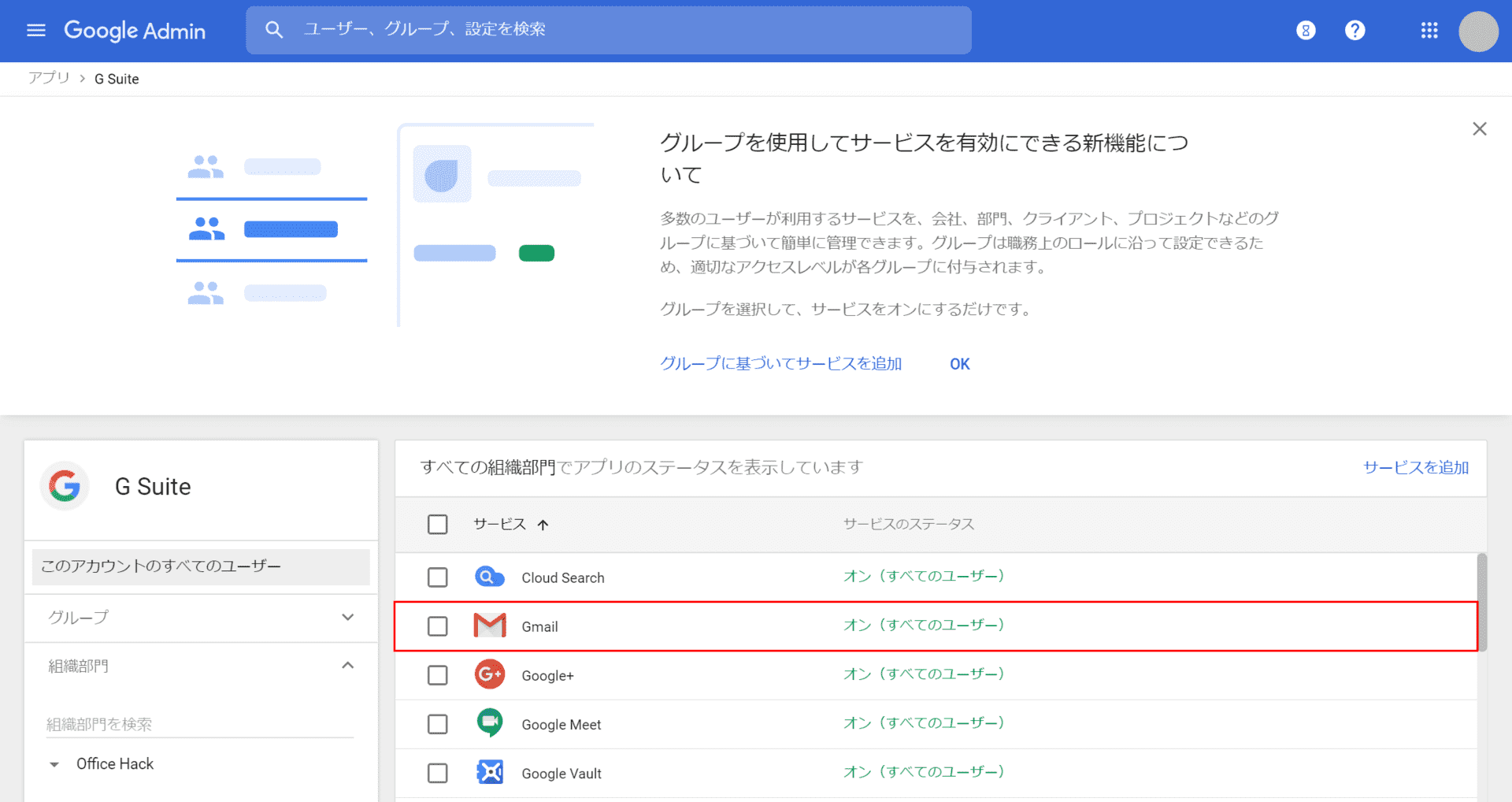
Gmailを選択します。
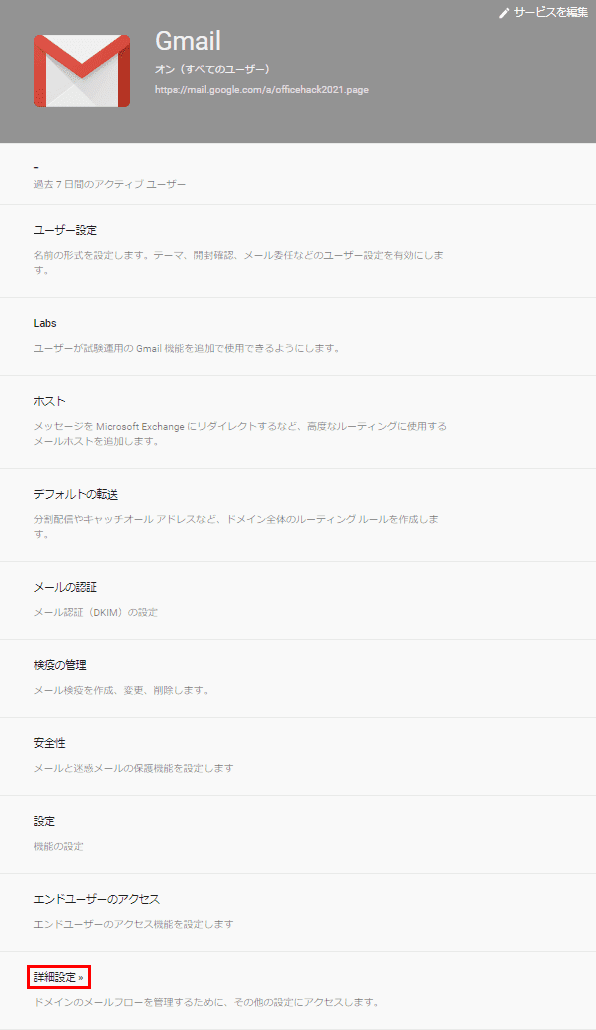
【詳細設定】を選択します。
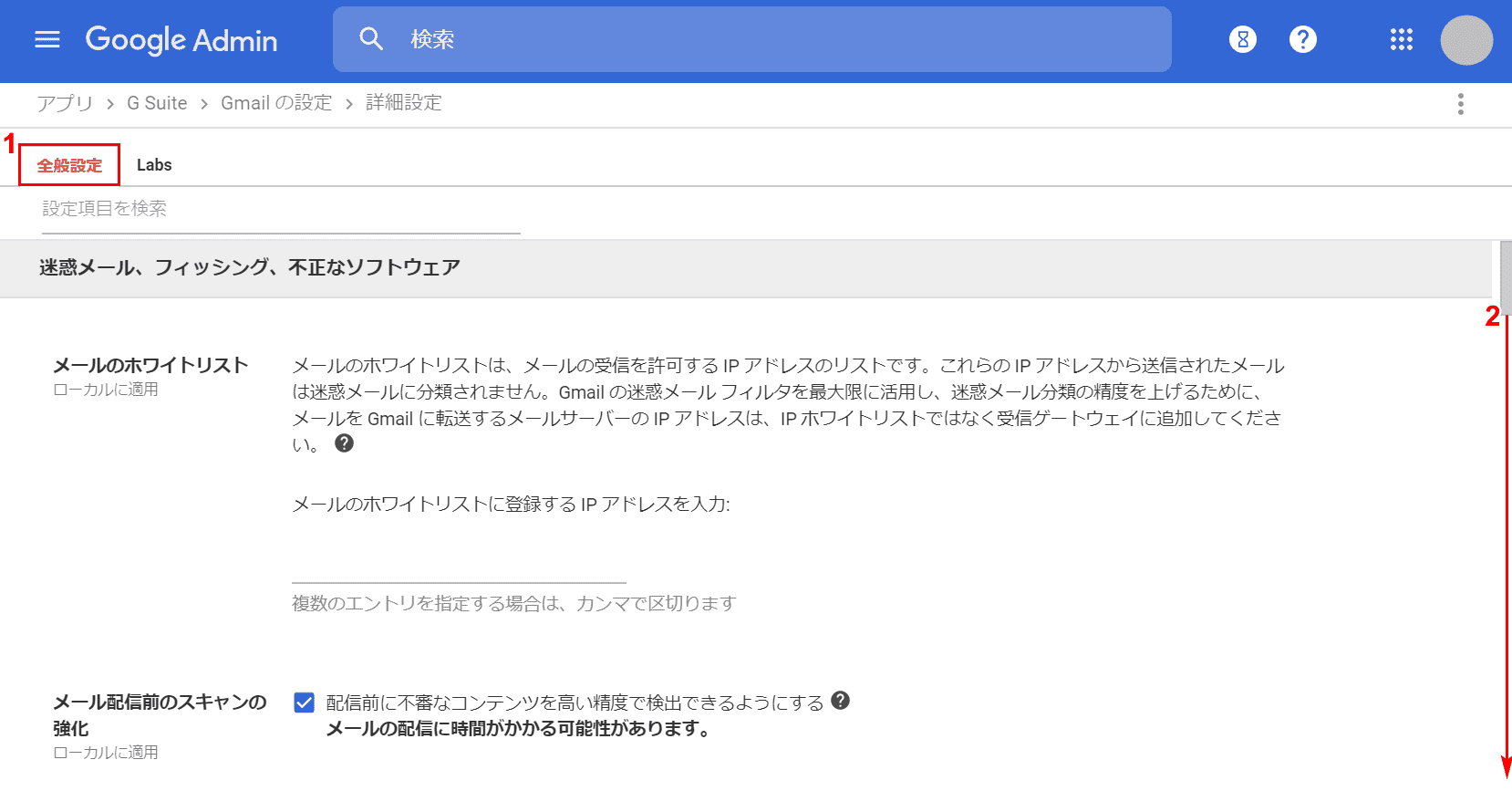
①【全般設定】タブを選択し、②【「スクロールバー」を「下にスクロール」】します。
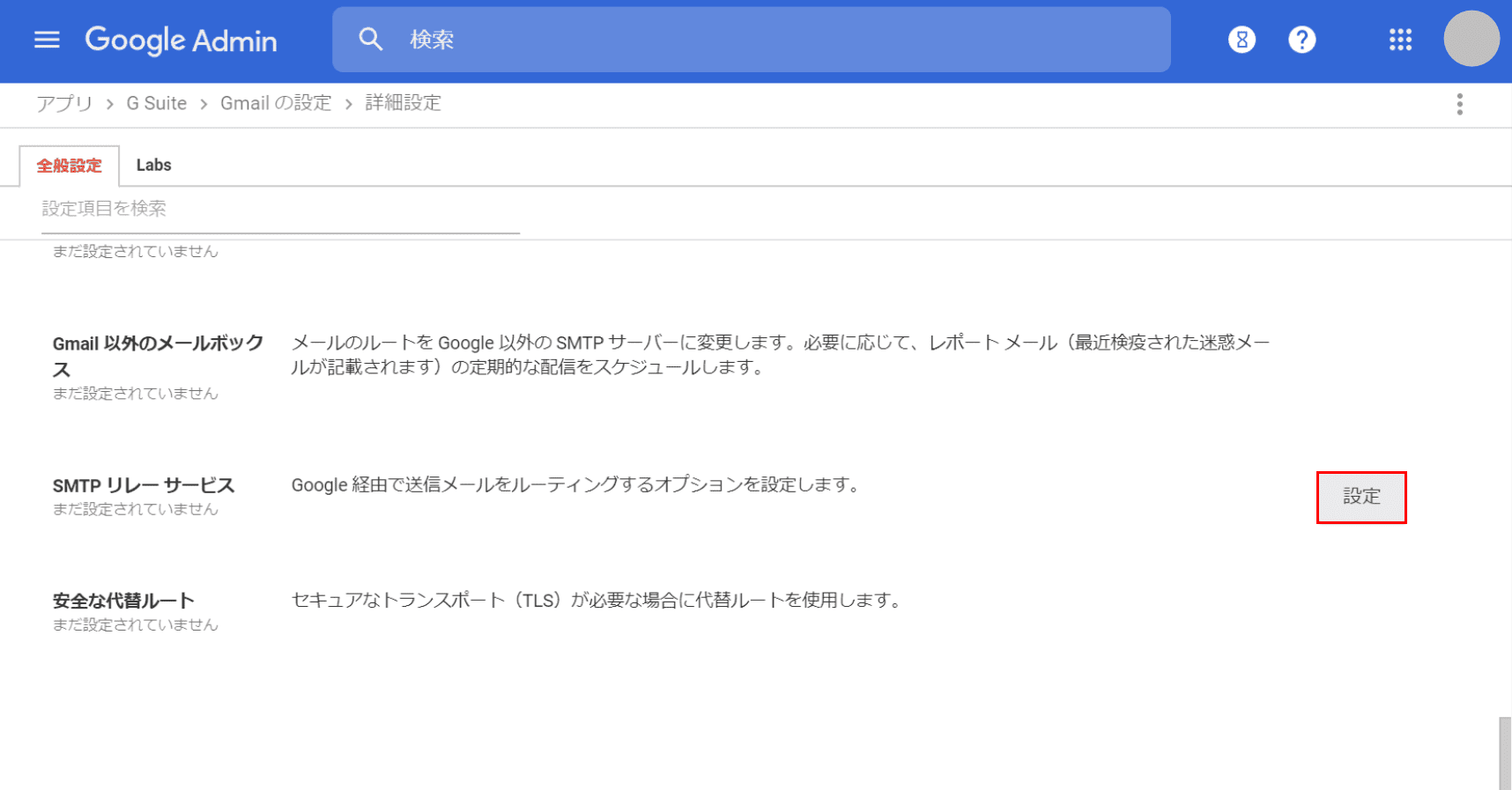
「SMTP リレーサービス」の【設定】ボタンを押します。

「設定を追加」ダイアログボックスが表示されました。①「設定に必要な項目」を入力し、②【設定を追加】ボタンを押します。
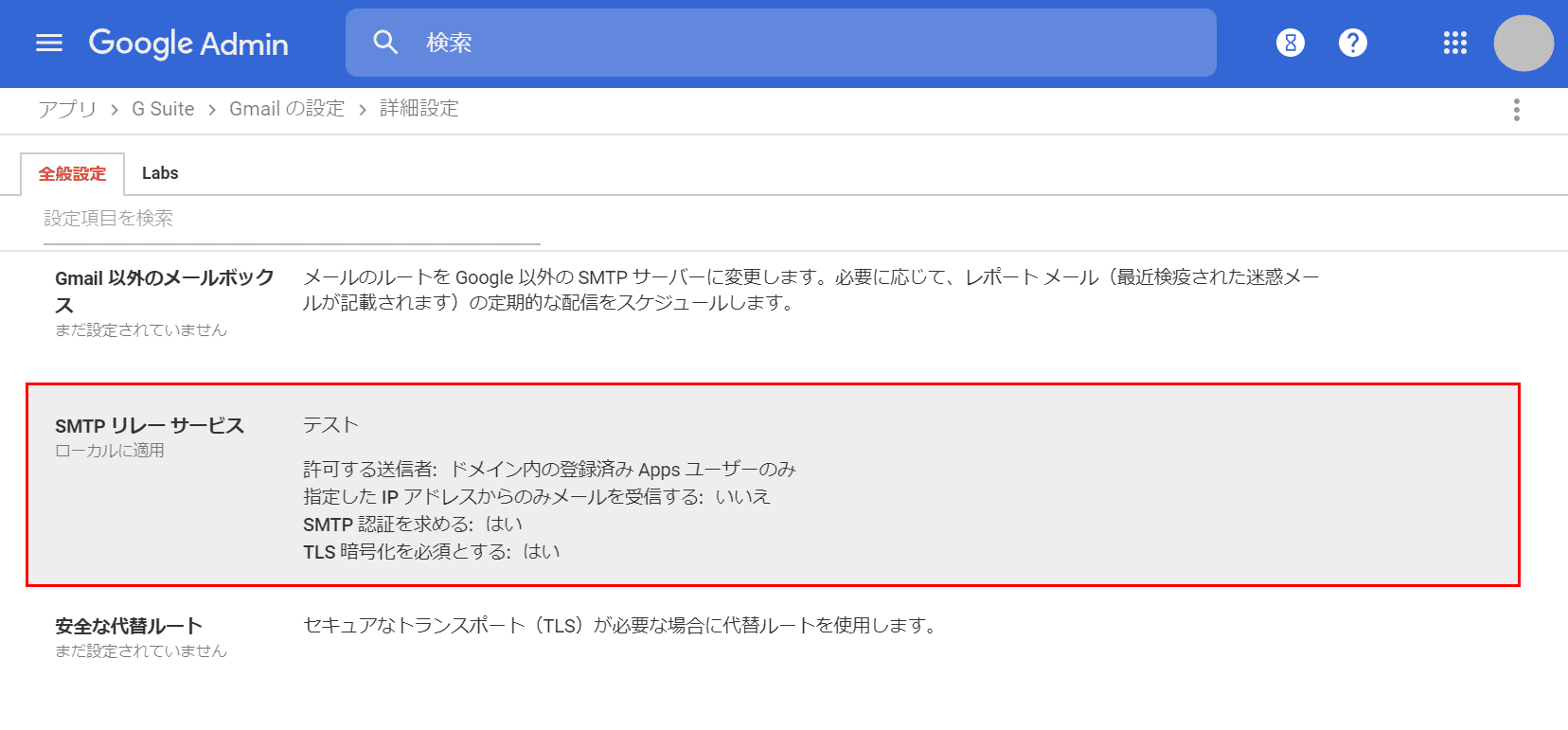
設定が完了しましたので、「SMTP リレーサービス」に入力した項目が表示されました。