- 公開日:
Microsoft Officeのプロダクトキーについて(入力や確認方法など)
Officeのプロダクトキーは、マイクロソフトのオフィス製品を購入したときや、Office付きのPCを購入した際にライセンスを所有している証明として発行されます。
Officeのプロダクトキーを入力する方法や、プロダクトキーが分からなくなったときに確認する方法などをご紹介します。
Officeのプロダクトキーとは
Officeのプロダクトキーは、マイクロソフトのオフィス製品のライセンス認証に利用される「数字とアルファベットで構成された25桁の文字列」です。
Microsoft 365 Personal(旧Office 365 Solo)やMicrosoft Office Home & Business 2019などを購入し、初めてインストールするときなどに必要となります。
入手方法について
プロダクトキーは、Surface(サーフェス)などのPCを購入した際に封入されている場合や、オンラインストアや店舗などでオフィス製品を購入した場合に同封されています。
Microsoftでは、Officeの「プロダクトキー」を販売していません。プロダクトキーはOffice製品を購入したことを示す「ライセンスの所有を証明」するものという位置づけになっています。
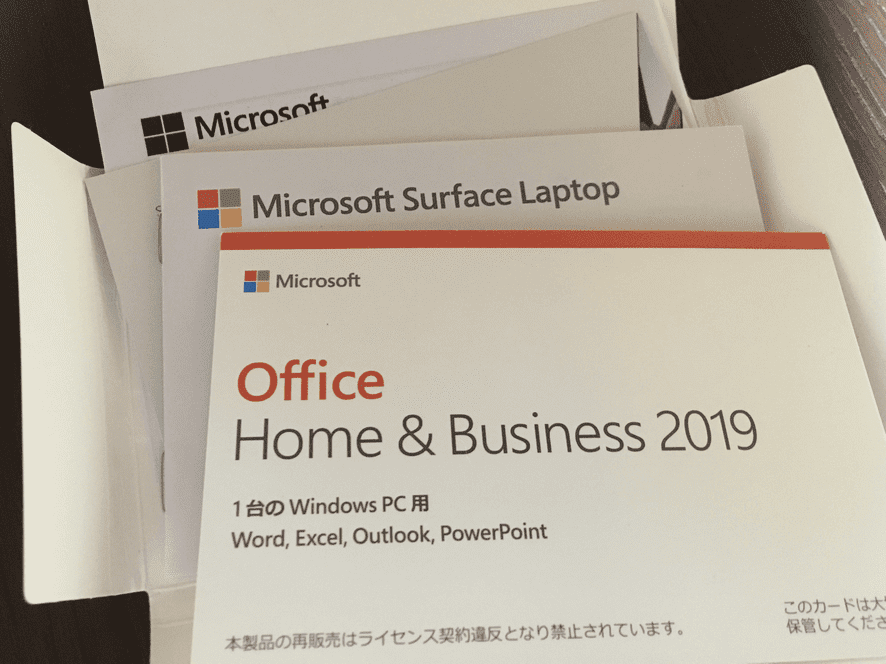
こちらは、Surfaceに付属していたMicrosoft Office Home & Business 2019のプロダクトキーです。
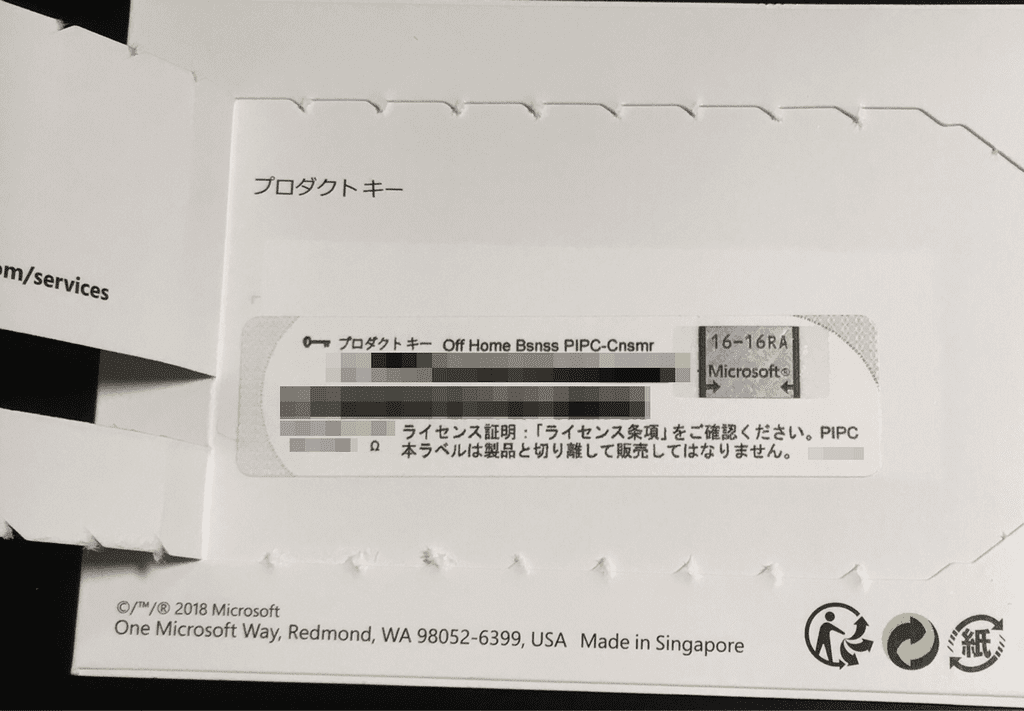
裏面のミシン目にそって開封し、10円玉で銀色の目隠しをはがすと下5桁が表れ、25桁すべてが見えるようになります。
プロダクトキーの使い方
入力する方法
下記記事に、Office Home & Business 2019をはじめてインストールする場合の手順がございます。「プロダクトキーを入力する」のセクションをご参照ください。
Microsoft Office 2019 をインストールする方法
再インストールをする方法
Officeを再イントールする場合、再インストールしたいOfficeのバージョンによって、使用するサイトとプロダクトキーの入力の有無が異なります。
Microsoftアカウントサイトを使用する
Office 2016やOffice 2019、Microsoft 365 Personal(旧Office 365 Solo)の場合には、Microsoftアカウントサイトから再インストールすることができます。
下記の記事に「Office Home & Business 2019を再インストールする手順」がございます。ご参照ください。
セットアップサイトを使用する
Office 2013など古いタイプのOfficeの場合には、再インストール時にもプロダクトキーの入力が必要になります。
Microsoftのセットアップサイトにて、Microsoftアカウントにログインし、プロダクトキーを入力すると、再インストールが可能になります。
プロダクトキーの入力方法は、下記記事の「プロダクトキーを入力する」のセクションをご参照ください。
Microsoft Office 2019 をインストールする方法
利用するPCを変更する方法
変更可能なOfficeかを確認する
利用するPCを変更したい場合、まずはOfficeがPCを変更可能なものかどうかを確認する必要があります。PCに付属したPremiumなどのOfficeは、移動することができません。
Microsoft 365 Personal(旧Office 365 Solo)やMicrosoft Office Home & Business 2019を単独で購入した場合などは移行可能です。
移行元PCからOfficeをアンインストールする
まずは、Officeを移行したいPCで、Officeをアンインストールします。
下記の記事に、「Microsoft 365 Personalのアンインストール方法」がございます。ご参照ください。
移行先PCに、Officeをインストールする
移行先(新しい)PCに、Officeをインストールします。
移行したいOfficeのバージョンによって、ダウンロードに使うサイトが異なりますので、上記セクションの「再インストールをする方法」をご参照ください。
移行先PCでライセンス認証をする
移行先(新しい)PCに、Officeのインストールが完了すると、バージョンによりWordやExcelなどの利用可能なOfficeアプリが【スタート】のメニューに表示されます。
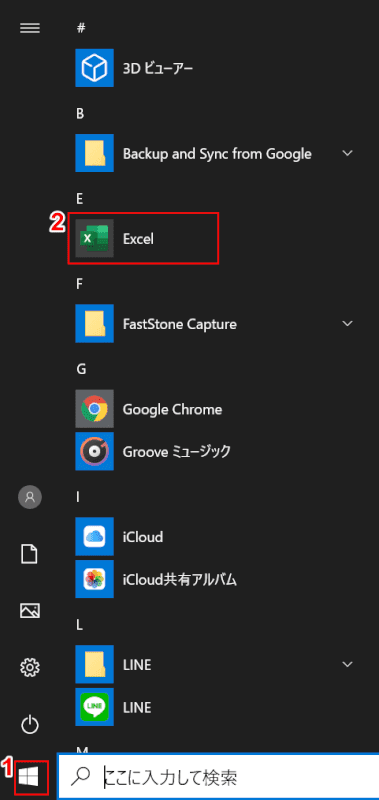
Officeアプリでライセンス認証ができます。今回はExcelを使います。①【スタート】、②【Excel】の順に選択します。
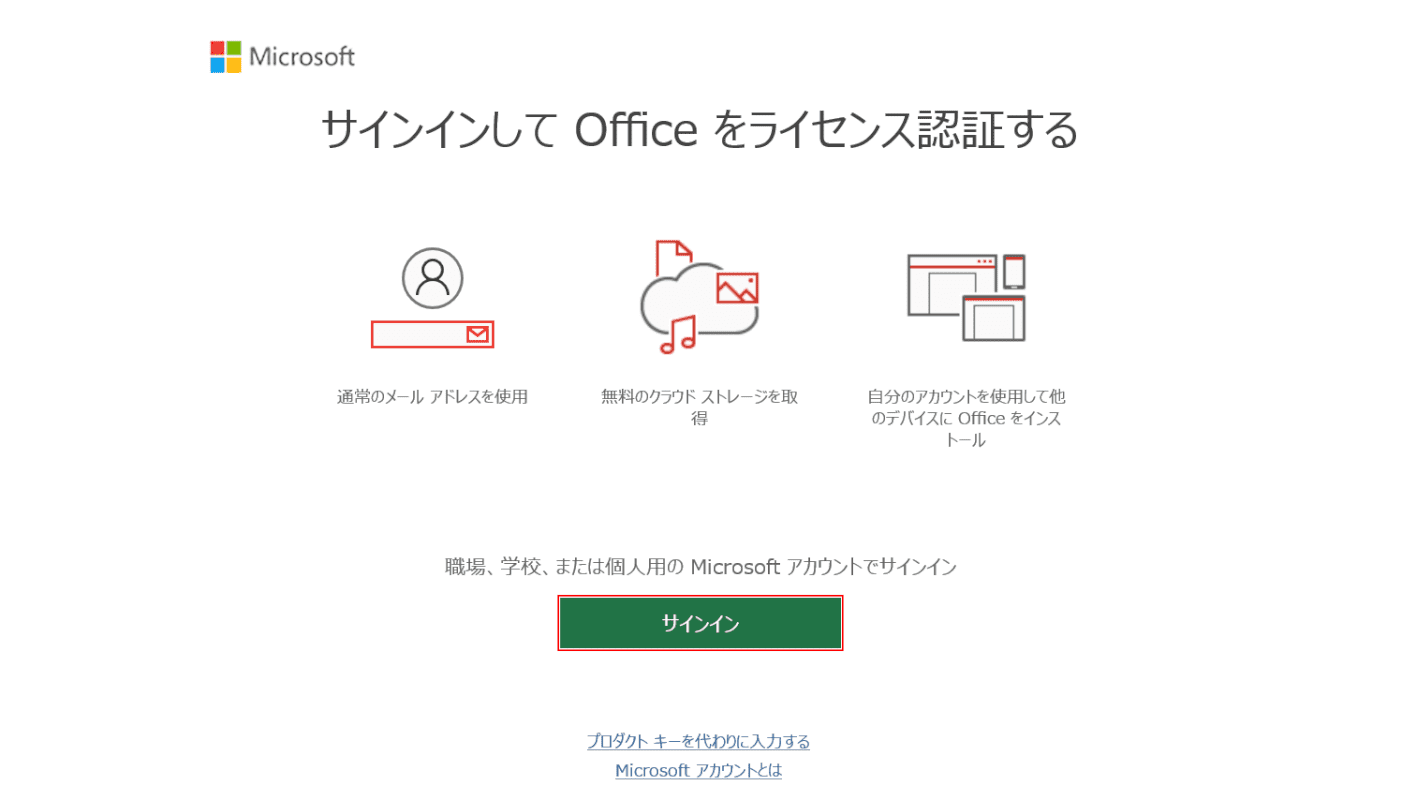
「サインインしてOfficeをライセンス認証する」のダイアログボックスが表示されました。【サインイン】ボタンを押します。
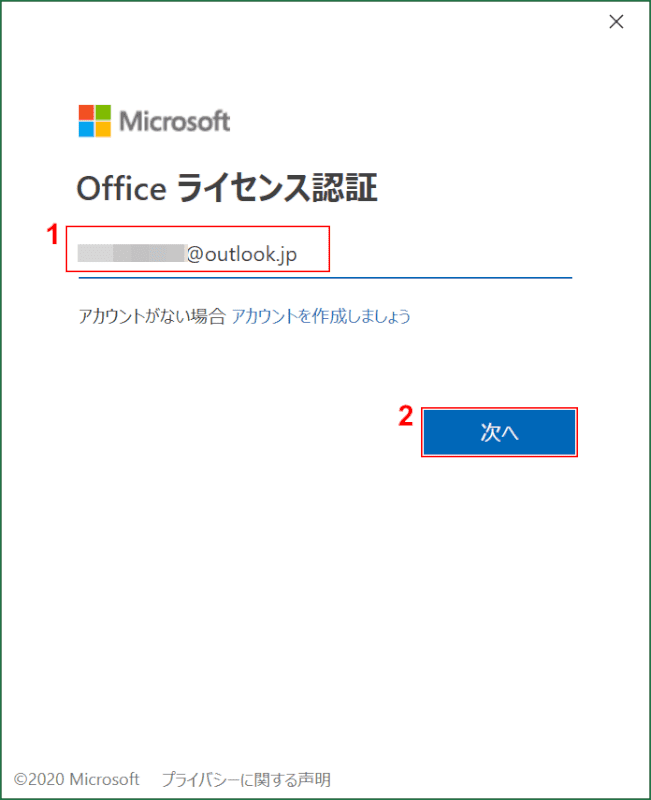
①Microsoftアカウントの『メールアドレス』を入力し、②【次へ】ボタンを押します。
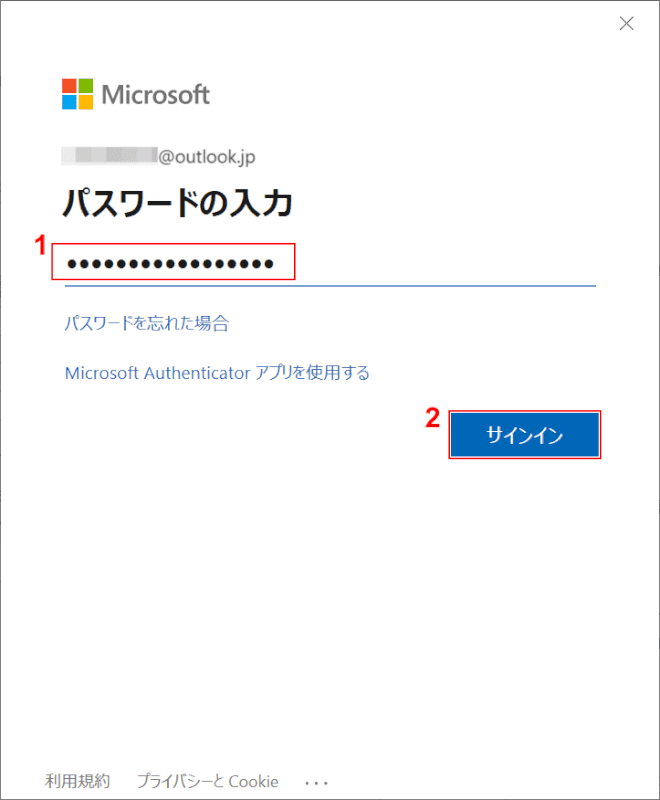
①『パスワード』を入力し、【サインイン】ボタンを押します。サインインが完了すると、Officeの認証が完了します。
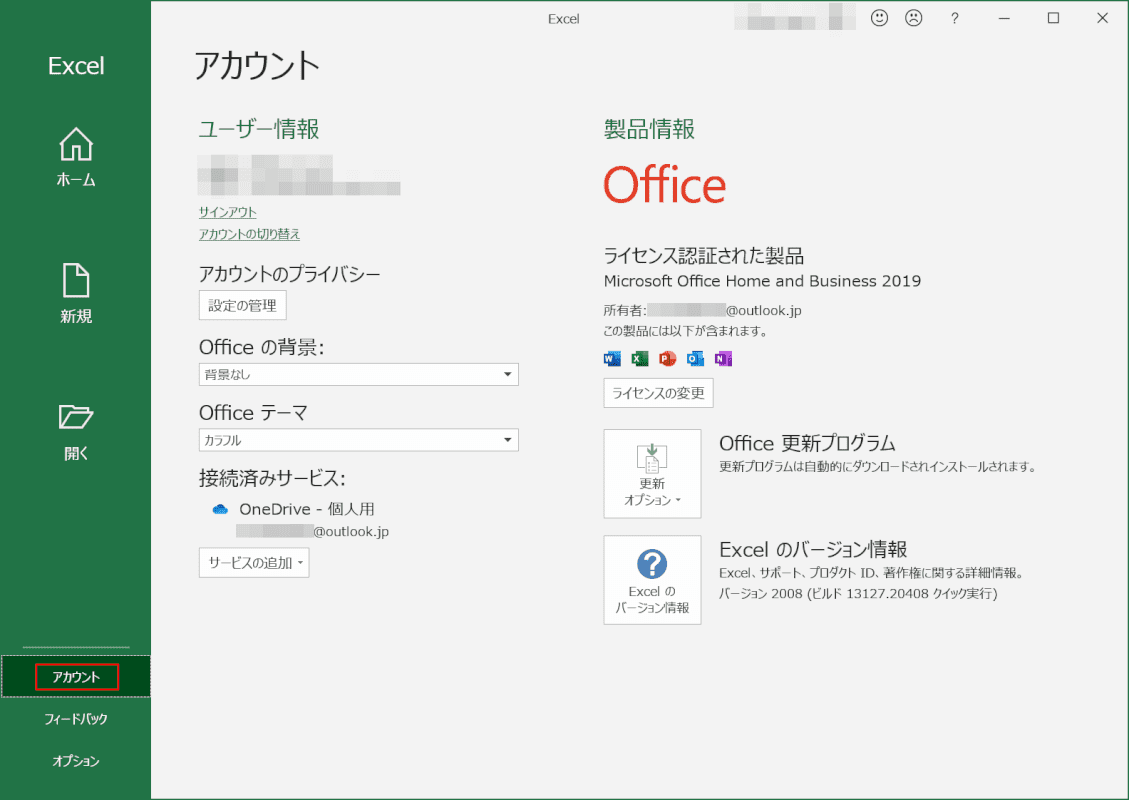
ライセンス情報を確認してみましょう。【アカウント】を選択します。ライセンス情報やログインしているアカウント情報が表示されていることが確認できました。
プロダクトキーを確認する方法
プロダクトキーがわからないとき、下記の方法で確認できる可能性がございます。
- Microsoftアカウントで確認する
- コマンドプロンプトで下5桁を表示する
- レジストリでproduct keyを確認する
詳しくは、下記の記事をご参照ください。
Windows 10やMacでOfficeのプロダクトキーを確認する方法
紛失したときは?
プロダクトキーを忘れたときや紛失したとき、上記「プロダクトキーを確認する方法」を試してもプロダクトキーが分からない場合、Officeが正規品であり購入の証明が可能であれば、再発行される場合もございます。
下記の記事の「Microsoftに問い合わせる」をご参照ください。
認証できないときは?
入力できないときや違うと表示されるとき
Windows 8以前では、プロダクトキーに使われていない数字は入力できない仕様となっております。Windows 10では入力はできますが、認証はできません。
プロダクトキーには、下記の数字やアルファベットは使われていません。
- 数字:1、5、0
- アルファベット:A、E、I、L、O、S、U
「0(ゼロ)」「O(オー)」のように見えるのは、「Q(キュー)」である可能性があります。
プロダクトキーが入力できない場合や、認証されない場合には、上記の英数字を入力していないかご確認ください。また、プロダクトキーは半角英数字のため、全角になっていないことをご確認ください。
既に使用されいると表示されるとき
「既に使用されています」や「オンラインで引き換え済みです」と表示されるときは、オンラインストアで「プロダクトキー」購入した場合には、すでに使用済みのものを購入した恐れがあります。
Microsoftでは、「プロダクトキー」を単独では販売していないため、Officeのプロダクトキーをオンラインストアで購入した場合には保証がありません。
中古PCにOfficeが付属し、正規品のプロダクトキーが同封されていた場合には、前の持ち主がOfficeを使っている可能性があります。中古のPCを購入した証拠を用意し、Microsoftの窓口にお問い合わせください。窓口での手続によりOfficeを使えるようになるそうです。
下記「Microsoftカウントを変更したい」のセクションにも中古PCに付属するOfficeの場合を記載しています。ご参照ください。
無効であると表示されるとき
紙のカードにプロダクトキーが掲載されている「POSAカード版」は、レジを通して購入した際にプロダクトキーを有効にする処理が行われます。
基本的には、購入と同時に処理が終わりますが、時間がかかったり、エラーが起きて処理できていない場合は「無効である」と表示されてしまうこともあるようです。処理が終わるまで24時間ほど待つか、購入店舗にお問い合わせください。
オンラインストアで購入したプロダクトキーや、Officeのパッケージ製品などが「無効である」と表示された場合、不正に入手されたプロダクトキーや、不正生成のプロダクトキーである恐れもあります。Microsoftサポートでは、購入した店舗に払い戻しを依頼するように勧めています。
Officeが正規品である場合には
OfficeがMicrosoft Storeや正規の販売代理店で購入したものであったり、新規購入のPCに付属しているものである場合は、プロダクトキーの打ち間違いがないかを上記の「入力できないときや認証できないとき」を参照してご確認ください。
打ち間違いでない場合には、プロダクトキーの認証にエラーが生じた可能性もございます。「プロダクトキー」と「Office製品やOffice付きPCを購入した際のレシートなどの証明」を準備し、下記セクションの「問い合わせ先」へお問い合わせください。
Officeが正規品かわからない場合には
2020年10月2日現在、一般向けにOffice製品のダウンロード販売をしているのは、Microsoft Storeと下記の代理店となります。購入した店舗をご確認ください。
- Amazon.co.jp
- エディオン
- Joshin(上新電機株式会社)
- ビックカメラ
- ヤマダ電機
- ヨドバシカメラ
Microsoftでは、非正規品への注意喚起をしています。Officeの不正規品にご注意くださいのサイトには、非正規品の見分け方や、公認されている販売代理店が掲載されています。
問い合わせの前に
Microsoft Storeで購入したOfficeであれば、Microsoftアカウントサイトの「購入履歴」や「すべてのサブスクリプション」でプロダクトキーを確認したり、Officeをインストールすることが可能です。
Microsoftアカウントでプロダクトキーを確認する方法は、下記記事の「Microsoftアカウントで確認する」セクションにございます。ご参照ください。
Windows 10やMacでOfficeのプロダクトキーを確認する方法
「Microsoftアカウントサイトで表示したプロダクトキーではインストールできた」という情報もありますので、一度お試しください。
問い合わせ先
サイトから問い合わせる
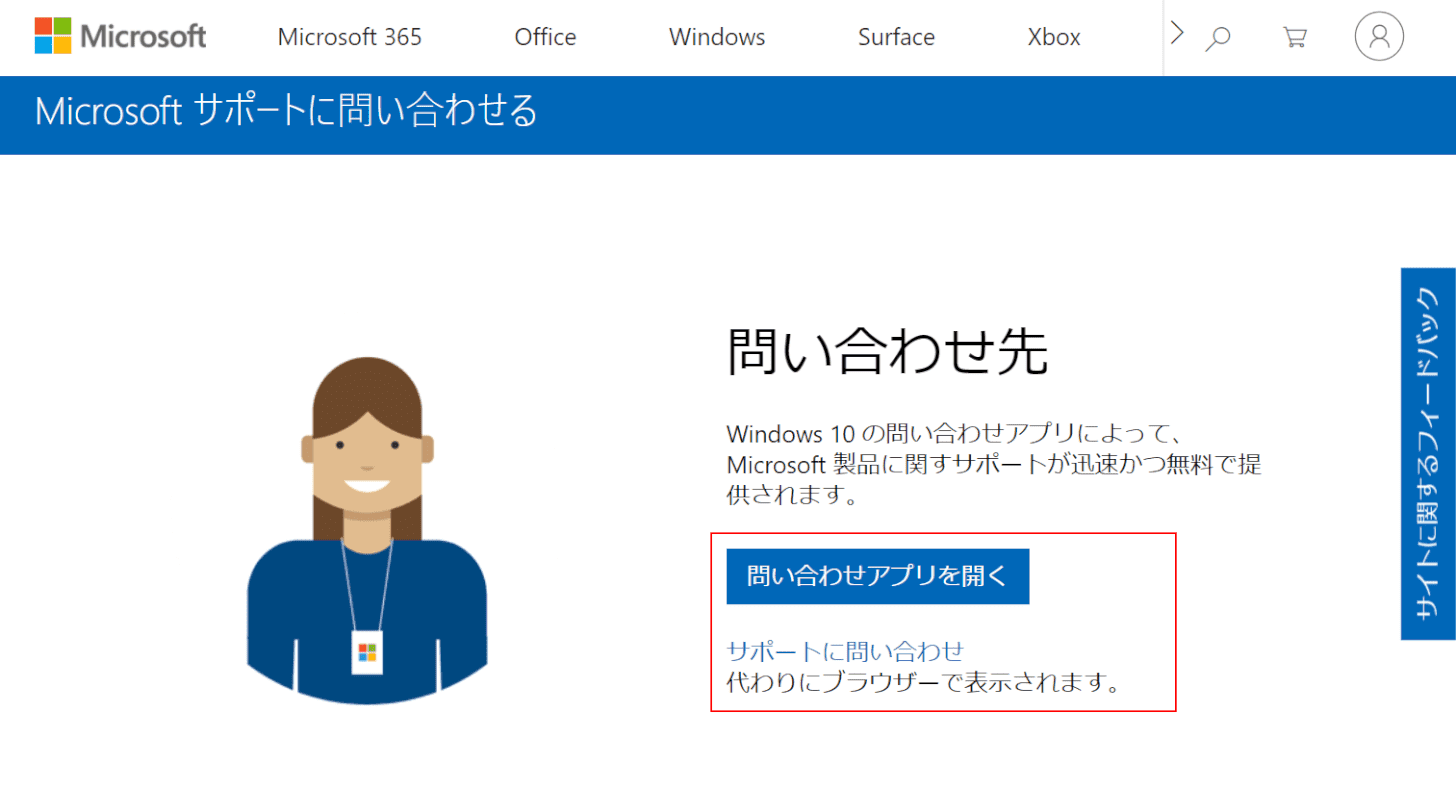
公式サイトのMicrosoft サポートに問い合わせるから、問い合わせが可能です。アプリ版とブラウザ版があります。
電話で問い合わせる
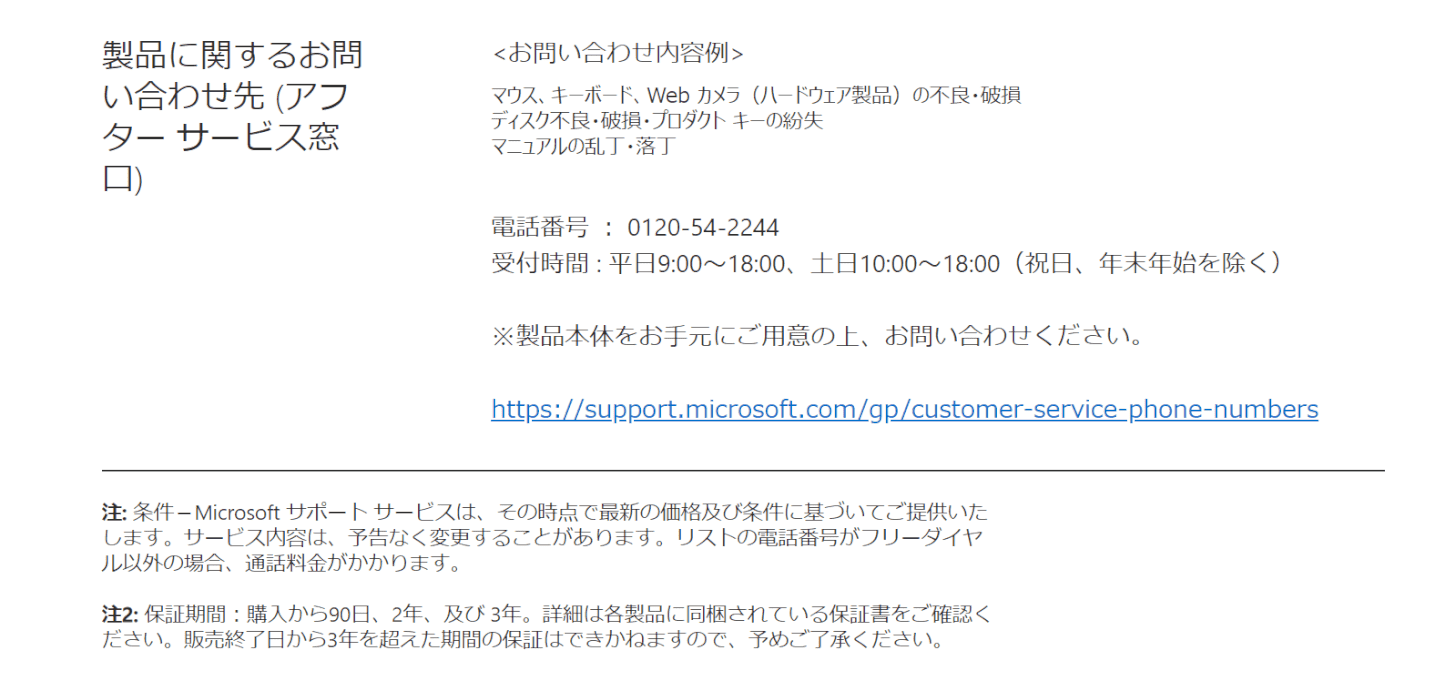
電話で問い合わせることもできます。Microsoftのお問い合わせ先によると、問い合わせ窓口は下記の番号です。
電話番号 : 0120-54-2244
受付時間 : 平日9:00~18:00、土日10:00~18:00(祝日、年末年始を除く)
Microsoftカウントを変更したい
Office製品に一度紐付けたMicrosoftアカウントを、別のMicrosoftアカウントに紐付け直すことは、基本的にできません。メールアドレスなどの個人情報の変更は可能となっております。
例外として、PCにMicrosoft Office Home & Business Premiumなどの永続版のOfficeが付属している場合には、Microsoftアカウントの変更が可能です。
譲渡を受けた側がMicrosoftの窓口に問い合わせることで、元の持ち主のMicrosoftアカウントの紐づけを解消し、新たな所有者のMicrosoftアカウントに紐づけできます。
PC本体とプロダクトキーの記載があるプロダクトキーカードなどと、譲渡の証明ができるレシートなどを用意し、上記セクションの「問い合わせ先」へ「譲渡を受けたPCに付属のOfficeを使用したい」旨をご連絡ください。
プロダクトキーの注意点
クラックソフトについて
クラックソフトを使い、ライセンス認証を回避することは、Microsoftのライセンス違反となります。突然Officeが使えなくなったり、個人情報が抜き取られたりしても、保証はありません。
また、クラックソフトをダウンロードしたことにより、ウイルスに感染するだけでなく、ウイルスの巣となり感染源になる危険性もあります。
無料のプロダクトキーについて
ネット上のある無料のプロダクトキーは、生成された偽造プロダクトキーであることが多いようです。このプロダクトキーを使用し、不具合が発生しても、サポートを受けることはできません。
プロダクトキーの販売について
Microsoftでは、プロダクトキーを単体で販売していないため、プロダクトキー単体で販売されているものは不正な製品となります。
また、プロダクトキー生成ソフトによる偽装プロダクトキーが販売されていることもあるようです。
格安のOffice販売について
ヤフオクなどで格安で販売されているOffice製品にも注意が必要です。
PCに付属するOffice製品を単独で販売しているものや、企業向けのボリュームライセンスのバラマキなどはMicrosoft製のOfficeであっても、正規の使用法でないため、Officeのアップデートで使えなくなる可能性があります。
また、格安のOffice製品のなかには、まったく使用できないものや、ウイルスなどが含まれた海賊版なども含まれているとの情報もあります。