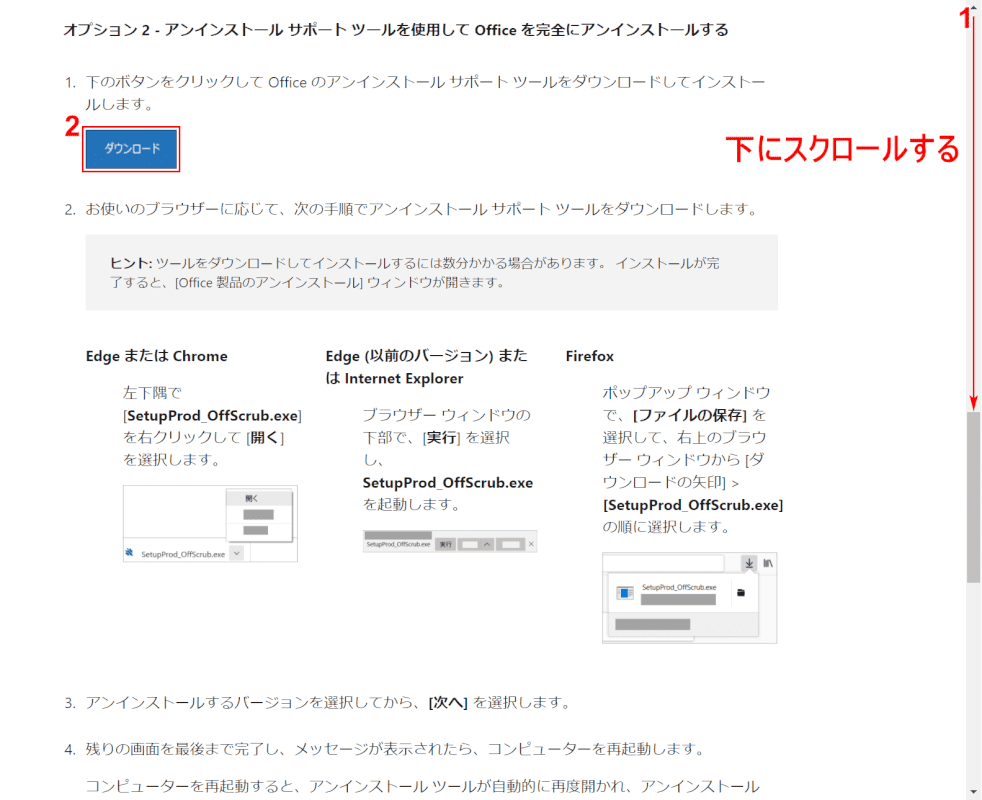- 公開日:
- 更新日:
Officeのアンインストール方法
本記事では、Microsoft Officeアプリのアンインストール/再インストール方法についてご紹介しています。
アンインストールがうまくいかない場合や、アンインストールに関してのトラブル対処なども記載しておりますので、お困りの方はご参照ください。
Microsoft 365 Personal(Office 365 Solo)のアンインストール方法
このセクションでは、Microsoft 365 Personalをアンインストールする方法をご紹介します。
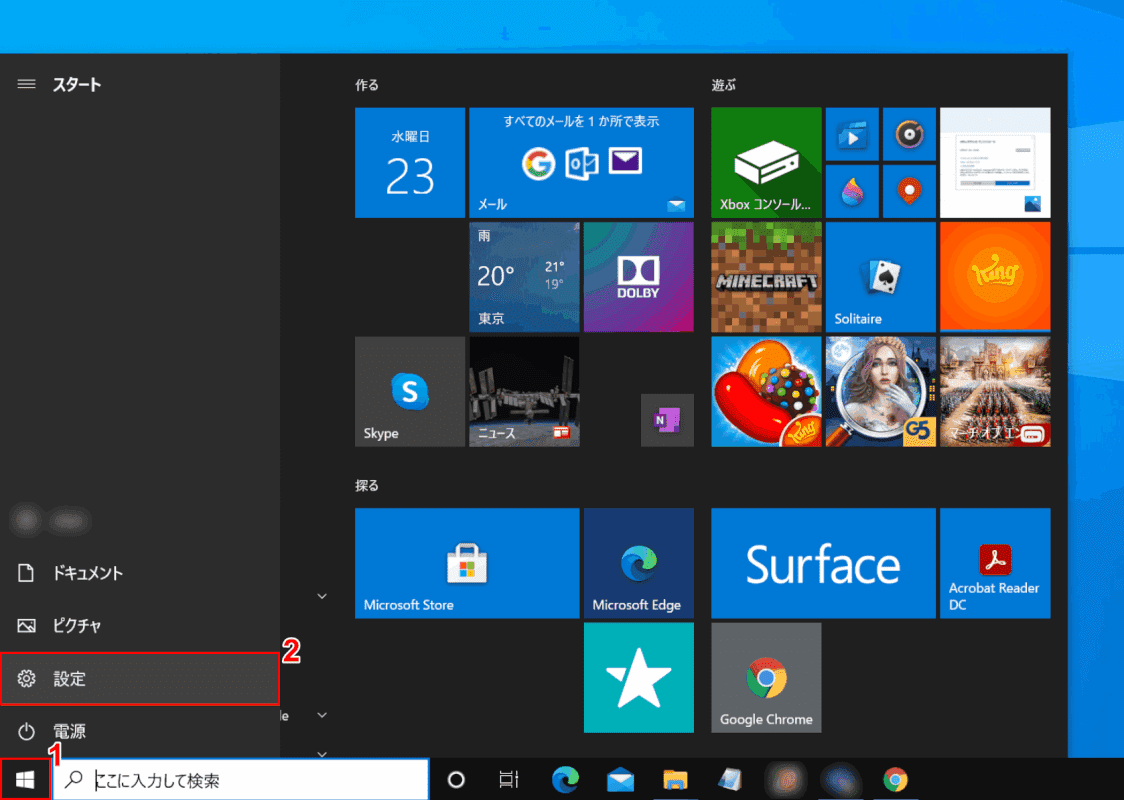
①【スタート】、②【設定】の順に選択します。
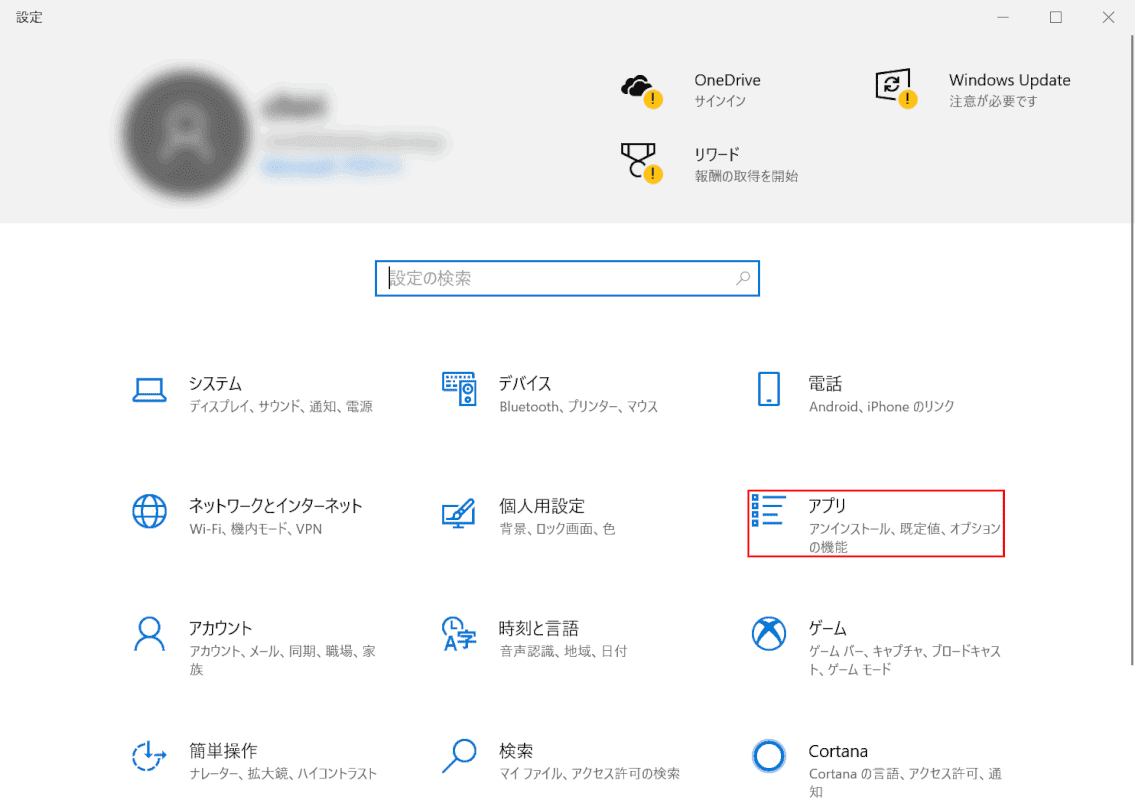
「設定」ダイアログボックスが表示されました。【アプリ】を選択します。
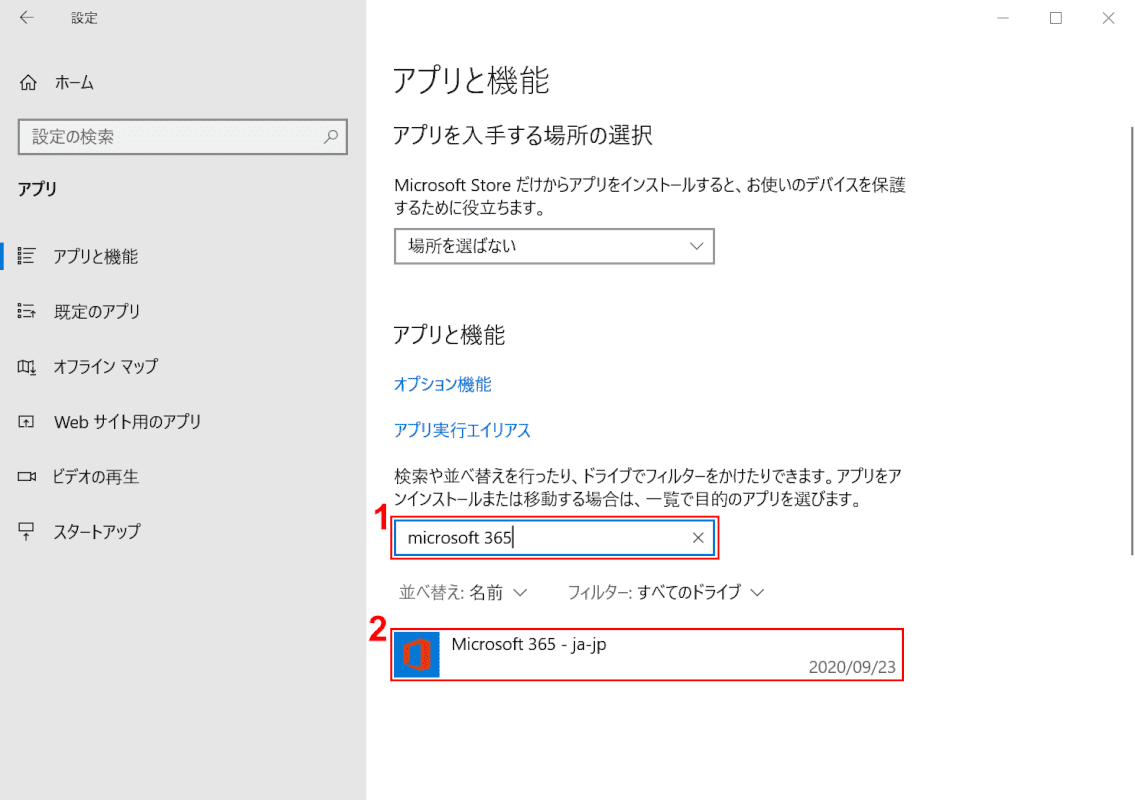
①検索ボックスに『microsoft 365』と入力し、②絞り込んだ【Microsoft 365 - ja-jp】を選択します。
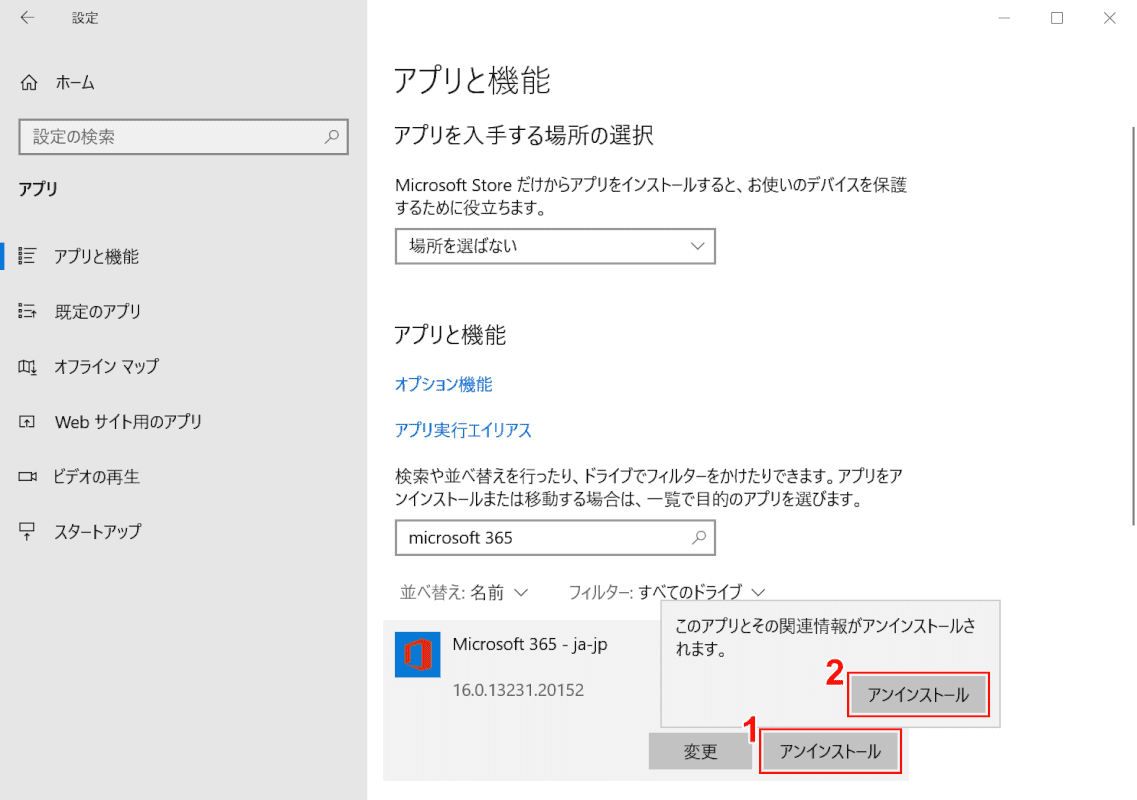
①【アンインストール】ボタンを押します。①のボタンの上部にメニューが表示されますので、②【アンインストール】ボタンを押します。
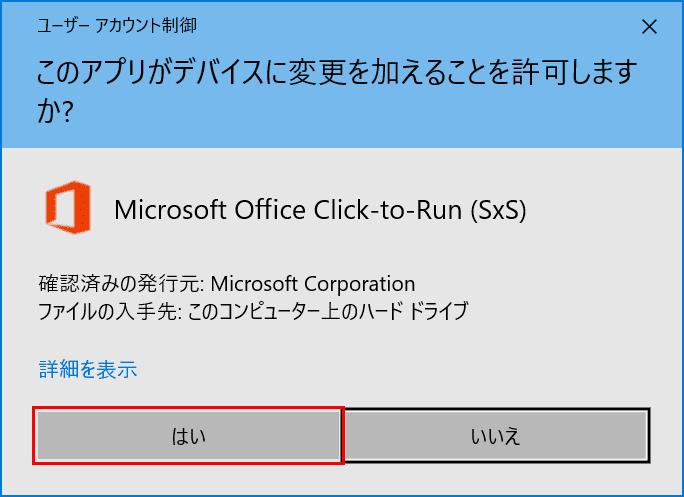
「ユーザー アカウント制御」ダイアログボックスが表示されました。【はい】ボタンを押します。
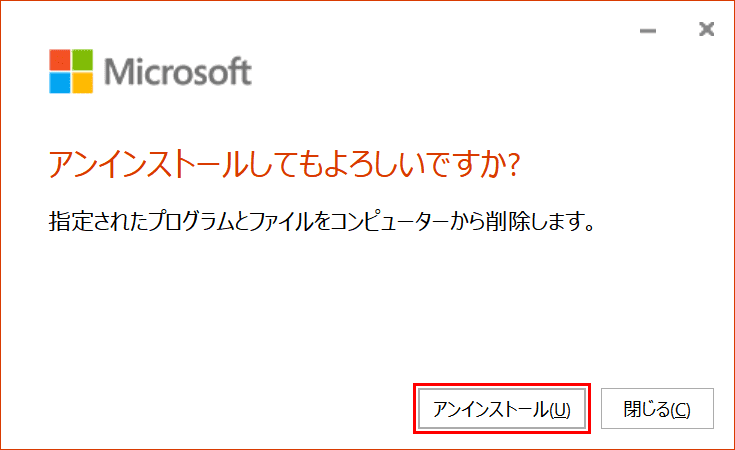
「アンインストールしてもよろしいですか?」ダイアログボックスが表示されました。【アンインストール】ボタンを押します。
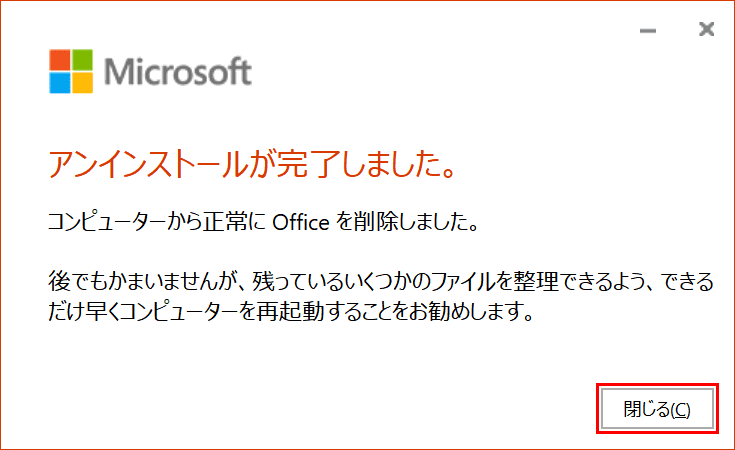
「アンインストールが完了しました。」ダイアログボックスが表示されました。【閉じる】ボタンを押します。アンインストールが完了しました。
アンインストールサポートツール(Eazy Fix/Fix it)を使用したアンインストール方法
上記セクションの方法で再インストールができないなどの問題が発生する場合は、アンインストールサポートツールを使用すると、Officeを完全にアンインストールすることができます。
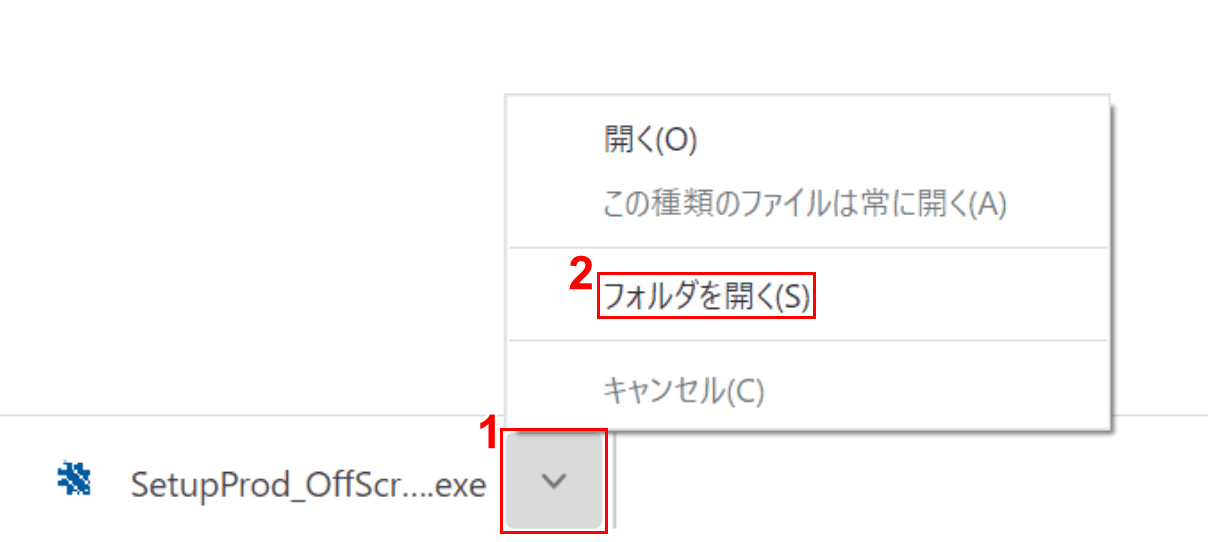
画面左下【矢印】ボタンを押し、②【フォルダを開く】を選択します。
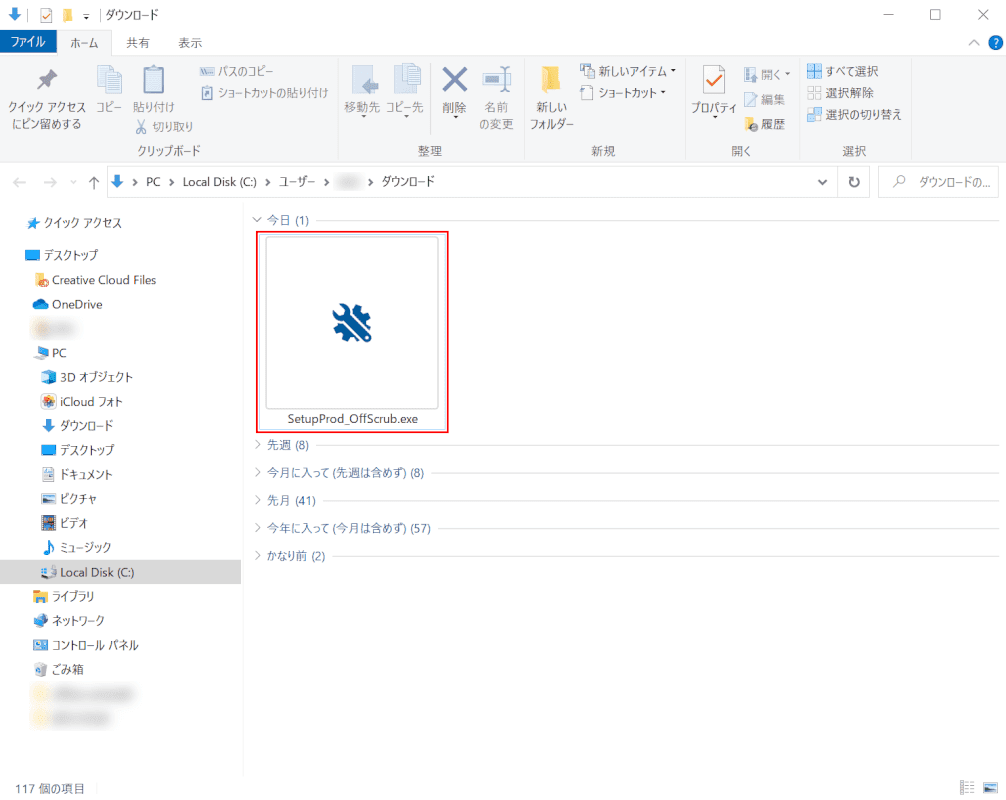
「ダウンロード」フォルダが開きました。【SetupProd_OffScrub.exe】をダブルクリックします。
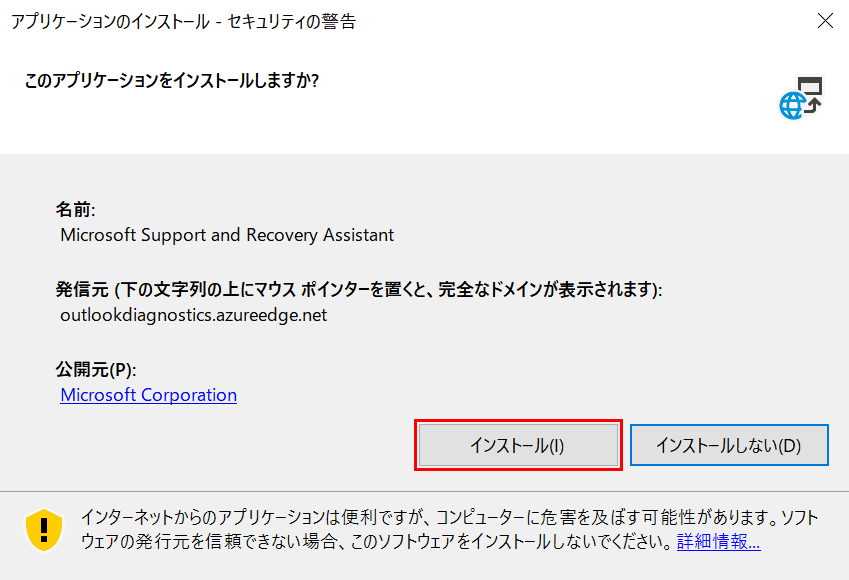
「アプリケーションのインストール - セキュリティの警告」ダイアログボックスが表示されました。
【インストール】ボタンを押します。
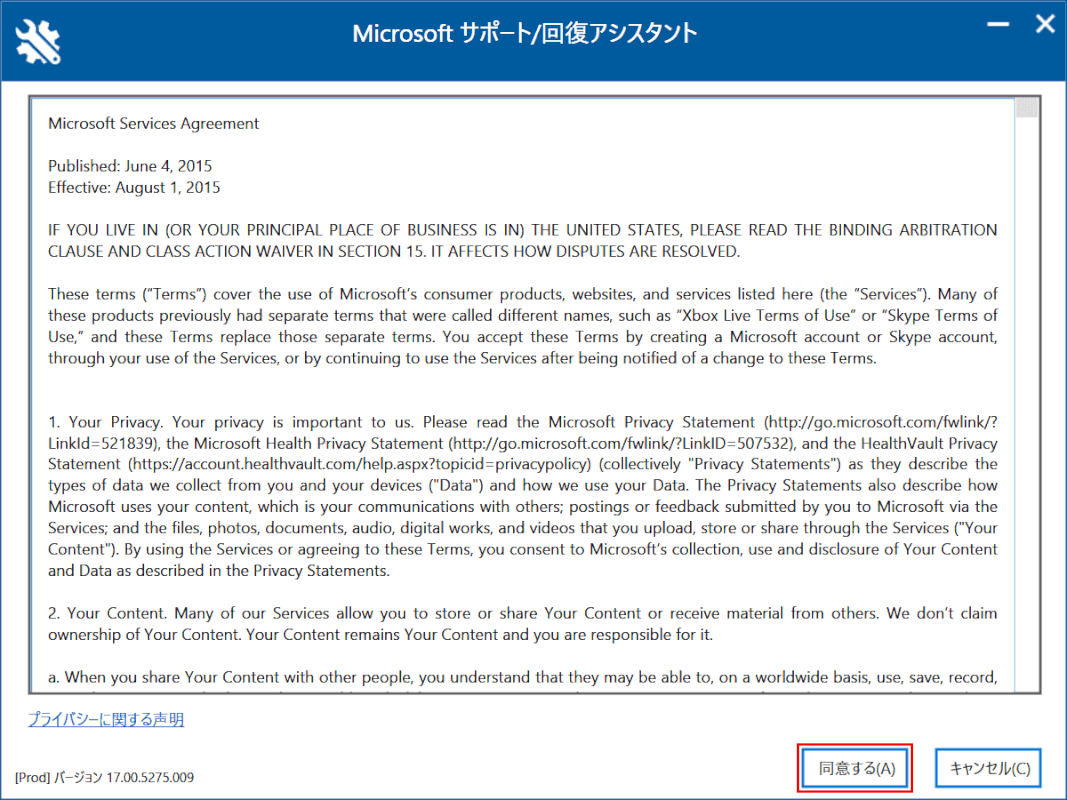
「Microsoft サポート/回復アシスタント」ダイアログボックスが表示されました。
【同意する】ボタンを押します。
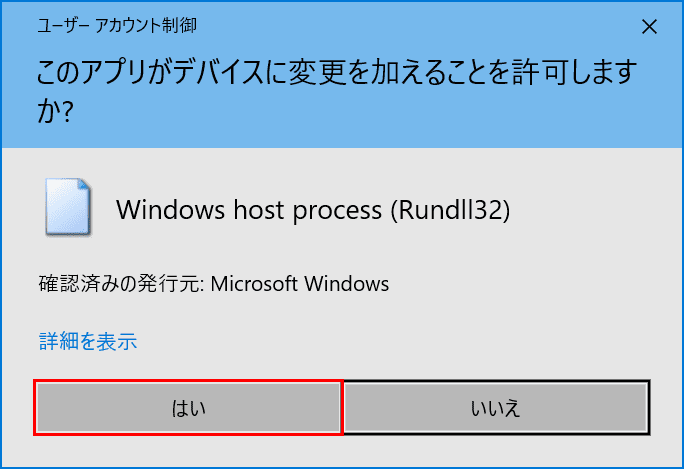
「ユーザー アカウント制御」ダイアログボックスが表示されました。
【はい】ボタンを押します。
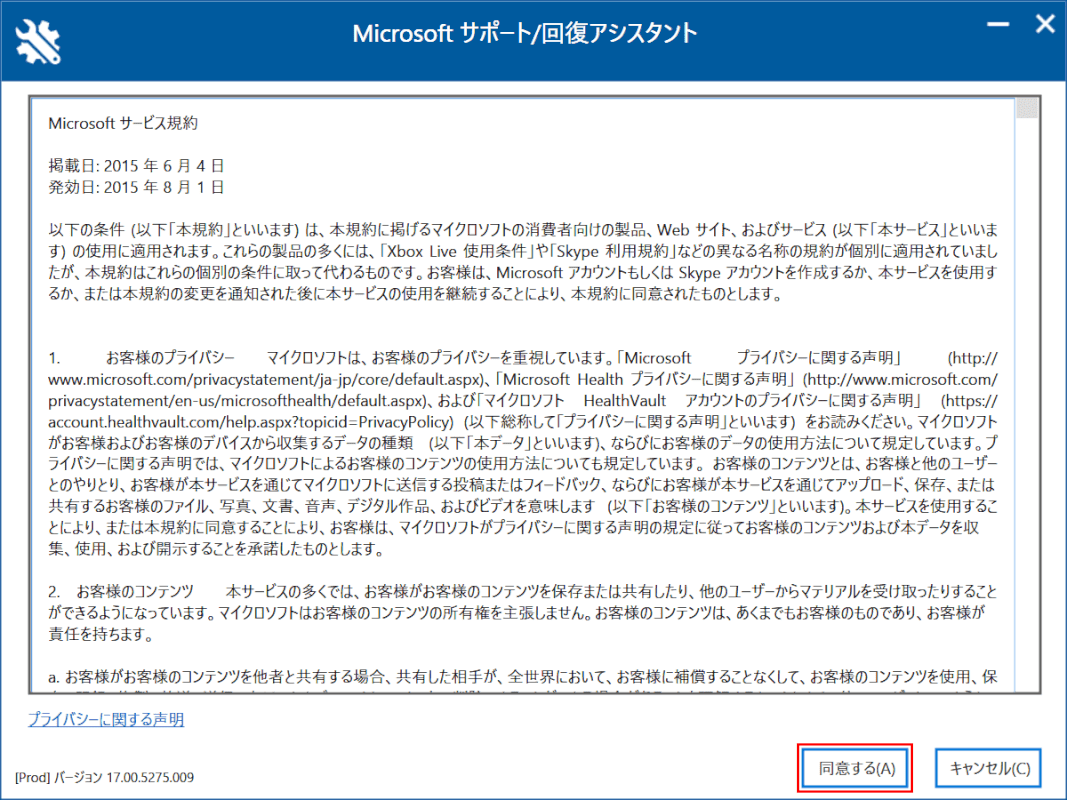
「Microsoft サポート/回復アシスタント」ダイアログボックスが表示されました。
【同意する】ボタンを押します。
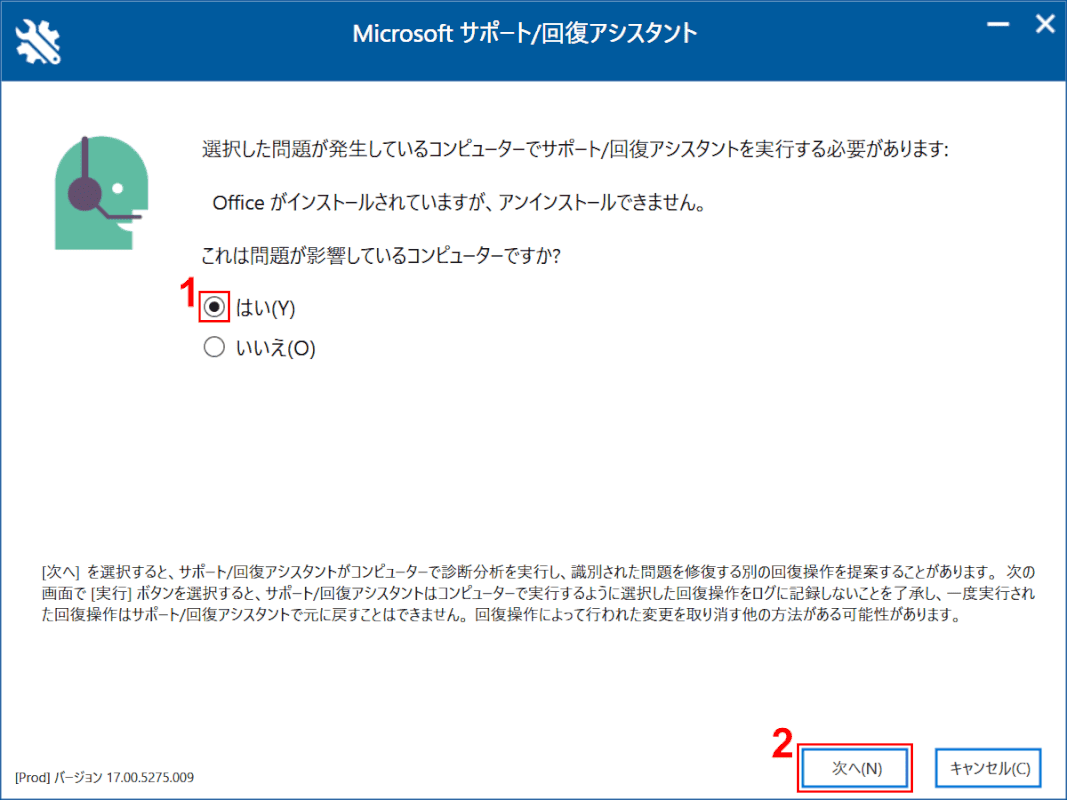
①【はい】を選択し、②【次へ】ボタンを押します。
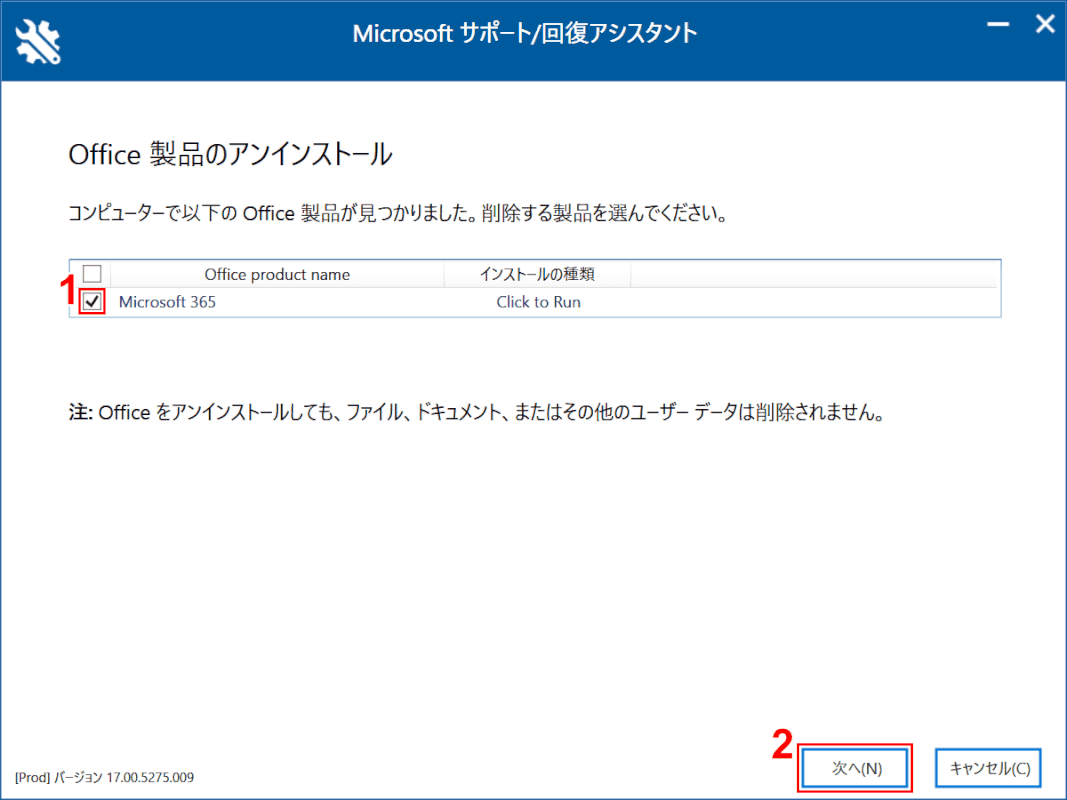
①【アンインストールしたいアプリケーション(例:Microsoft 365)】を選択し、②【次へ】ボタンを押します。
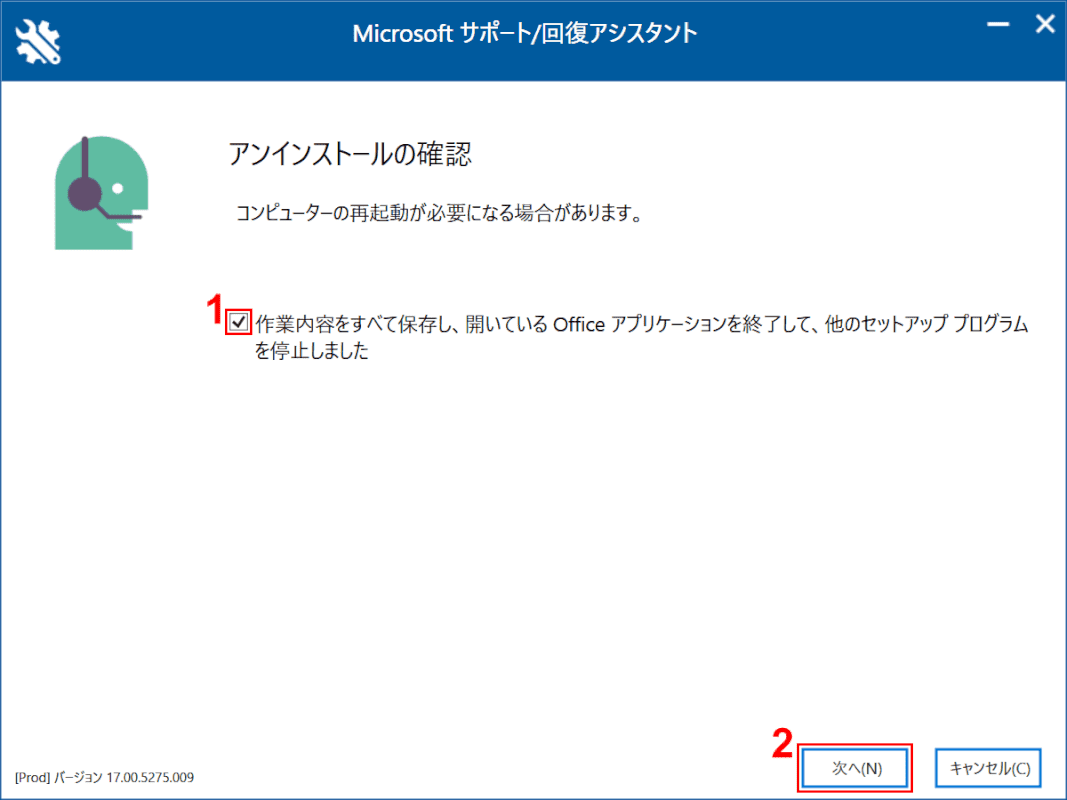
①【赤枠内】にチェックマークを入れ、②【次へ】ボタンを押します。
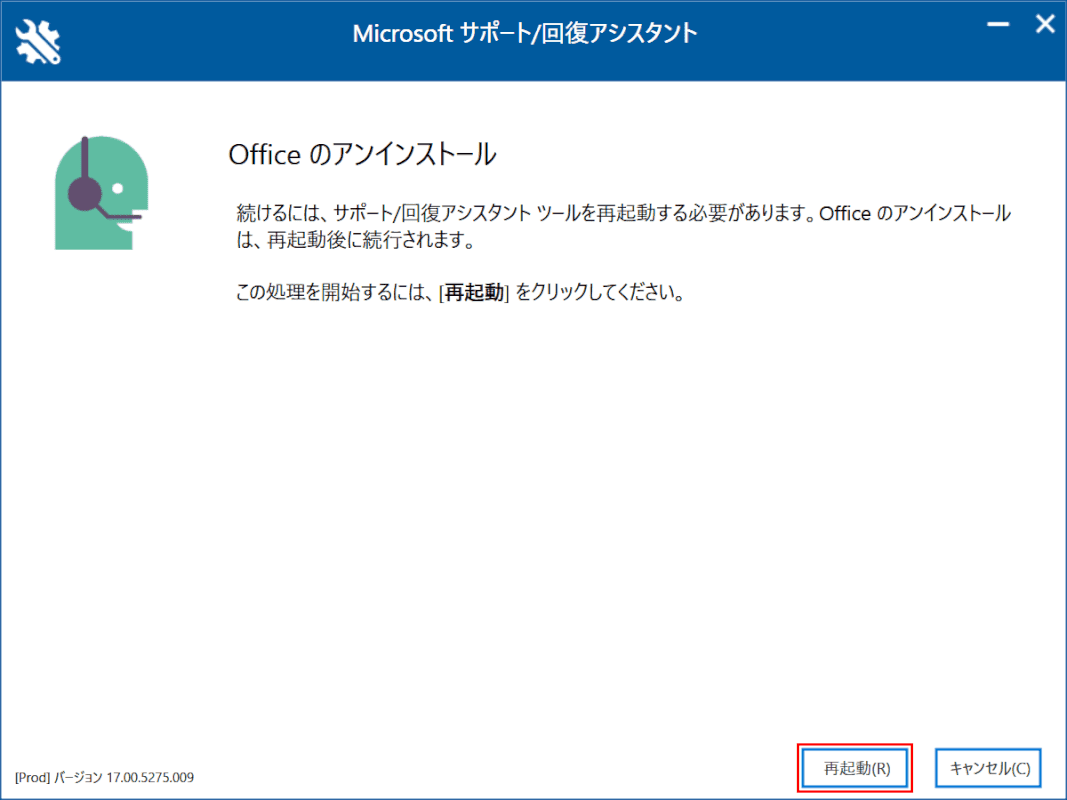
【再起動】ボタンを押します。
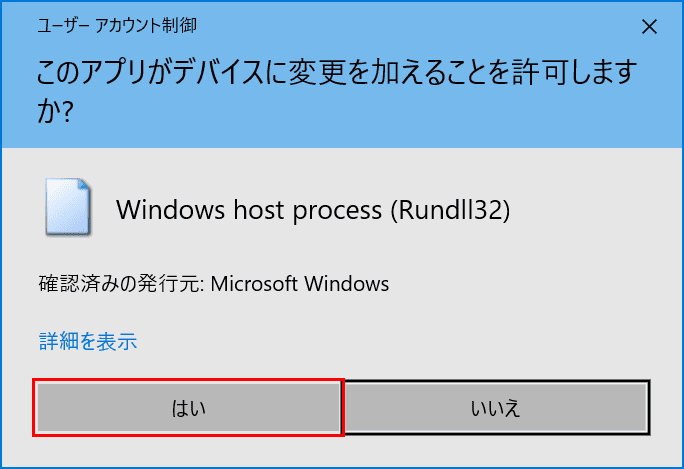
「ユーザー アカウント制御」ダイアログボックスが表示されました。
【はい】ボタンを押します。
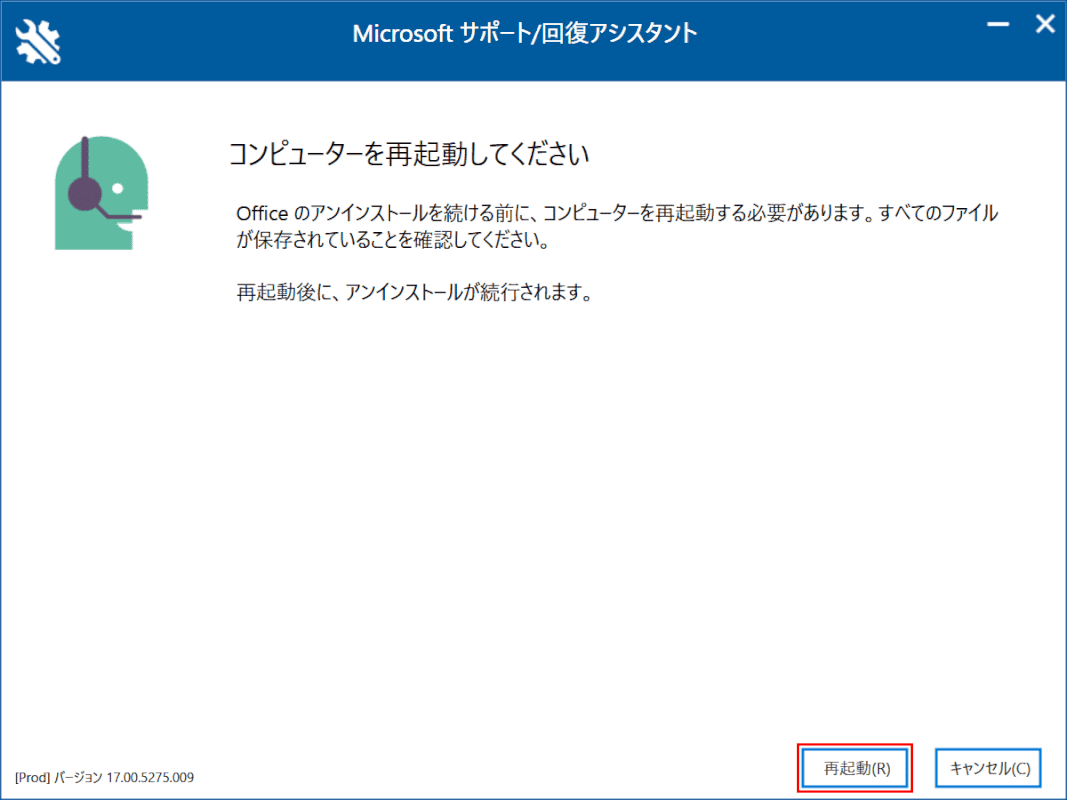
【再起動】ボタンを押します。
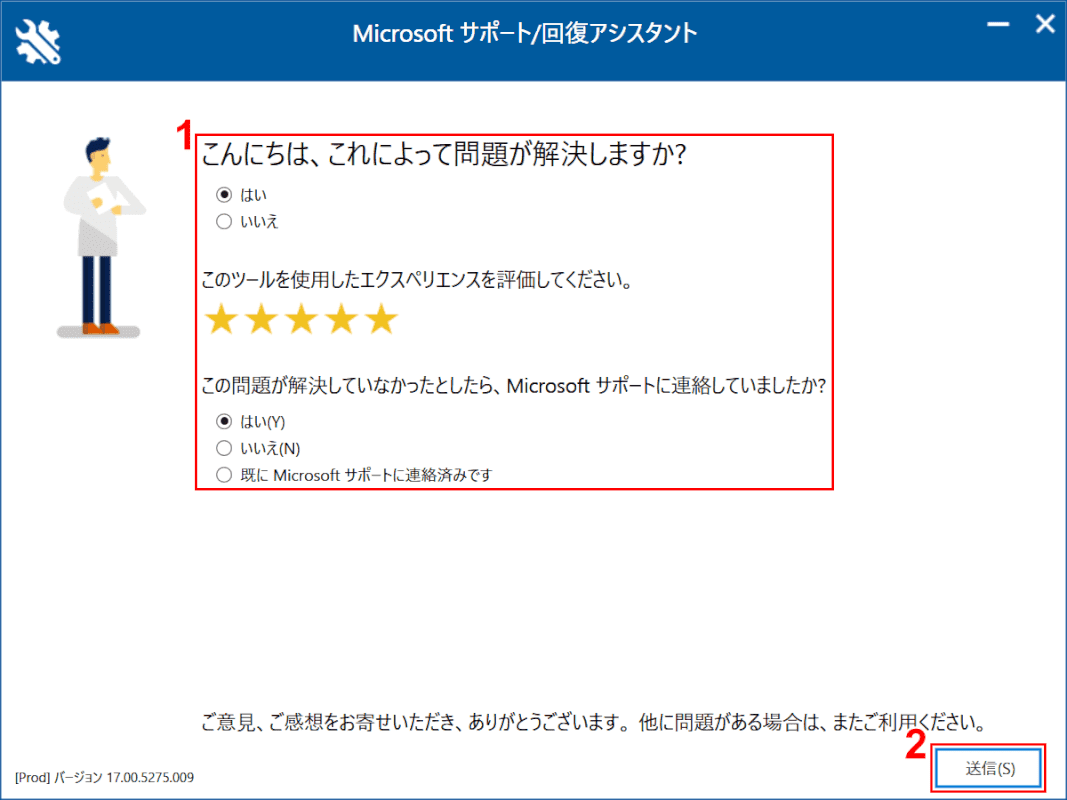
①【赤枠内】の項目を入力し、②【送信】ボタンを押します。
Officeのアンインストールが完了しました。
Office(旧:My Office)をアンインストールする
このセクションでは、Office(旧:My Office)をアンインストールする方法をご紹介します。
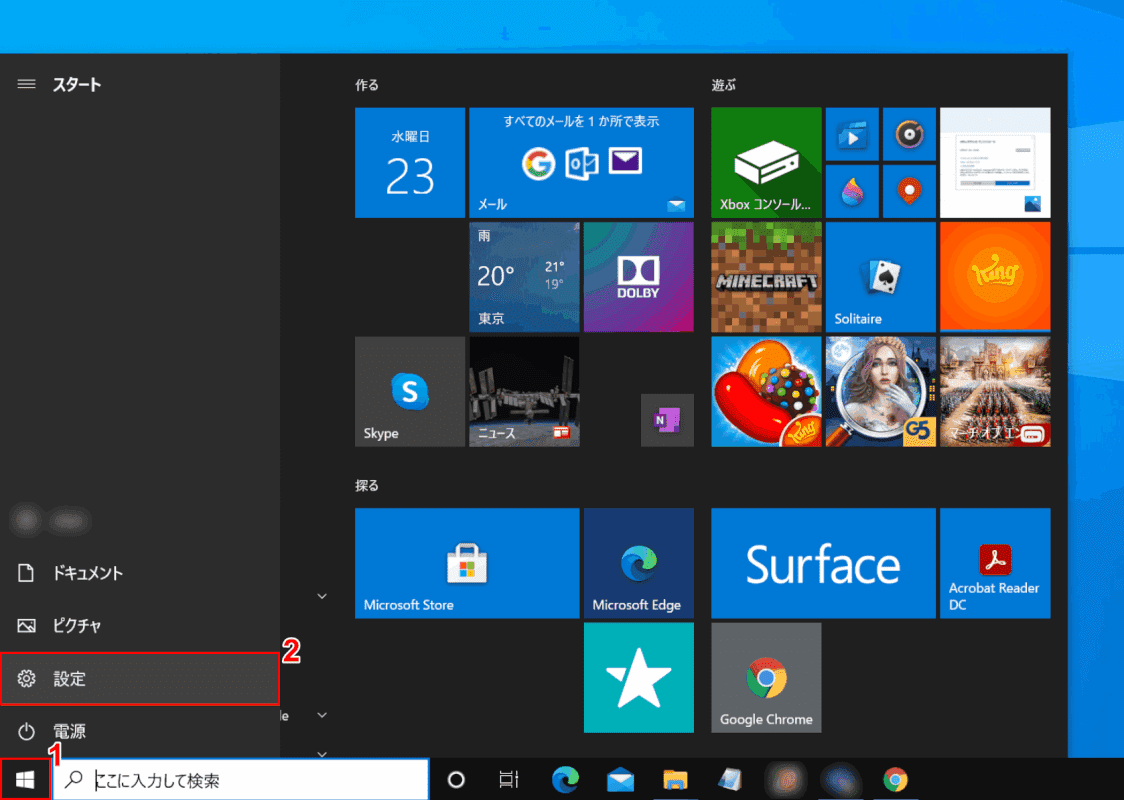
①【スタート】、②【設定】の順に選択します。
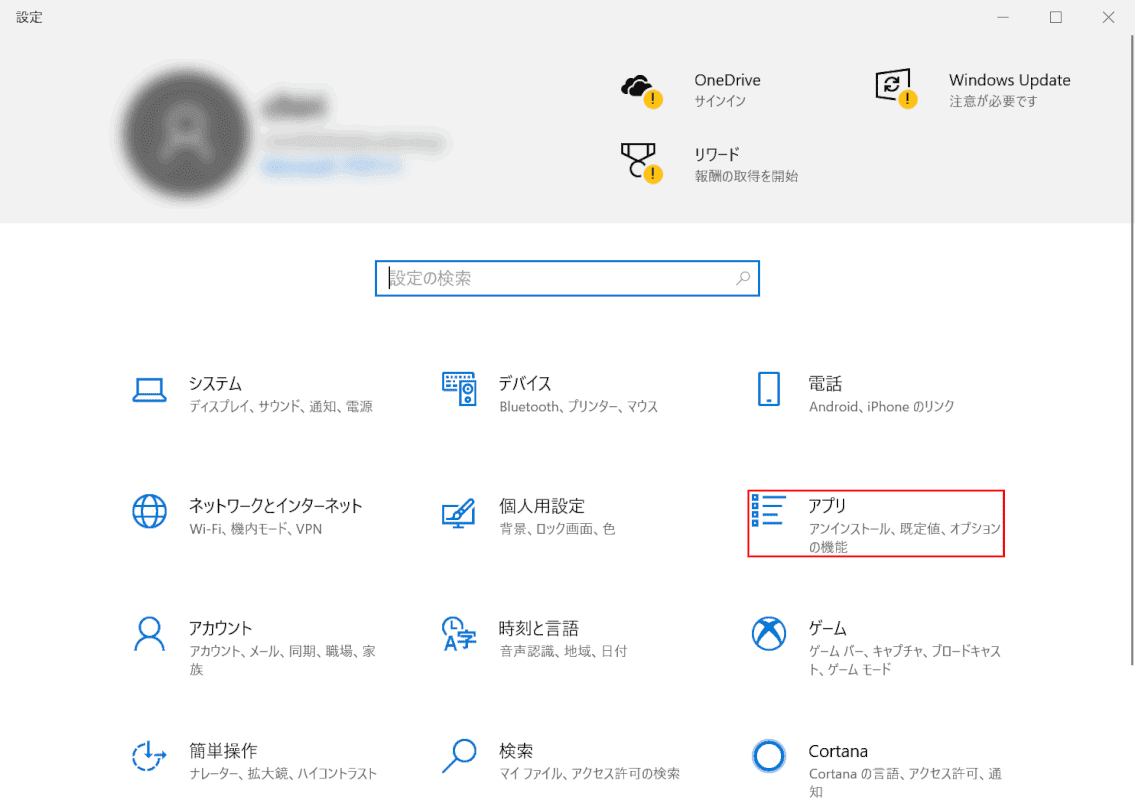
「設定」ダイアログボックスが表示されました。
【アプリ】を選択します。
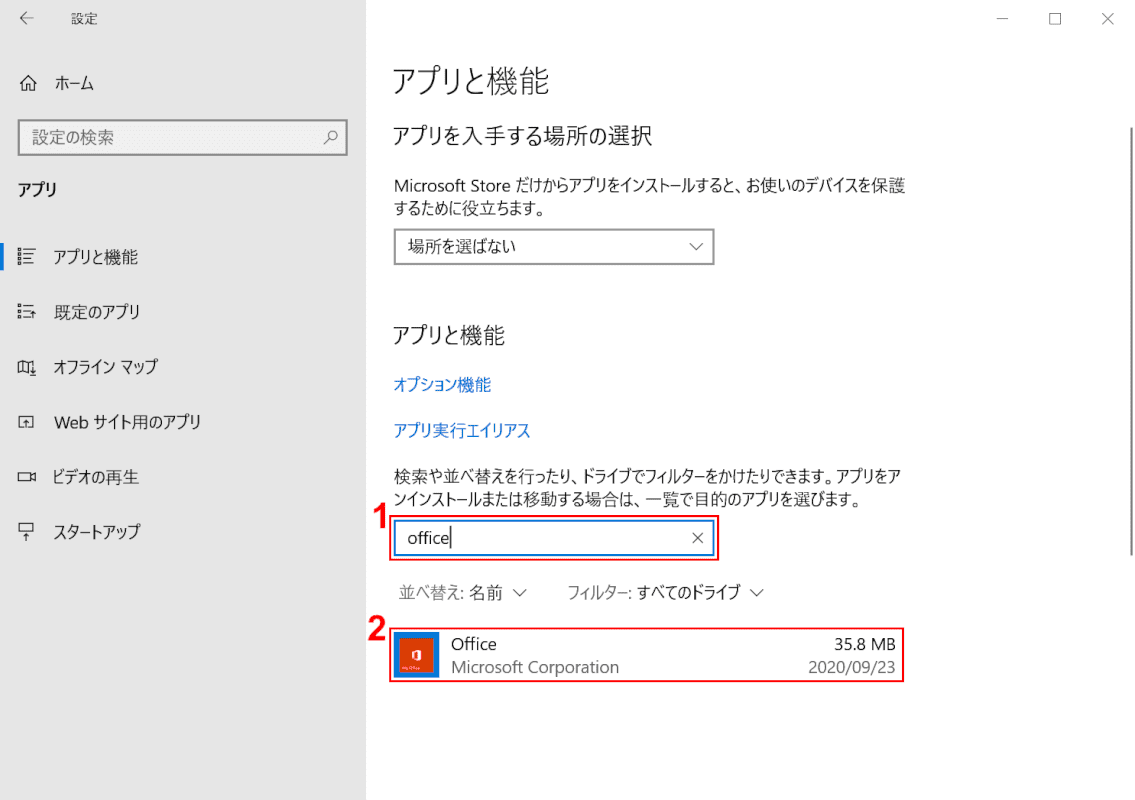
①検索ボックスに『office』と入力し、②絞り込んだ【Office】を選択します。
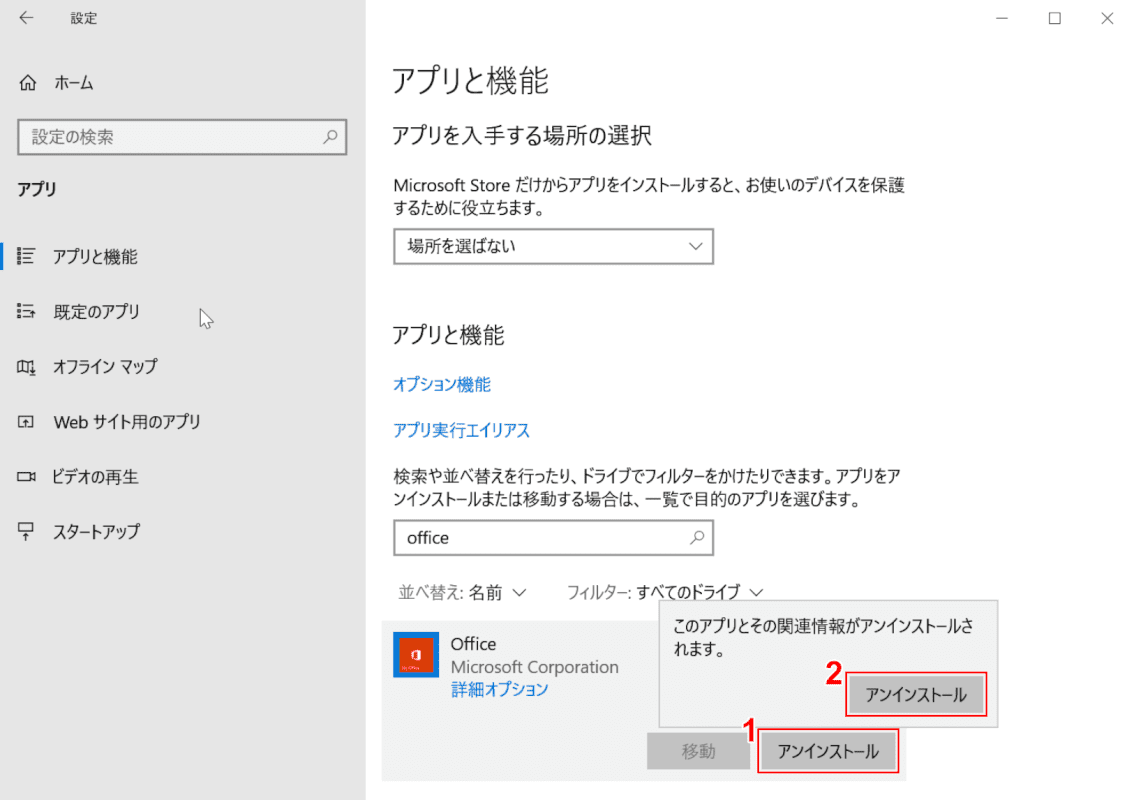
①【アンインストール】ボタンを押します。
①のボタンの上部にメニューが表示されますので、②【アンインストール】ボタンを押します。
アンインストールが開始されます。
Officeの再インストール方法
このセクションでは、一度アンインストールしたOfficeのMicrosoft 365 Personalの再インストール方法についてご紹介します。
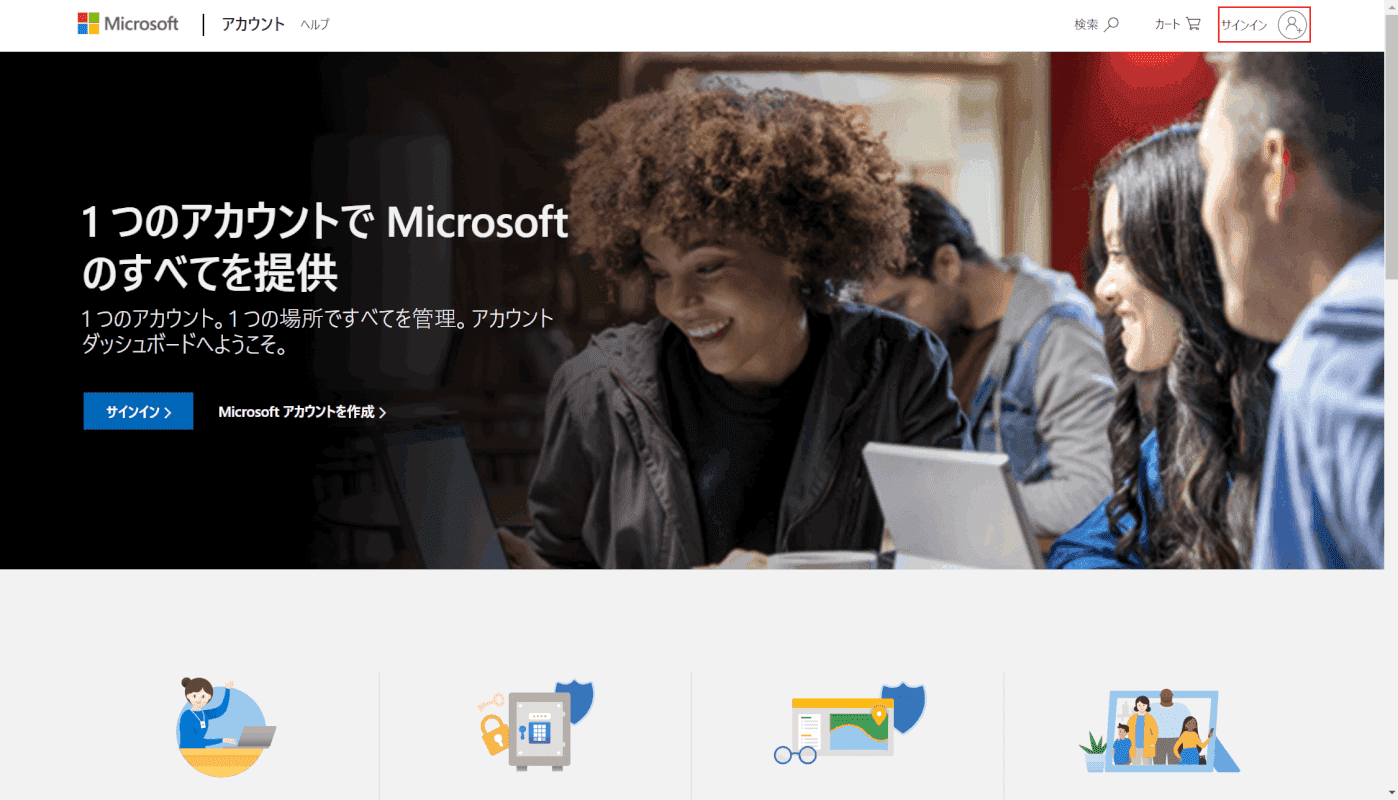
Microsoft アカウントにアクセスし、画面右上の【サインイン】を選択します。
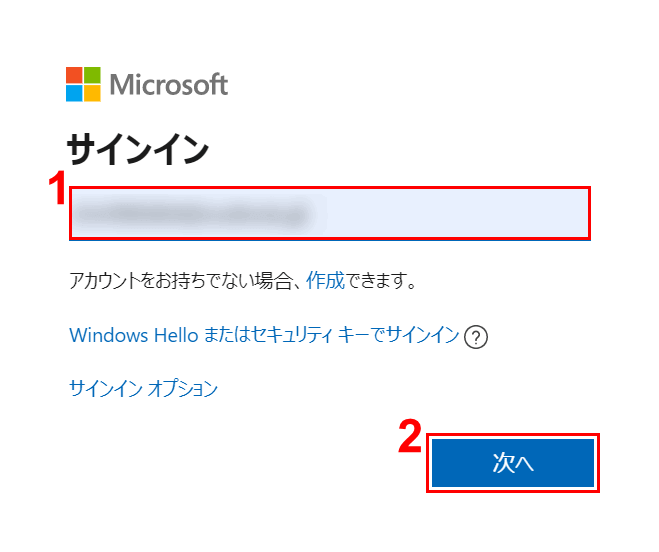
Microsoftのサインインページが表示されました。
①『メール、電話、またはSkype』を入力し、②【次へ】ボタンを押します。
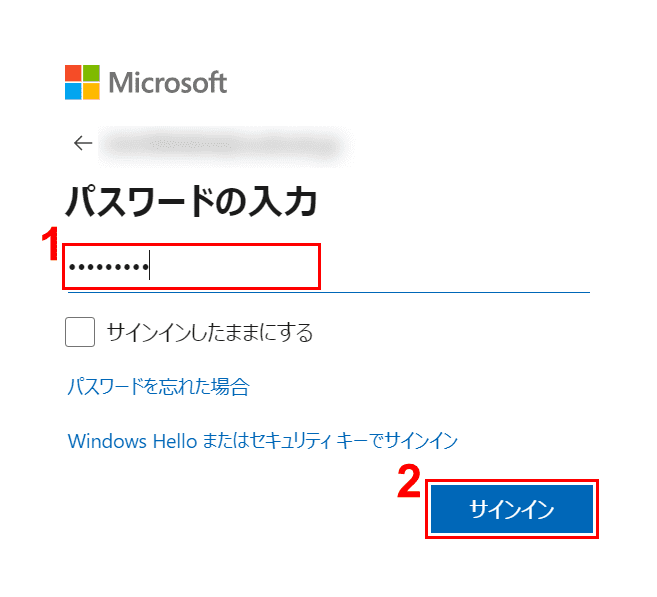
①『パスワード』を入力し、②【サインイン】ボタンを押します。
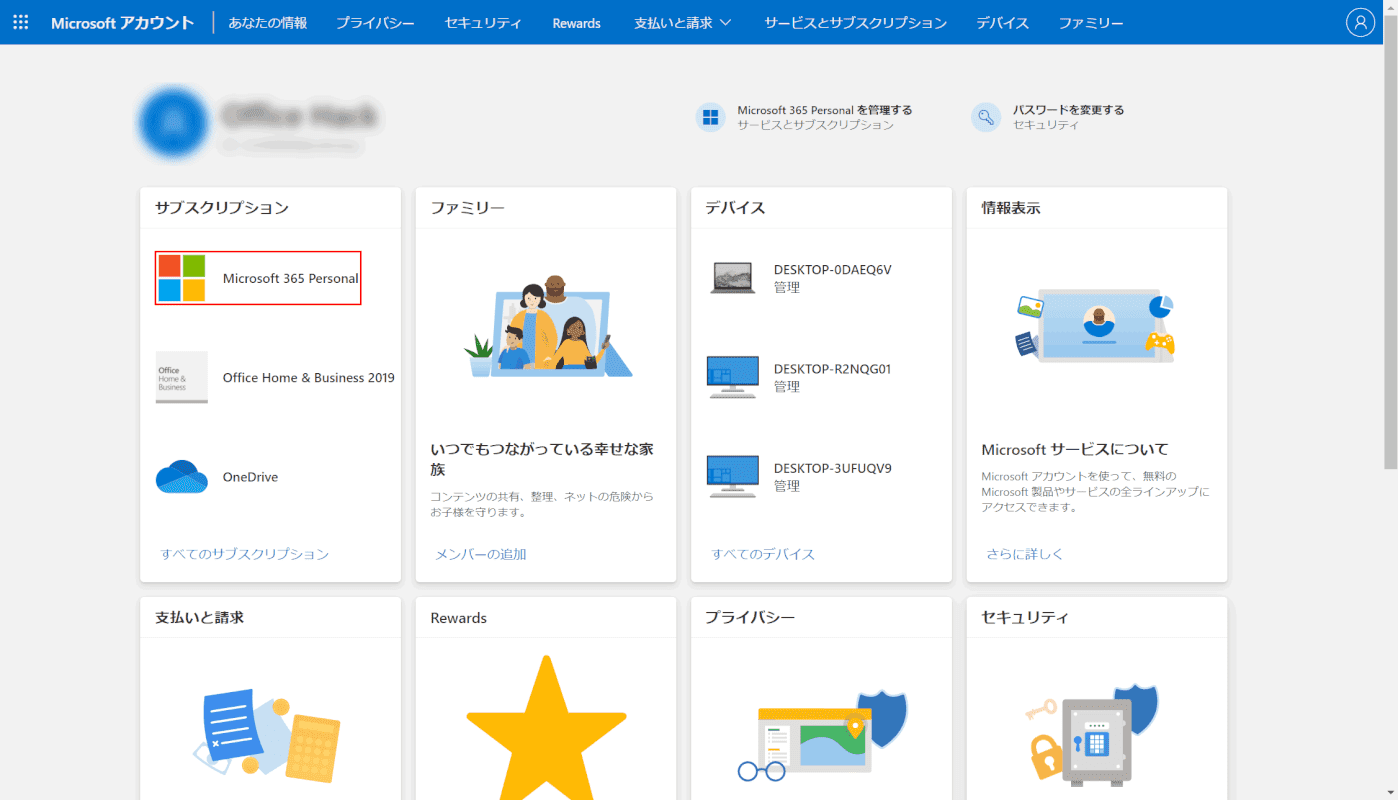
「サブスクリプション」の中から【再インストールしたいアプリケーション(例:Microsoft 365 Personal)】を選択します。
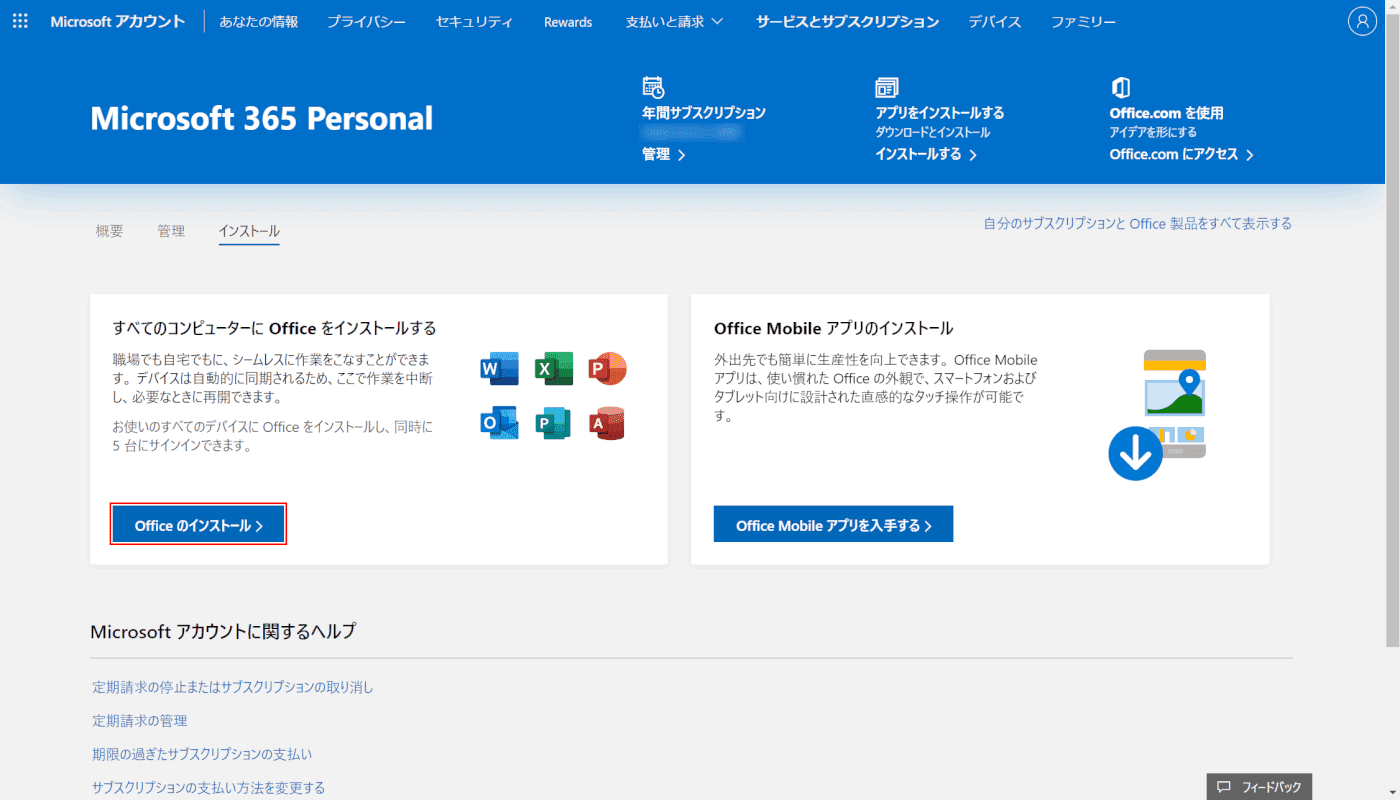
【Office のインストール】ボタンを押します。
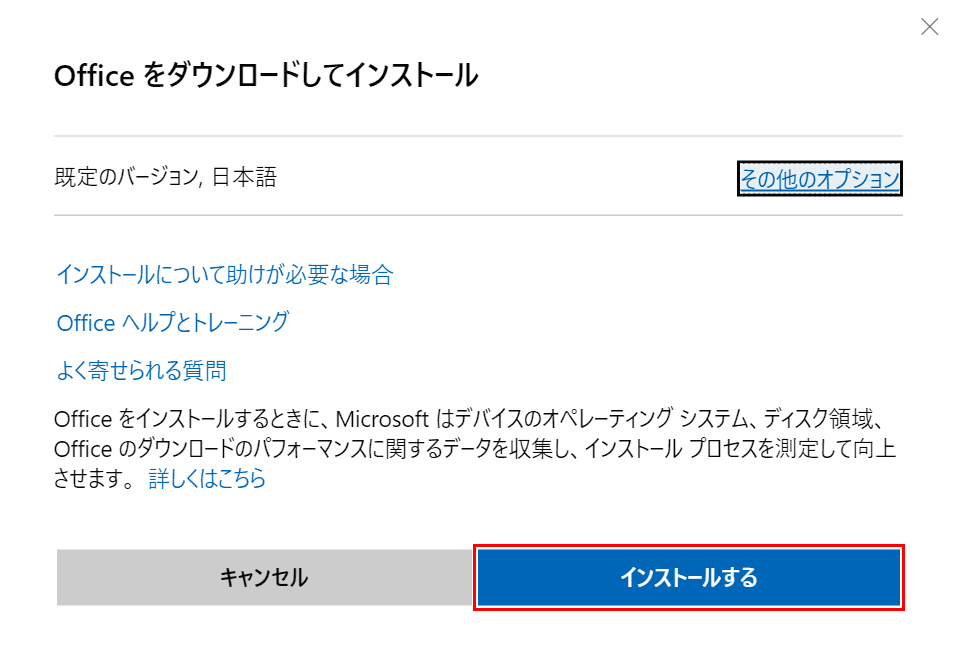
「Office をダウンロードしてインストール」ダイアログボックスが表示されました。
【インストールする】ボタンを押します。
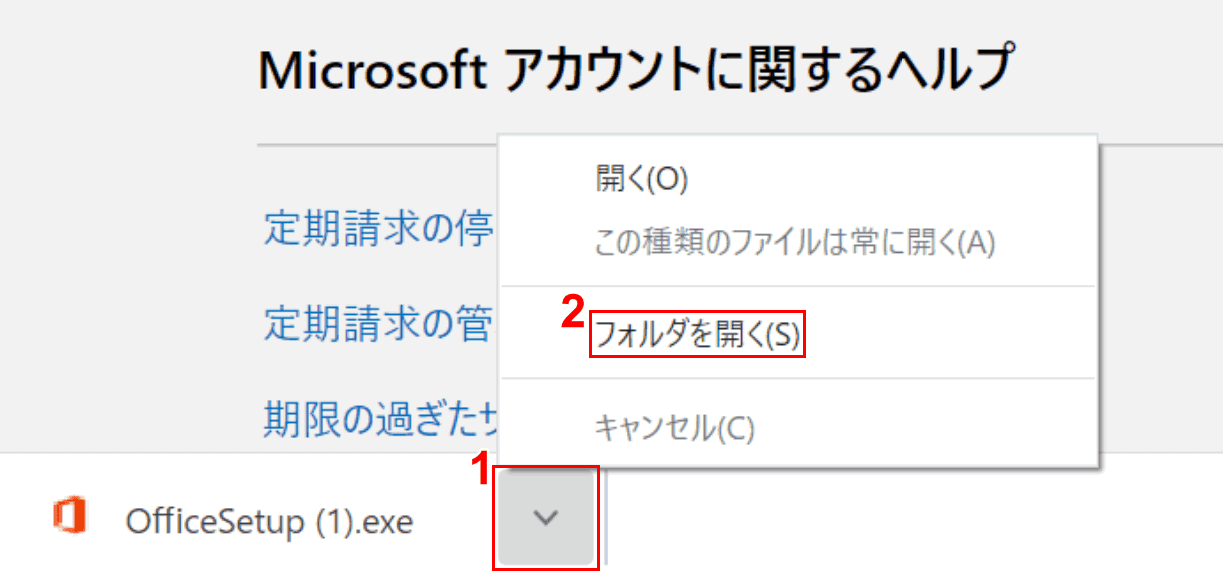
①画面左下【矢印】ボタンを押し、②【フォルダを開く】を選択します。
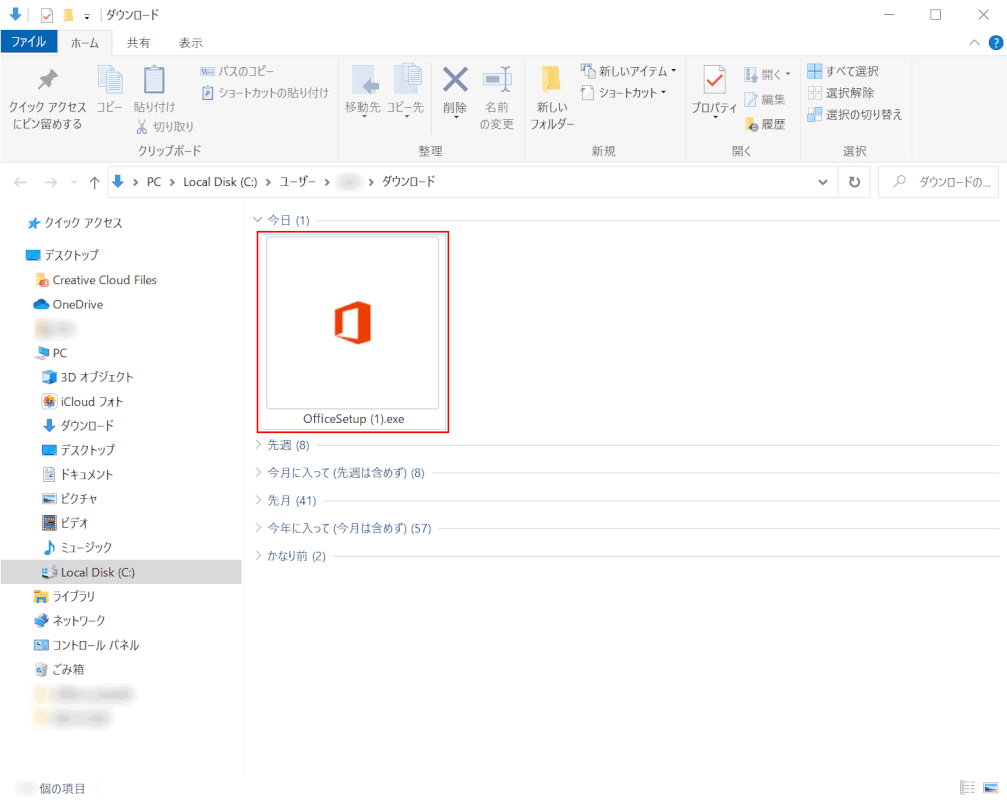
「ダウンロード」フォルダが開きました。
【OfficeSetup(1).exe】をダブルクリックします。
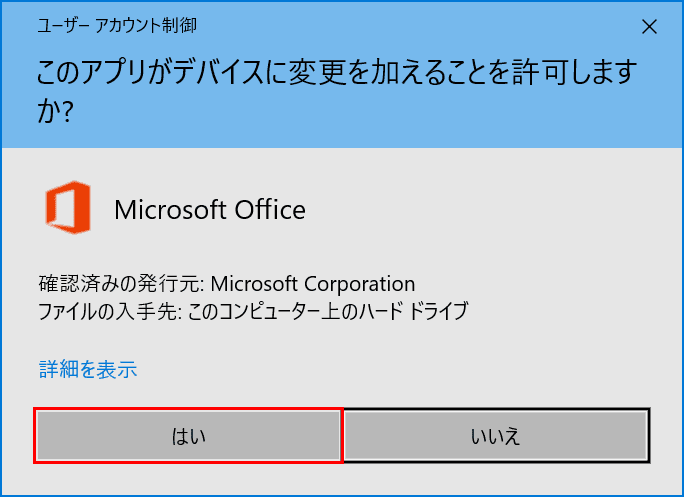
「ユーザー アカウント制御」ダイアログボックスが表示されました。
【はい】ボタンを押すと、再インストールが開始されます。
ライセンスの確認方法
Office製品をアンインストール/再インストールするに当たり、ライセンスの解除の手続きは特に必要ありません。
Microsoft アカウントにサインインすることによって、別のPCからでもOfficeを再インストールすることができます。
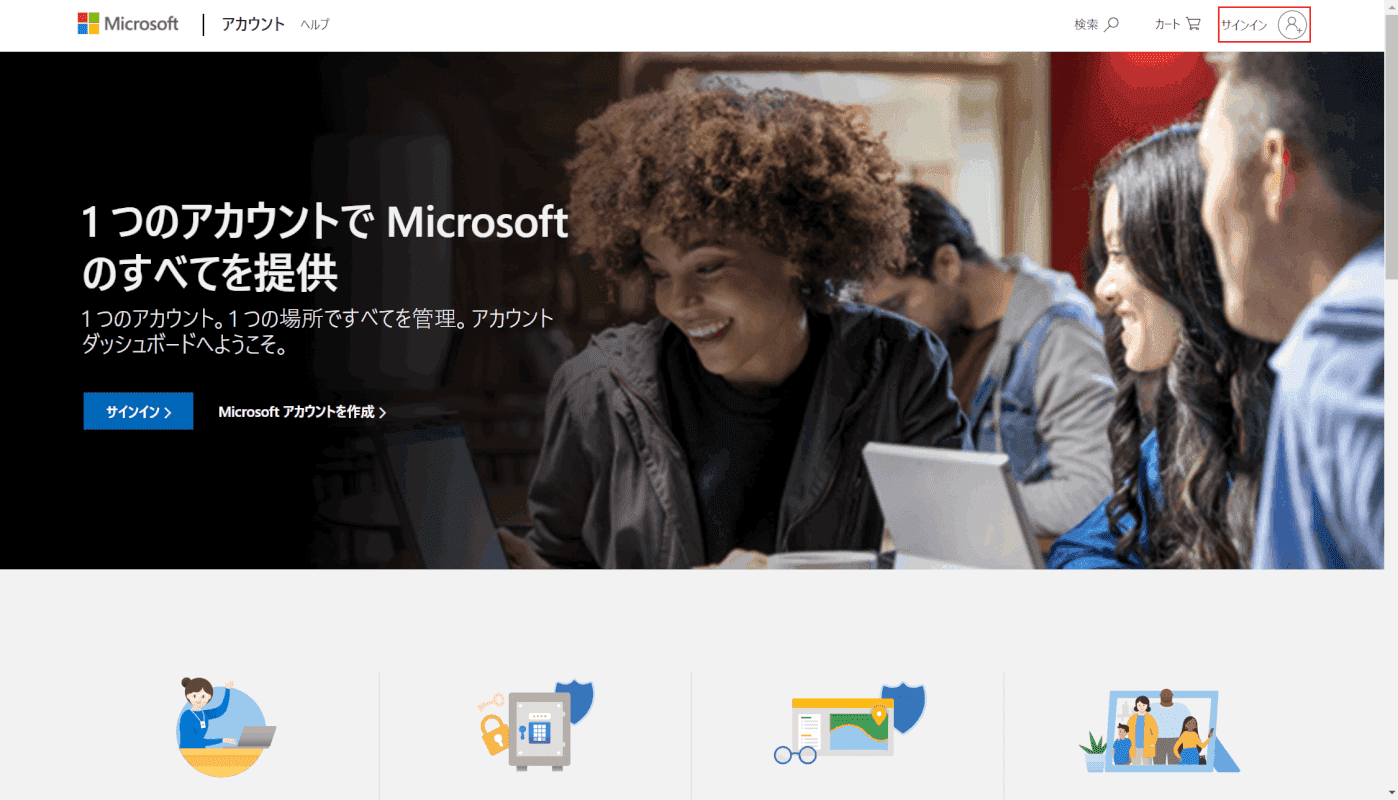
Microsoft アカウントにアクセスし、画面右上の【サインイン】を選択します。
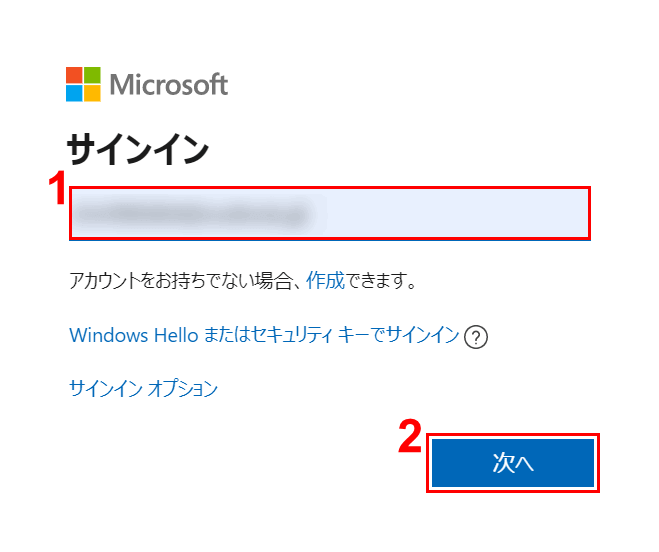
Microsoftのサインインページが表示されました。
①『メール、電話、またはSkype』を入力し、②【次へ】ボタンを押します。
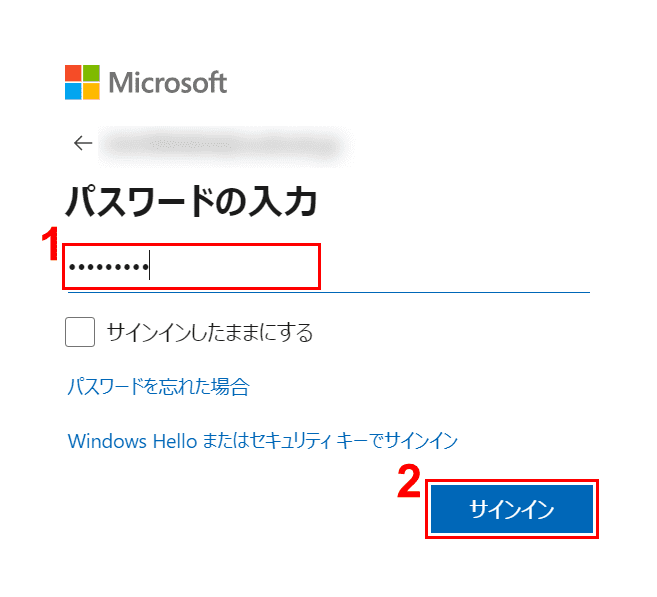
①『パスワード』を入力し、②【サインイン】ボタンを押します。
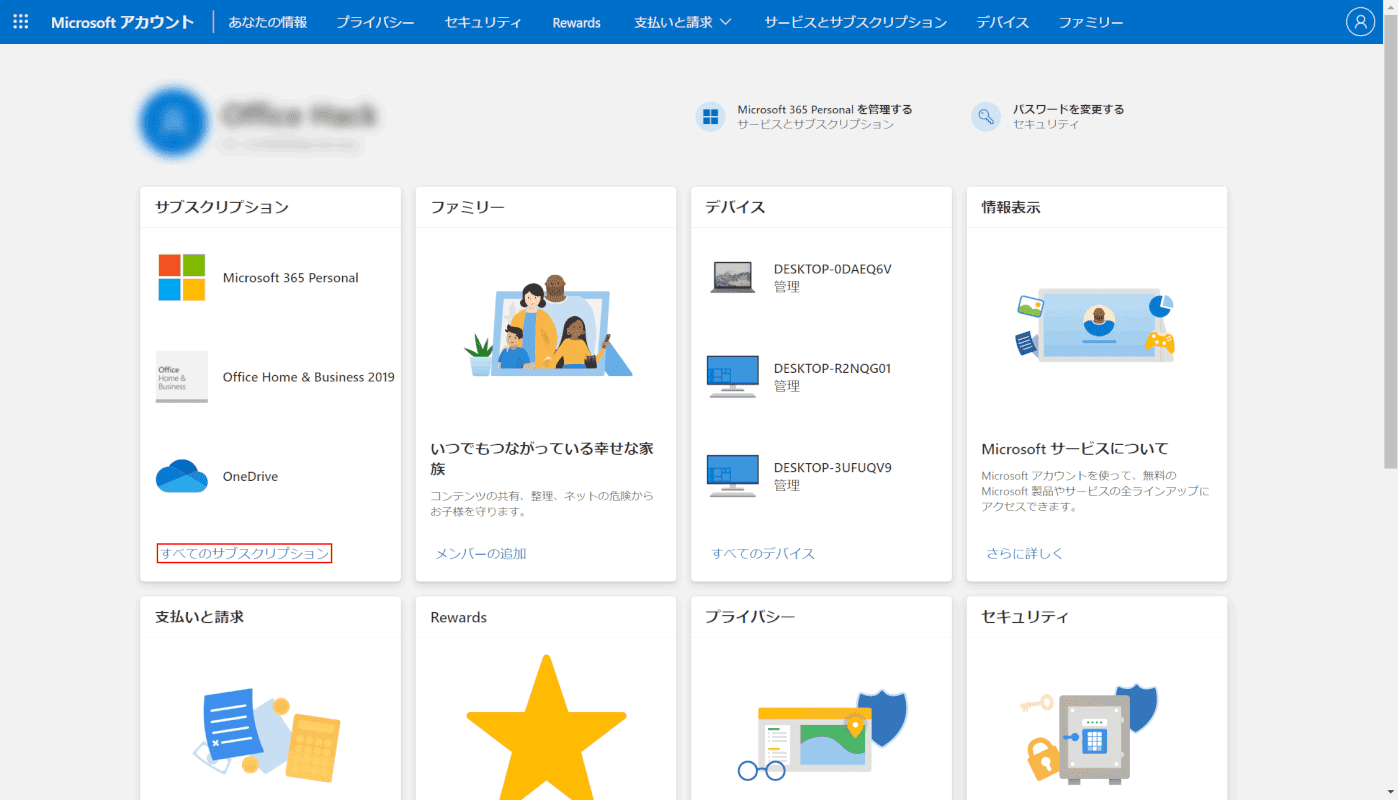
「サブスクリプション」の中の【すべてのサブスクリプション】を選択します。
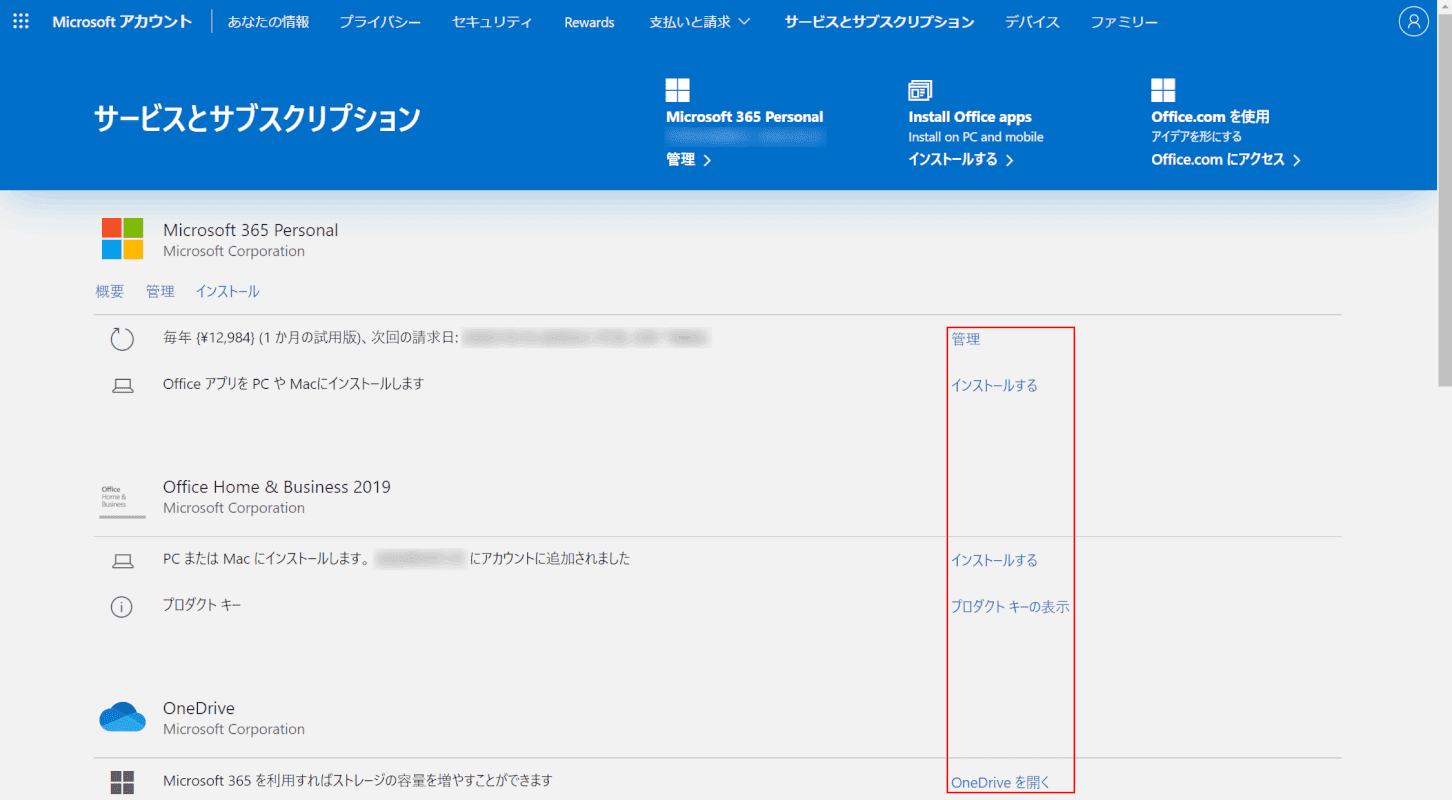
【赤枠内】から、それぞれの製品のインストールとプロダクトキーの確認が可能です。
Microsoft 365(Office 365)のMacでのアンインストール方法
Microsoft 365のMacでのアンインストール方法については、下記の記事をご参照ください。
MacでMicrosoft 365を使うには?(評判からインストールまで)
アンインストールでのトラブルについて
このセクションでは、アンインストールでトラブルが起きた場合の対処について解説していきます。
アンインストールができない場合
Office製品をアンインストールしようとすると、エラーが発生してアンインストールができない場合があります。
エラーの内容によってはいくつかの対処方法があるようですが、比較的万能に有効なのはMicrosoft公式の「アンインストールサポートツール」を使用したアンインストール方法になります。
方法の詳細は、上記セクションの「アンインストールサポートツール(Eazy Fix/Fix it)を使用したアンインストール方法」をご覧ください。
アンインストールしてしまった場合
一度アプリをアンインストールしてしまった場合、Windowsの復元ポイントを使用してもアプリの復元は難しいようです。
Microsoft アカウントにサインインして、アプリの再インストールをしてください。
方法の詳細は、上記セクションの「Officeの再インストール方法」をご覧ください。
復元方法
Outlookなど、過去のデータが消えてしまうと困るものに関しては、アプリをアンインストールする前にあらかじめデータのバックアップを保存しておく必要があります。
このセクションでは、Outlookのバックアップデータの保存/復元方法についてご紹介します。
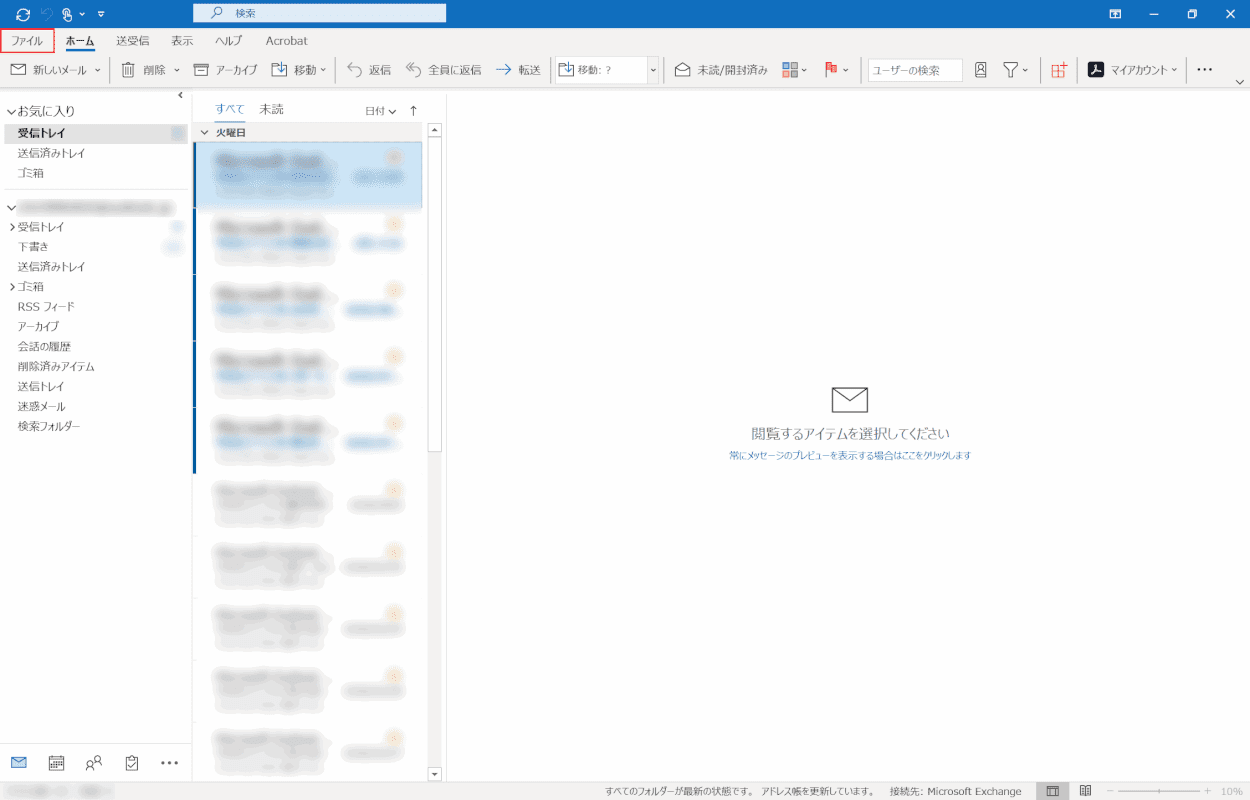
Outlookを開き、【ファイル】タブを選択します。
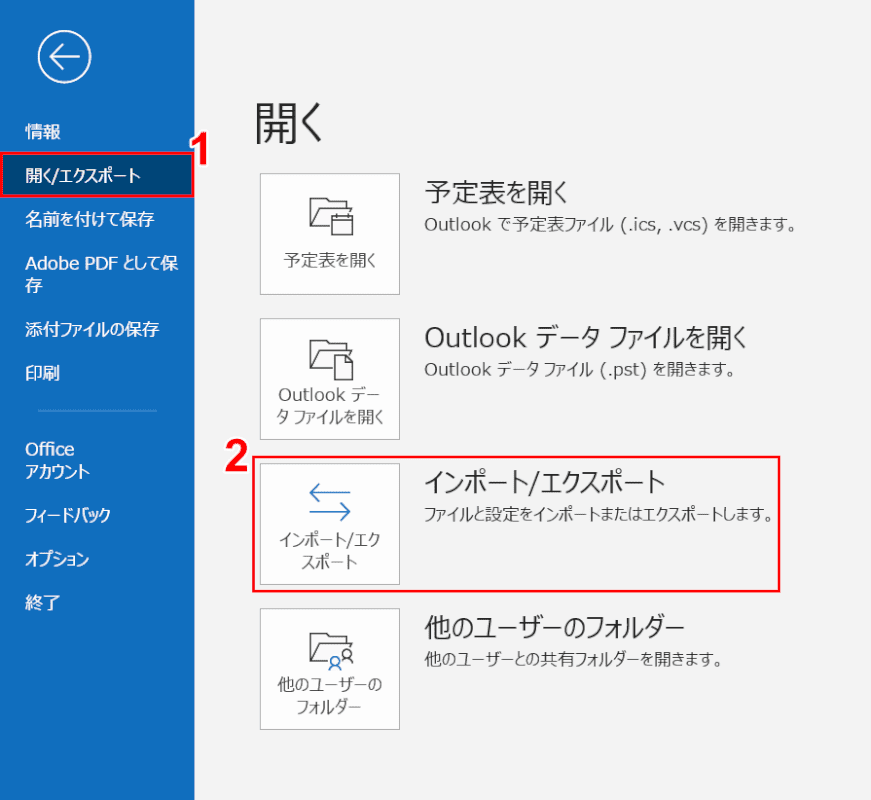
①【開く/エクスポート】、②【インポート/エクスポート】の順に選択します。
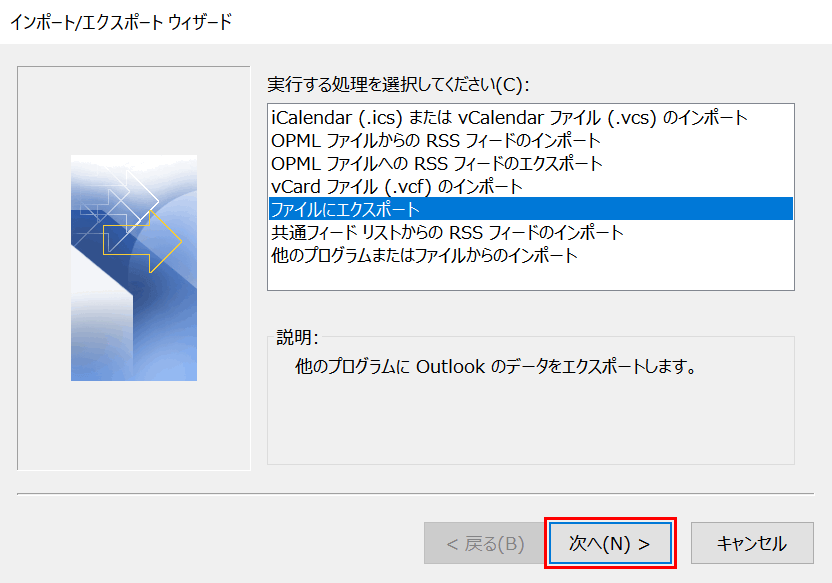
「インポート/エクスポート ウィザード」ダイアログボックスが表示されました。
①【ファイルにエクスポート】を選択し、②【次へ】ボタンを押します。
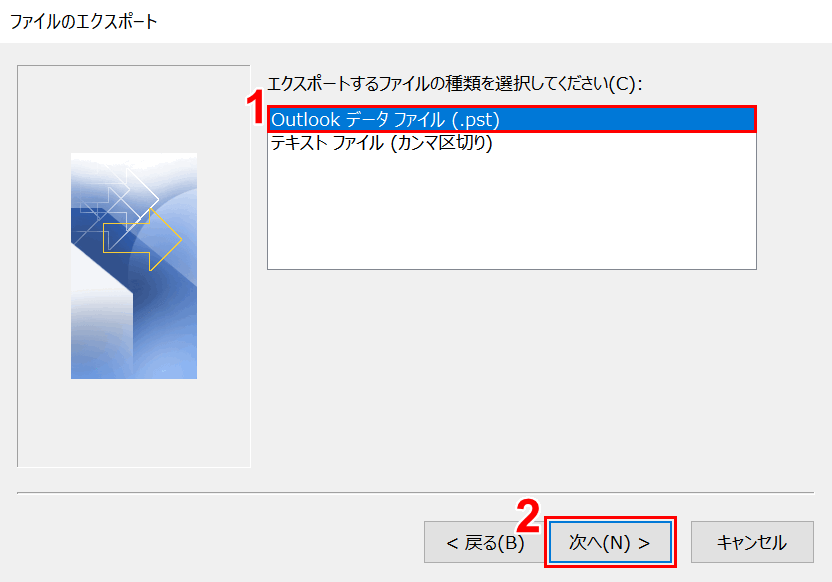
「ファイルのエクスポート」ダイアログボックスが表示されました。
①【Outlook データ ファイル(.pst)】を選択し、②【次へ】ボタンを押します。
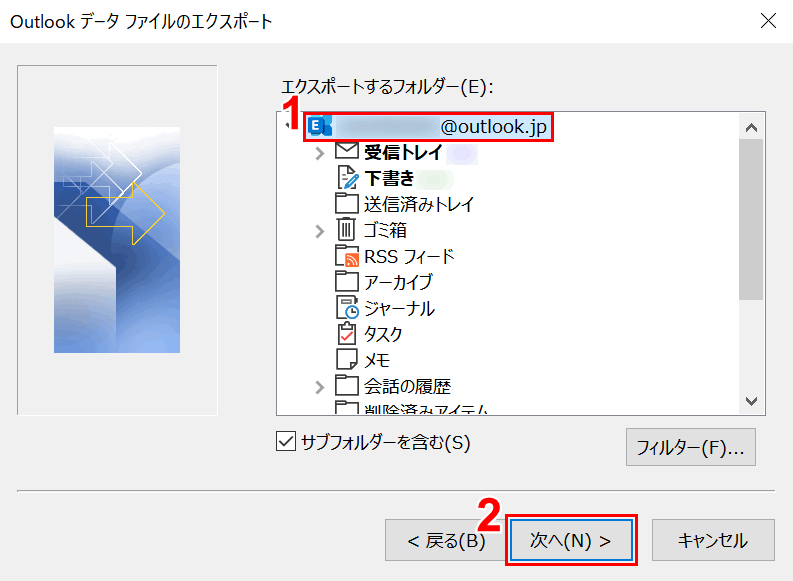
「Outlook データ ファイルのエクスポート」ダイアログボックスが表示されました。
①【エクスポートするフォルダー】を選択し、②【次へ】ボタンを押します。
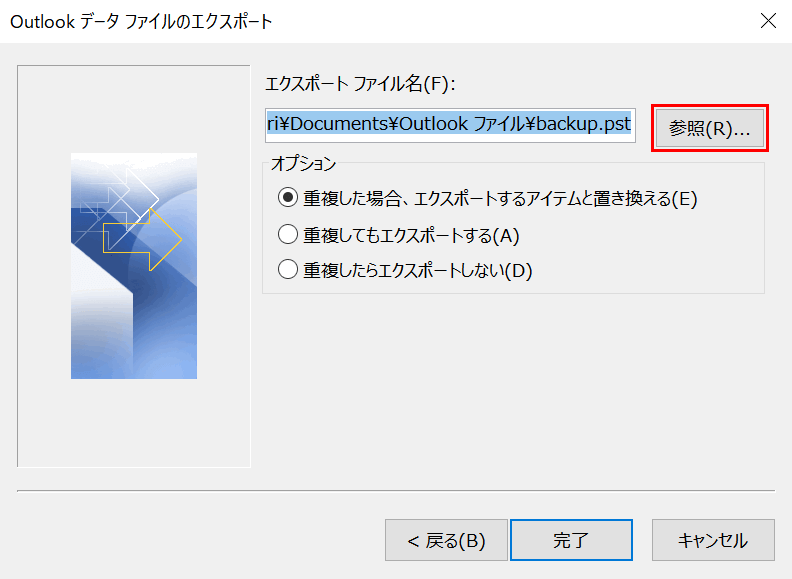
【参照】ボタンを押します。
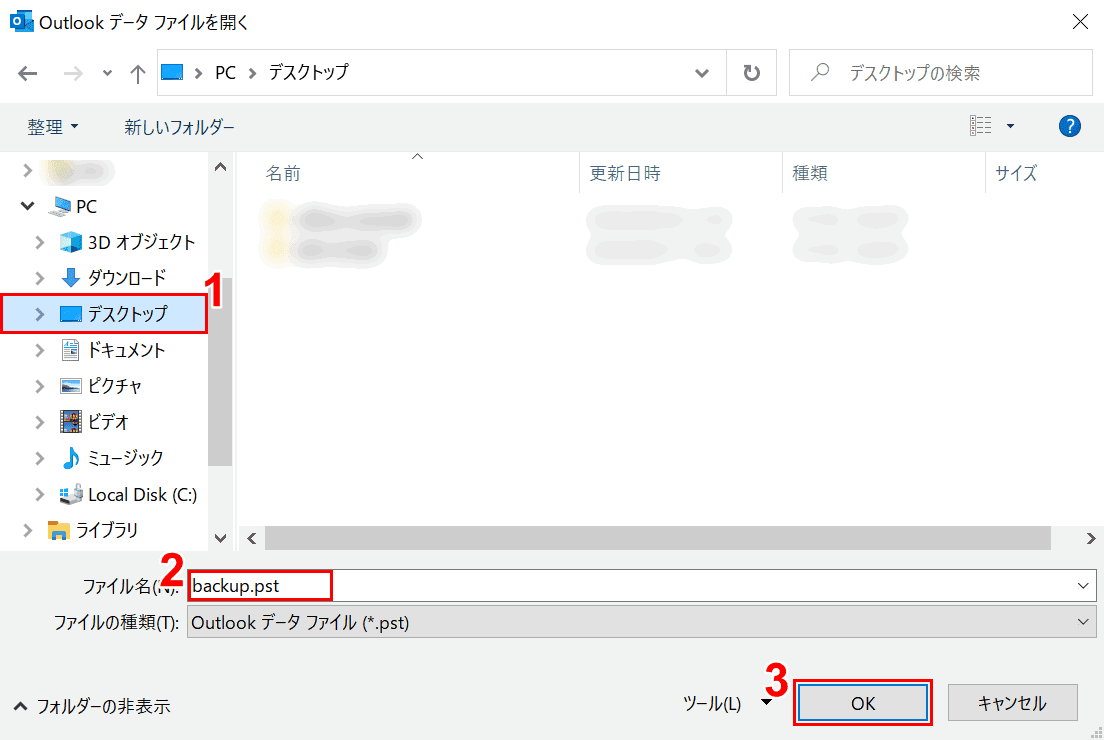
「Outlook データ ファイルを開く」ダイアログボックスが表示されました。
①【データの保存先(例:デスクトップ)】を選択し、②『ファイル名(例:backup.pst)』を入力します。
③【OK】ボタンを押します。
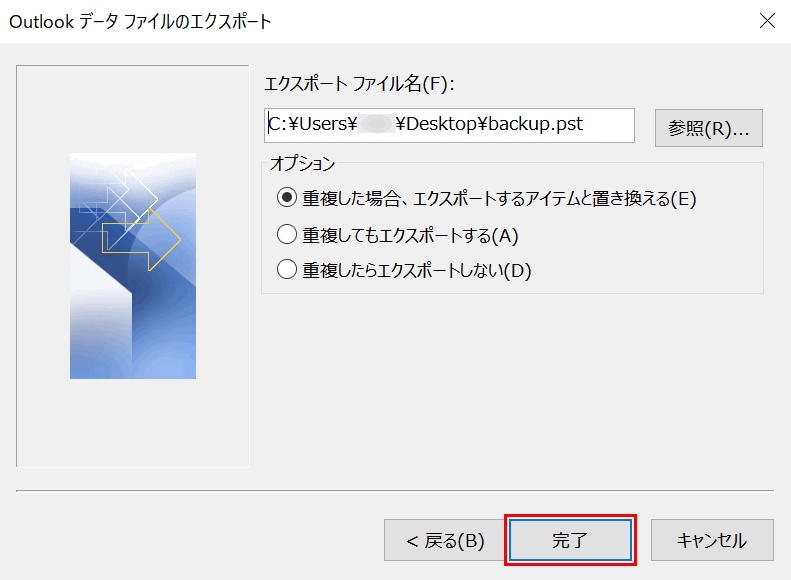
「Outlook データ ファイルのエクスポート」ダイアログボックスに戻りました。
【完了】ボタンを押します。
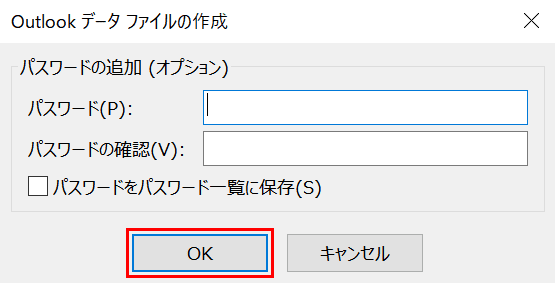
「Outlook データ ファイルの作成」ダイアログボックスが表示されました。
【OK】ボタンを押します。
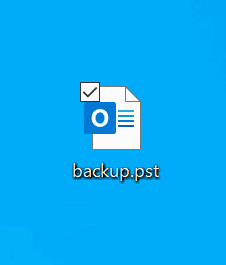
Outlookのバックアップファイルがデスクトップに保存されました。
データを復元したいPCにこのファイルを移動しておきます。
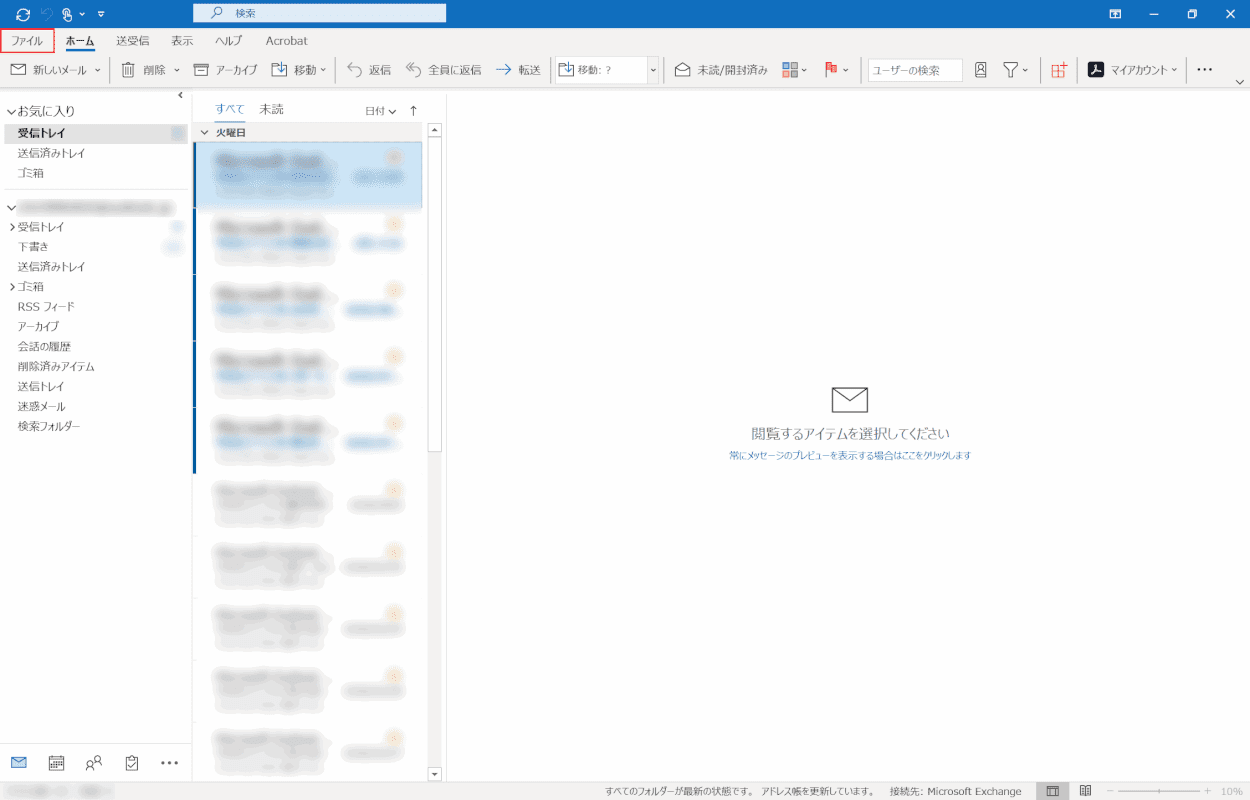
データを復元したいPCからOutlookを開き、【ファイル】タブを選択します。
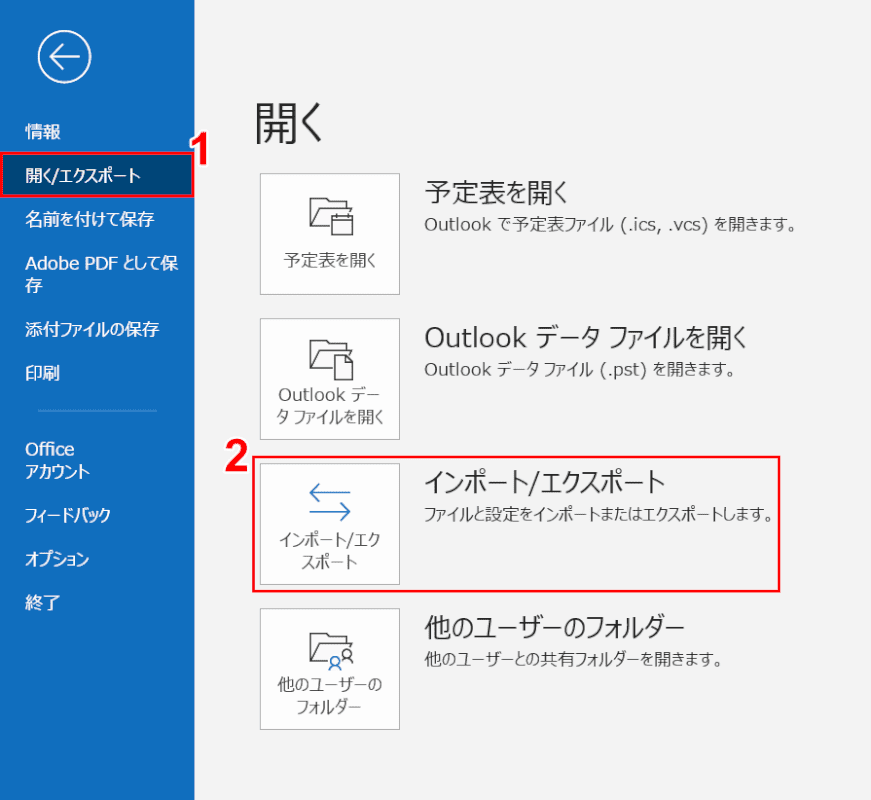
①【開く/エクスポート】、②【インポート/エクスポート】の順に選択します。
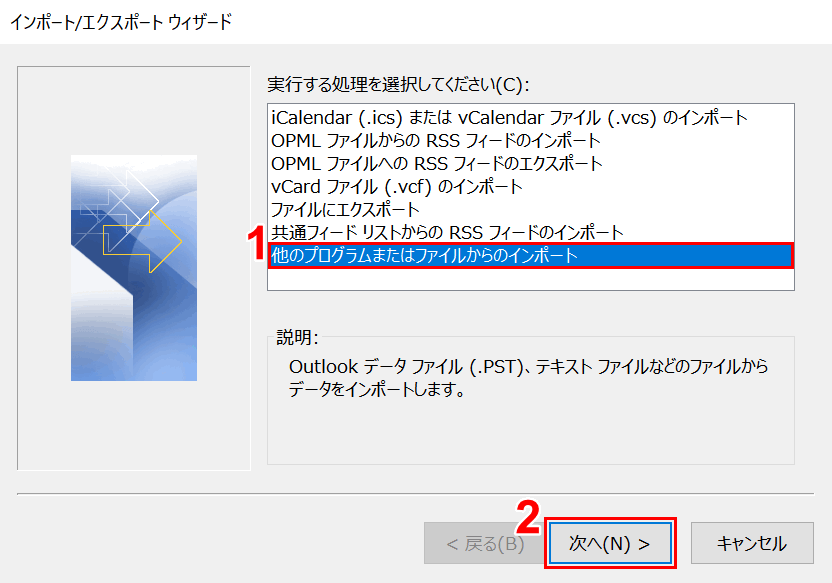
「インポート/エクスポート ウィザード」ダイアログボックスが表示されました。
①【他のプログラムまたはファイルからのインポート】を選択し、②【次へ】ボタンを押します。
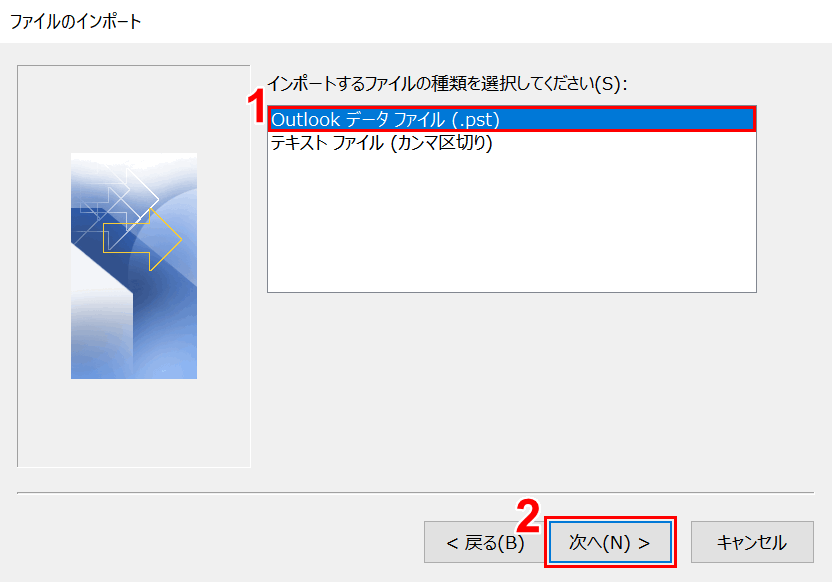
「ファイルのインポート」ダイアログボックスが表示されました。
①【Outlook データ ファイル(.pst)】を選択し、②【次へ】ボタンを押します。
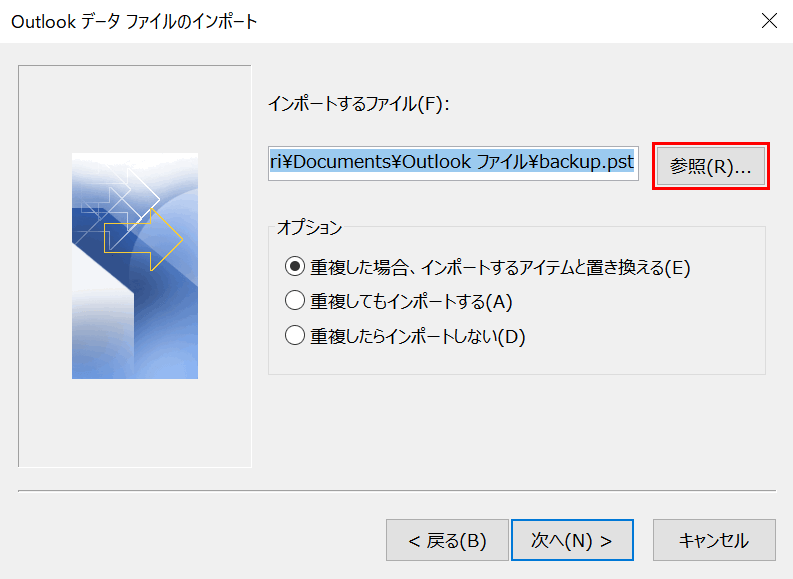
「Outlook データ ファイルのインポート」ダイアログボックスが表示されました。
【参照】ボタンを押します。
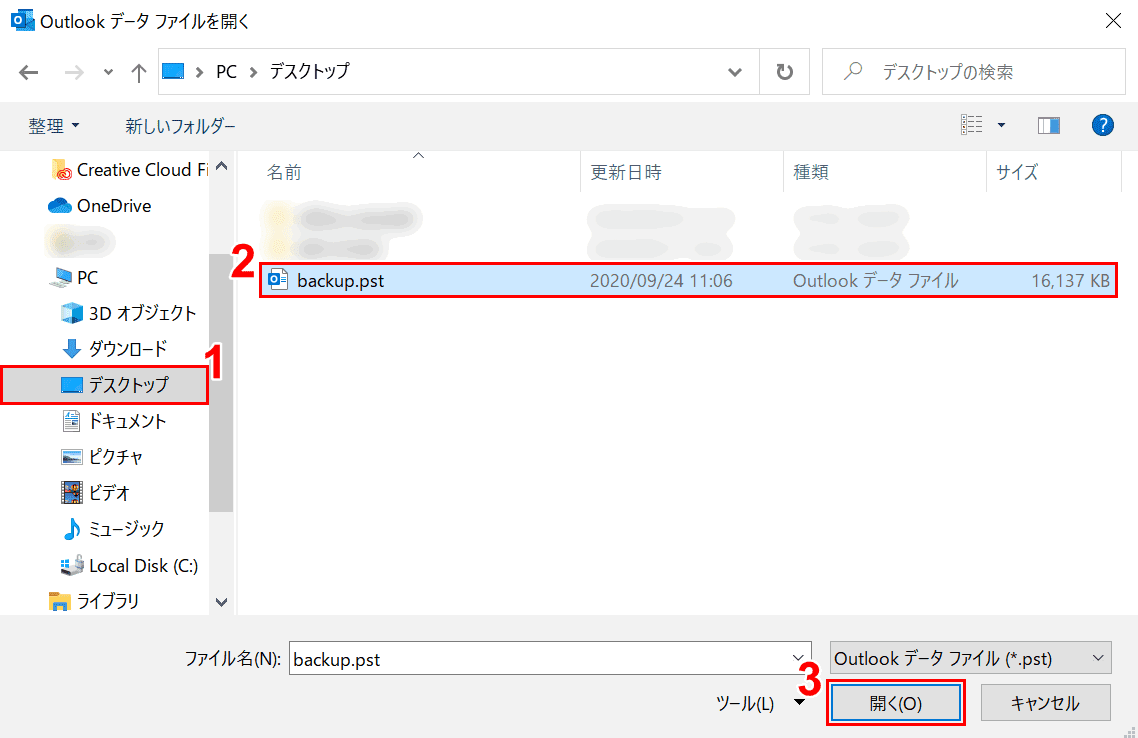
「Outlook データ ファイルを開く」ダイアログボックスが表示されました。
①【データの保存先(例:デスクトップ)】、②【該当のファイル(例:backup.pst)】の順に選択します。
③【開く】ボタンを押します。
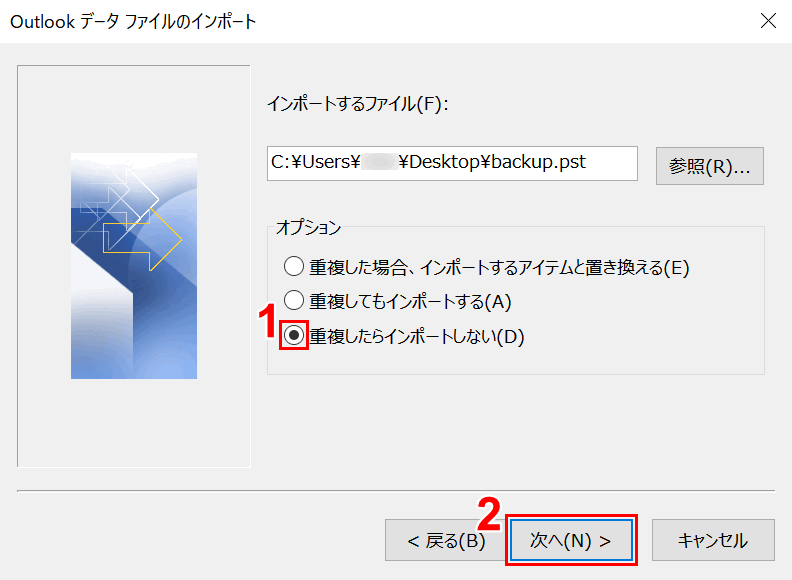
「Outlook データ ファイルのインポート」ダイアログボックスに戻りました。
①【重複したらインポートしない】を選択し、②【次へ】ボタンを押します。
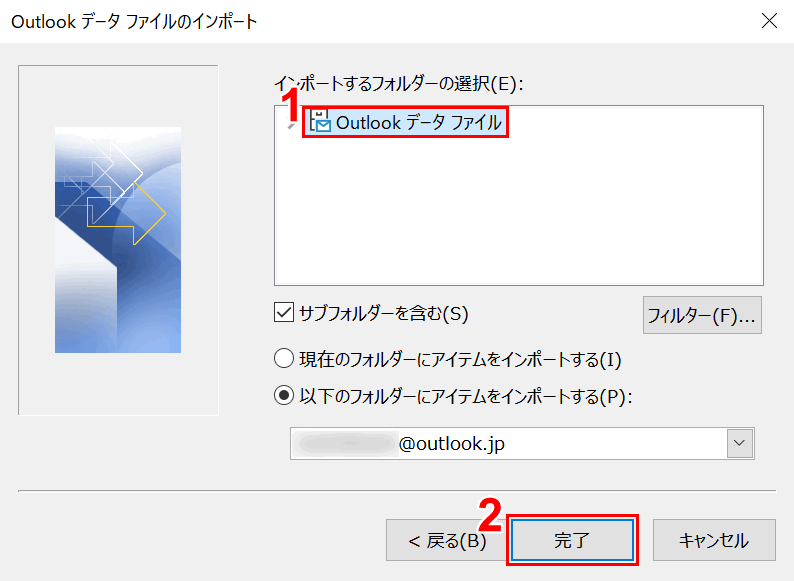
①【インポートするフォルダー(例:Outlook データ ファイル)】を選択し、②【完了】ボタンを押します。
メールデータと連絡先の復元が開始されます。