- 公開日:
Officeのアップデート(更新)方法について
本記事では、Microsoft Office(マイクロソフト オフィス)製品のアップデート方法を各サービスに分けてご紹介します。
更新プログラムが使えない場合などのトラブルシューティングの手順も記載しておりますので、お困りの際にお役立てください。
Windows 10でOfficeをアップデートする方法
このセクションでは、Windows 10でOfficeをアップデートする方法について解説していきます。
Microsoft 365 Personal(Office 365 Solo)のアップデート方法
このセクションでは、サブスクリプション版のMicrosoft 365 Personalのアップデート方法について解説していきます。
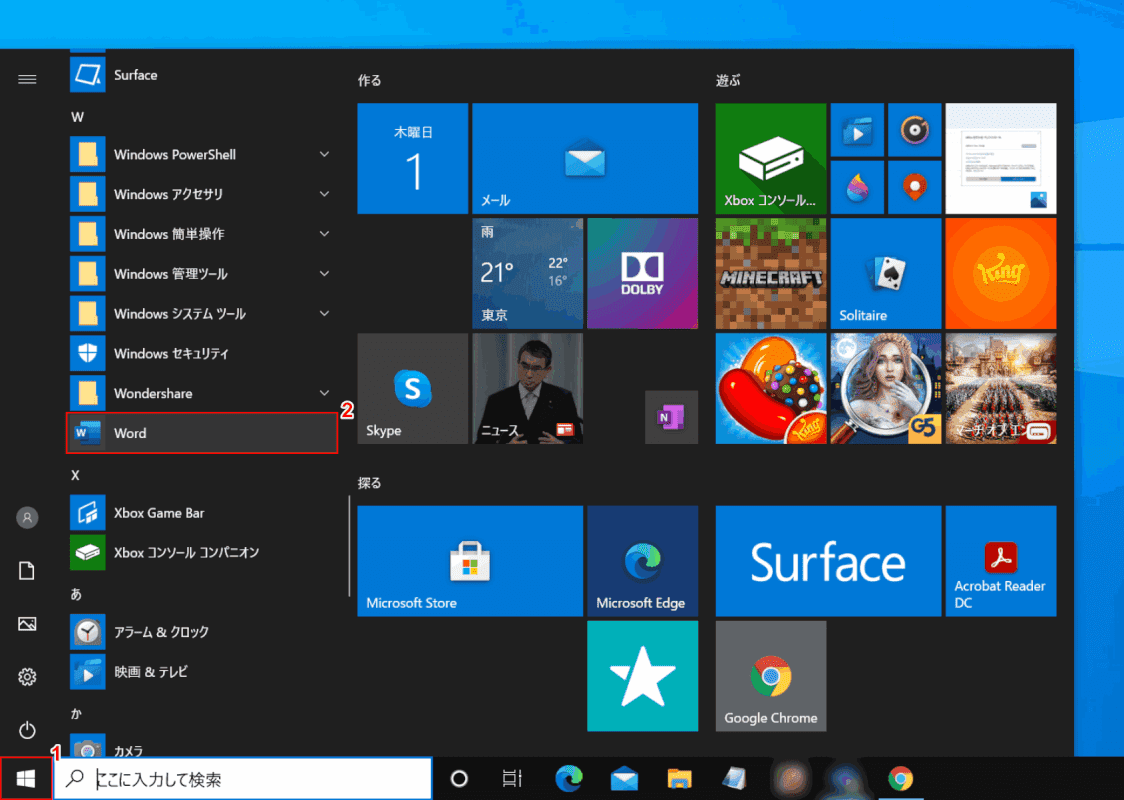
①画面左下の【スタート】、②【Microsoft 365 Personalのアプリケーション(例:Word)】を選択します。
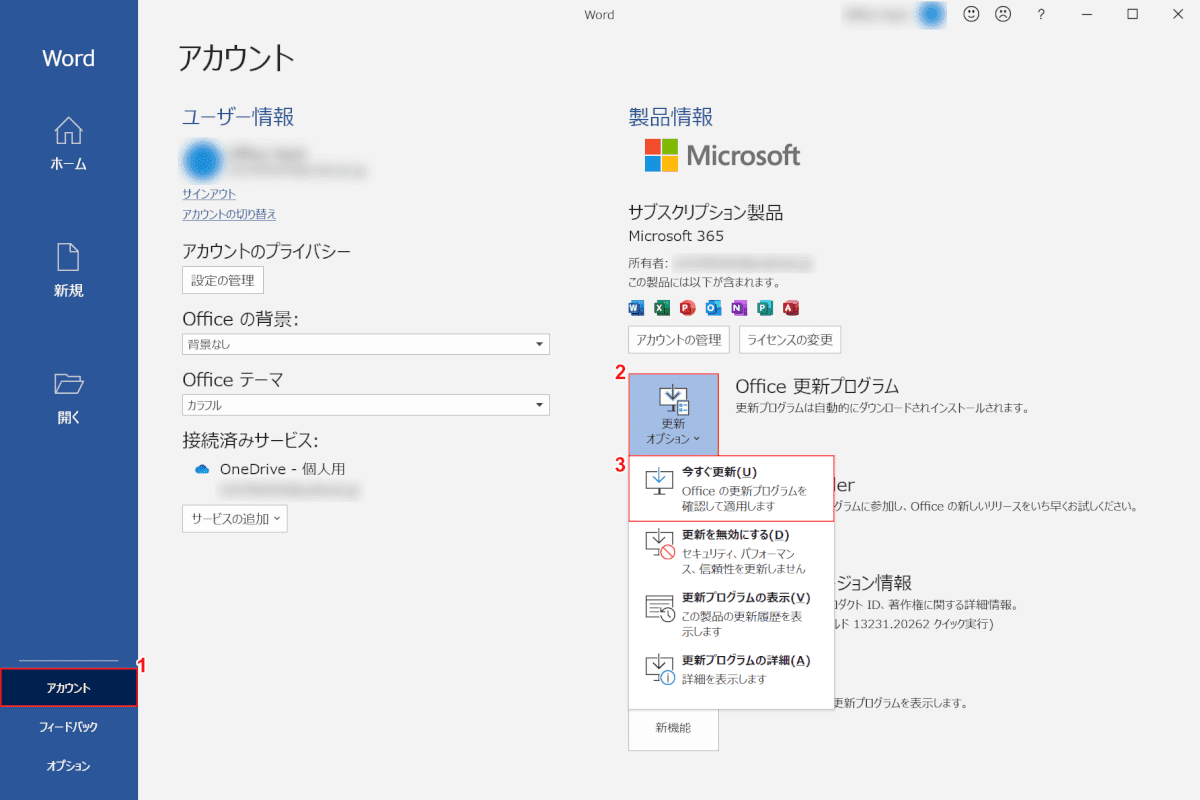
①【アカウント】を選択し、②【更新オプション】ボタンを押します。③【今すぐ更新】を選択すると、更新プログラムの確認が始まります。
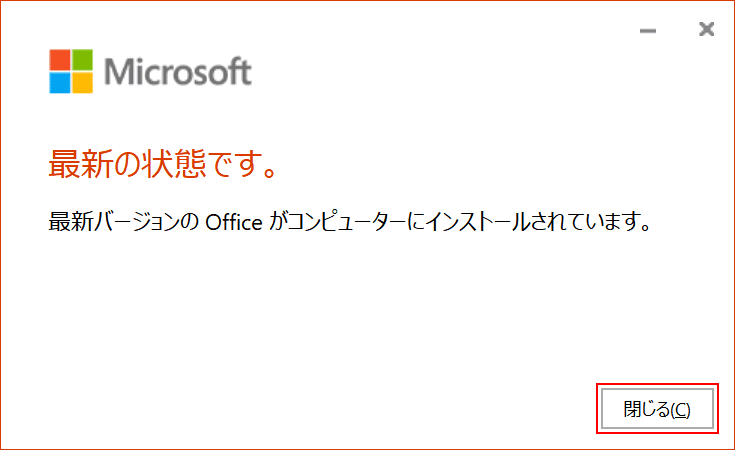
「最新の状態です。」ダイアログボックスが表示されました。【閉じる】ボタンを押します。今回更新の必要はありませんでしたが、使用できる新しいバージョンがある場合は、自動的に更新プログラムのダウンロードが始まります。
Office Home & Business 2019のアップデート方法
このセクションでは、永続ライセンス版のOffice Home & Business 2019のアップデート方法について解説していきます。
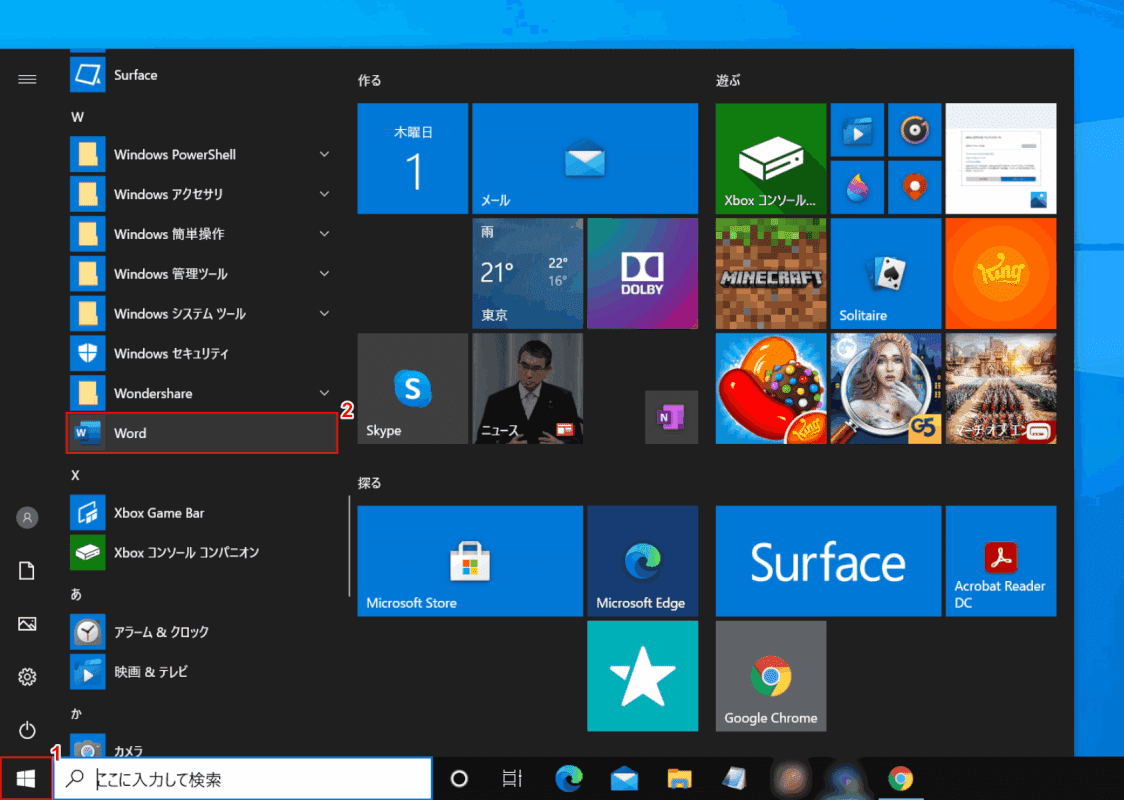
①画面左下の【スタート】、②【Office Home & Business 2019のアプリケーション(例:Word)】を選択します。
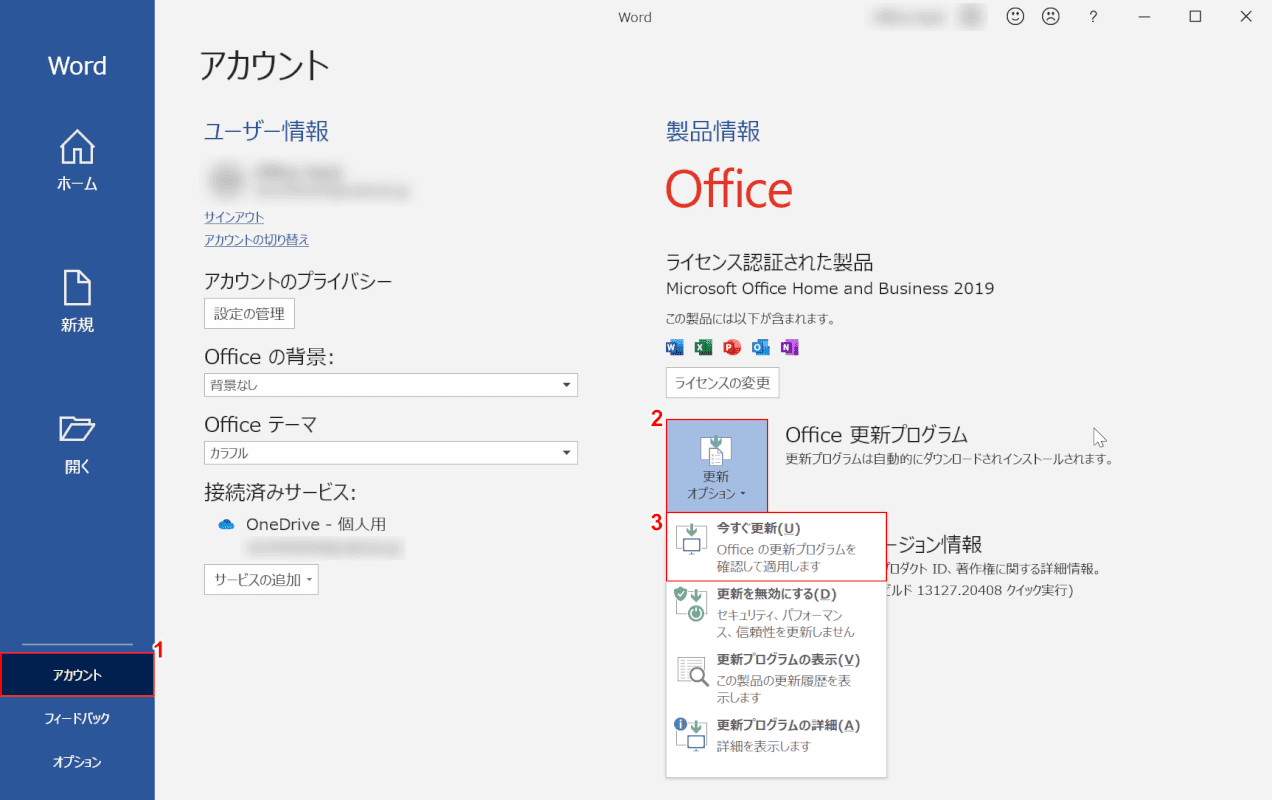
①【アカウント】を選択し、②【更新オプション】ボタンを押します。
③【今すぐ更新】を選択すると、更新プログラムの確認が始まります。
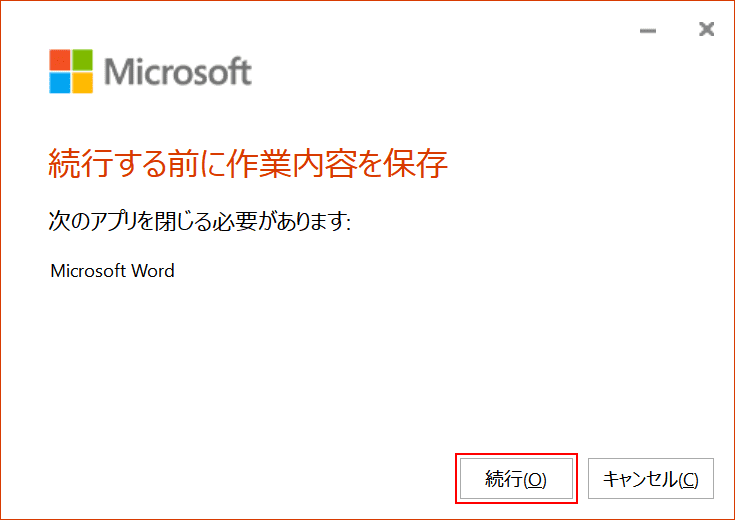
「続行する前に作業内容を保存」ダイアログボックスが表示されました。
【続行】ボタンを押すと、Officeの更新が始まります。
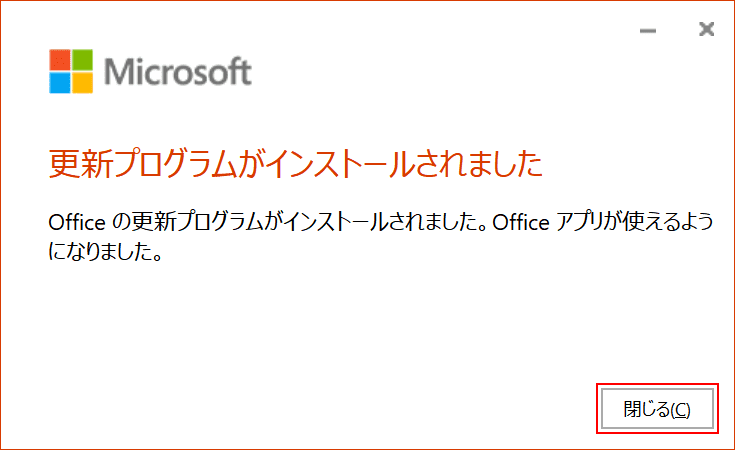
「更新プログラムがインストールされました」ダイアログボックスが表示されました。
【閉じる】ボタンを押します。
Office Home & Business 2019のアップデートが完了しました。
MacでOfficeをアップデートする方法
このセクションでは、Mac版Officeを手動でアップデートする方法について解説していきます。
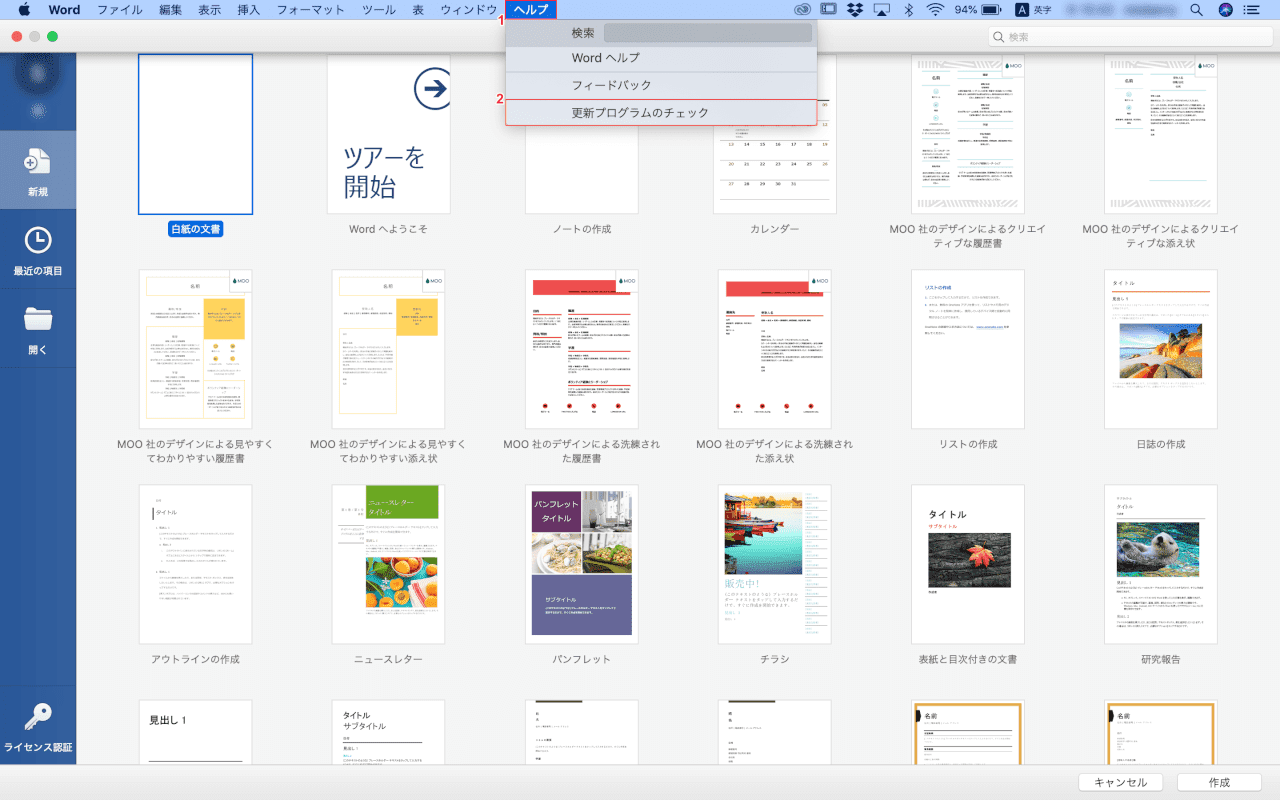
お使いのOfficeのアプリケーション(例:Word)を起動します。
①画面上部の【ヘルプ】タブ、②【更新プログラムのチェック】の順に選択します。
更新プログラムの確認が始まります。

「Microsoft AutoUpdate」ダイアログボックスが表示されました。
今回は最新バージョンであったため、更新の必要はありませんでした。
使用できる新しいバージョンがある場合は、表示に従って更新を行ってください。
Office for Mac 2011のアップデート方法
Office for Mac 2011に関して、OSの関係でアプリが使えなくなった、またはアップデートがうまくいかない場合は、下記の記事をご参照ください。
サポート終了後のMicrosoft Office for Mac 2011について
更新プログラムの履歴一覧表
このセクションでは、各Officeの更新プログラム(パッチ)の履歴を一覧にしています。
Microsoft 365の更新プログラム履歴一覧表
以下、Microsoft 365の更新プログラムの履歴一覧表です。
| 年 | リリース日 | 最新チャネル | 月次エンタープライズ チャネル | 半期エンタープライズ チャネル (プレビュー) | 半期エンタープライズ チャネル |
|---|---|---|---|---|---|
| 2020 | 9月28日 | バージョン 2009 (ビルド13231.20262) | |||
| 2020 | 9月22日 | バージョン 2008 (ビルド 13127.20508) | |||
| 2020 | 9月9日 | バージョン 2008(ビルド13127.20408) | |||
| 2020 | 9月8日 | バージョン2007(ビルド13029.20534) バージョン 2006 (ビルド13001.20648) | バージョン 2008(ビルド13127.20408) | バージョン2002 (ビルド12527.21104) バージョン 1908 (ビルド11929.20946) |
|
| 2020 | 8月31日 | バージョン 2008 (ビルド 13127.20296) | |||
| 2020 | 8月25日 | バージョン 2007 (ビルド 13029.20460) | |||
| 2020 | 8月11日 | バージョン 2007 (ビルド 13029.20344) | バージョン 2006 (ビルド 13001.20520) バージョン 2005 (ビルド 12827.20656) | バージョン 2002 (ビルド 12527.20988) | バージョン 2002 (ビルド 12527.20988) バージョン 1908 (ビルド 11929.20934) バージョン 1902 (ビルド 11328.20644) |
更新内容の詳細と、上記バージョン以前のMicrosoft 365の更新履歴は、公式サイト「Microsoft 365 Apps の更新履歴 (日付別の一覧)」をご覧ください。
Office 2019の更新プログラム履歴一覧表
以下、Office 2019の更新プログラムの履歴一覧表です。
| リリース日 | バージョン番号 |
|---|---|
| 2020年9月28日 | バージョン 2009 (ビルド 13231.20262) |
| 2020年9月22日 | バージョン 2008 (ビルド 13127.20508) |
| 2020年9月9日 | バージョン 2008 (ビルド13127.20408) |
| 2020年8月31日 | バージョン 2008 (ビルド 13127.20296) |
| 2020年8月25日 | バージョン 2007 (ビルド 13029.20460) |
| 2020年8月11日 | バージョン 2007 (ビルド 13029.20344) |
更新内容の詳細と、上記バージョン以前のOffice 2019の更新履歴は、公式サイト「Office 2016 C2R および Office 2019 の更新履歴」をご覧ください。
Officeがアップデートできない場合
このセクションでは、Officeのアップデートが失敗してしまう場合の対処についてご紹介します。
エラーが表示される場合
エラーが表示されて更新プログラムが起動しないなどの不具合がある場合は、以下の手順をお試しください。
コントロールパネルからOfficeを修復する
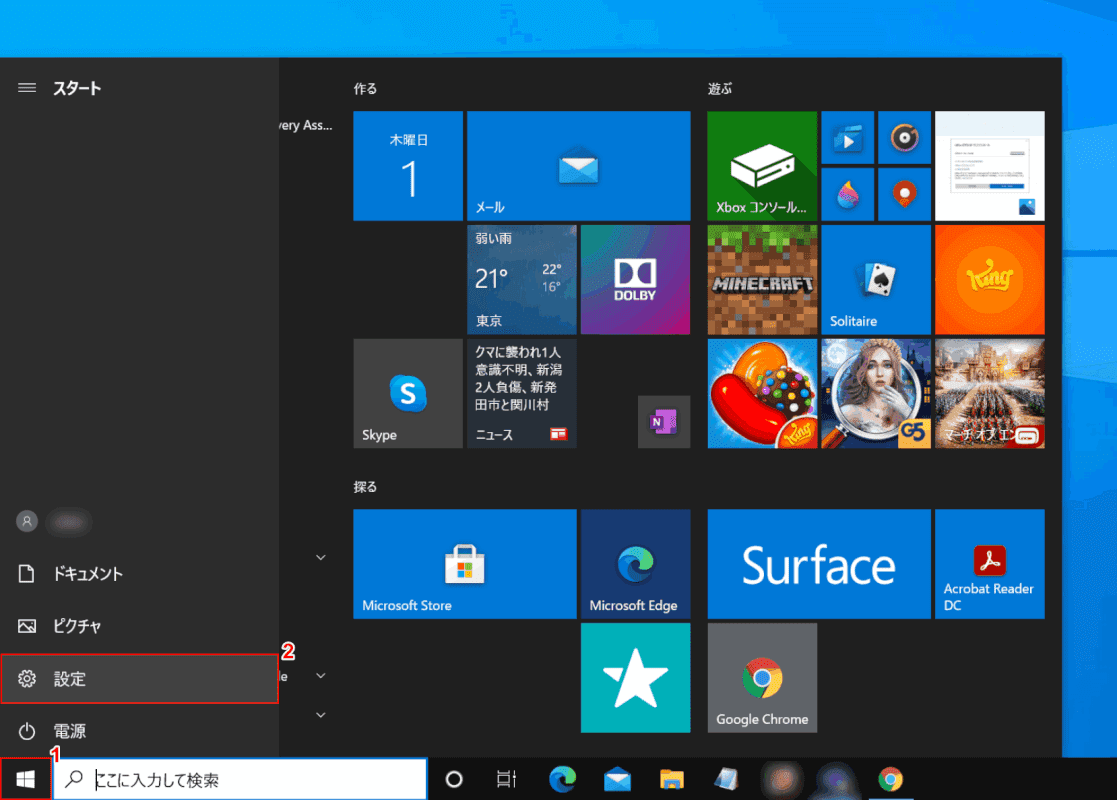
①画面左下の【スタート】、②【設定】の順に選択します。
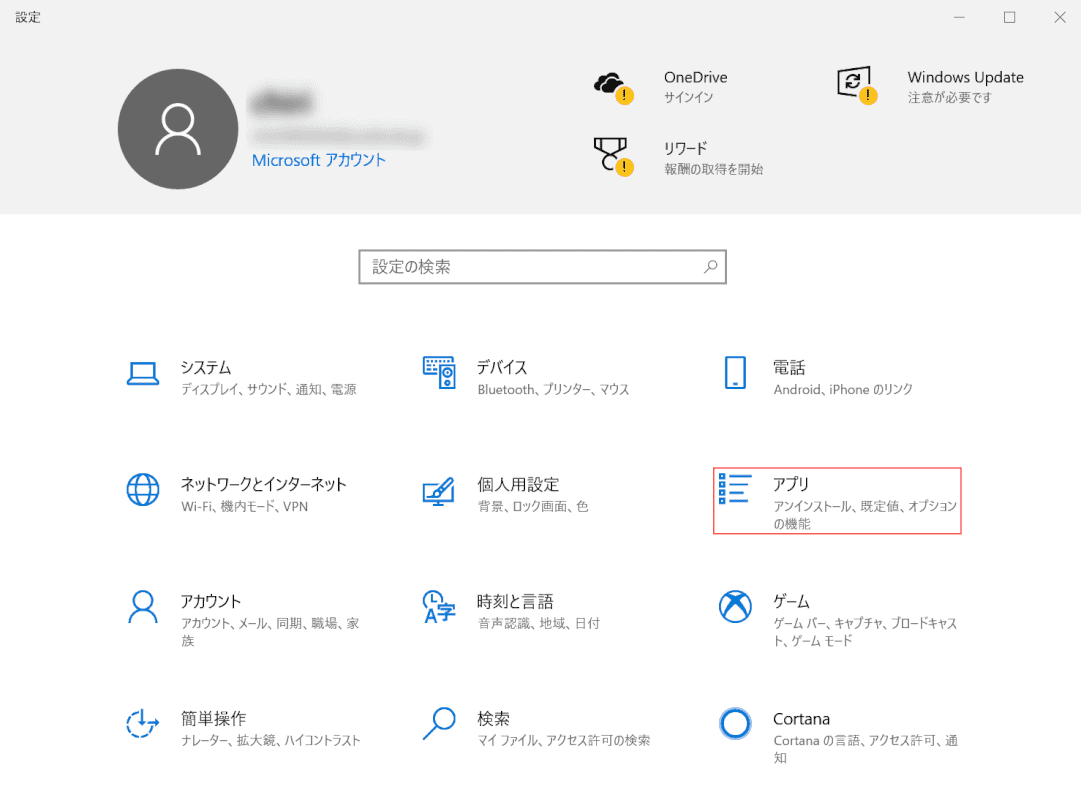
「設定」ダイアログボックスが表示されました。
【アプリ】を選択します。
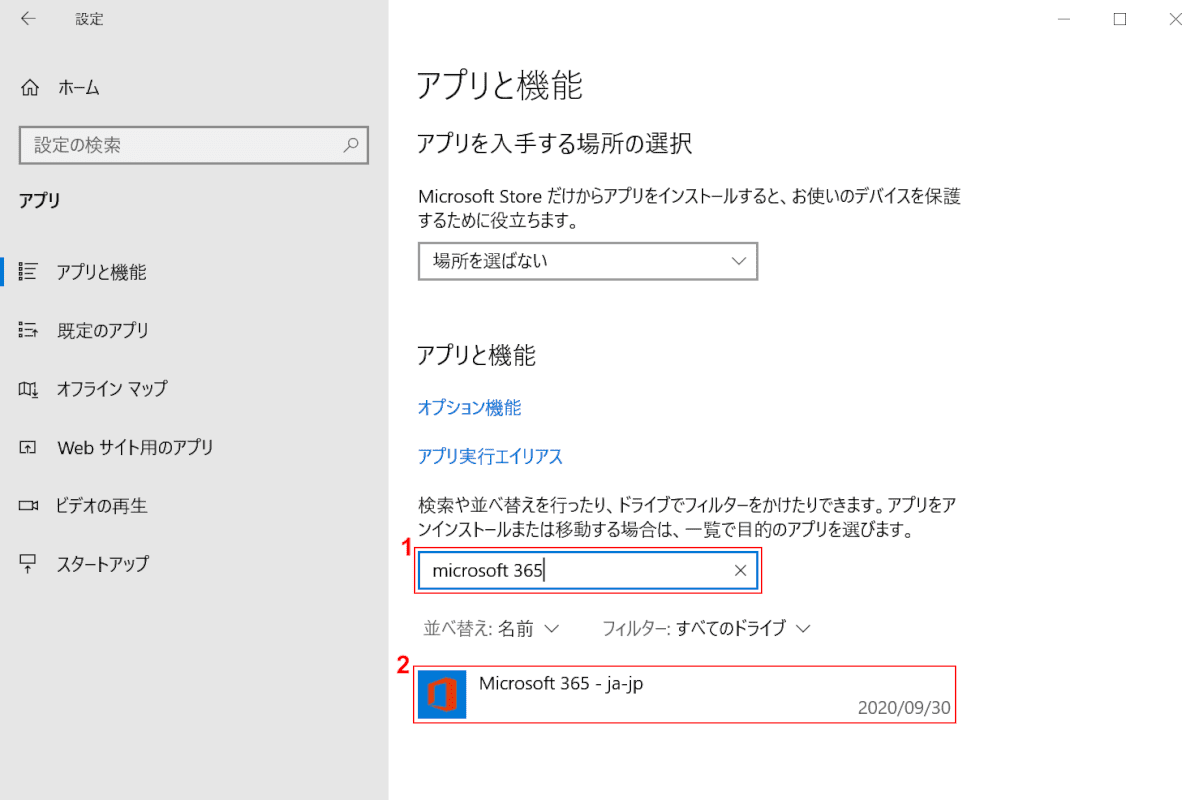
①検索ボックスに『お使いのOffice名(例:microsoft 365)』を入力し、②絞り込んだ【Microsoft 365 - ja-jp】を選択します。
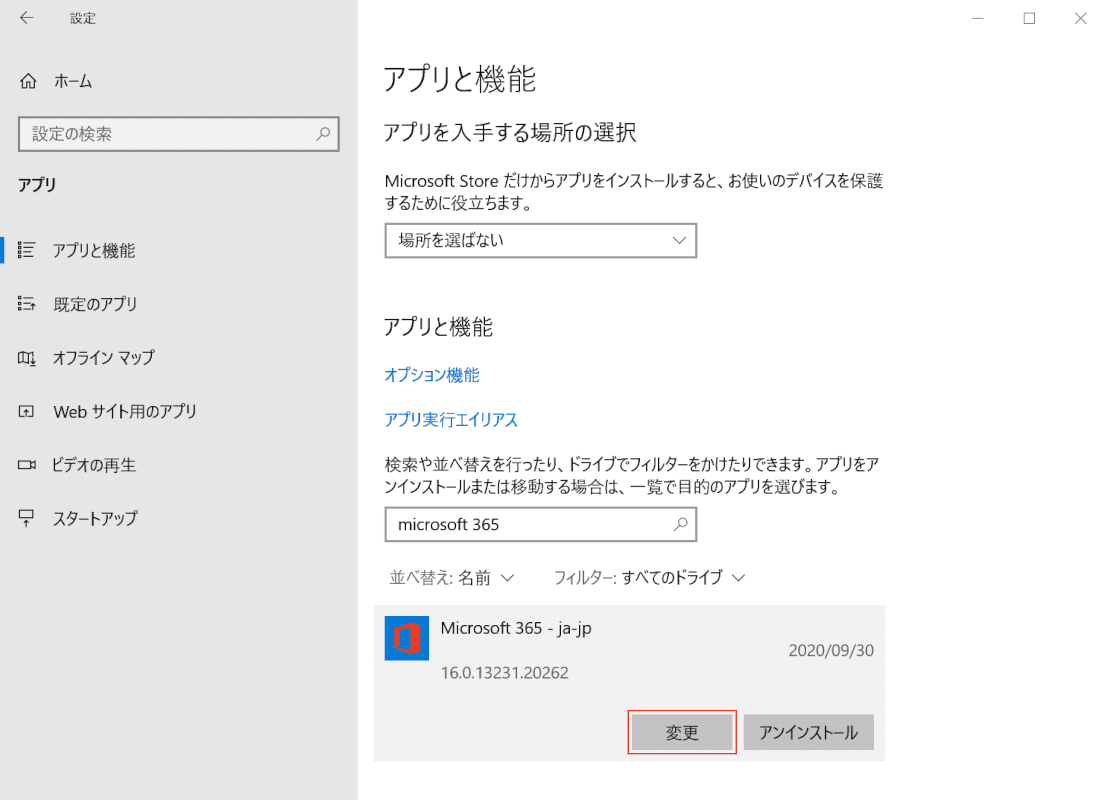
【変更】ボタンを押します。
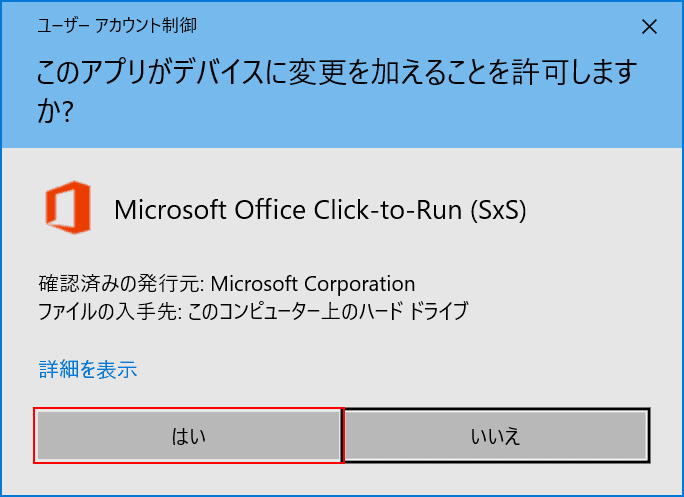
「ユーザー アカウント制御」ダイアログボックスが表示されました。
【はい】ボタンを押します。
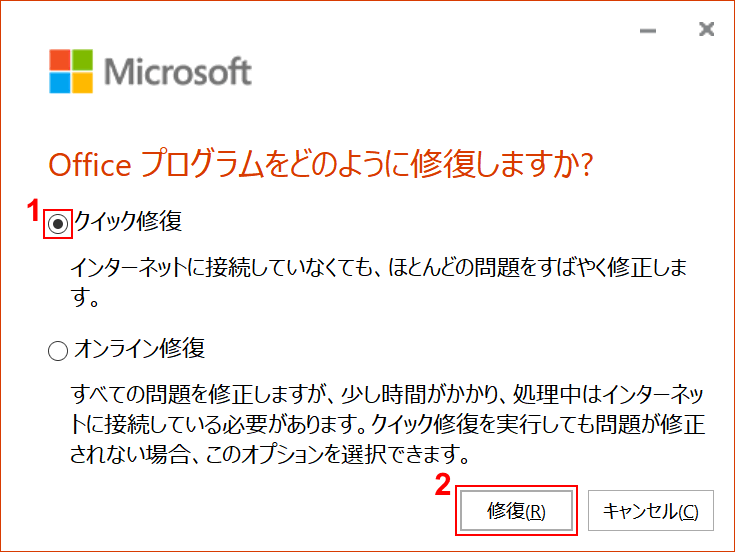
「Office プログラムをどのように修復しますか?」ダイアログボックスが表示されました。
①【クイック修復】を選択し、②【修復】ボタンを押します。
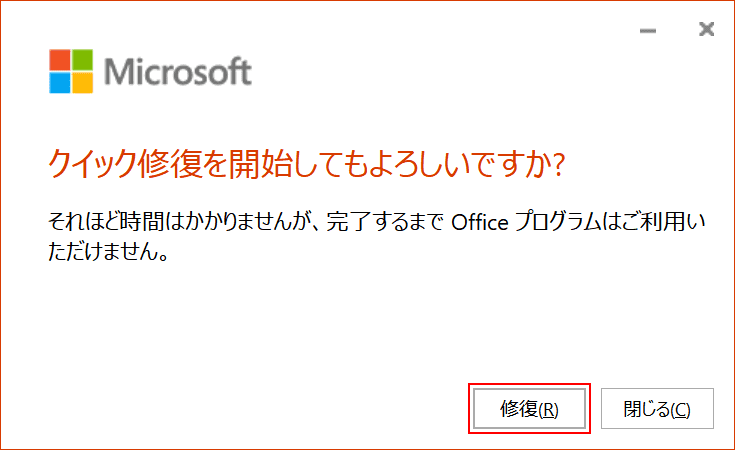
「クイック修復を開始してもよろしいですか?」ダイアログボックスが表示されました。
【修復】ボタンを押します。
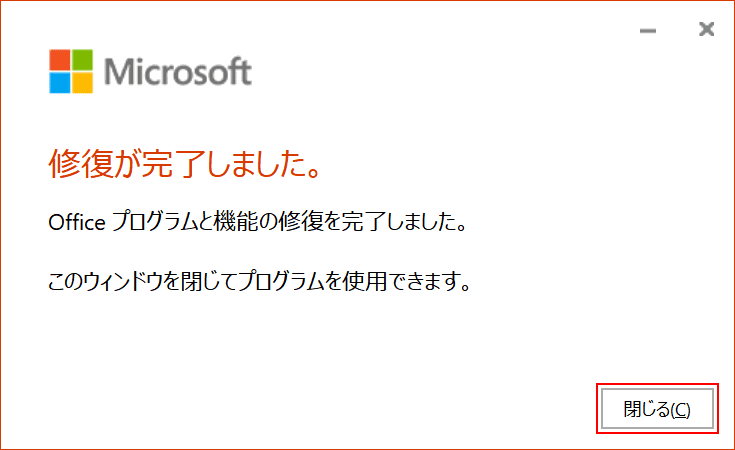
「修復が完了しました。」ダイアログボックスが表示されました。
【閉じる】ボタンを押します。Officeの修復が完了しました。
「クイック修復」で状況が改善しない場合は、「Office プログラムをどのように修復しますか?」ダイアログボックスで「オンライン修復」を選択し、再度修復をお試しください。
Officeをアンインストール/再インストールする
上記方法で状況が改善しなかった場合は、Officeを一度アンインストール/再インストールしてみましょう。
Officeのアンインストール/再インストール方法は、下記の記事をご参照ください。
更新プログラムが表示されない場合
「更新オプション」ボタンがなく更新プログラムが表示されない場合は、ボリュームライセンス版がインストールされているか、または会社がOfficeの更新プログラムを管理しているといったケースが挙げられます。
その場合は、Microsoft UpdateによるWindowsの自動更新をオンにすると、以前のバージョンのOfficeやボリュームライセンス版Officeの更新プログラムも入手することができます。
方法の詳細は、下記セクション「Microsoft UpdateでOfficeを更新する方法」をご覧ください。
Microsoft UpdateでOfficeを更新する方法
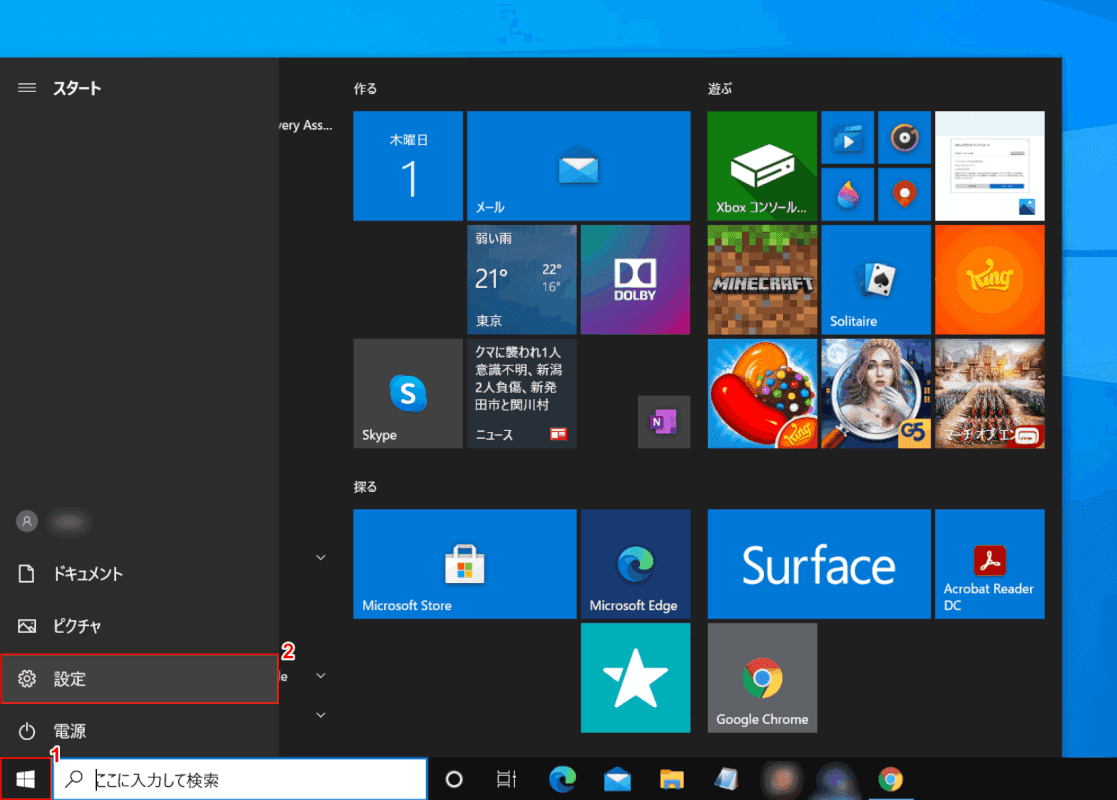
①画面左下の【スタート】、②【設定】の順に選択します。
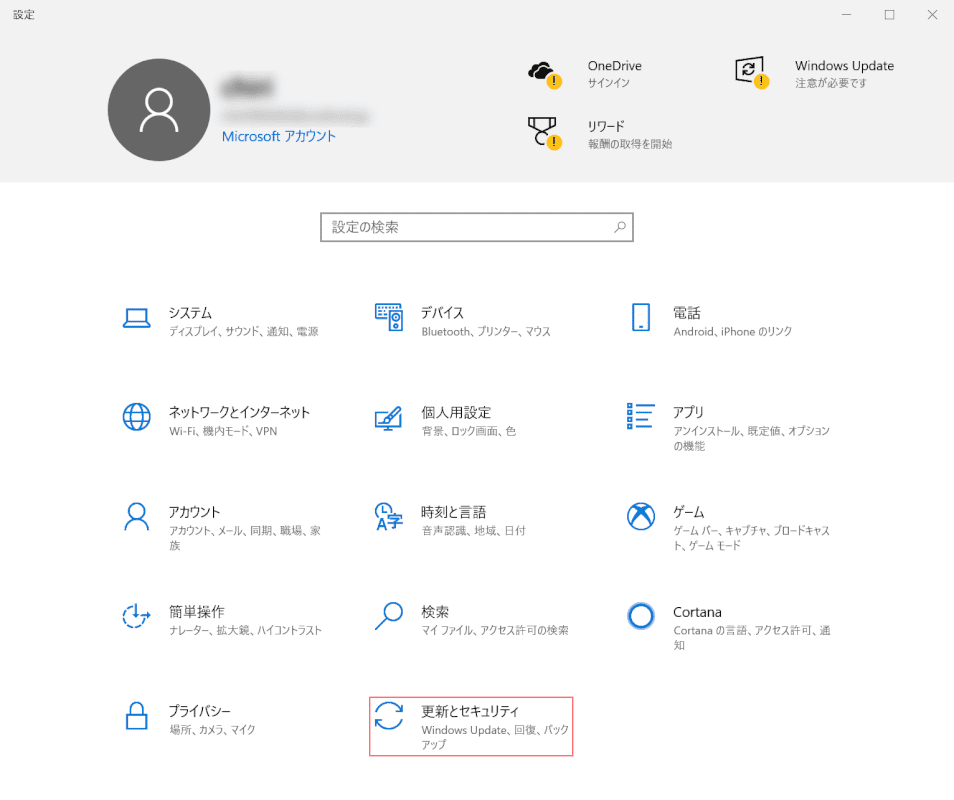
「設定」ダイアログボックスが表示されました。
【更新とセキュリティ】を選択します。
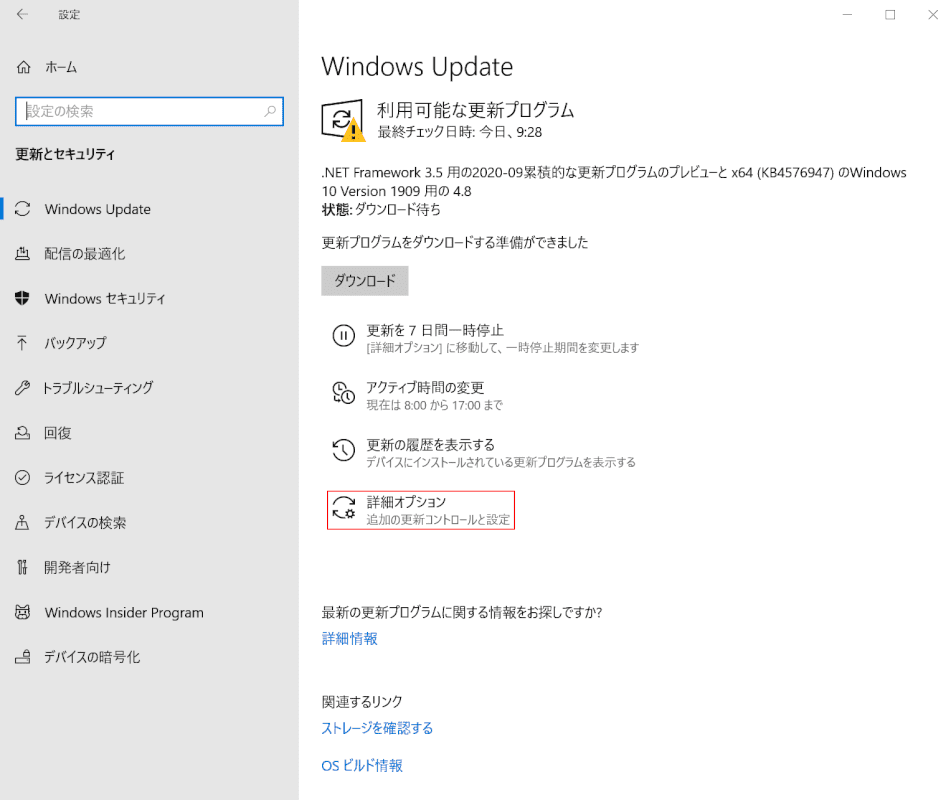
【詳細オプション】を選択します。
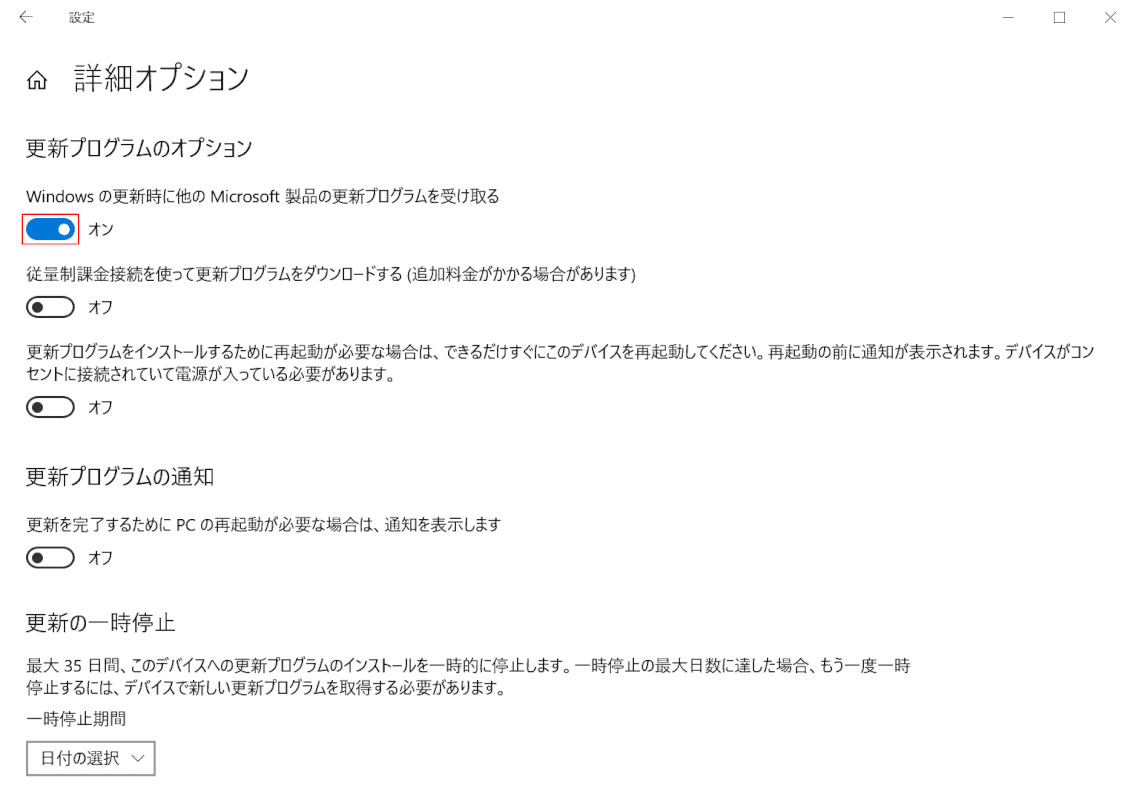
「Windows の更新時に他の Microsoft 製品の更新プログラムを受け取る」の項目を【オン】にして完了です。
更新が終わらない場合
「Officeを更新しています。しばらくお待ちください」と表示されて更新が終わらない場合は、数分待ってからPCを再起動すると、更新がうまくいく場合があるようです。
アップデートでOfficeアプリが消えた場合
アップデートでOfficeアプリが消えて開けない状態になってしまった場合、Officeを修復してみると再度使用可能になるケースもあるようです。
Officeの修復方法、また修復できなかった場合の再インストール方法は、上記セクション「エラーが表示される場合」をご覧ください。