- 公開日:
Office 365 Soloが1ヶ月間無料!体験版のダウンロード方法
従来、Microsoft Officeは最新になるたびにパッケージ版を購入するしかありませんでした。しかし、Office 365 Soloの登場によって月額または年額支払で利用できるようになりました。
Office 365 Soloの体験版(試用版)は、登録してから1ヶ月間は無料で利用できます。購入を迷っている方がいましたら、まずは体験版をお試しください。
この記事では、Office 365 Soloの体験版のダウンロード方法をご紹介していきます。
マイクロソフトストアでOffice 365 Solo体験版をダウンロードする方法
マイクロソフトストアの試用版ページへ飛ぶ
Microsoft 365 Personalの4つのメリット
- 常に最新バージョンが利用可
- Word/Excel/PowerPoint/Outlook/Publisher/Accessのすべてが使える
- 1ライセンス1ユーザー、無制限にインストール可(Windows/Mac/タブレット/スマホ、複数OK)
- 1TBのOneDriveオンラインストレージがついてくる
マイクロソフトアカウントの作成方法
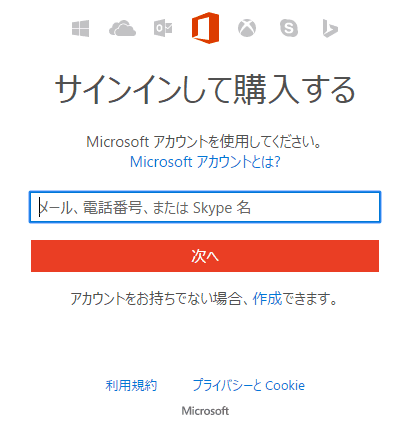
ここでマイクロソフトアカウントの入力がもとめられます。マイクロソフトアカウントを持っていない方は、【作成】のテキストリンクを選択します。
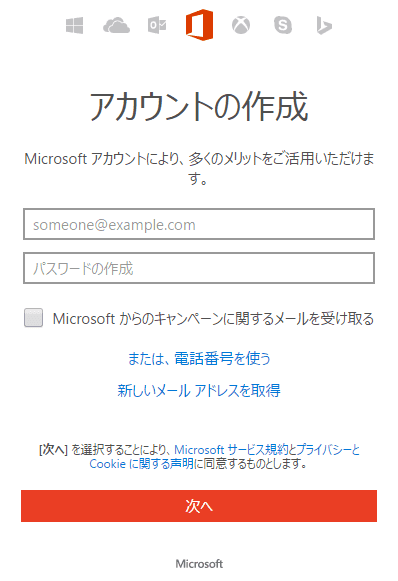
メールアドレスとパスワードを入力します。メールアドレスはすでにお持ちのgmailなどでもOKです。
パスワードは新たに作成します。
入力し終えたら【次へ】ボタンを押します。
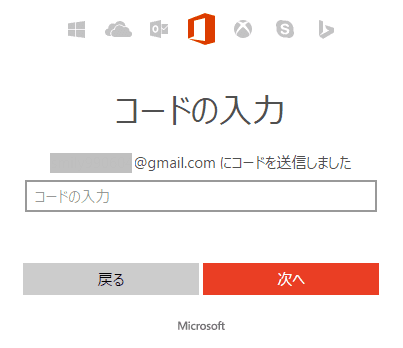
すると、「コードの入力」画面に遷移します。
セキュリティコードが登録したメールアドレスに届いているので、メーラーを開いてください。
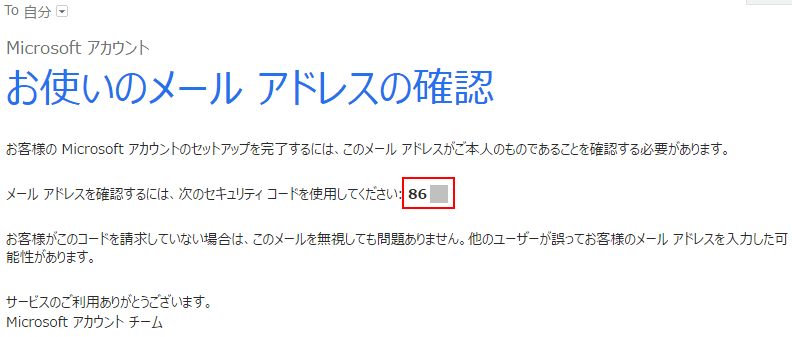
メールアドレスに以上のような通知が来ます。赤枠内にセキュリティコードが記載されているので、「コードの入力テキストボックス」にセキュリティコードを入力してください。
入力が完了したら【次へ】ボタンを押します。
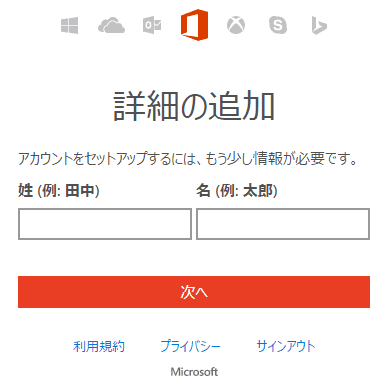
自分の姓名を入力し、【次へ】ボタンを押します。
お支払い情報の入力・確認
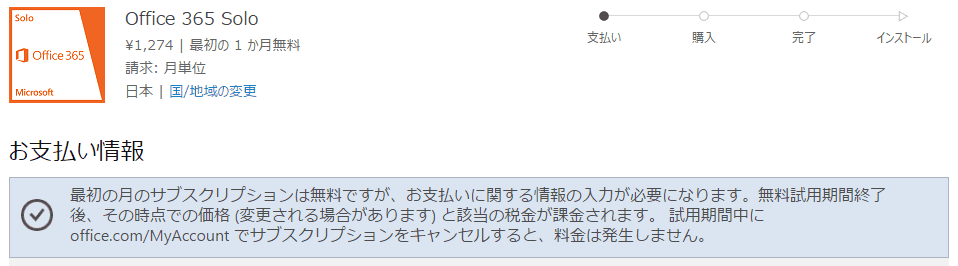
お支払いに関する注意事項が表示されます。
最初の月は無料になりますが、2ヵ月目からは課金されますのでご注意ください。
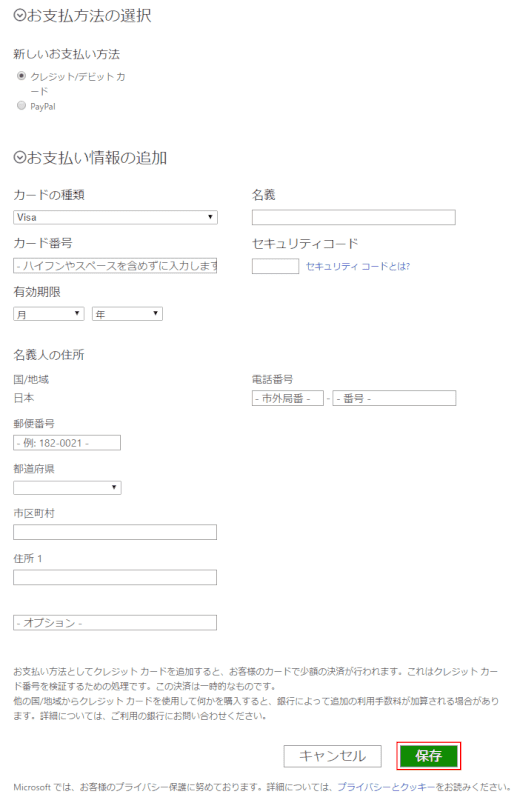
お支払い方法をクレジットカードかPayPalの中から選択し、お支払い情報を追加したら、赤枠内の【保存】ボタンを押します。上の画面は、クレジットカードの場合の表示です。
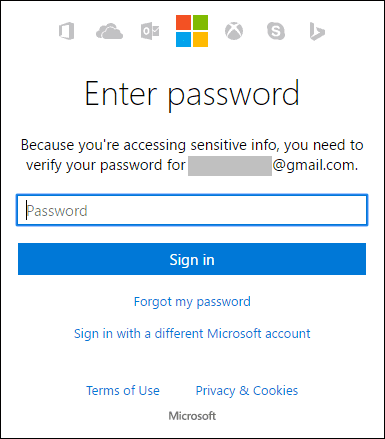
上の画面が出てきたら、テキストボックスにパスワードを入力し、【Sign in】ボタンを押します。
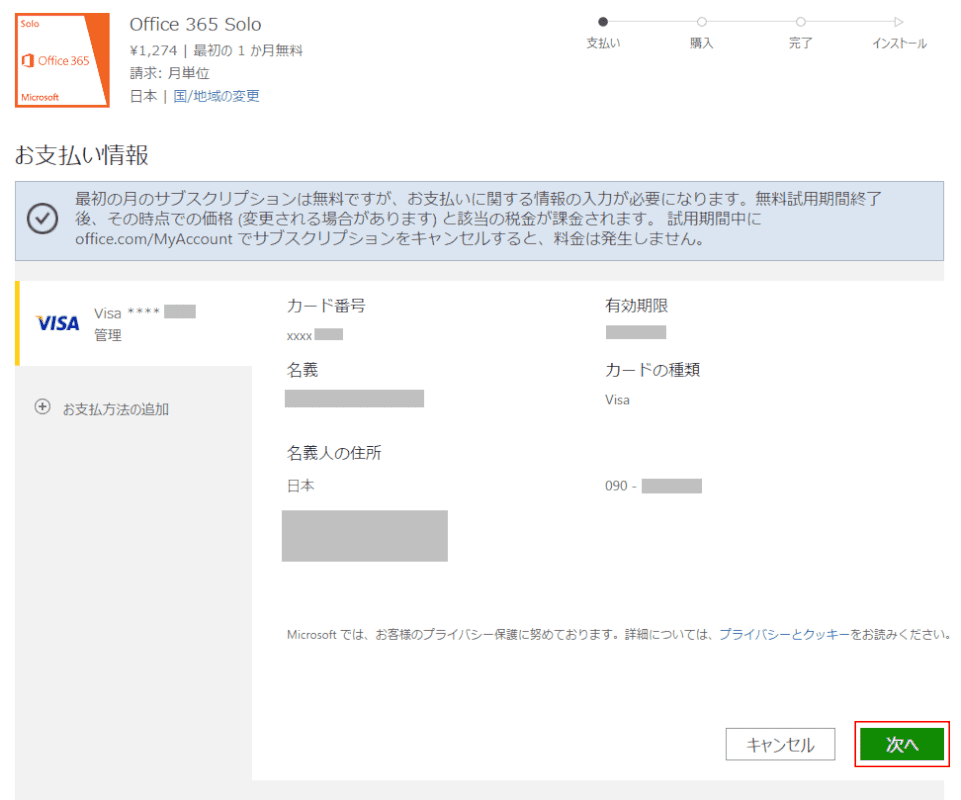
すると、これまでに入力したお支払い情報の確認画面が出ます。よく確認して、問題がなければ【次へ】ボタンを押します。
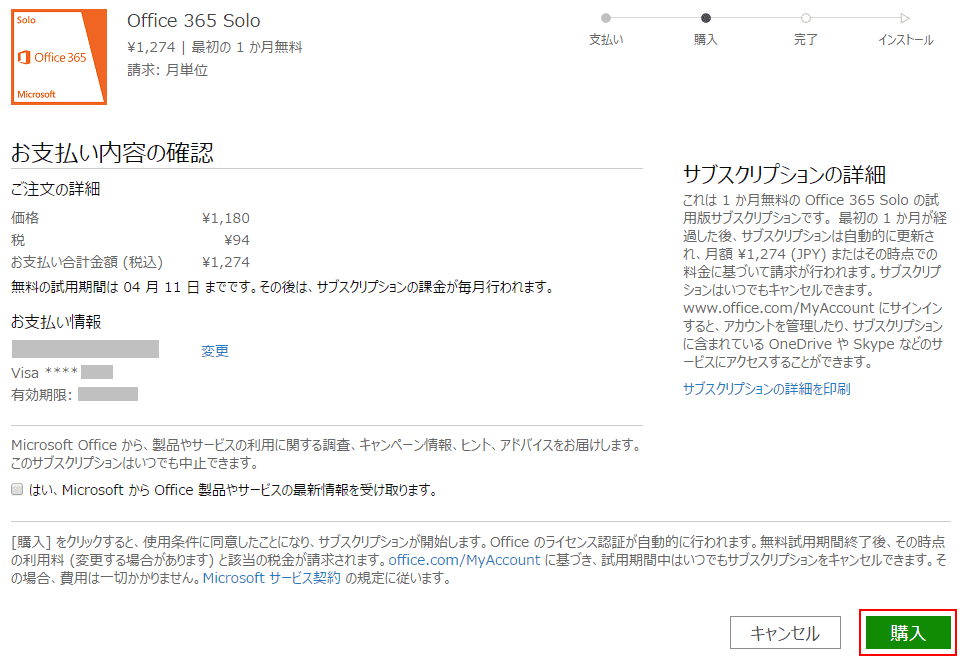
お支払い内容を確認し、問題が無ければ【購入】ボタンを押します。
無料の試用期間の期限日を確認してください。
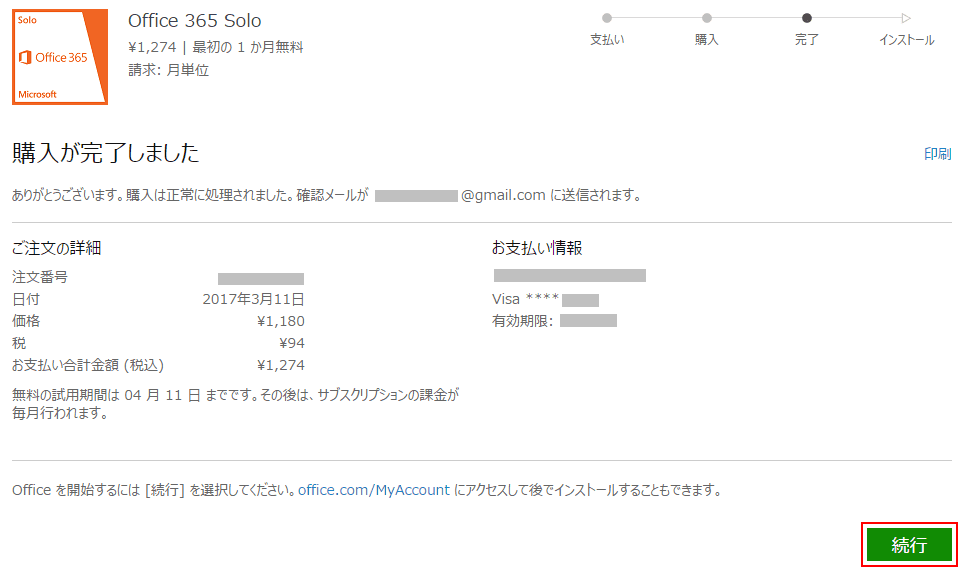
購入までの手続きが完了したら、【続行】ボタンを押します。
インストールする
【続行】ボタンを押した後の工程は、以下の記事をご確認下さい。
Office 365 SoloをWindowsにインストールする方法
Macにインストールしたい方は、以下の記事をご確認下さい。
