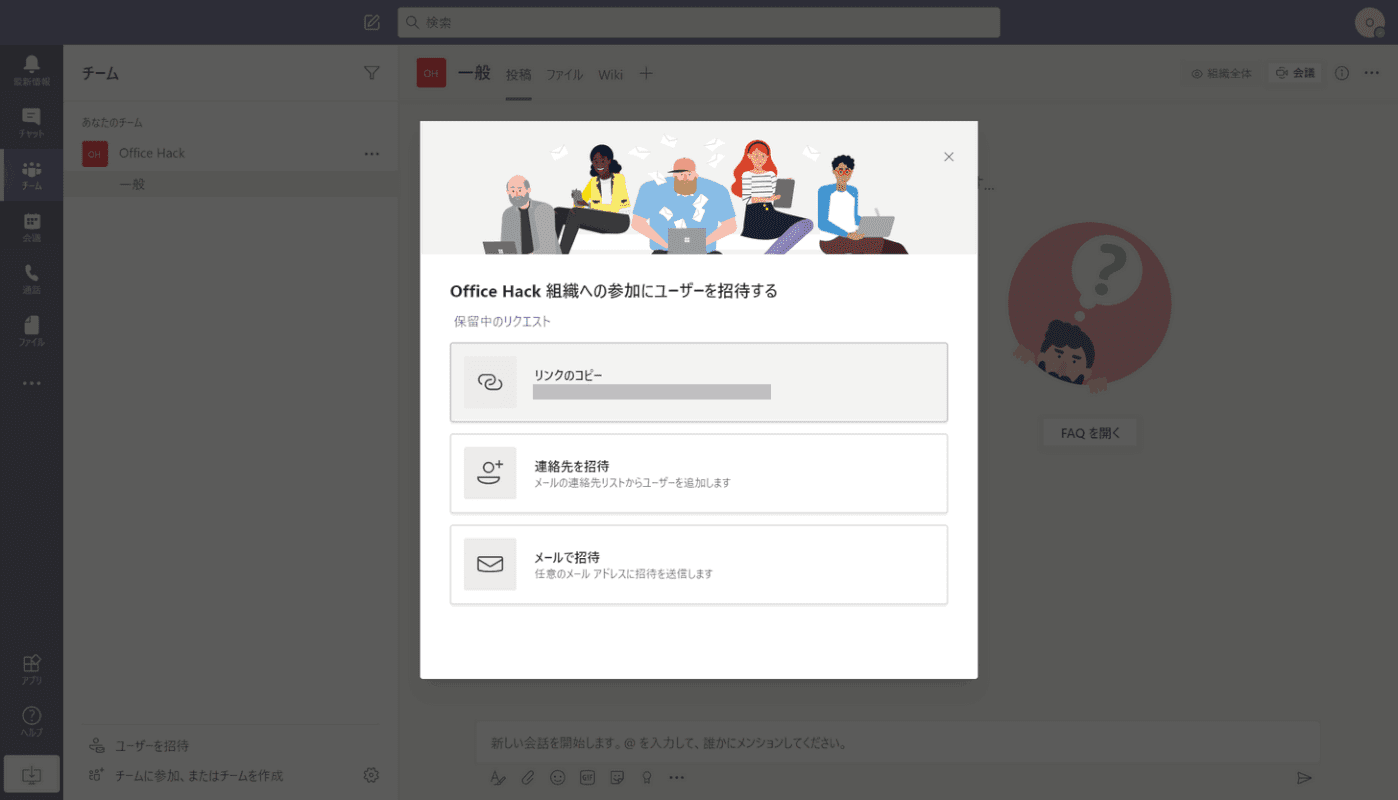- 公開日:
- 更新日:
無料で利用できる?Microsoft Teamsの無料版と有料版の違い
Microsoft(マイクロソフト)が提供しているコミュニケーションツール、Teamsには無償版があります。Microsoft 365を契約していない場合でも個人や法人に関係なく無料でTeamsを始めることができます。
無料版は一部の機能が制限されています。有償版との違いを理解しておきましょう。この記事では無料版のTeamsの始め方からアップグレードの仕方まで網羅しています。
Teamsは無料で利用できる?
Teamsには一部機能が制限されている無料版が提供されています。有償版のMicrosoft 365を持っていなくてもメールアドレスを持っていればTeamsを使用できます。
無料版で使用できる機能
無料版のTeamsで使用できる機能をご紹介します。コミュニケーションツールとして代表的なチャットやビデオ会議といった機能をご利用いただけます。
チャット
チャットは、リンクやファイルなどを含んだテキストメッセージを送信できる機能です。1対1でもグループでもチャットを行えます。
ビデオ会議
ビデオ会議は、高品質のビデオと音声で、離れていても誰とでも会議できる機能です。1対1だけなく複数人での会議も行うことができます。
Teamsの会議とは?ビデオ会議の使い方(テレビ会議/Web会議)
ファイル共有
ファイル共有は、文書や画像/動画などのファイルをチャットに添付して共有できる機能です。共有したファイルを編集したり、削除することもできます。
Teamsを使ってファイルを共有する方法(チャット/チャネル両対応)
無料版で制限されている機能
Teamsの無料版では下記の機能が制限されています。無料版を使用する際は注意しましょう。使用したい場合は有償版をご検討ください。
- 会議の録音/録画(レコーディング)
- ファイルストレージの追加
- Officeアプリ(デスクトップ版)での共同編集
- エンタープライズレベルのセキュリティとコンプライアンス
- 電話/Web サポート
無料版と有料版との違い
Teamsの無料版と有料版の違いを機能ごとにまとめました。使用したい機能が使えるか確認しましょう。
| 機能 | 無料版 | 有料版 |
|---|---|---|
| メンバーの最大数 | 1組織あたり500,000ユーザー | エンタープライズライセンスでは 無制限にすることも可能 |
| ファイル ストレージ | 1ユーザーあたり2GBと 共有ストレージ10GB | 1ユーザーあたり1TB |
| 無制限のメッセージと検索 | 〇 | 〇 |
| Officeアプリ(Web版)での共同編集 | 〇 | 〇 |
| ゲストアクセス | 〇 | 〇 |
| ビデオ会議 | 〇 | 〇 |
| 画面共有 | 〇 | 〇 |
| 背景のぼかし | 〇 | 〇 |
| 予定表 | × | 〇 |
| 会議の録画 | × | 〇 |
| 会議の予約 | × | 〇 |
| ユーザーとアプリの管理ツール | × | 〇 |
| Microsoft 365サービス 使用状況レポート | × | 〇 |
| SLA 99.9% | × | 〇 |
| ユーザーポリシーの設定 | × | 〇 |
無料版のTeamsにサインアップする
メールアドレスを持っていれば無料版のTeamsにサインアップできます。
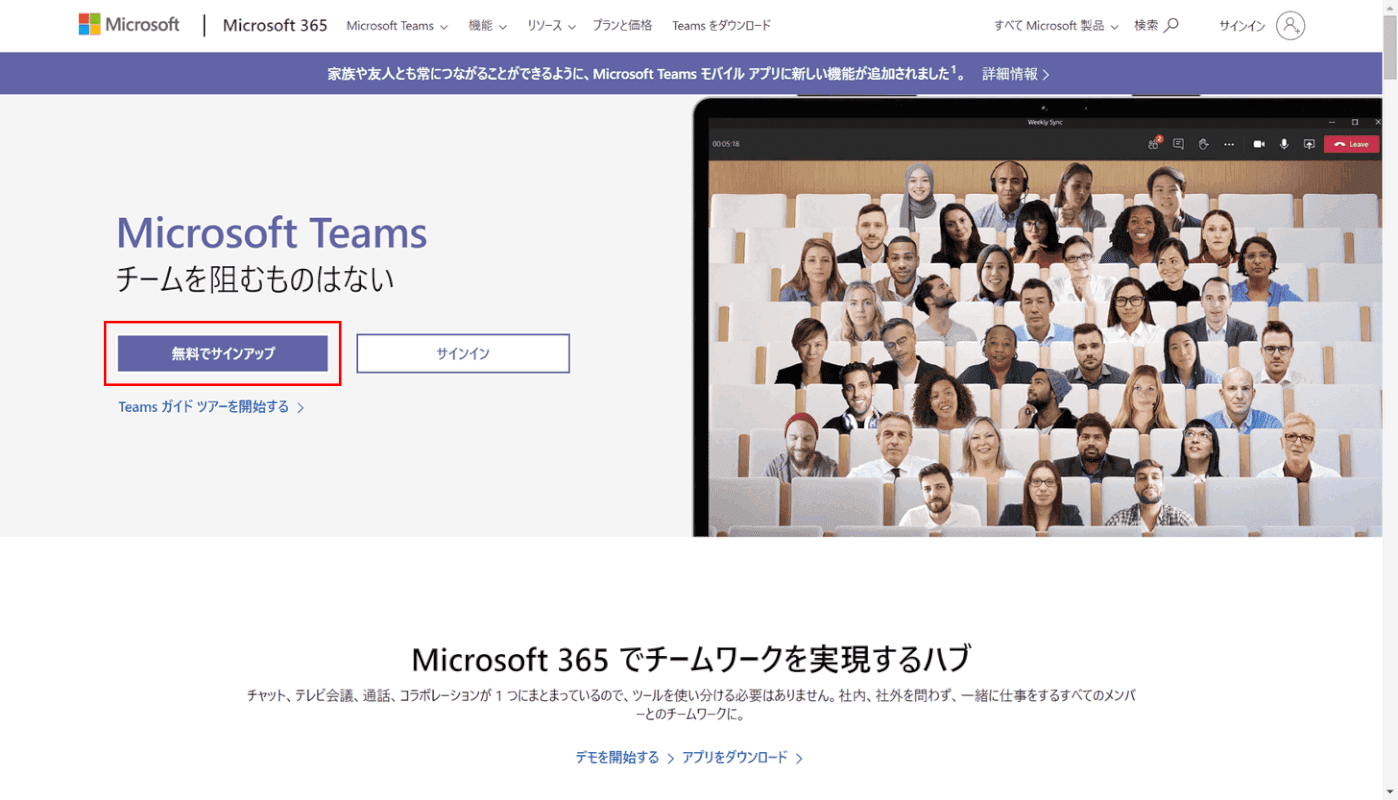
Microsoft Teamsのページにアクセスし、【無料でサインアップ】ボタンを押します。
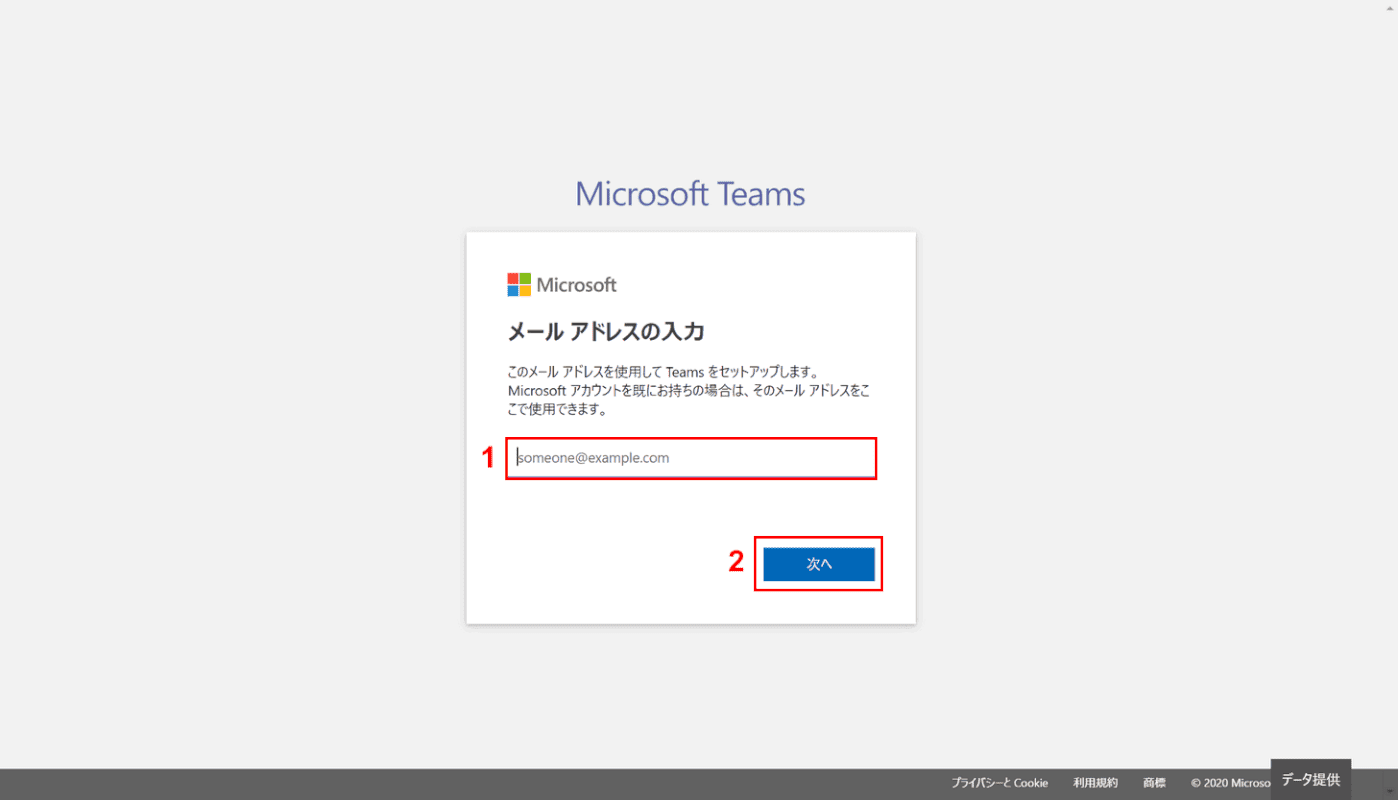
①『メールアドレス』を入力し、②【次へ】ボタンを押します。
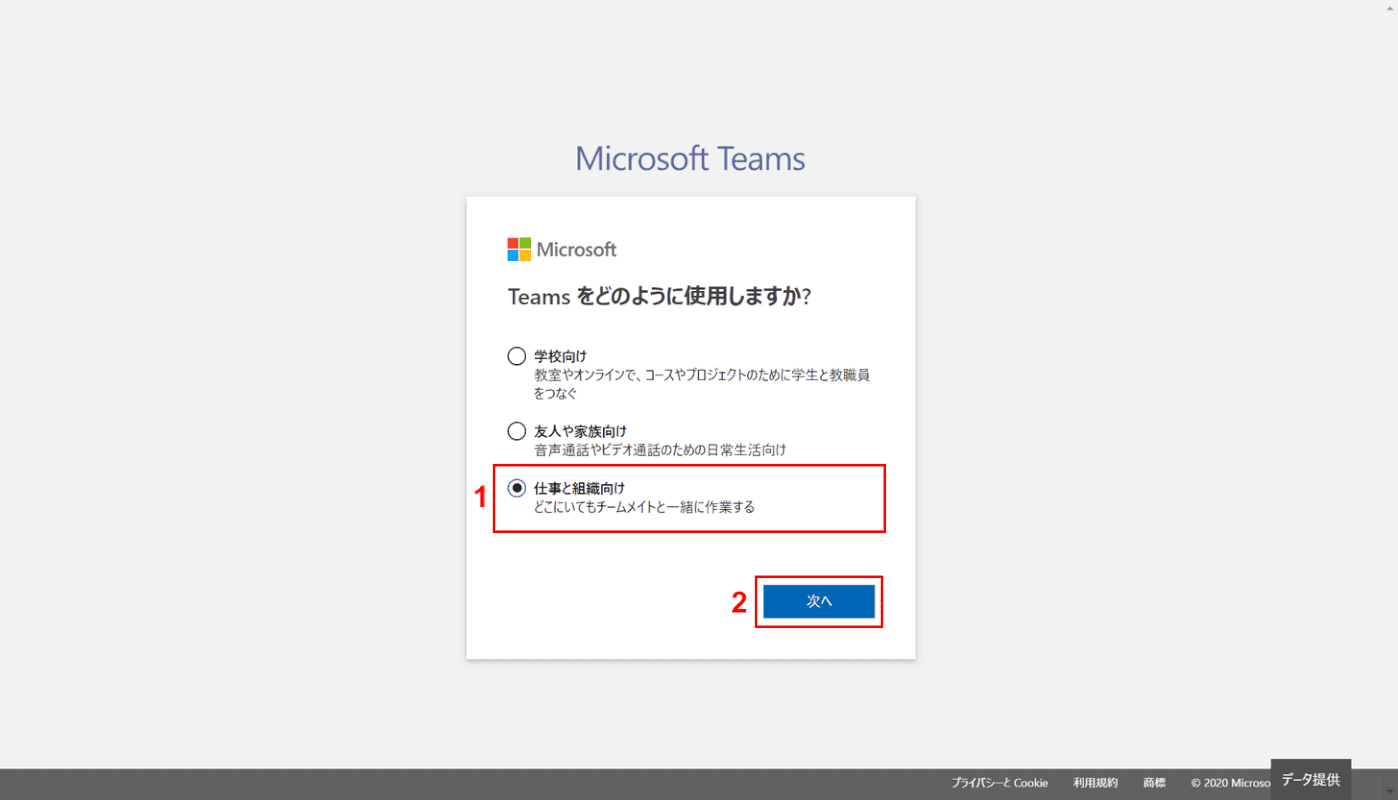
「Teamsをどのように使用しますか?」と聞かれます。「学校向け/友人や家族向け/仕事と組織向け」から選択します。例では、①【仕事と組織向け】を選択し、②【次へ】ボタンを押します。
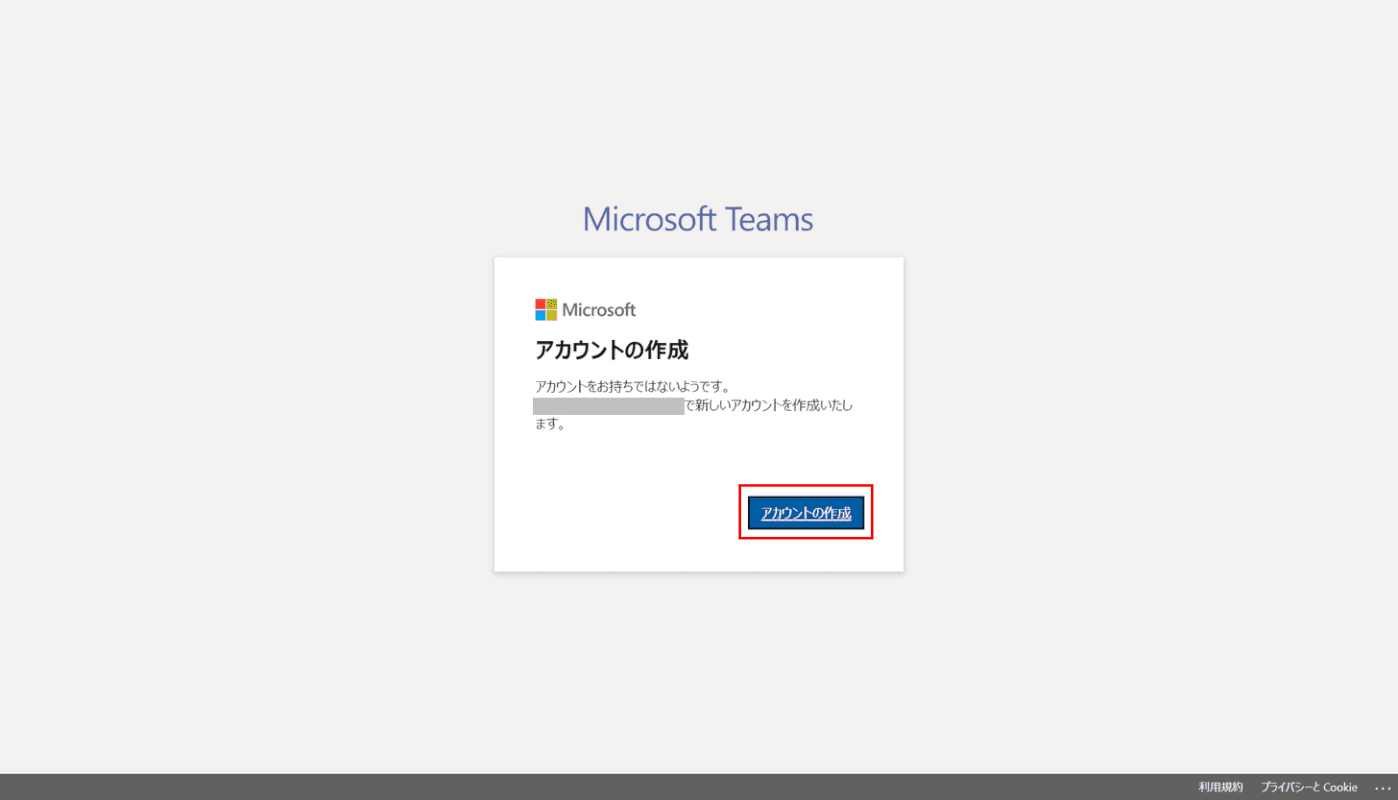
入力したメールアドレスでMicrosoftアカウントを作成します。【アカウントの作成】ボタンを押します。
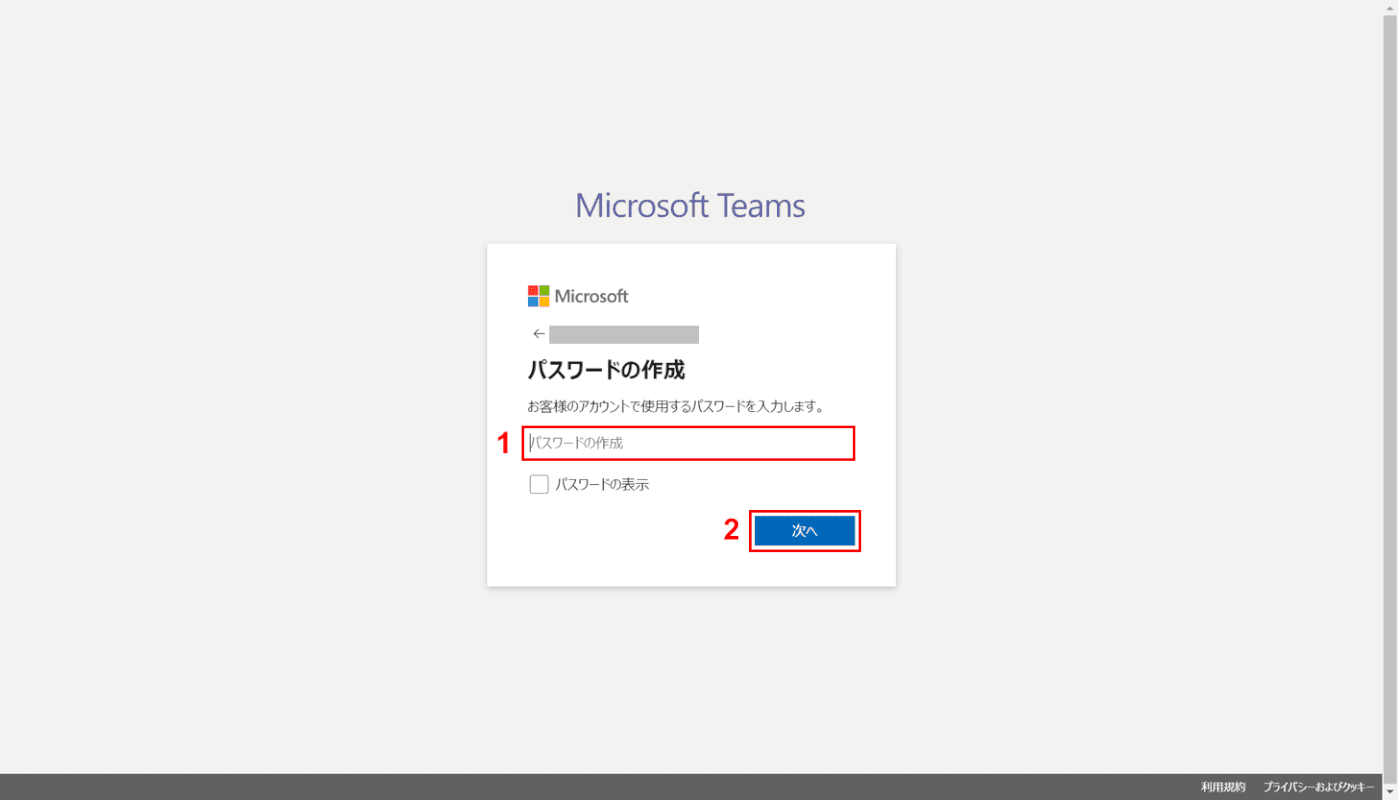
①『パスワード』を入力し、②【次へ】ボタンを押します。
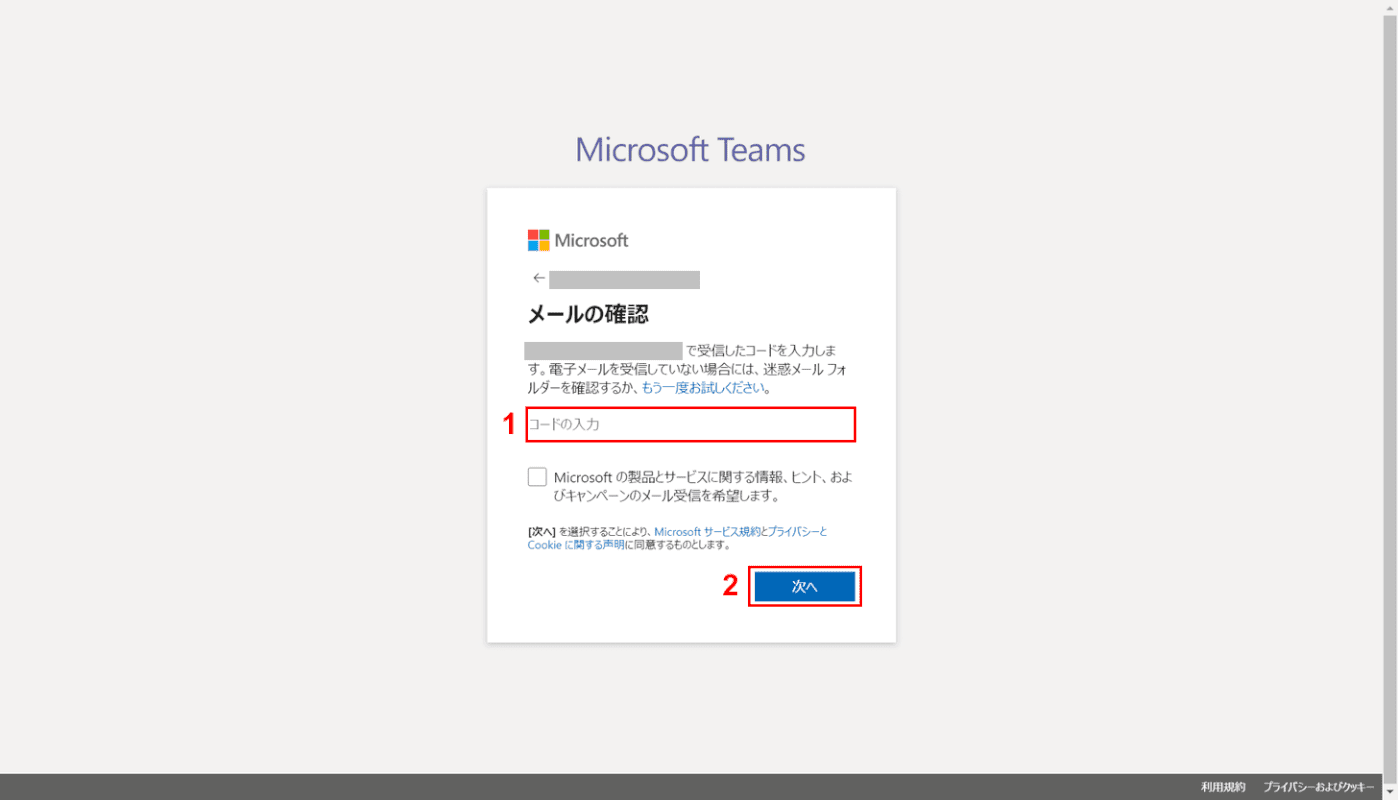
メールアドレス宛に確認コードが届きます。①受信したコードを入力し、②【次へ】ボタンを押します。
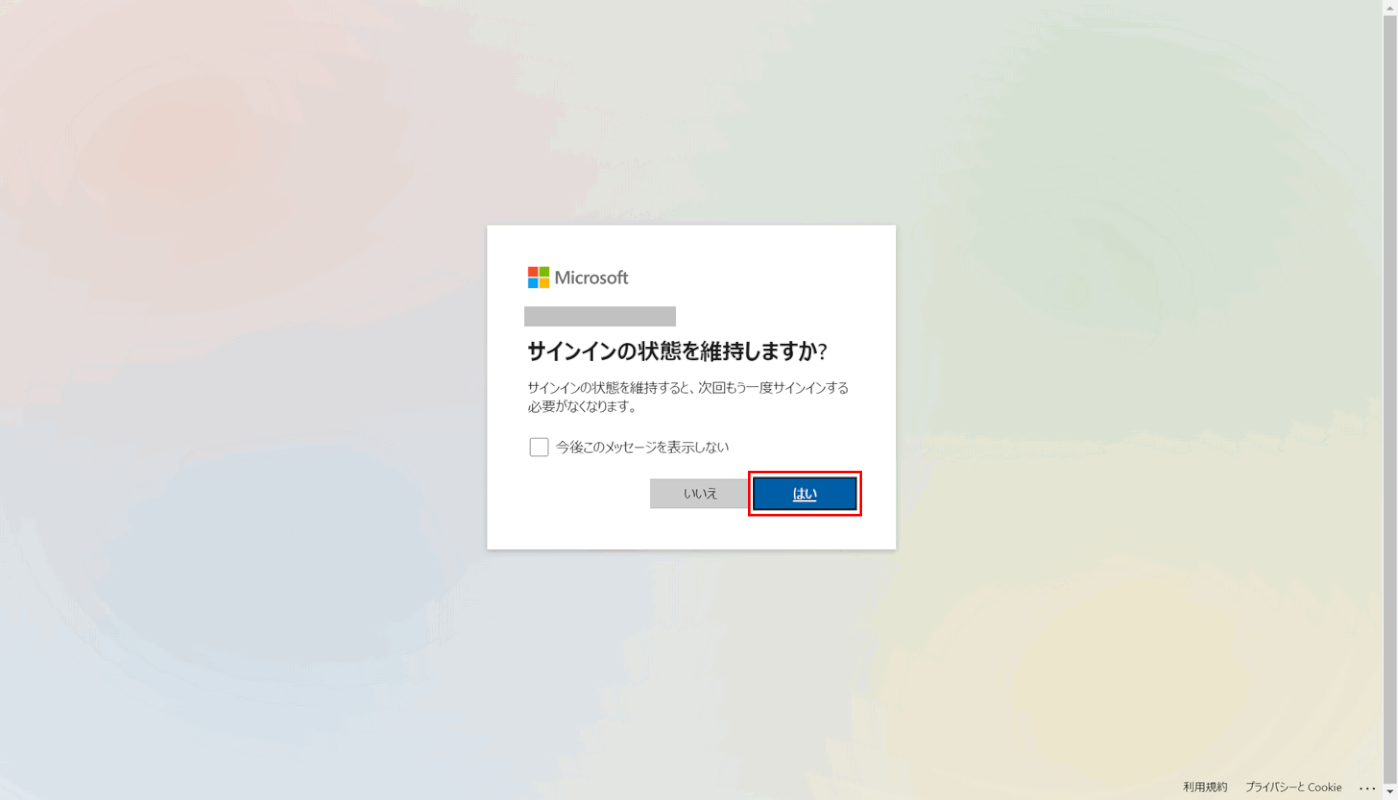
「サインインの状態を維持しますか?」と聞かれます。維持する場合は【はい】ボタンを押します。
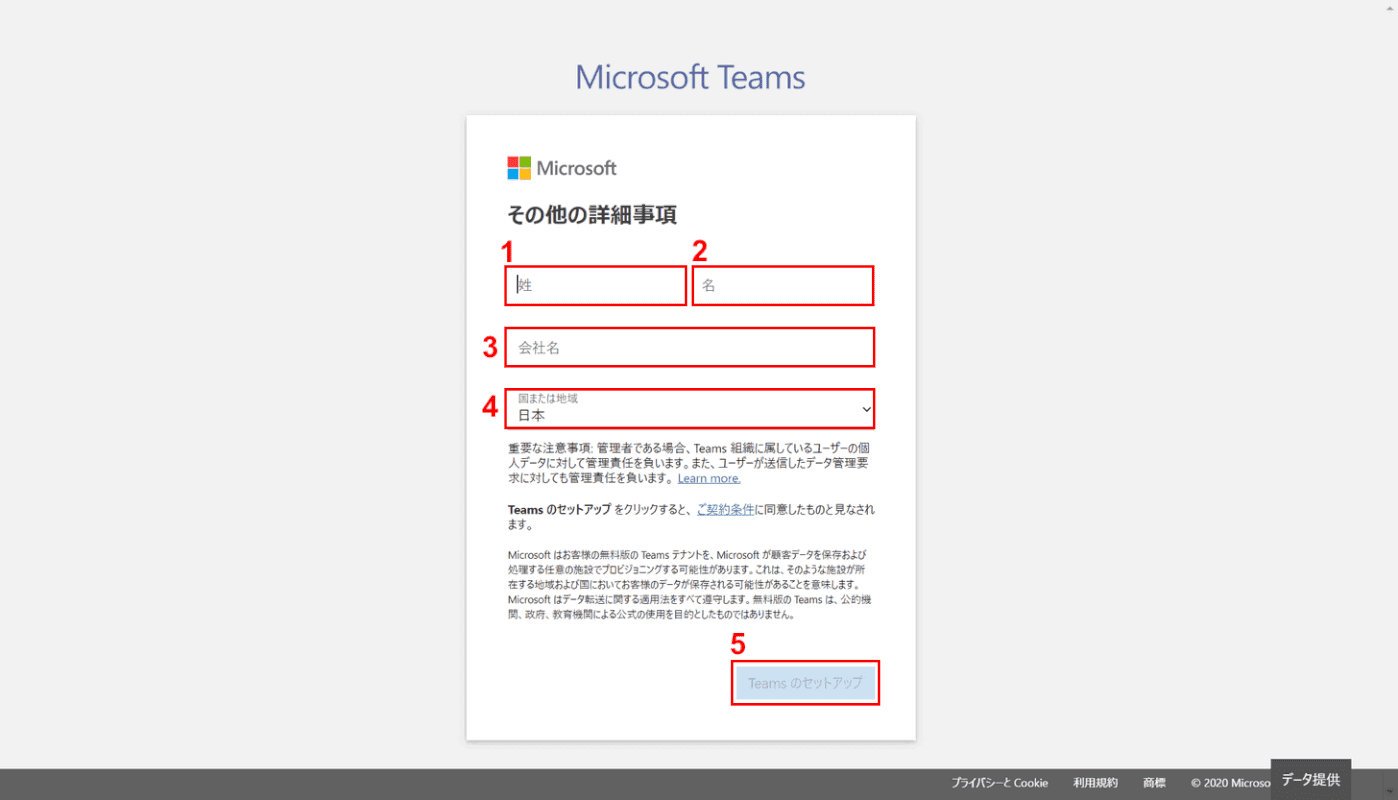
その他の詳細事項を入力します。①『姓』、②『名』、③『会社名』を入力し、④【国または地域】を選択します。最後に【Teamsのセットアップ】ボタンを押します。
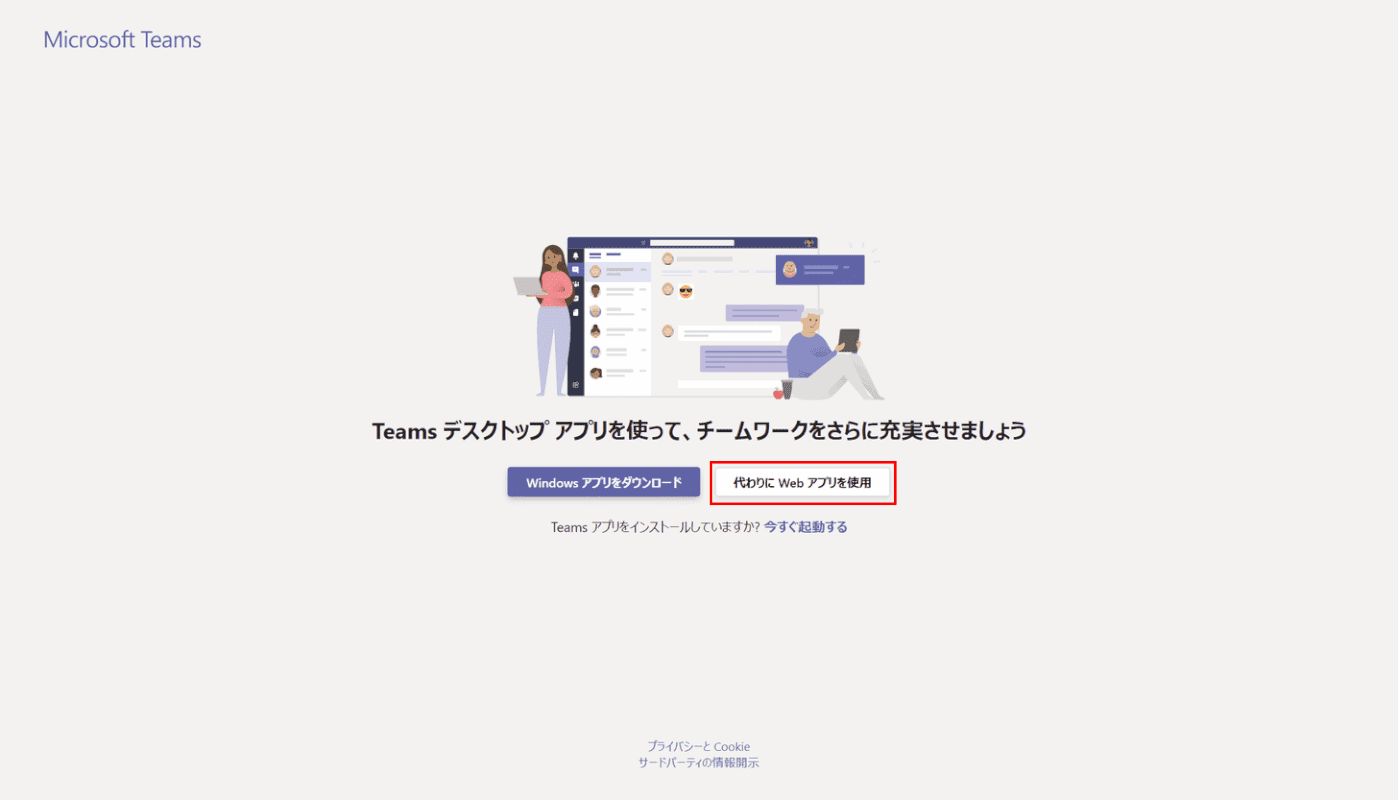
デスクトップ版を使用するか、Webアプリ版を使用するか選択できます。今回は【代わりにWebアプリを使用】ボタンを押します。
デスクトップ版のダウンロード方法は以下の記事で説明しております。ご参照ください。
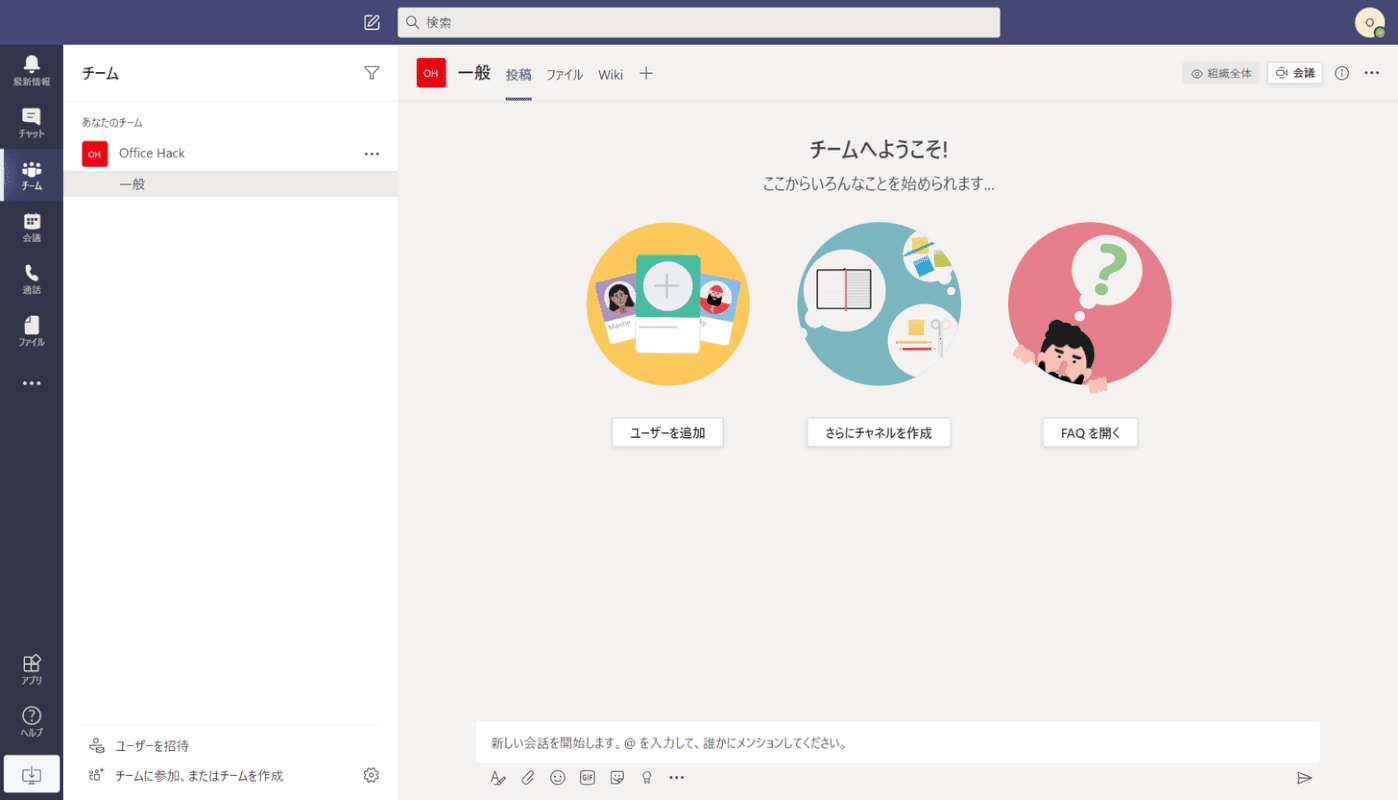
Teamsのサインアップが完了しました。
Teamsの無料版では最初にサインアップしたユーザーが組織の管理者(制限あり)になります。チームメンバーの追加などが行えます。
無料版の管理者ではMicrosoft Teams管理センターへのアクセスはできませんのでご注意ください。
無料版のTeamsにユーザーを招待する
無料版のTeamsでも組織にユーザーを招待することができます。
有料版にアップグレードする
Teamsの無料版では一部機能が制限されています。有償版の機能を使用したい場合は無料版から有料版へアップグレードすることができます。
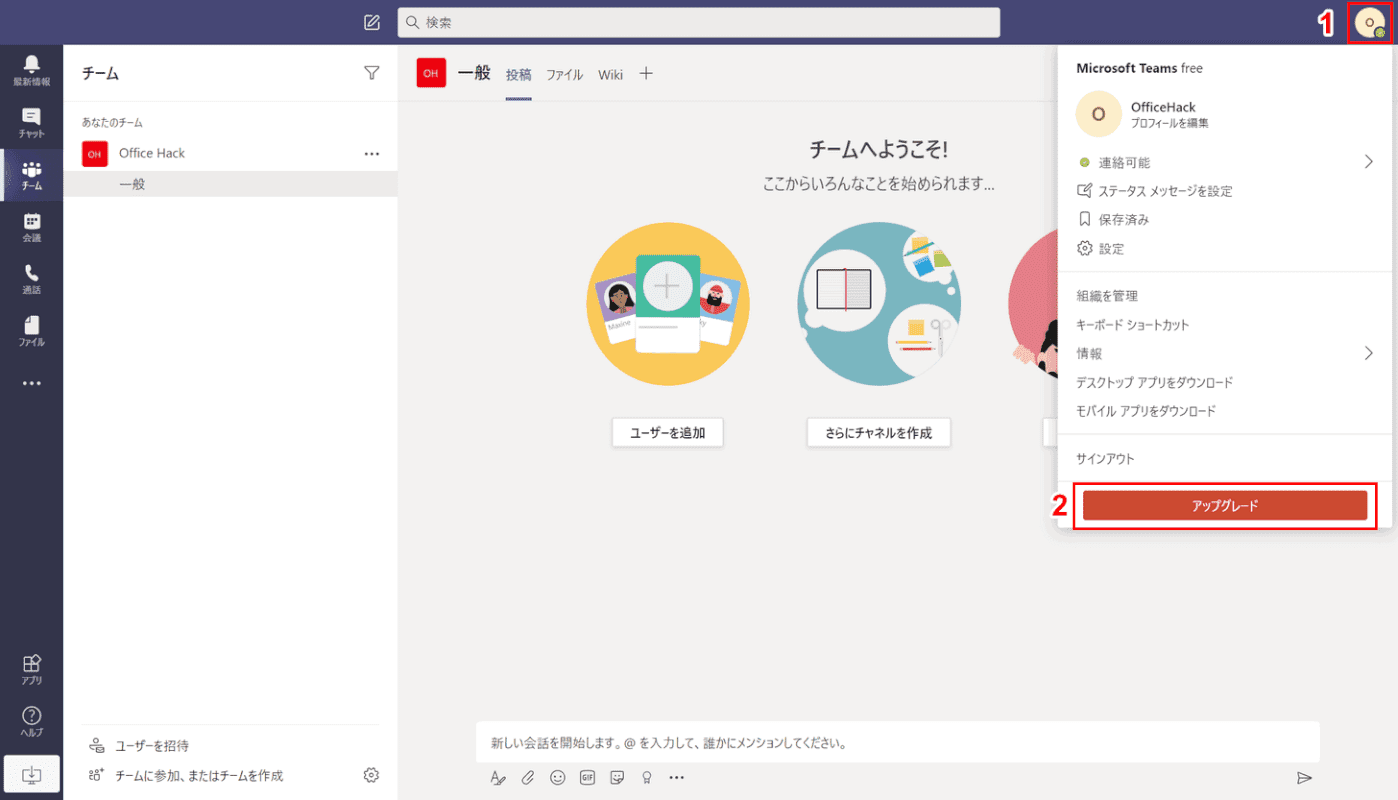
有料版へのアップグレード方法をご紹介します。①画面右上の【プロフィールアイコン】を選択し、②【アップグレード】ボタンを押します。
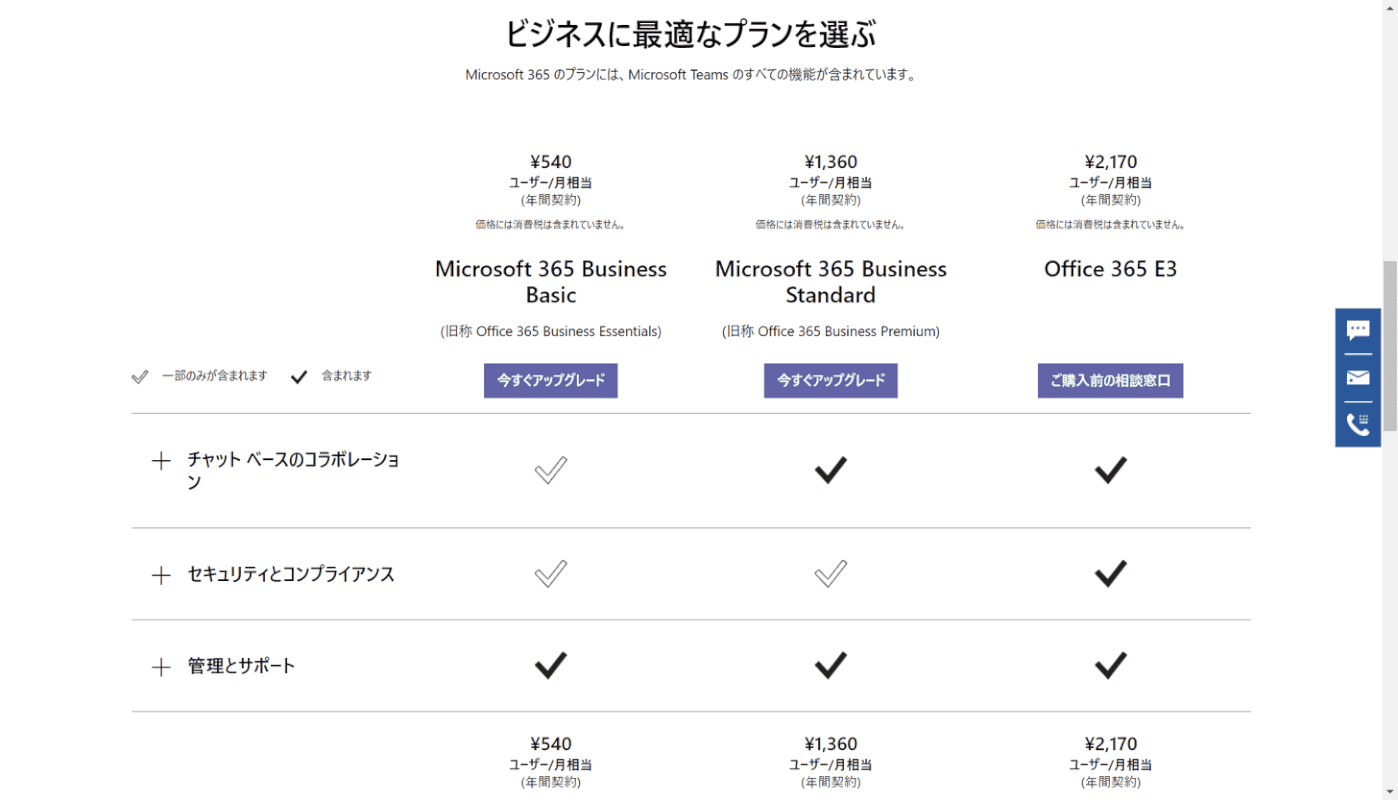
アップグレードのプランと価格がブラウザーで表示されます。お好きなMicrosoft 365のプランを契約しましょう。
Teamsが利用できるMicrosoft 365(旧称 Office 365)の各プランについての詳しい説明は以下の記事でご説明しています。ご参考ください。
無料版のデータは引き継がれるのか?
アップグレードしてもデータが失われることはありません。
アップグレードした後に無料版に戻せるか?
一旦アップグレードすると無料版に戻すことはできません。
組織内の一部のユーザーだけアップグレードできるか?
組織内で無料版と有料版のユーザーを混在させることはできません。組織内のすべてのユーザーをアップグレードする必要があります。