- 公開日:
- 更新日:
Outlookでアカウントを追加する方法
複数のアカウントに届くメールをOutlookだけで見れるようになれば管理がとても楽になります。本記事では、Outlookでアカウントを追加する方法とエラーでアカウント追加ができない場合の対処法について説明します。
追加方法についてはOutlookをコンピューターに直接インストールする「インストール版」と、無償のWebメールサービスである「Web版」をそれぞれ説明します。
OutlookでPOPメールアカウントを追加する方法
Outlook(インストール版)をお使いの場合
ここでは、Outlook(インストール版)を使ってPOPメールアカウントを追加する方法について説明します。
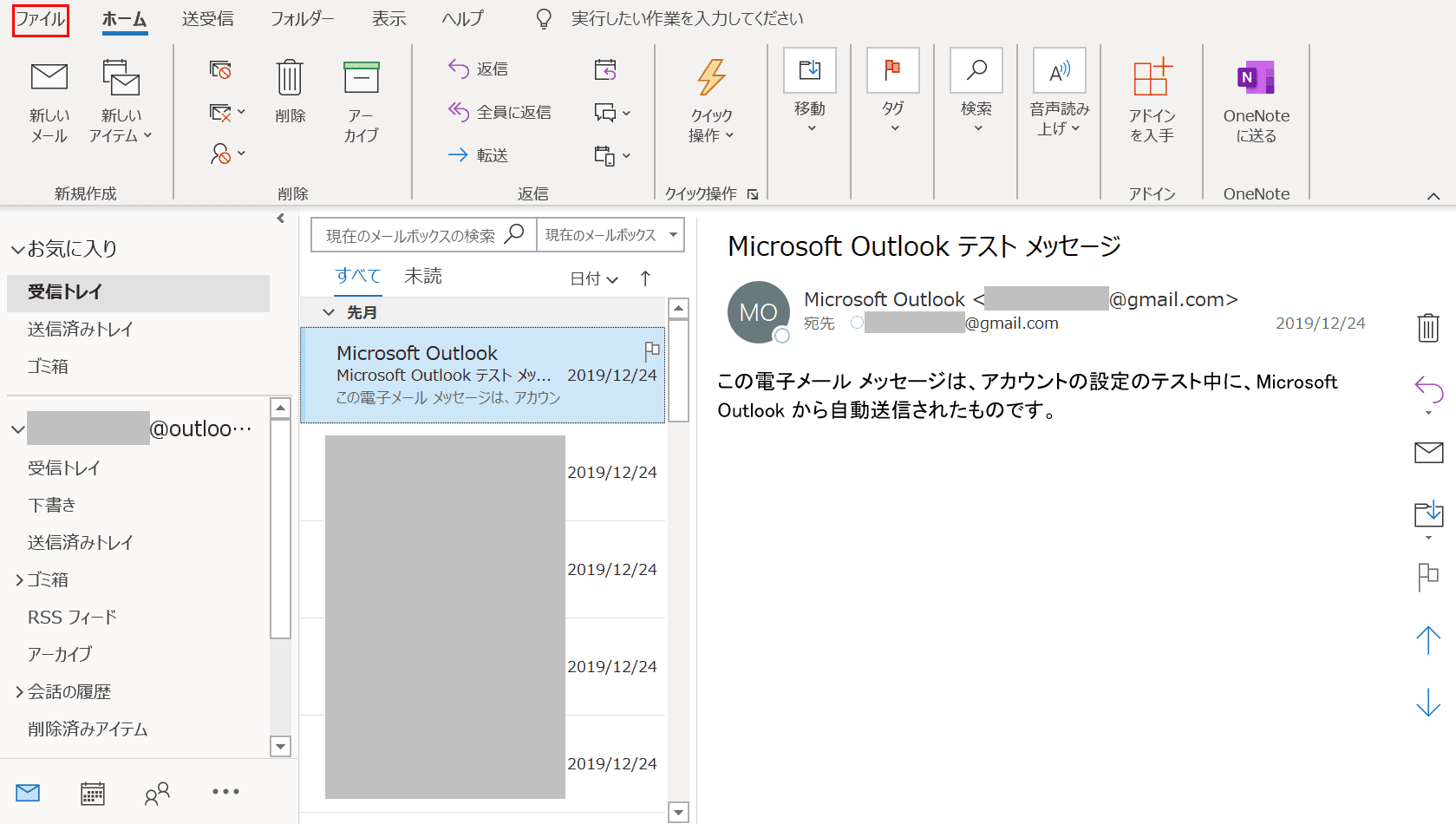
Outlook(インストール版)を開き、【ファイル】タブを選択します。
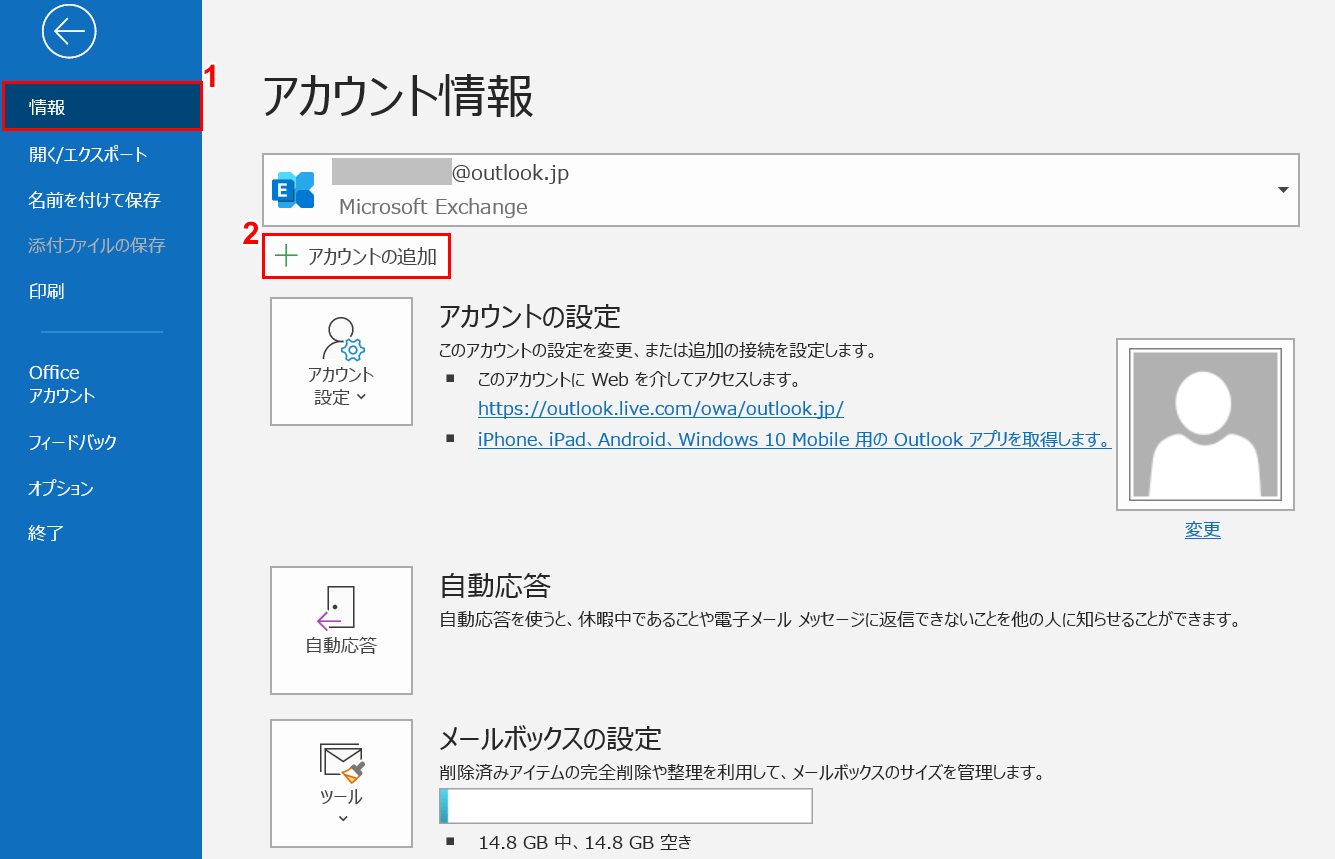
①【情報】タブ、②【アカウントの追加】の順に選択します。
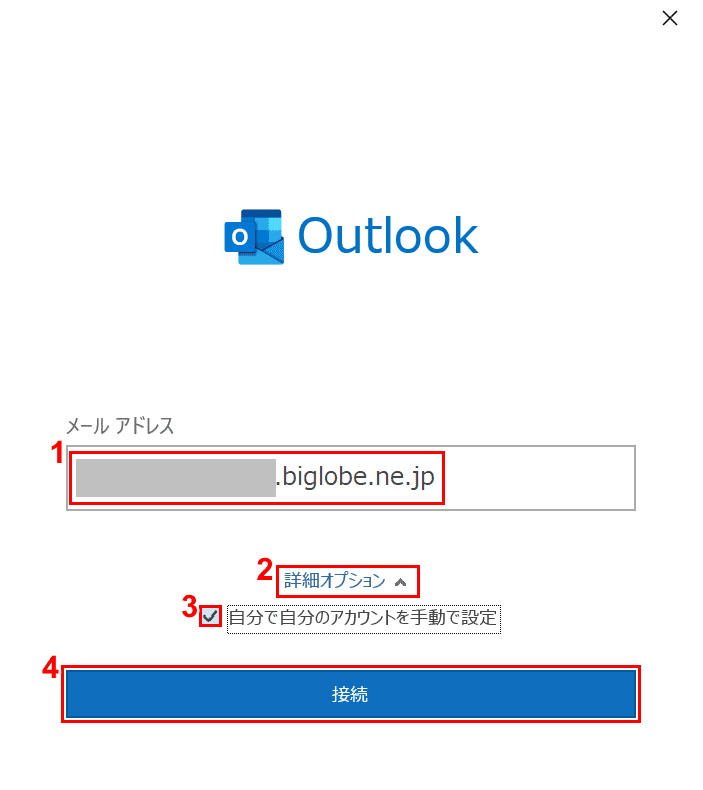
①『メールアドレス』を入力します。②【詳細オプション】ボタンを押し、③【「自分で自分のアカウントを手動で設定」にチェックマーク】を入れ、④【接続】ボタンを押します。
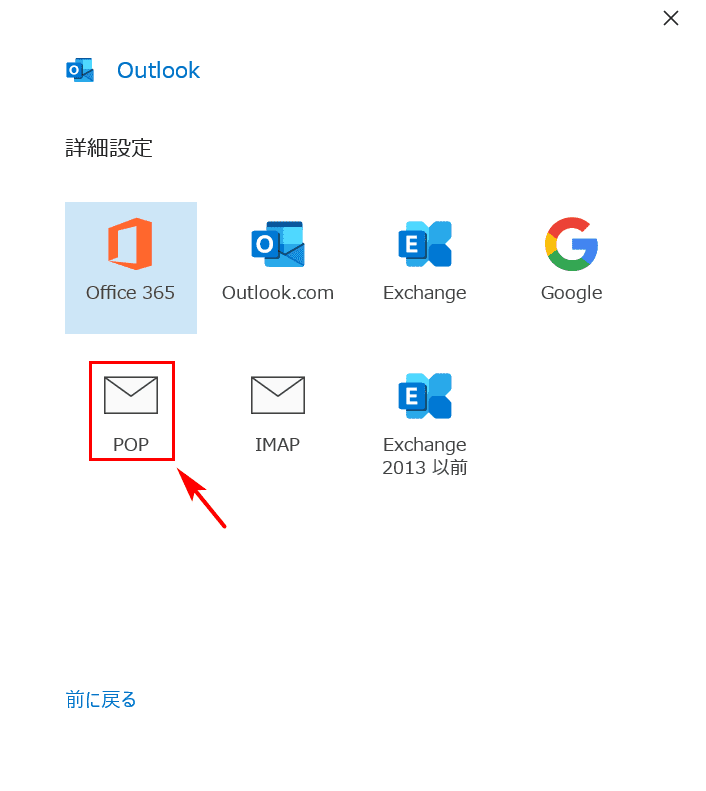
【POP】を選択します。
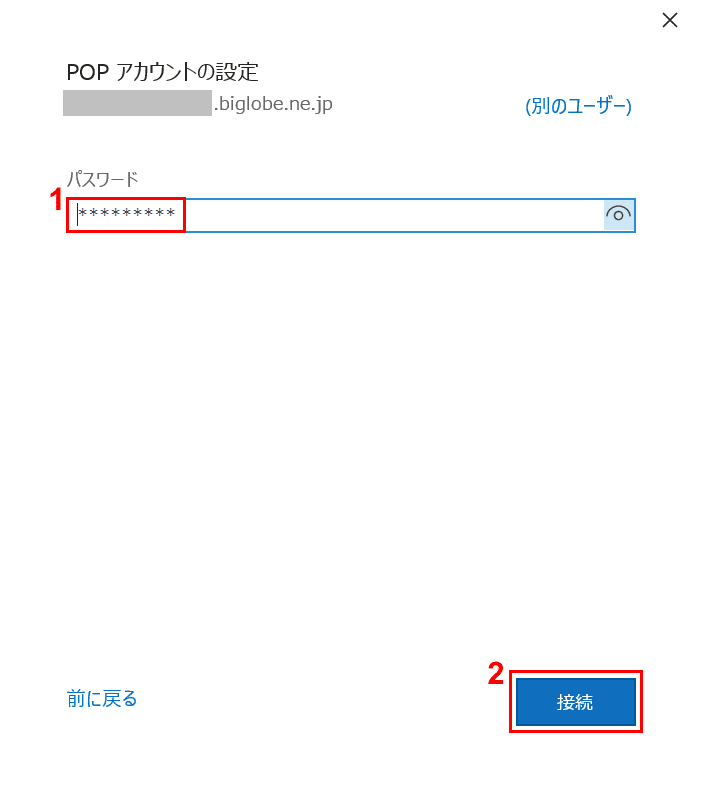
①『メールアドレスのパスワード』を入力し、②【接続】ボタンを押します。
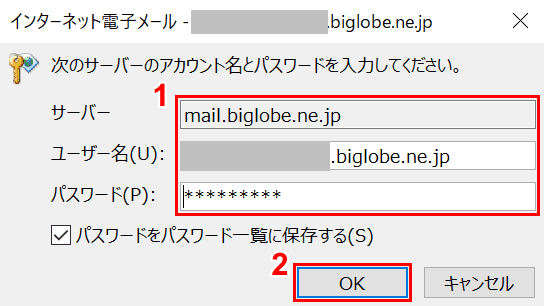
①すでに入力されている「サーバー/ユーザー名/パスワード」を確認し、②【OK】ボタンを押します。
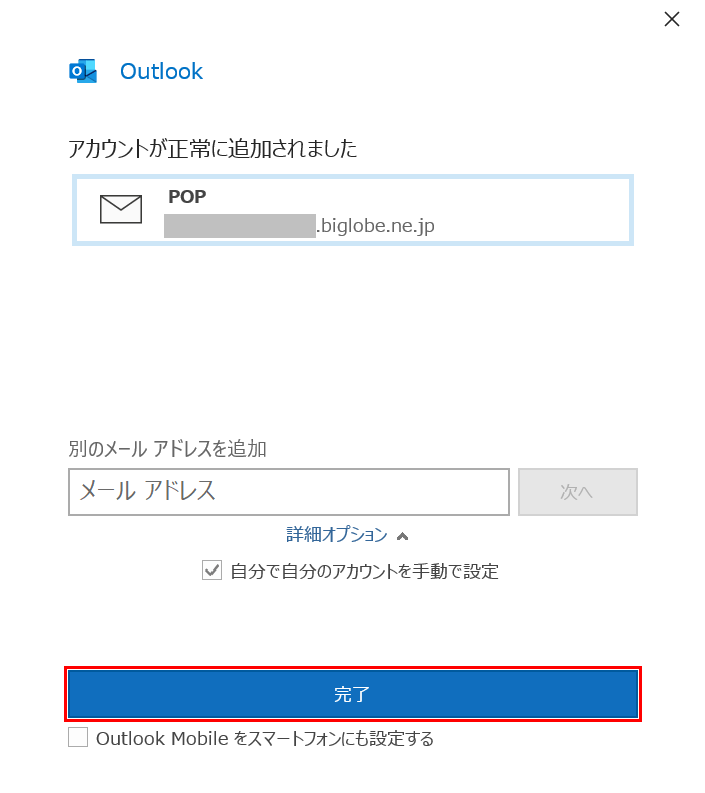
アカウントが正常に追加されたので、【完了】ボタンを押します。
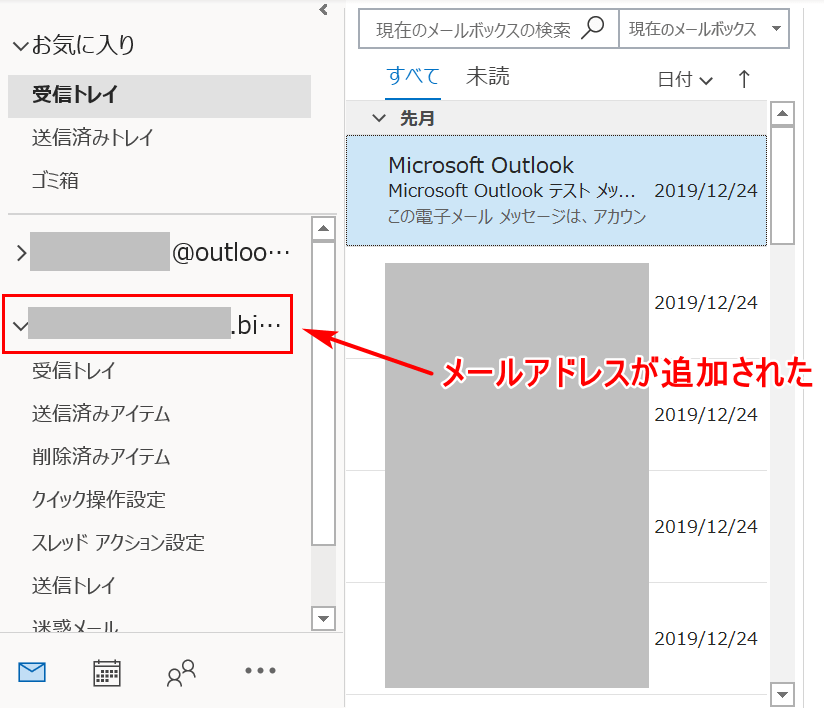
Outlook(インストール版)にメールアドレスが追加されました。
Outlook.com(Web版)をお使いの場合
ここでは、Outlook.com(Web版)でPOPメールアカウントを追加する方法について説明します。
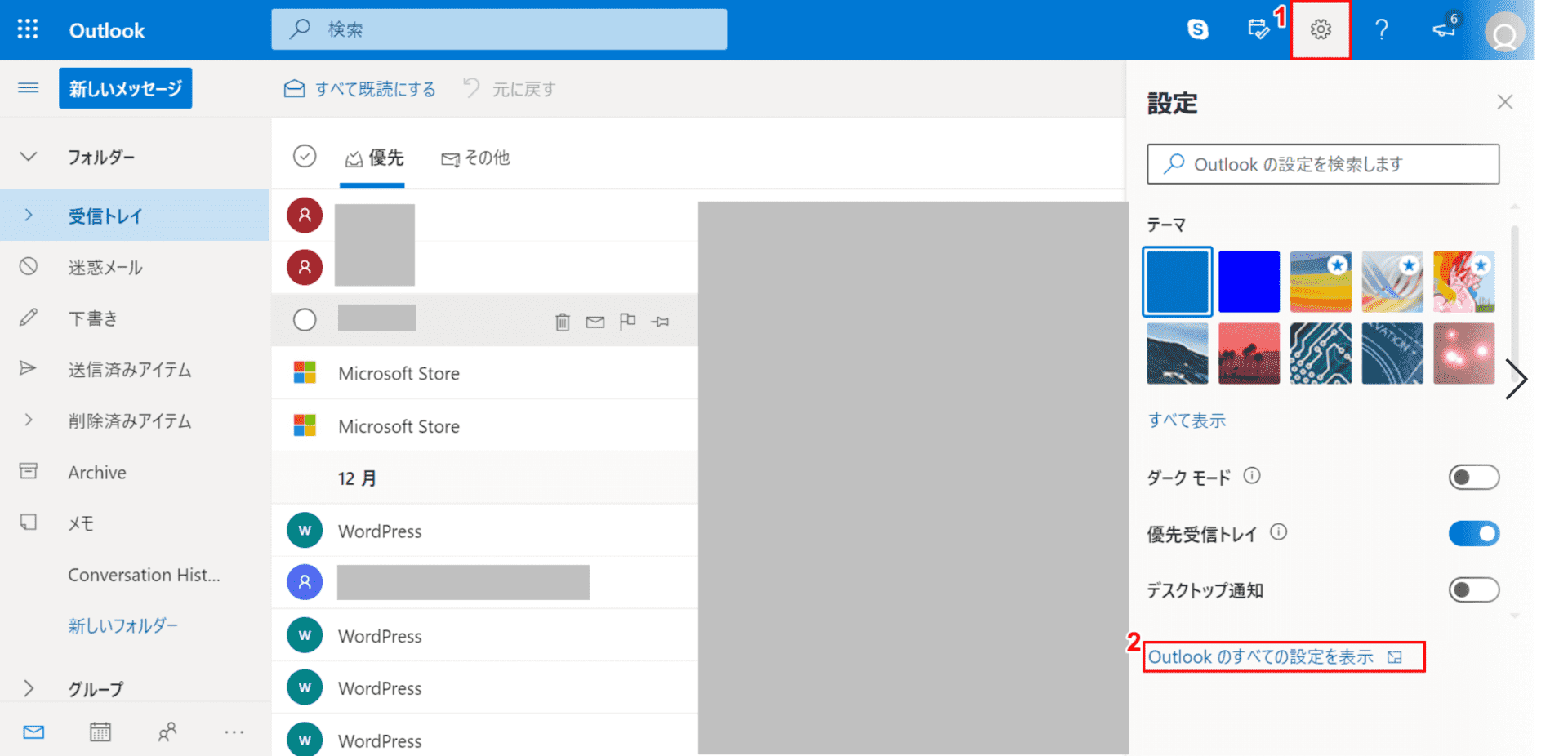
Outlook.comにログインし、①【設定】ボタン、②【Outlookのすべての設定を表示】の順に選択します。
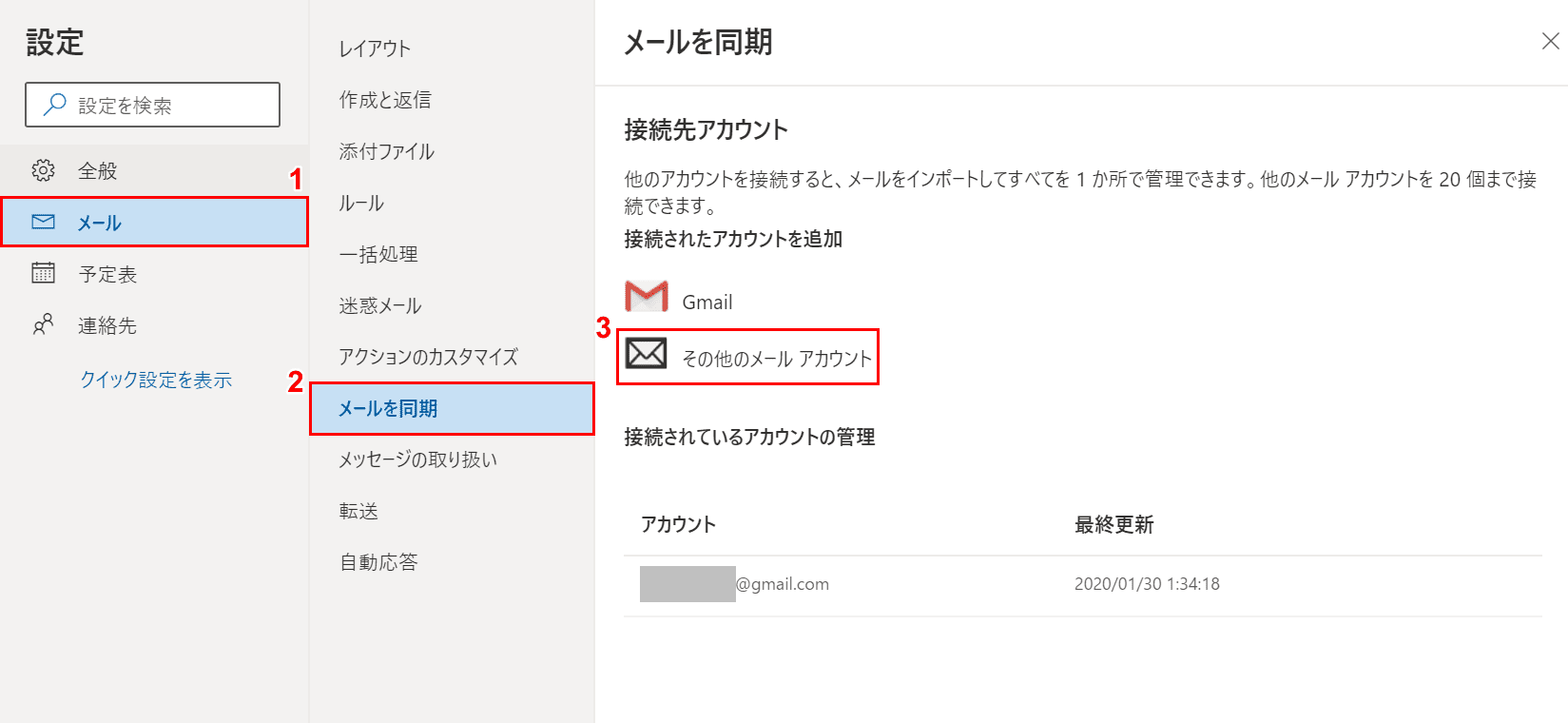
①【メール】タブ、②【メールを同期】、③【その他のメールアカウント】の順に選択します。
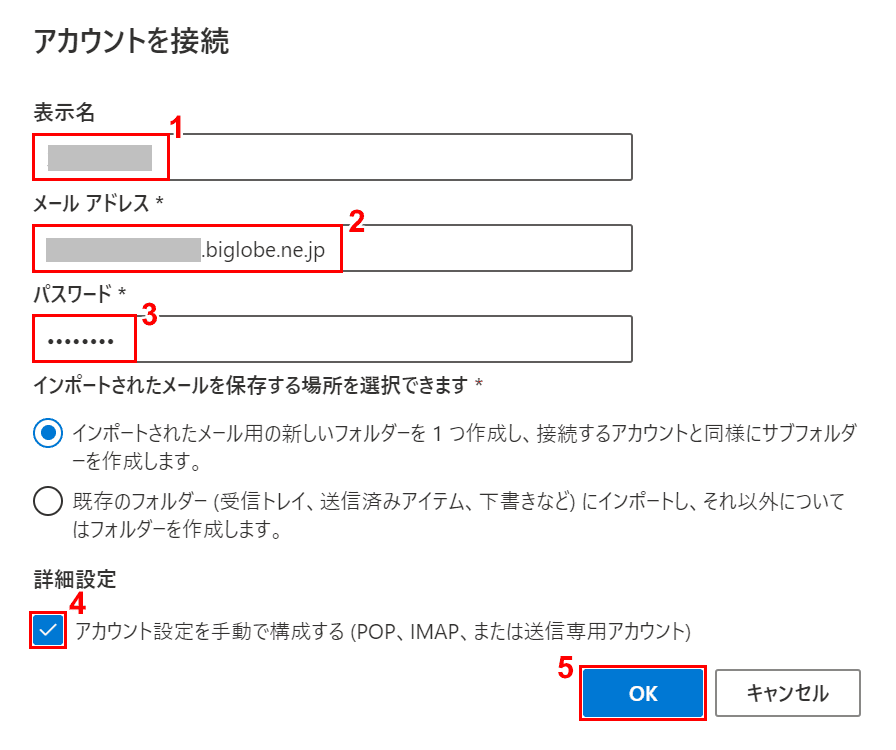
「アカウントを接続」ダイアログボックスが表示されました。①『表示名』、②『メールアドレス』、③『パスワード』をそれぞれ入力します。
④【「アカウント設定を手動で構成する」にチェックマーク】を入れ、⑤【OK】ボタンを押します。
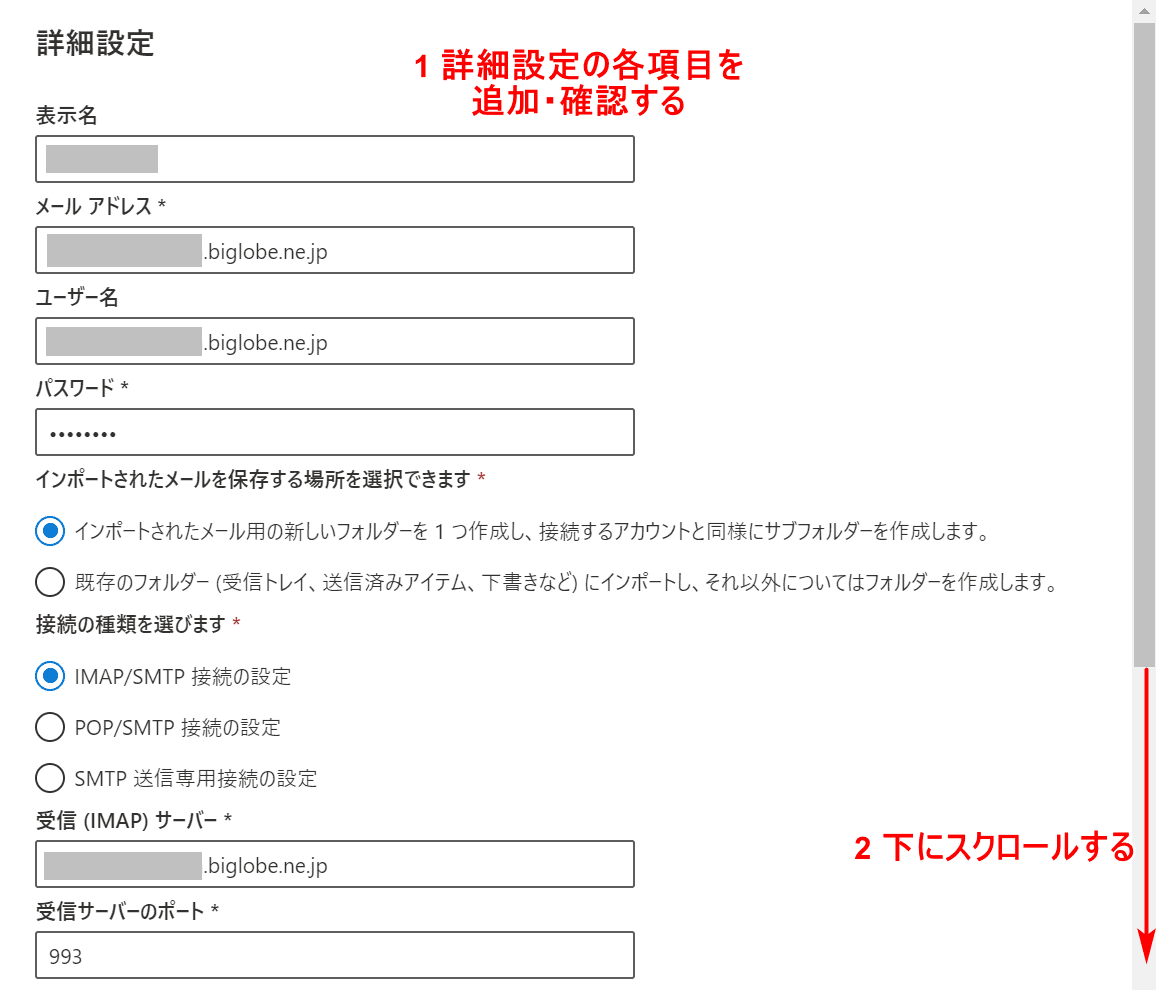
「詳細設定」ダイアログボックスが表示されました。
①「詳細設定の各項目」の空欄は追加し、すでに入力されている事項は正しいかどうかを確認します。②【下にスクロール】します。
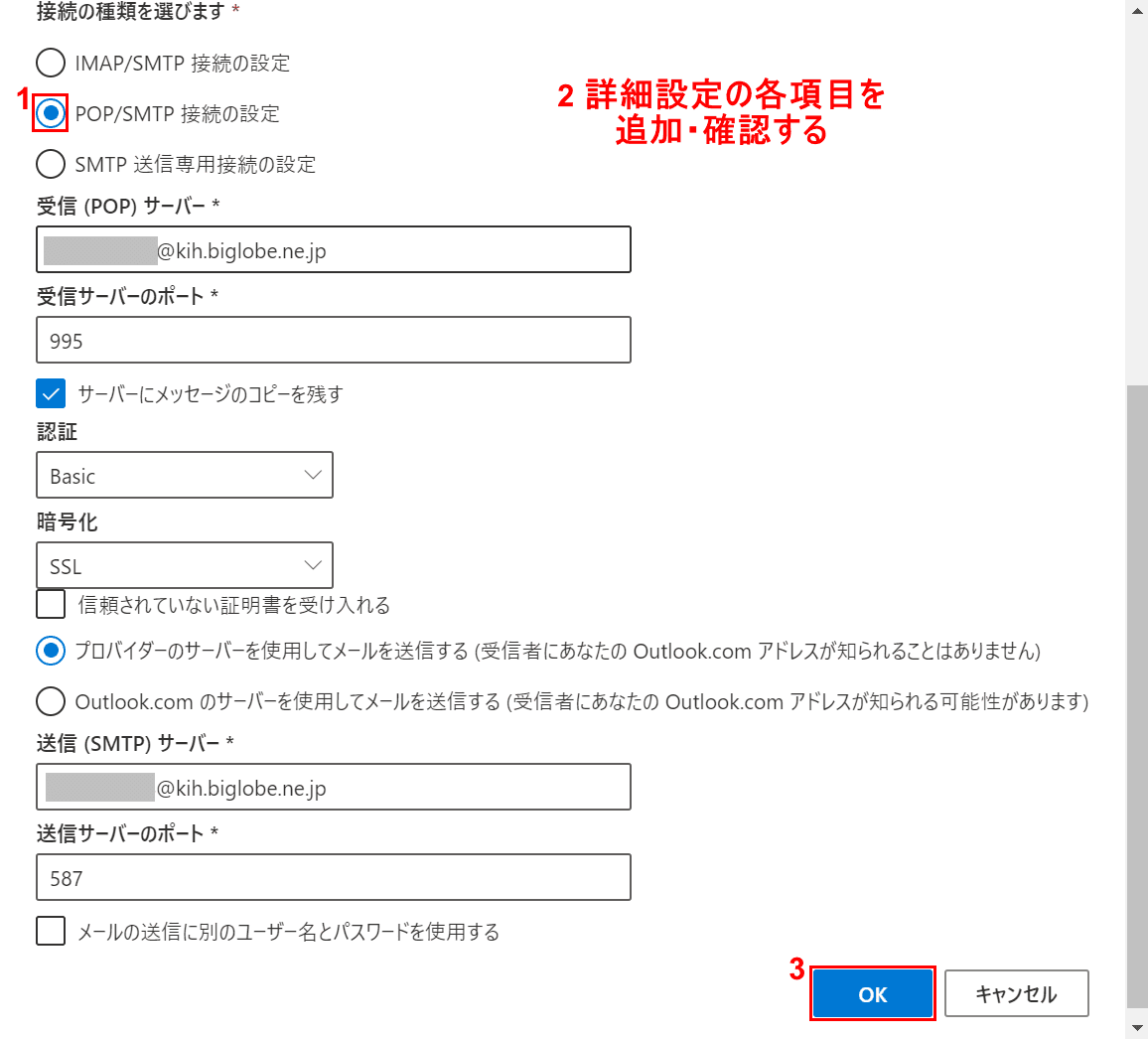
①【POP/SMTP接続の設定】を選択します。②「詳細設定の各項目」の空欄は追加し、すでに入力されている事項は正しいかどうかを確認します。③【OK】ボタンを押して完了です。
お使いのPCの環境によっては、アカウントの接続に時間がかかる場合があります。
アカウント追加ができない場合の対処法
「問題が発生しました」と表示された
Outlookでメールアカウント追加時に「問題が発生しました」とエラーが発生する場合があります。
その時は、WindowsのコントロールパネルからOutlookにメールアドレスを新規で追加する方法がありますのでどうぞお試しください。
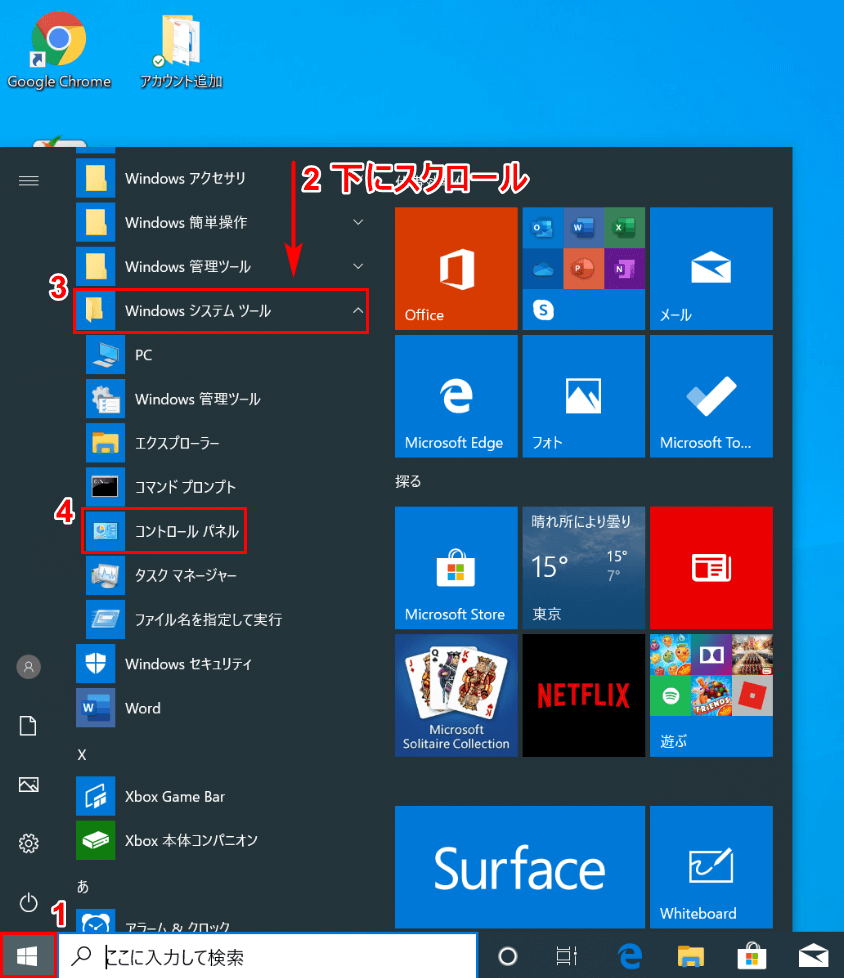
Windowsの画面上で①【スタート】を押し、②【下にスクロール】して、③【Windows システムツール】、④【コントロールパネル】の順に選択します。
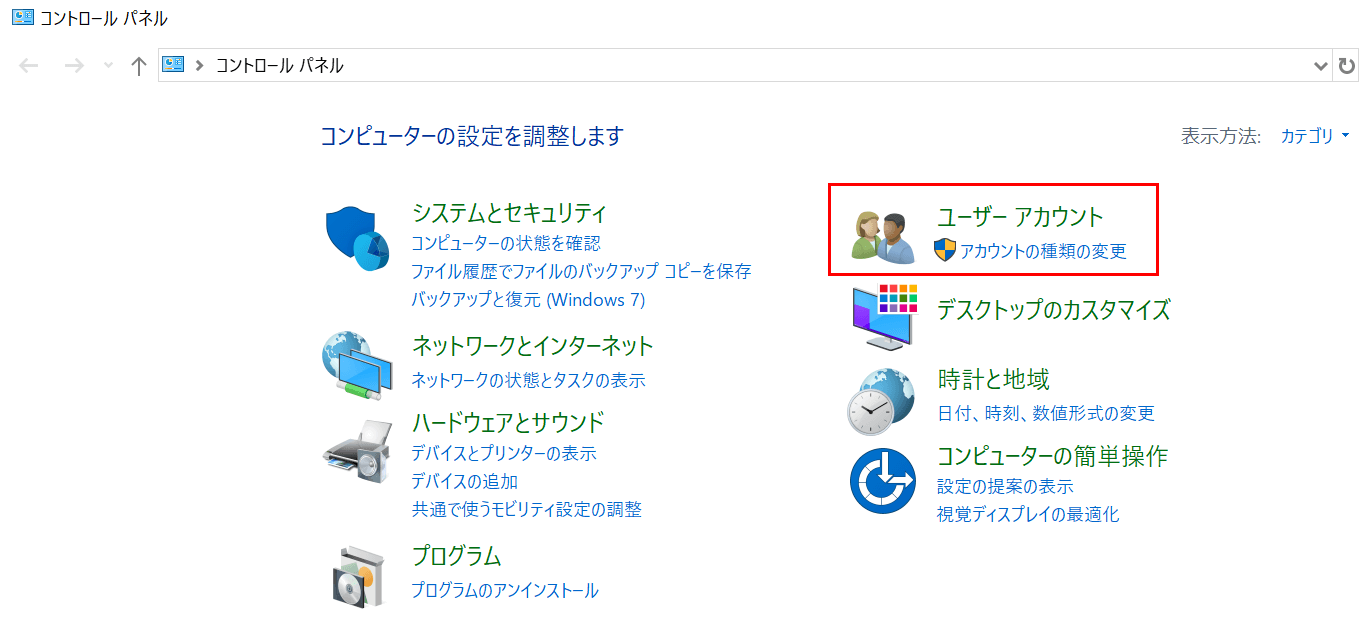
「コントロールパネル」ダイアログボックスが表示されました。【ユーザーアカウント】を選択します。
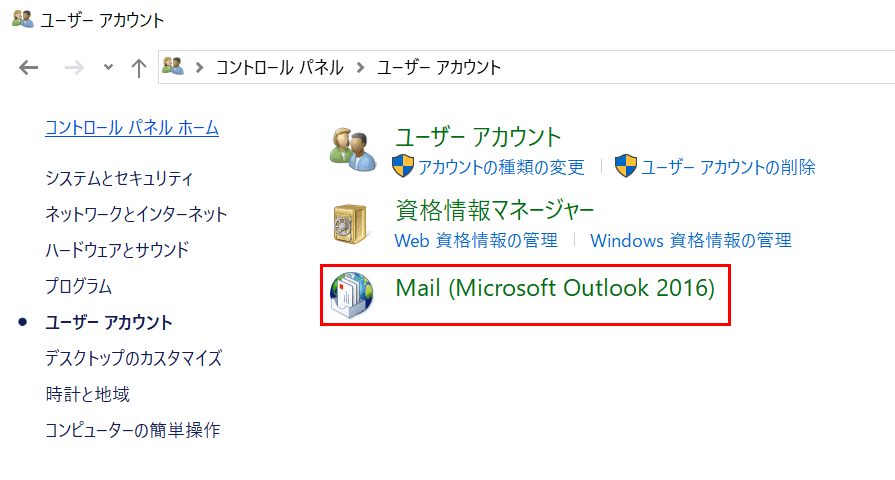
「ユーザーアカウント」ダイアログボックスが表示されました。【Mail(Microsoft Outlook 2016)】を選択します。
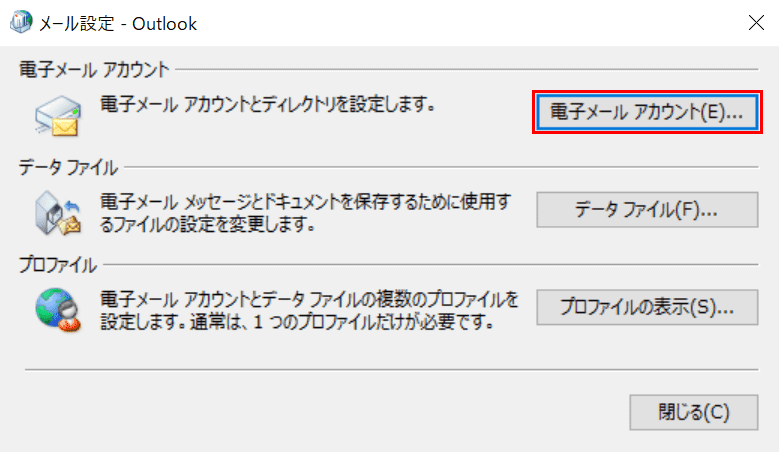
「メール設定」ダイアログボックスが表示されました。【電子メールアカウント】ボタンを押します。
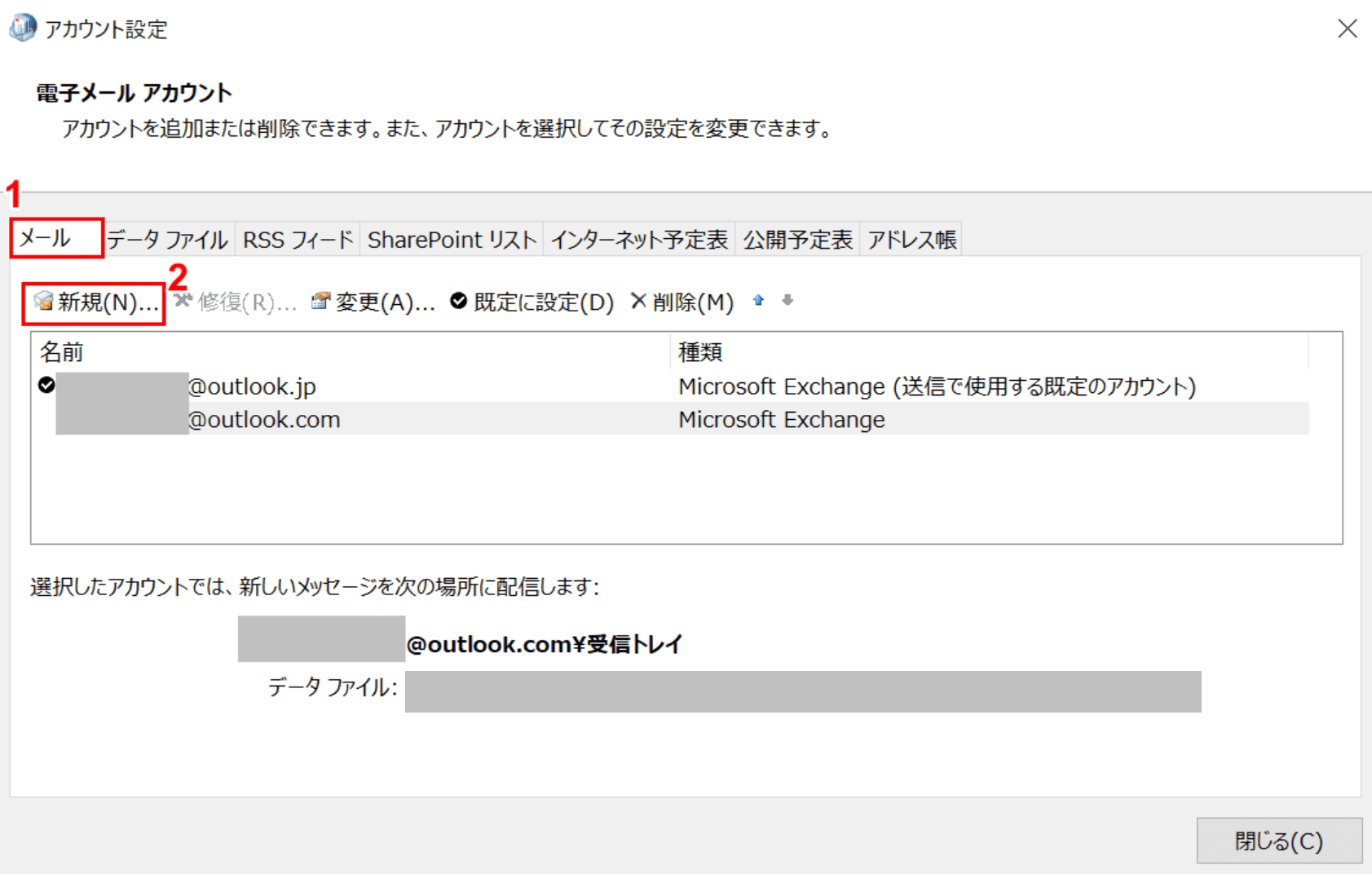
「アカウント設定」ダイアログボックスが表示されました。①【メール】タブ、②【新規】の順に選択します。
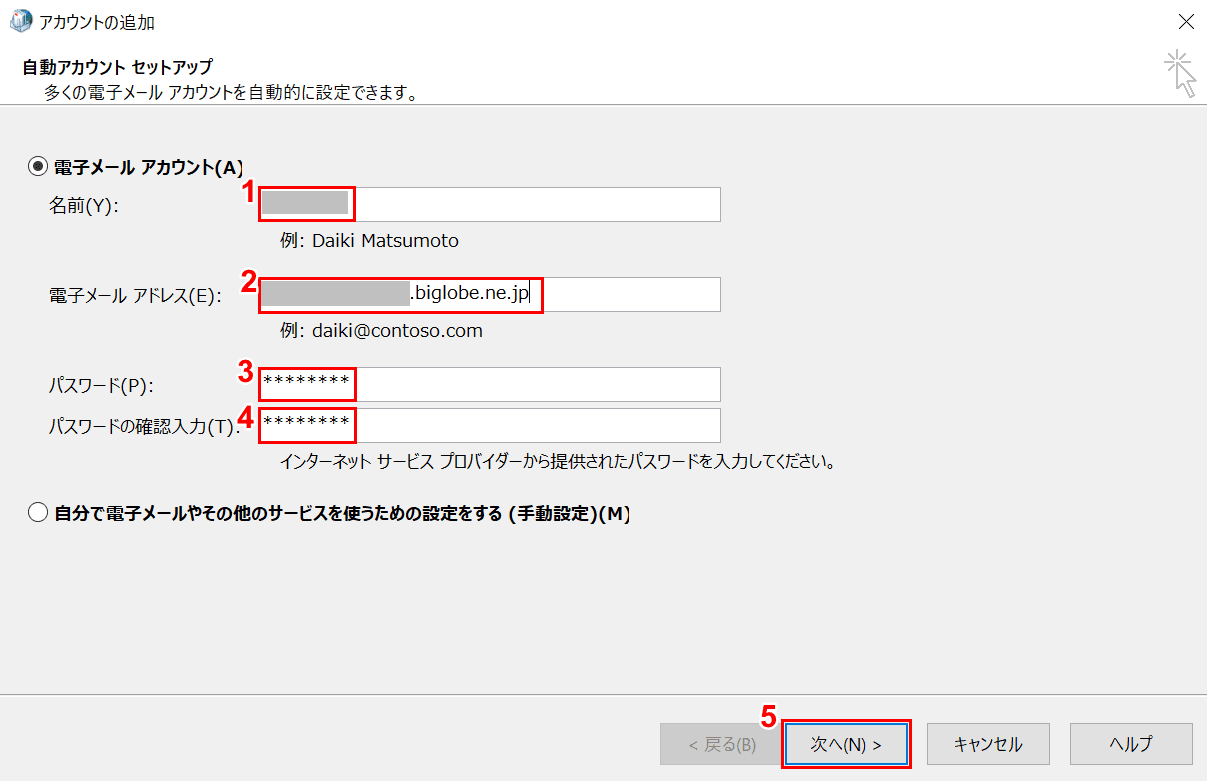
「アカウントの追加」ダイアログボックスが表示されました。「電子メールアカウント」が選択された状態にします。
①『名前』、②『電子メールアドレス』、③『パスワード』、④『パスワードの確認入力』をそれぞれ入力し、⑤【次へ】ボタンを押します。
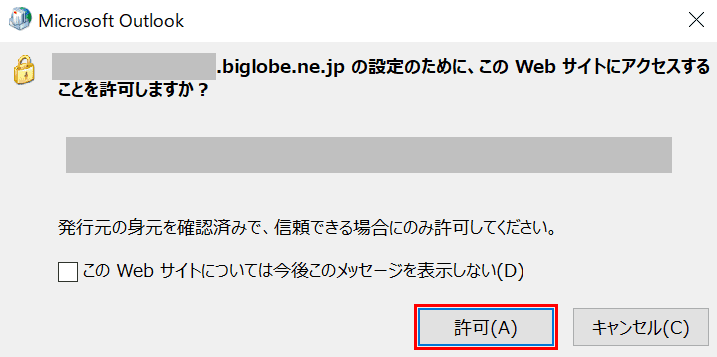
ダイアログボックスが表示されました。【許可】ボタンを押します。
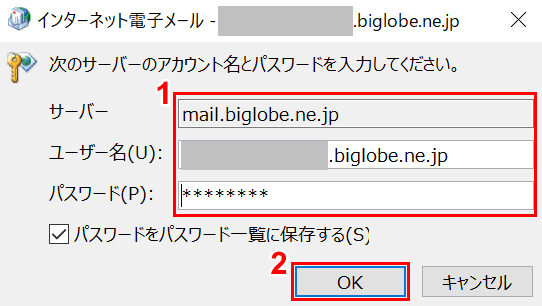
「インターネット電子メール」ダイアログボックスが表示されました。
①すでに入力されている「サーバー/ユーザー名/パスワード」を確認し、②【OK】ボタンを押します。
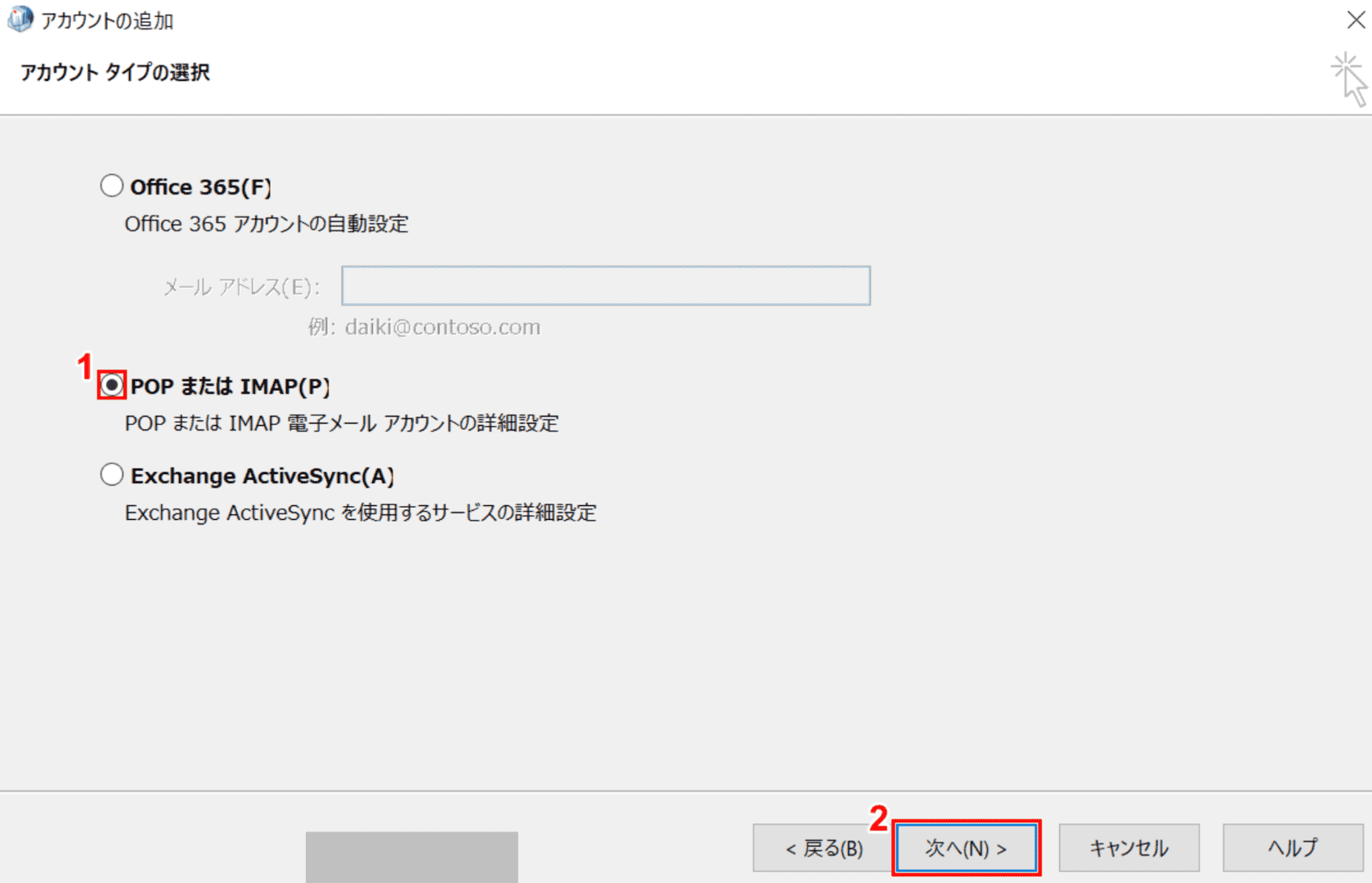
「アカウントの追加」ダイアログボックスが表示されました。
①【POPまたはIMAP】を選択します。②【次へ】ボタンを押します。
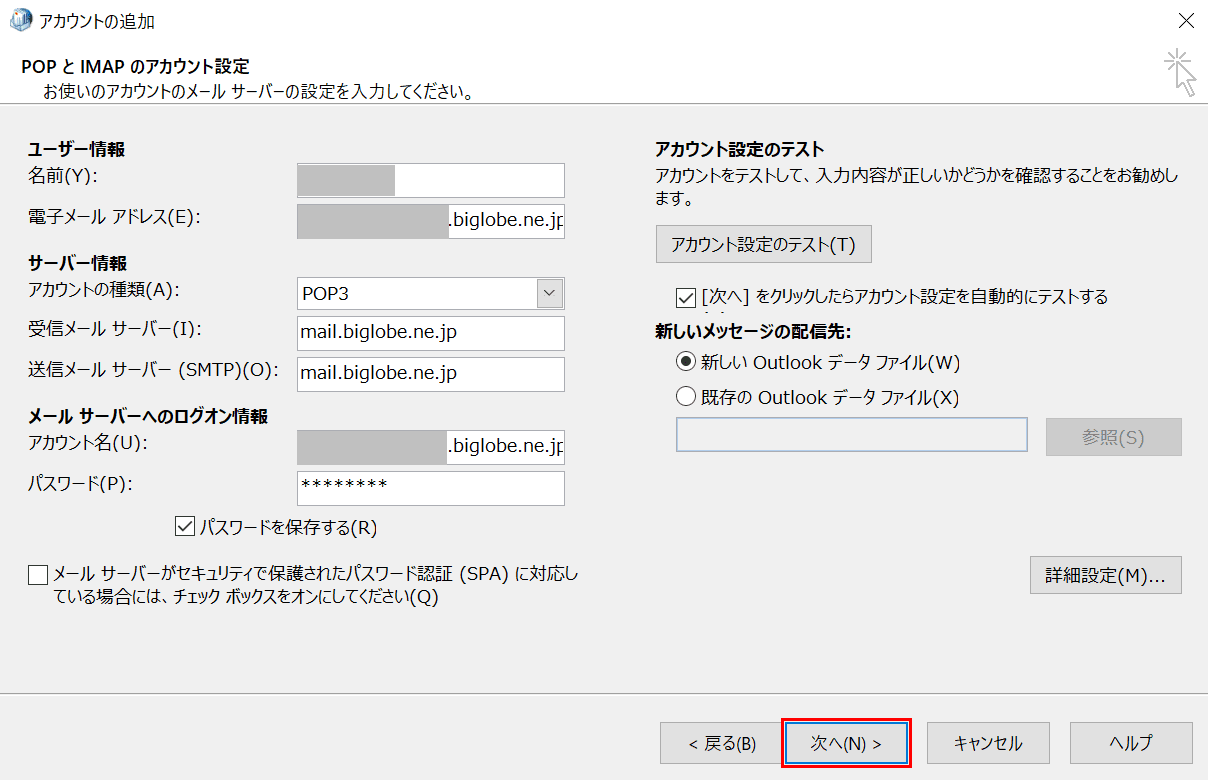
「POPとIMAPのアカウント設定」の各項目を確認し、【次へ】ボタンを押します。
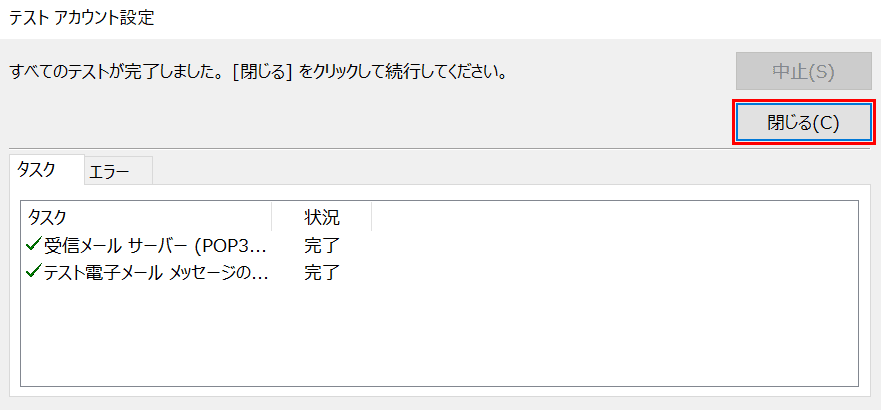
「テストアカウント設定」ダイアログボックスが表示されました。【閉じる】ボタンを押します。
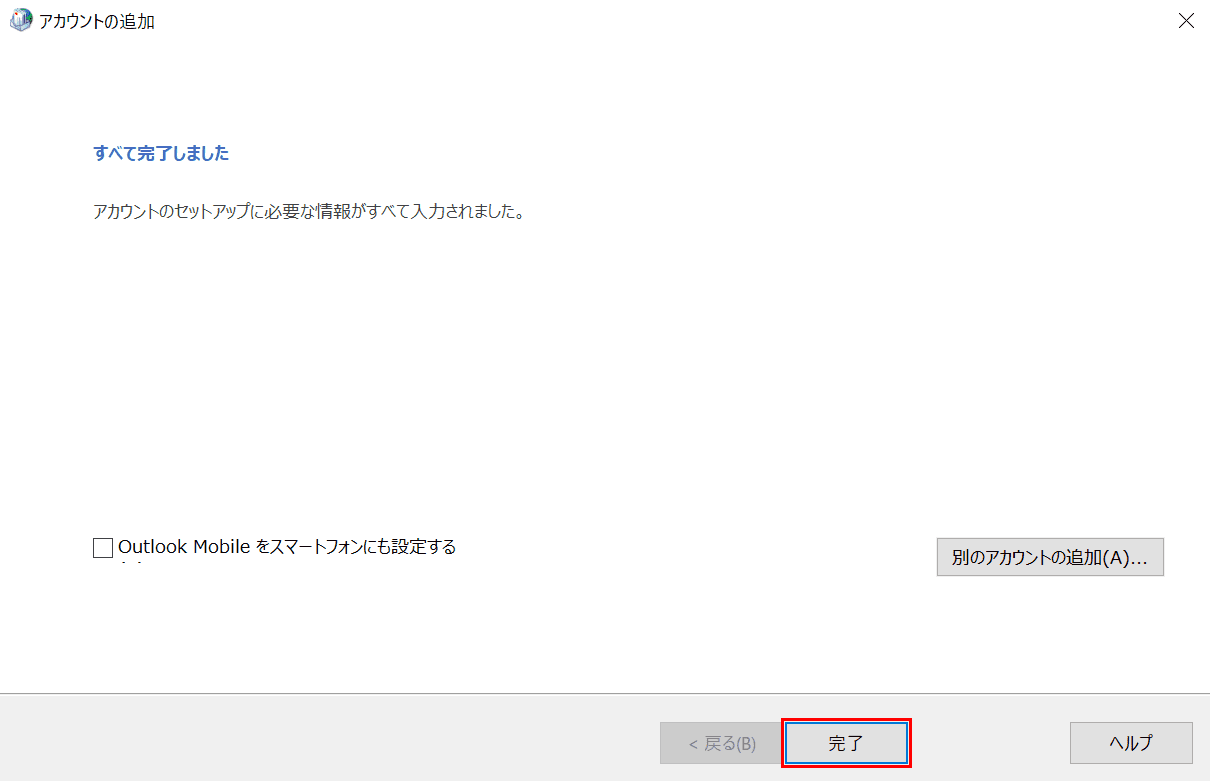
「すべて完了しました」と表示されました。【完了】ボタンを押します。
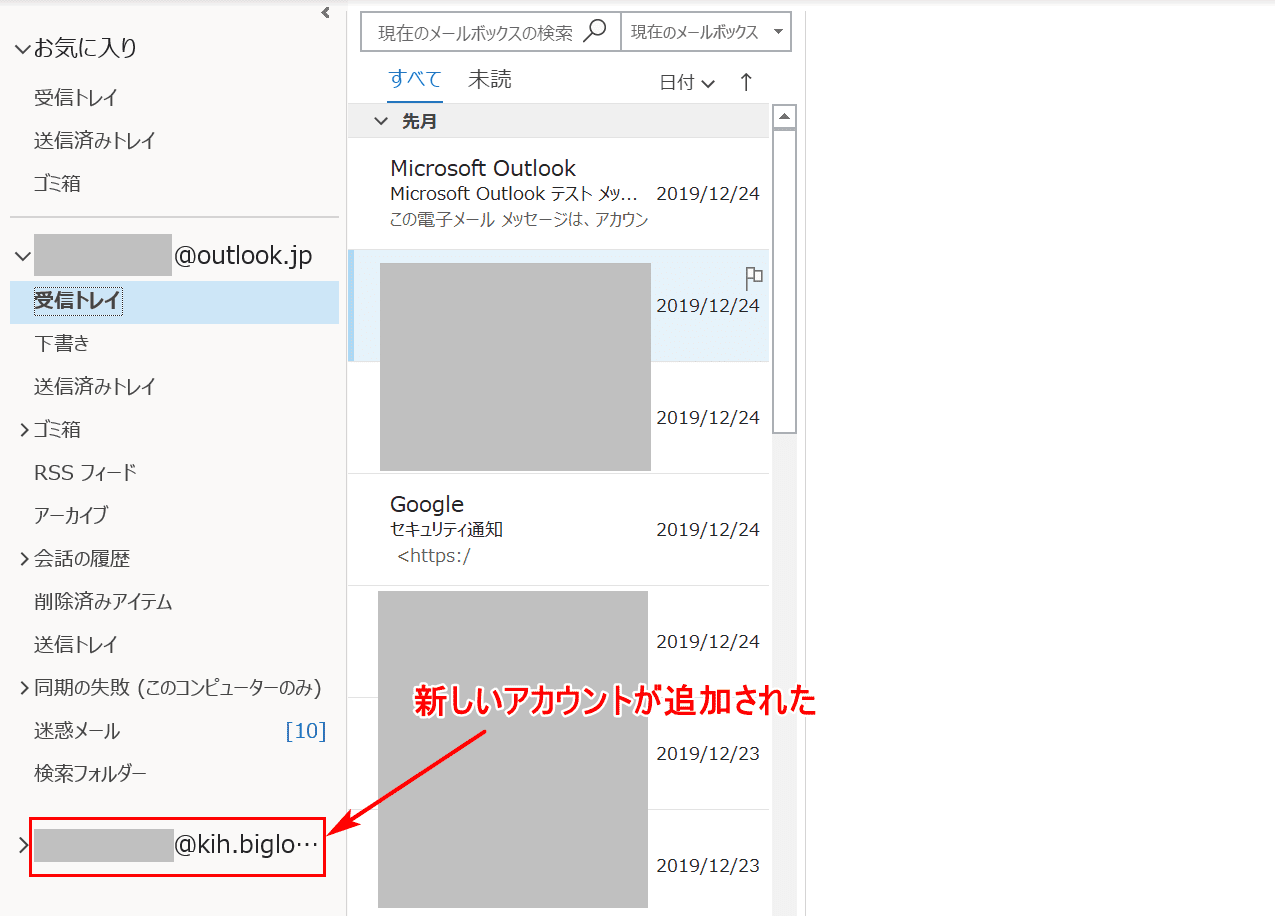
Outlookを開くと、新しいアカウントが追加されたことがわかります。
