- 公開日:
- 更新日:
Outlookのアカウント設定まとめ
本記事では、Outlookのアカウントを設定する様々な方法についてご紹介します。
Outlookでアカウント設定ができない場合でも、Windowsの「設定」からアカウント設定する方法もご紹介しています。
Outlookのアカウント設定で不安がある方は、ここで解消するようにしましょう。
Outlookのアカウント設定について
Outlookアカウントの様々な設定については、以下のとおりです。
アカウント設定画面の行き方
Outlookのアカウント設定画面の行き方については、以下のとおりです。
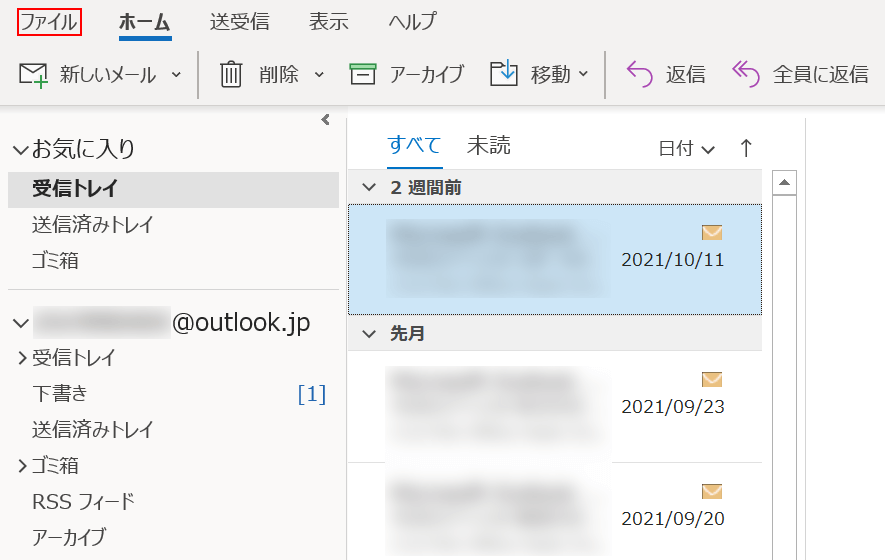
Outlookを開き、【ファイル】タブを選択します。
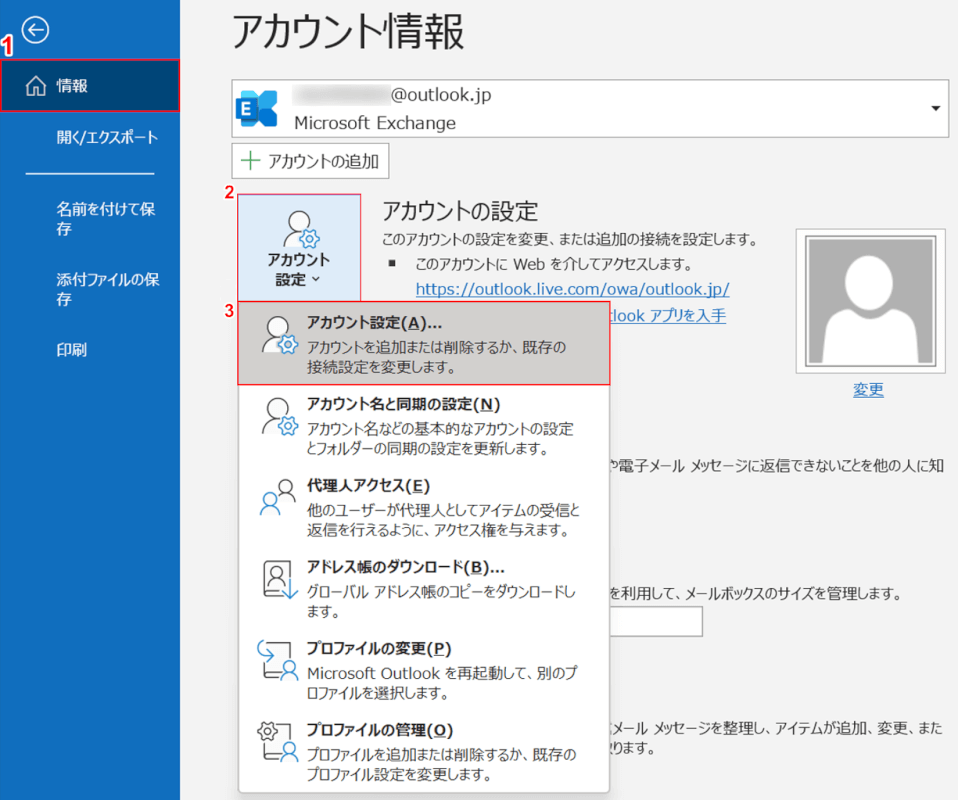
①【情報】タブ、②【アカウント設定】、③【アカウント設定(A)...】の順に選択します。
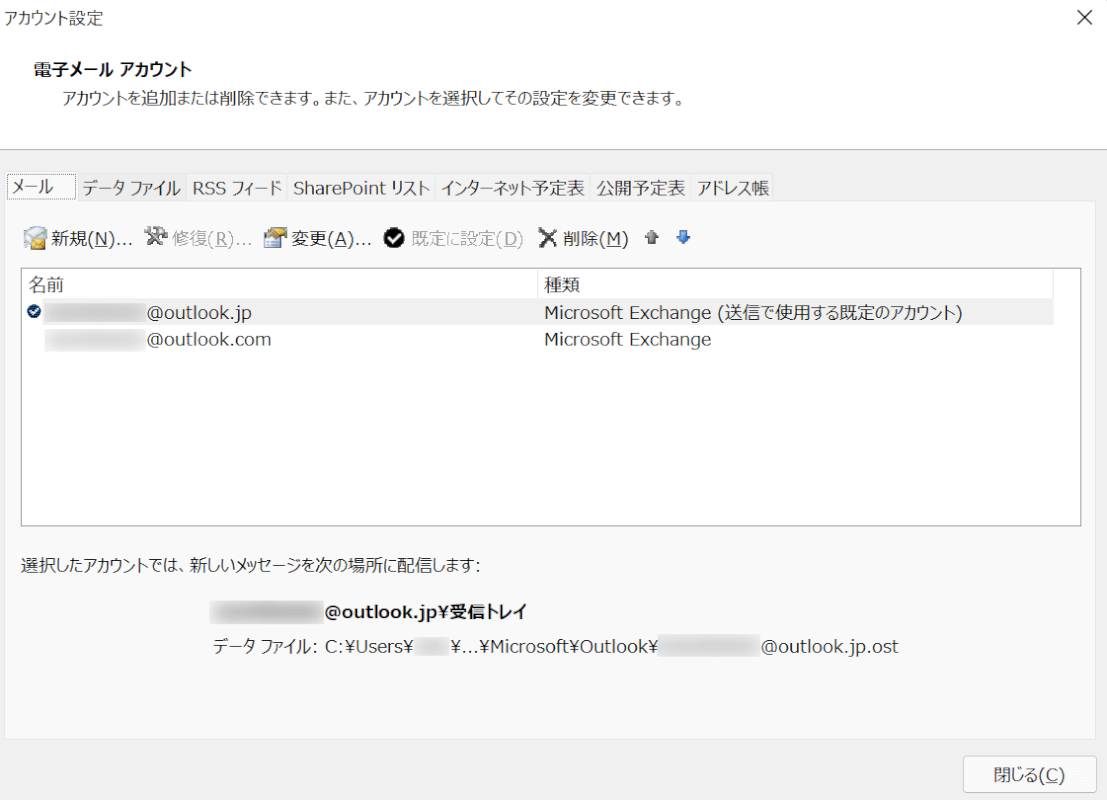
「アカウント設定」ダイアログボックスが表示されました。
アカウント設定の画面にたどりつくことができました。
アカウント追加の設定
複数のアカウントに届いたメールをOutlookだけで見ることができると、管理がとても楽になります。
アカウント追加の設定は、「アカウント設定」ダイアログボックスから行うことができます。
以下の記事では、Outlookでアカウントを追加する方法と、エラーでアカウントを追加できない場合の対処法をご紹介しています。
電子メール設定
Outlookで電子メール(POP/IMAPアカウント)を設定する方法は、以下のとおりです。
POPアカウントの設定
POP(Post Office Protocol)とは、ユーザーがメールサーバーから電子メールを取得する際に使用するプロトコル(通信規約)のことです。
OutlookでPOPアカウントを設定する方法については、以下の記事の「OutlookでPOPメールアカウントを追加する方法」セクションをご参考ください。
IMAPアカウントの設定
IMAPは、正式名称をInternet Message Access Protocolといい、メールサーバー上の電子メールにアクセスして操作するためのプロトコル(通信規約)です。
OutlookでIMAPアカウントを設定する方法については、下記をご覧ください。
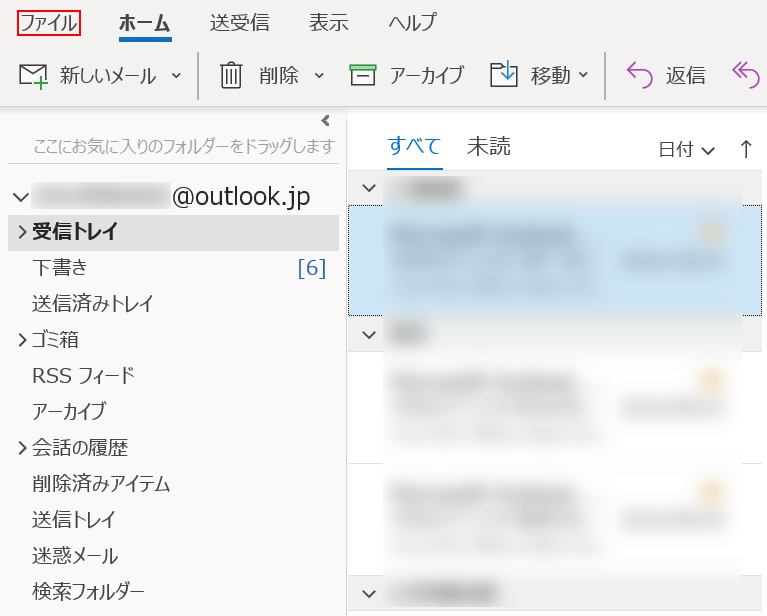
【ファイル】タブを選択します。
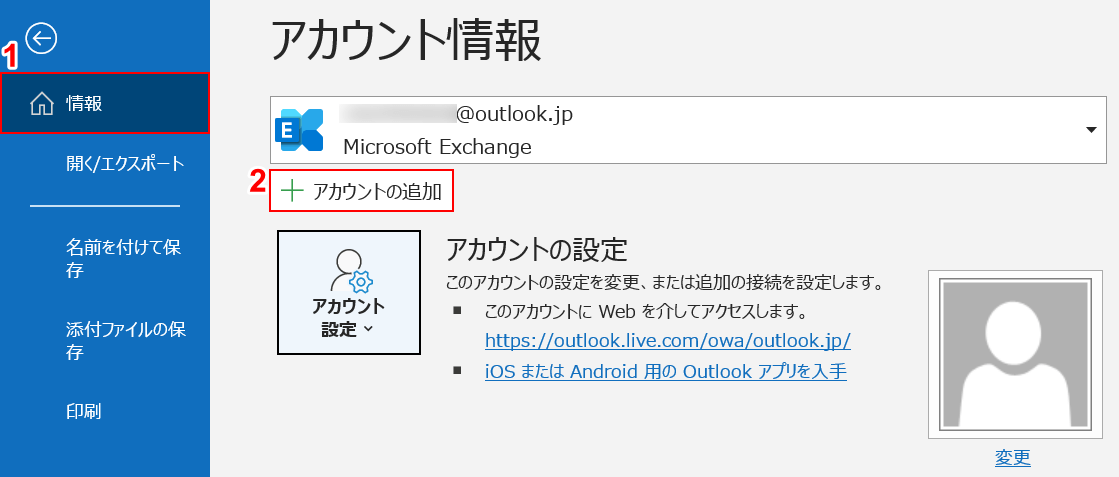
①【情報】タブを選択し、②【+アカウントの追加】ボタンを押します。
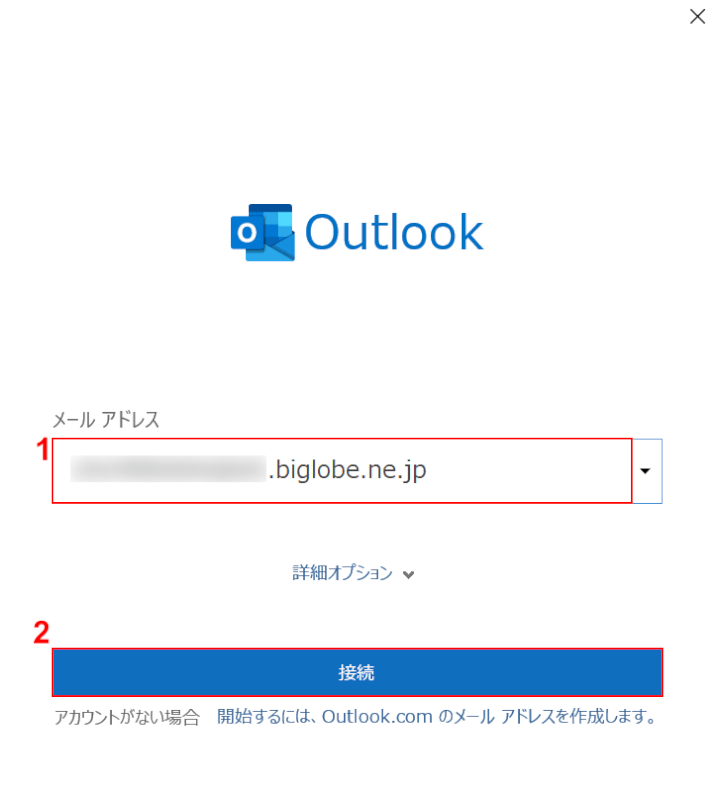
Outlookダイアログボックスが表示されました。
①『IMAPに設定したいメールアドレス』を入力し、②【接続】ボタンを押します。
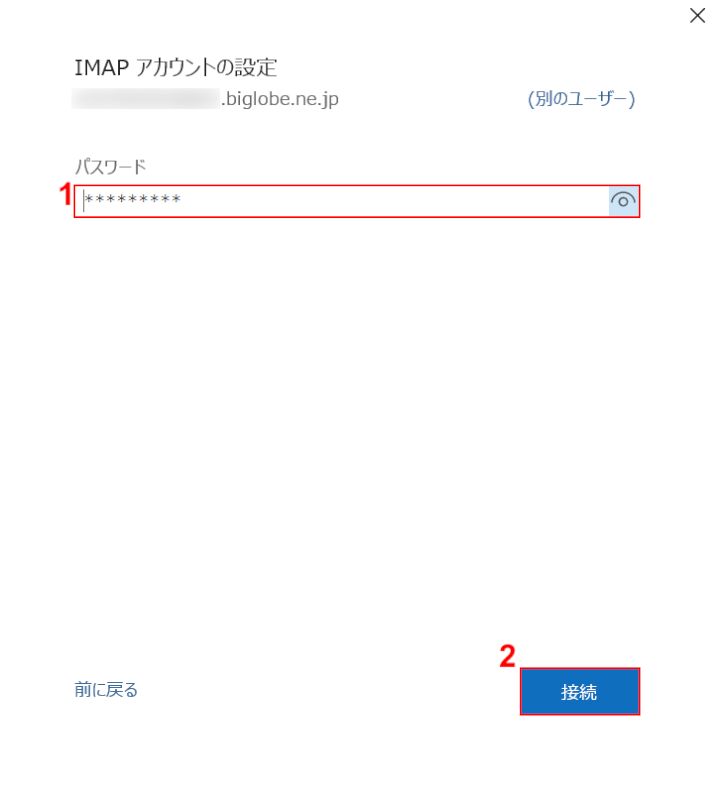
「IMAP アカウントの設定」ダイアログボックスが表示されました。
①『IMAPに接続したいメールアドレスのパスワード』を入力し、②【接続】ボタンを押します。
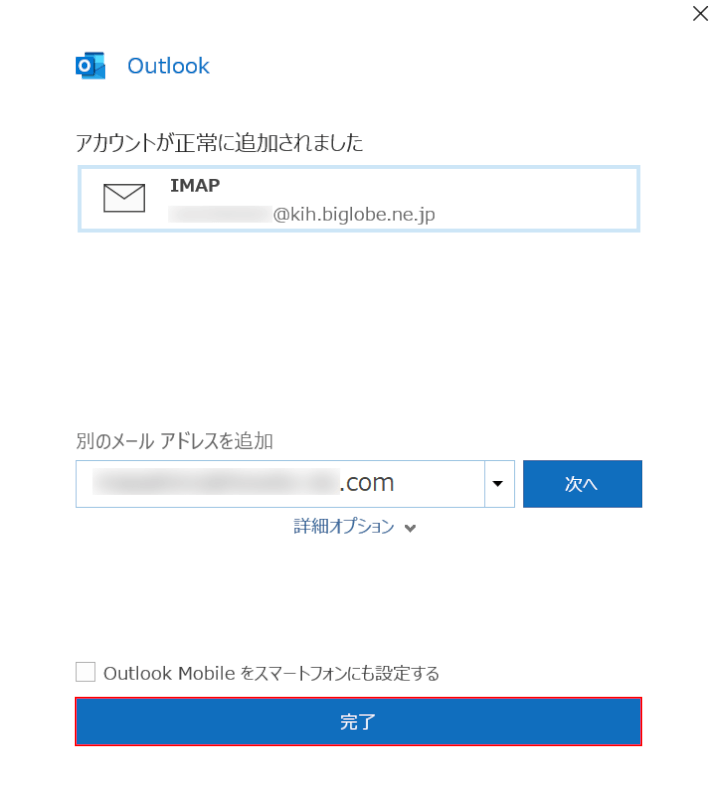
IMAPのアカウントが正常に接続されました。
【完了】ボタンを押して終了です。
アカウントの設定のエクスポートについて
Office 2019には、Outlookのアカウントをエクスポートする機能はありません。
別のPCを購入してアカウント設定を引き継ぎたい場合は、例えばOffice 2021のインストールソフトなどを購入した上で、お使いのOutlookアカウントでサインインしてみてください。

Microsoft Office Home & Business 2021(最新 永続版)|オンラインコード版|Windows11、10/mac対応|PC2台
アカウント設定ができない場合
何らかの理由でOutlookでアカウント設定ができない場合は、コントロールパネルを使ってみましょう。
その際には、以下の手順をご確認ください。
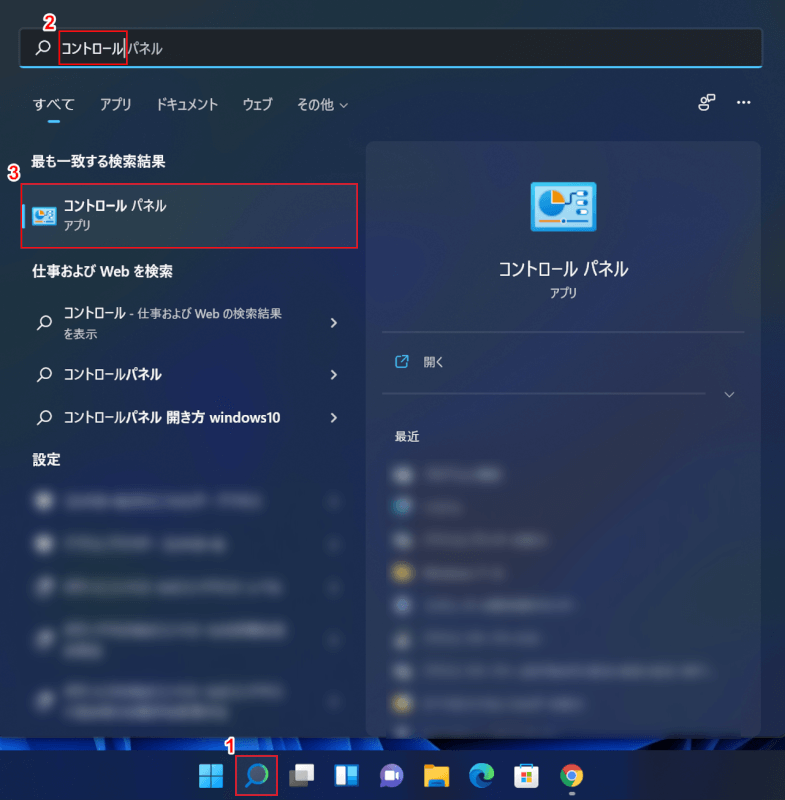
Windowsで①【ここを選択して検索】を選択し、②『コントロール』を入力し、③【コントロール パネル】を選択します。
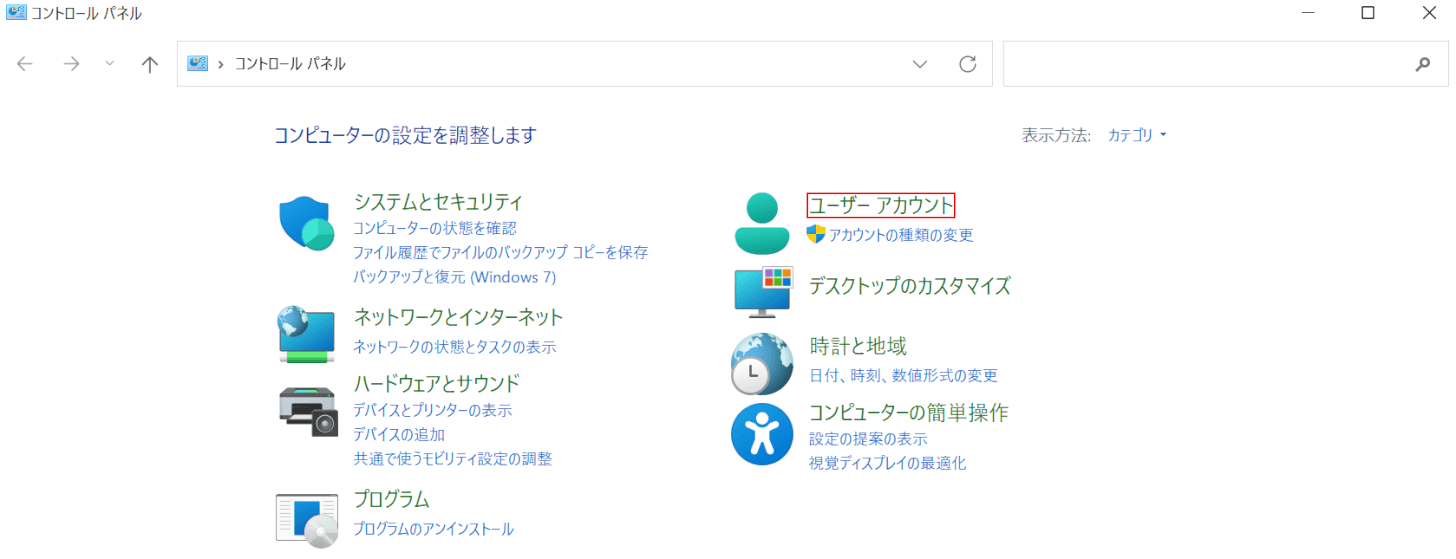
「コントロール パネル」ダイアログボックスが表示されました。
【ユーザー アカウント】を選択します。
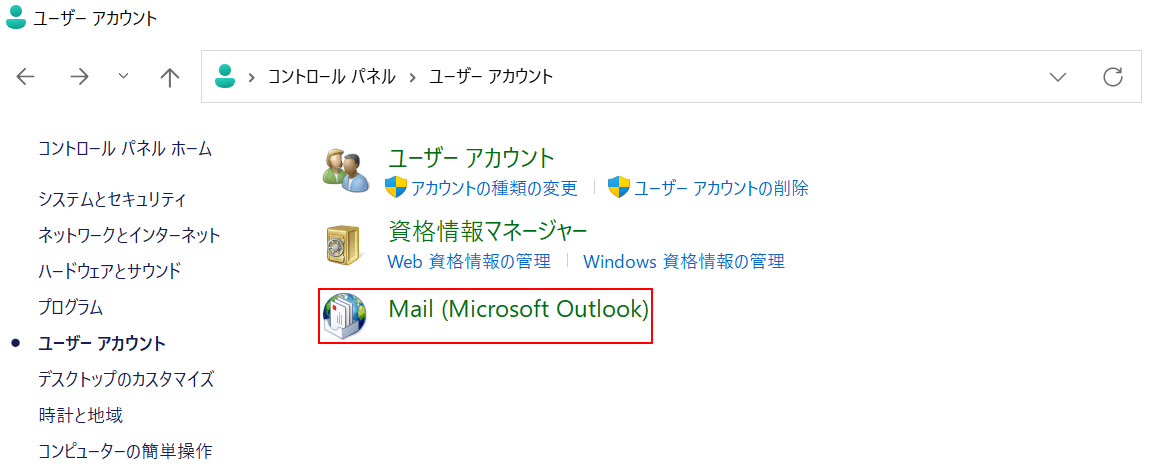
「ユーザー アカウント」ダイアログボックスが表示されました。
【Mail(Microsoft Outlook)】を選択します。
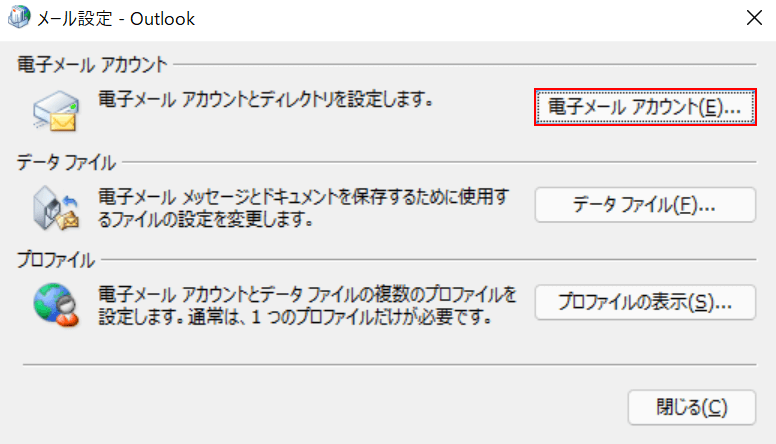
「メール設定 - Outlook」ダイアログボックスが表示されました。
【電子メール アカウント】ボタンを押します。
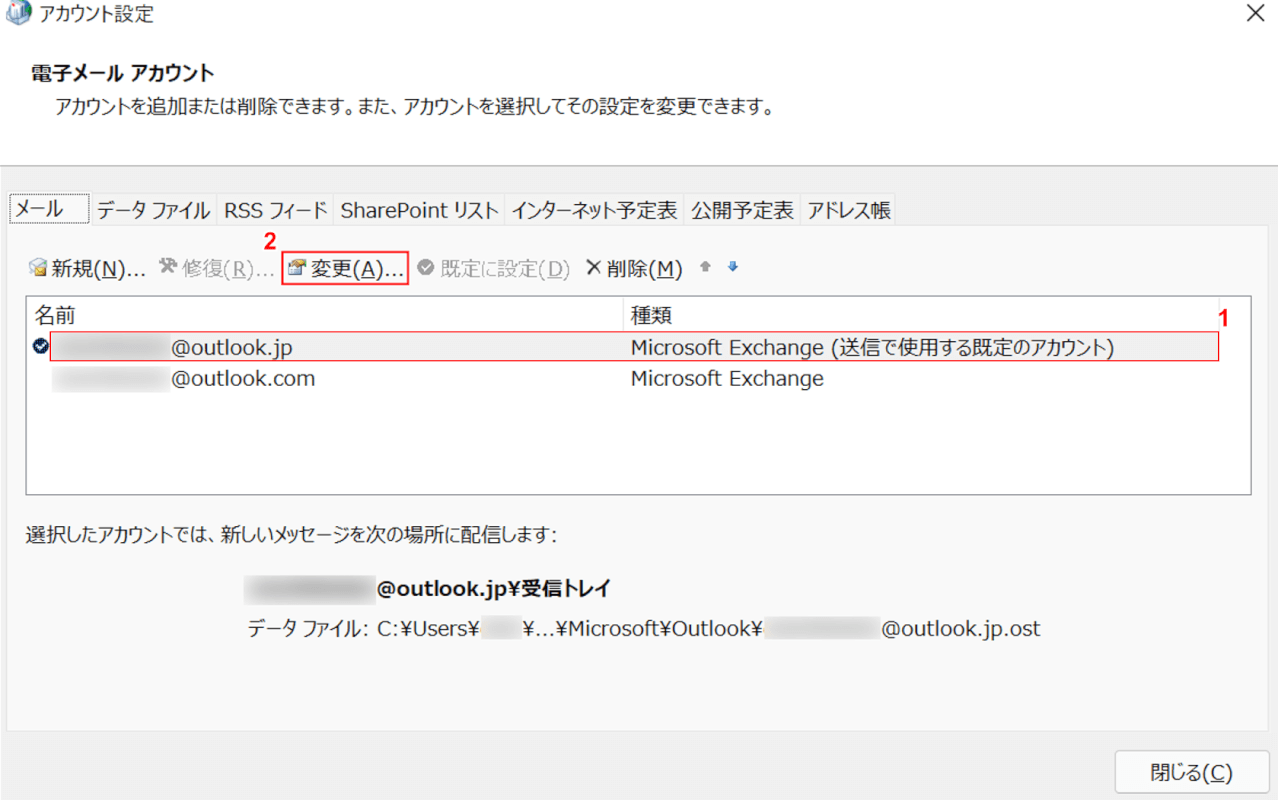
「アカウント設定」ダイアログボックスが表示されました。
①【設定変更したいメールアドレス】、②【変更】の順に選択します。
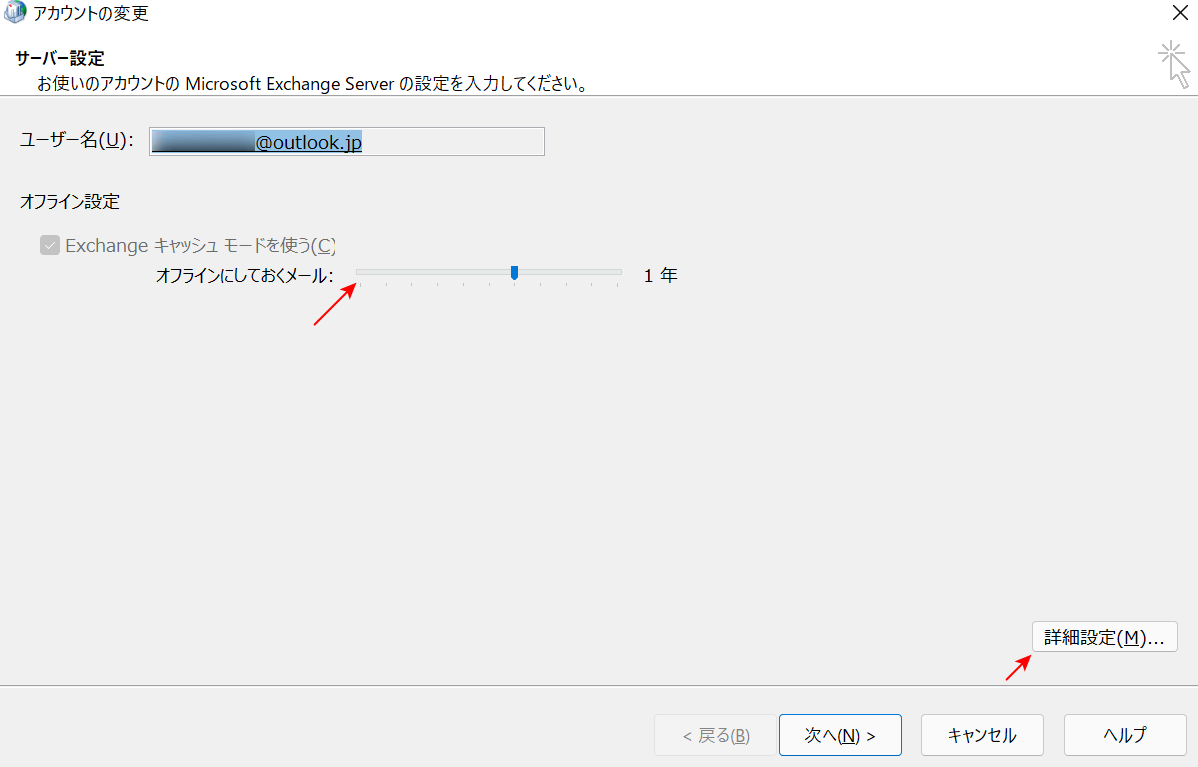
「アカウントの変更」ダイアログボックスが表示されました。
オフライン設定や詳細設定で、様々なアカウントの設定を行えるようになりました。
