- 公開日:
Outlookでアカウントを削除する方法
Outlookに受信するメールが多くなったり、Outlookを再設定したいなどの理由で「すでに追加したアカウントを削除したい」と思う方は多いでしょう。
本記事では、Outlookでアカウントを削除する方法について説明します。削除方法についてはOutlookをコンピューターに直接インストールする「インストール版」と、無償のWebメールサービスである「Web版」についてそれぞれ説明します。
Outlookでアカウントを削除する方法
Outlook(インストール版)をお使いの場合
ここでは、Outlook(インストール版)ですでに追加されているアカウントを削除する方法について説明します。
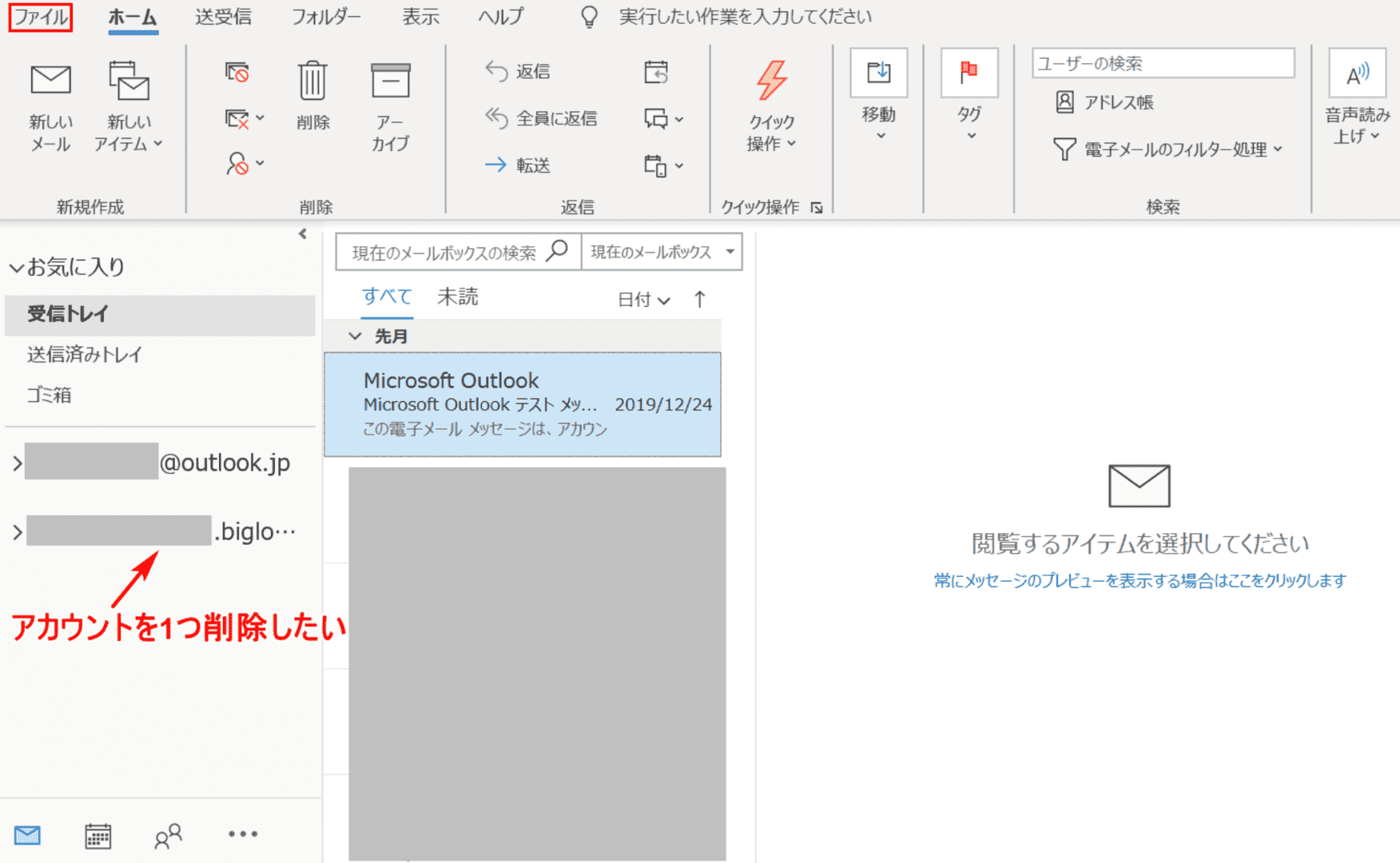
Outlook(インストール版)を開きます。【ファイル】タブを選択します。
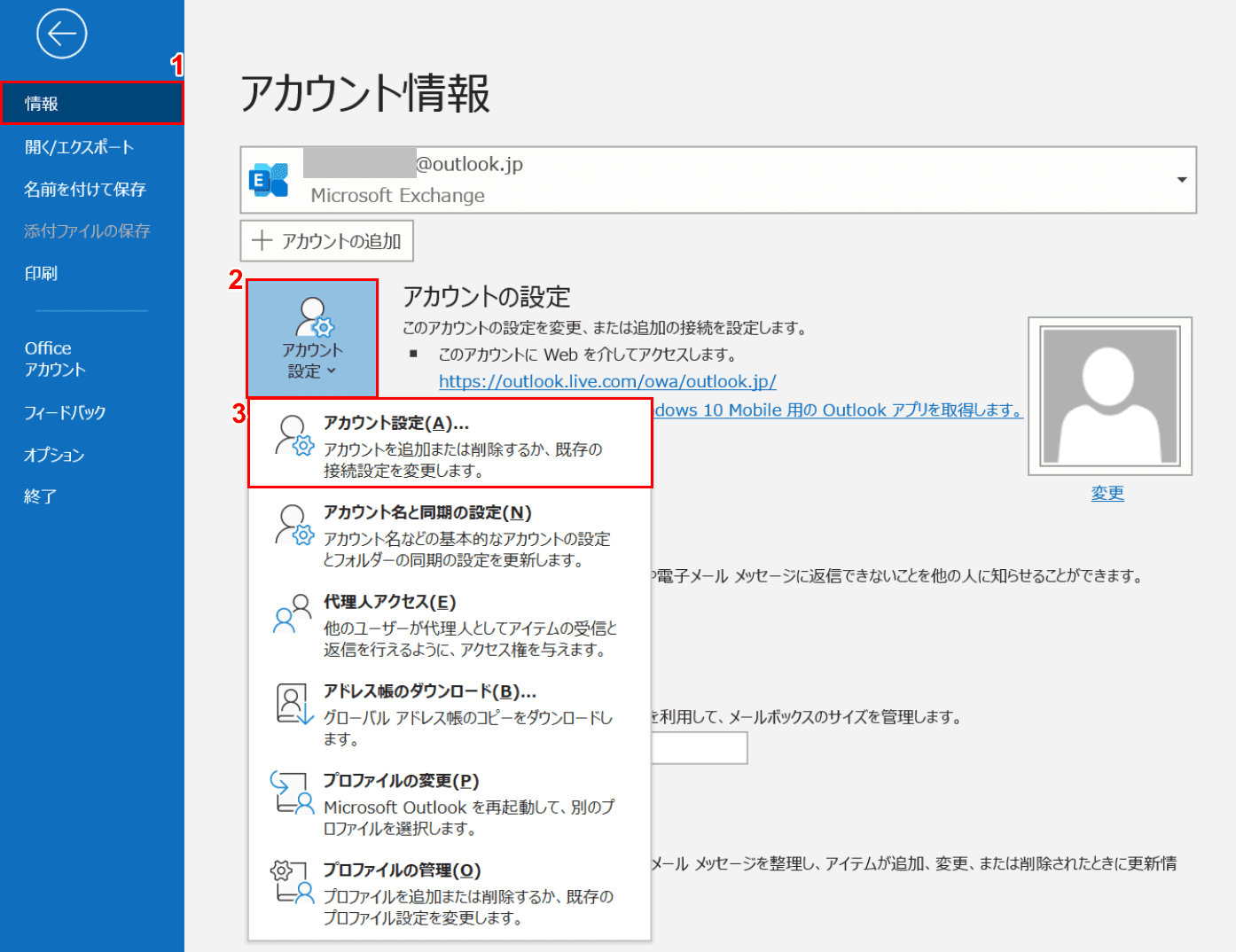
①【情報】タブ、②【アカウント設定】、③【アカウント設定(A)】の順に選択します。
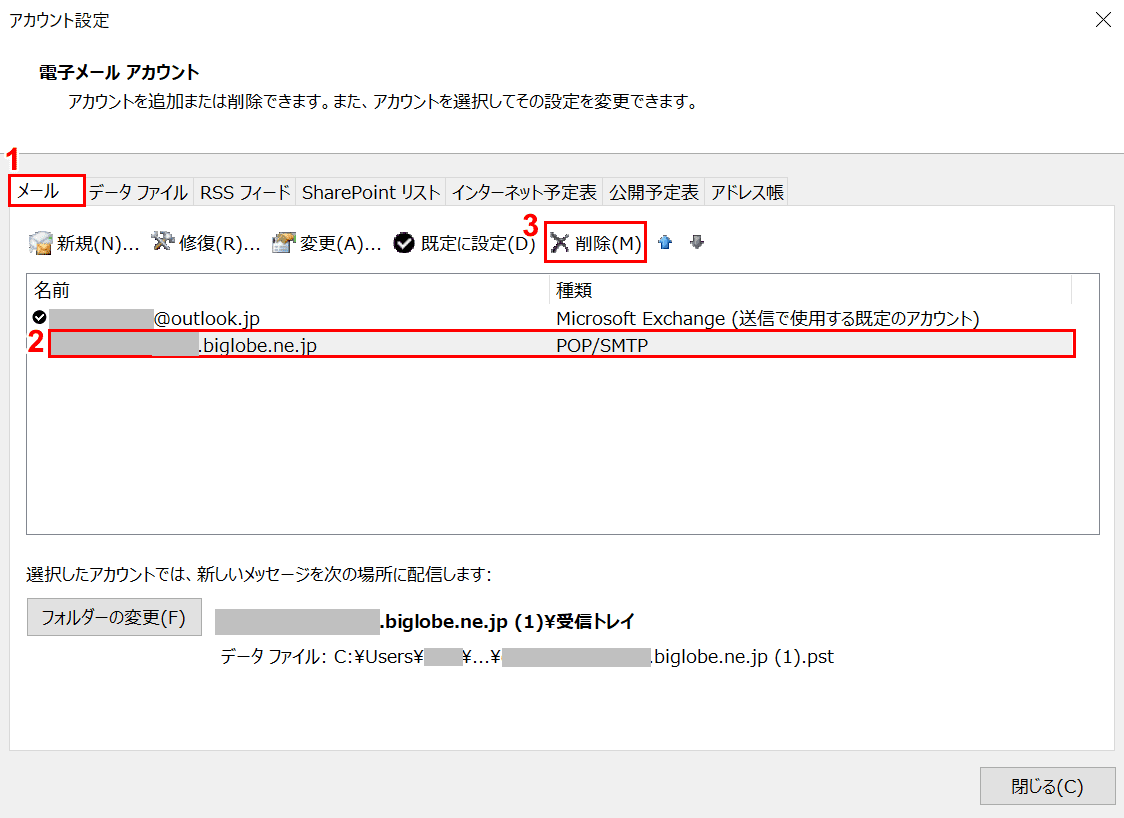
「アカウント設定」ダイアログボックスが表示されました。①【メール】タブを選択します。②【削除したいアドレス】を選択し、③【削除】ボタンを押します。
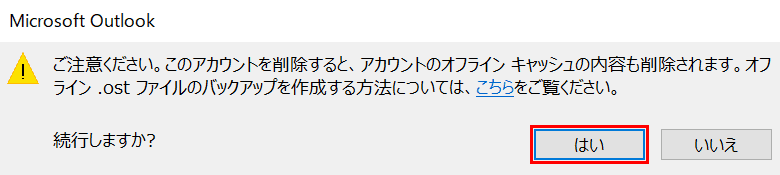
ダイアログボックスが表示されました。【はい】を選択します。
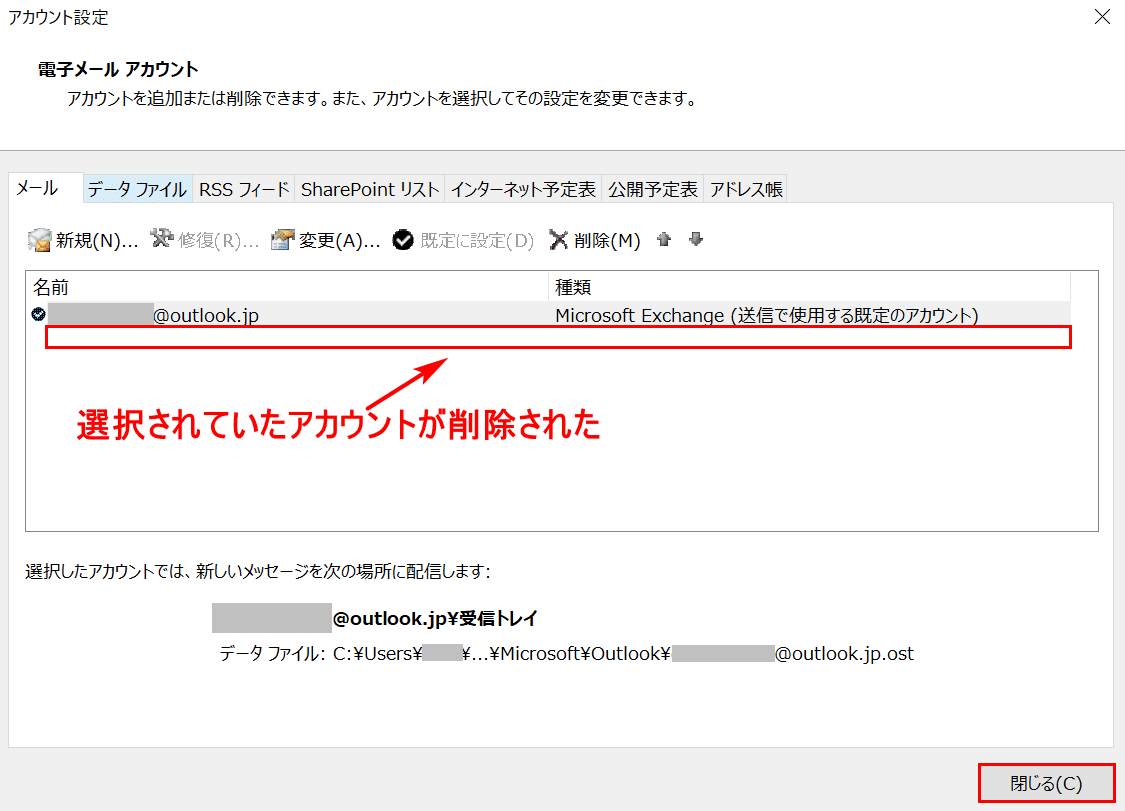
「アカウント設定」ダイアログボックスに戻りました。選択されていたアカウントが削除されたことを確認できました。【閉じる】ボタンを押します。

Outlook(インストール版)を開きます。選択されていたメールアカウントが削除されたことが確認できました。
Outlook.com(Web版)をお使いの場合
ここでは、Outlook.com(Web版)ですでに追加されているアカウントを削除する方法について説明します。
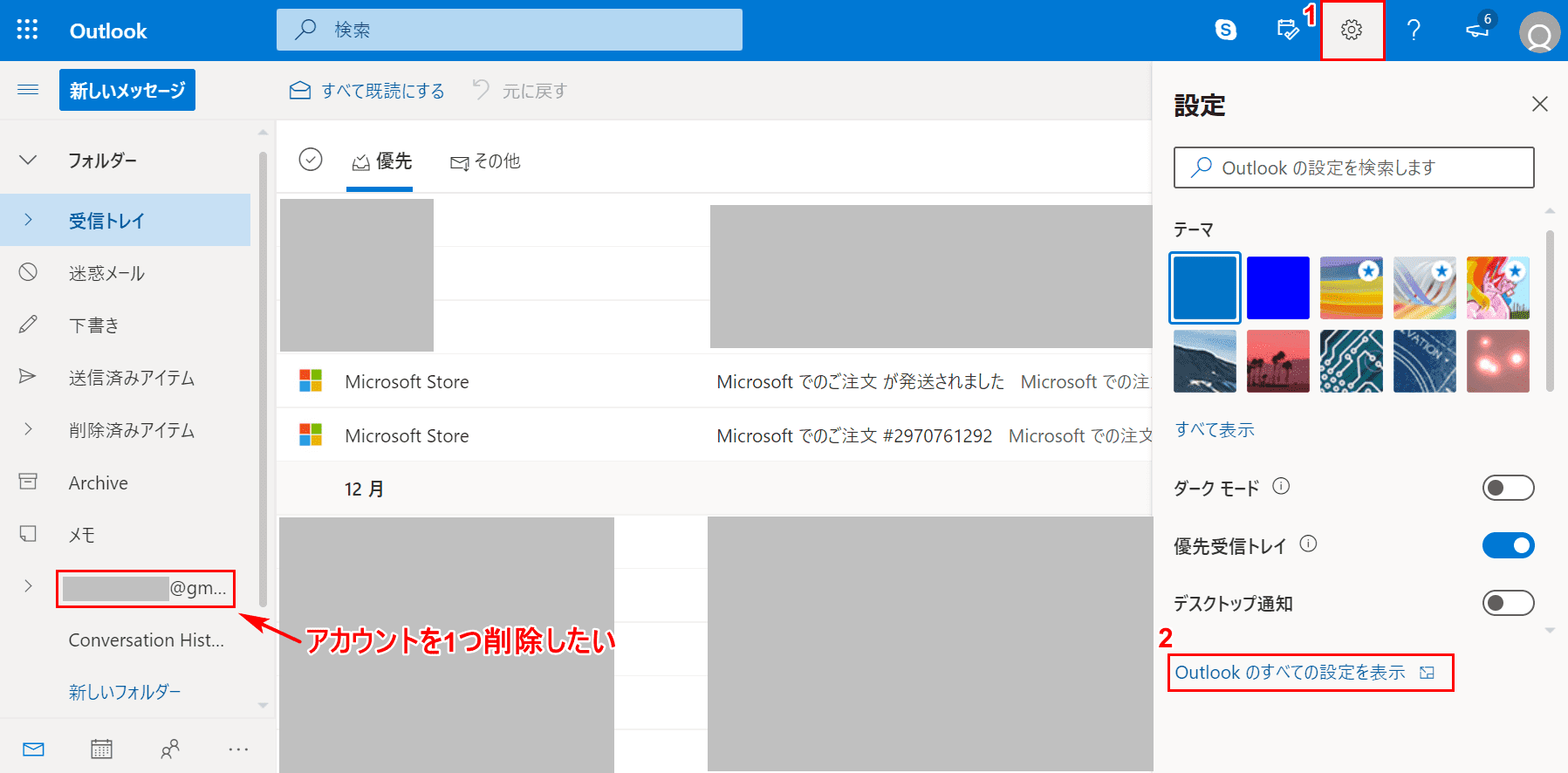
削除したいアカウントを確認します。①【設定】、②【Outlookのすべての設定を表示】の順に選択します。
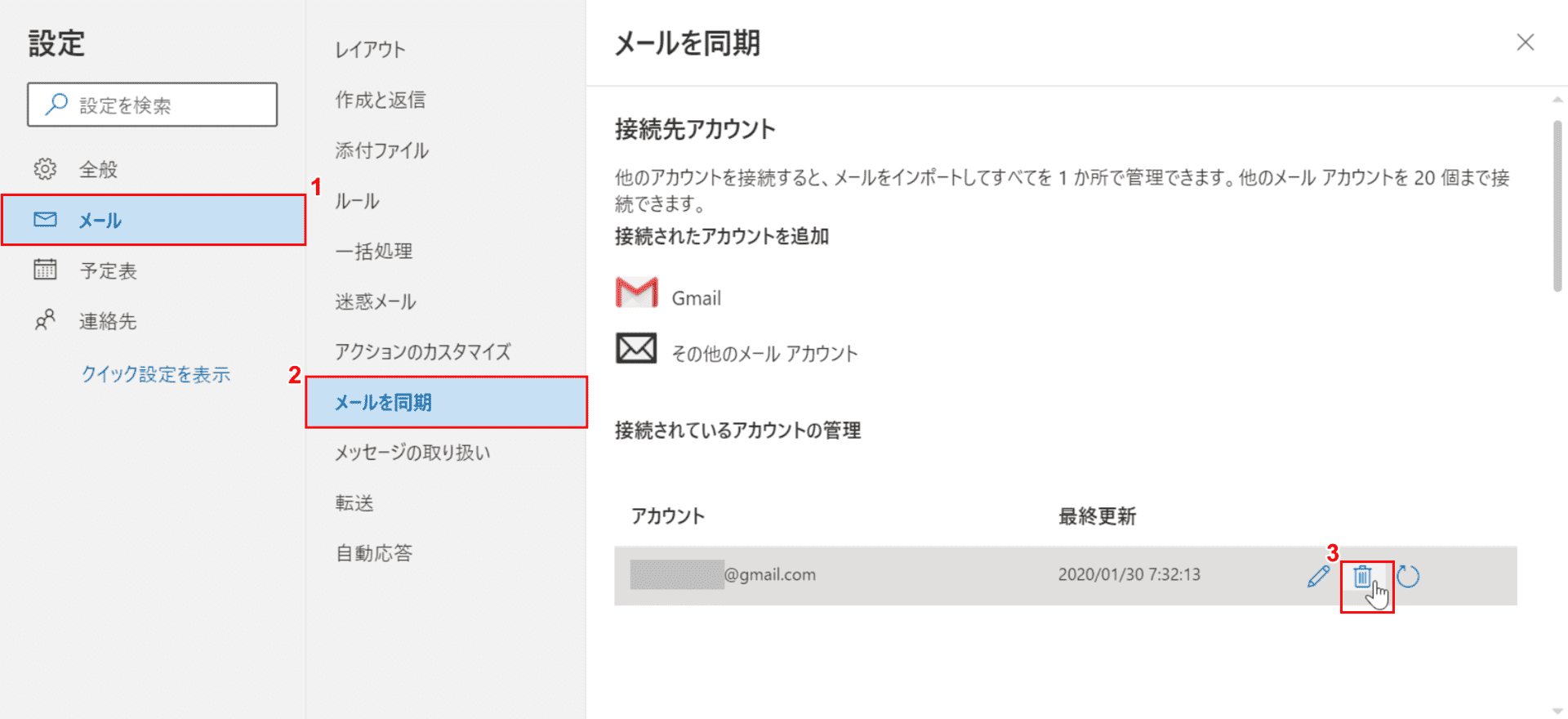
①【メール】タブ、②【メールを同期】の順に選択します。
③「削除したいメールアドレス」にカーソルを合わせ、【ゴミ箱】ボタンを押します。
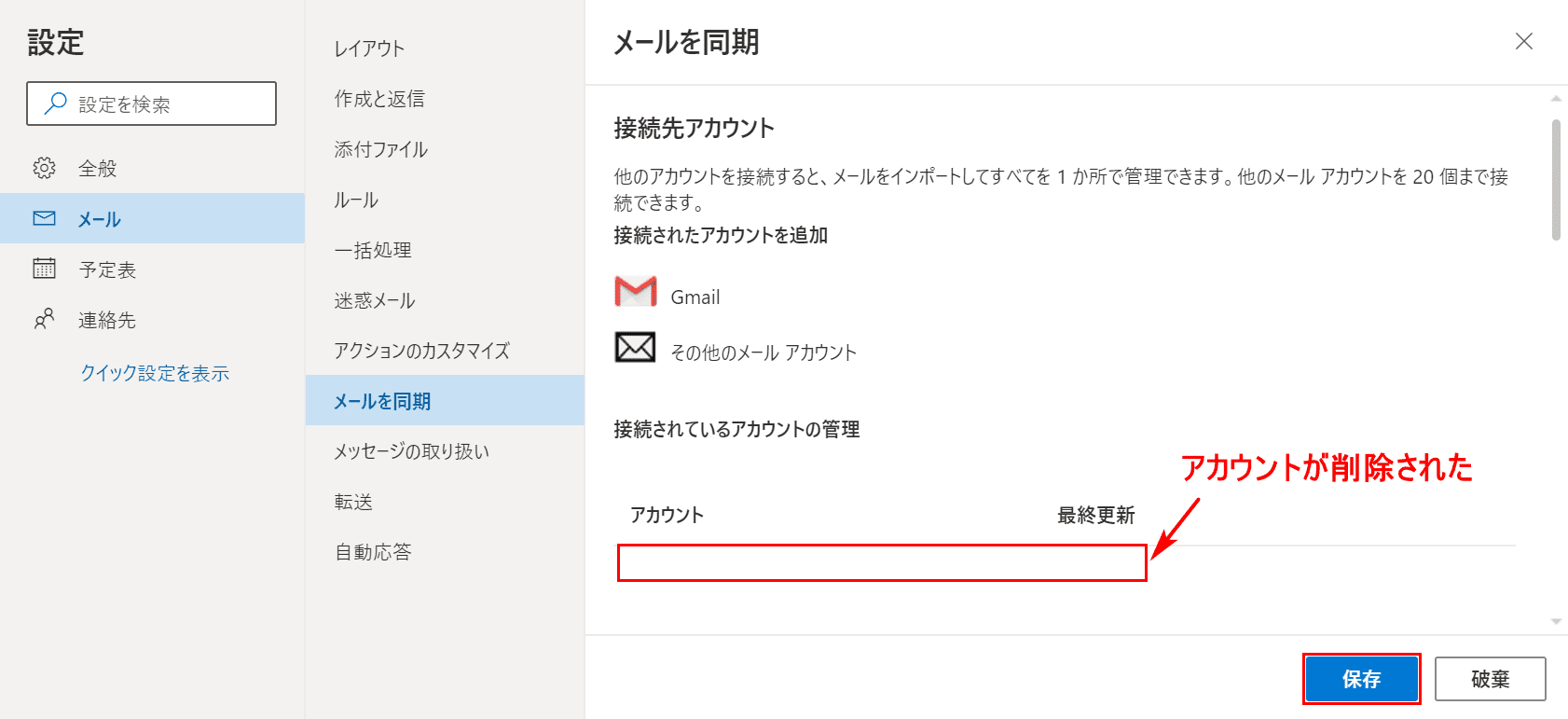
アカウントが削除されていることを確認したら、【保存】ボタンを押します。
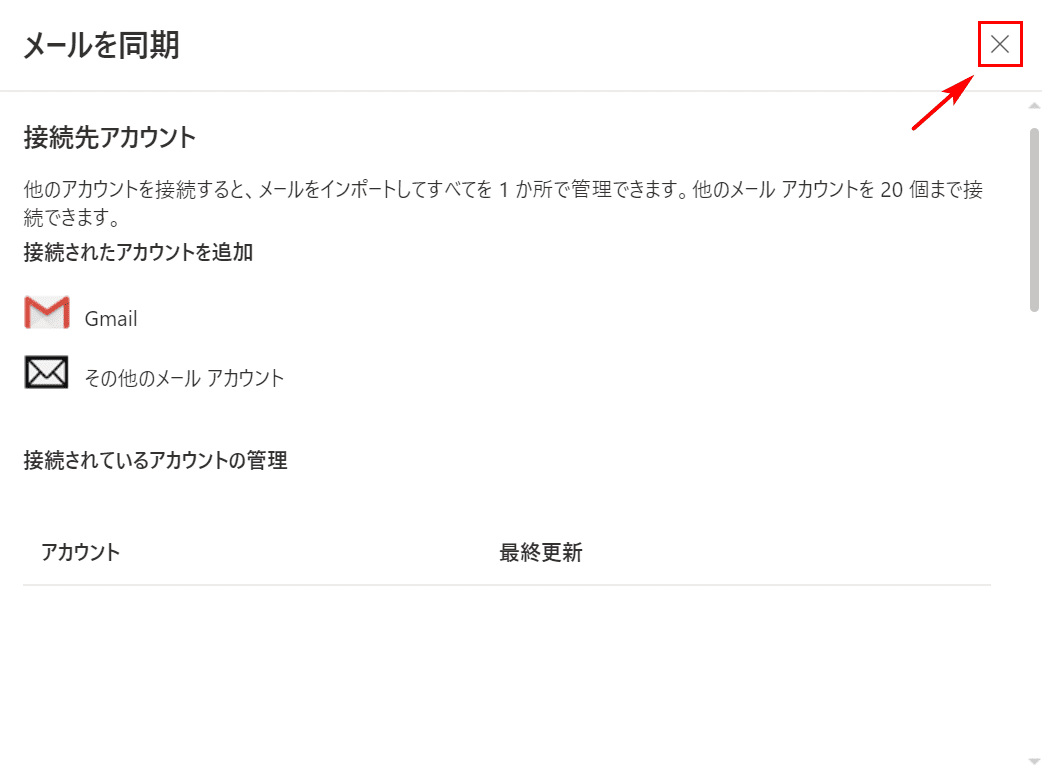
【×】ボタンを押します。
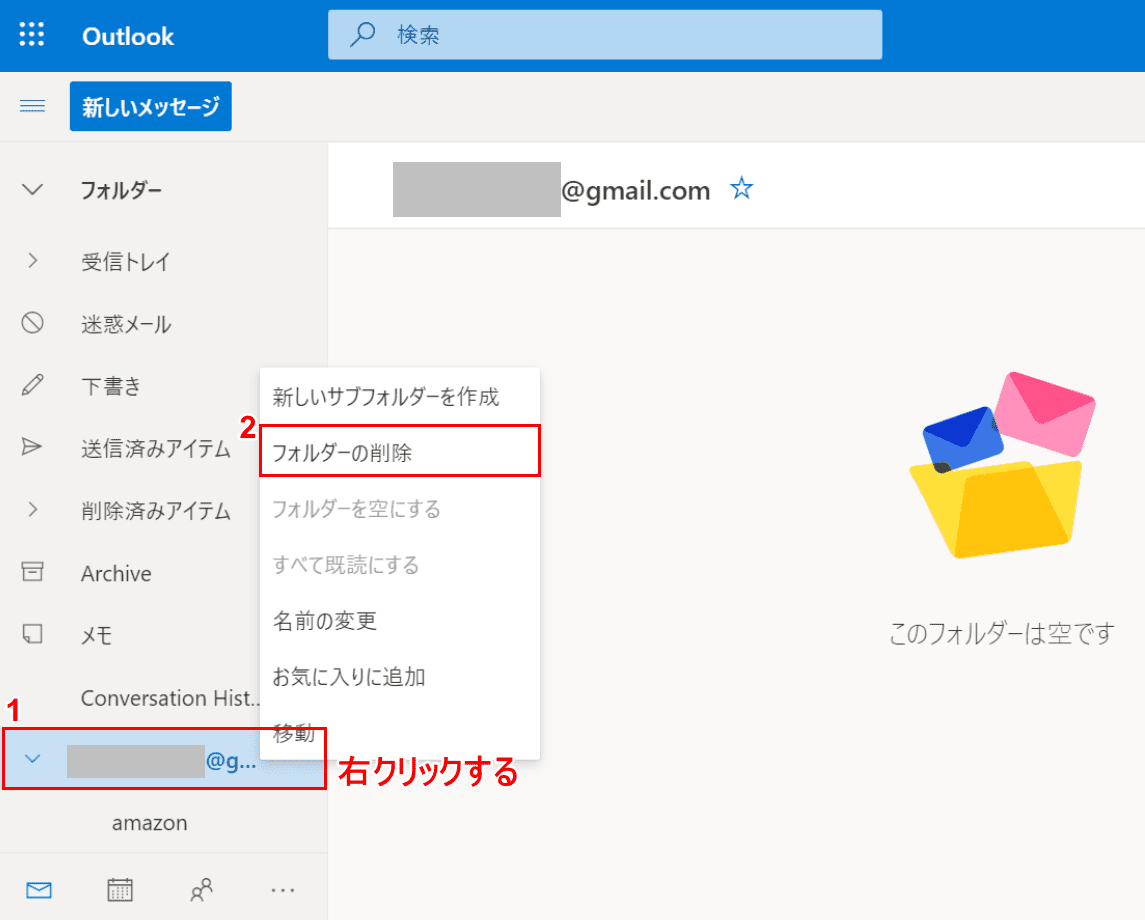
「メールを同期」から指定したメールアドレスを削除しても、メールアドレスとメッセージは残ります。削除されるのは他のアカウントとOutlook.comの間の接続のみで、メール画面にあるメールアドレスとメッセージは削除されないからです。
メール画面にあるメールアドレスとメッセージを削除するには、①【「削除したいメールアドレス」を右クリック】し、②【フォルダーの削除】ボタンを押します。
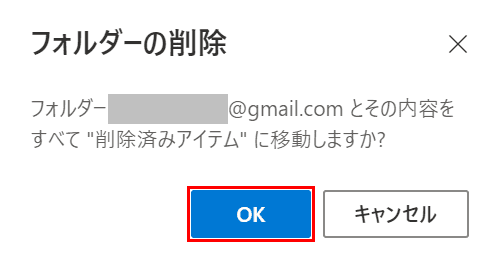
「フォルダーの削除」ダイアログボックスが表示されました。【OK】ボタンを押します。
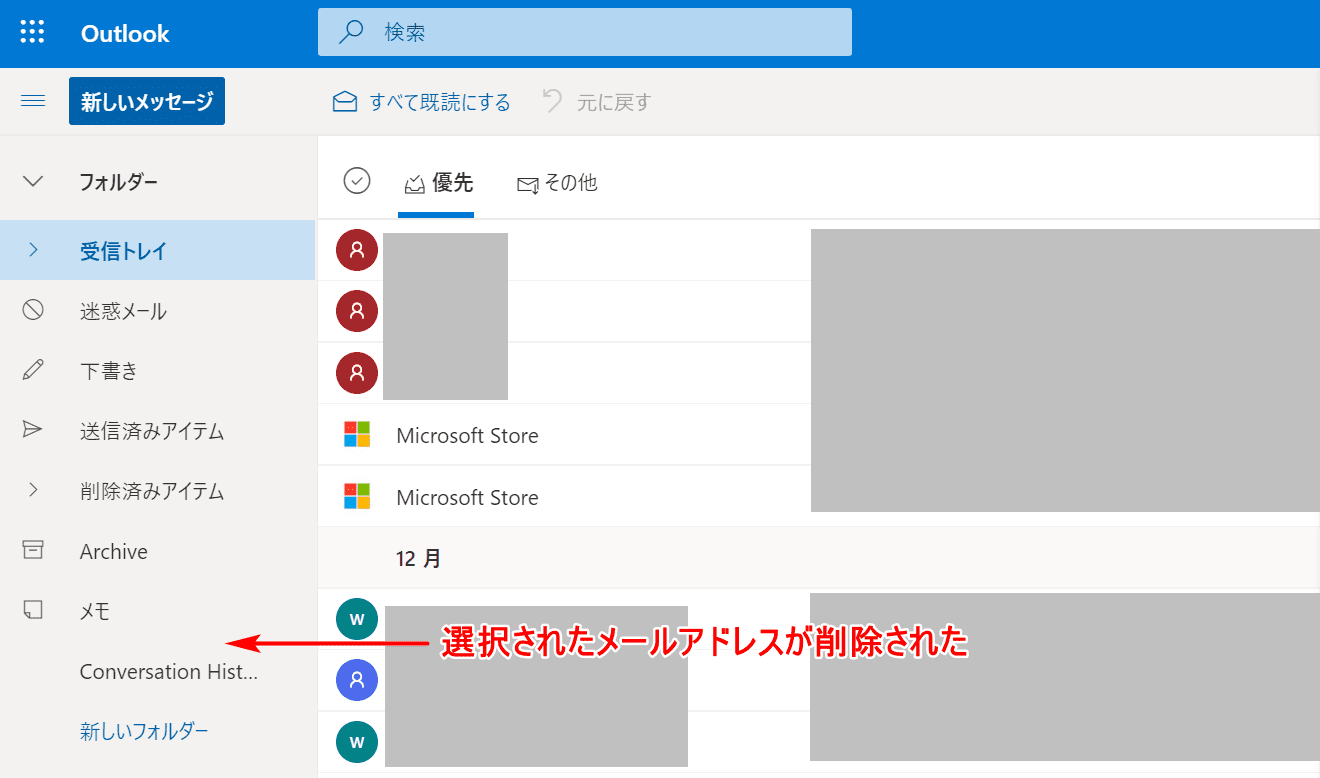
選択されていたメールアドレスが削除されました。
アカウントを削除してメールデータは消える?
Outlookの動作がおかしい、うまく動かない時などは一度アカウントを削除して再び追加することもあるかと思います。
Outlookに追加したアカウントを削除すると、メールデータは画面上から消えますが復元できないわけではありません。再びOutlookに同じアカウントを追加することによってメールデータを再表示することができます。
削除したアカウントの復元について
削除したアカウントは再度Outlookに追加して復元することができます。
削除したアカウントを再び追加して復元する際は以下の記事を参考にしてください。
アカウント削除ができない場合
「Outlook.comでアカウント削除の手順を踏んだのに、メール画面にアドレスとメッセージが残っている」ということはありませんか?
この項の手順で削除されるのは他のアカウントとOutlook.comの間の接続のみで、メール画面上のメールアドレスとメッセージは削除されません。これを削除するには上の「Outlook.com(Web版)をお使いの場合」の節をご覧ください。
