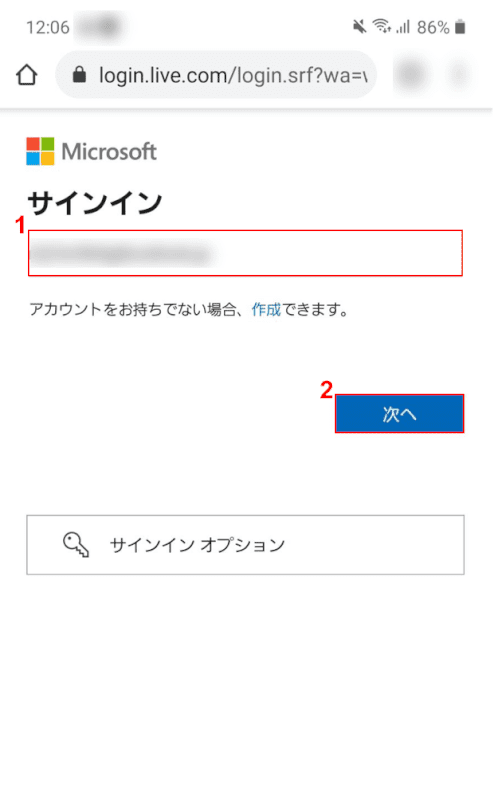- 公開日:
- 更新日:
Microsoft Teamsのアカウントを削除して退会する方法
この記事では、Microsoft Teamsのアカウントを削除して退会する方法についてご説明します。
複数のMicrosoft Teamsのアカウントをお持ちの方で、不要なアカウントがある方はこの記事を参考に削除してみましょう。
Microsoft Teamsのアカウントをスマホから削除する方法や、一度削除したアカウントを再開することができるかどうかについてもご紹介していますので参考にしてみてください。
Microsoft Teamsのアカウント削除/退会について
Microsoft Teamsのアカウントを削除して退会したい場合は、Microsoft アカウントの削除が必要になります。
Teamsだけではなく、Microsoftが提供するその他のサービスの使用にも影響が出るのでご注意ください。
この記事でご紹介するアカウントの削除/退会方法については、公式サイトのアカウントの削除から行うことが出来ます。
個人のTeamsのアカウントを削除して退会する方法
個人のTeamsのアカウントを削除して退会する方法について、ご説明します。
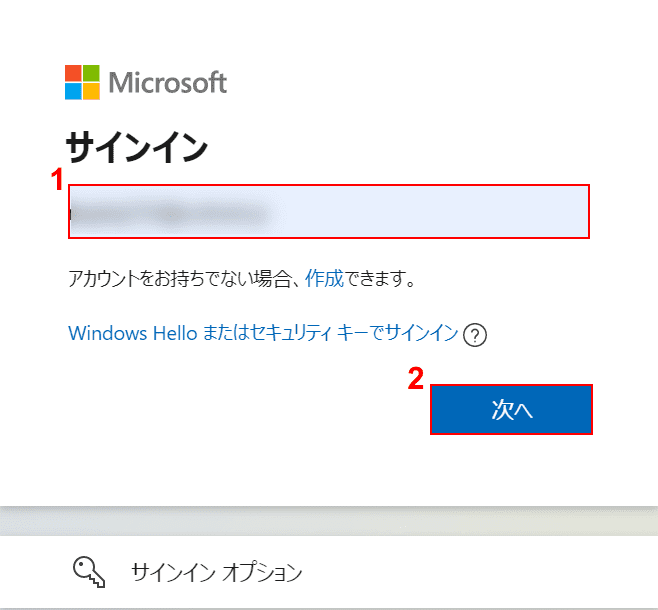
「Microsoft アカウントの削除」ページにアクセスします。①『削除したいMicrosoft アカウントのメールアドレス』を入力し、②【次へ】ボタンを押します。
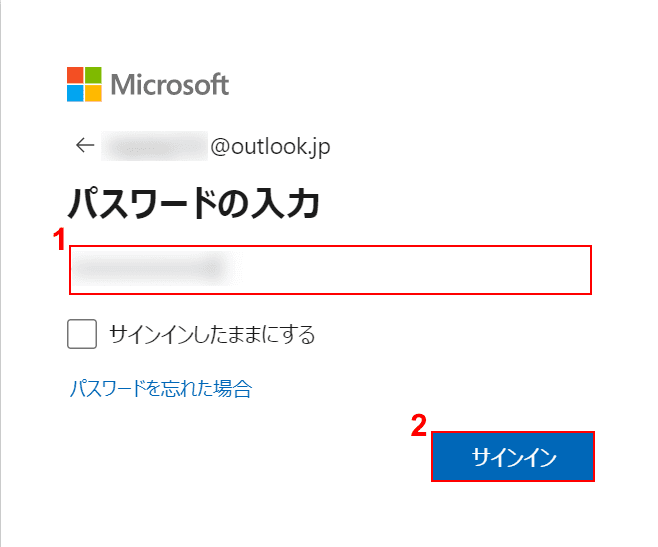
「パスワードの入力」ダイアログボックスが表示されます。①『パスワード』を入力し、②【サインイン】ボタンを押します。
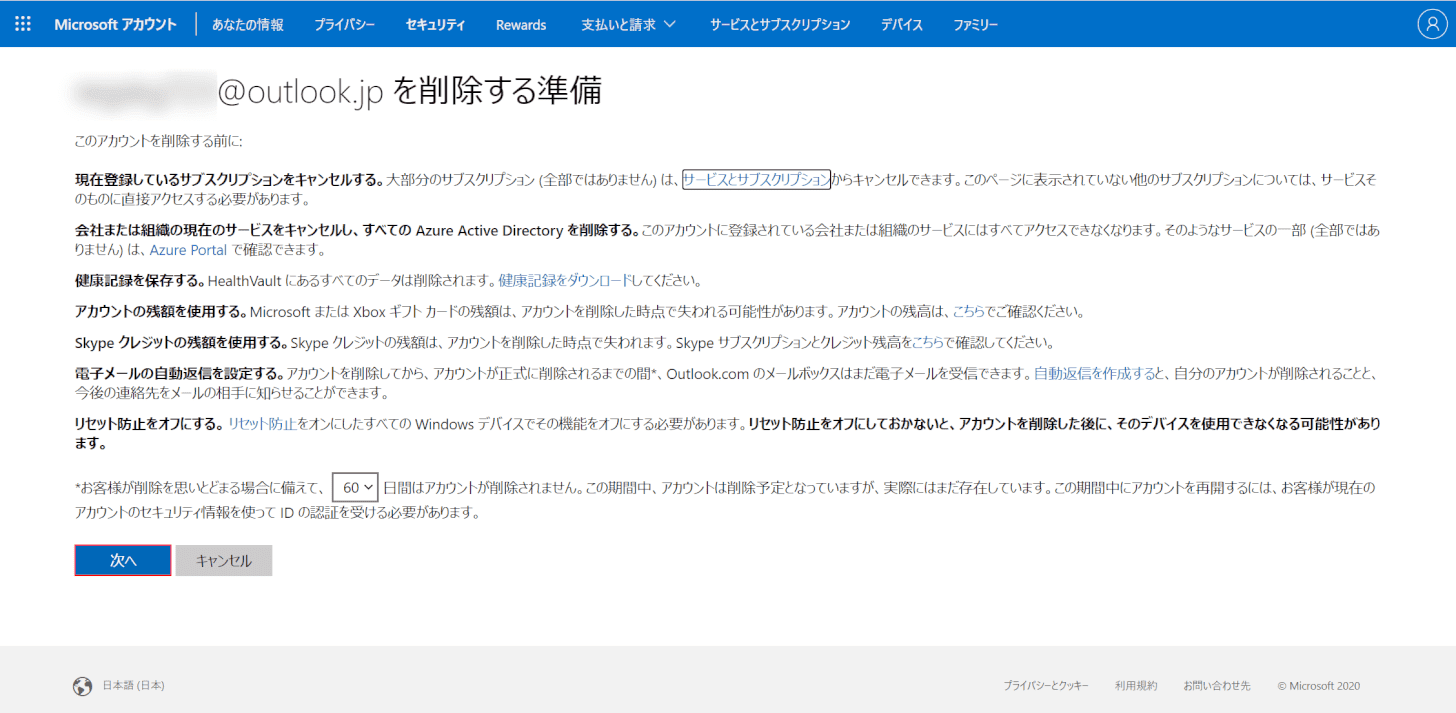
「(任意のメールアドレス)を削除する準備」画面が表示されます。注意事項を確認したら、【次へ】ボタンを押します。
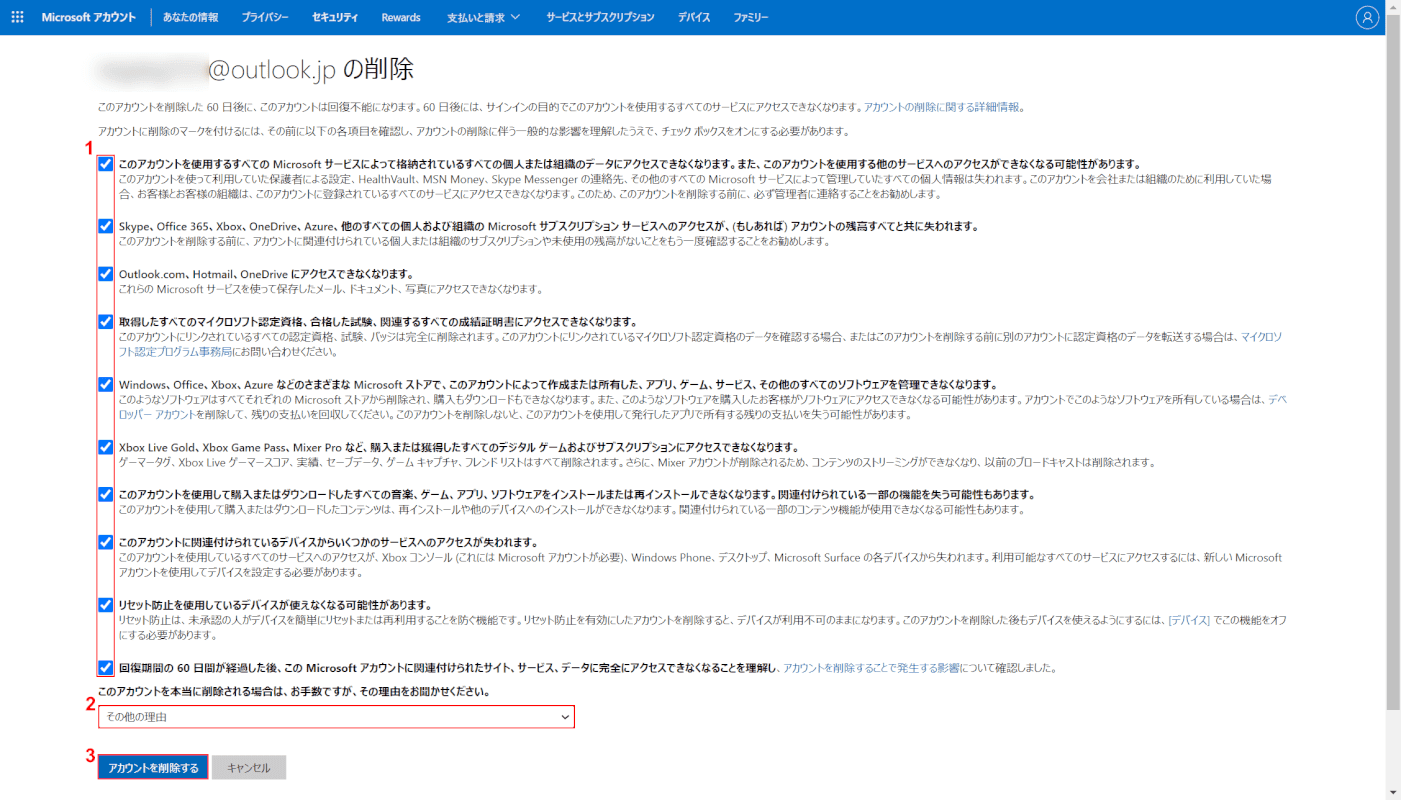
アカウント削除のためのチェック項目が表示されます。①「すべてのチェックボックス」に【チェックマーク】を入れます。②「このアカウントを本当に削除される場合は、お手数ですが、その理由をお聞かせください。」で【任意の削除理由(例:その他の理由)】を選択し、③【アカウントを削除する】ボタンを押します。
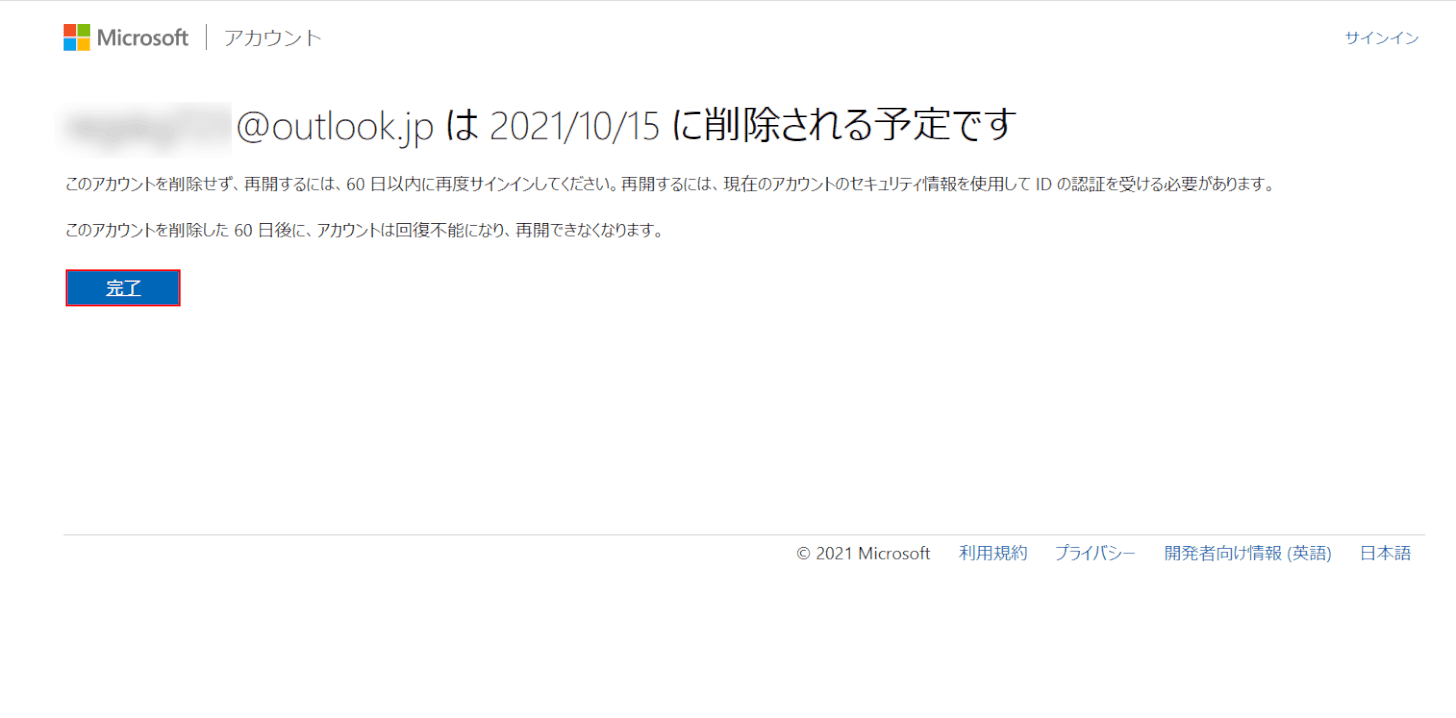
上の画像のように「(任意のメールアドレス)は(任意の日付)に削除される予定です」という画面が表示されれば、問題なく削除の設定が完了しています。【完了】ボタンを押して、操作は終わりです。Microsoft アカウントはすぐに削除されずデフォルトの設定では削除の設定から61日目以降に削除されます。60日以内に再度ログインすれば、アカウントが再開されます。
スマホでアカウントを削除する方法
スマホでTeamsの個人アカウントを削除する方法については、以下の通りです。
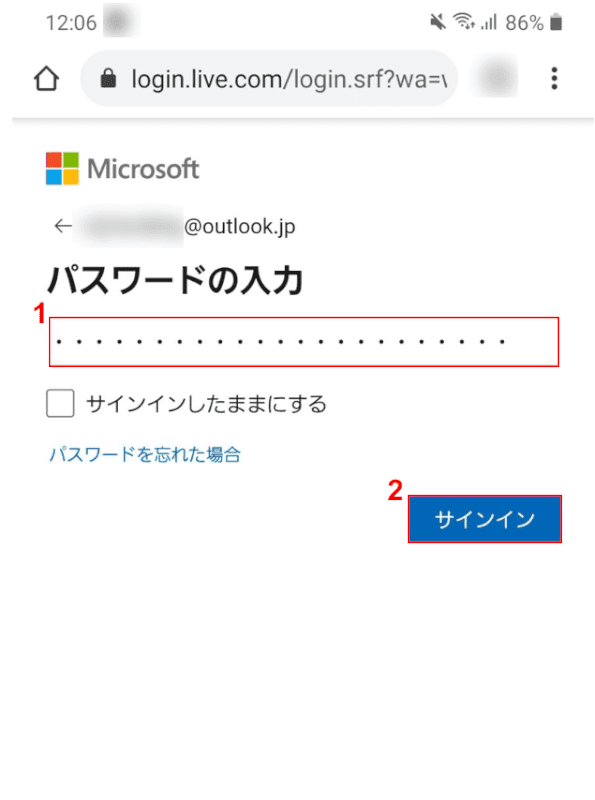
①『パスワード』を入力し、②【サインイン】ボタンを押します。
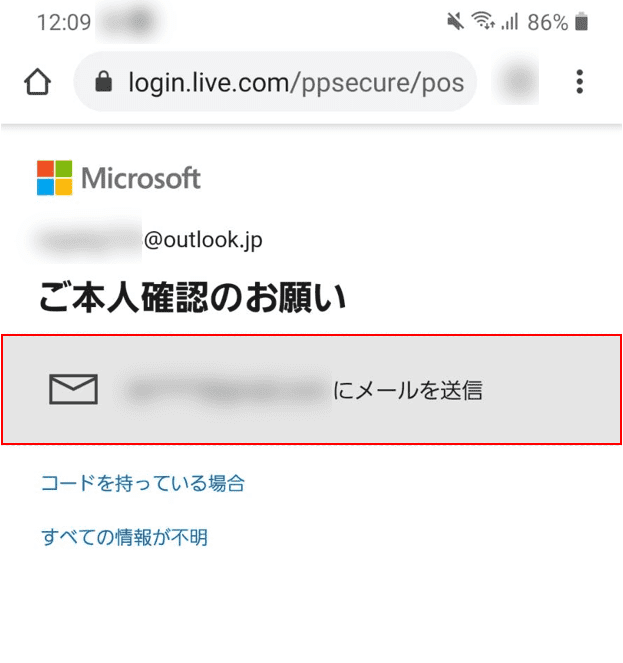
「ご本人確認のお願い」画面が表示されます。
【(任意のメールアドレス)にメールを送信】を選択します。
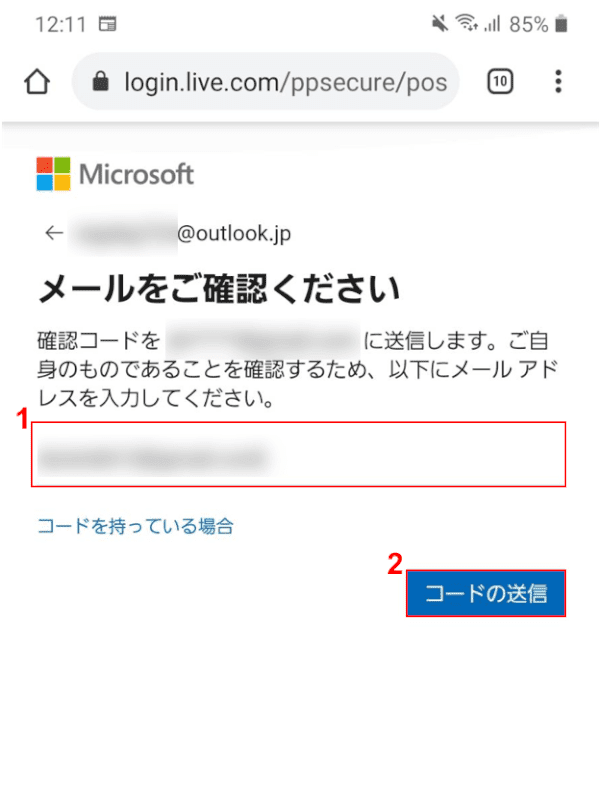
①『セキュリティ用のメールアドレス』を入力し、②【コードの送信】ボタンを押します。
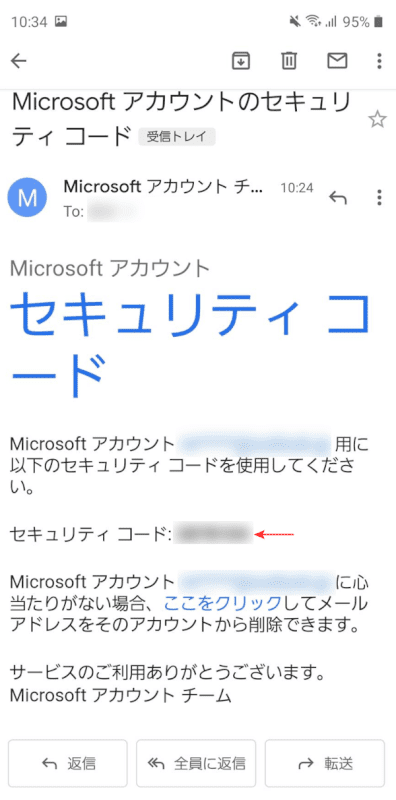
メール(例:Gmail)を確認し、赤い矢印で示した「セキュリティ コード」を確認します。
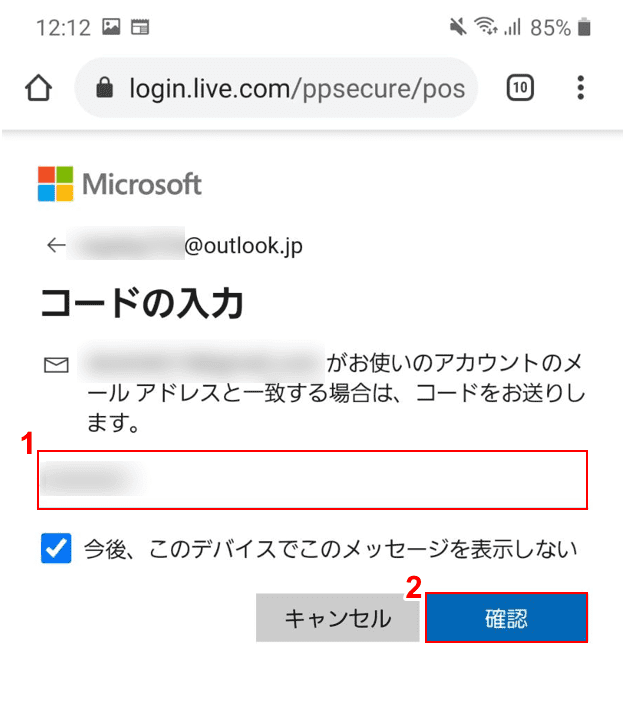
①『セキュリティ コード』を入力し、②【確認】ボタンを押します。
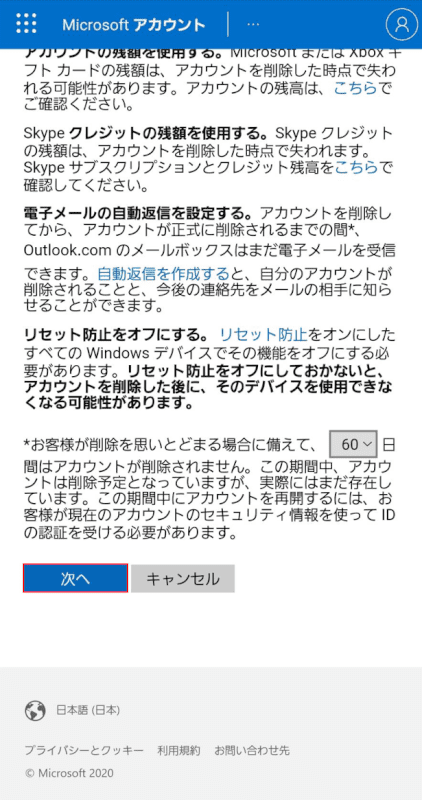
アカウント削除のための注意事項が表示されます。
全て確認したら、【次へ】ボタンを押します。
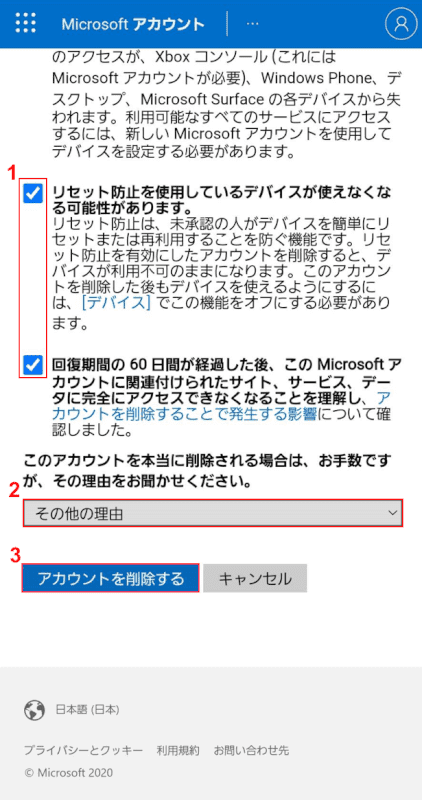
アカウント削除のためのチェック項目が表示されます。
①「すべてのチェックボックス」に【チェックマーク】を入れます。
②「このアカウントを本当に削除される場合は、お手数ですが、その理由をお聞かせください。」で【任意の削除理由(例:その他の理由)】を選択し、③【アカウントを削除する】ボタンを押します。
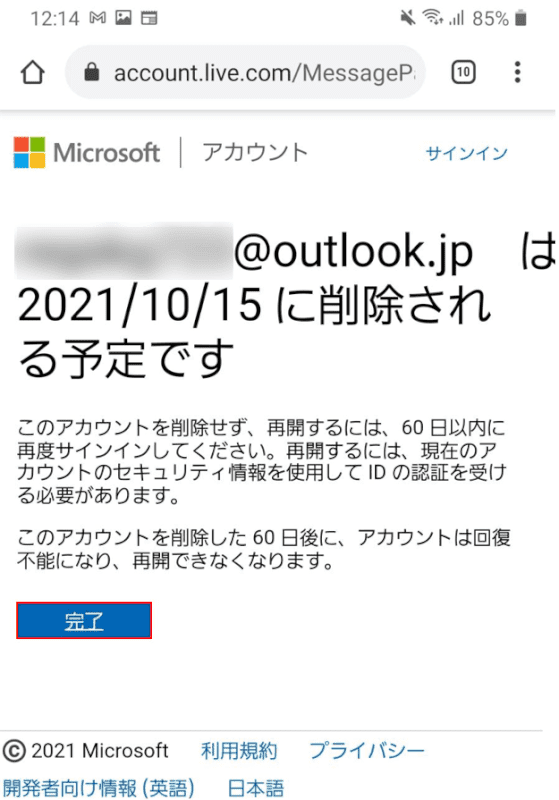
上の画像のように「(任意のメールアドレス)は(任意の日付)に削除される予定です」という画面が表示されれば、問題なく削除の設定が完了しています。
【完了】ボタンを押して、操作は終わりです。
Microsoft アカウントはすぐに削除されずデフォルトの設定では削除の設定から61日目以降に削除されます。
60日以内に再度ログインすれば、アカウントが再開されます。
アカウントを削除したいができない
Microsoft Teamsの個人アカウントは、Teamsのアカウントのみを削除することはできません。
必ずMicrosoft アカウントごと削除する必要があります。
削除の方法については、上記「個人のTeamsのアカウントを削除して退会する方法」セクションをご参照ください。
削除したアカウントは回復できる?
削除したMicrosoft Teams アカウントは、期限以内(デフォルトでは60日以内)に再度同じMicrosoft アカウントにログインすることでアカウントが再開されます。
削除したアカウントを再開する方法については、以下の通りです。
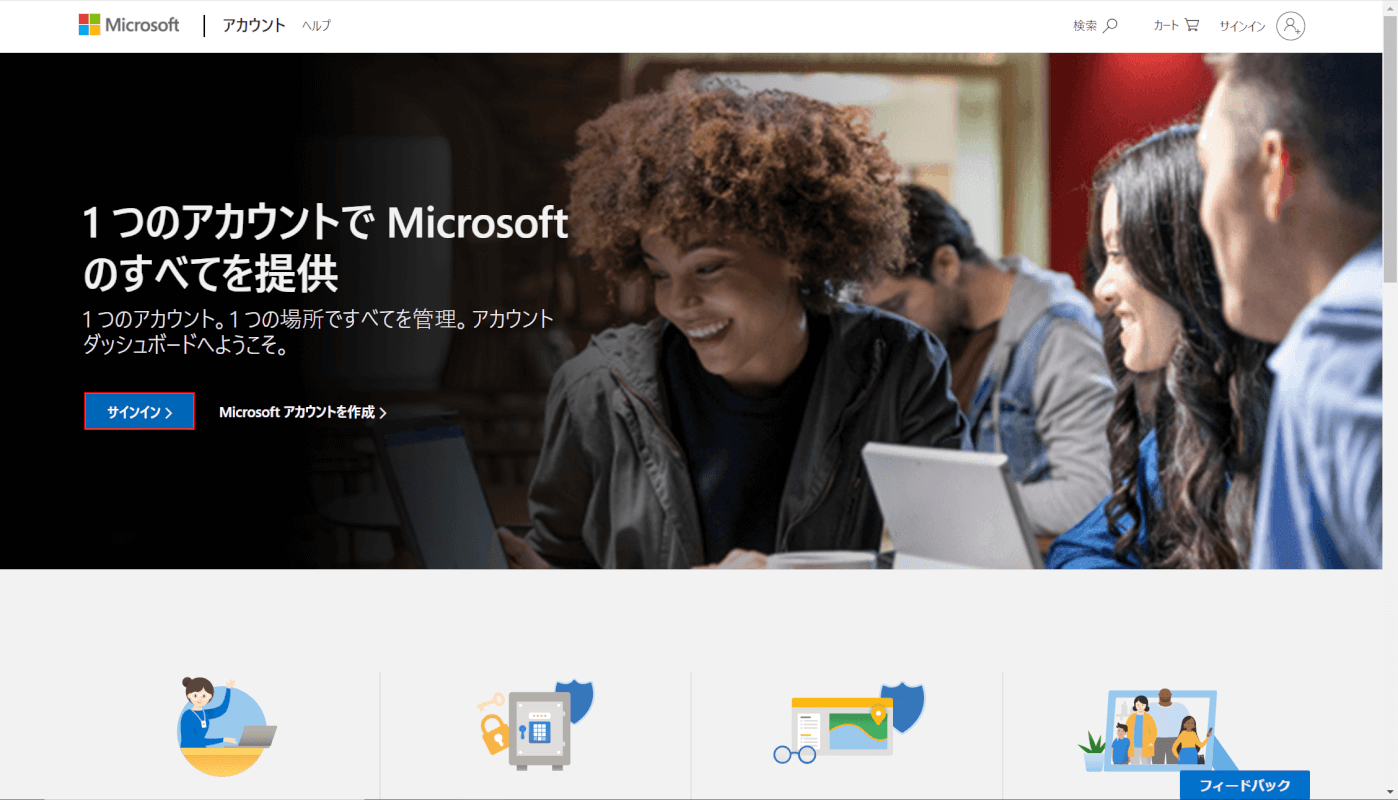
Microsoft アカウントにアクセスし、【サインイン】ボタンを押します。
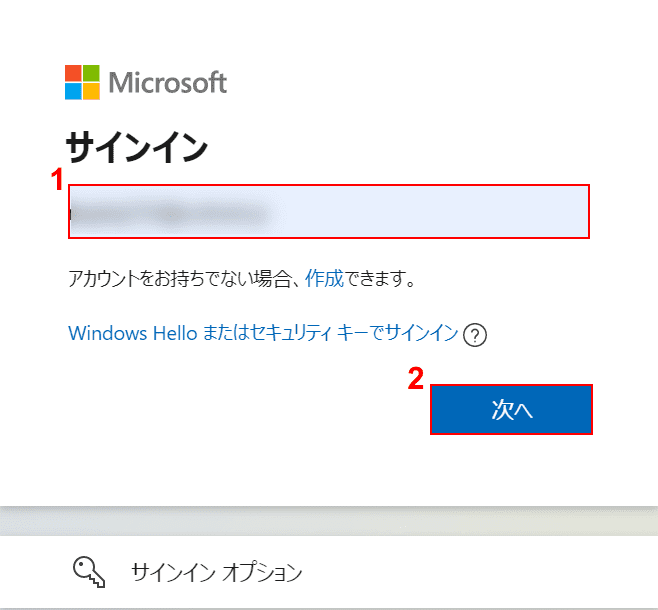
「サインイン」ダイアログボックスが表示されます。
①『再開したいMicrosoft アカウントのメールアドレス』を入力し、②【次へ】ボタンを押します。
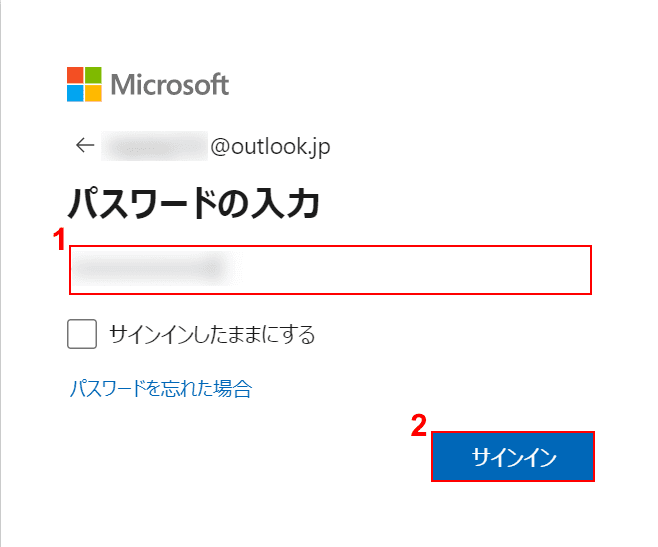
「パスワードの入力」ダイアログボックスが表示されます。①『パスワード』を入力し、②【サインイン】ボタンを押します。
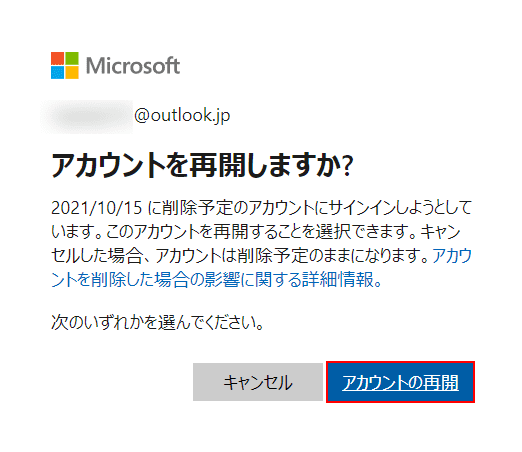
「アカウントを再開しますか?」ダイアログボックスが表示されます。
【アカウントの再開】ボタンを押します。
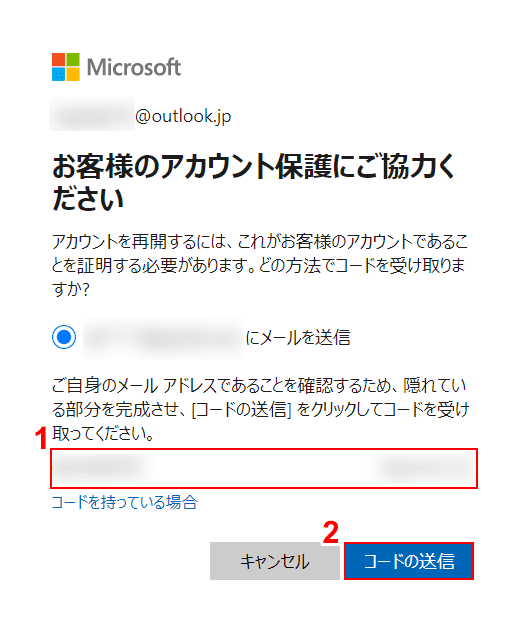
「お客様のアカウント保護にご協力ください」ダイアログボックスが表示されます。
①『セキュリティ用のメールアドレス』を入力し、②【コードの送信】ボタンを押します。
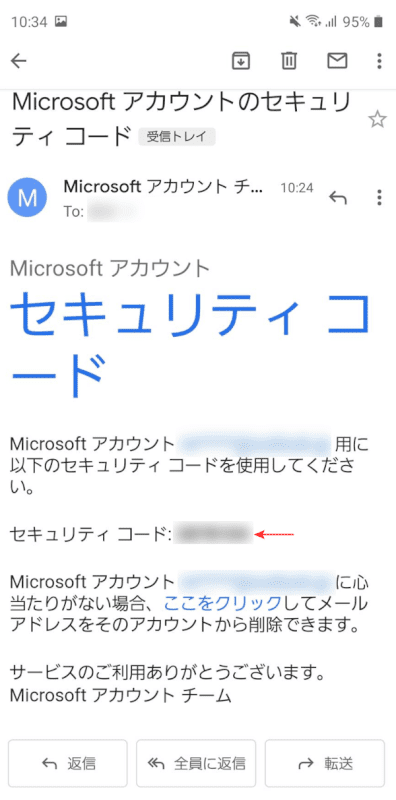
メール(例:Gmail)を確認し、赤い矢印で示した「セキュリティ コード」を確認します。
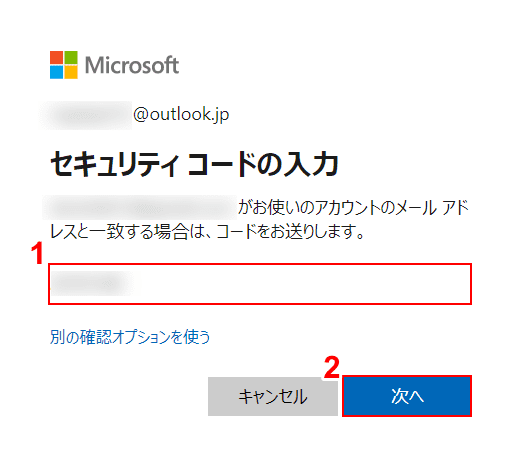
「セキュリティ コードの入力」ダイアログボックスが表示されます。
①『セキュリティ コード』を入力し、②【次へ】ボタンを押します。
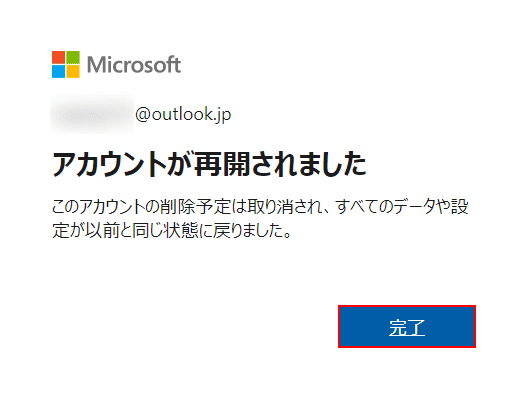
「アカウントが再開されました」というメッセージが表示されれば、問題なくアカウントが再開できています。
【完了】ボタンを押して、操作を完了します。
この後、再度Microsoft TeamsのアカウントにサインアップすることでTeamsの個人アカウントを使用できるようになります。
Teamsの個人アカウントにサインアップする方法については、以下の記事「個人のTeamsアカウントの作成方法」セクションをご参照ください。