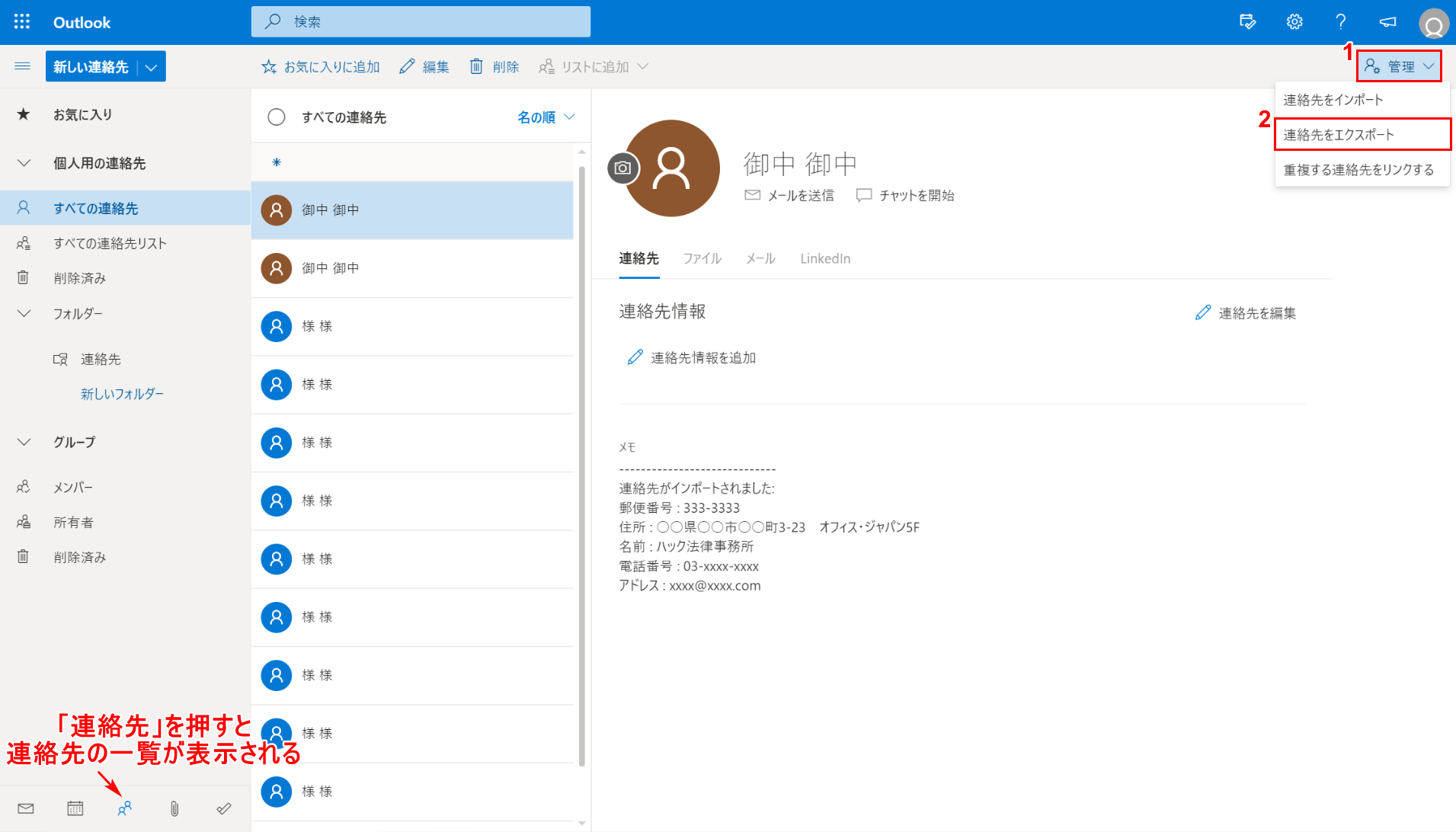- 公開日:
Outlookのアドレス帳からデータをエクスポートする方法
Outlookのアドレス帳は.pstやCSVのファイルに保存することが可能です。その際にインストール版とWeb版で手順が違いますのでご注意ください。
本記事では、Outlookのアドレス帳をエクスポートする方法について説明します。「Outlookのアドレス帳のエクスポートがうまくいかなかった」という方は、この記事をご覧いただければ幸いです。
Outlook(インストール版)をお使いの場合
.pstのデータ
ここでは、Outlook(インストール版)のアドレス帳から.pstのデータをエクスポートする方法について説明します。
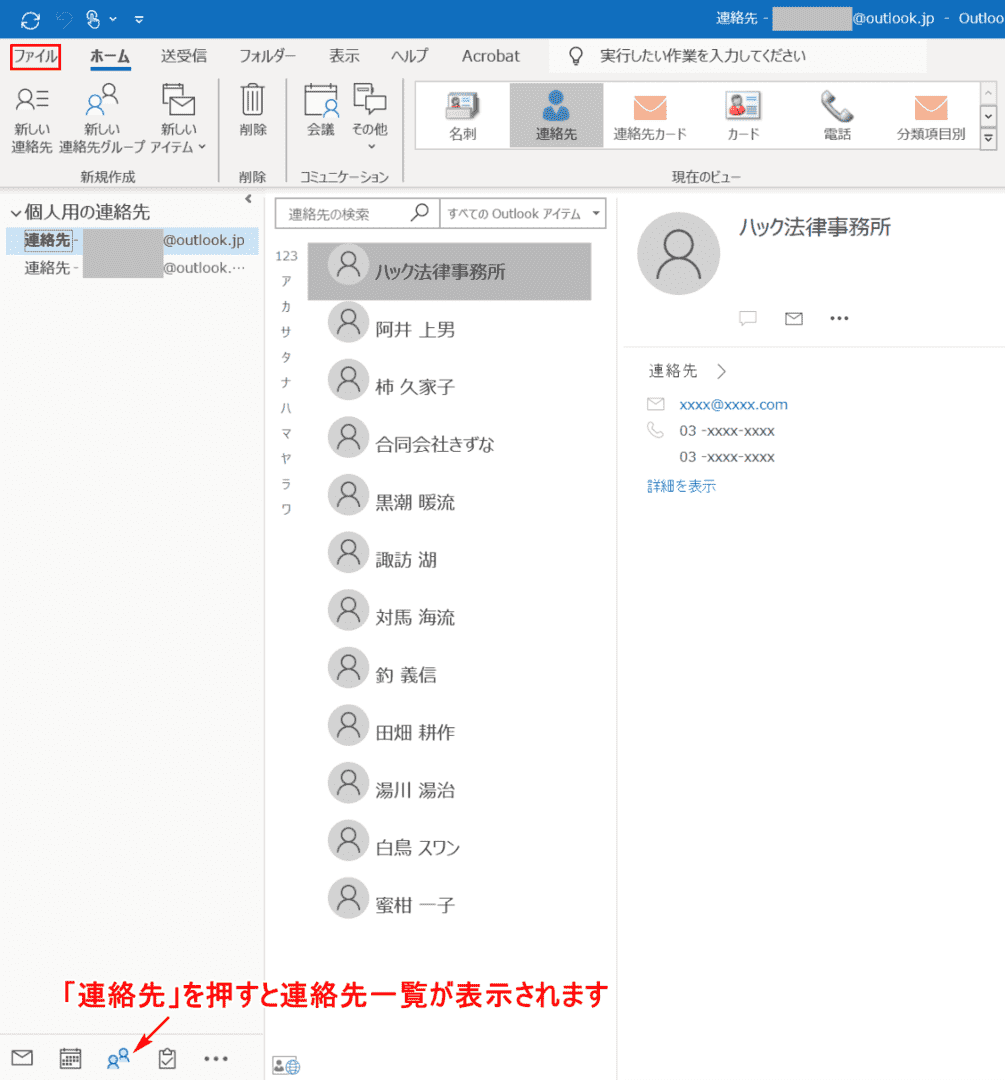
インストール版のOutlookを開き、【連絡先】を押すとアドレス帳の一覧が表示されます。【ファイル】タブを選択します。
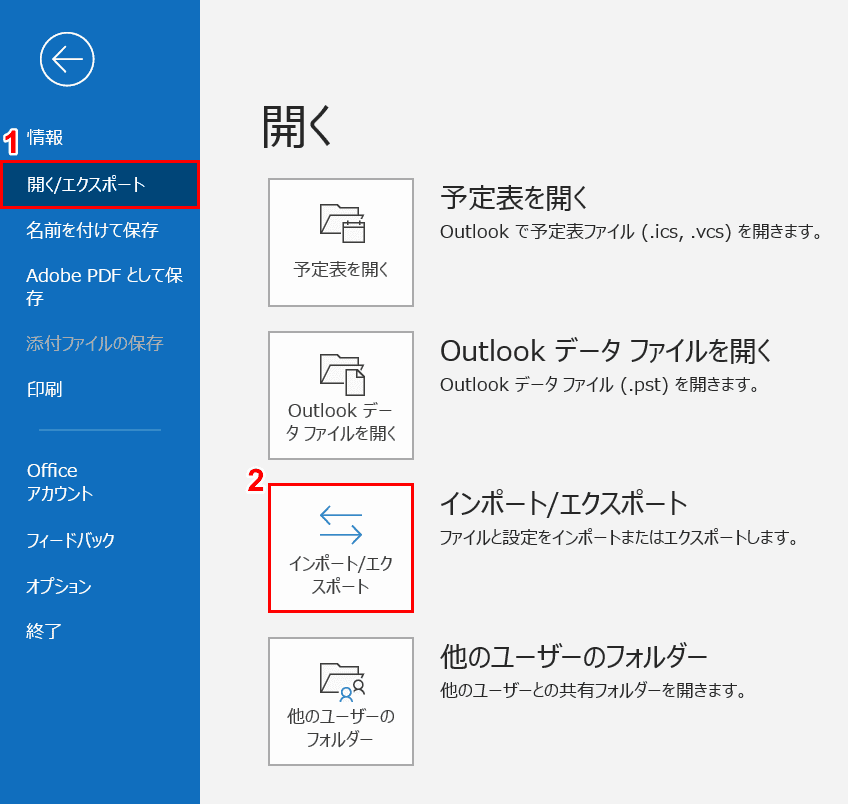
①【開く/エクスポート】タブを選択し、②【インポート/エクスポート】の順に選択します。
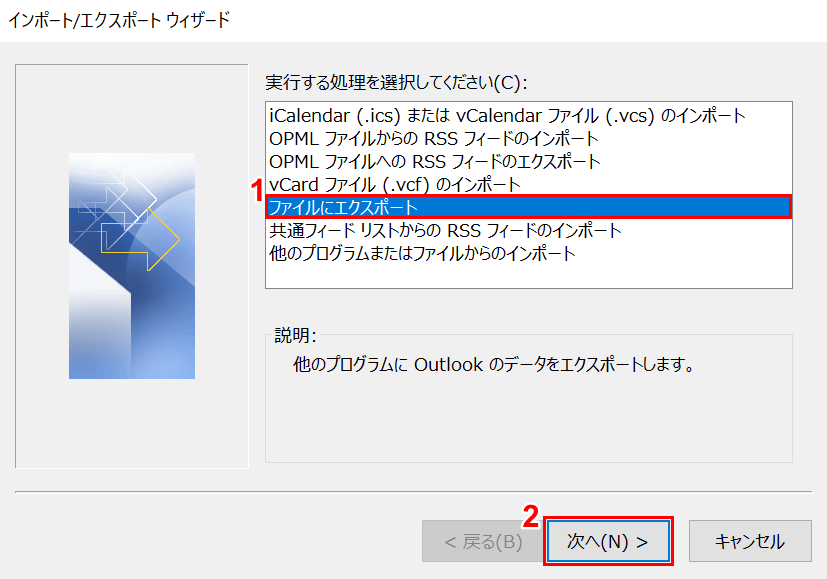
①【ファイルにエクスポート】を選択し、②【次へ】ボタンを押します。
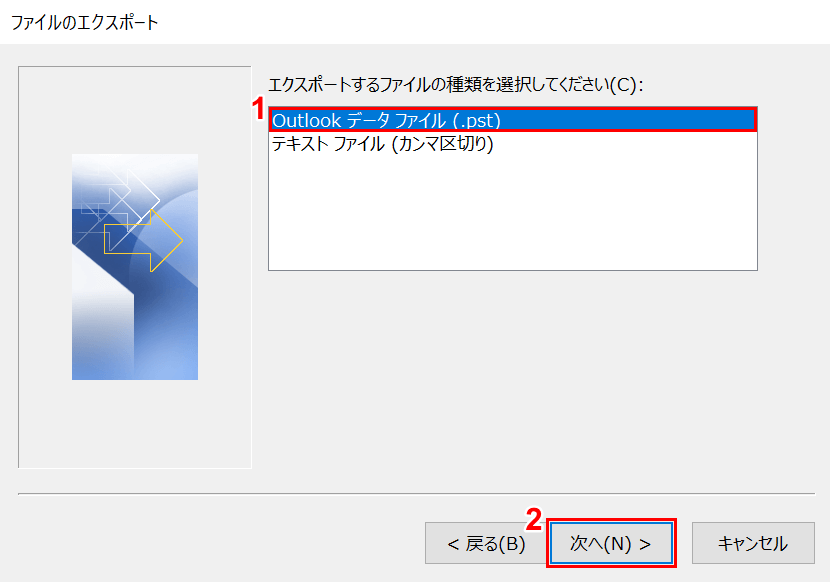
①【Outlook データファイル(.pst)】を選択し、②【次へ】ボタンを押します。
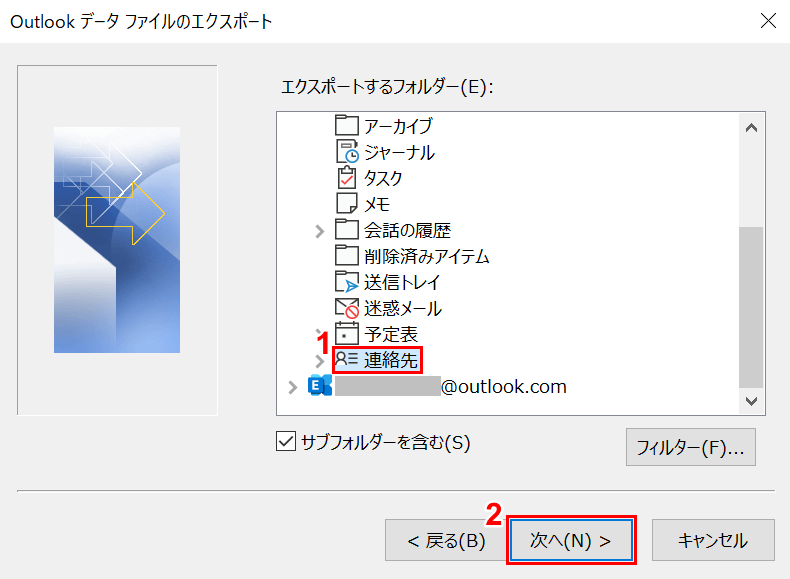
①【連絡先】を選択し、②【次へ】ボタンを押します。
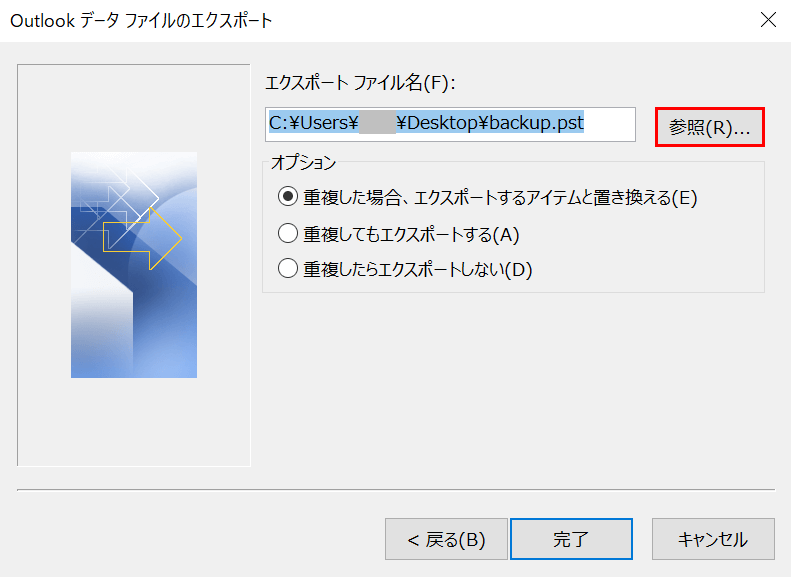
【参照】ボタンを押します。
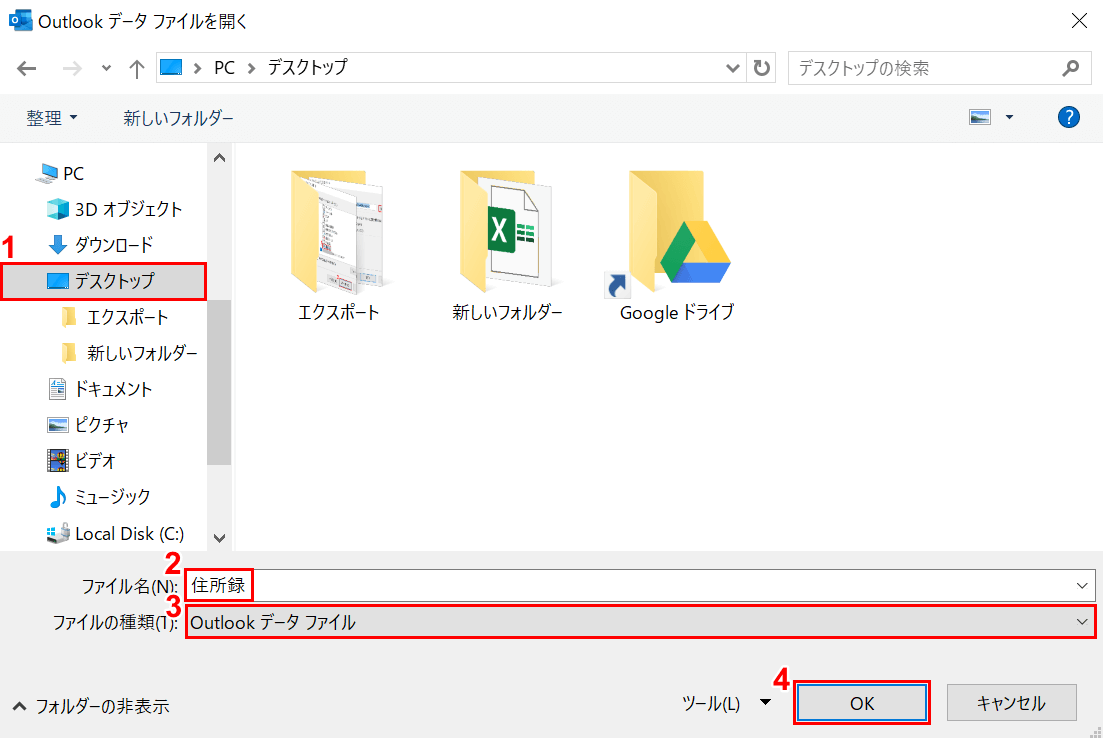
①【デスクトップ】を選択します。②『住所録』を入力し、③【Outlook データファイル】を選択し、④【OK】ボタンを押します。
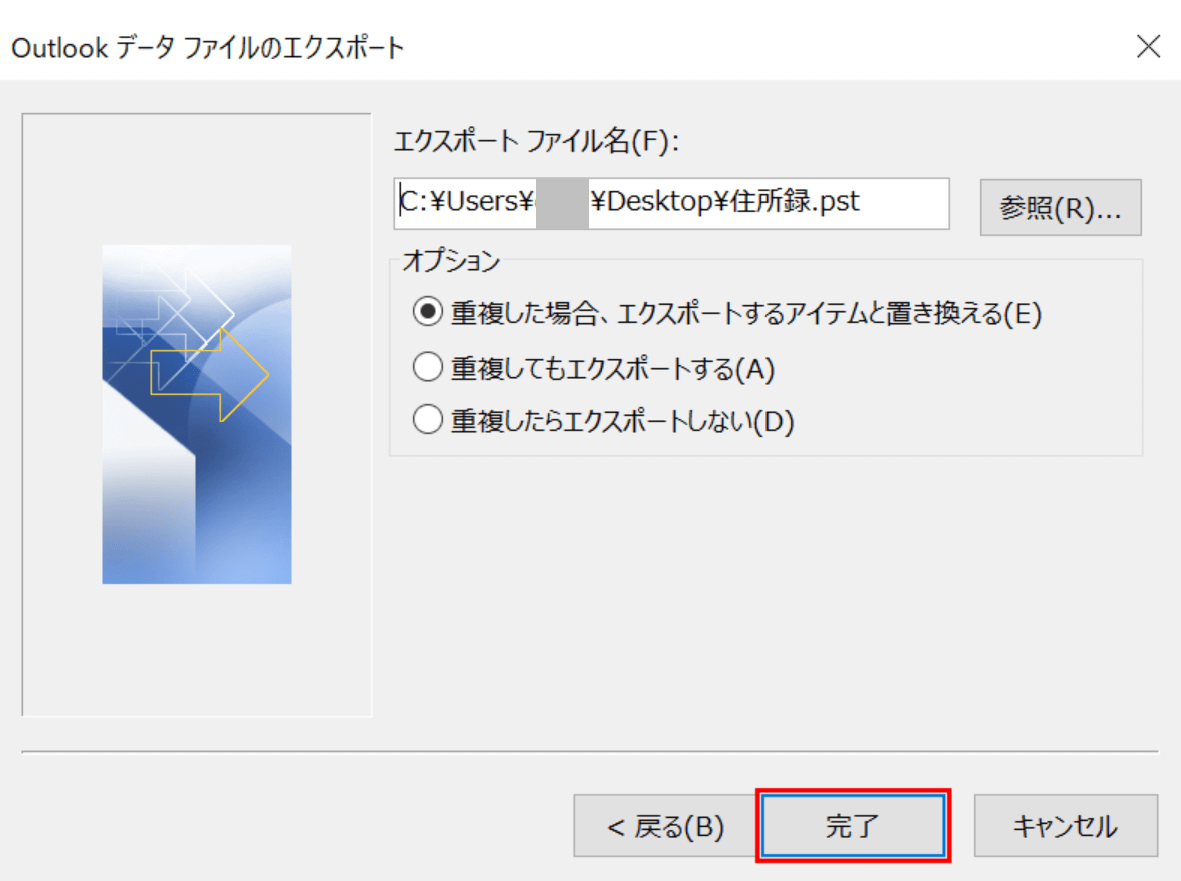
【完了】ボタンを押します。
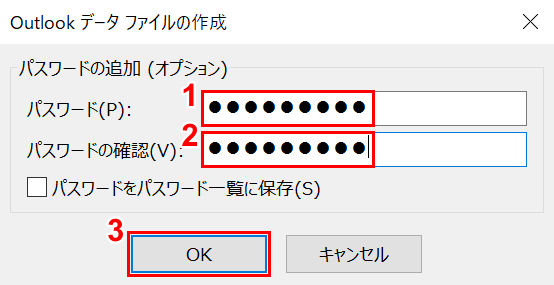
①『お好きなパスワード』を入力します。②もう一度同じ確認の『パスワード』を入力します。③【OK】ボタンを押します。
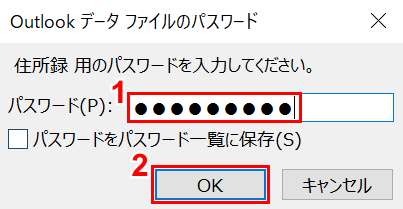
①「住所録」用の『パスワード』を入力し、②【OK】ボタンを押します。
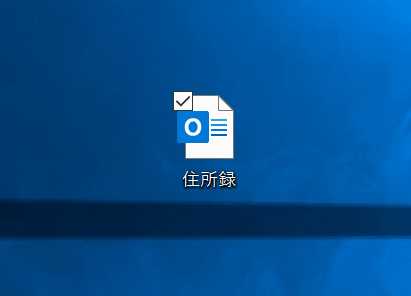
アドレス帳から.pstのエクスポートが完了しました。
CSVのデータ
下記では、Outlook(インストール版)のアドレス帳からCSVのデータをエクスポートする方法について説明します。
ここでは「住所」、「氏名」、「電話番号」、「アドレス」の項目をエクスポートする方法をご紹介しますが、項目によっては空欄でエクスポートされてしまう場合もございますので、その点をご注意ください。
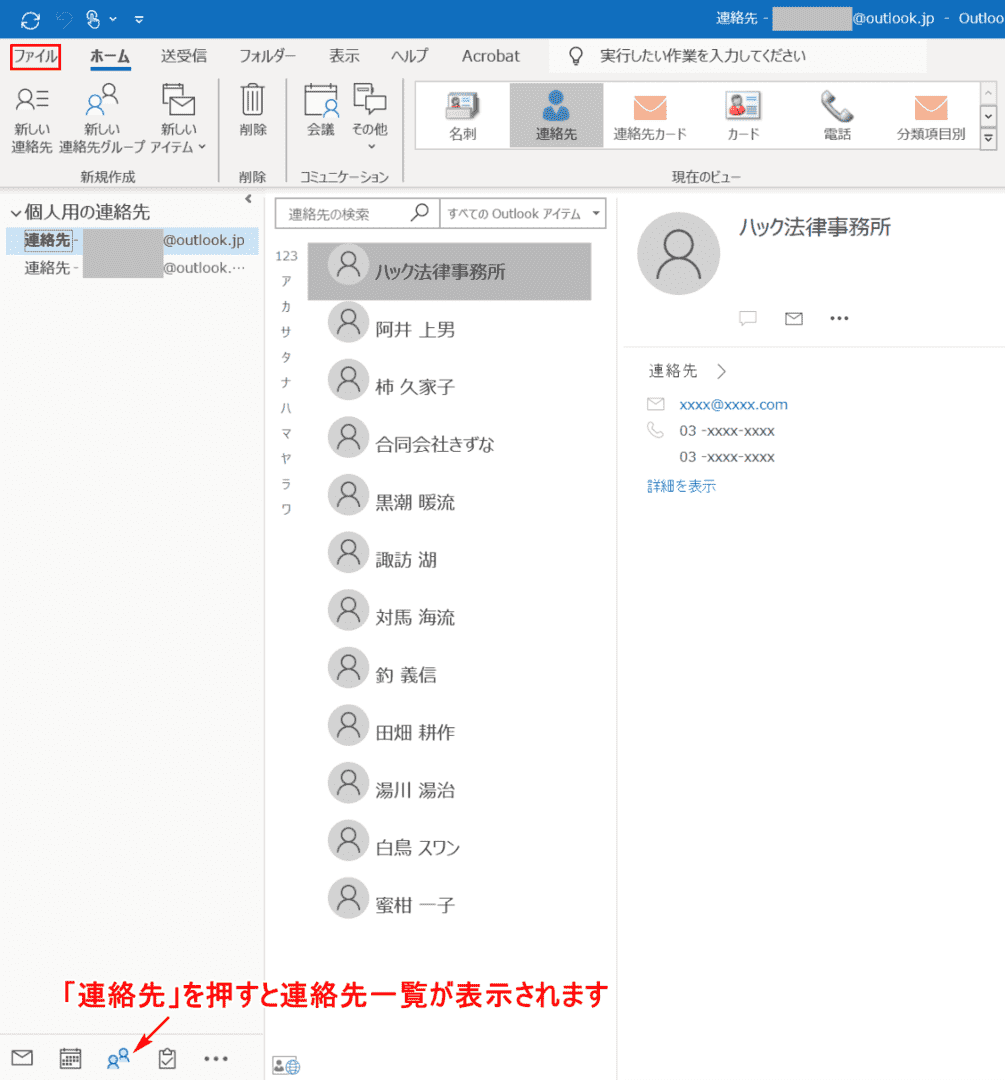
インストール版のOutlookを開き、【連絡先】を押すとアドレス帳の一覧が表示されます。【ファイル】タブを選択します。
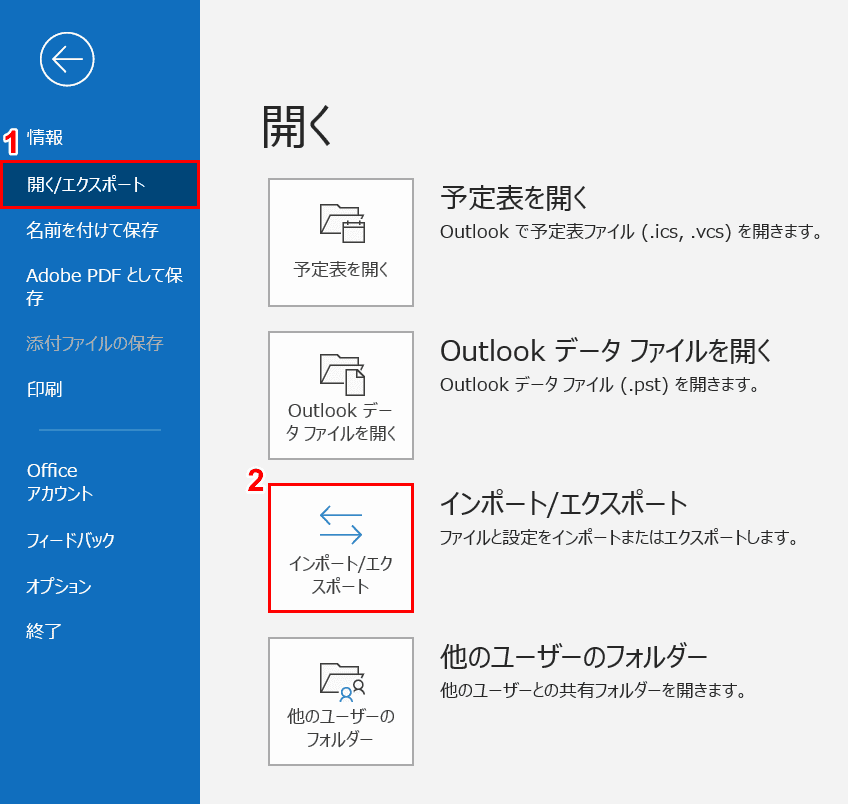
①【開く/エクスポート】タブ、②【インポート/エクスポート】の順に選択します。
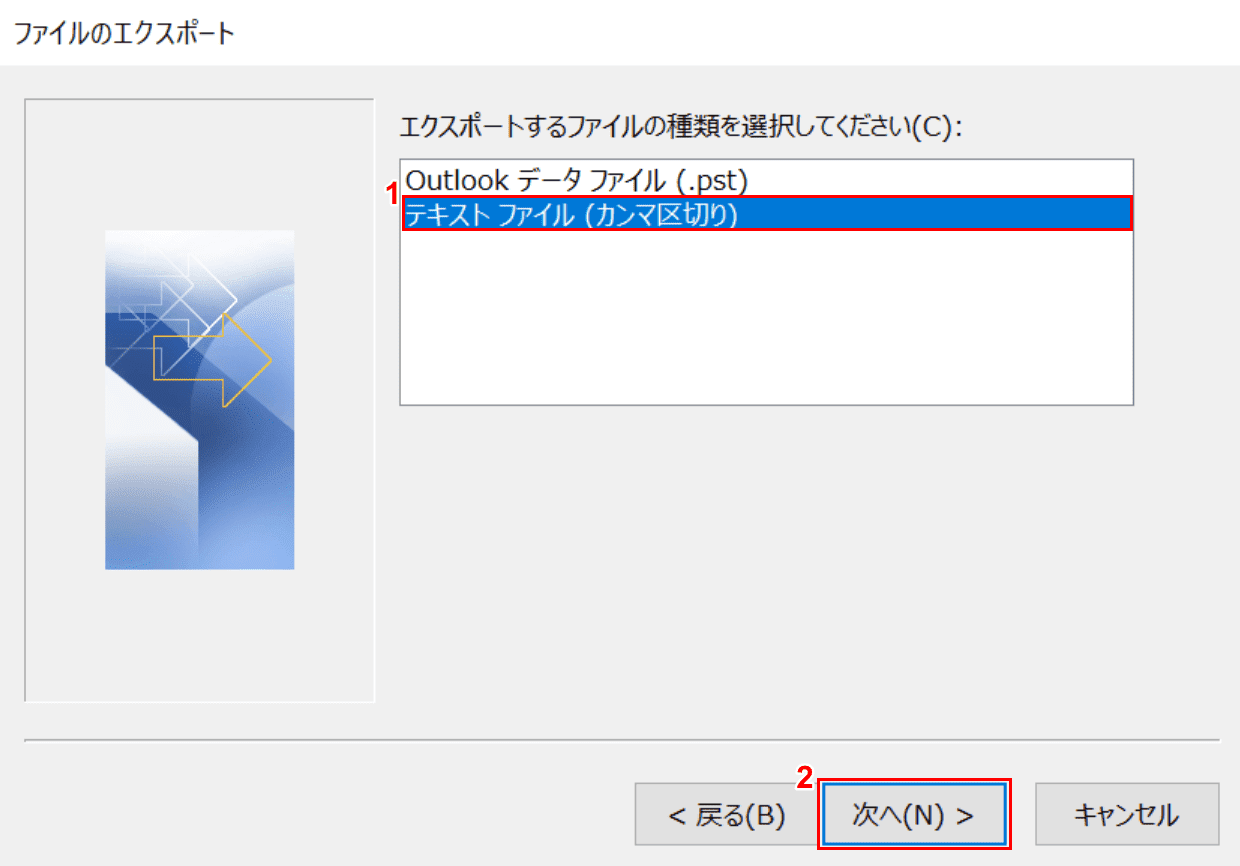
「ファイルのエクスポート」ダイアログボックスが表示されました。
①【テキストファイル(カンマ区切り)】を選択し、②【次へ】ボタンを押します。
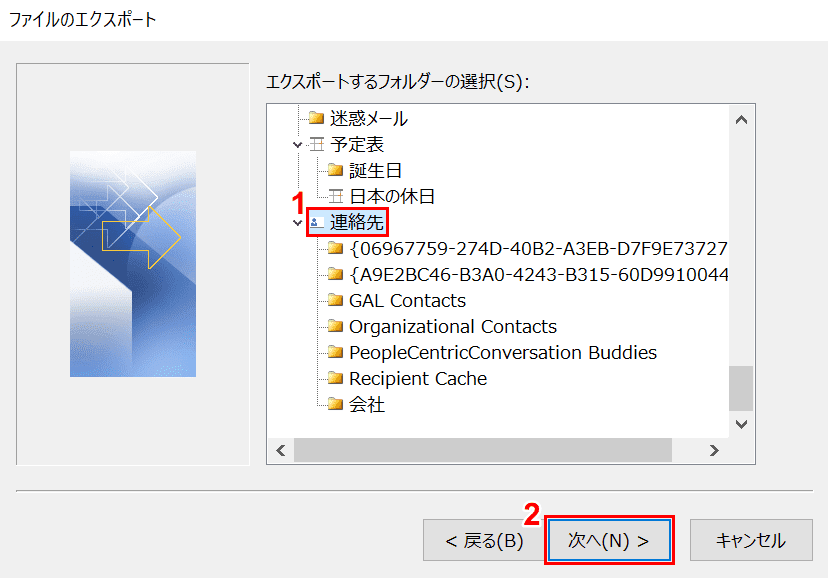
①【連絡先】、②【次へ】の順に選択します。
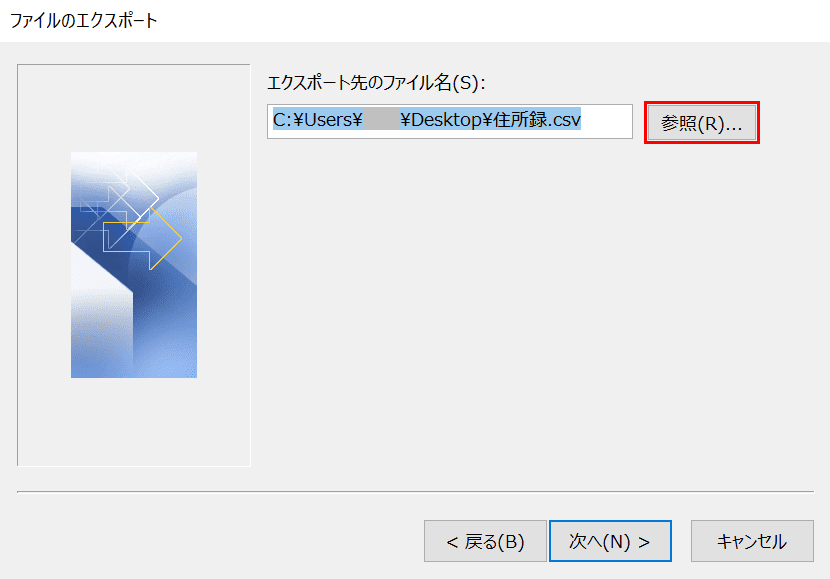
【参照】ボタンを押します。
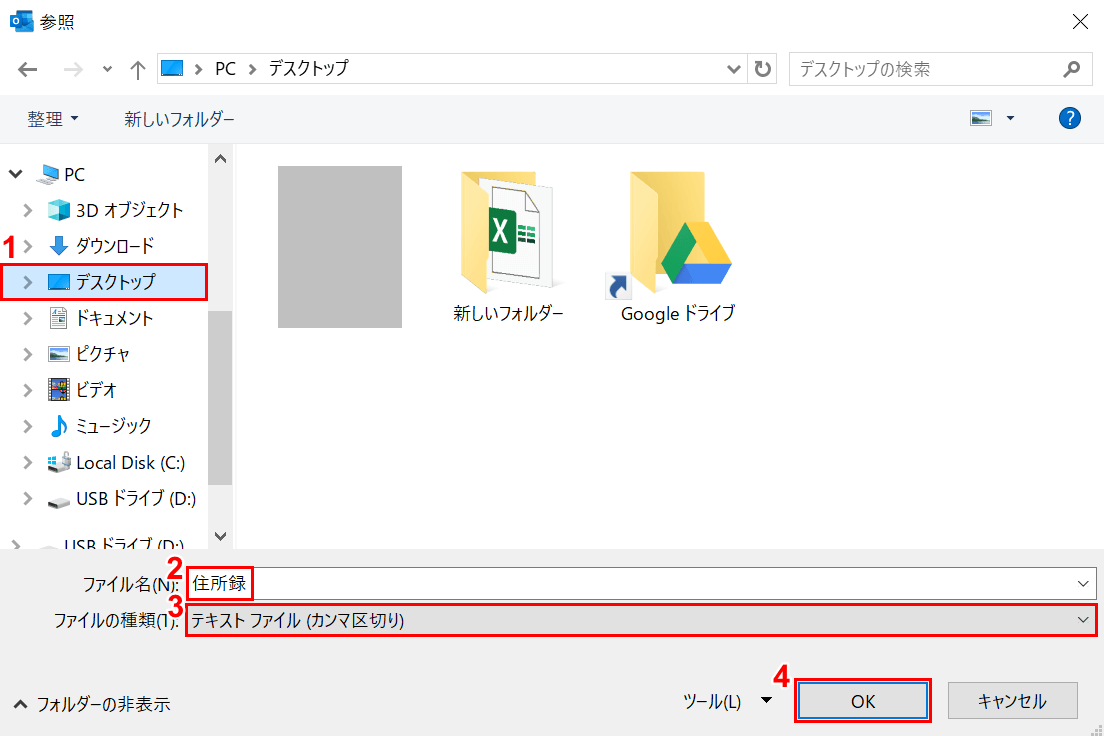
「参照」ダイアログボックスが表示されました。①【自分がエクスポートしたい場所(例:デスクトップ)】を選択します。
②『お好きなファイル名(例:住所録)』を入力し、③【テキストファイル(カンマ区切り)】を選択し、④【OK】ボタンを押します。
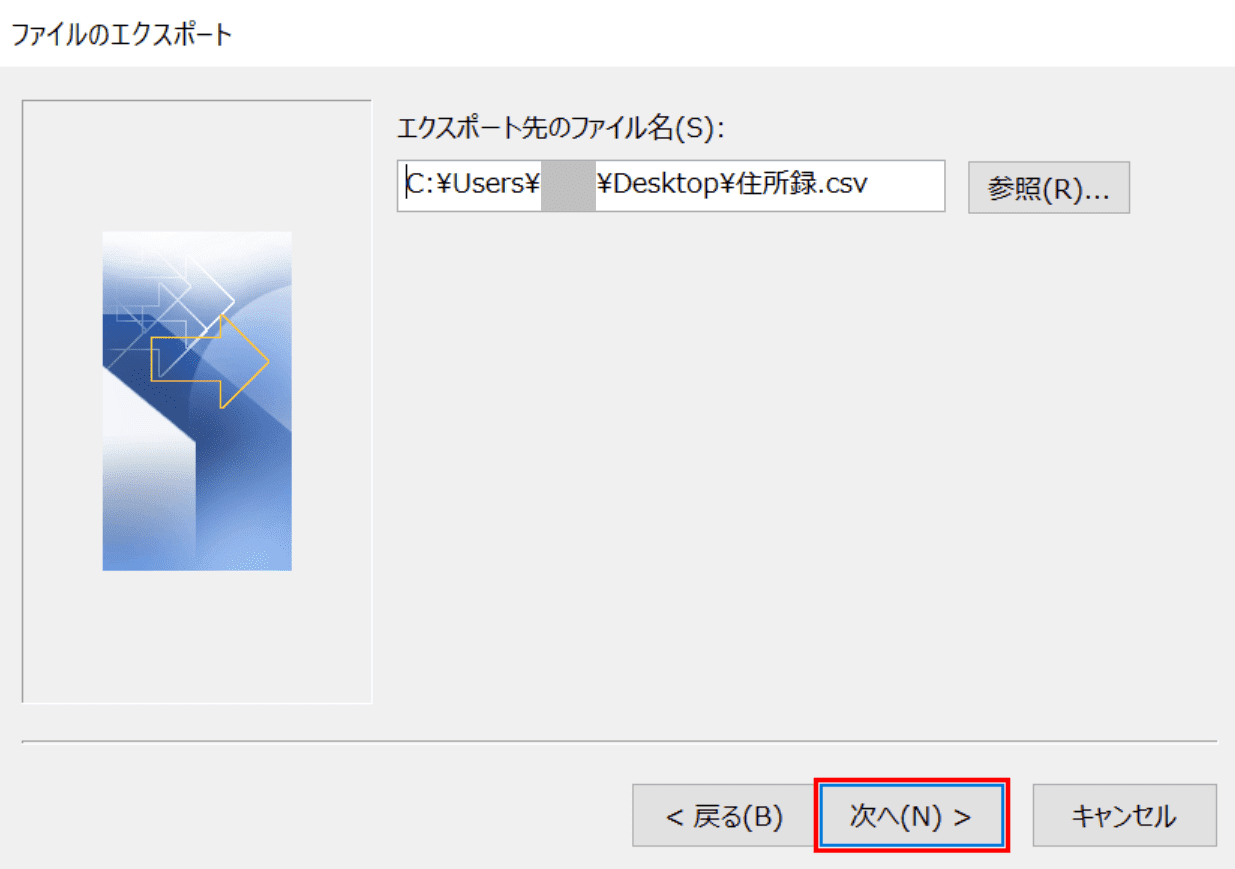
「ファイルのエクスポート」ダイアログボックスが表示されました。【次へ】ボタンを押します。
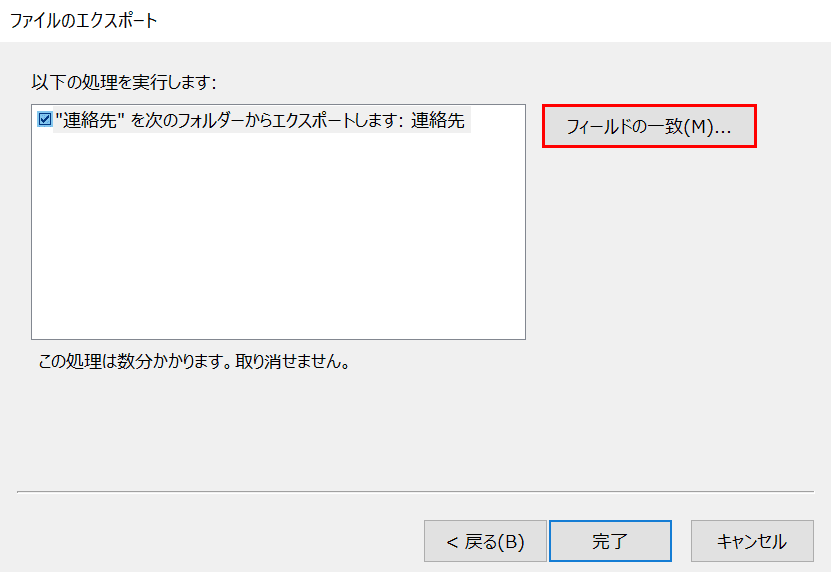
【フィールドの一致】ボタンを押します。
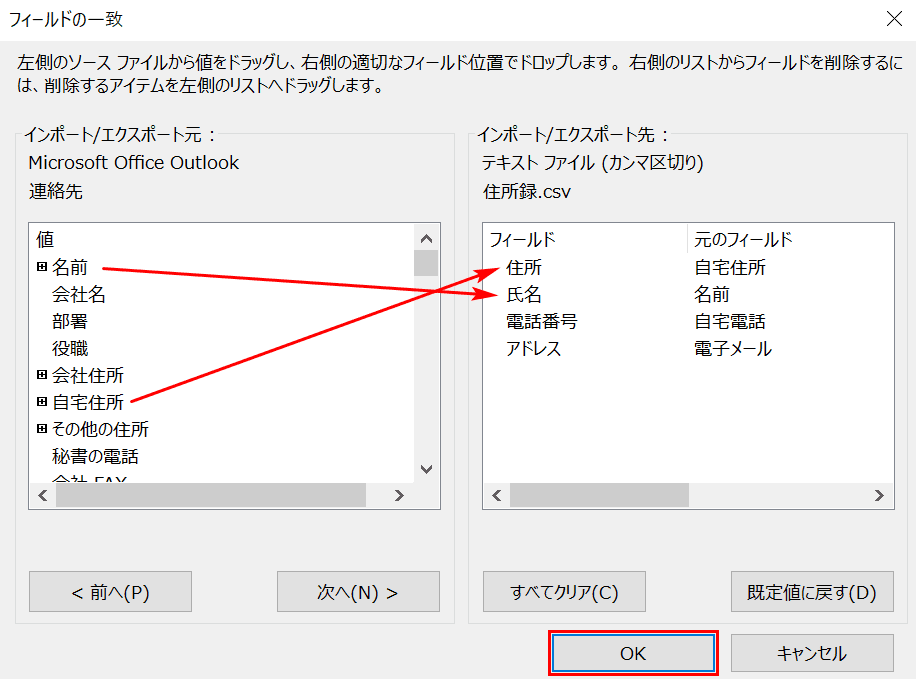
連絡先の値とフィールドを一致させます。フィールドの一致が終わったら、【OK】ボタンを押します。
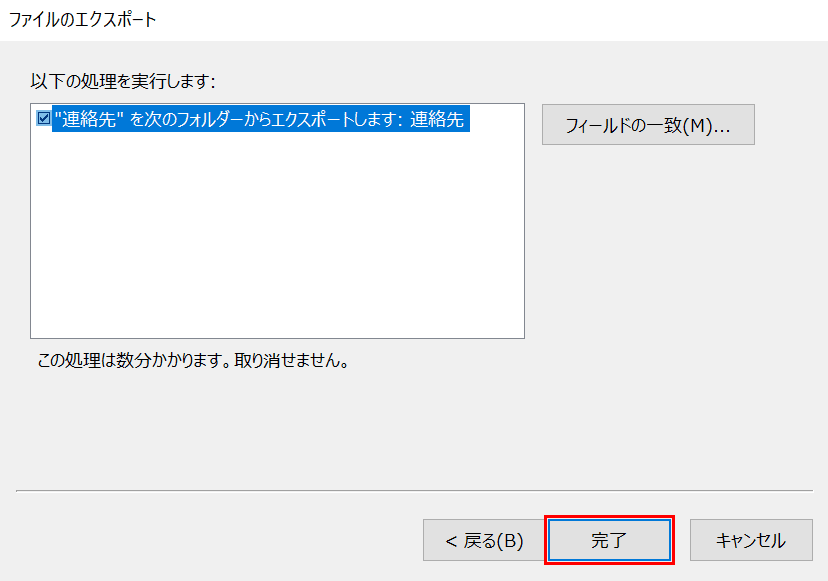
【完了】ボタンを押します。
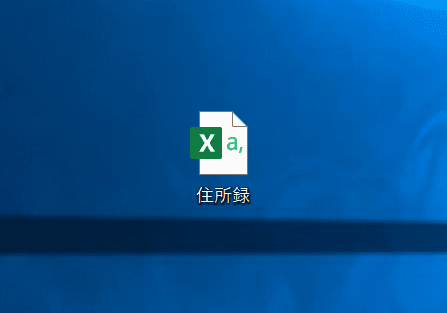
CSVファイルがエクスポートされました。
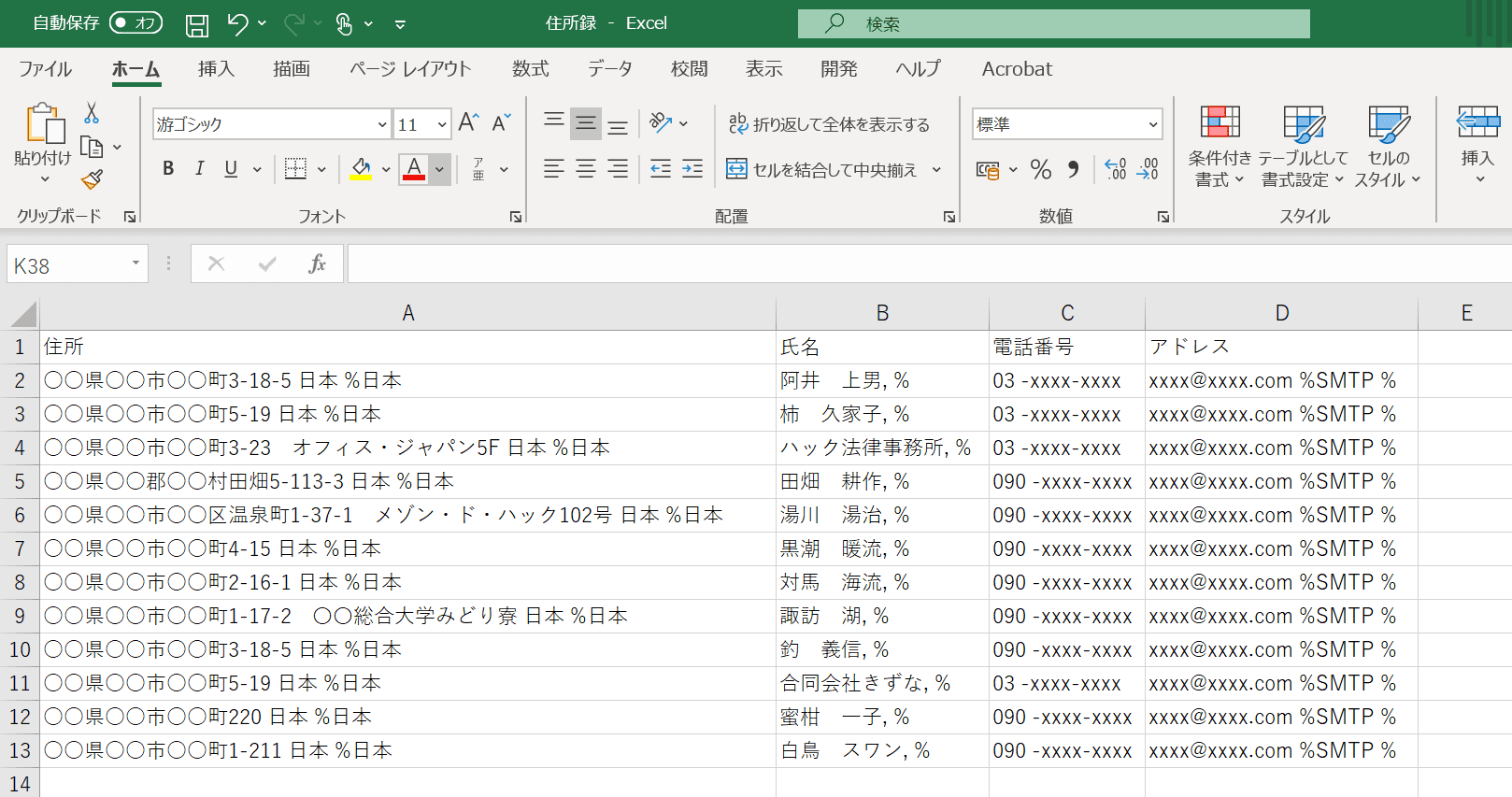
しかし、CSVファイルを開くと「%」、「,」、「SMTP」、「日本」などの余分な文字や記号が含まれていました。
このままインポートしても余分な文字や記号が含まれたままになります。インポートをする前に置換機能を使うなどをして、エクスポートしたCSVファイルに編集を加えてください。
Outlook.com(Web版)をお使いの場合
ここでは、Outlook(Web版)のアドレス帳からデータをエクスポートする方法について説明します。
Outlook.com(Web版)をお使いの場合、アドレス帳を.pstにエクスポートすることはできません。
CSVのデータ
下記では、Outlook(Web版)のアドレス帳からCSVのデータをエクスポートする方法について説明します。
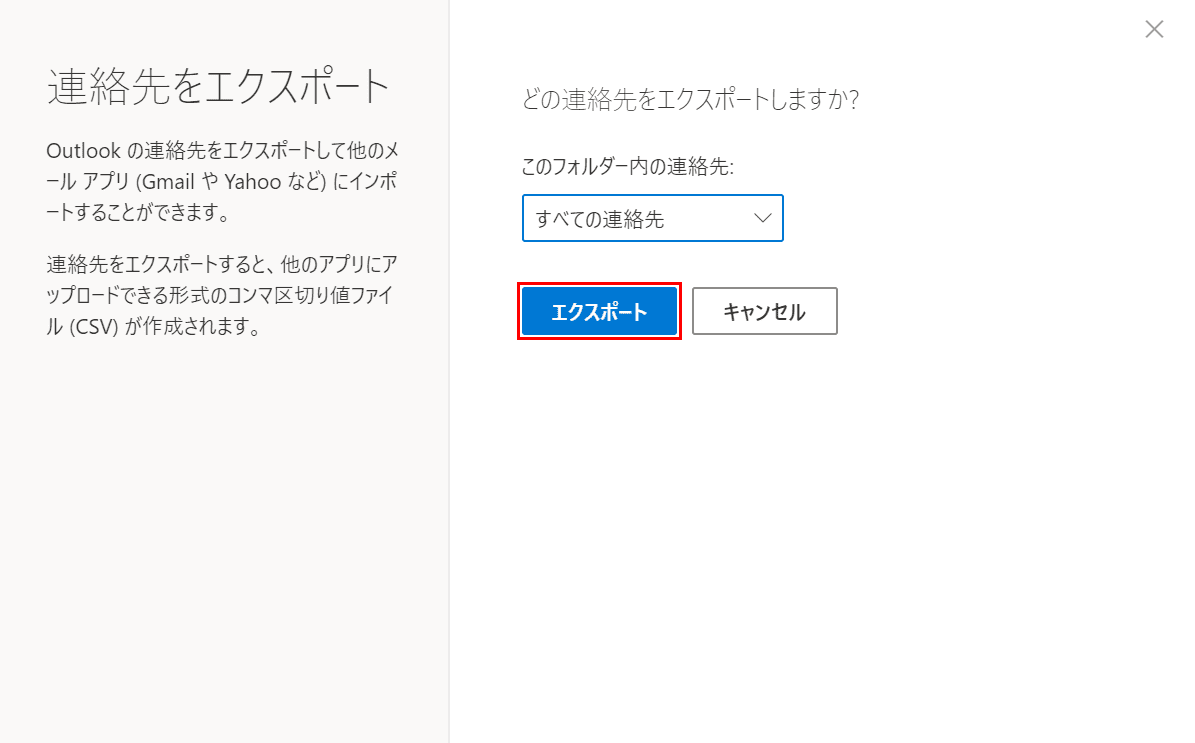
【エクスポート】を押します。
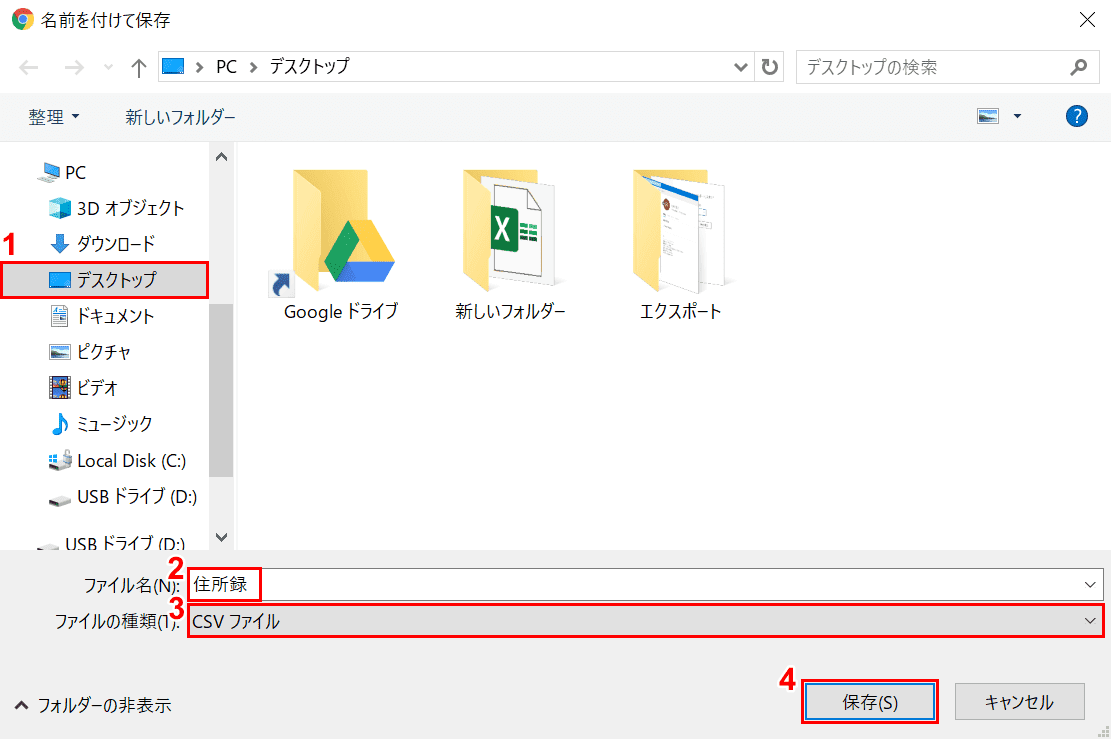
「名前を付けて保存」ダイアログボックスが表示されました。①【自分がエクスポートしたい場所(例:デスクトップ)】を選択します。
②『住所録』を入力し、③【CSV】ファイルのまま、④【保存】ボタンを押します。
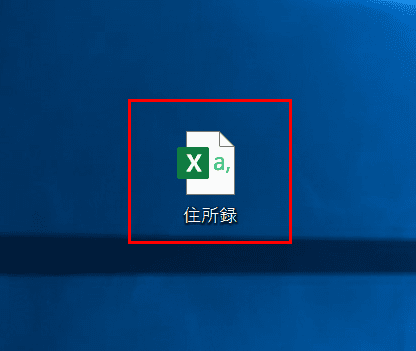
デスクトップにCSVファイルがエクスポートされました。
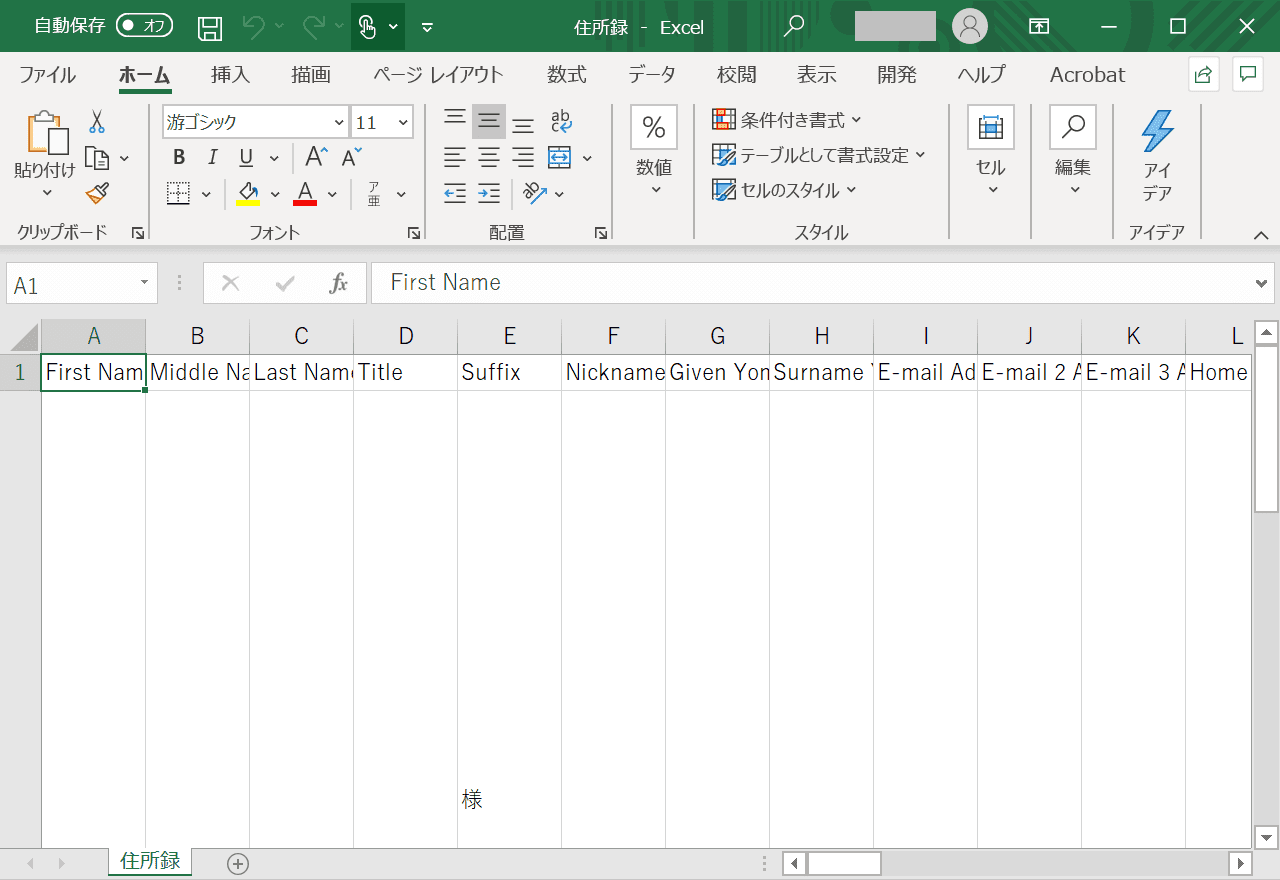
CSVファイルを開きます。残念ながら住所録の表示がうまくいきませんでした。
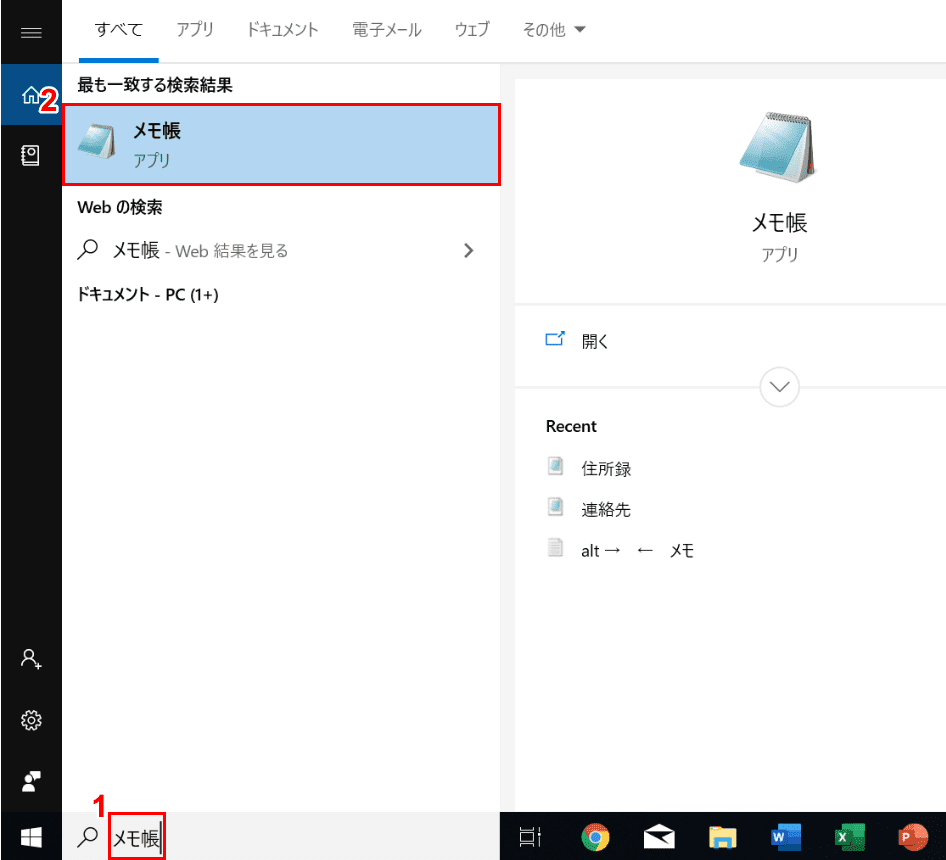
Windowsのスタートメニューに戻り、①スタートメニュー下のテキストボックスに『メモ帳』と入力し、②【メモ帳】を選択します。
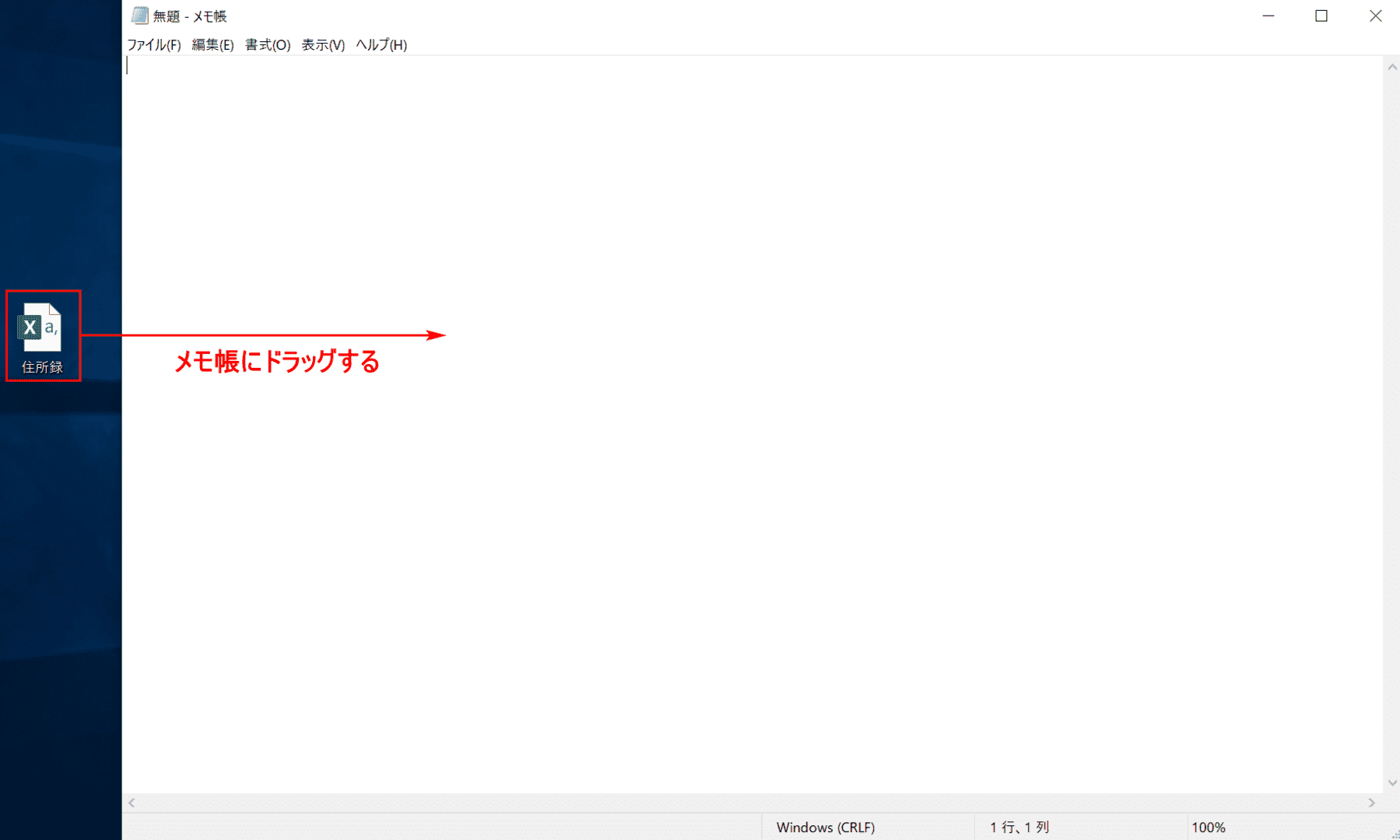
メモ帳の画面が開きますので、「住所録」のファイルをドラッグします。
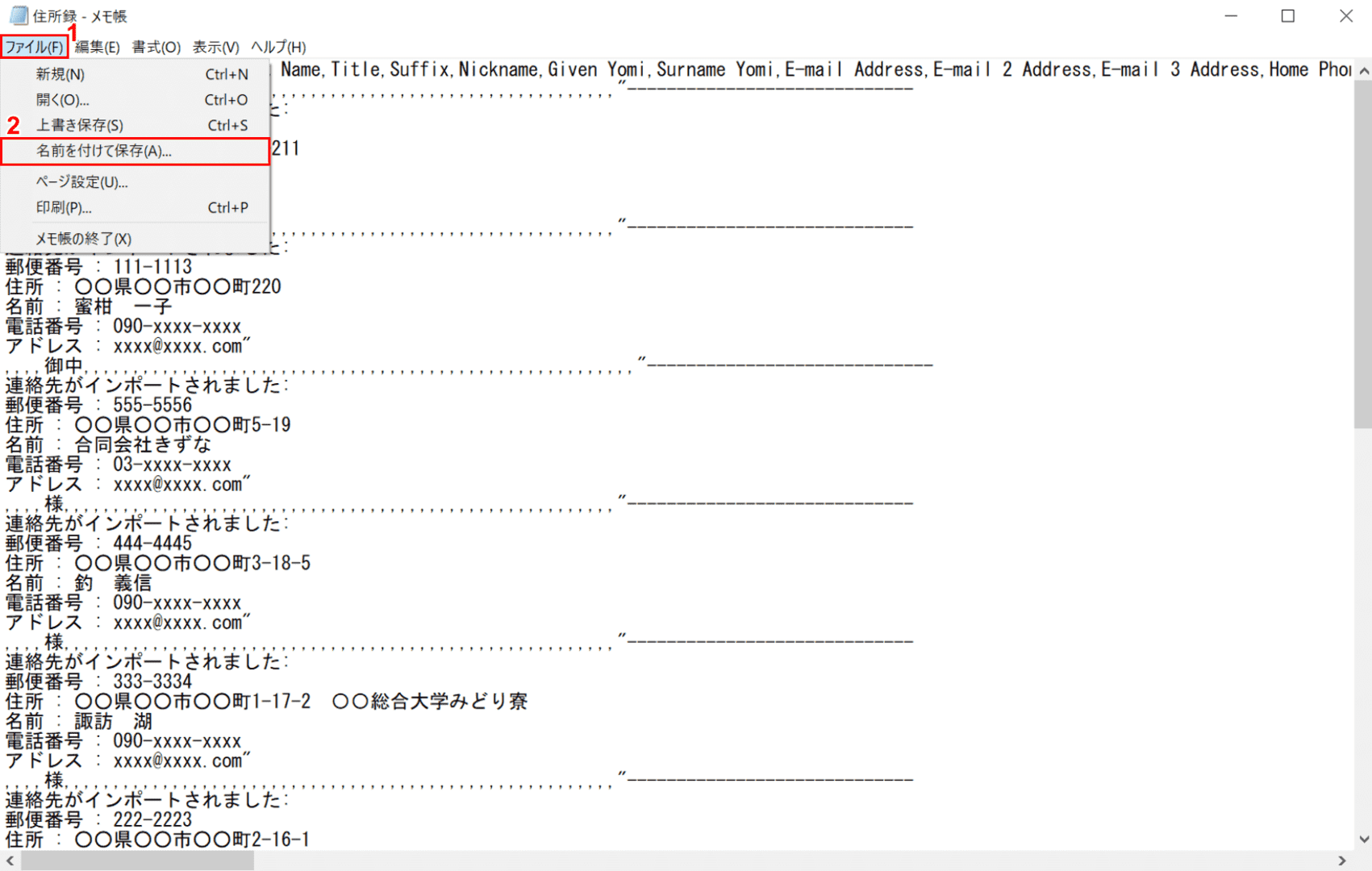
メモ帳に住所録の内容が記録されました。①【ファイル】タブ、②【名前を付けて保存】の順に選択します。
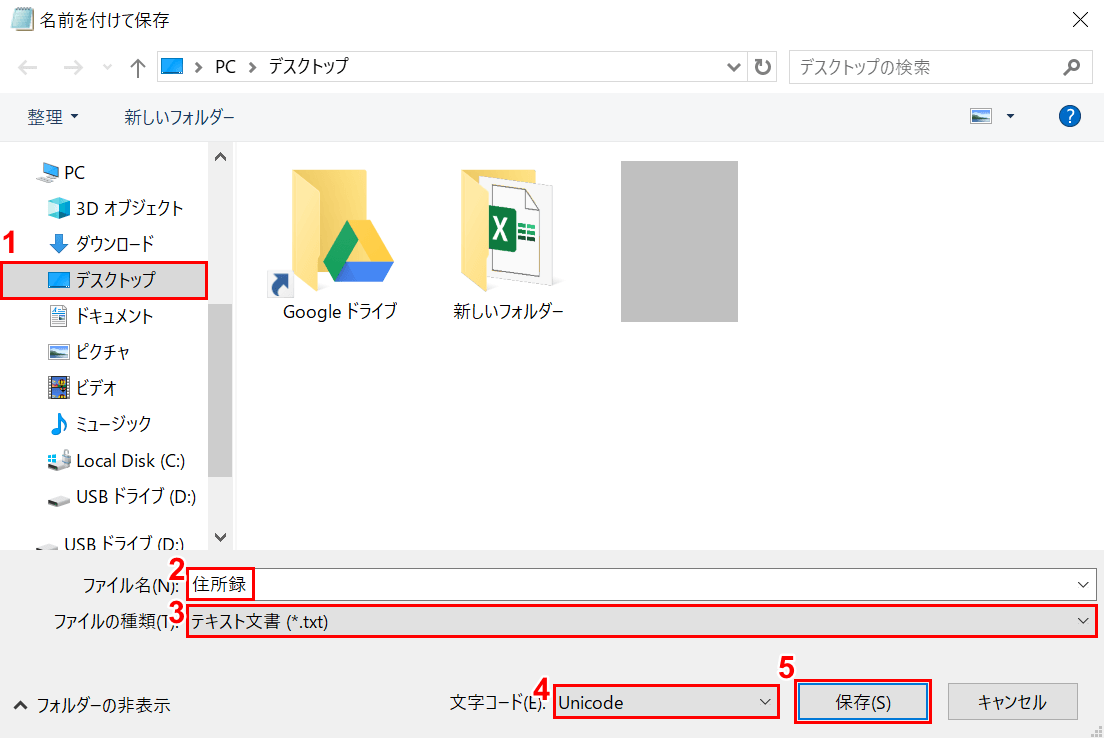
①【自分がエクスポートしたい場所(例:デスクトップ)】を選択します。②ファイル名を『住所録』とします。
③ファイルの種類は【テキスト文書】のままにし、④【Unicode】を選択し、⑤【保存】ボタンを押します。
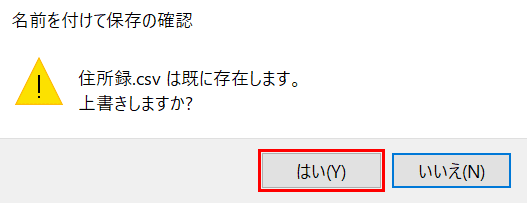
「名前を付けて保存の確認」ダイアログボックスが表示されました。【はい】を選択します。
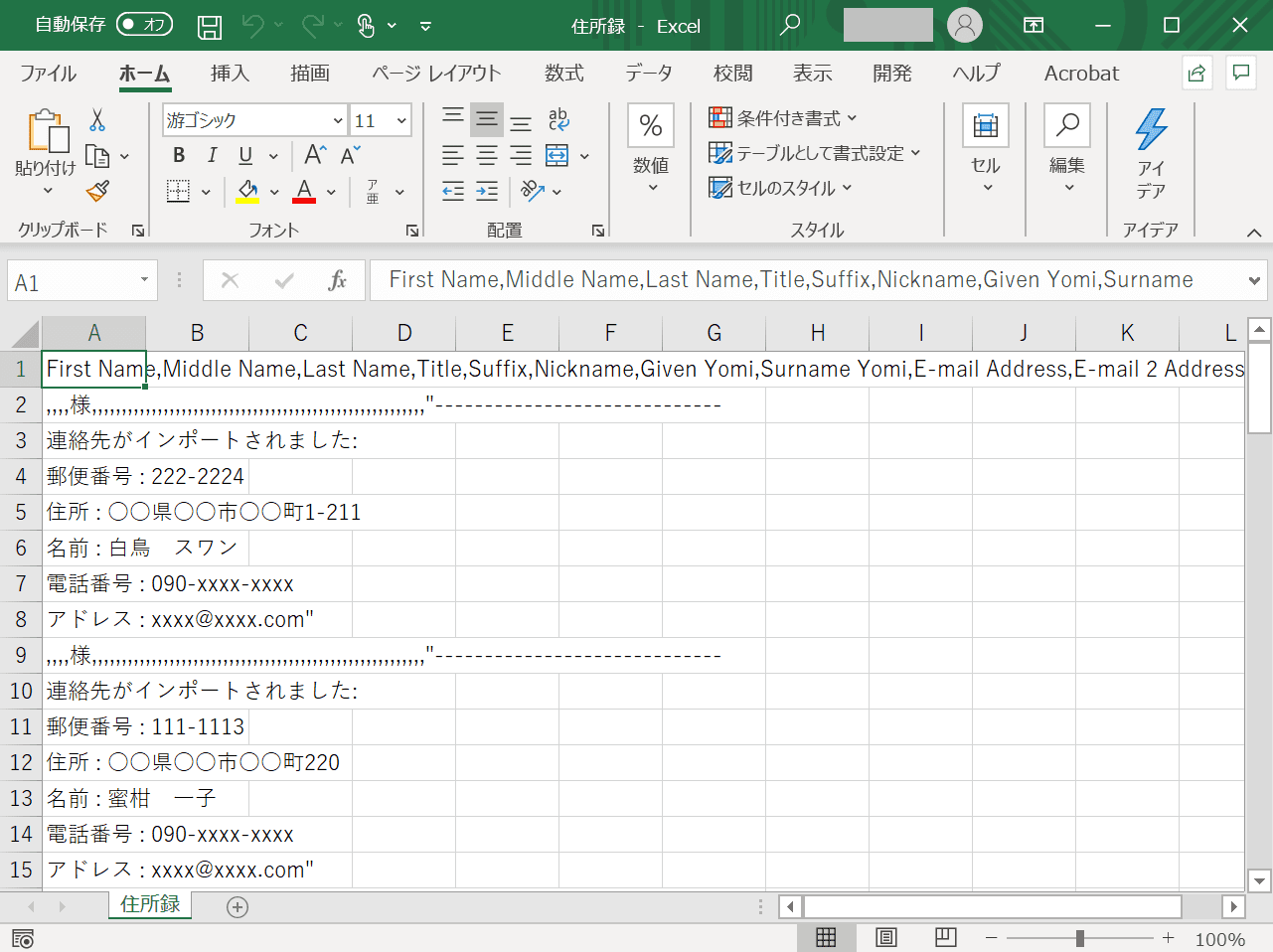
上書きされた住所録のCSVファイルを開くと、エクスポートがうまくいったことが分かります。