- 公開日:
- 更新日:
Outlookの表示名を変更する方法
Outlookで名前や画面の表示を変更したいと思ったことはありませんか?
本記事では、Outlookの表示を変更するさまざまな設定についてご紹介しています。
表示名だけでなく、Outlook全体の色や日付の表示、画面レイアウトの変更の仕方についてもご紹介していますので参考にしてみてください。
Outlookの宛先の表示名を変更する方法
Outlookで宛先の表示名を変更する方法についてご説明します。
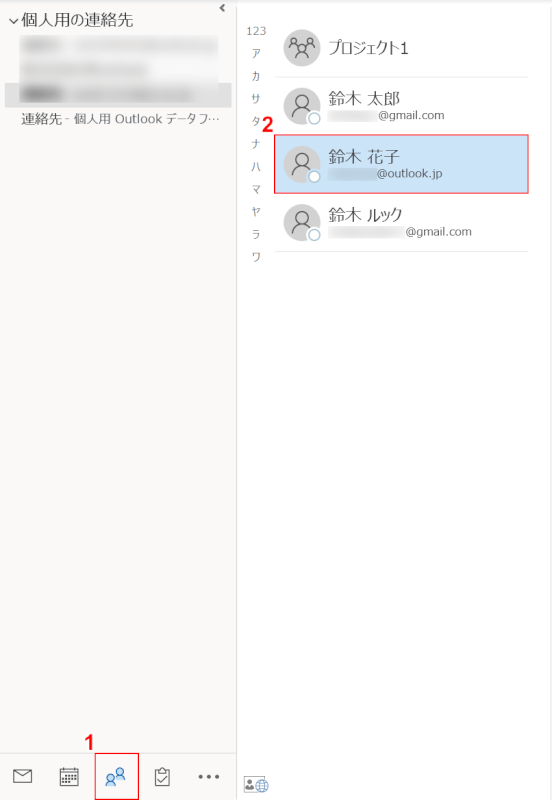
①画面下部の【連絡先】を選択し、②【表示名を変更したい連絡先】をダブルクリックします。
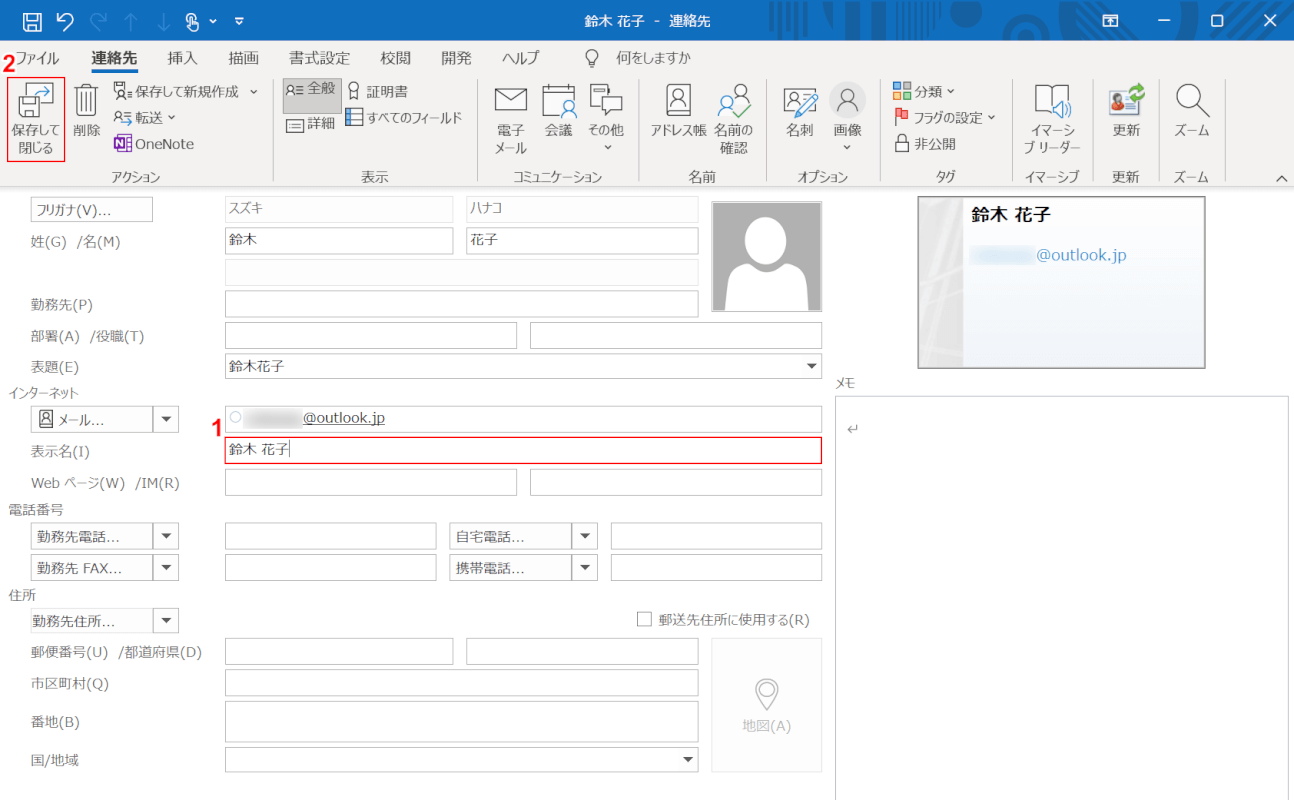
①「表示名」に『表示したい名前』を入力し、②【保存して閉じる】を選択します。
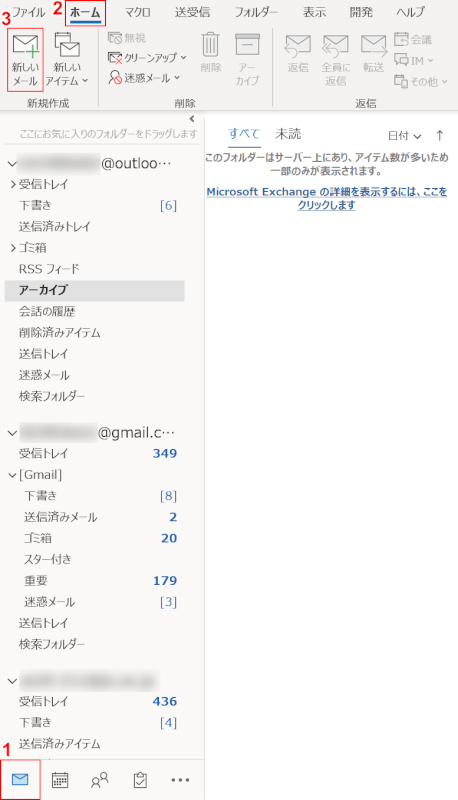
宛先の表示名が変更されたか確認するには、①【メール】、②【ホーム】タブ、③【新しいメール】の順に選択します。
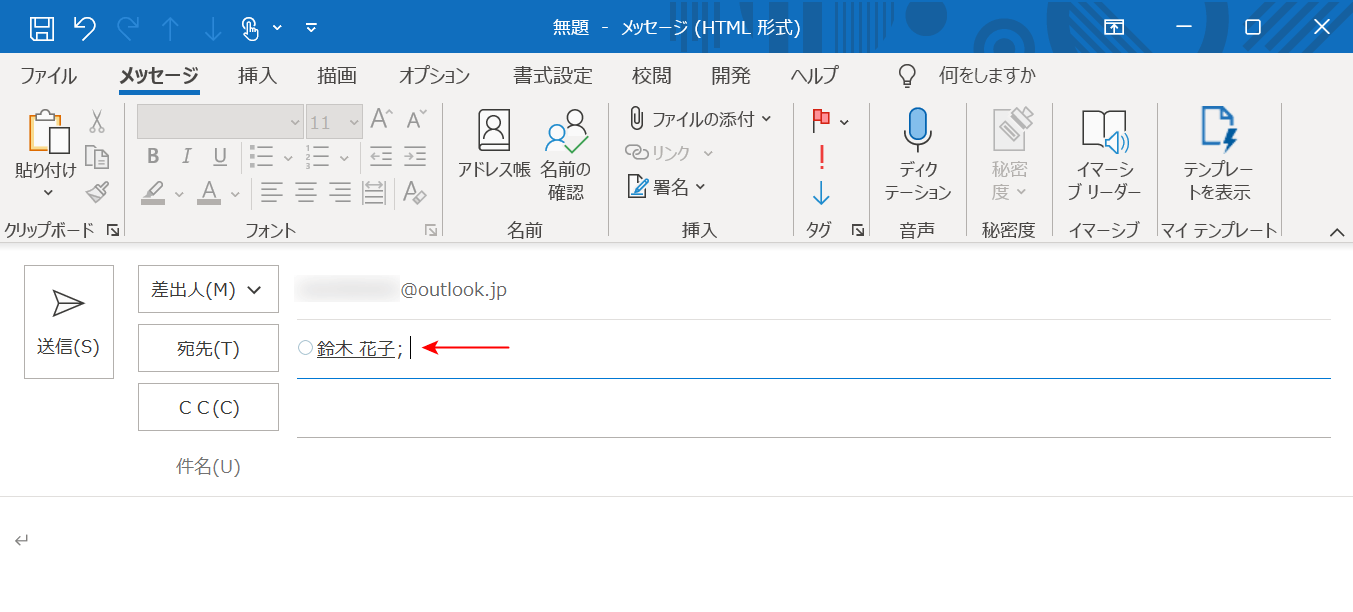
宛先に先ほど表示名を変更した連絡先を入力すると、表示名が変更されていることを確認できます。
送信者の表示を変更する
Outlookでは、送信者の表示名を変更することができます。
あらかじめ表示名を自分の名前などに変更しておけば、相手に自分のメールを気づかせやすくすることができます。
送信者の表示名を変更する方法については、以下の記事の「Outlookで受信トレイの差出人の表示を変更する方法」セクションをご参照ください。
アカウントの表示名を変更する
アカウントの表示名を変更するには、Outlookのアカウント設定から変更を行う必要があります。
デフォルトでは、アカウントの表示名は登録されたメールアドレスに設定されています。これを機会に分かりやすい名前へと変更しておきましょう。
アカウント設定で表示名を変更する方法は、上記「送信者の表示を変更する」セクションでご紹介している記事に詳細が記してありますので参考にしてみてください。
アドレス帳の表示名を変更する
Outlookでは、アドレス帳に登録した人の表示名を変更することができます。
アドレス帳の表示名を変更することで、メールを送るときに誰がどのアドレスか分かりやすくなるため便利です。
アドレス帳の表示名を変更する方法は、本記事の「Outlookの宛先の表示名を変更する方法」セクションをご参照ください。
予定表の表示を変更する
Outlookでは、予定表の表示形式を変更することができます。
「月」「週」「日」といったように表示を変更することが可能なため、必要に応じて変更することで予定表の管理がしやすくなります。
予定表の表示を変更する方法については以下のとおりです。
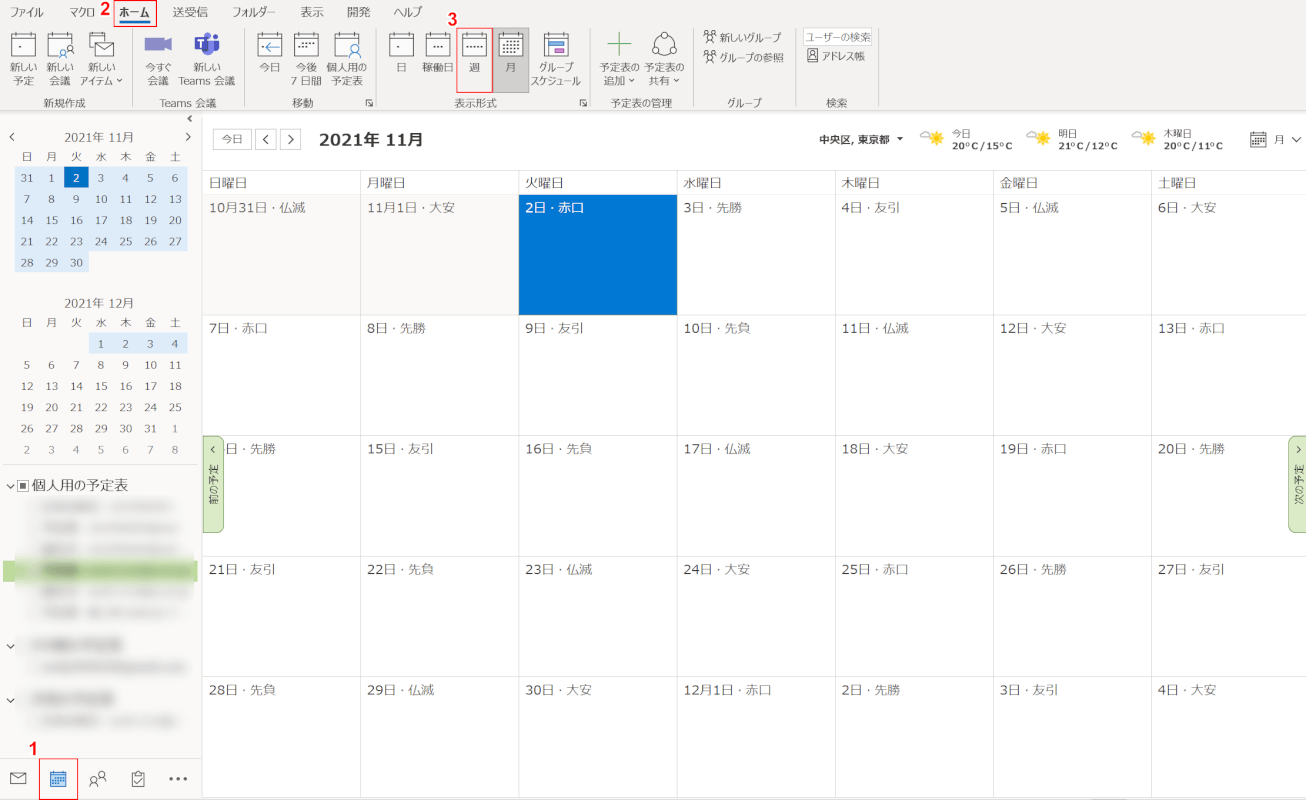
①【予定表】、②【ホーム】タブの順に選択します。
③予定表の表示形式は5つありますが、ここでは例として【週】を選択します。
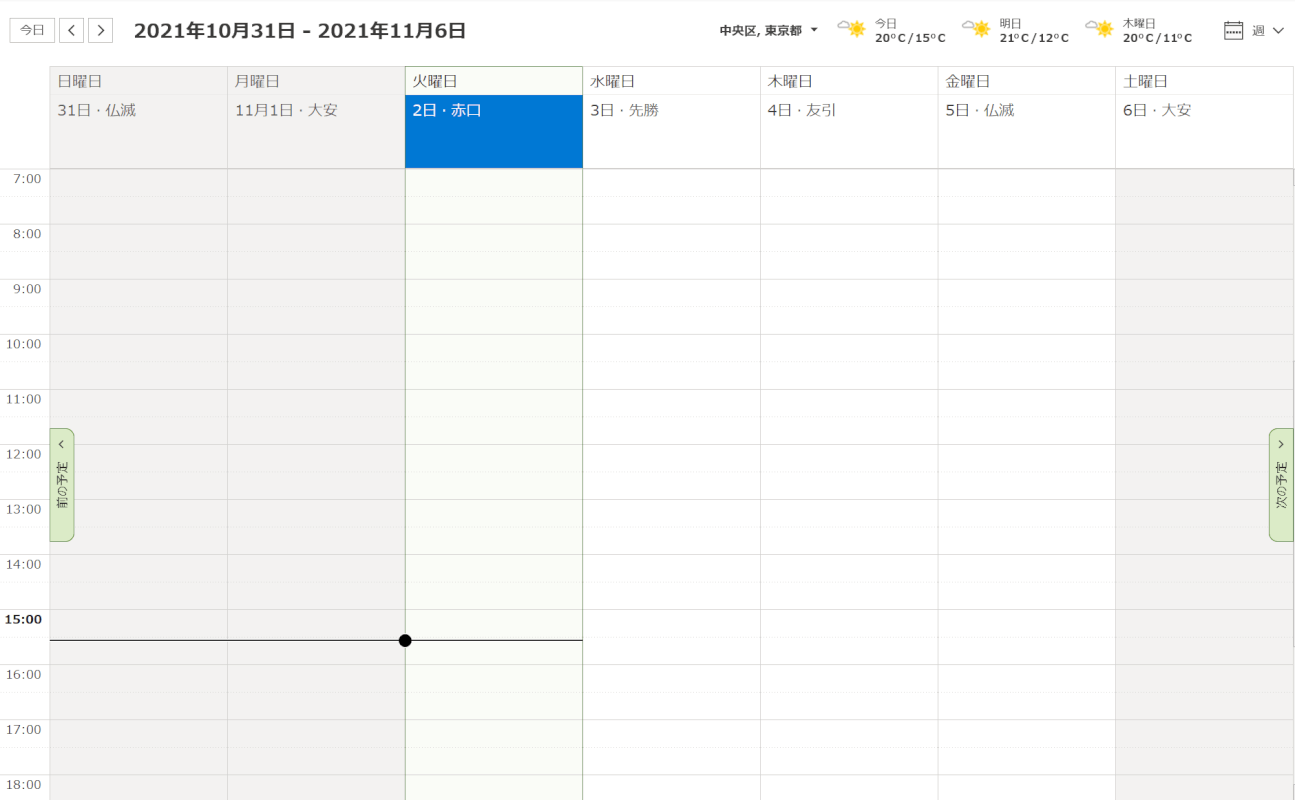
予定表の表示が変更されました。
テーマでOutlookの色を変更する
Outlookでは、リボンやウィンドウなどの色をお好みの色に変更することができます。
Outlookの色はデフォルトだと「カラフル」に設定されています。色を変更したい場合はOfficeテーマから変更することが可能です。
Outlookの色を変更する方法については以下のとおりです。
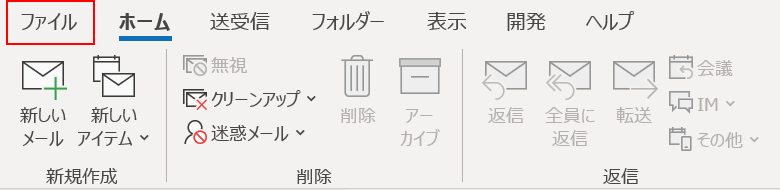
画面左上の【ファイル】タブを選択します。
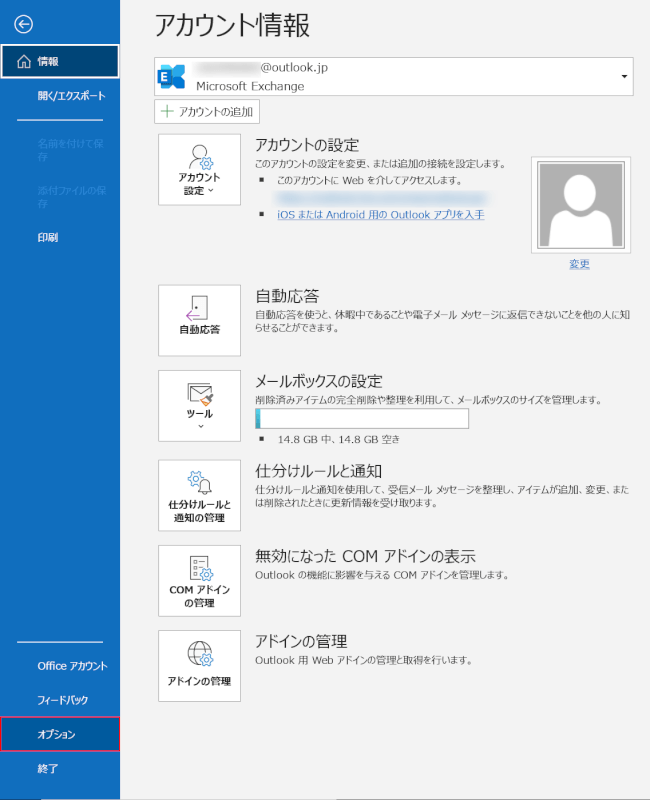
【オプション】を選択します。
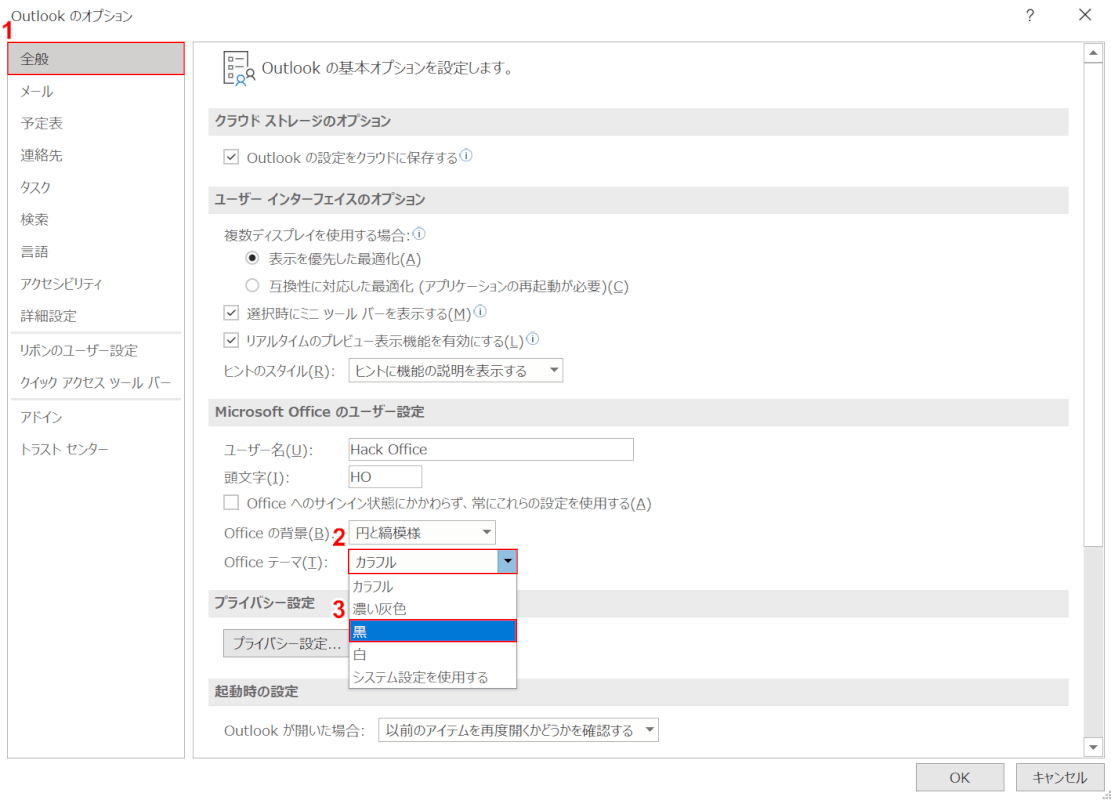
「Outlook のオプション」ダイアログボックスが表示されます。
①【全般】タブ、②【Officeテーマ】、③【お好みの色(例:黒)】の順に選択します。
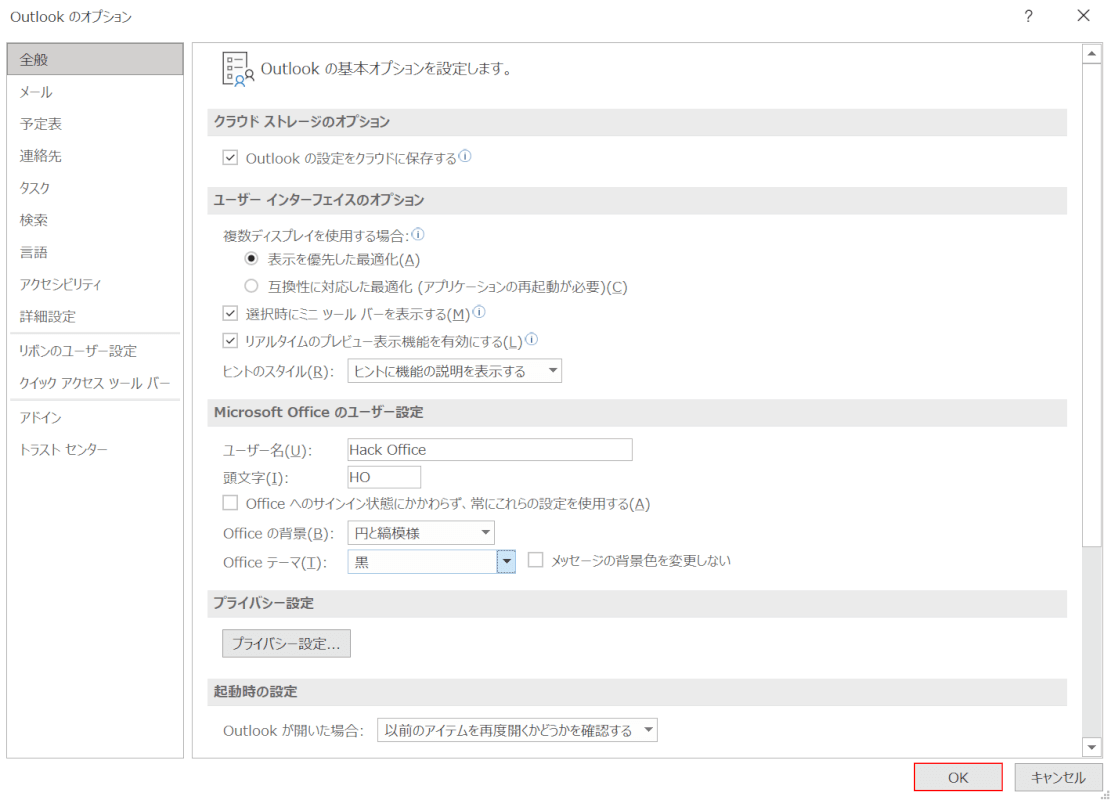
【OK】ボタンを押します。
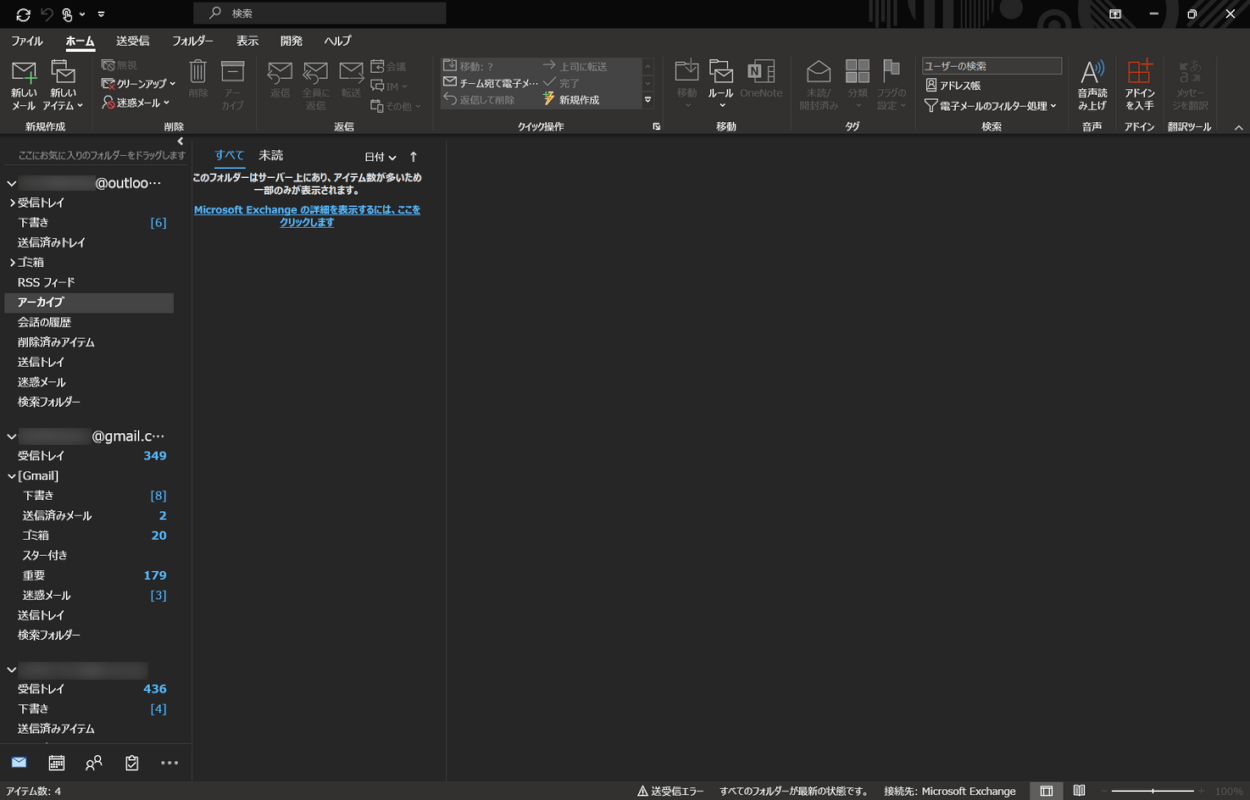
Outlook全体の色を変更することができました。
Outlookの左側の表示を変更する
Outlookの画面左側には、使用しているメールアドレスや受信トレイといった必要な情報が表示されています。
この表示はレイアウト設定から最小化/オフに変更することができます。
Outlookの左側の表示を変更する方法については、以下のとおりです。
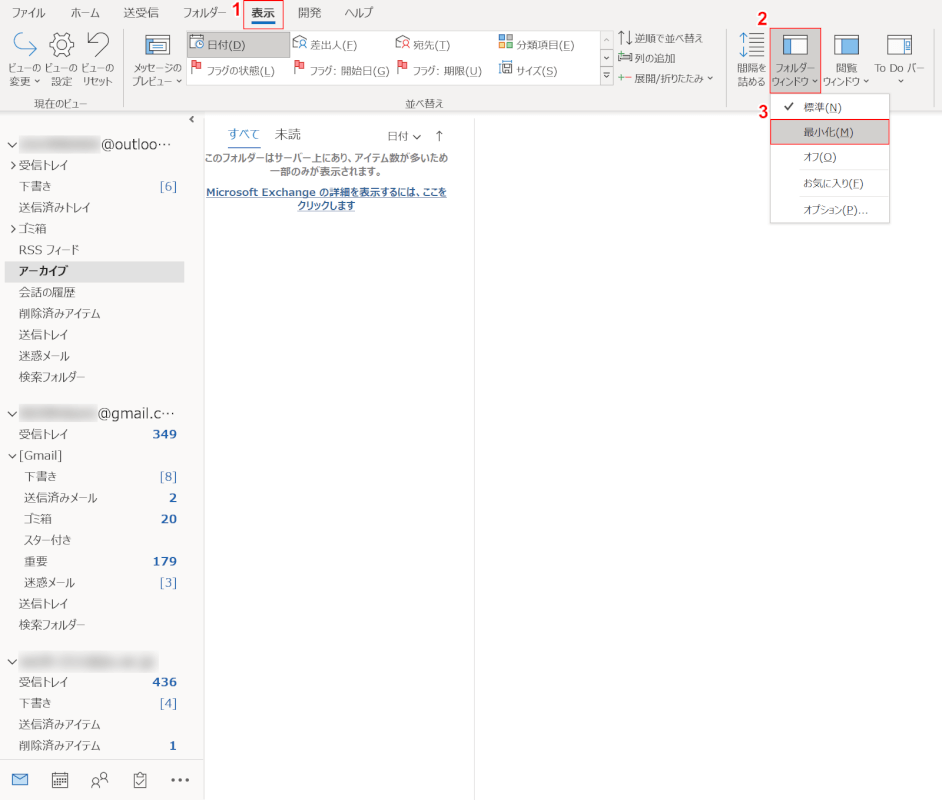
①【表示】タブ、②【フォルダーウィンドウ】、③【任意の表示(例:最小化)】の順に選択します。
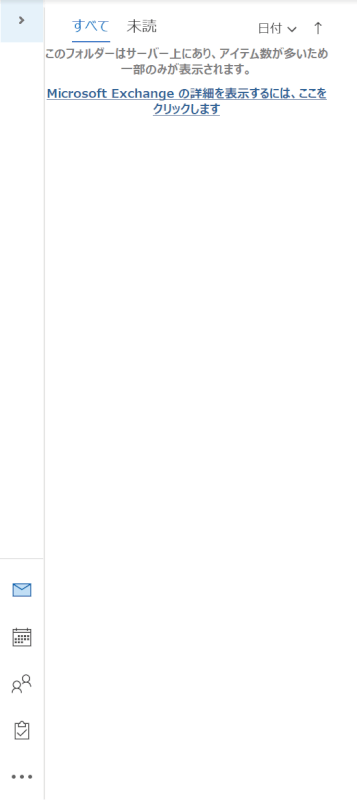
画面左側の表示が変更されました。
表示サイズ(文字サイズ)を変更する
Outlookを使っていると、表示される文字の大きさが大きすぎたり小さすぎたりすることが気になる方もいらっしゃると思います。
Outlookでは、設定から文字のサイズを変更することが可能です。
文字サイズの変更方法については、以下の記事をご参照ください。
日付の表示を変更する
受信したメールの日付表示を変更したいと思ったことはありませんか?
Outlookでは、日付を好みの表示に変更することができます。
Outlookで日付の表示を変更する方法は、以下のとおりです。

①【表示】タブ、②【ビューの設定】の順に選択します。
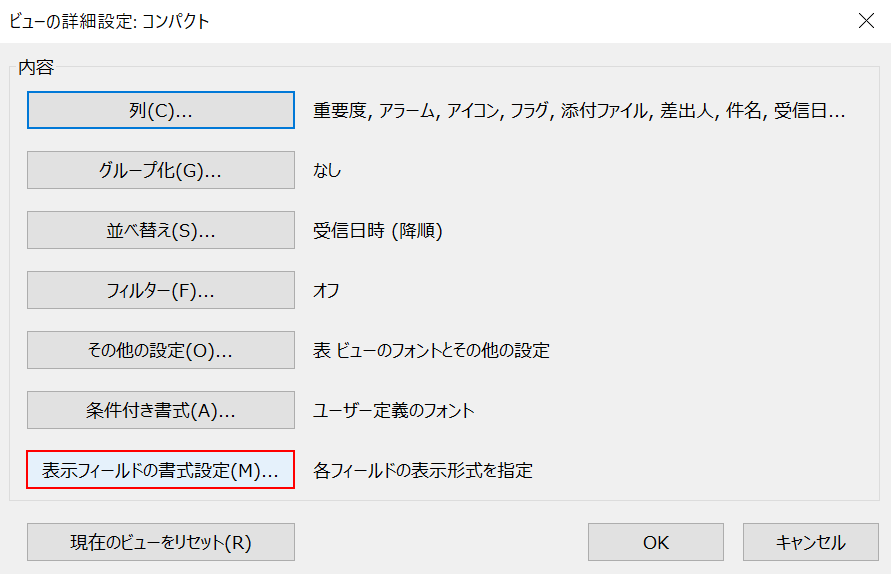
「ビューの詳細設定:コンパクト」ダイアログボックスが表示されます。
【表示フィールドの書式設定】を選択します。
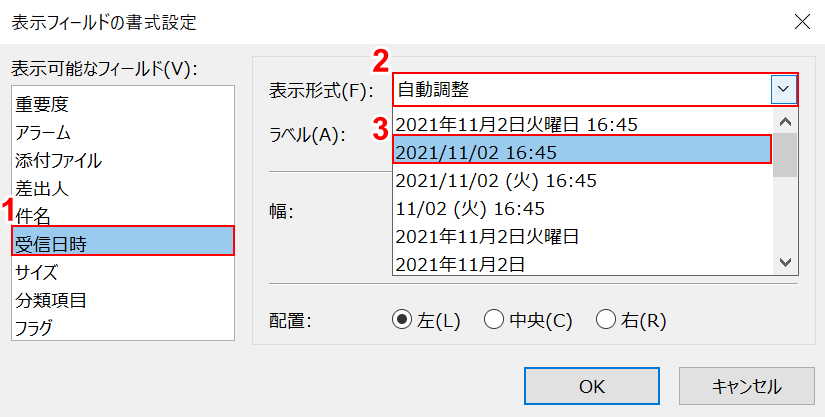
「表示フィールドの書式設定」ダイアログボックスが表示されます。
①【受信日時】、②【表示形式】、③【お好みの日付表示(例:2021/11/02 16:45)】の順に選択します。
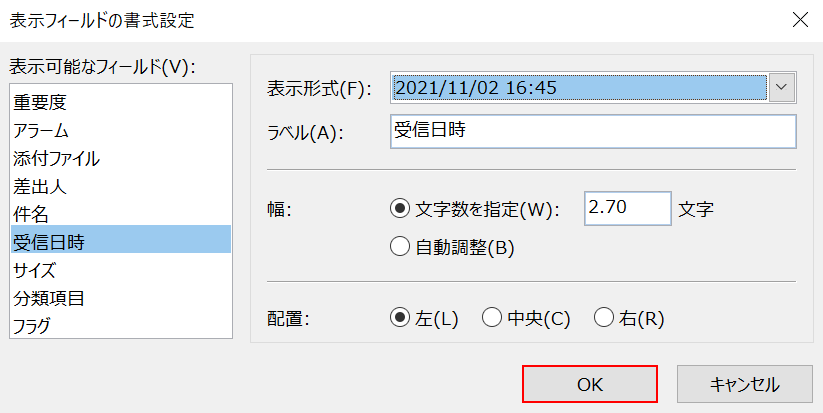
【OK】ボタンを押します。
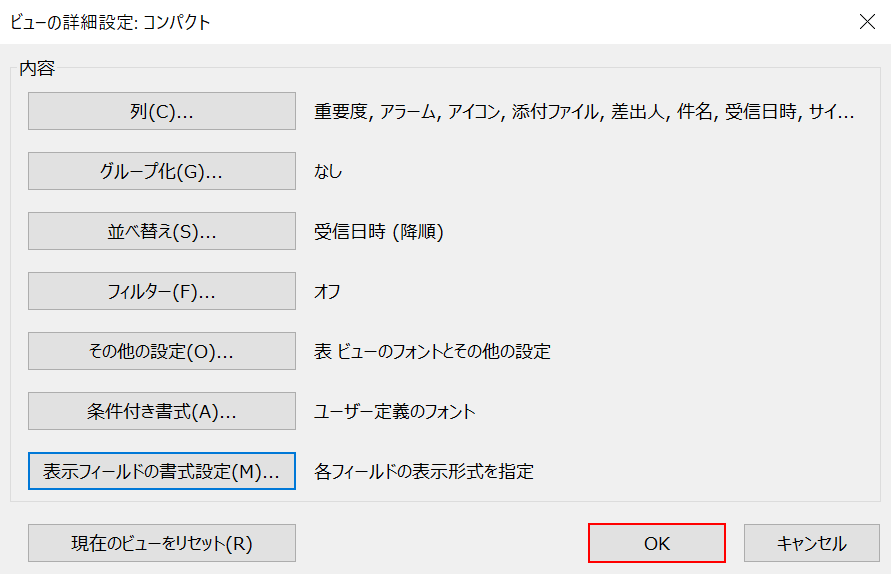
【OK】ボタンを押します。
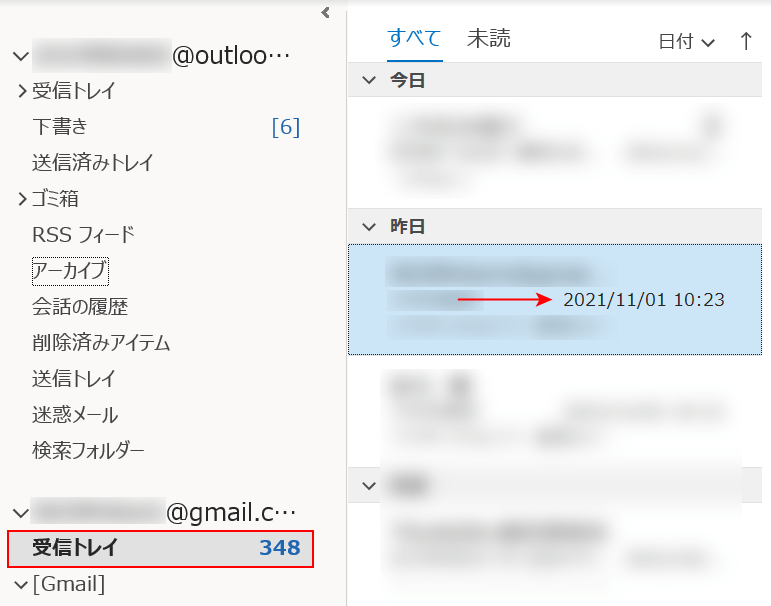
【受信トレイ】を選択すると、日付の表示が先ほど設定したものに変更されていることが確認できます。
