- 公開日:
- 更新日:
Outlookで受信トレイの差出人の表示を変更する方法
Outlookでは、相手の受信トレイに表示される差出人の名前を変更することができます。
前もって差出人の表示を変更しておけば、相手に自分のメールを気づかせやすくすることができます。
本記事では、差出人の表示を変更する方法についてご説明していますので参考にしてみてください。
Outlookで受信トレイの差出人の表示を変更する方法
Outlookで、相手の受信トレイに表示される差出人の名前を変更する方法についてご説明します。

【ファイル】タブを選択します。
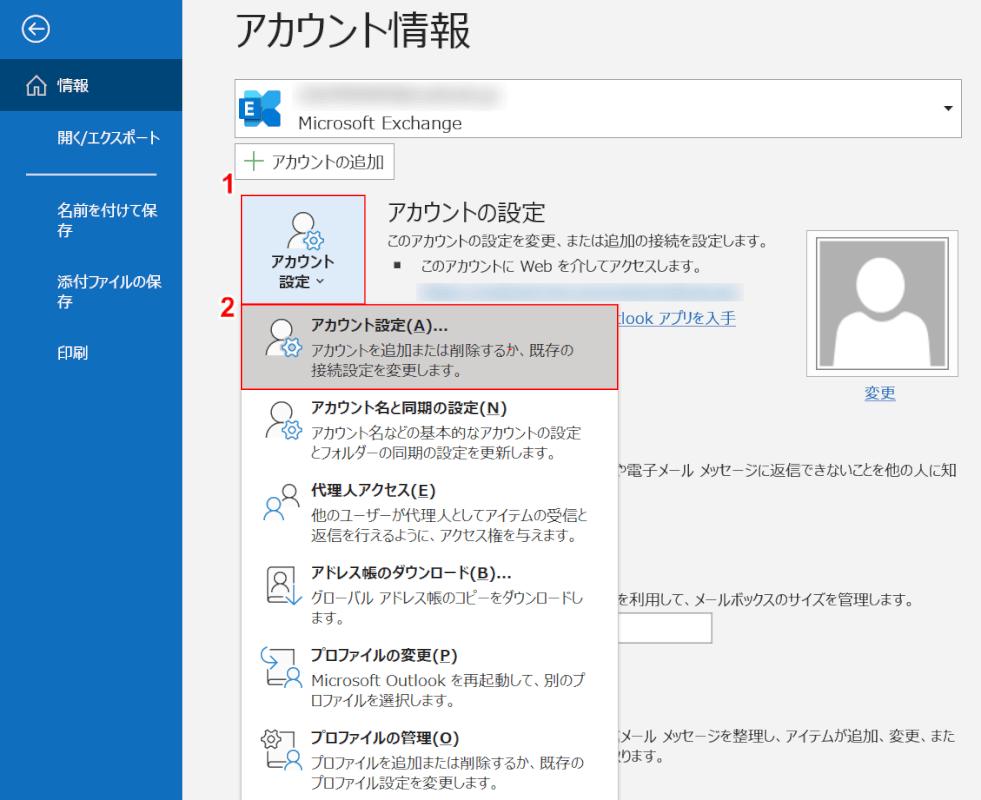
①【アカウント設定】ボタンを押し、②【アカウント設定】を選択します。
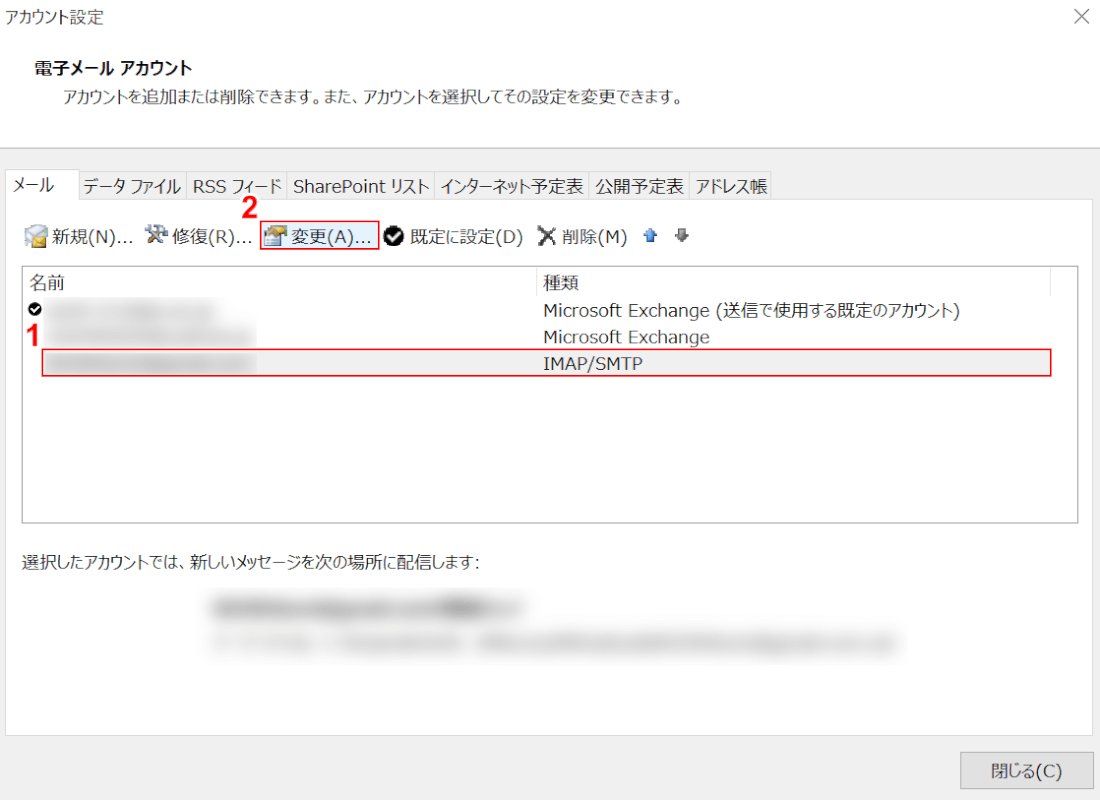
「アカウント設定」ダイアログボックスが表示されます。①【名前を変更したいアカウント】を選択し、②【変更】を選択します。
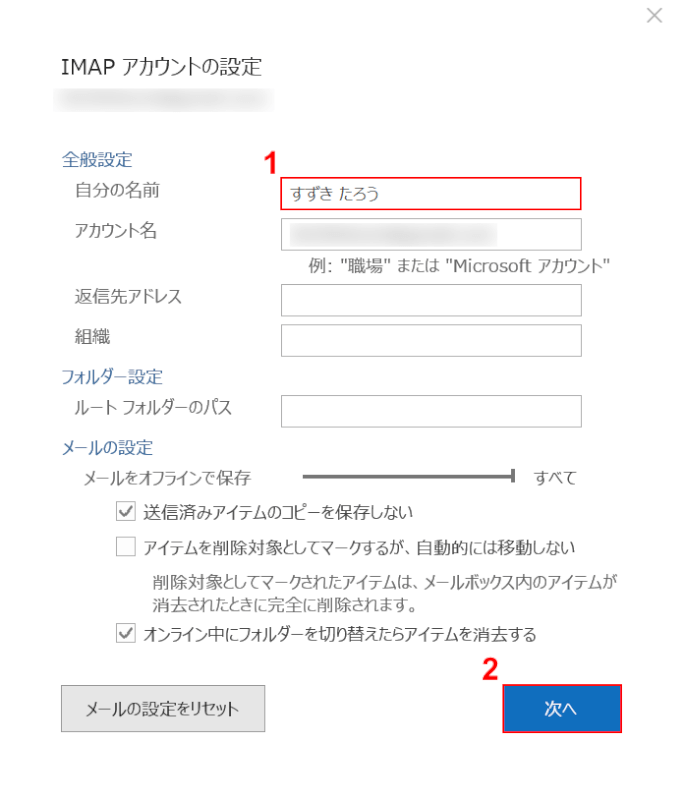
「IMAP アカウントの設定」ダイアログボックスが表示されます。①「自分の名前」に『変更したい名前(例:すずき たろう)』を入力し、②【次へ】ボタンを押します。
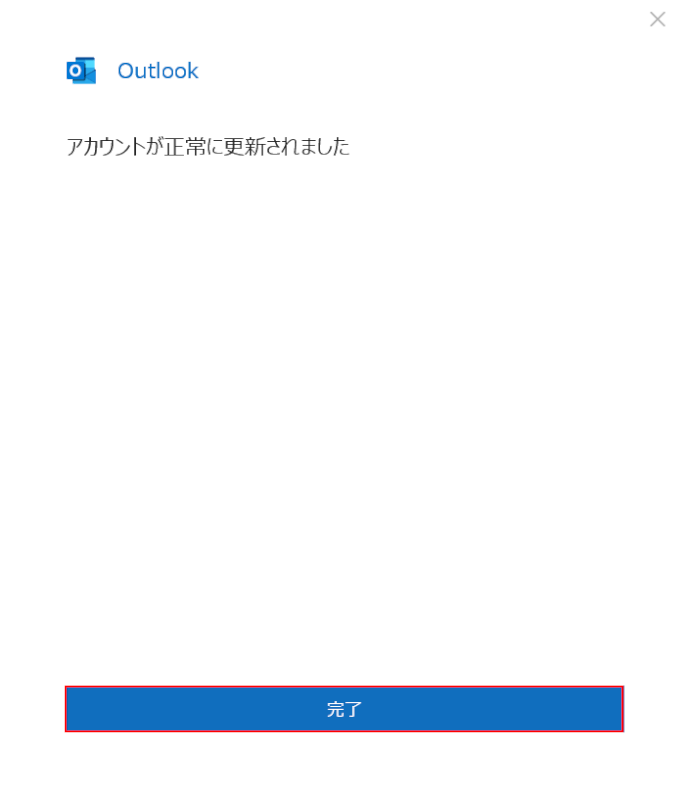
「Outlook」ダイアログボックスが表示されます。これで差出人の表示を変更することができましたので、【完了】ボタンを押して画面を閉じてください。
差出人の表示を自分の名前(漢字)にする
メールの差出人の表示を自分の名前(漢字)にする方法は、以下のとおりです。

【ファイル】タブを選択します。
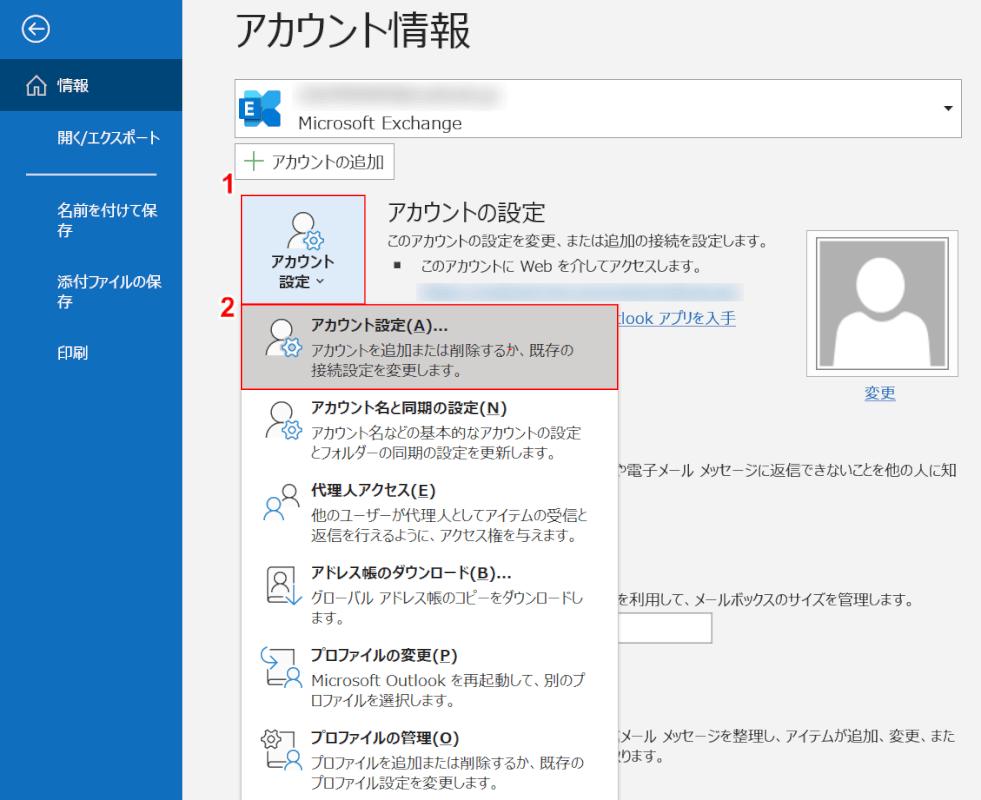
①【アカウント設定】ボタンを押し、②【アカウント設定】を選択します。
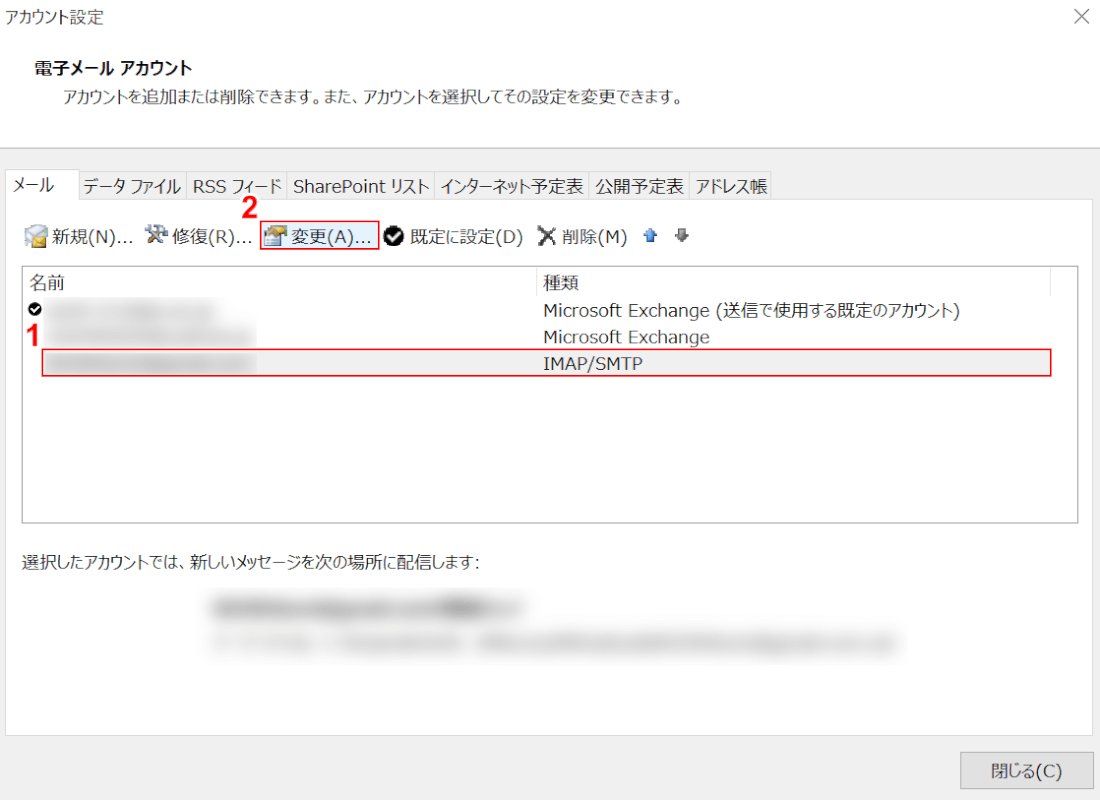
「アカウント設定」ダイアログボックスが表示されます。
①【名前を変更したいアカウント】を選択し、②【変更】を選択します。
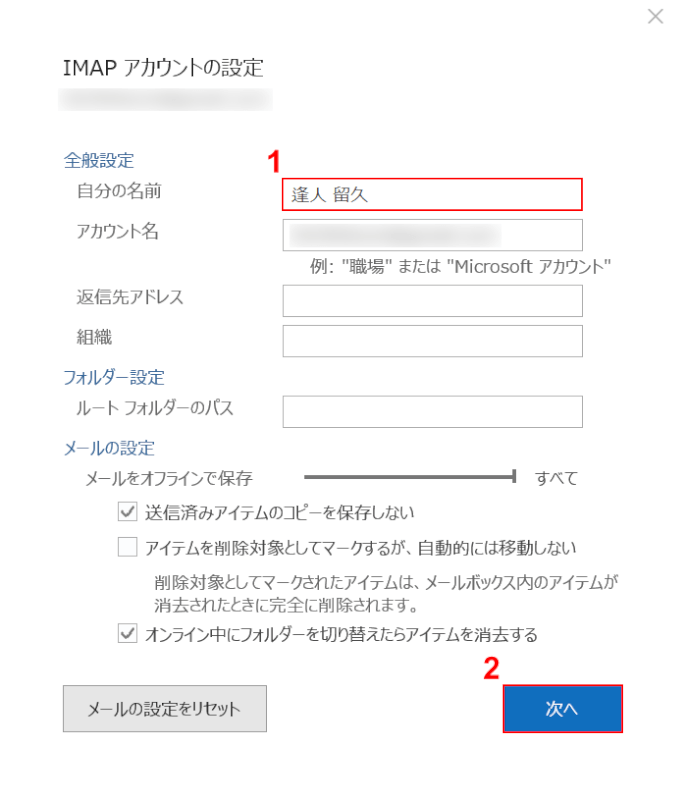
「IMAP アカウントの設定」ダイアログボックスが表示されます。
①「自分の名前」に『漢字の氏名(例:逢人 留久)』を入力し、②【次へ】ボタンを押します。
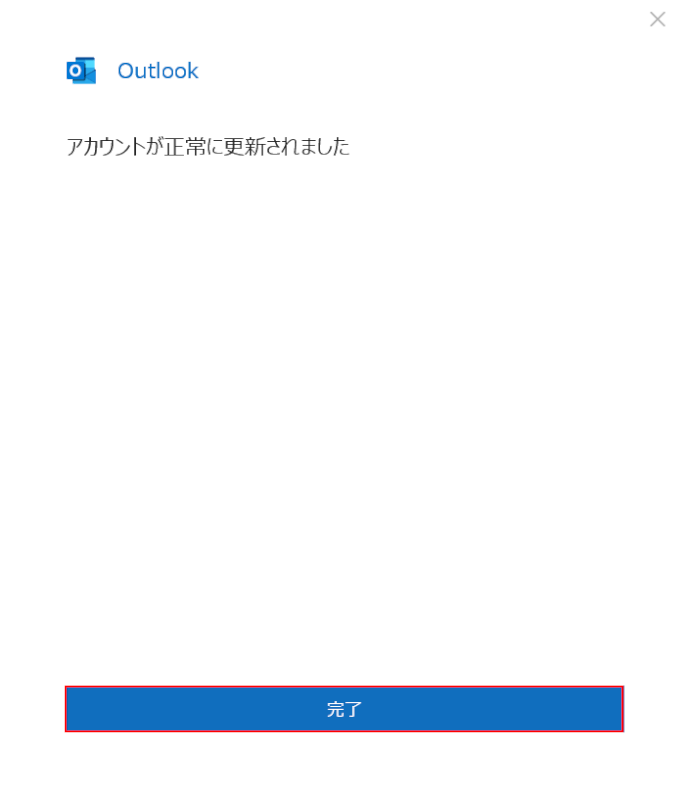
「Outlook」ダイアログボックスが表示されます。
これで差出人の表示を漢字にすることができましたので、【完了】ボタンを押して画面を閉じてください。
差出人を既定のアカウントに固定する
Outlookのアカウントは複数持っているけれど、メールは特定のアカウントから送りたいという方は少なくありません。
あらかじめ差出人を設定しておくことで、メールを作成するたびに差出人を指定する手間がなくなります。
差出人を既定のアカウントに設定する方法は、以下のとおりです。

【ファイル】タブを選択します。
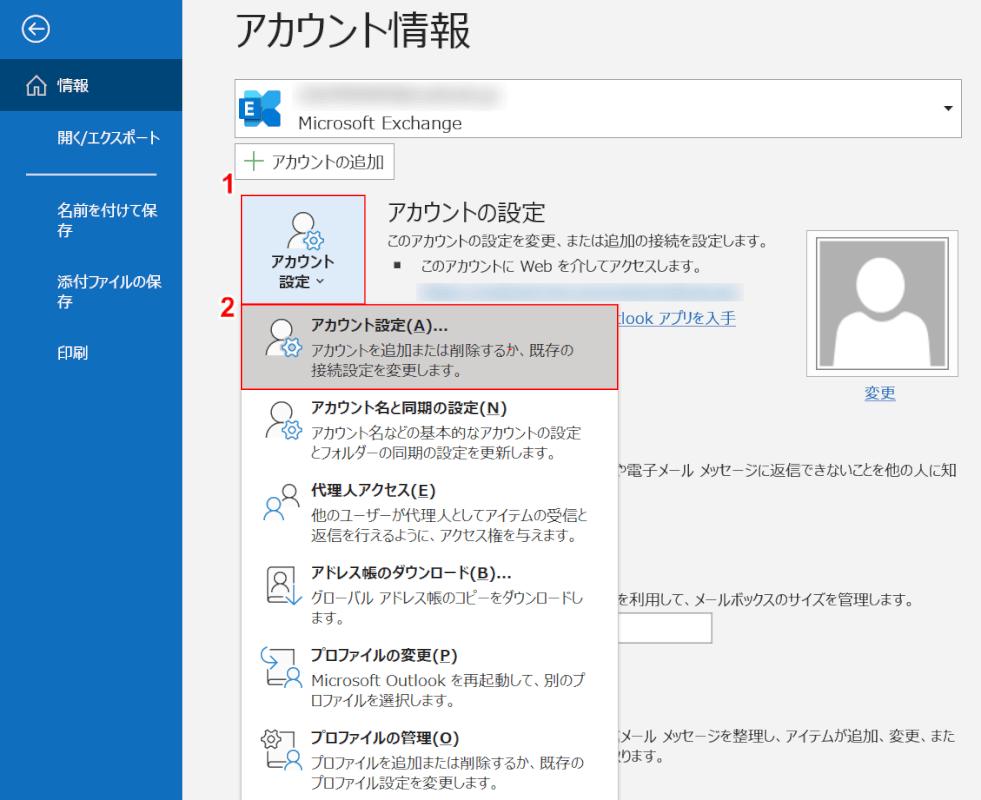
①【アカウント設定】ボタンを押し、②【アカウント設定】を選択します。
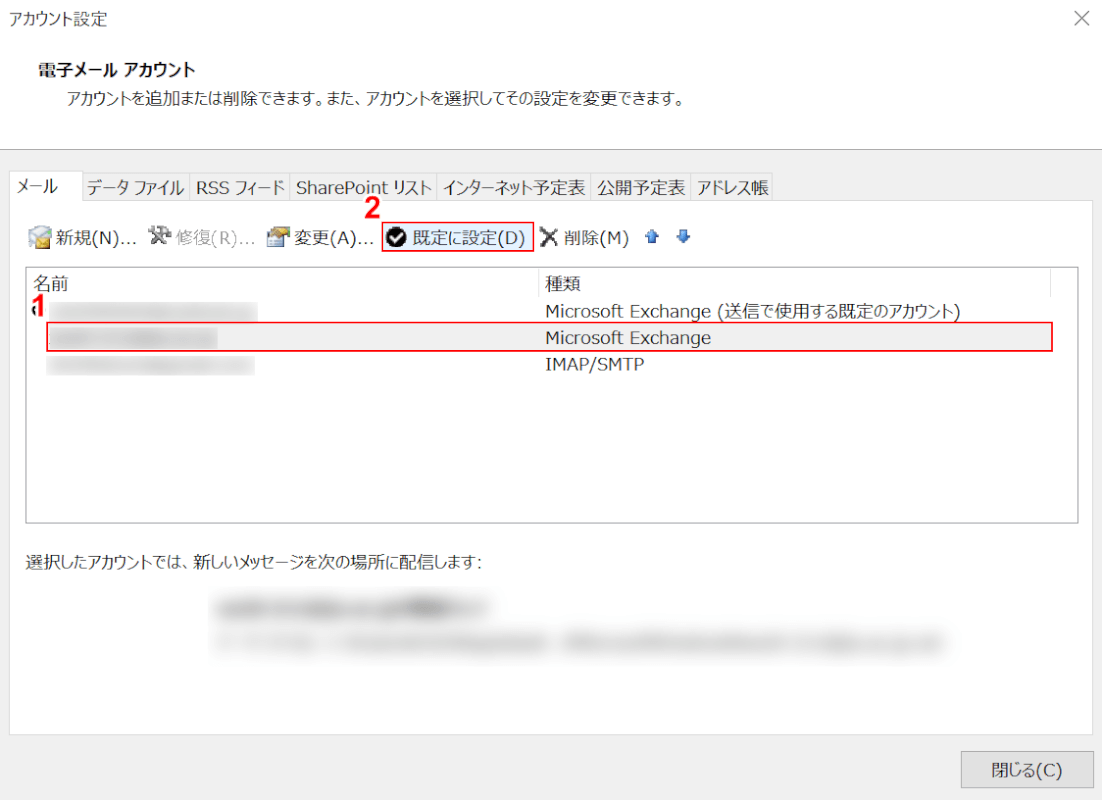
「アカウント設定」ダイアログボックスが表示されます。
①【既定にしたいアカウント】を選択し、②【既定に設定】を選択します。
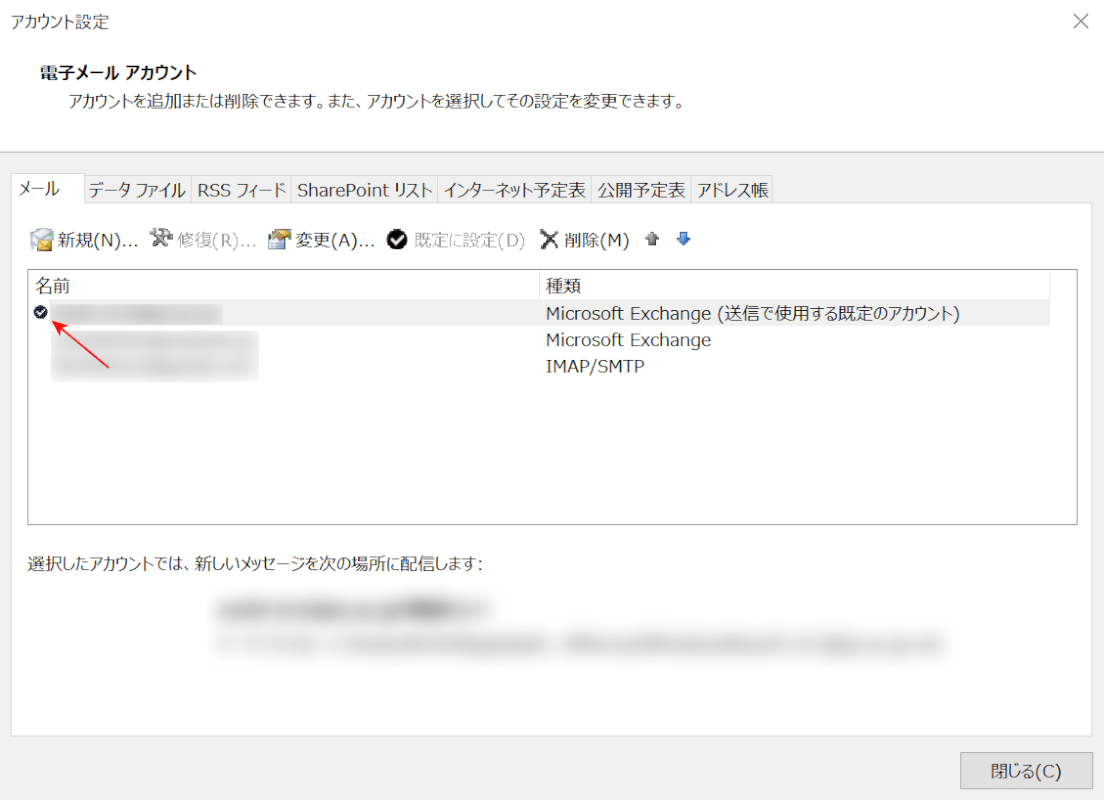
これで既定のアカウントが変更されました。
既定のアカウントに設定してあるアカウントは、左側に黒いチェックマークが表示されます。
差出人の名前が表示されない場合
差出人の名前が表示されない場合、ビューの設定から差出人が外れてしまっている可能性があります。
差出人を再度表示させる方法は以下のとおりです。
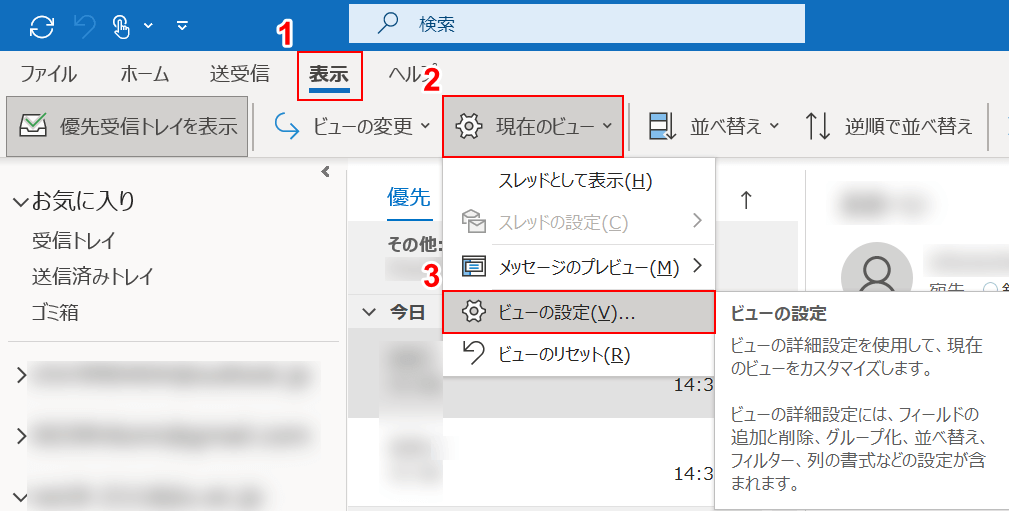
①【表示】タブ、②【現在のビュー】、③【ビューの設定】の順に選択します。
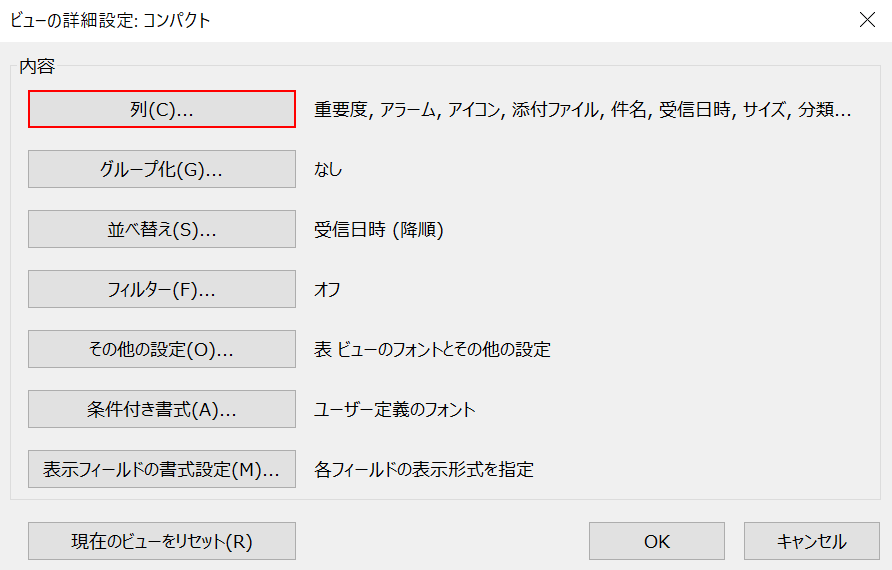
「ビューの詳細設定:コンパクト」ダイアログボックスが表示されます。
【列】ボタンを押します。
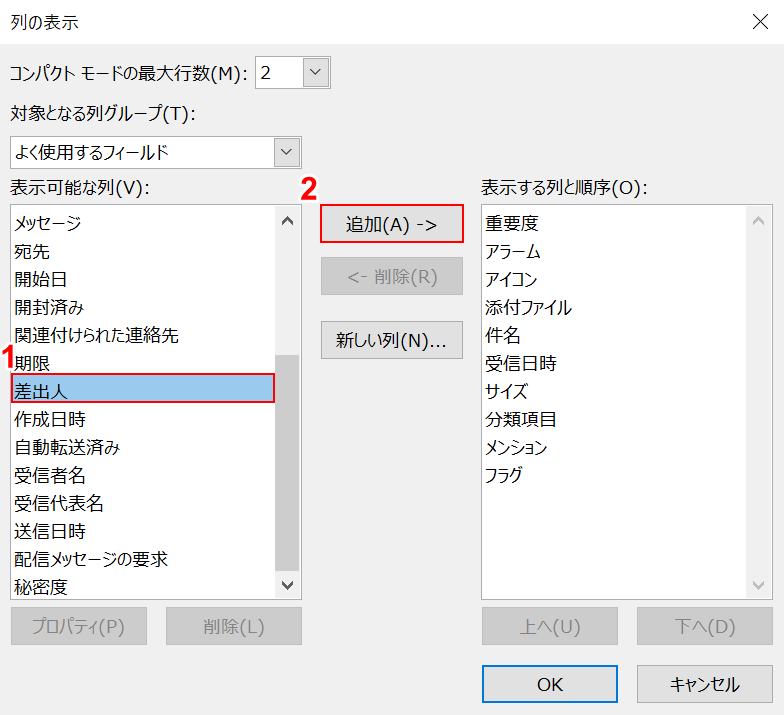
「列の表示」ダイアログボックスが表示されます。
①【差出人】を選択し、②【追加】ボタンを押します。
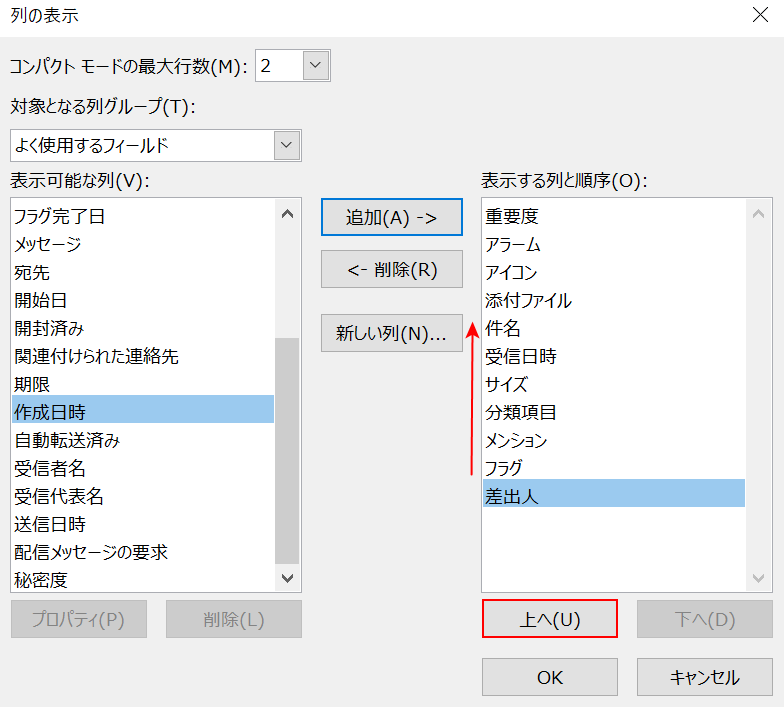
差出人が「件名」の上に来るまで【上へ】ボタンを押します。
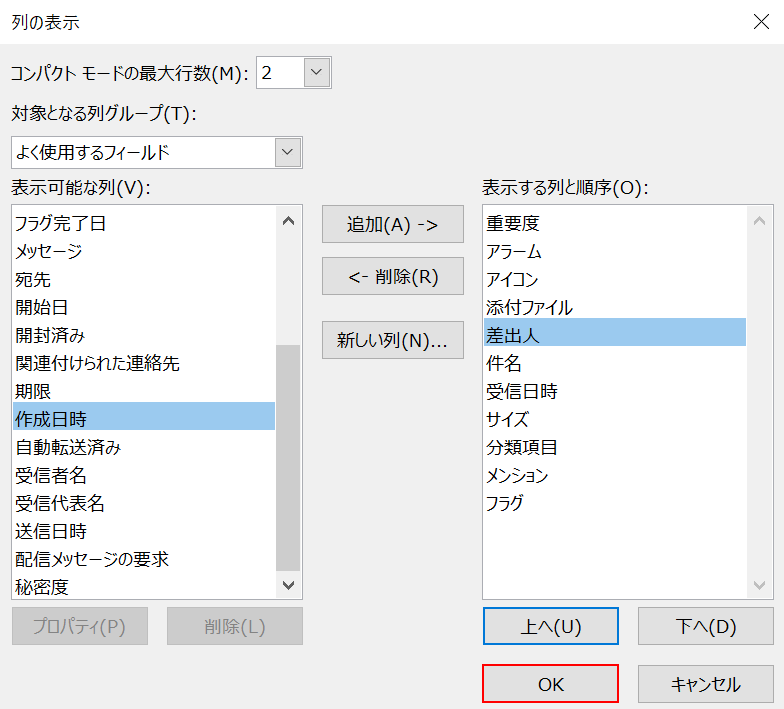
これで差出人が表示されるようになりました。
【OK】ボタンを押してダイアログボックスを閉じ、確認をしてみてください。
