- 公開日:
Outlookの予定表(カレンダー)の祝日に関すること
この記事では、Outlookの予定表(カレンダー)の祝日についての情報をご紹介します。
Outlookでは、世界各国の祝日を予定表に表示することが出来ます。
祝日を表示させる方法や削除する方法等についてご説明していますので、ぜひ参考にしてみて下さい。
祝日について
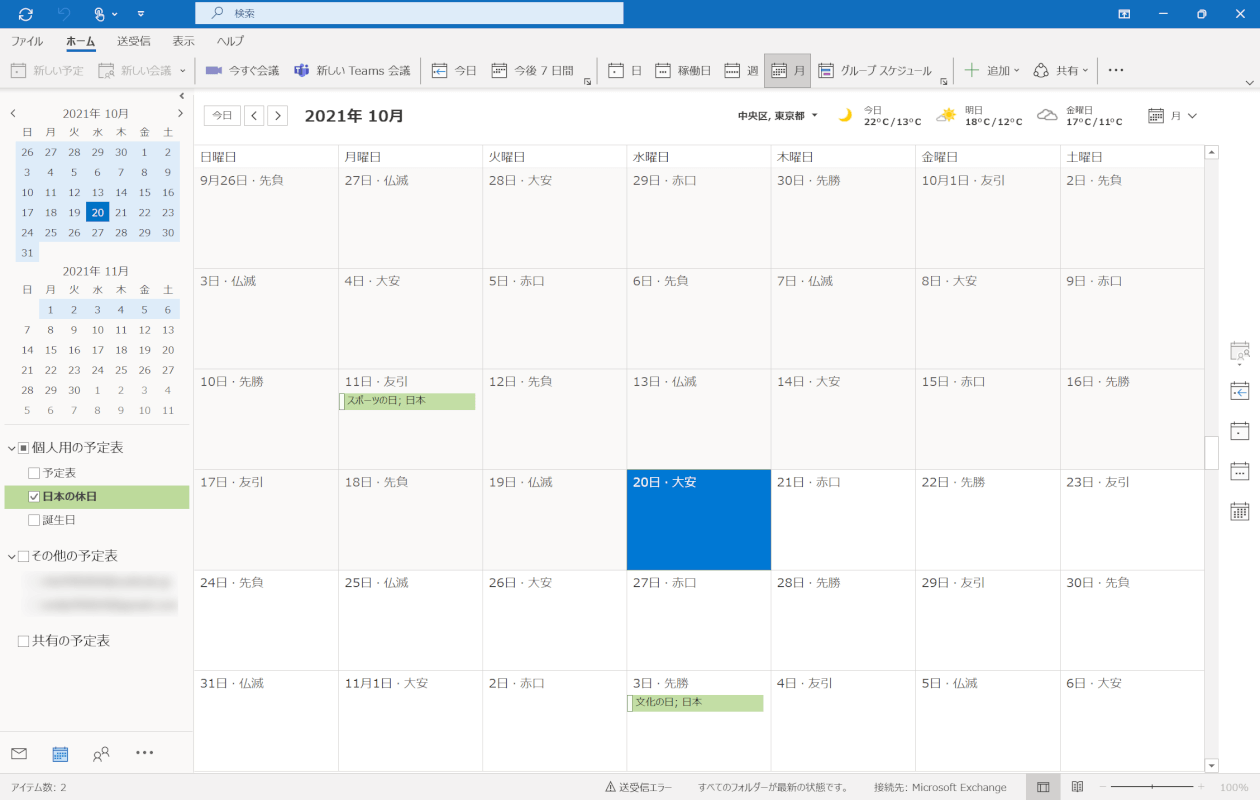
Outlookでは、予定表に祝日を表示させることが出来ます。
上の画像のカレンダーにある「緑色」で色付けしてある日にちが祝日になります。
Outlookでは、日本だけでなく世界中の祝日をインストールすることもできます。
予定表の祝日の表示方法
予定表の祝日の表示方法についてご説明します。

Outlookを開き、【ファイル】タブを選択します。
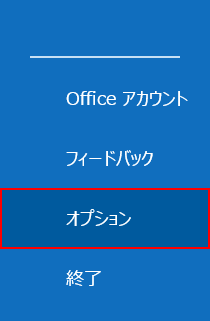
画面左下の【オプション】を選択します。
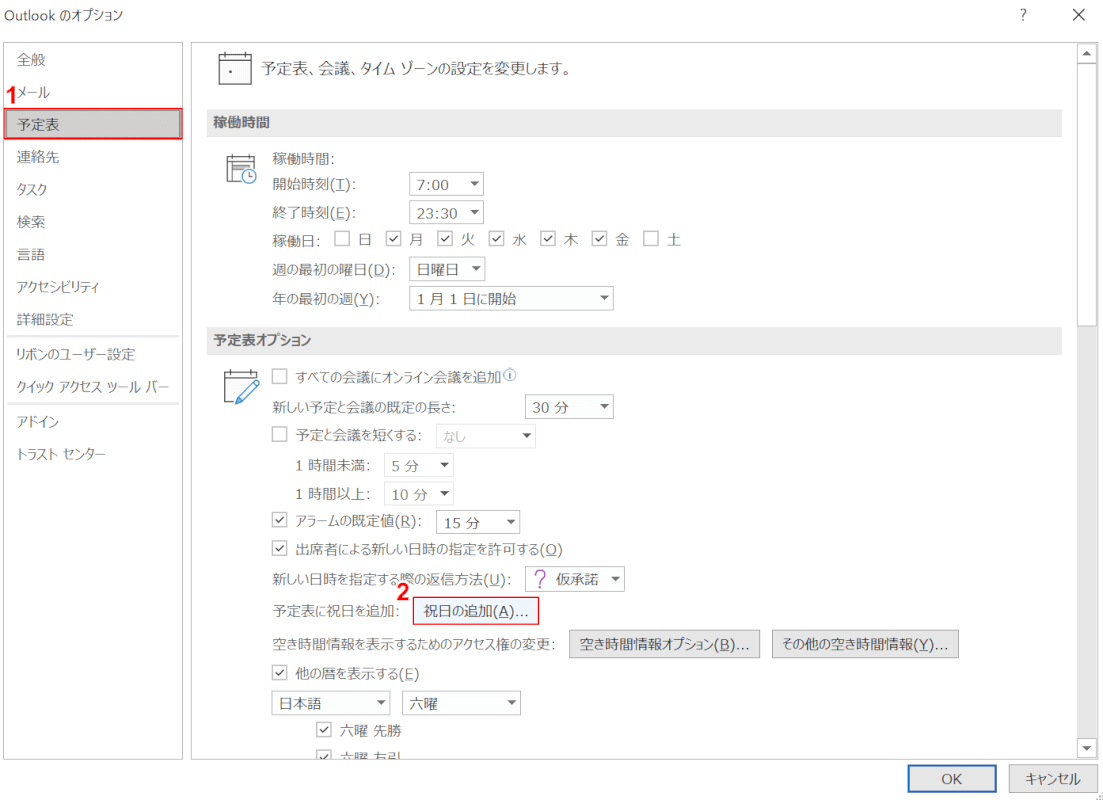
「Outlook のオプション」ダイアログボックスが表示されます。
①【予定表】タブを選択し、②【祝日の追加】ボタンを押します。
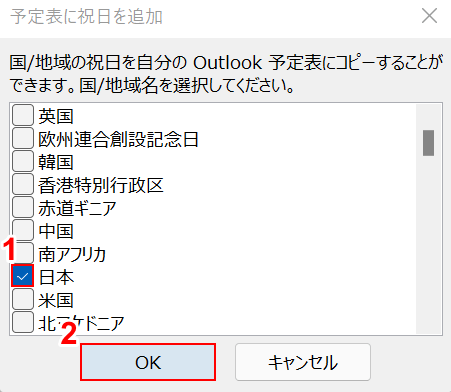
「予定表に祝日を追加」ダイアログボックスが表示されます。
①「日本」に【チェックマーク】を入れて、②【OK】ボタンを押します。
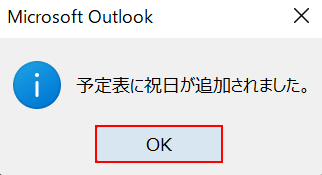
「Microsoft Outlook」ダイアログボックスが表示されます。
「予定表に祝日が追加されました。」というメッセージが表示されたら、【OK】ボタンを押します。
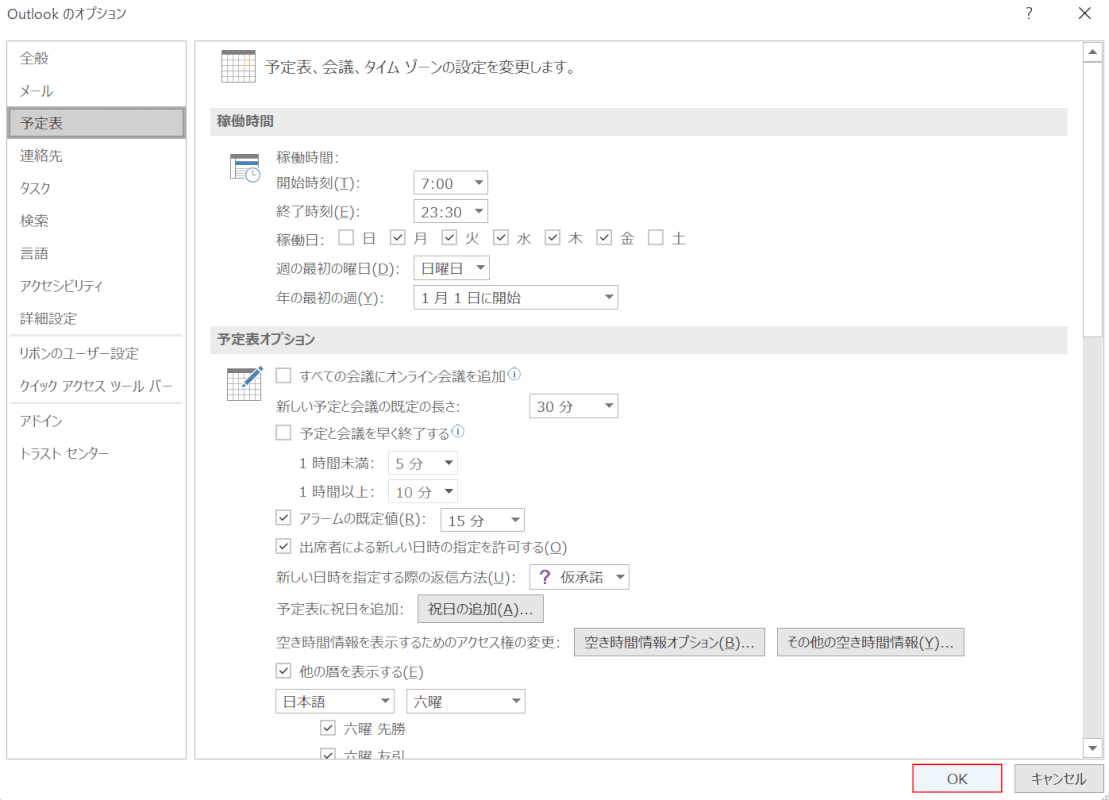
「Outlook のオプション」ダイアログボックスに戻ります。
【OK】ボタンを押します。
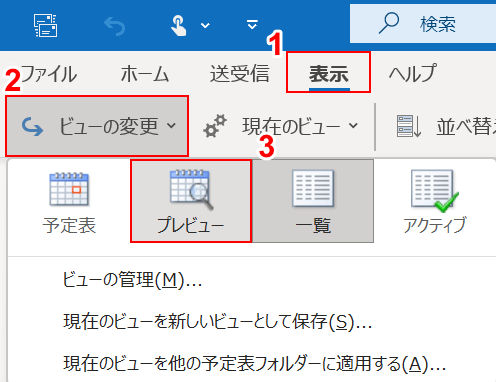
「Outlook」に戻って、祝日が表示されているか確認してみましょう。
①【表示】タブを選択します。
②【ビューの変更】、③【プレビュー】の順に選択します。
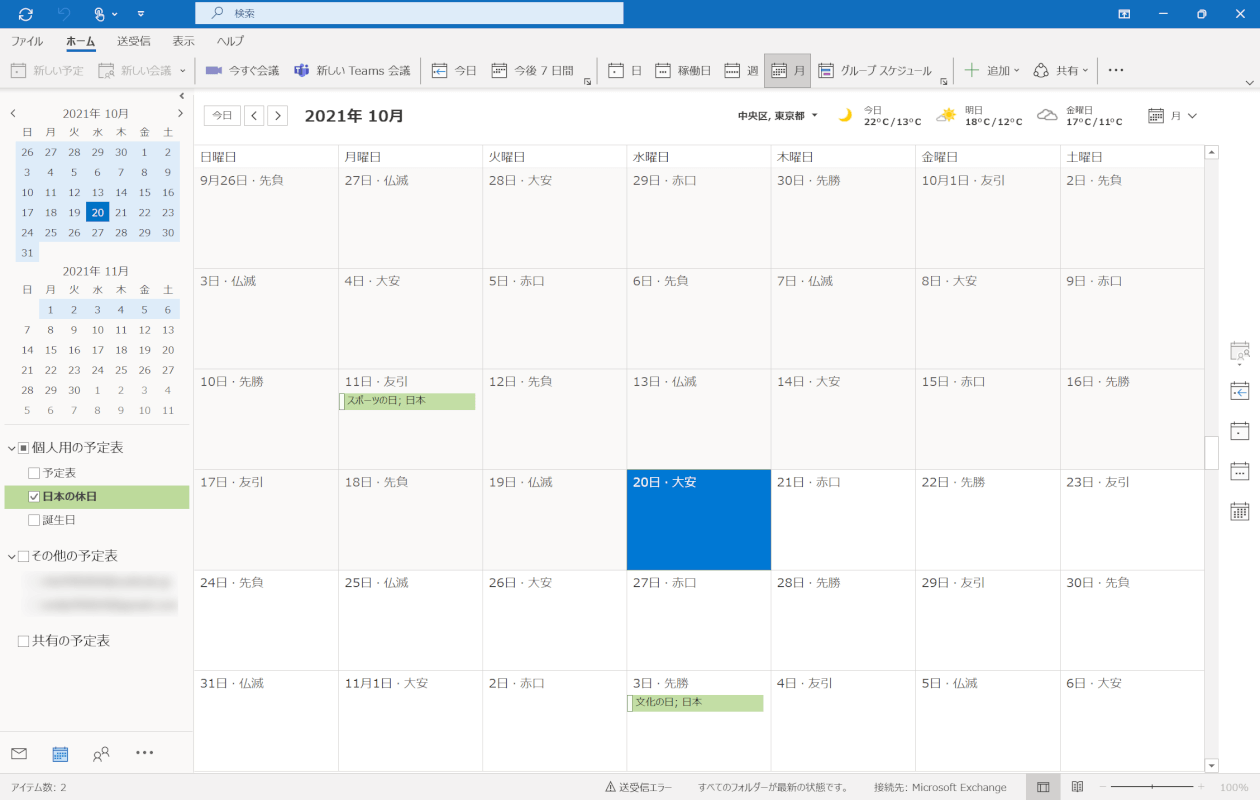
これで、Outlookの予定表に祝日を表示することが出来ました。
祝日の更新方法
祝日が移動した等、祝日の日付に変更があった場合は一度祝日を全て削除して再度追加することで、祝日の変更が反映されます。
祝日を一度削除して再度追加する方法については、以下の通りです。
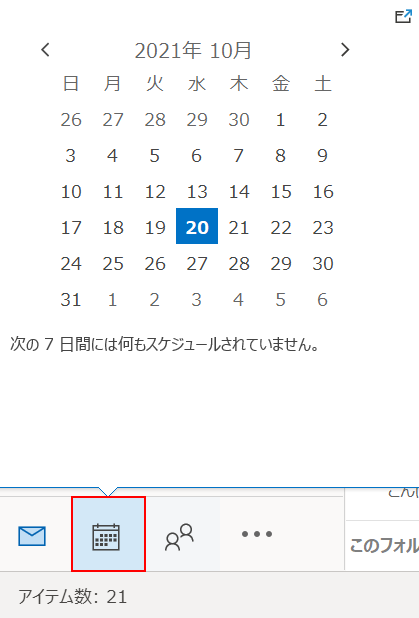
Outlookを開き、画面左下の【予定表】を選択します。
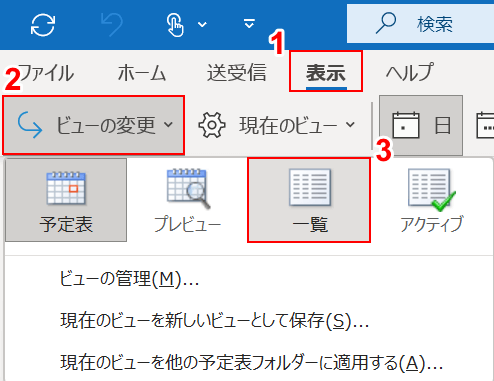
①【表示】タブを選択します。
②【ビューの変更】、③【一覧】の順に選択します。
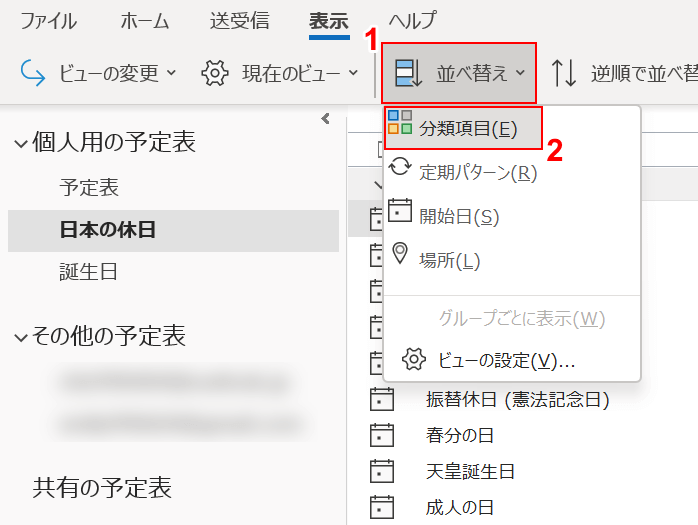
①【並べ替え】、②【分類項目】の順に選択します。
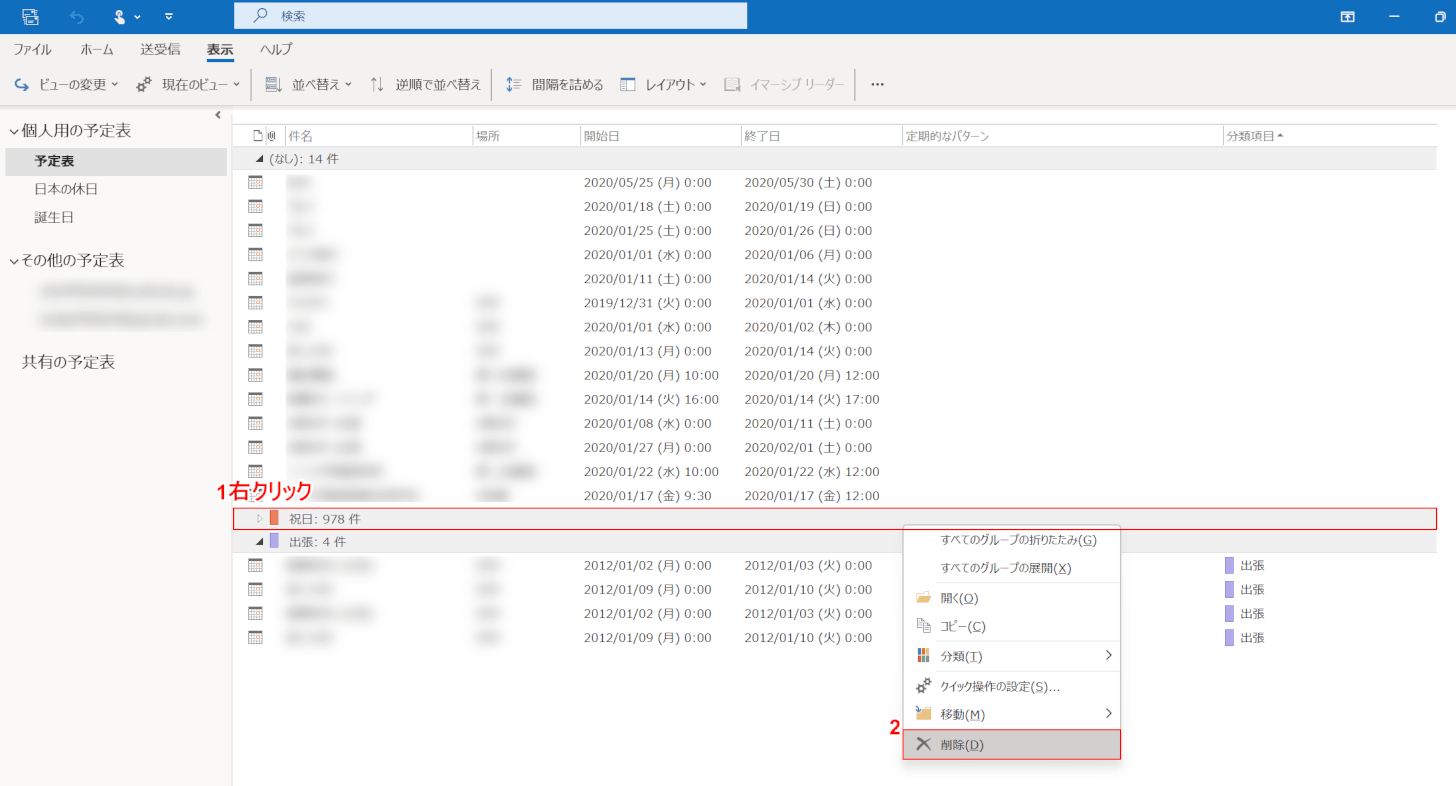
項目ごとに予定がまとまります。
①「祝日」の上で【右クリック】し、②【削除】を選択します。
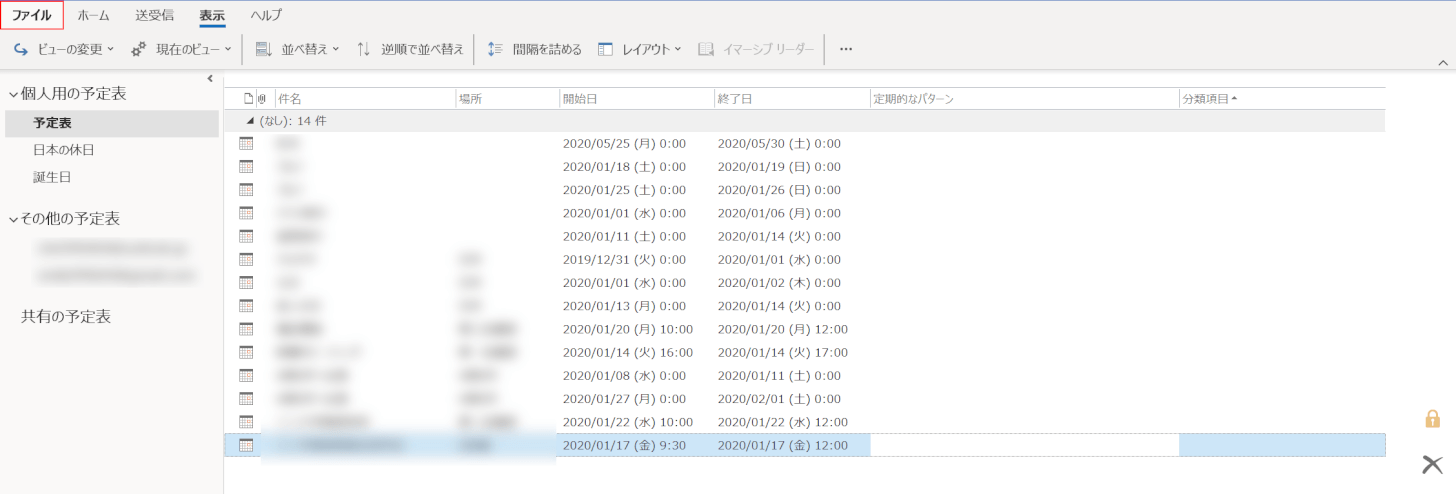
これで、祝日を一括削除できました。
次に、祝日を再度追加します。
【ファイル】タブを選択します。
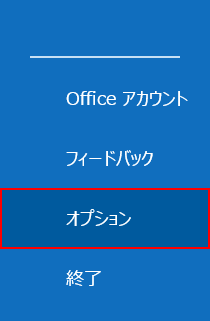
【オプション】を選択します。
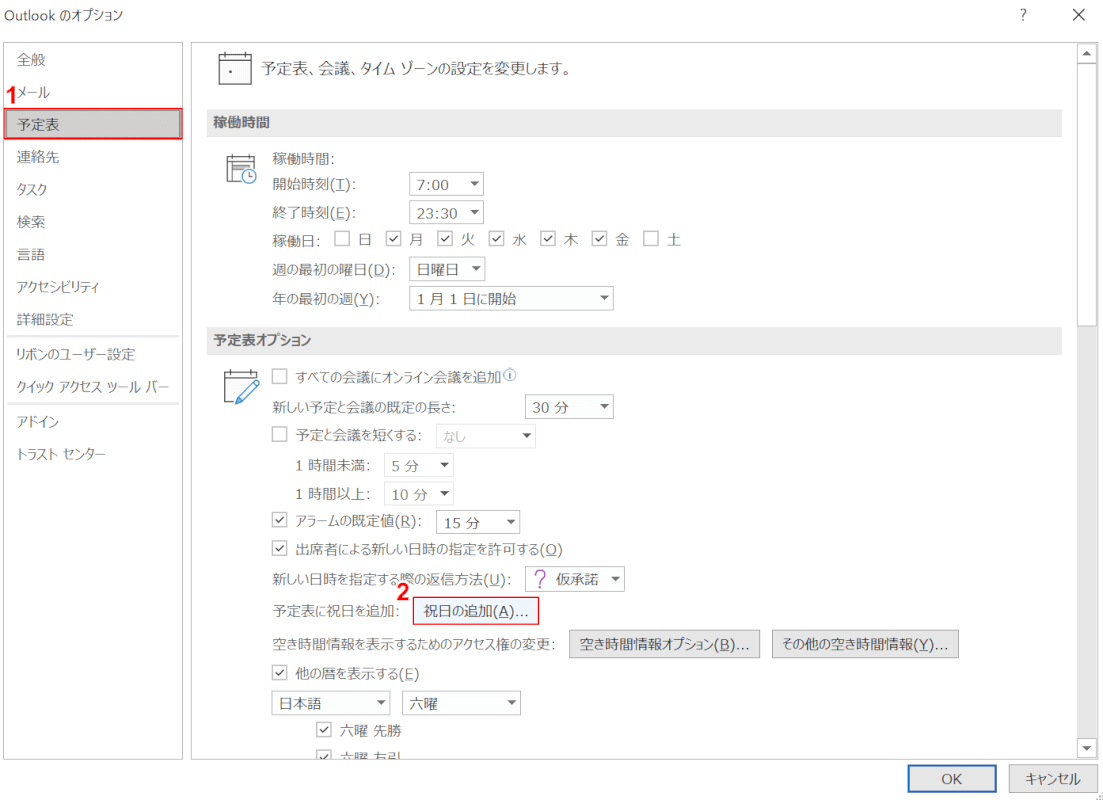
「Outlook のオプション」ダイアログボックスが表示されます。
①【予定表】タブを選択し、②【祝日の追加】ボタンを押します。
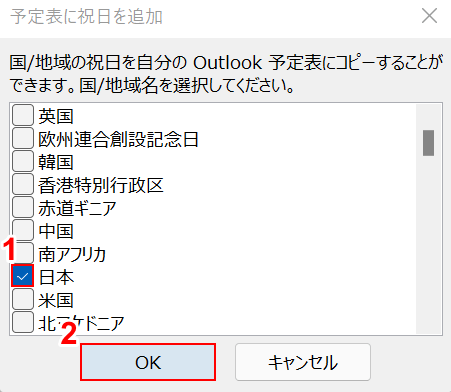
「予定表に祝日を追加」ダイアログボックスが表示されます。
①「日本」に【チェックマーク】を入れて、②【OK】ボタンを押します。
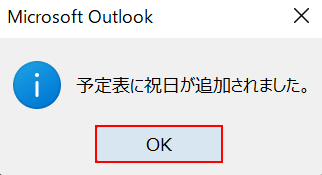
「Microsoft Outlook」ダイアログボックスが表示されます。
「予定表に祝日が追加されました。」というメッセージが表示されたら、【OK】ボタンを押します。
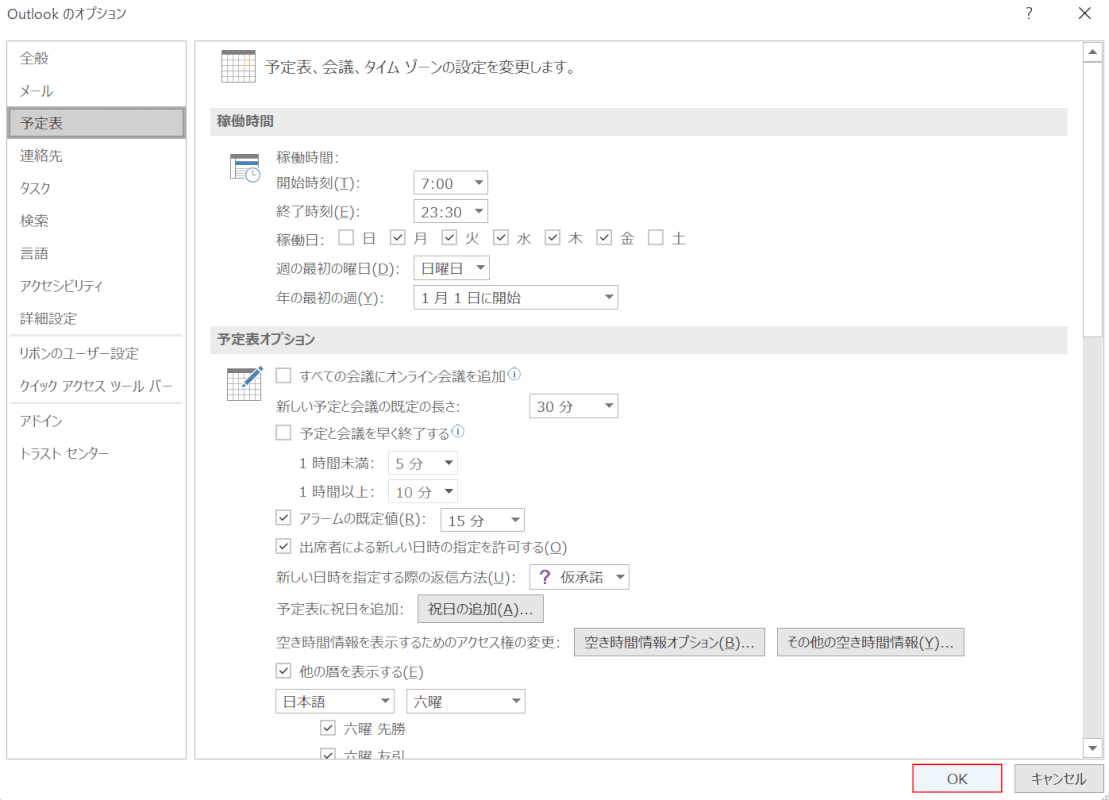
「Outlook のオプション」ダイアログボックスに戻ります。
【OK】ボタンを押します。
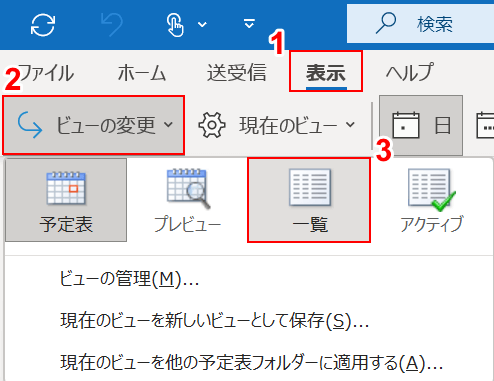
「Outlook」に戻ります。
①【表示】タブを選択します。
②【ビューの変更】、③【一覧】の順に選択します。
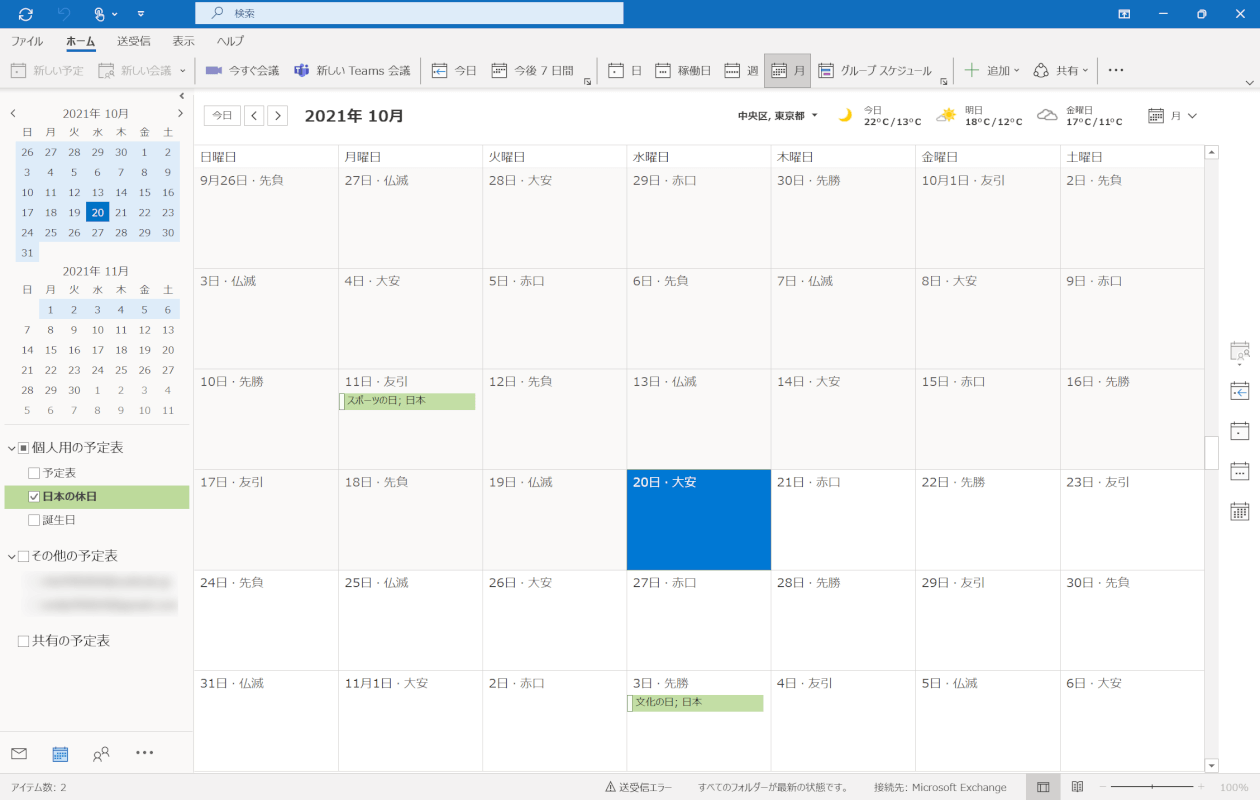
これで祝日を一旦削除し、再度追加することが出来ました。
祝日の色について
祝日は任意の色で、色分けして表示させることが出来ます。
方法の詳細は以下の通りです。
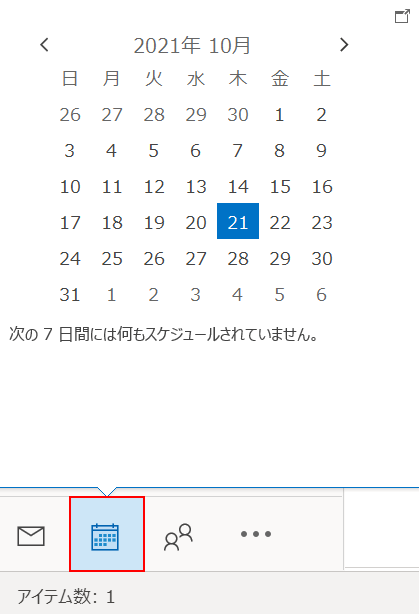
Outlookを開き、画面左下の【予定表】を選択します。
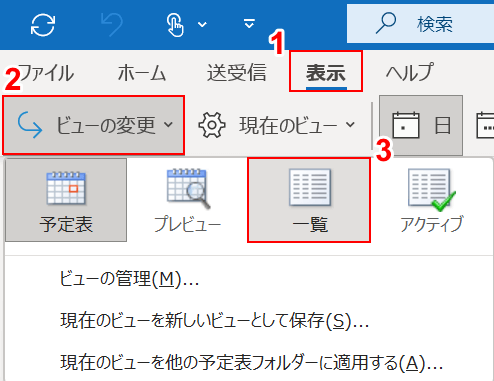
①【表示】タブを選択します。
②【ビューの変更】、③【一覧】の順に選択します。
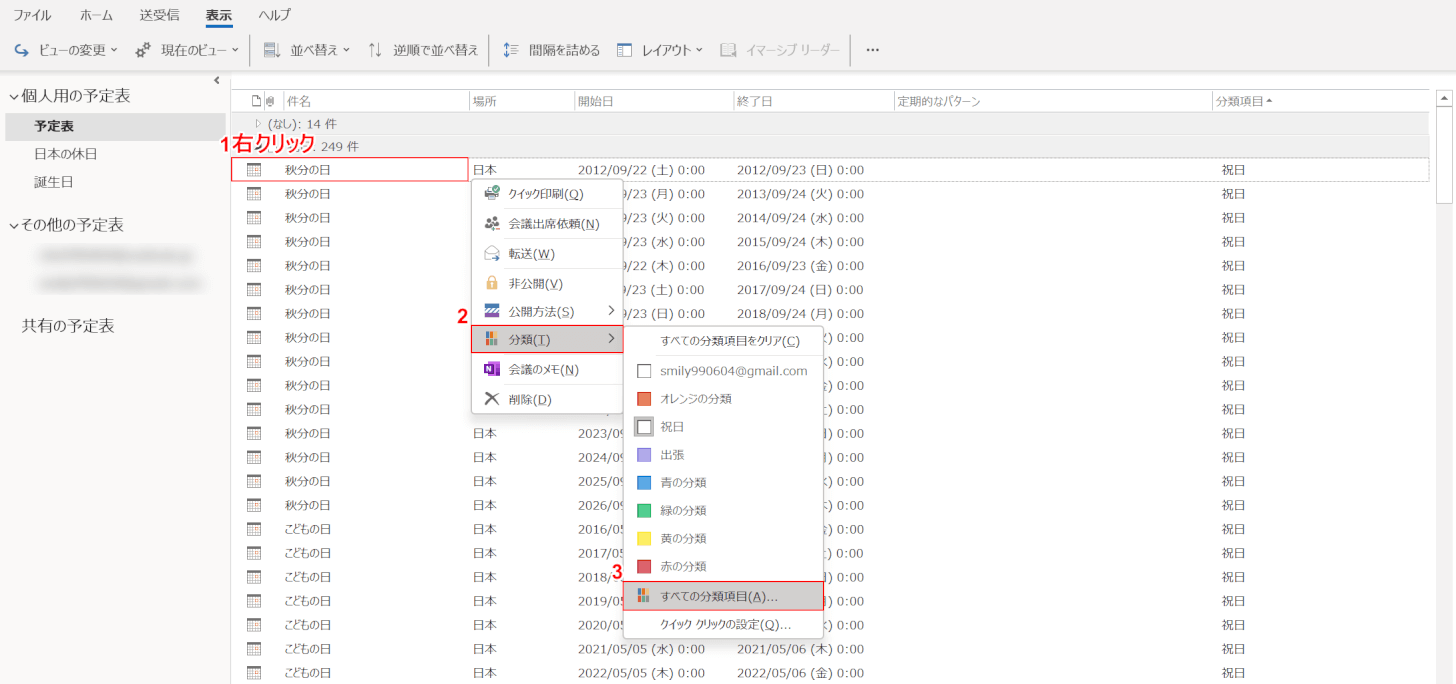
①「任意の祝日」の上で【右クリック】します。
②【分類】、③【すべての分類項目】の順に選択します。
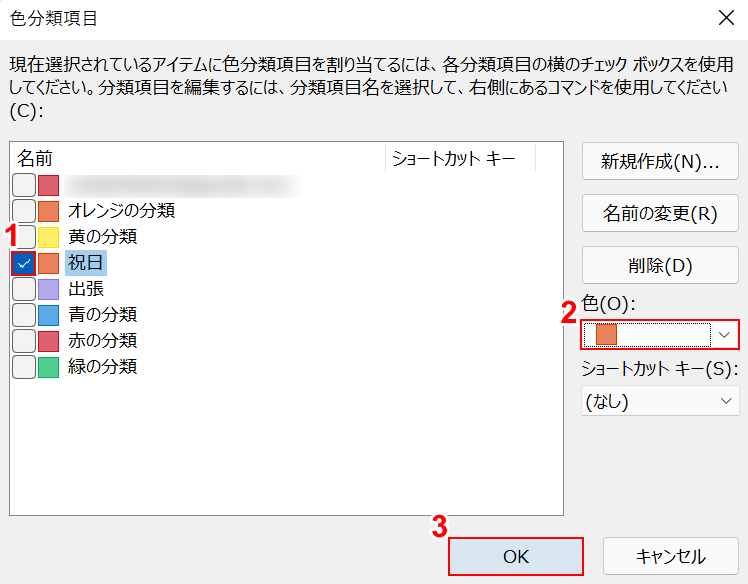
「色分類項目」ダイアログボックスが表示されます。
①「祝日」に【チェックマーク】を入れて、②「色」で【任意の色(例:オレンジ)】を選択します。
③【OK】ボタンを押すと、予定表内で祝日が色分けされて表示されます。
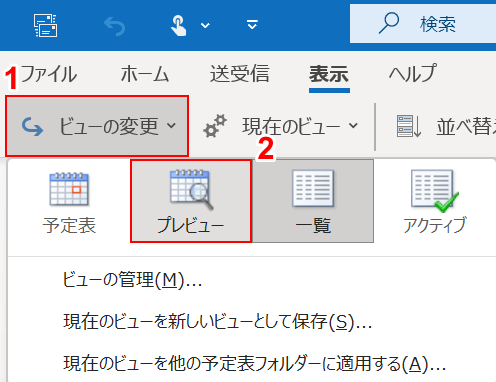
「予定表」の画面に戻ります。
きちんと色分けされているか確認してみましょう。
①【ビューの変更】、②【プレビュー】の順に選択します。
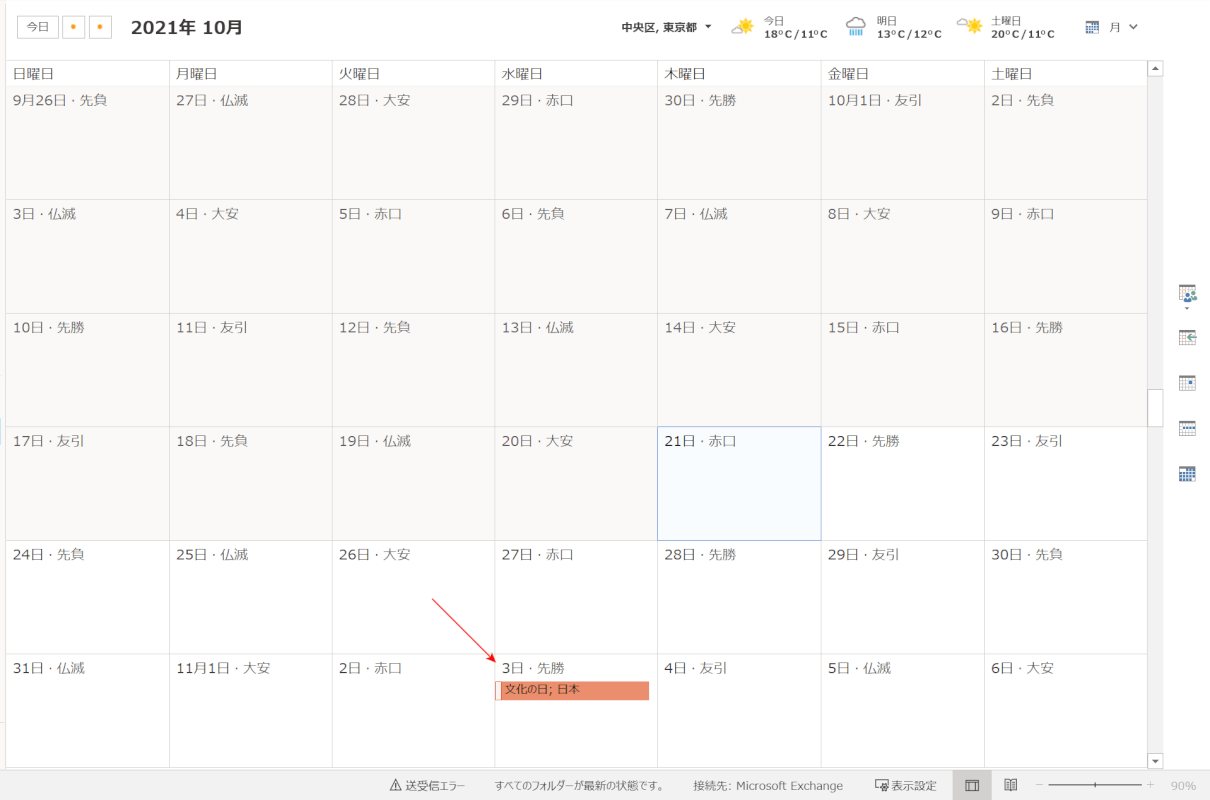
予定表をみると、赤い矢印で示したように祝日が色分けされているのが確認できます。
これですべての操作は完了です。
祝日の重複を削除する方法
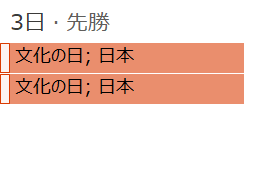
上の画像のように、祝日が2つ重なって表示される場合は祝日を何度も追加してしまったことが原因です。
一度祝日を削除して、再度追加すると重なった表示を削除することが出来ます。
方法の詳細は、上記「祝日の更新方法」セクションをご参照ください。
予定表から祝日を削除する方法
予定表から祝日を削除する方法については、以下の通りです。
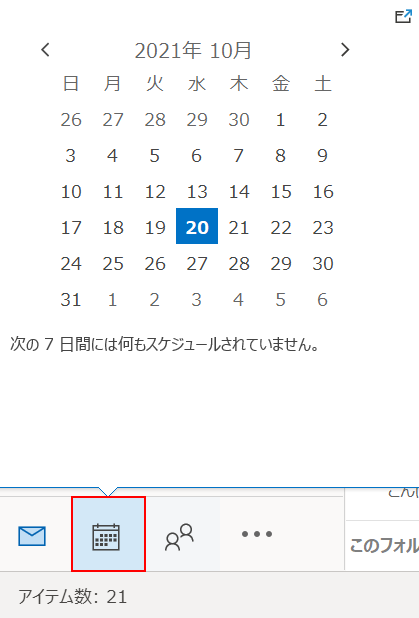
Outlookを開き、画面左下の【予定表】を選択します。
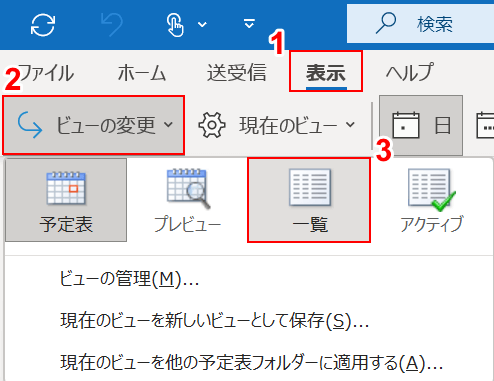
①【表示】タブを選択します。
②【ビューの変更】、③【一覧】の順に選択します。
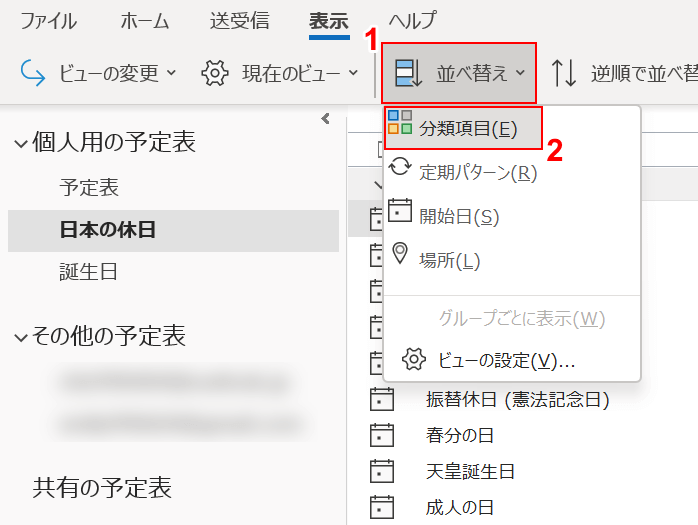
①【並べ替え】、②【分類項目】の順に選択します。
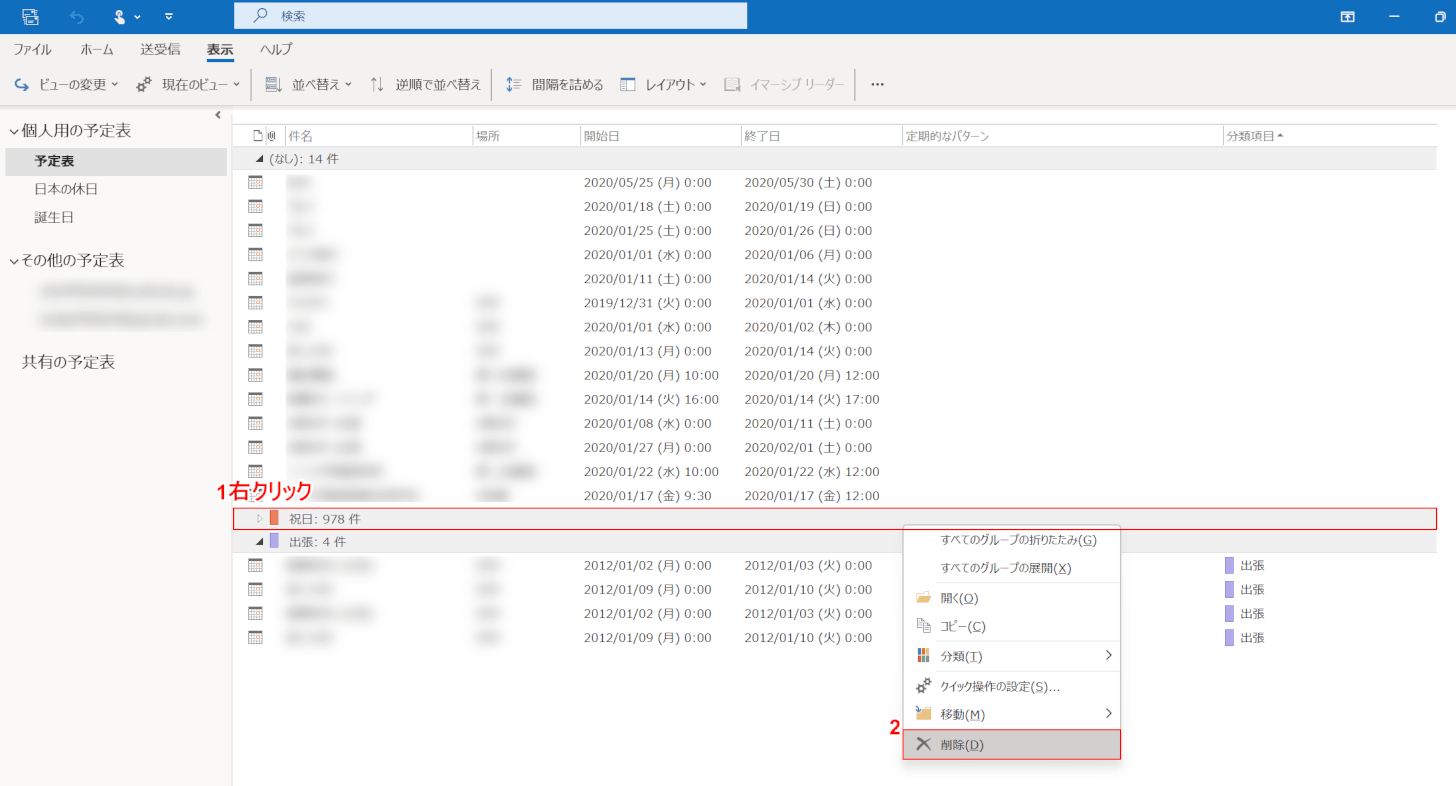
項目ごとに予定がまとまります。
①「祝日」の上で【右クリック】し、②【削除】を選択します。
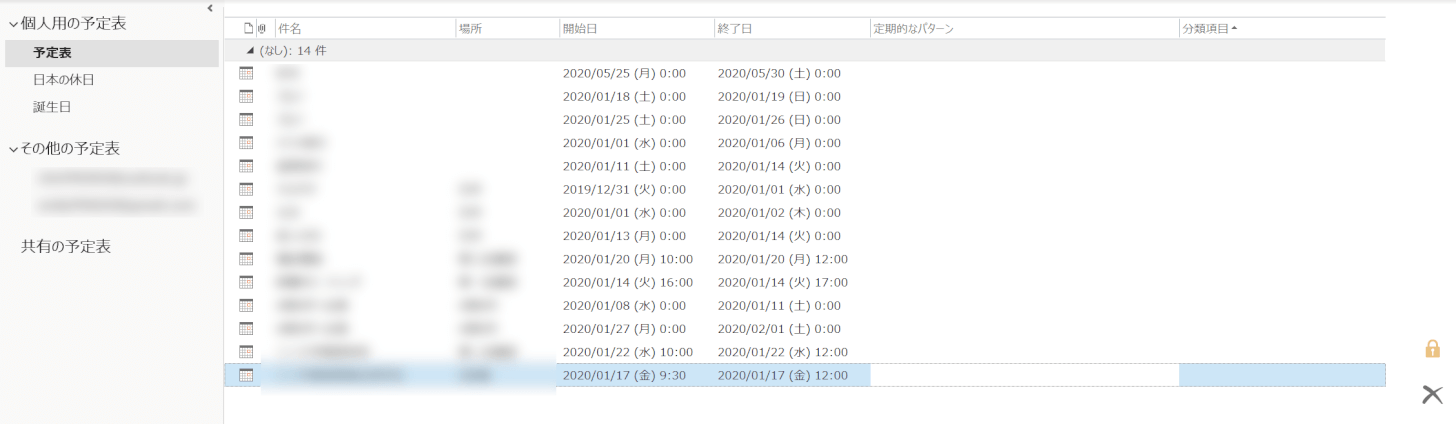
これで、祝日を削除することが出来ました。
