- 公開日:
Outlookの初期設定を行う方法(Windows 10の場合)
「Outlookを立ち上げたけど、最初にメールアドレスをどうやって登録するのか分からない」とお困りの方は多いでしょう。
本記事では、Outlookの初期設定を行う方法について説明します。初期設定の作業は簡単ですので、あまり難しく考えずに以下を参考にしてください。
Outlookで初期設定を行う方法(Windows 10)
Outlookで初期設定を行う方法については、次のとおりです。
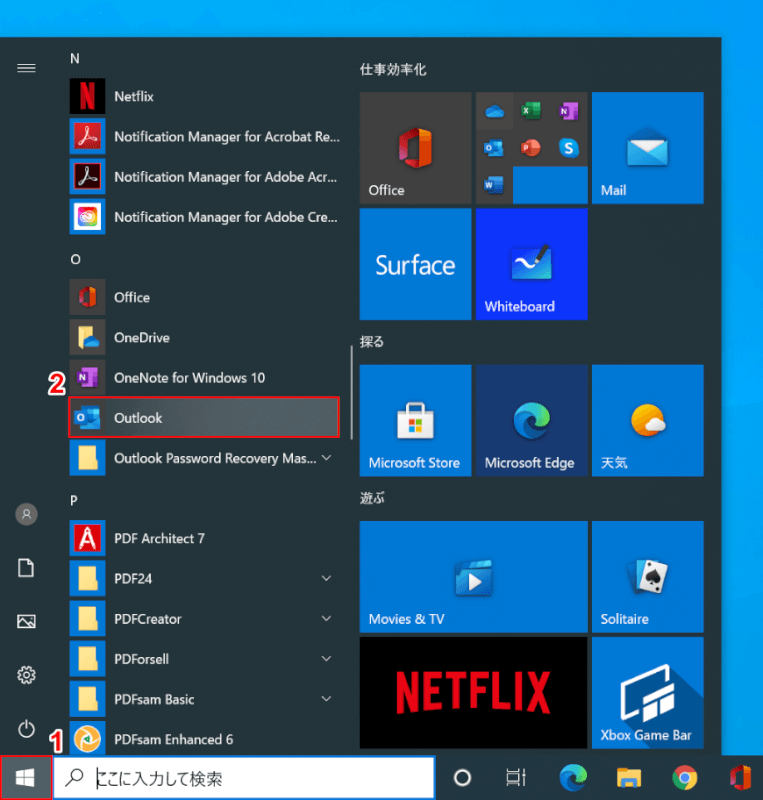
Windows 10を開きます。①【スタート】、②【Outlook】の順に選択します。
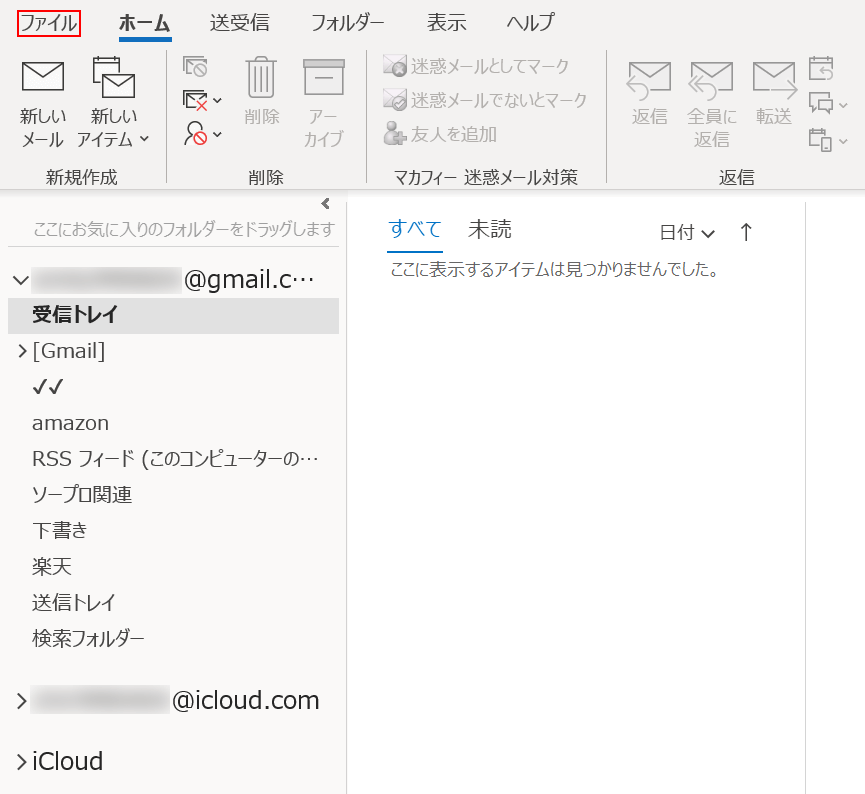
【ファイル】タブを選択します。
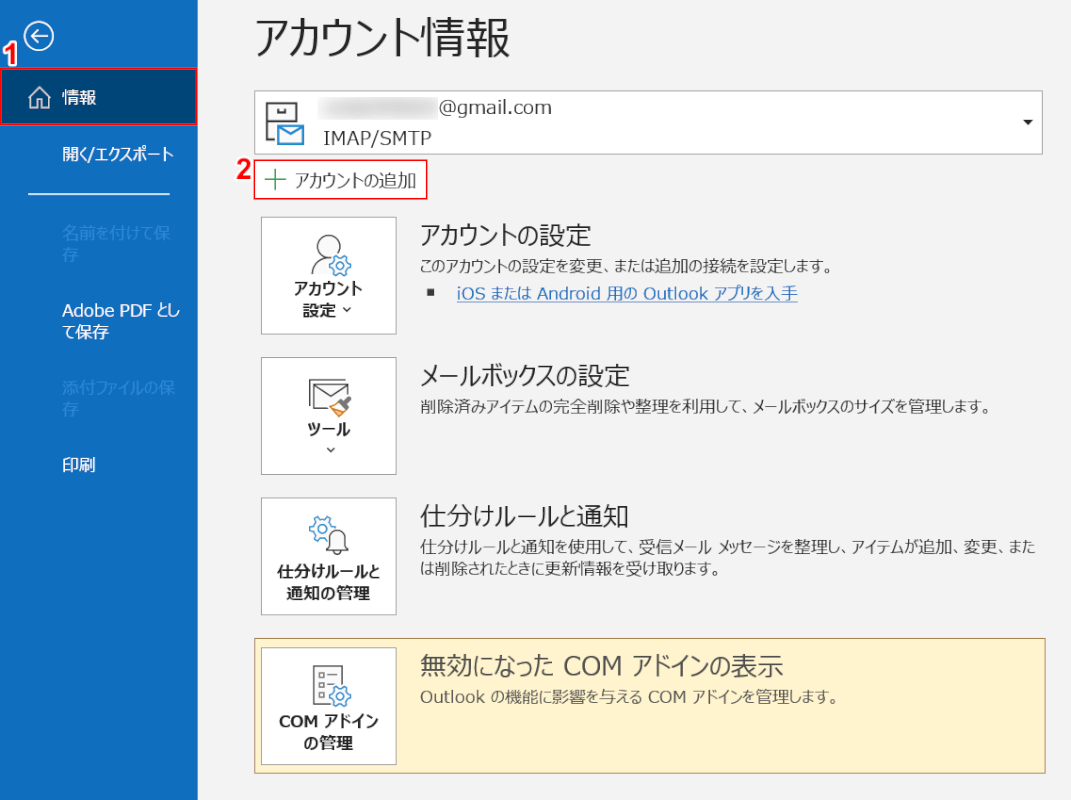
①【情報】タブを選択し、②【アカウントの追加】ボタンを押します。
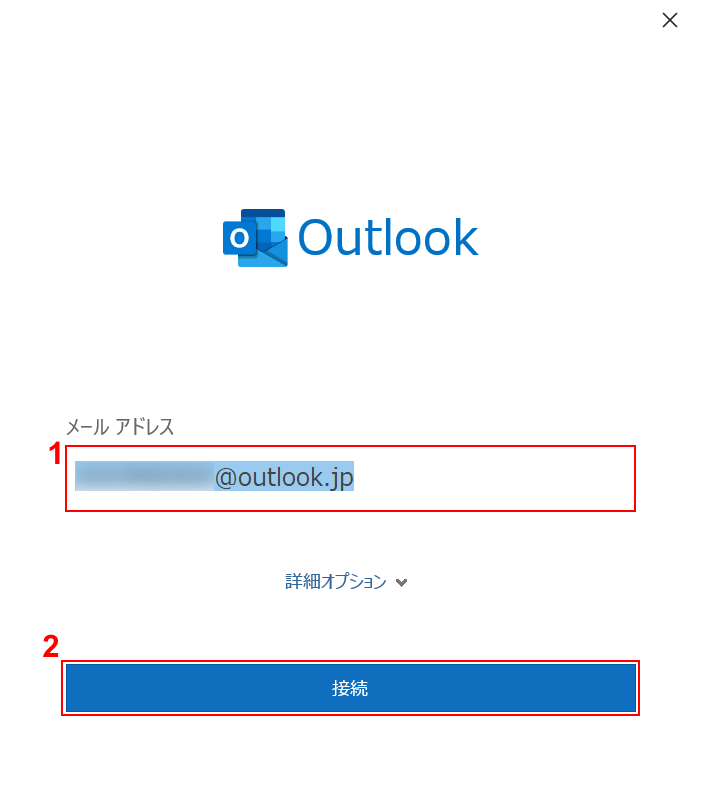
「Outlook」ダイアログボックスが表示されました。①『Outlookのメールアドレス』を入力し、②【接続】ボタンを押します。
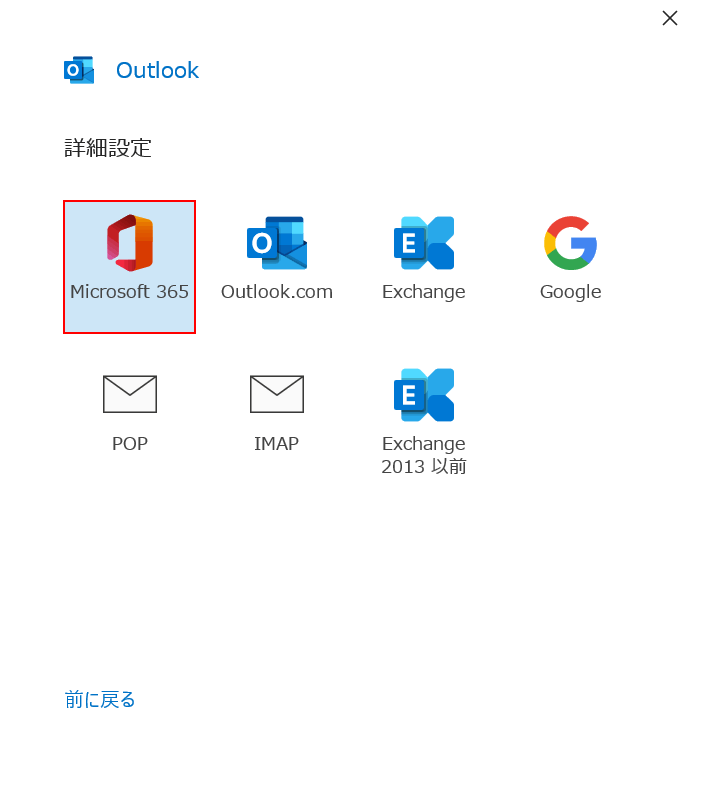
ここでは、【Microsoft 365】を選択します。Microsoft 365をお持ちでない方は、別の項目を選択してお進みください。
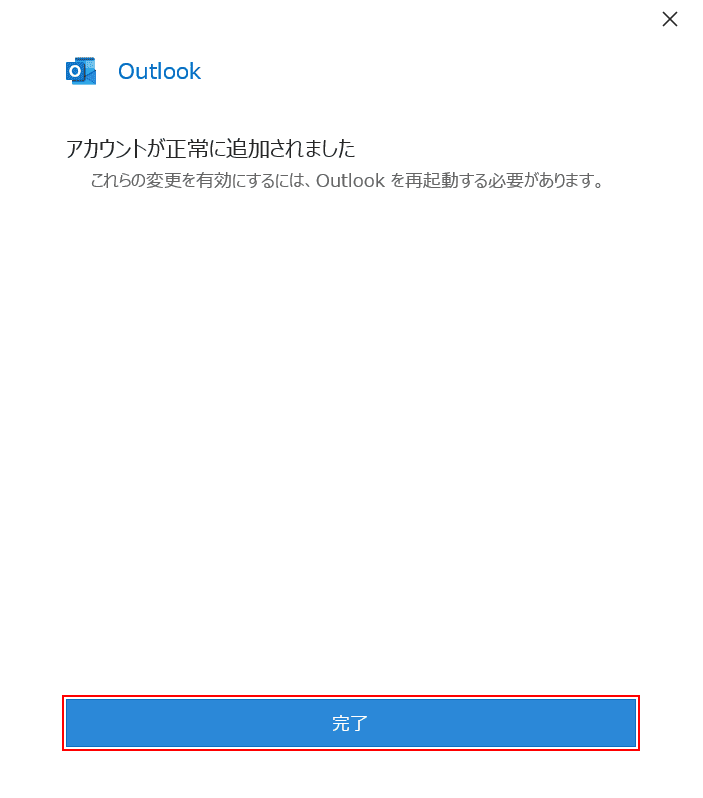
「アカウントが正常に追加されました」が表示されました。【完了】ボタンを押します。
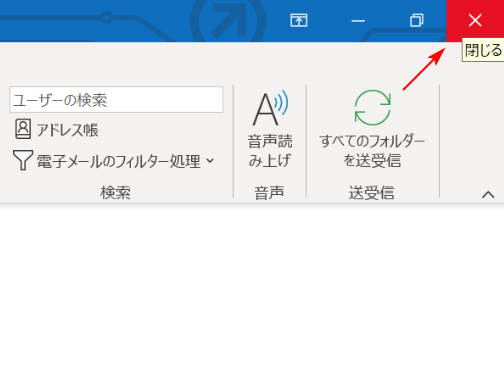
【閉じる】ボタンを押します。
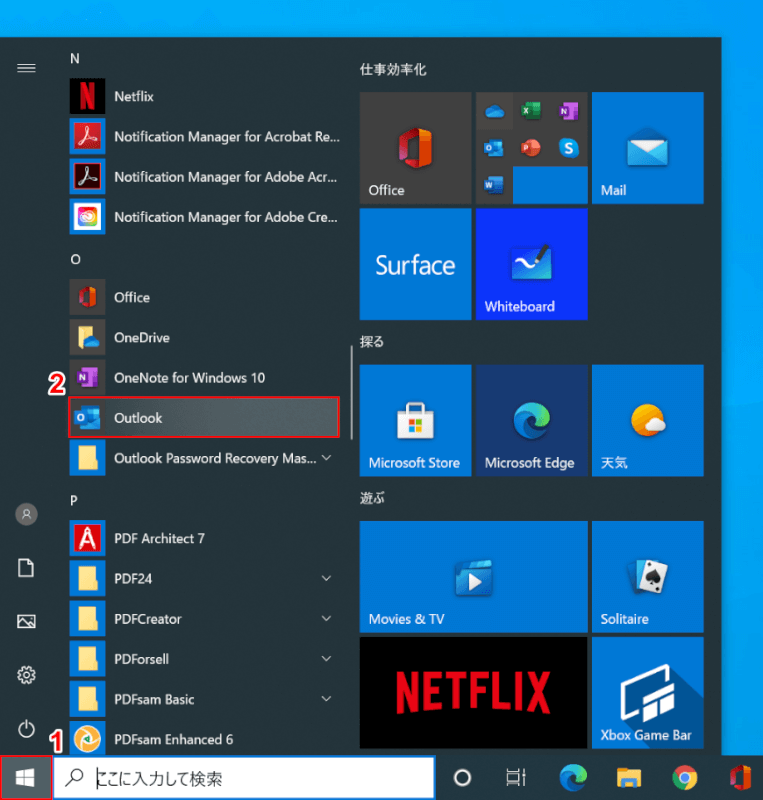
①【スタート】、②【Outlook】の順に選択してOutlookを再起動します。
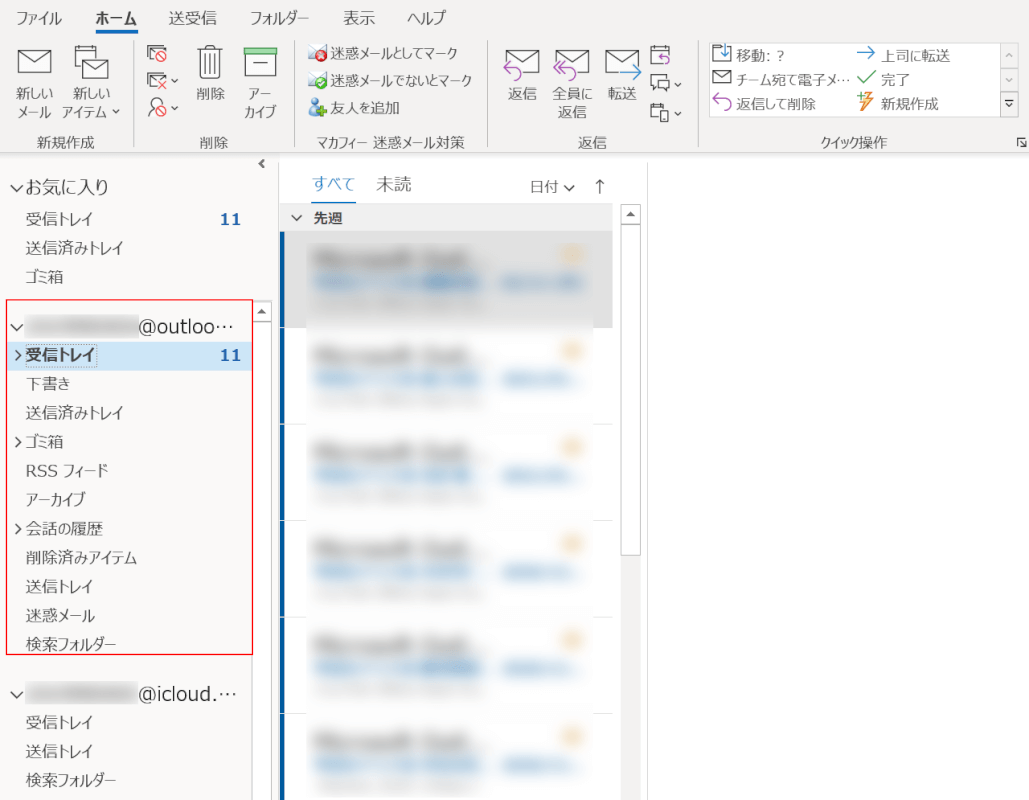
先ほど接続したOutlookメールアドレスが表示されました。
Outlookでメールのフォントを初期設定にする方法
「フォントを色々変更したけれど、初期のフォントに設定したい」という方がいらっしゃいます。しかし、2021年2月16日現在、Outlookにはボタン1つでフォントを初期設定にする機能はありません。
初期のフォントに直したいと思う方は、以下をご覧ください。
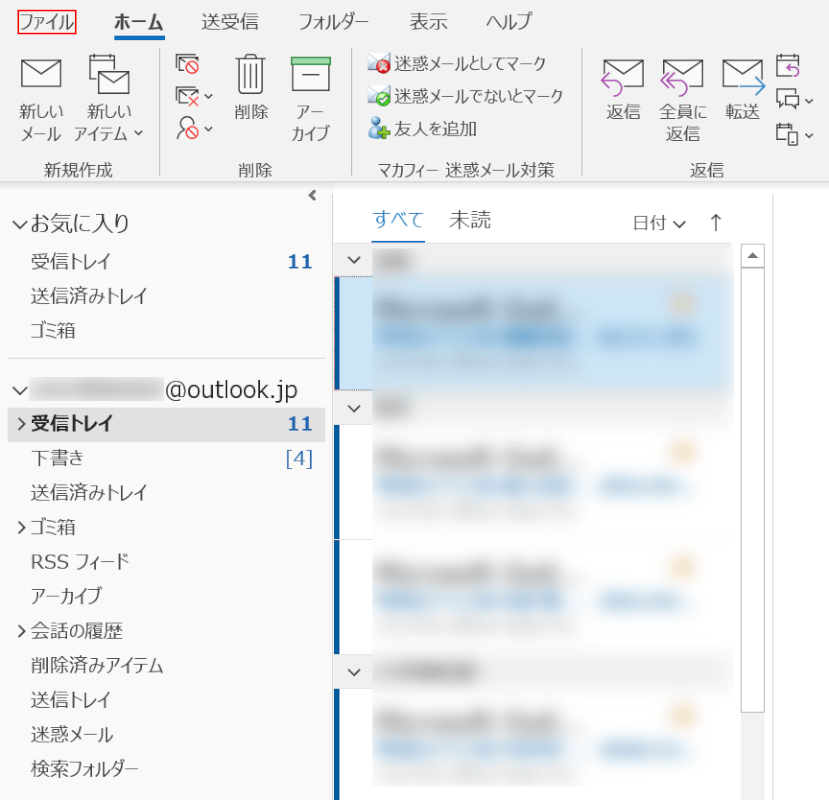
【ファイル】タブを選択します。
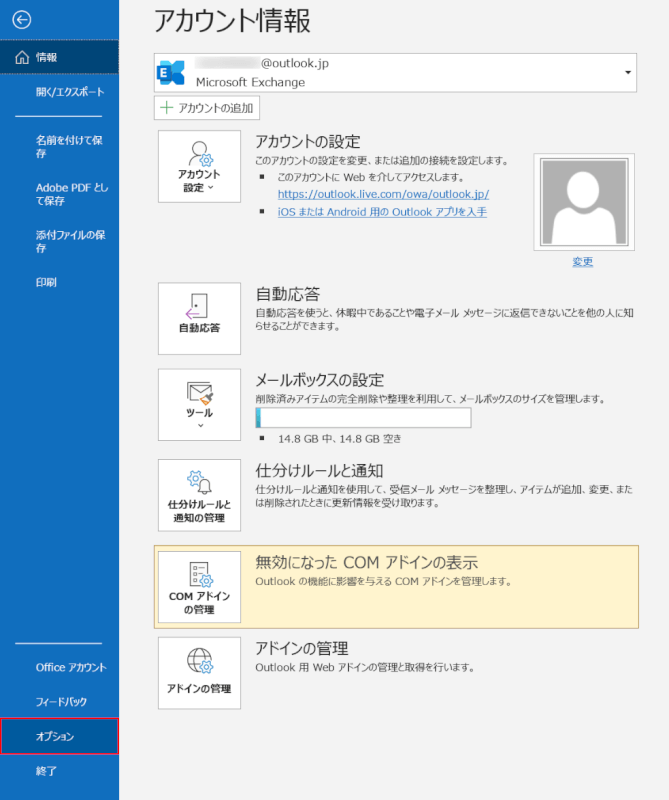
【オプション】タブを選択します。
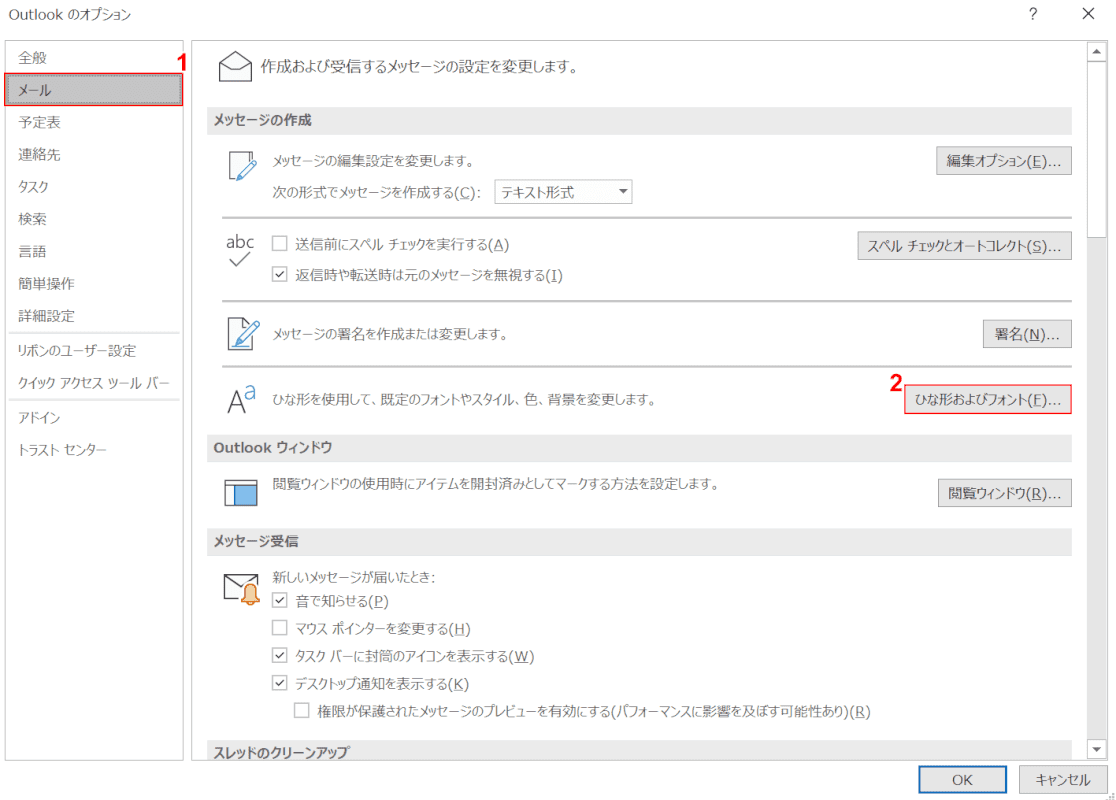
「Outlookのオプション」ダイアログボックスが表示されました。
①【メール】タブ、②【ひな形およびフォント】ボタンを押します。
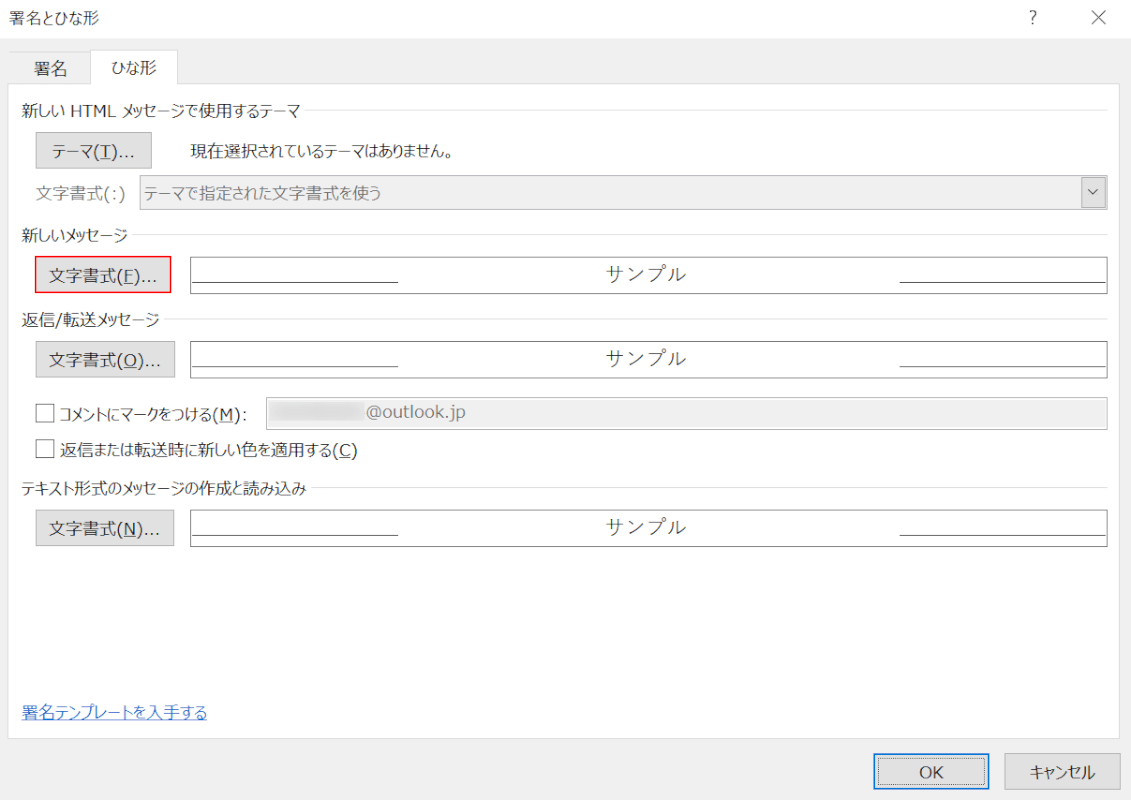
「署名とひな形」ダイアログボックスが表示されました。
「新しい書式」の【文字書式】ボタンを押します。
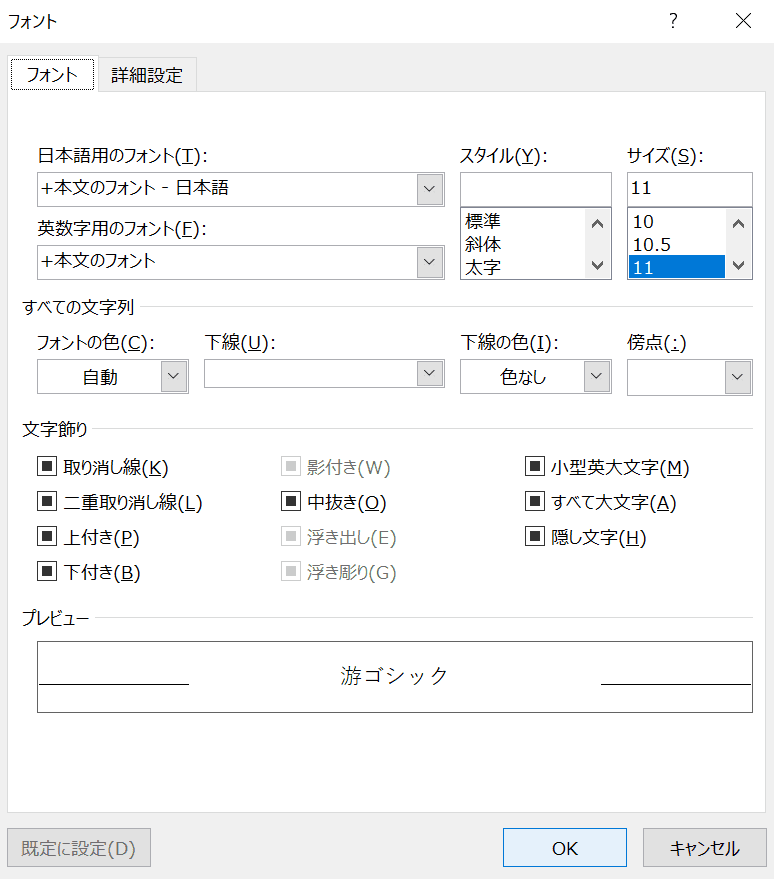
「フォント」ダイアログボックスが表示されました。
上図が初期状態になりますので、この通りに手動でお直しください。
Outlookにメールアドレスを追加する方法
Outlookにメールアドレスを追加して複数のアカウントを管理したい場合は、以下の記事をご覧ください。
