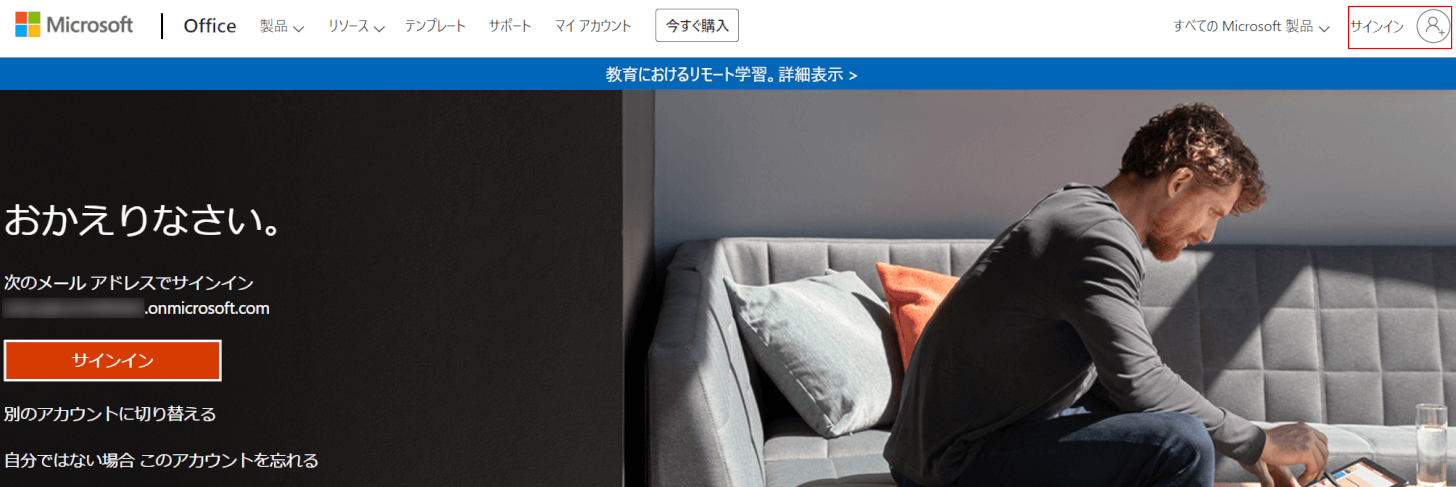- 公開日:
- 更新日:
Outlook on the webとは?使い方や設定方法など
Outlookは大きく分けて、PCにOutlookアプリをインストールして使うアプリ版と、ブラウザ(Microsoft EdgeやGoogle Chromeなど)を使ってWeb上のOutlookにサインインするWebメール版の2種類があります。
本記事では、後者の「Outlook on the web」と呼ばれるWebメール版の意味や様々な使い方/設定方法などについて説明します。
Web版のOutlookを使うことで、より効率的にOutlookを利用することができます。
Web版のOutlook on the webとは?
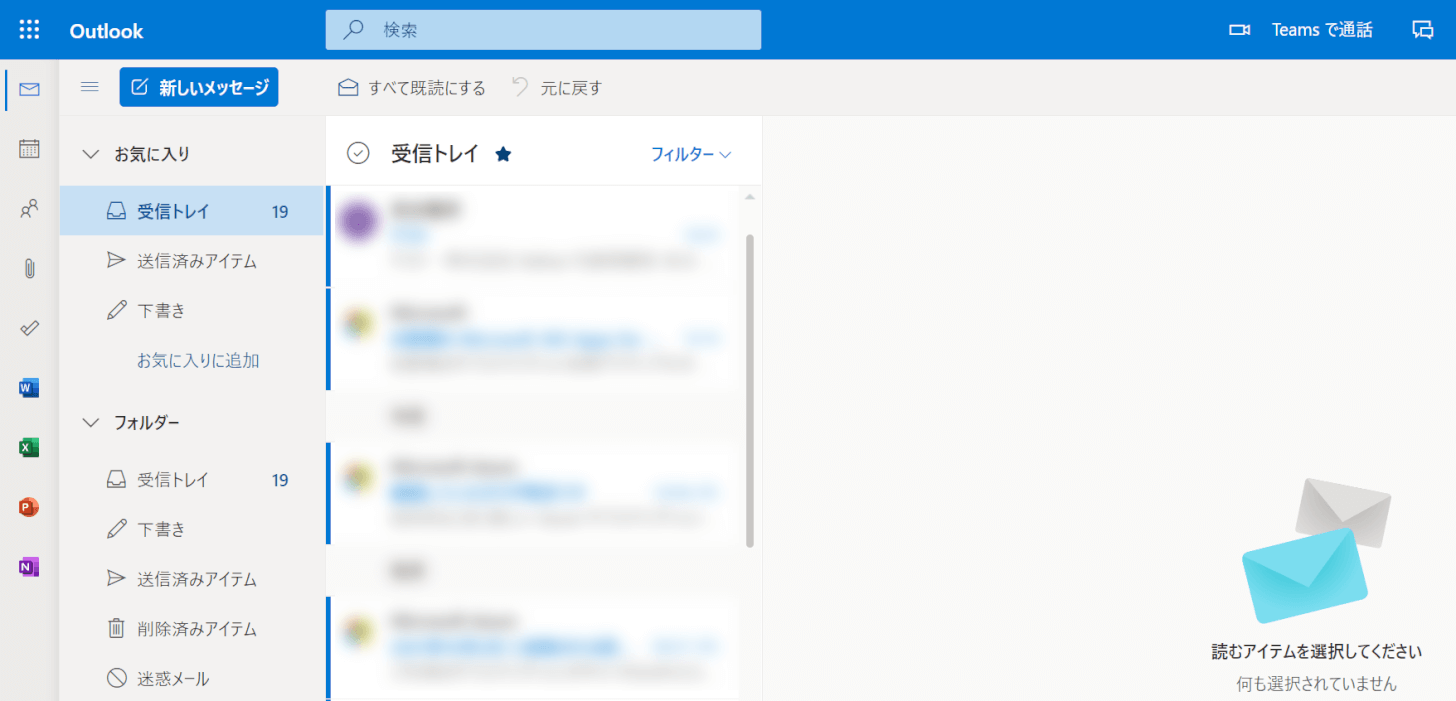
Outlook on the webとは、OutlookのWeb版メールを指します。
Microsoft 365(一部を除く)の会社や大学の組織アカウントを持つユーザーが使用することができます。
PCのインストール版Outlookとは異なり、Microsoft EdgeやGoogle Chromeなどのブラウザからログインして使用できるので便利です。
Outlook Web Accessとは?
Outlook Web Access(OWA)とは、Microsoft Exchange Server 5.0以降に搭載されているWebメールサービスです。
Exchange 2010で、Outlook Web Appに名称が変更されました。
Exchange 2016では、「Outlook Web App」が廃止され、代わりにOffice 365サービスの一部として「Outlook on the web」(Web版Outlook)が開始されました。
WebメールとOutlook(アプリ版)の違い
WebメールとOutlook(アプリ版)の違いについては、以下のとおりです。
インストールについて
Outlookのアプリ版では、インストールを行う必要があります。
しかし、Webメールをお使いの場合はOutlookアプリのインストールが不要です。
オフラインの作業について
Webメールをお使いの場合、オンライン環境が必須です。
しかし、アプリ版ではオフラインであってもメールの送受信を除く一部の作業を行うことができます。
モバイルWi-Fiルーターなどのデータ使用量を減らしたいなどの場合、あえてOutlookをオフラインで作業するという方法もあります。
Outlookでのオフライン作業の詳細については、以下の記事をご覧ください。
ログインの手間について
WebメールもOutlook(アプリ版)もログインの手間はほとんど無くなっています。
Webメールをご利用の方はブラウザ(Google ChromeやMicrosoft Edgeなど)のブックマークに、Outlook(アプリ版)をご利用の方はPCのデスクトップやタスクバーなどにリンクを貼るなどしましょう。
Webメールの方が使いにくい?
アプリ版よりもWebメールの方が使いにくいとは限りません。
ブラウザで作業をしながら、Outlookで素早くメールを送受信したい場合には、Webメールの方が便利だと感じる方も多いでしょう。
これまでのOutlookのWebメールは、アプリ版に比べて機能が圧倒的に少なく、「使いにくい」という声が多かったです。
しかし近年では、送信予約の日時を設定したり、受信したメールを作成したフォルダに自動的に振り分ける設定ができたりと、OutlookのWebメールの機能が大幅に強化されてきています。
Webメールとアプリ版の両方を使いながら、自分に合った選択をすることをお勧めします。
Webメールの使い方や設定方法
Webメールの使い方や設定方法の詳細については、以下のとおりです。
サインイン・ログイン方法
Outlook on the webのサインイン/ログイン方法は、以下のとおりです。
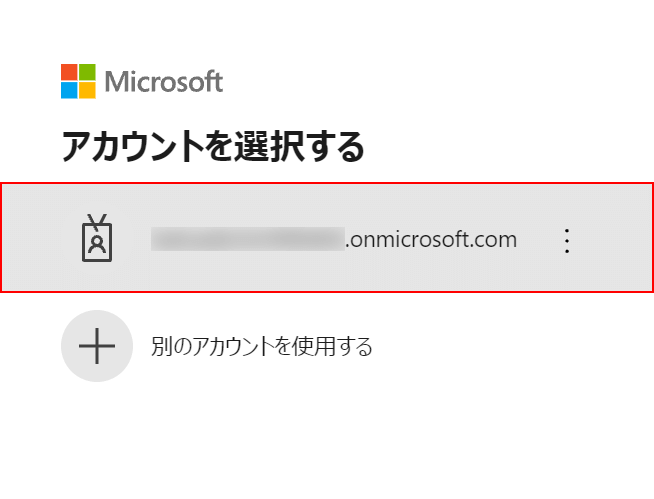
「アカウントを選択する」画面が表示されました。
ここでは、【すでに画面上に表示されている組織用Microsoftアカウント】を選択します。
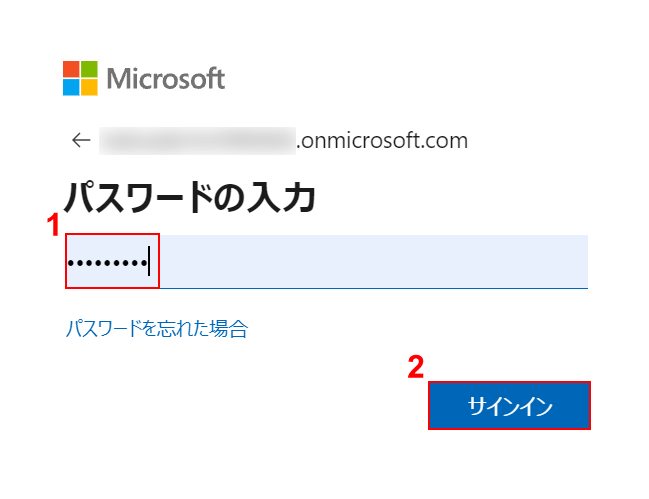
「パスワードの入力」画面が表示されました。
①『Microsoftアカウントのパスワード』を入力し、②【サインイン】ボタンを押します。
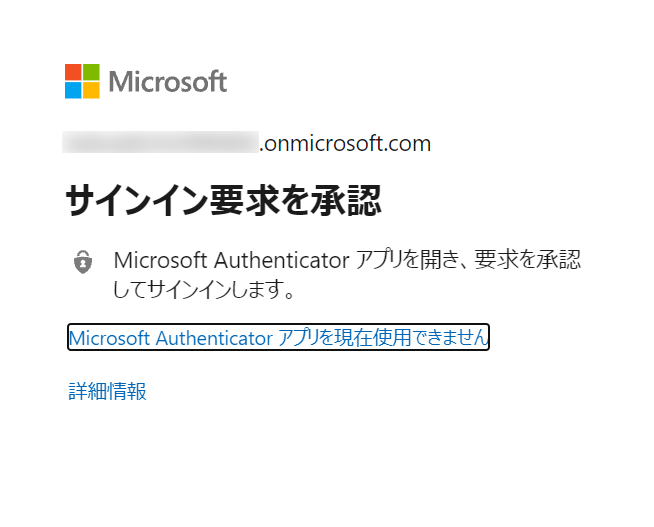
「サインイン要求を承認」画面が表示されました。
ここでは、「Microsoft Authenticator アプリを開き、要求を承認してサインインします。」のメッセージが表示されました。
ここで、スマホ(例:iPhone)を見てみましょう。
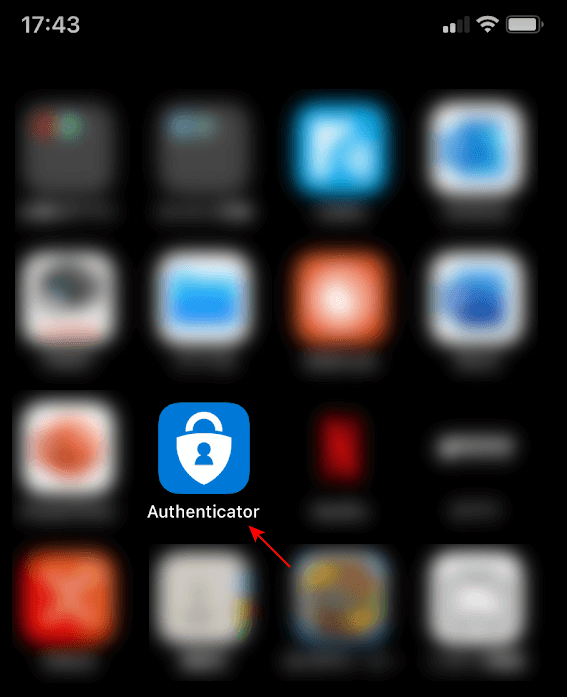
Microsoftの認証アプリ「Microsoft Authenticator」をスマホにインストールしていない方は、App StoreもしくはGoogle Playからインストールしておきましょう。
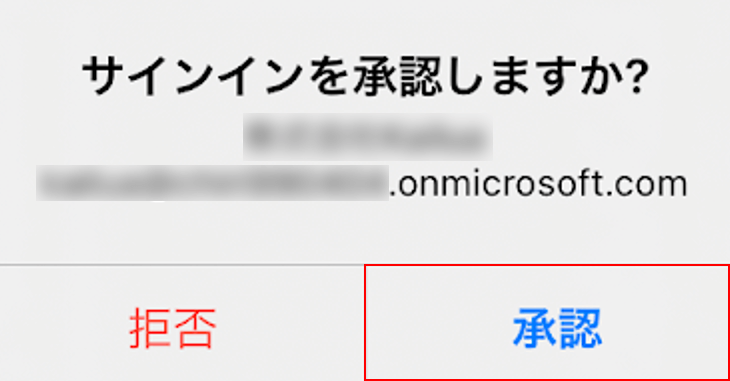
「サインインを承認しますか?」ダイアログボックスが表示されました。
【承認】ボタンを押します。
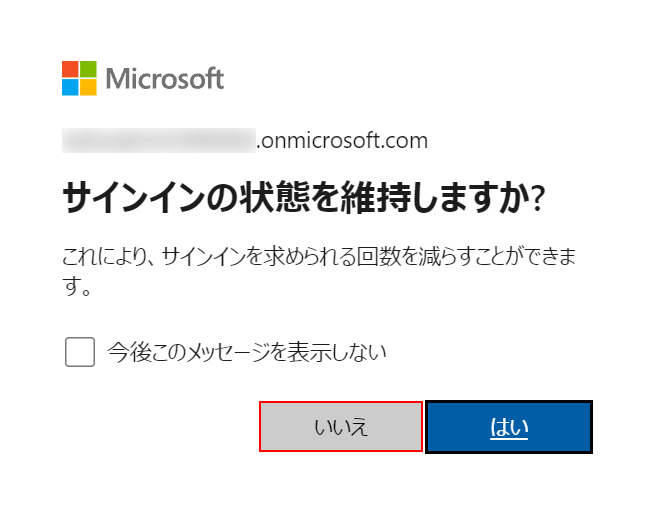
ここで、再度PCの画面を見てみましょう。
「サインインの状態を維持しますか?」ダイアログボックスが表示されたことが分かります。
ここでは、【いいえ】ボタンを押します。
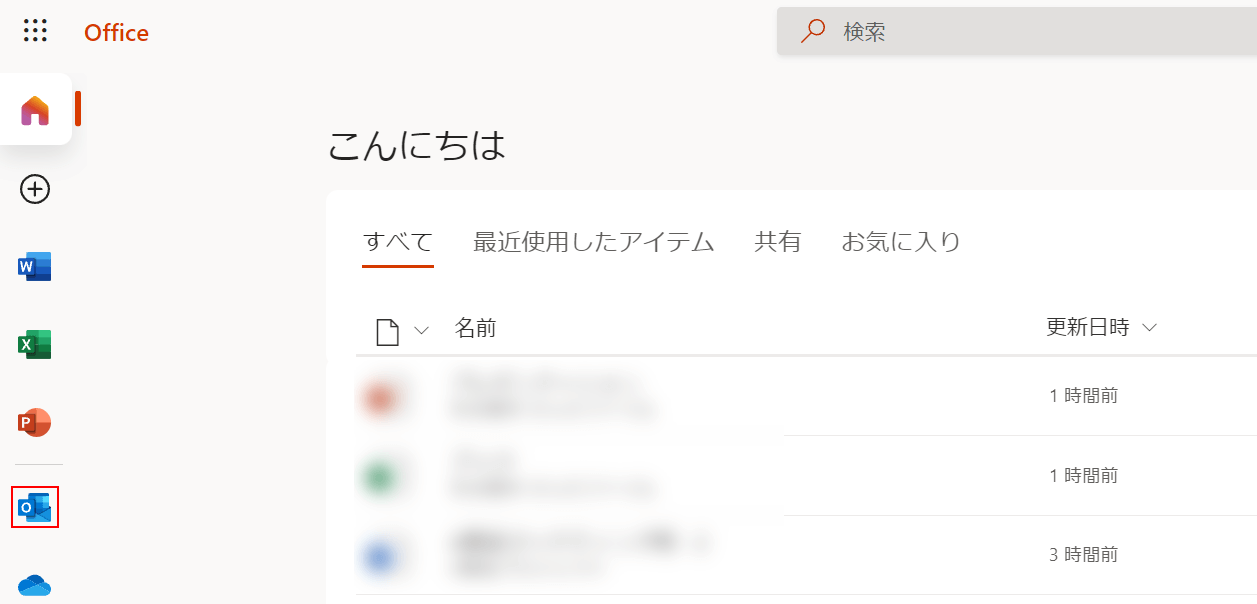
Officeの画面が表示されました。
【Outlook】アプリを選択します。
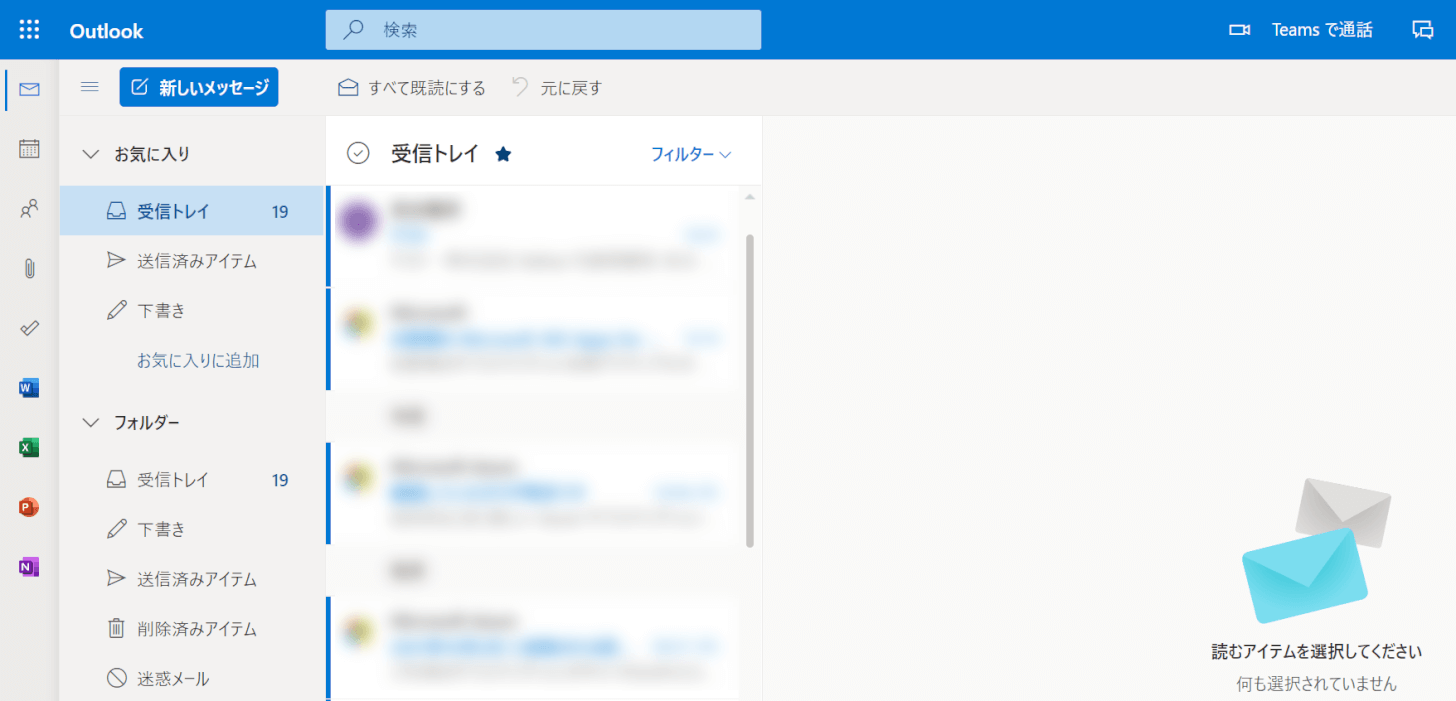
Outlook on the webが開きました。
ログインできない場合
Outlook on the webにログインできない場合、いくつかの原因と対処法が考えられます。
Microsoftアカウントでログインできないと、仕事にも影響が出る可能性があるので、ログインできない原因を早めに突き止めて、適切な対処をしましょう。
ログインできない原因と対処法については、以下の記事に掲載されていますのでご覧ください。
署名の設定
署名とは、電子メールの最後に入れる、自分の名前や会社の情報を数行にまとめたものです。
署名は、相手に名刺を渡すのと同じ役割を果たしますので、使いこなせるようになると、ビジネスやプライベートの場面でとても役に立ちます。
Outlook on the webで署名を設定したい方は、以下の記事の「Outlook.com(Web版)をお使いの場合」セクションをご覧ください。
ハイパーリンクを設定する
Outlook on the webでは、メール作成中に、ハイパーリンクを入れることができます。
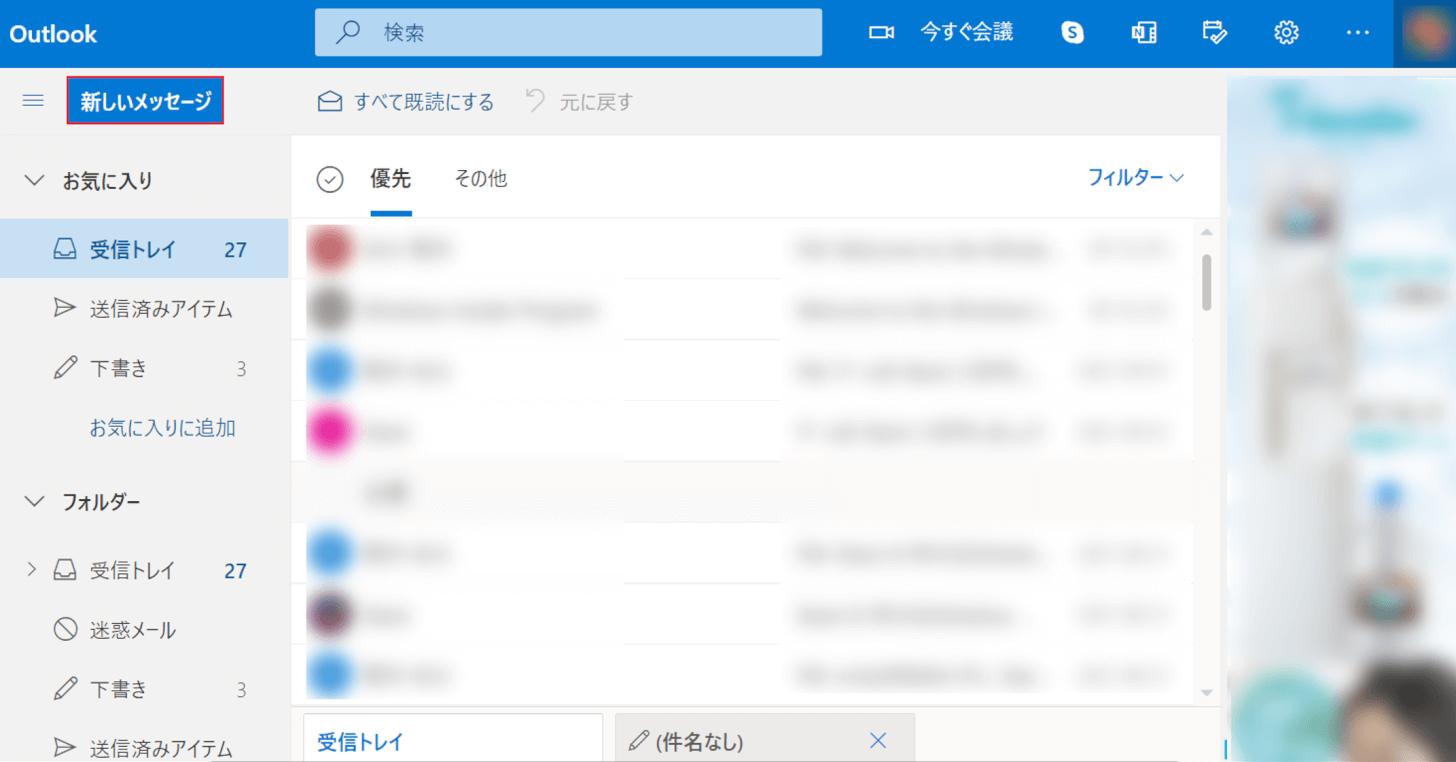
Outlook on the webを開き、【新しいメッセージ】ボタンを押します。
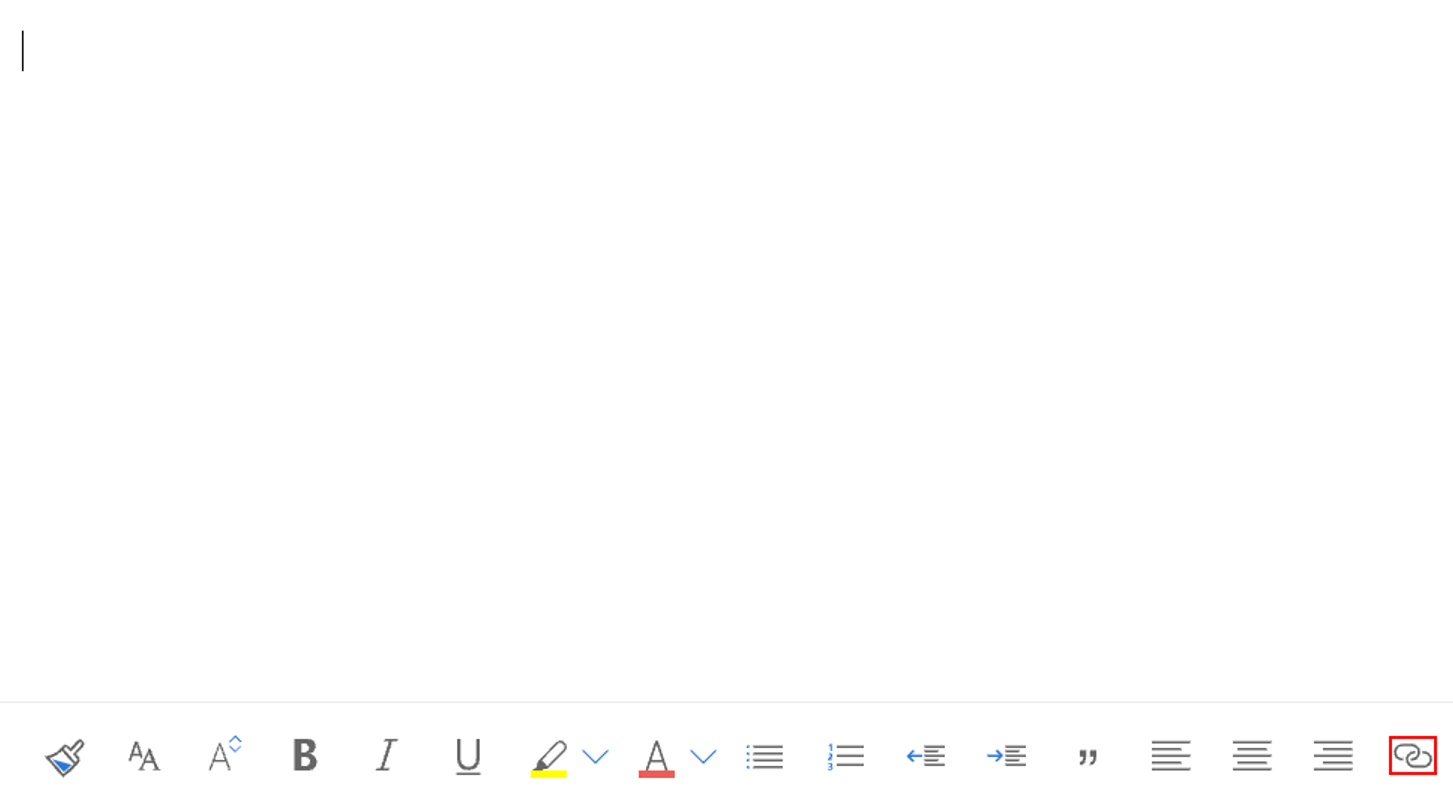
メールの入力画面が開きました。
【リンクの挿入】を選択します。
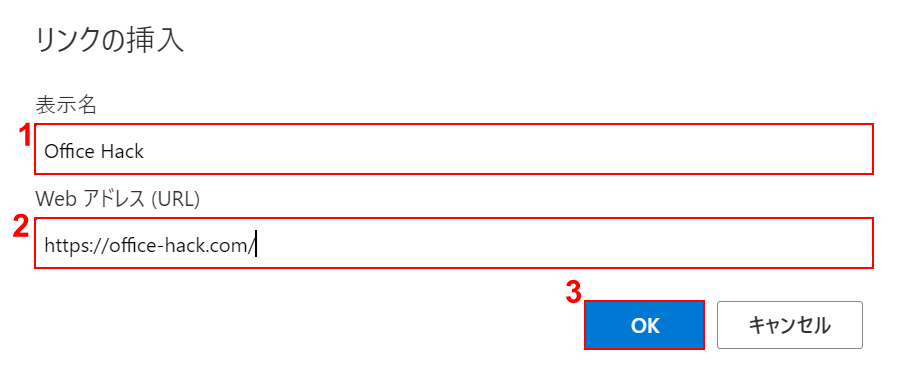
「リンクの挿入」ダイアログボックスが表示されました。
①『表示名』、②『Web アドレス(URL)』を入力し、③【OK】ボタンを押します。
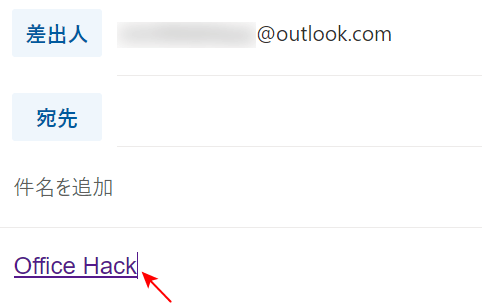
リンクがメール入力画面に入力されました。
通知設定
Outlook on the webで通知設定を行う方法は、以下のとおりです。
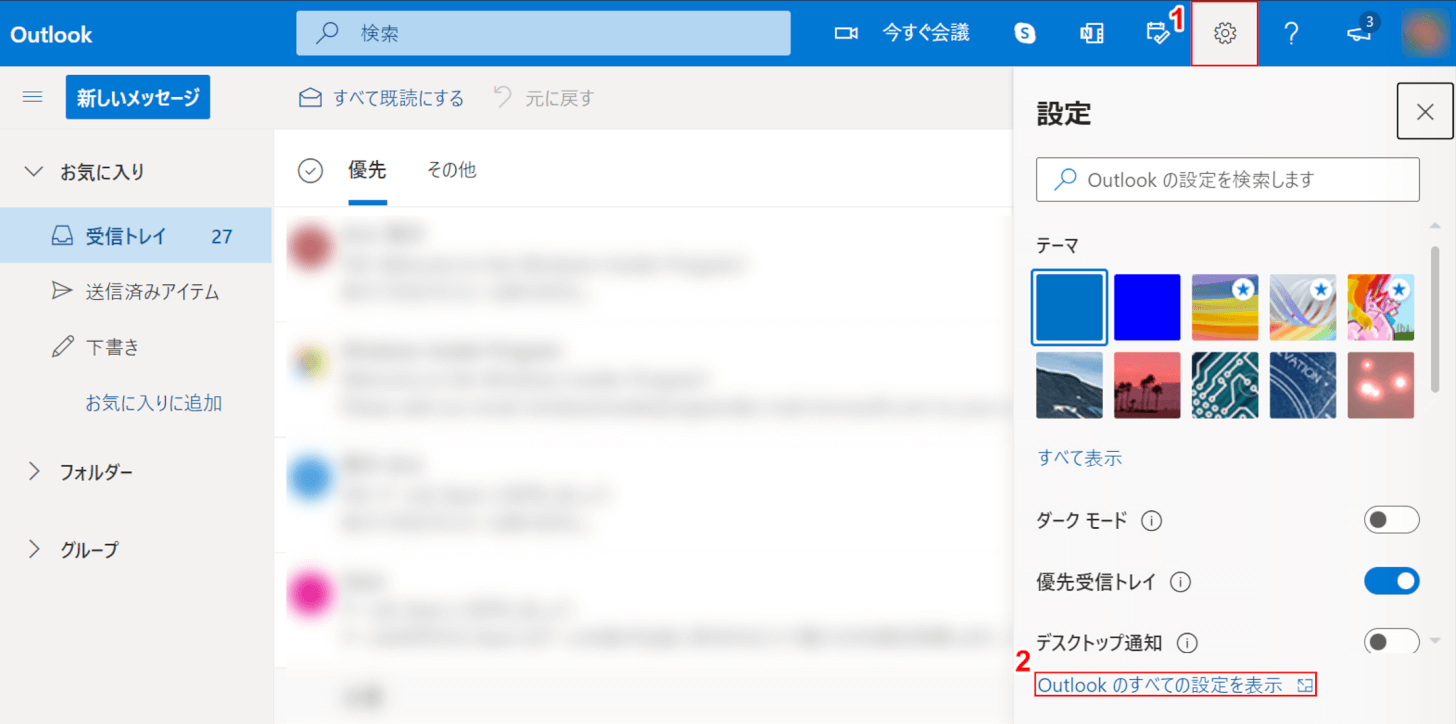
Outlook on the webを開き、①【設定】、②【Outlook のすべての設定を表示】の順に選択します。
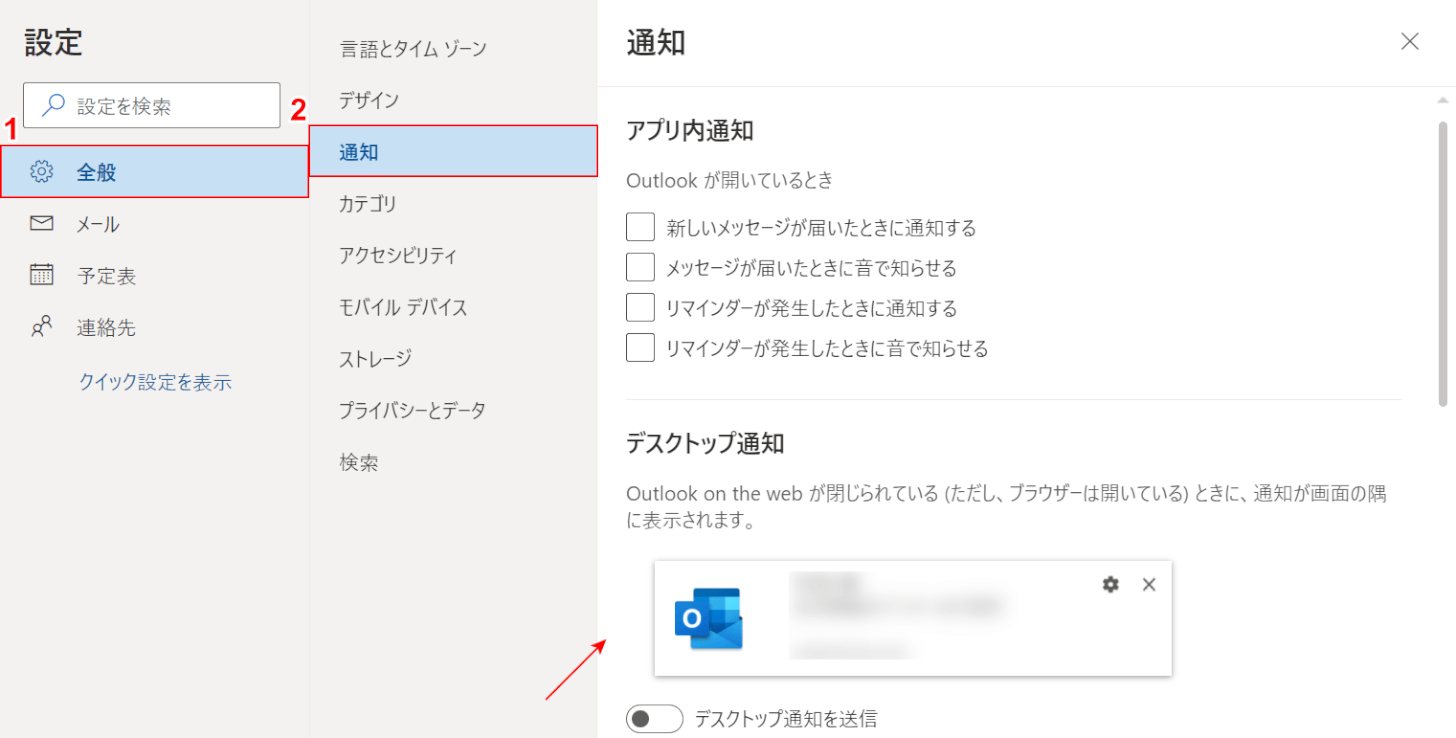
「設定」ダイアログボックスが表示されました。
①【全般】タブ、②【通知】タブの順に選択します。
表示された「通知」コーナーで、様々な通知の設定を行うことができます。
メールの保存
Outlookのシステムの不具合やパソコンの故障に備えて、「Outlookのメールをバックアップしたい」と考えている方も多いのではないでしょうか。
以下の記事の「Outlook(Web版)をお使いの場合」セクションでは、Outlookのメールをバックアップする方法を説明しています。
メールを印刷する
Outlook on the webで選択したメールを印刷する方法については、以下のとおりです。
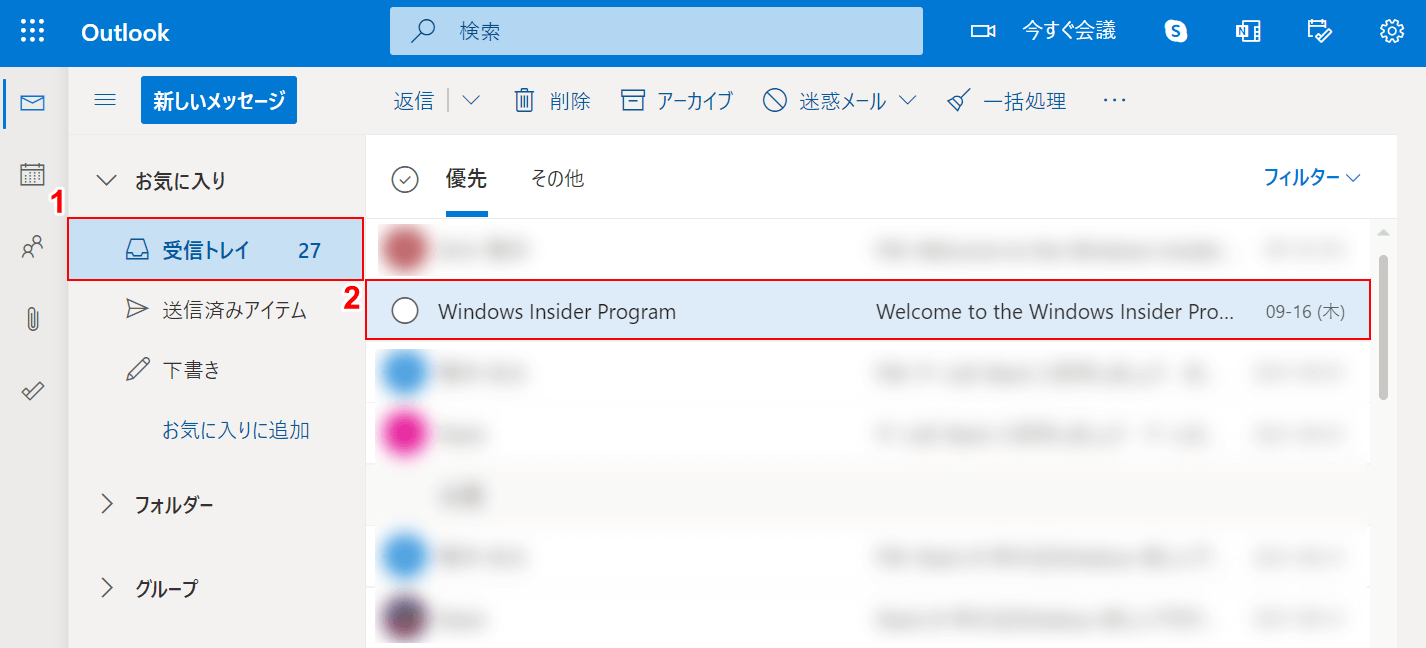
Outlook on the webを開き、①ここでは【受信トレイ】、②【印刷したいメール】の順に選択します。
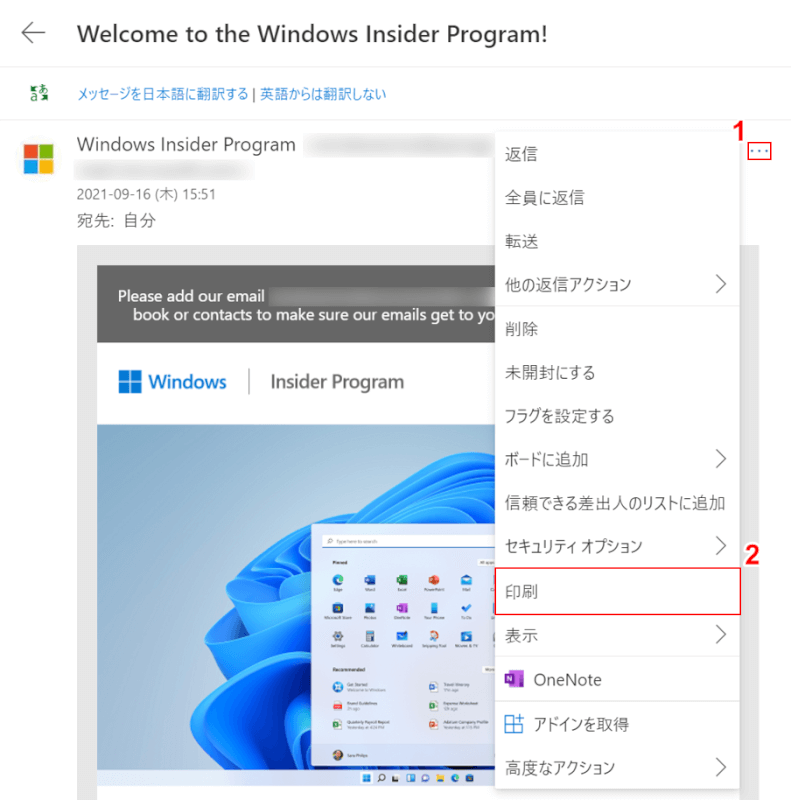
①メール画面の右にある【...】、②【印刷】の順に選択します。
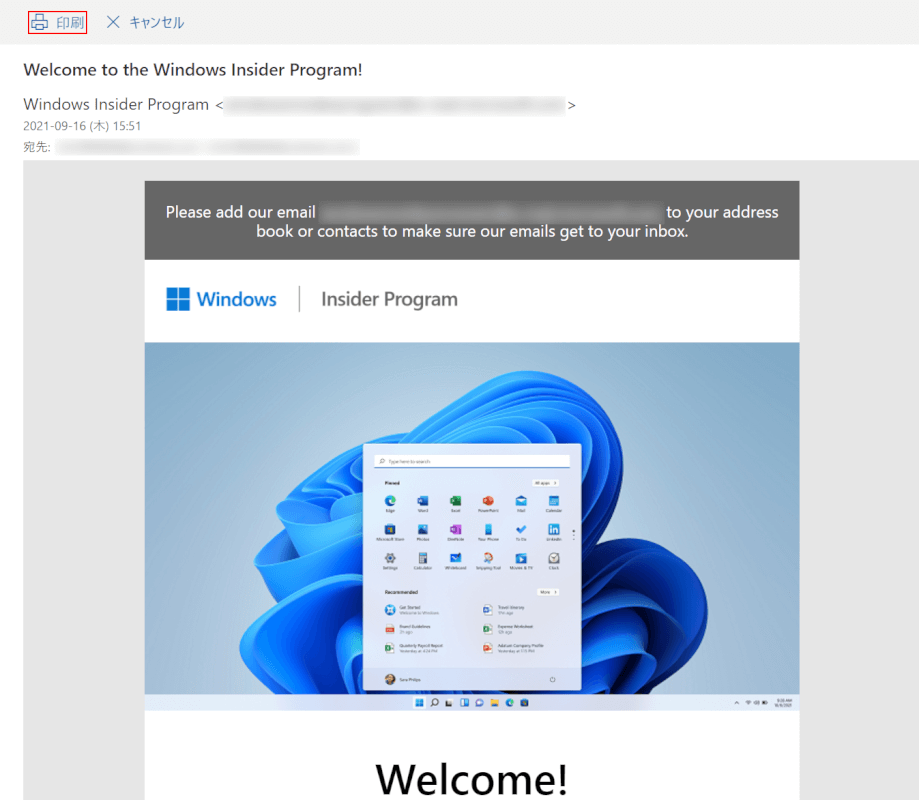
【印刷】を選択します。
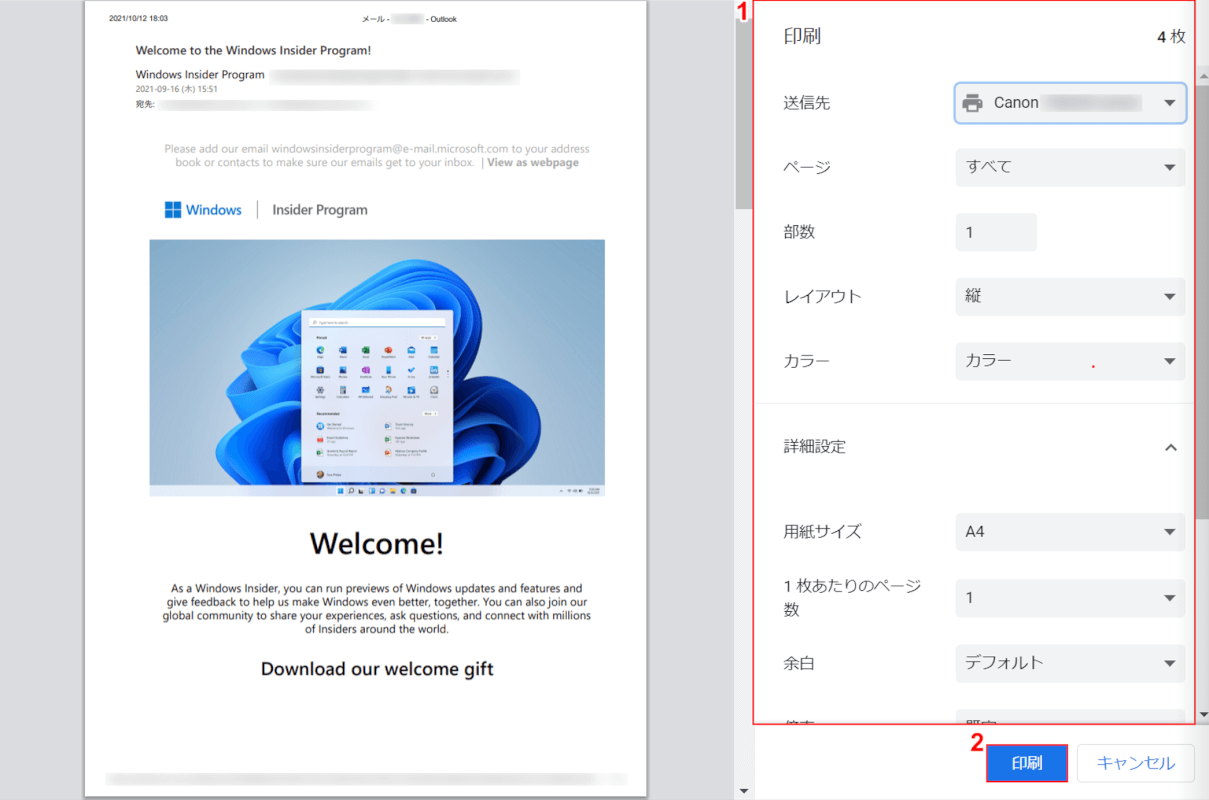
「印刷」ダイアログボックスが表示されました。
①【印刷の各設定】を行い、②【印刷】ボタンを押すと印刷が開始します。
予定表のグループを作成する
Outlook on the webで予定表のグループを作成する方法は、以下のとおりです。
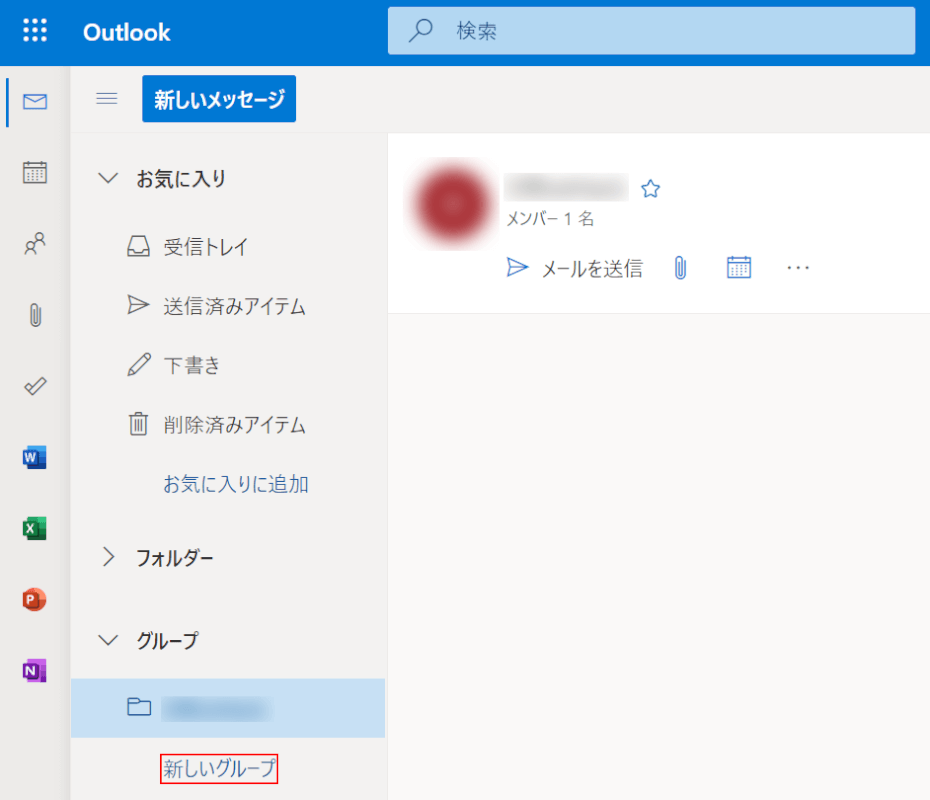
Outlook on the webを開き、「グループ」の【新しいグループ】を選択します。
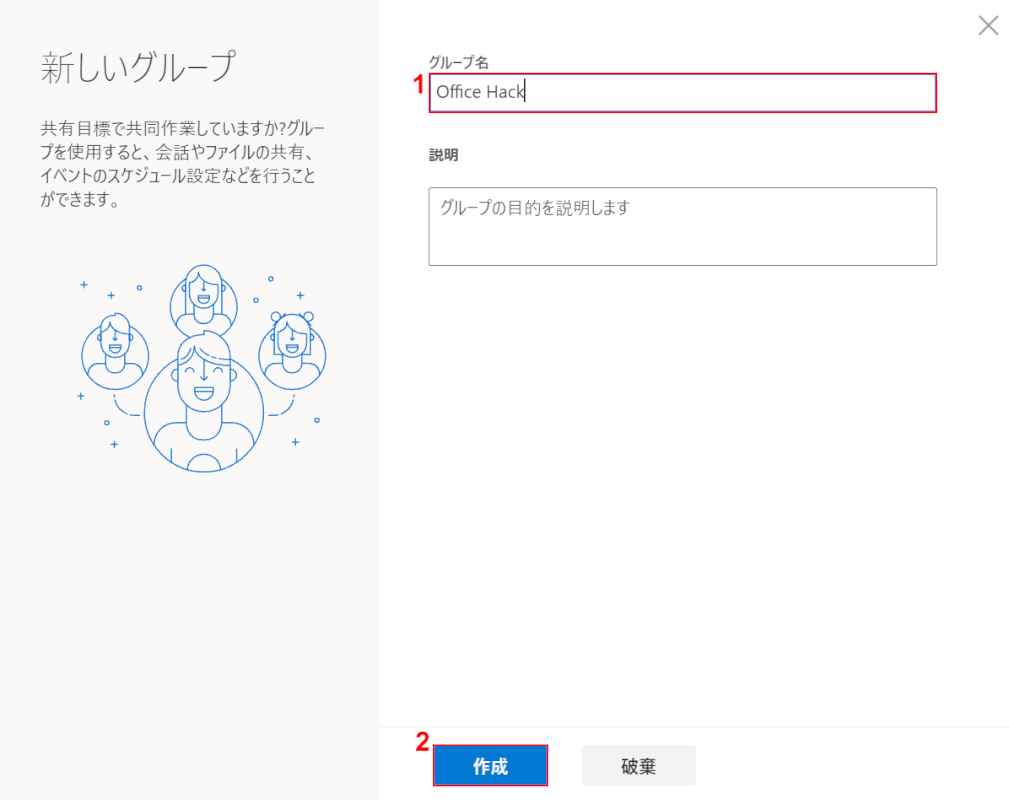
「新しいグループ」が表示されました。
①「グループ名」に『お好きなグループ名(例:Office Hack)』を入力し、②【作成】ボタンを押します。
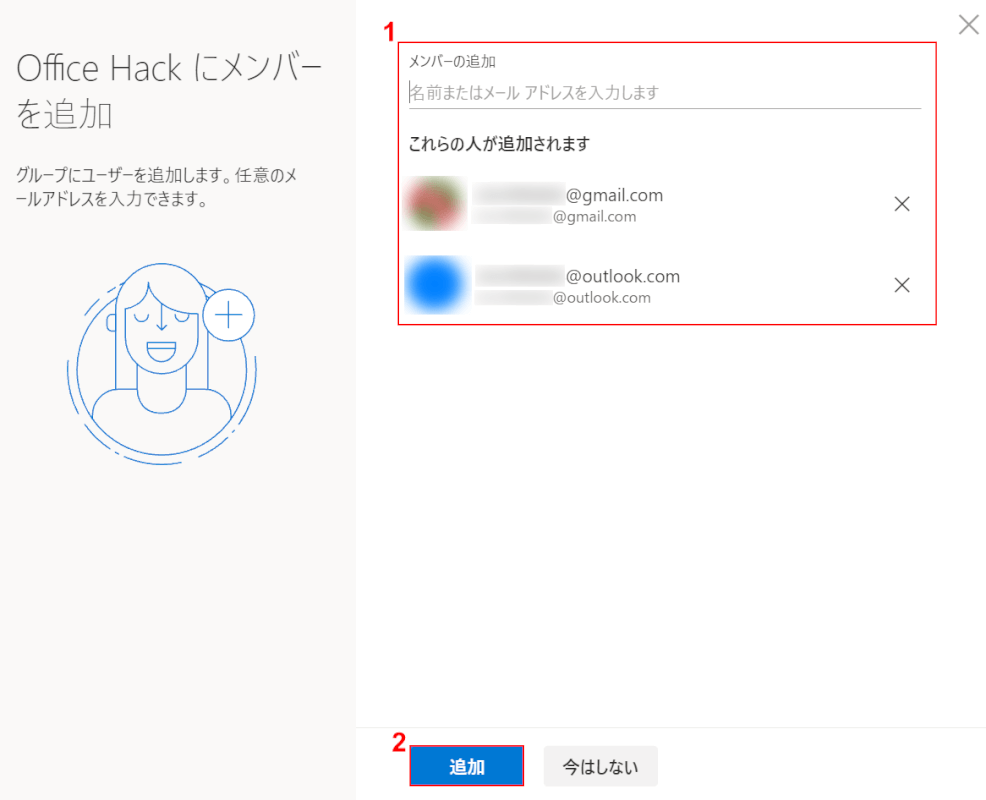
「Office Hack にメンバーを追加」が表示されました。
①『追加したいメンバーのメールアドレス』を入力して登録し、②【追加】ボタンを押します。
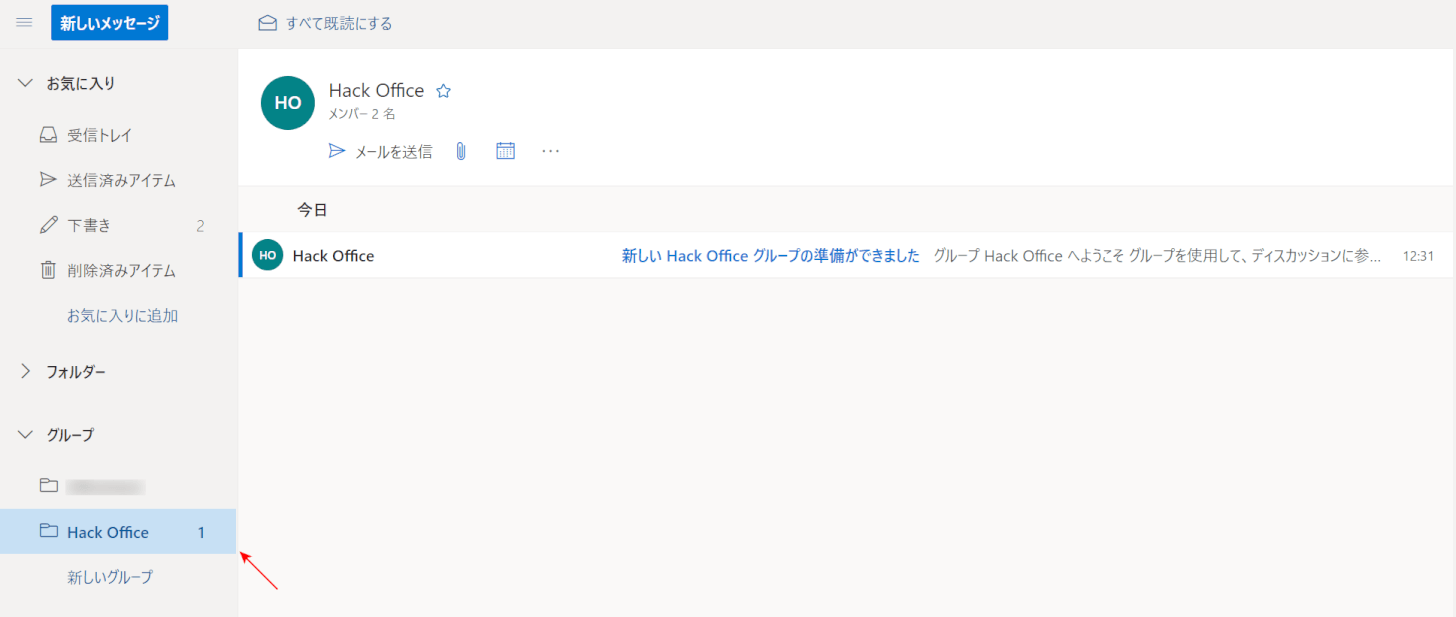
新しいグループ(例:Office Hack)を作成することができました。