- 公開日:
- 更新日:
PDFでしおりを作成/編集/表示する方法
本記事では、PDFでしおりを作成する方法について、PDF-XChange EditorとAdobe Acrobat Pro DCを使用した方法をご紹介しています。
しおりの編集方法や表示方法、トラブルが起きた場合の対処法についても記載しておりますので、お役立てください。
PDFでしおりを作成する方法
PDFでしおりを作成する方法について、PDF-XChange EditorとAdobe Acrobat Pro DCを使用した方法をご紹介します。
無料でしおりの作成を行いたい場合には、フリーソフトではありませんが、PDF-XChange Editorの無料試用版を使用する方法があります。
無料試用版PDF-XChange Editorのインストール方法は、以下の記事「PDF-XChange Editorをダウンロード/インストールする方法」のセクションをご参照ください。
PDF-XChange Editorとは?機能/インストール/使い方などのまとめ
PDF-XChange EditorでPDFにしおりを追加する方法
PDF-XChange Editorを使用して、PDFにしおりを追加する方法をご紹介します。
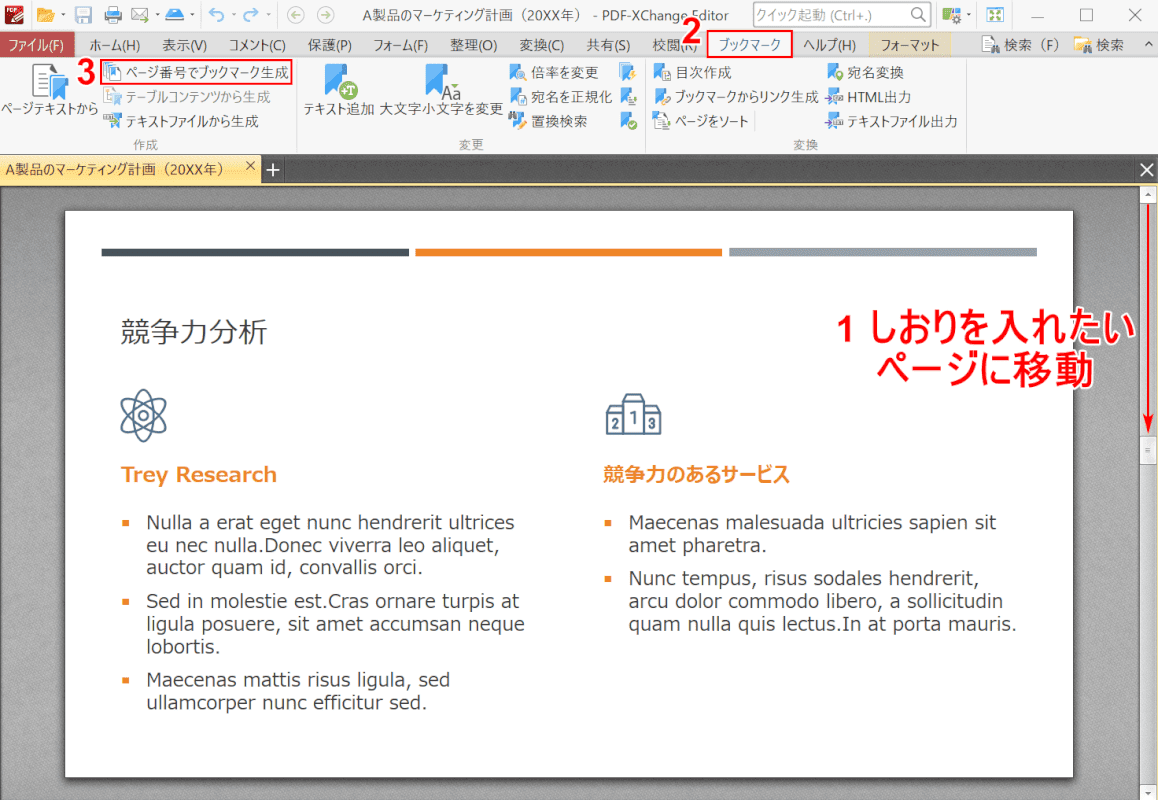
しおりを追加したいPDFをPDF-XChange Editorで開きます。①【しおりを入れたいページ】に移動します。②【ブックマーク】タブ、③【ページ番号でブックマーク生成】の順に選択します。
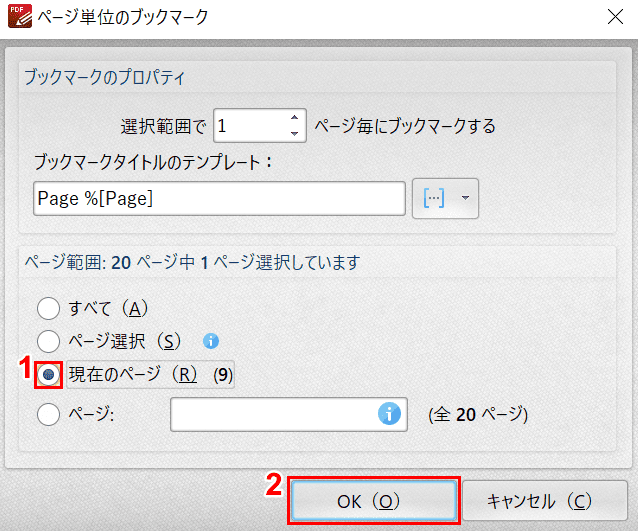
「ページ単位のブックマーク」ダイアログボックスが表示されました。①【現在のページ】の項目にチェックマークを入れ、②【OK】ボタンを押します。
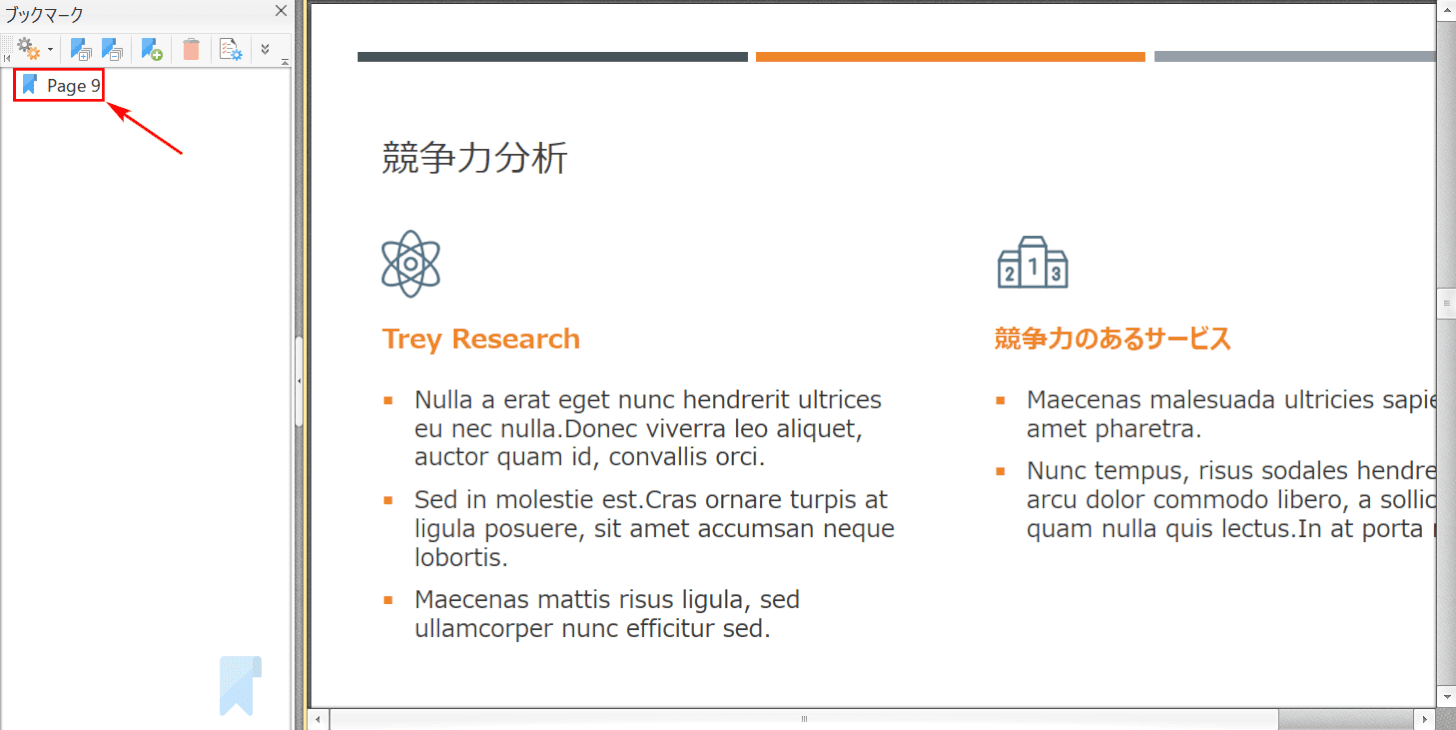
しおりが作成されました。
Adobe Acrobat Pro DCでしおりを追加する方法
Adobe Acrobat Pro DCを使用して、PDFにしおりを追加する方法をご紹介します。
Adobe Acrobat Standard/Pro DCをまだPCにインストールしていない方は、以下のリンクからご購入いただけます。
※無料版Adobe Acrobat Reader DCではしおりの作成/編集はできませんのでご注意ください。

【Adobe公式】Acrobat Standard 純正PDF編集ソフト(最新)| 12ヵ月 | オンラインコード版 | Win/Mac/iPad/スマホアプリ/ブラウザ対応 | PDF 変換 アドビ

【Adobe公式】Acrobat Pro 純正PDF編集ソフト(最新)| 12ヵ月 | オンラインコード版 | Win/Mac/iPad/スマホアプリ/ブラウザ対応 | PDF 変換 アドビ
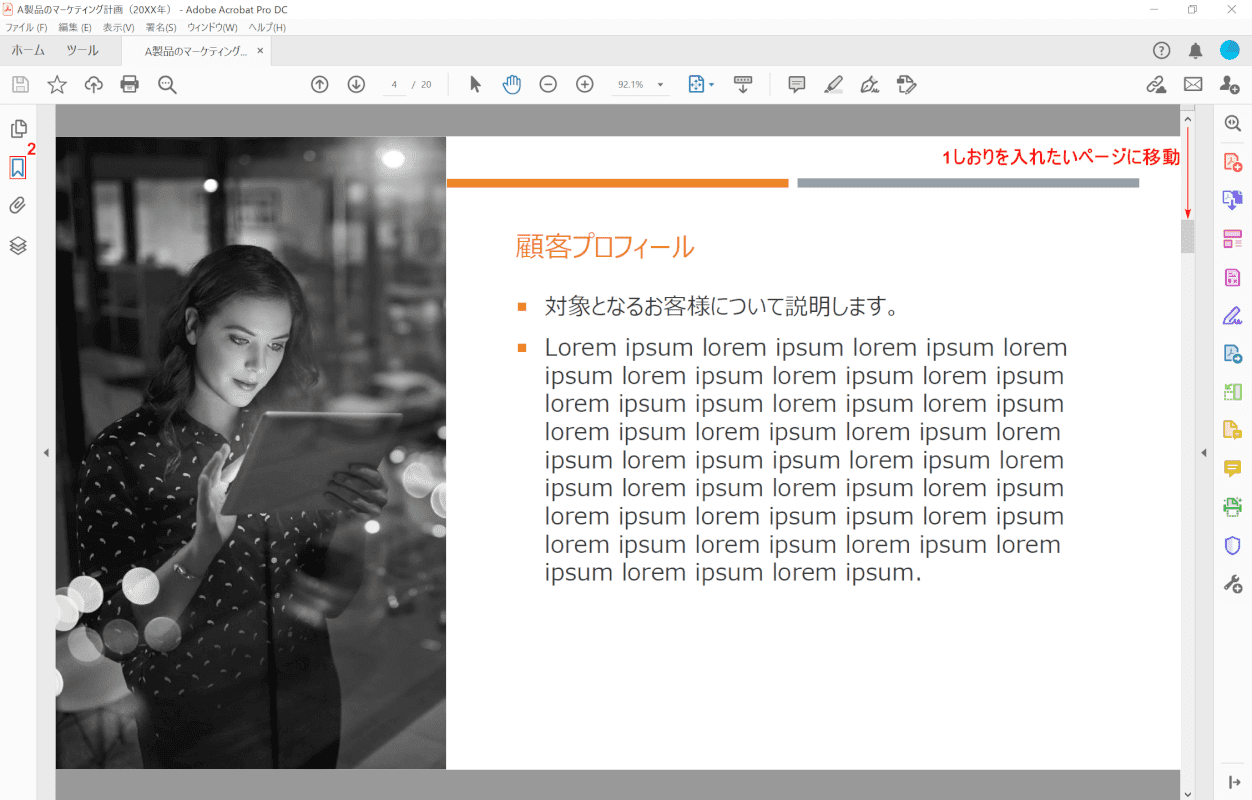
しおりを追加したいPDFをAdobe Acrobat Pro DCで開きます。
①【しおりを入れたいページ】に移動します。
②画面左側のメニューから【しおり】を選択します。
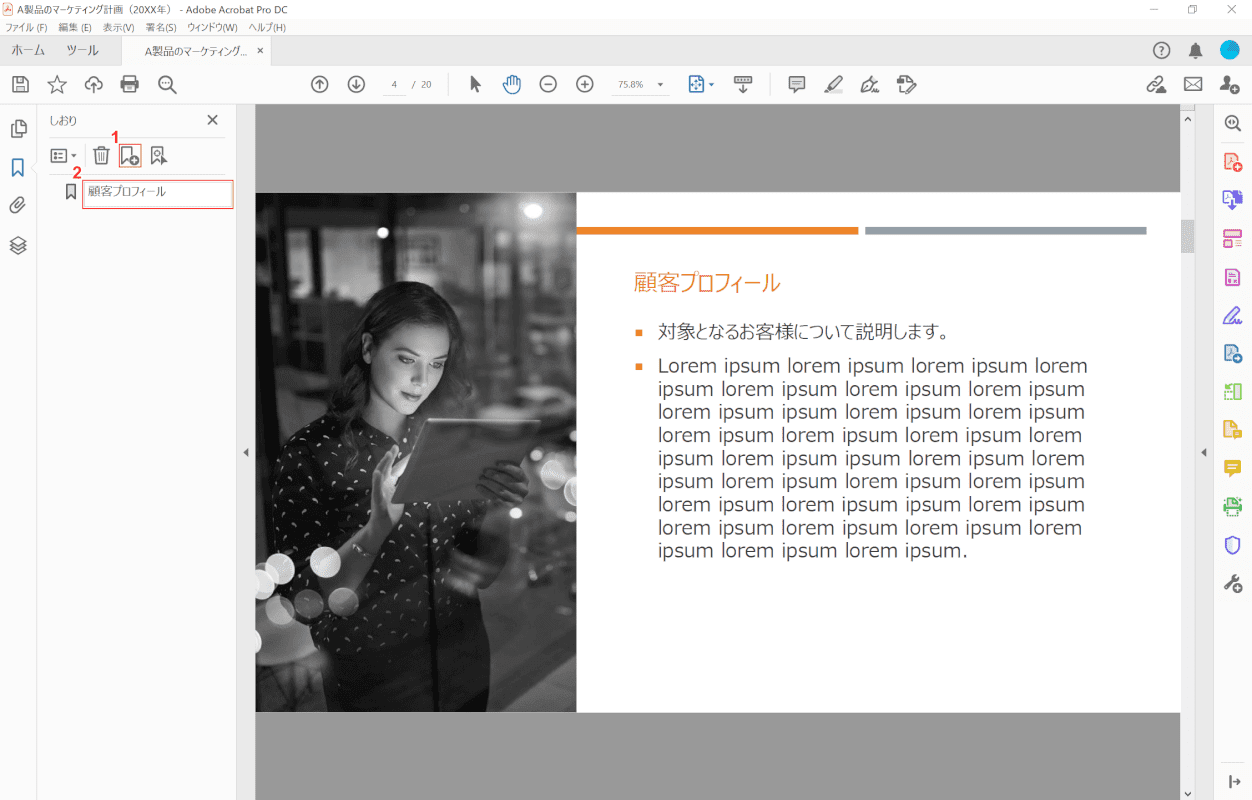
①【新規しおり】を選択します。
②『しおりの名前』を入力し、Enterキーを押します。
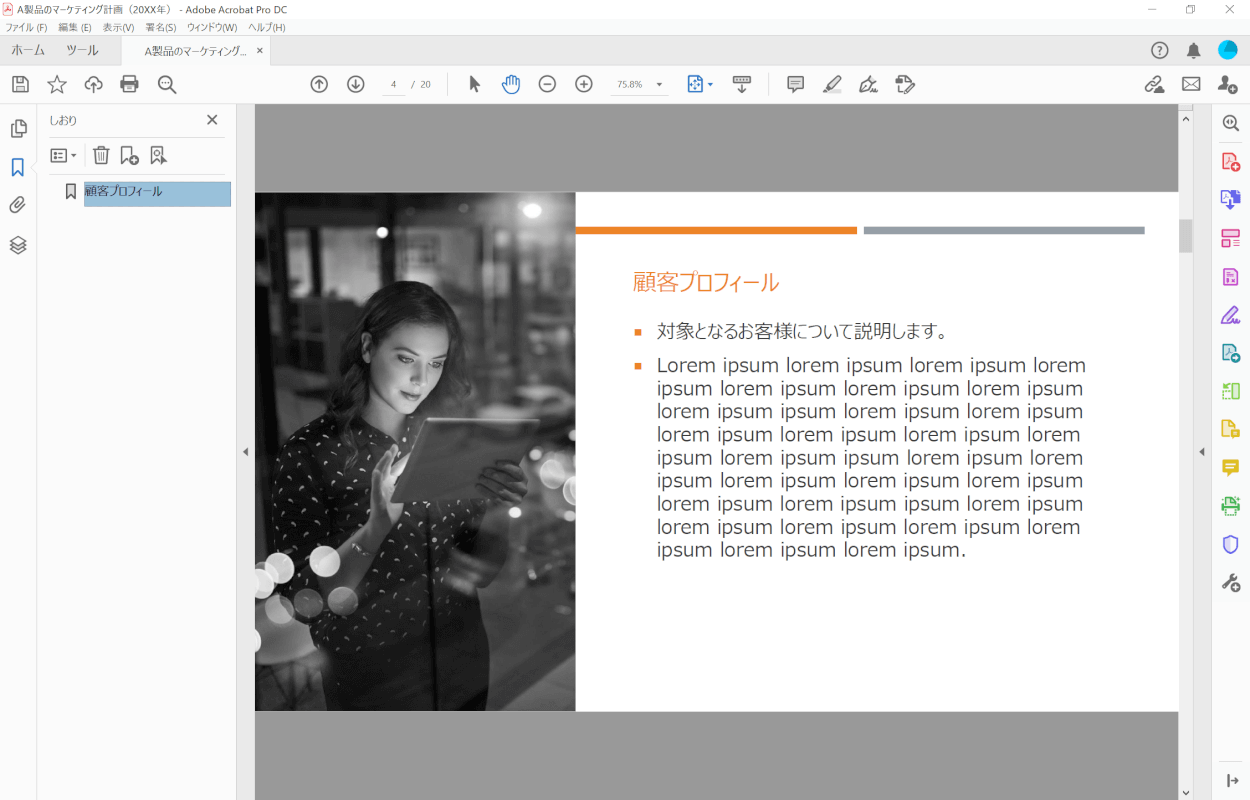
しおりが作成されました。
しおりを編集する方法
Adobe Acrobat Pro DCでしおりを編集する方法をご紹介します。
しおりの名前を変更する方法
Adobe Acrobat Pro DCでしおりの名前を変更する方法をご紹介します。
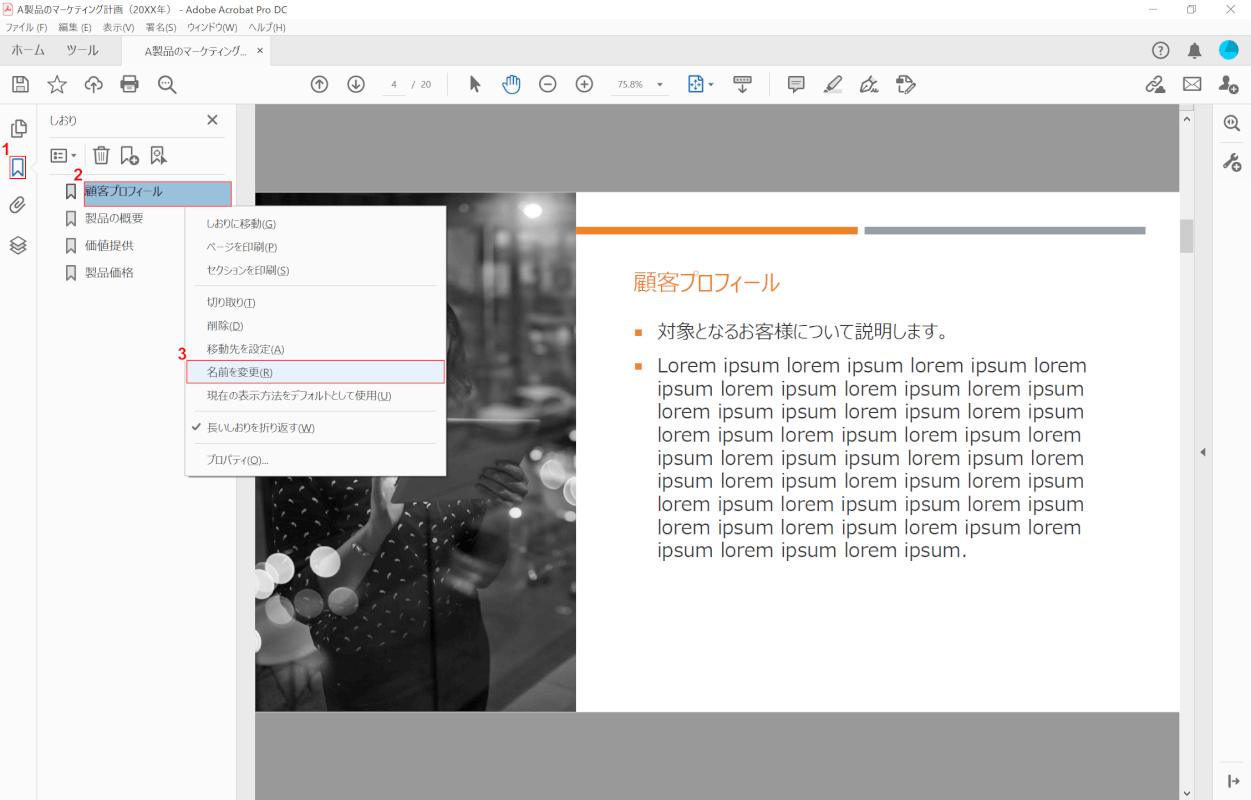
Adobe Acrobat Pro DCでPDFを開きます。
①画面左側のメニューから【しおり】を選択します。
②【名前を変更したいしおり】を右クリックし、③【名前を変更】を選択します。
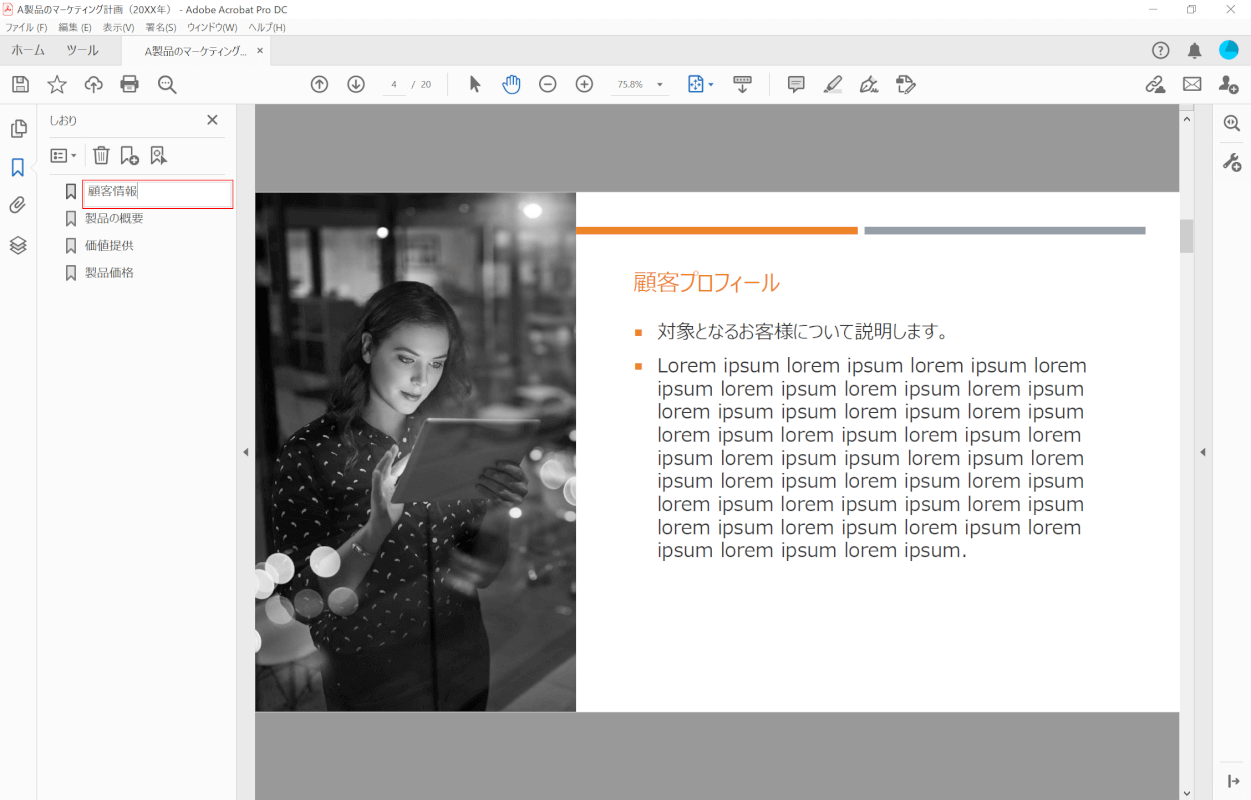
『任意の名前』を入力し、Enterキーを押します。
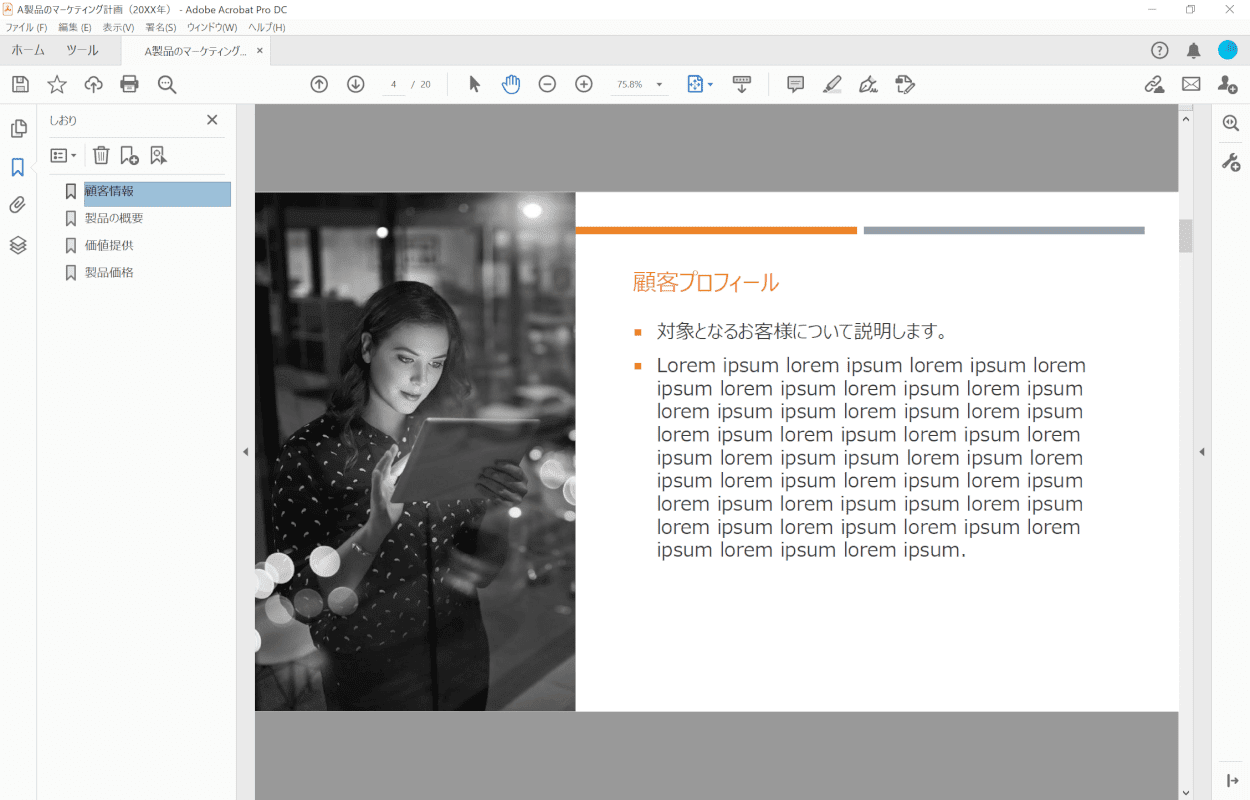
しおりの名前が変更されました。
しおりに階層を作る方法
しおりのリストは、階層構造にして親子関係を作ることができます。
Adobe Acrobat Pro DCでしおりに階層を作る方法をご紹介します。
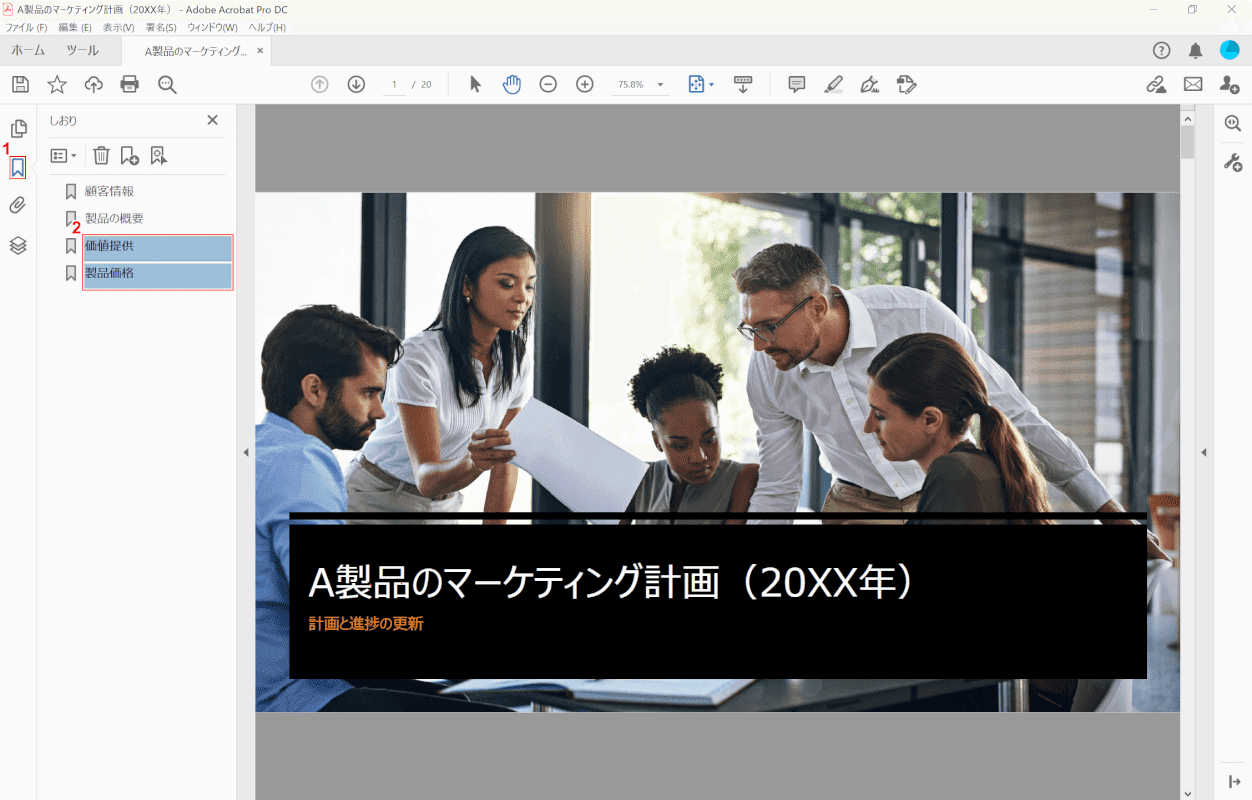
①画面左側のメニューから【しおり】を選択します。
②【階層を作りたいしおり】を選択します。
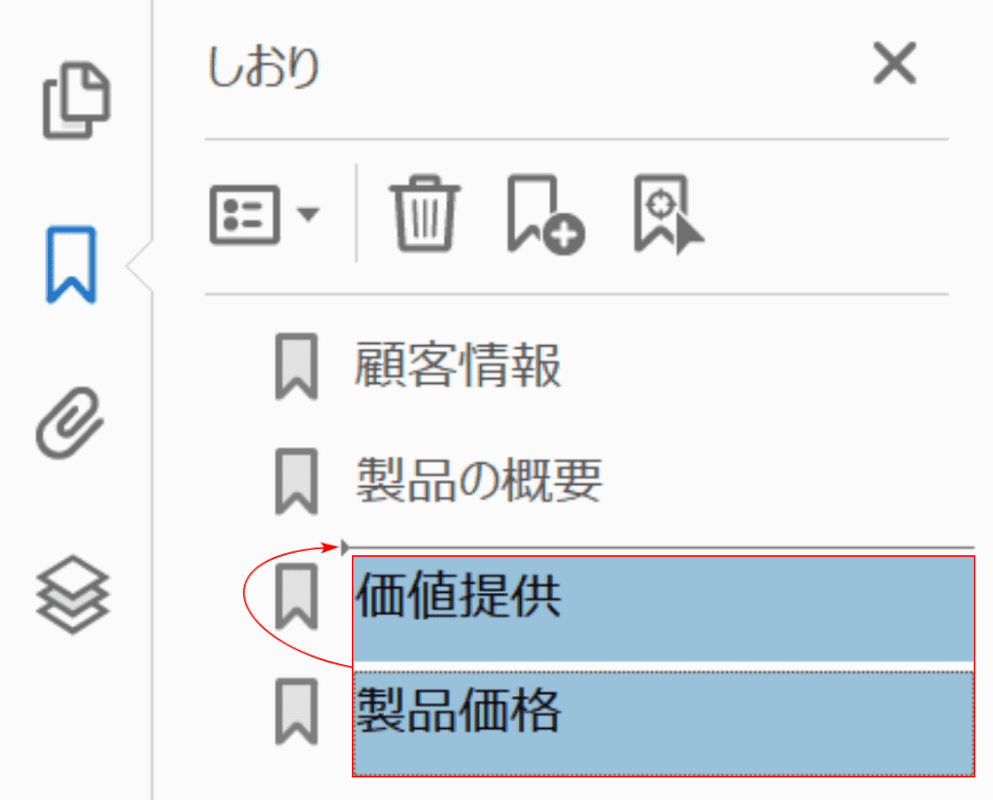
【選択したしおり】を挿入したい位置にドラッグします。
この時、棒線が表示される場所に挿入が可能で、棒線の長さによって親と子に分けられます。
今回は短い棒線の方に挿入するので、「選択したしおり」は「製品の概要」の子になります。
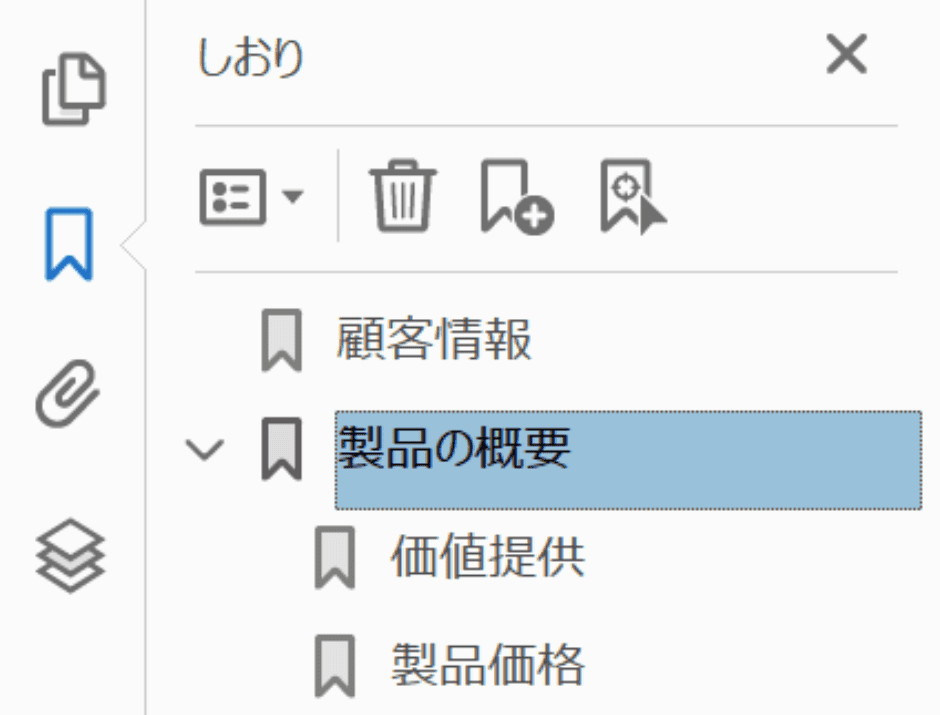
しおりに階層が作られました。
しおりを常に表示させておく方法
Adobe Acrobat Pro DCでしおりを常に表示させておくように設定する方法をご紹介します。
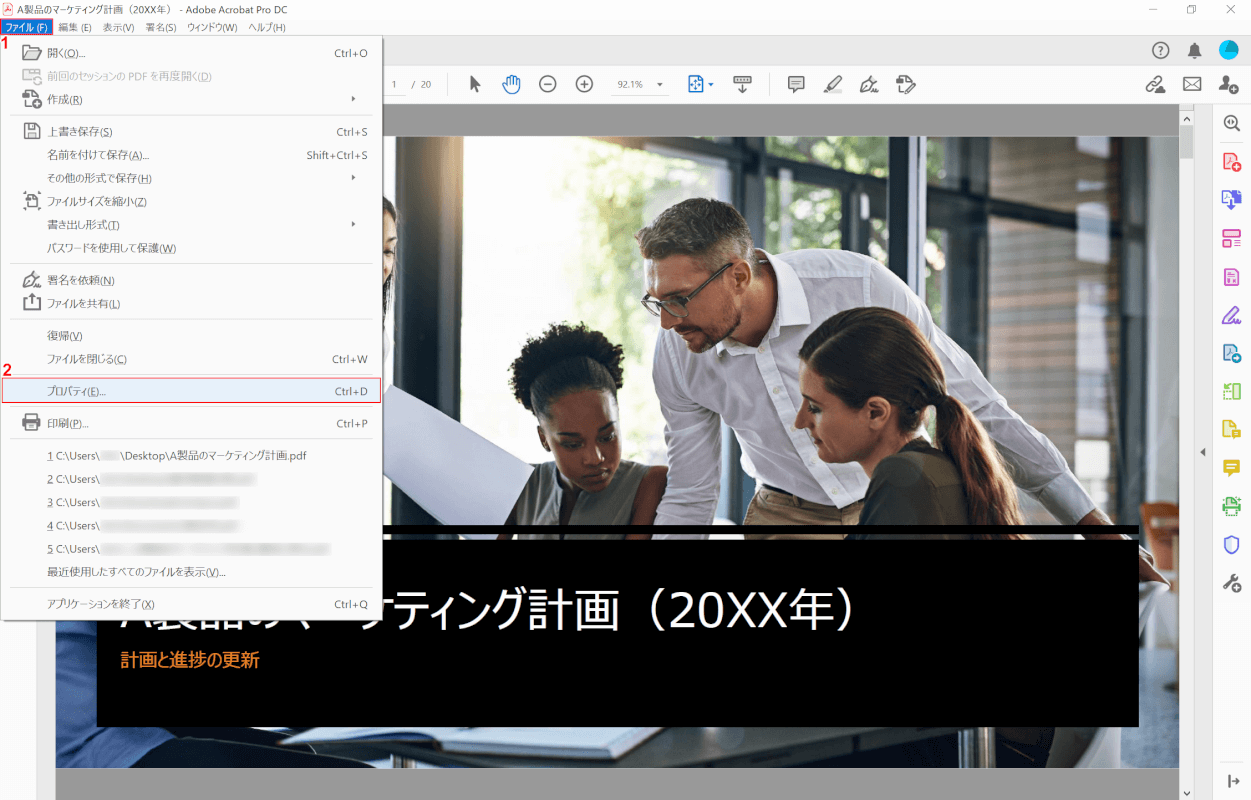
Adobe Acrobat Pro DCでPDFを開きます。
①画面左上の【ファイル】タブ、②【プロパティ】の順に選択します。
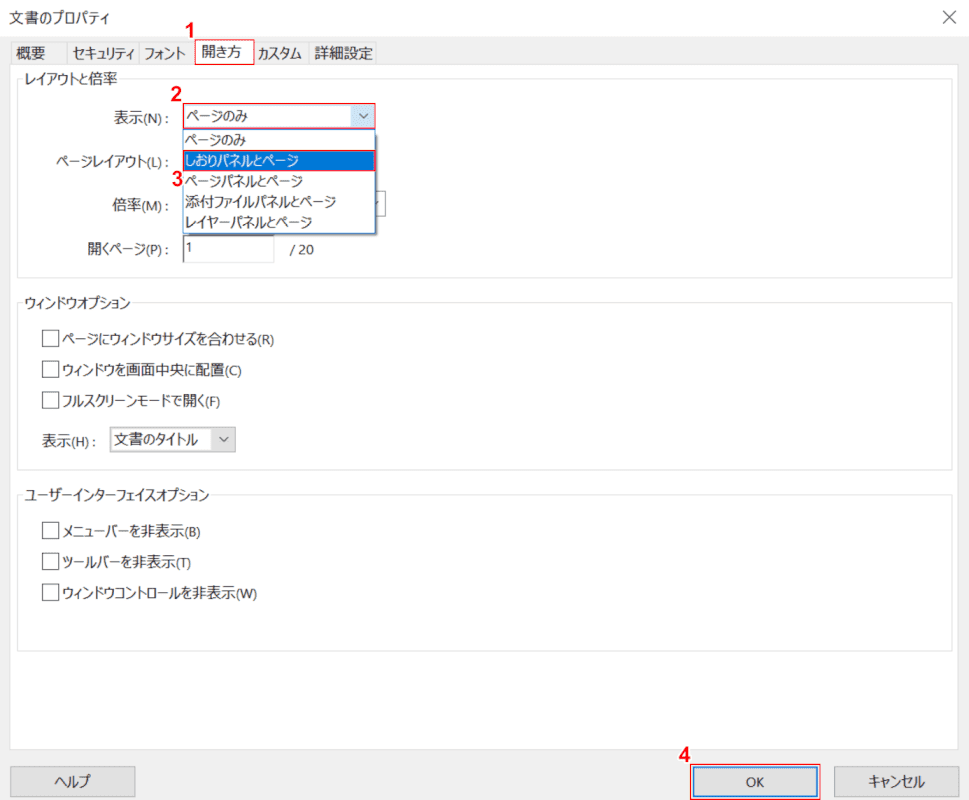
「文書のプロパティ」ダイアログボックスが表示されました。
①【開き方】タブを選択します。
②【表示】、③【しおりパネルとページ】の順に選択します。
④【OK】ボタンを押します。
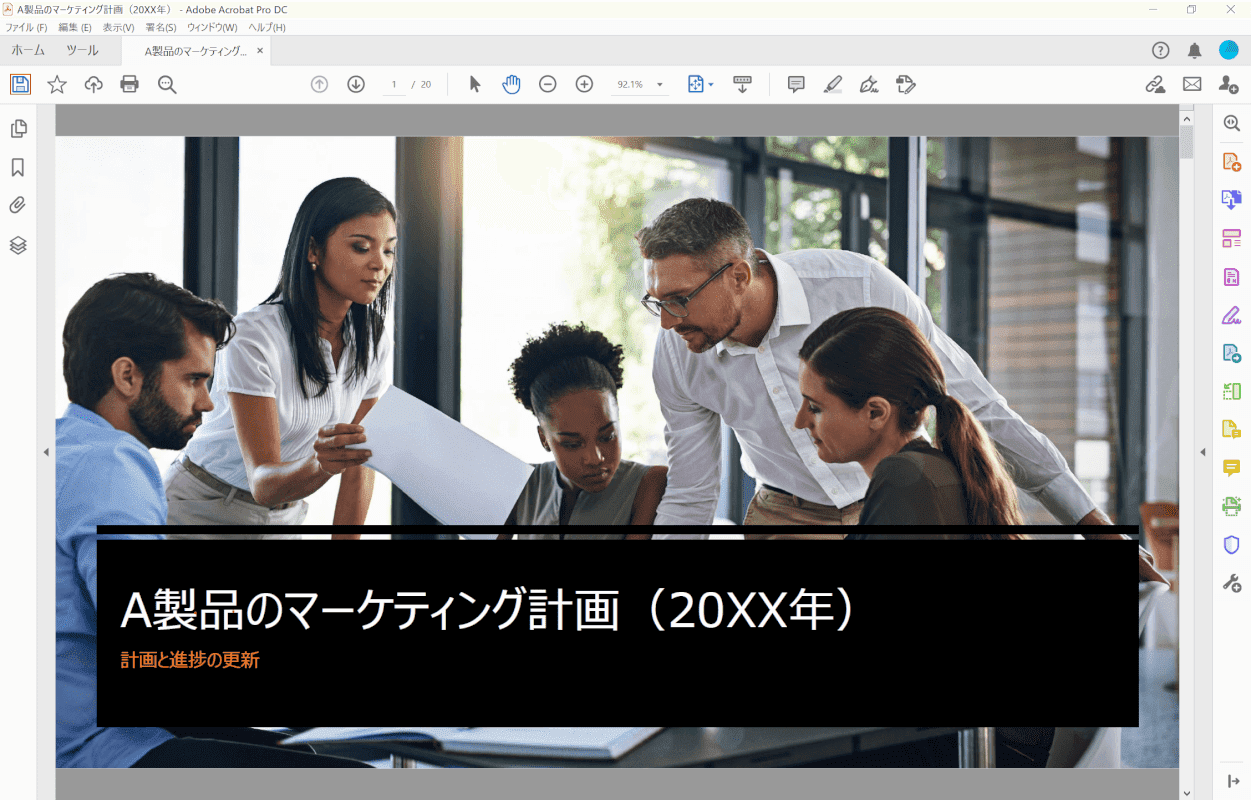
画面左上の【ファイルを保存】を選択します。
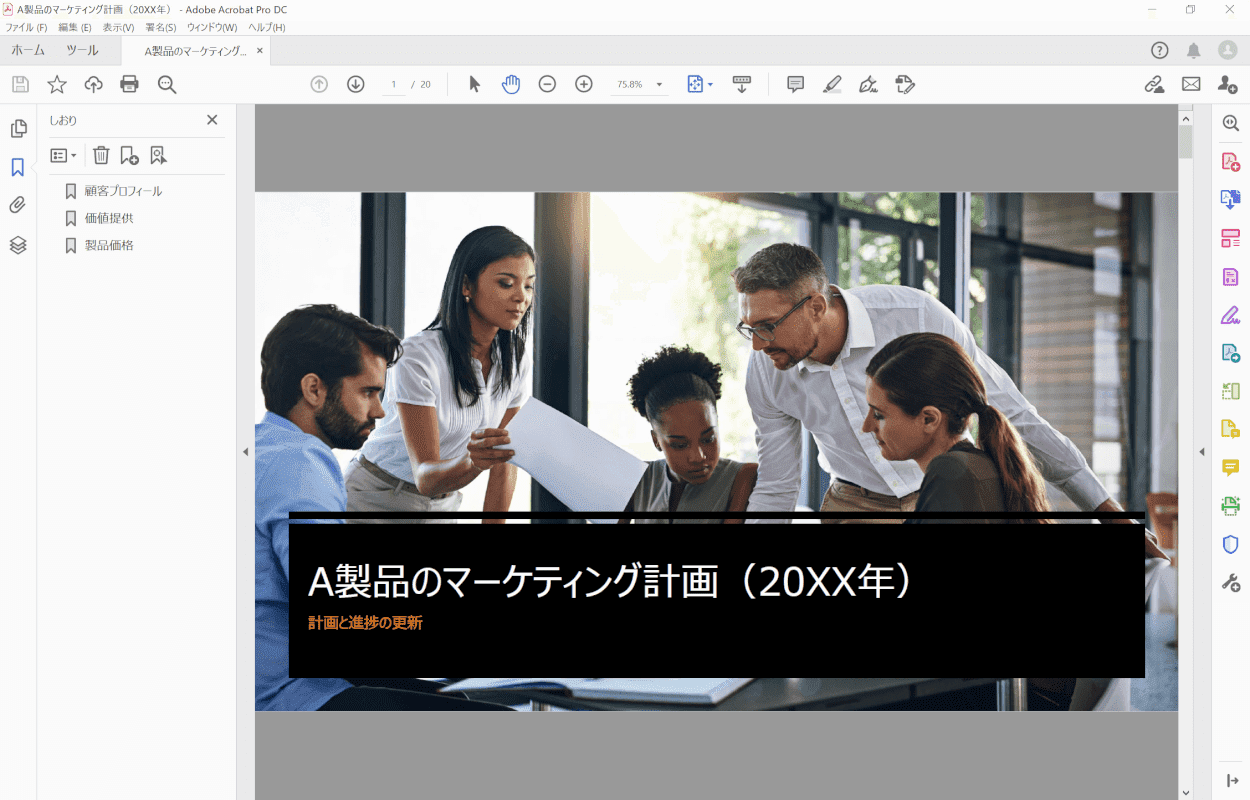
PDFを一旦閉じて再度開き直すと、しおりが常に表示された状態になっています。
PDFをしおりから印刷する方法
Adobe Acrobat Pro DCでしおりからPDFを印刷する方法をご紹介します。
ページを印刷する
以下の手順で、選択したしおりのページのみを印刷することができます。
しおりが階層構造になっている場合、親しおりを印刷すると、子しおりに位置付けられているページもすべて印刷されます。
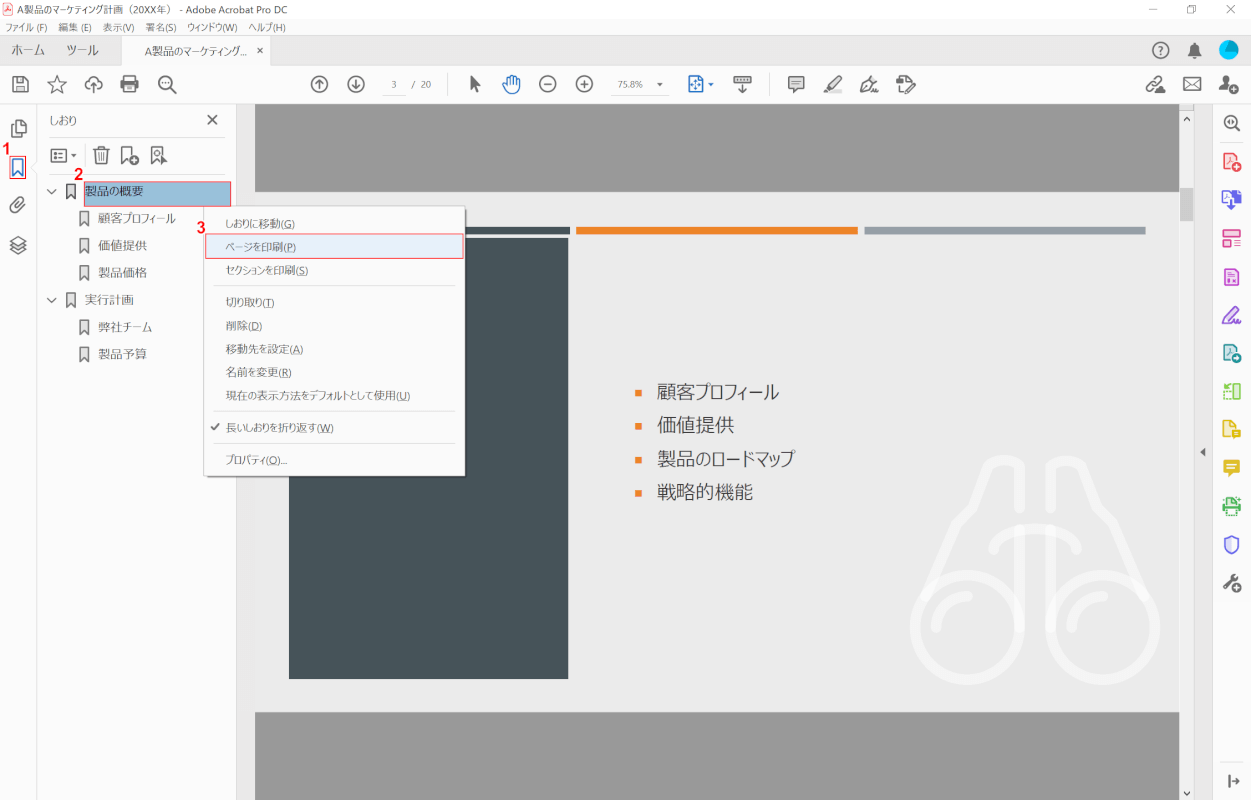
Adobe Acrobat Pro DCでPDFを開きます。
①画面左側のメニューから【しおり】を選択します。
②【印刷したいページのしおり】を右クリックし、③【ページを印刷】を選択します。
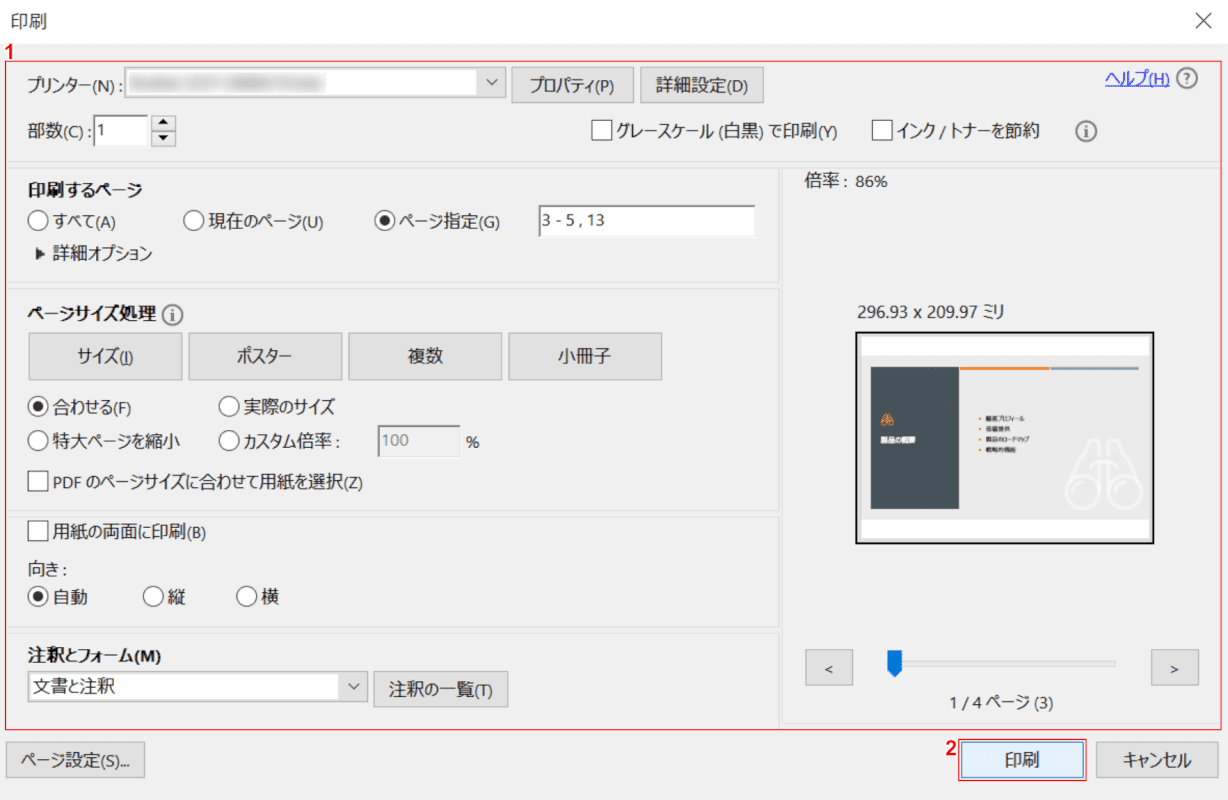
「印刷」ダイアログボックスが表示されました。
①【赤枠内】で任意の印刷設定を行い、②【印刷】ボタンを押します。
セクションを印刷する
以下の手順で、しおりをセクションごとに印刷することができます。
一つのセクションは、作成されたしおりによって区切られます。
しおりが階層構造になっている場合、親しおりを印刷すると、子しおりに位置付けられているページもすべて印刷されます。
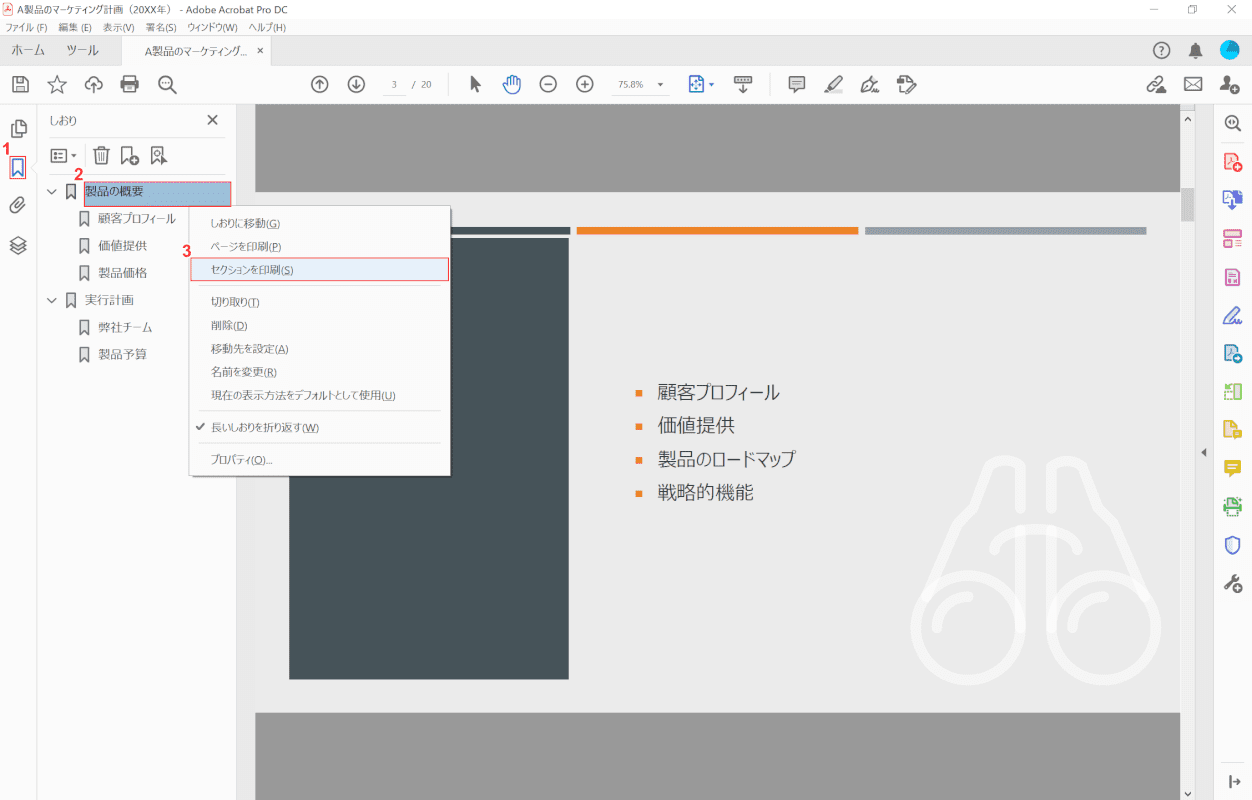
①画面左側のメニューから【しおり】を選択します。
②【印刷したいセクションのしおり】を右クリックし、③【セクションを印刷】を選択します。
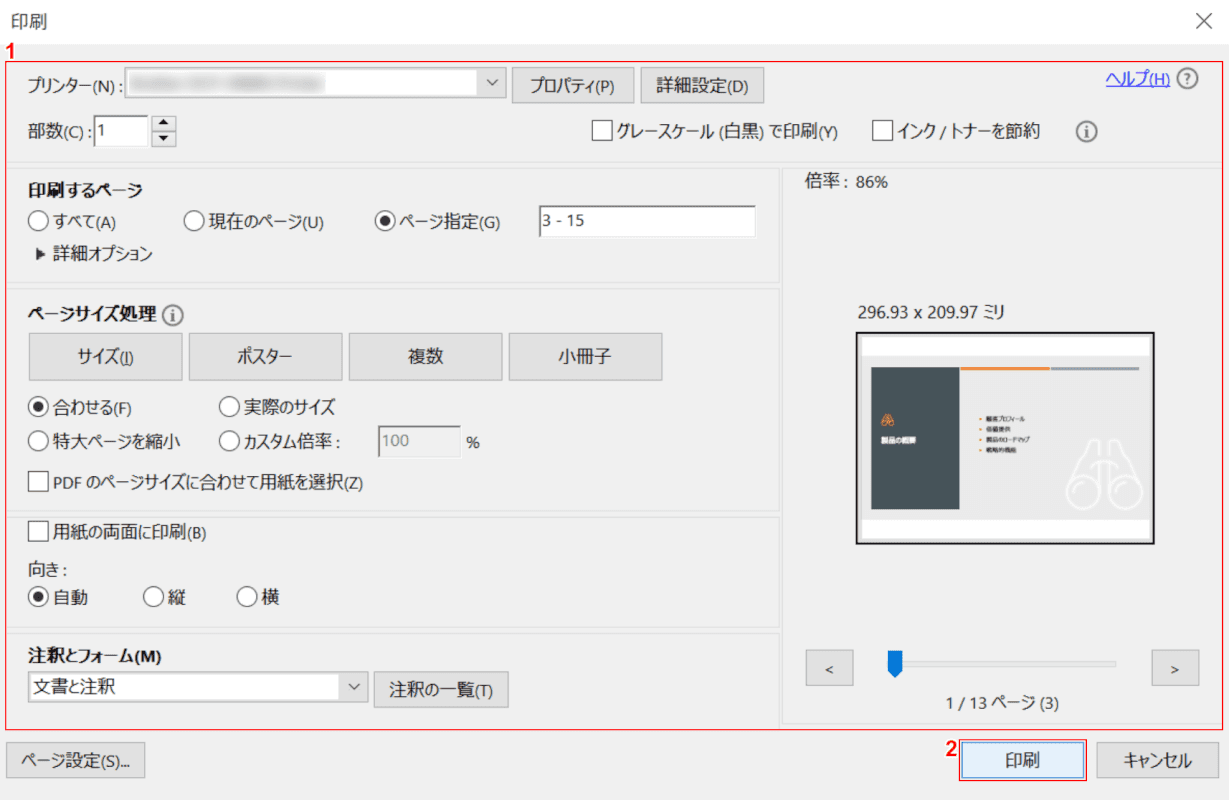
「印刷」ダイアログボックスが表示されました。
①【赤枠内】で任意の印刷設定を行い、②【印刷】ボタンを押します。
しおりを削除する方法
Adobe Acrobat Pro DCでPDFのしおりを削除する方法については、以下の記事「しおりを削除する」のセクションをご参照ください。
PDFの削除に関する情報(余白やページを無料で削除する方法含む)
しおりに関するトラブル
PDFのしおりに関するトラブルが発生した場合の対処法をご紹介します。
しおりを作成できない
無料版Adobe Acrobat Reader DCでPDFを閲覧している場合、しおりを見ることはできても、作成/編集の機能を使用することはできません。
Adobe Acrobat Reader DCを使用せずにしおりを作成する方法については、上記セクション「PDFでしおりを作成する方法」をご参照ください。
しおりが表示されない
Adobe Acrobat Reader DCでPDFを閲覧している場合、デフォルトの設定ではしおりは表示されておりません。
以下の手順でしおりを表示させる必要があります。
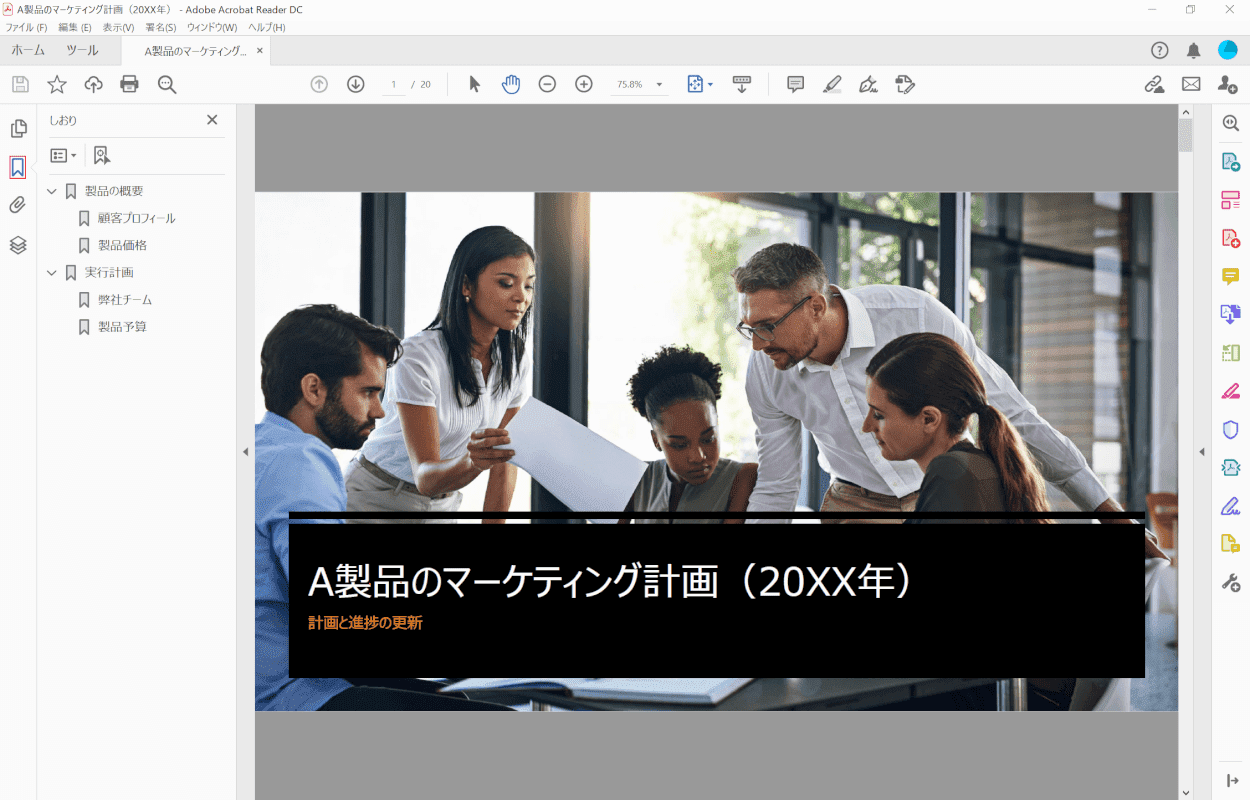
Adobe Acrobat Reader DCでPDFを開きます。
画面左側のメニューから、【しおり】を選択します。