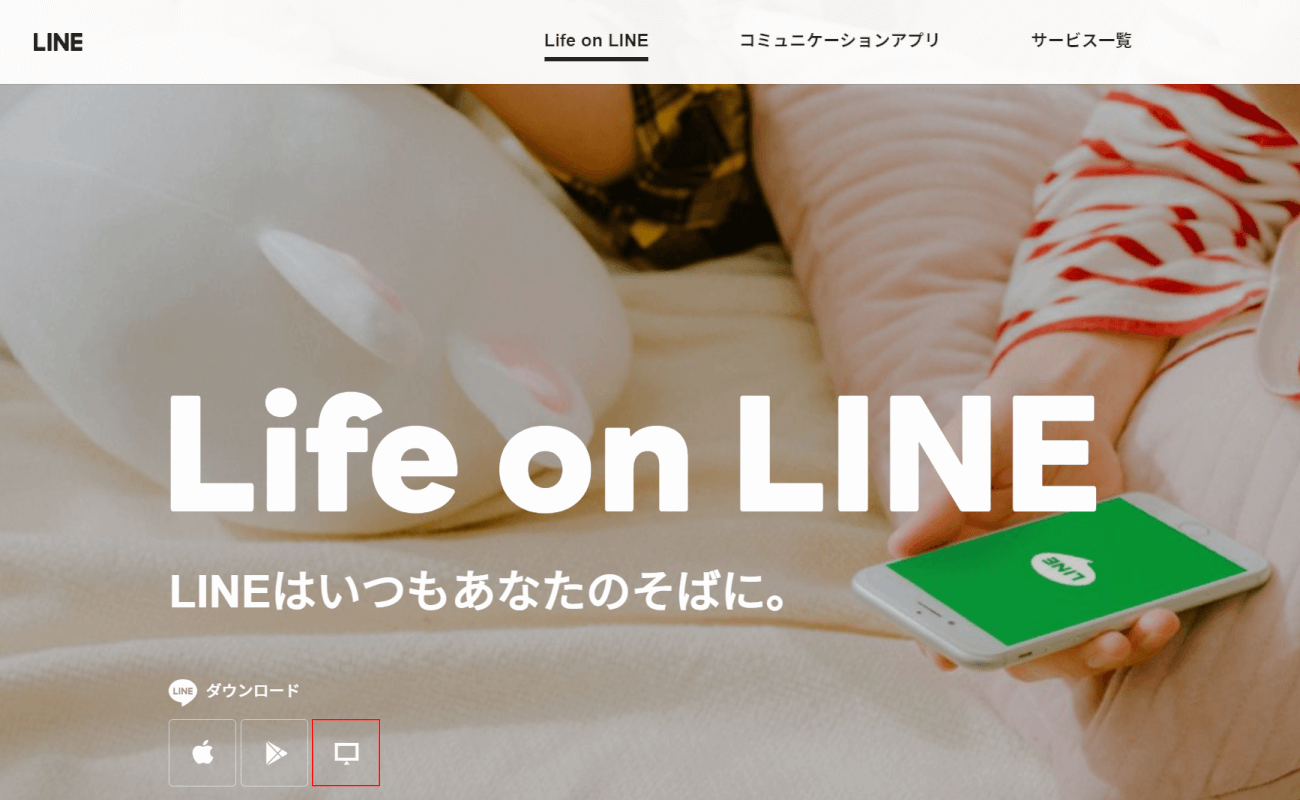- 公開日:
LINEでPDFを保存/印刷する方法など(PDFを送れない時の対処含む)
LINEでPDFを使う際、保存方法や印刷方法などでお困りのことはございませんか?
本記事では、LINEでのPDFファイルの使い方などについて説明します。ビジネス・プライベートなどでPDFをやりとりするケースは多くなってきていますので、LINEを使ってスムーズにPDFを送信できると便利です。
LINEとは?
LINEとは、LINE株式会社が運営・開発する、モバイルメッセンジャーアプリケーションのことです。
スマートフォン (iOS・Android)、iPad、PC (Windows・macOS・Chrome OS)、スマートウォッチ (watchOS・Wear OS) に、17言語対応しています。
LINEアプリのユーザーは、無料でメッセージの交換、音声通話、ビデオ通話を行うことができます。世界で230を超える国と地域で普及しています。
LINEのインストールについて
LINEのアプリのインストール方法について、スマホとPCそれぞれのケースに分けて説明します。
iPhone/AndroidでLINEアプリをインストールする
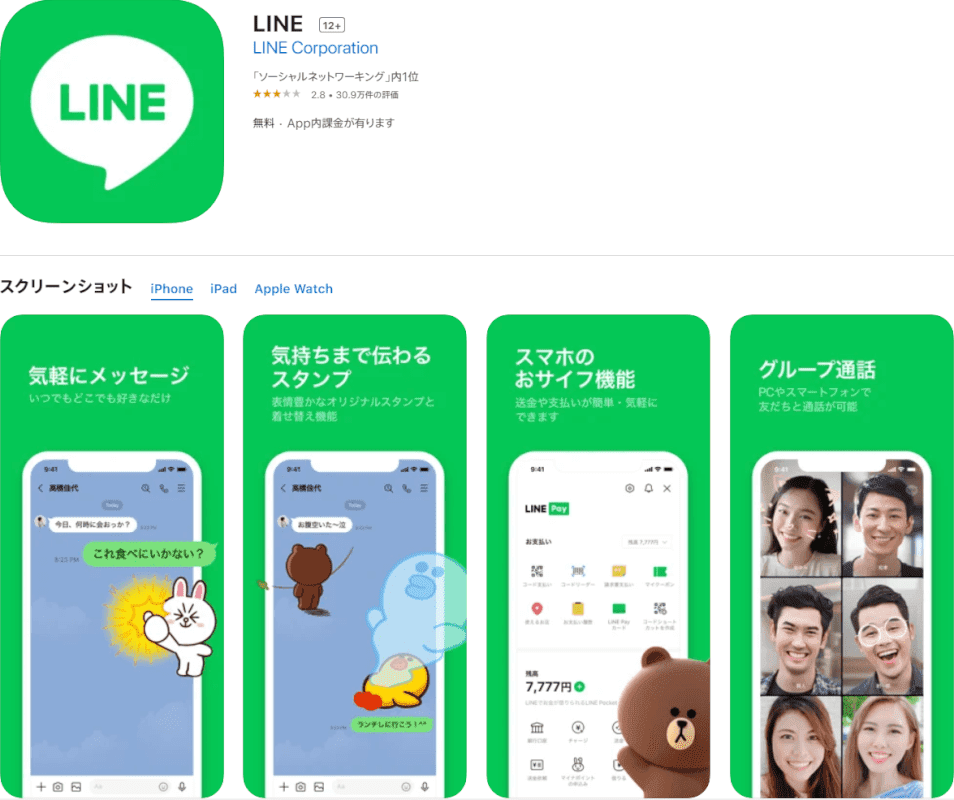
iPhoneをお持ちの方は、App Storeからインストール可能です。
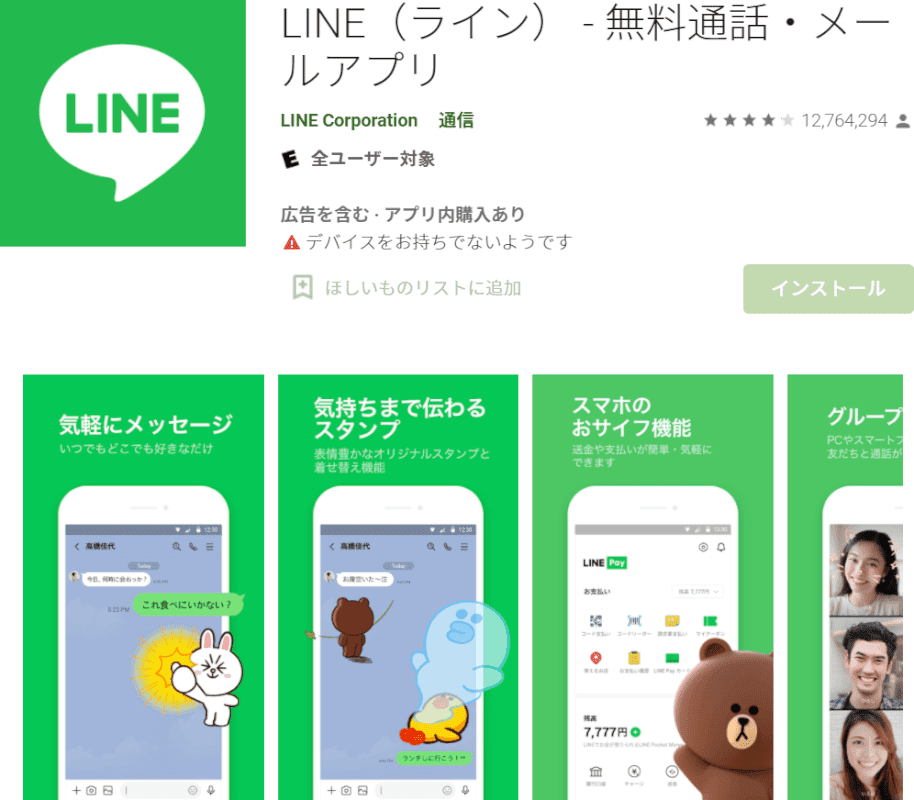
Androidをお持ちの方は、Google Playからインストール可能です。
PC(デスクトップ)にLINEをインストールする
スマホでLINEを使用している方は、PCにLINEアプリをインストールしてお使いいただくことが可能です。
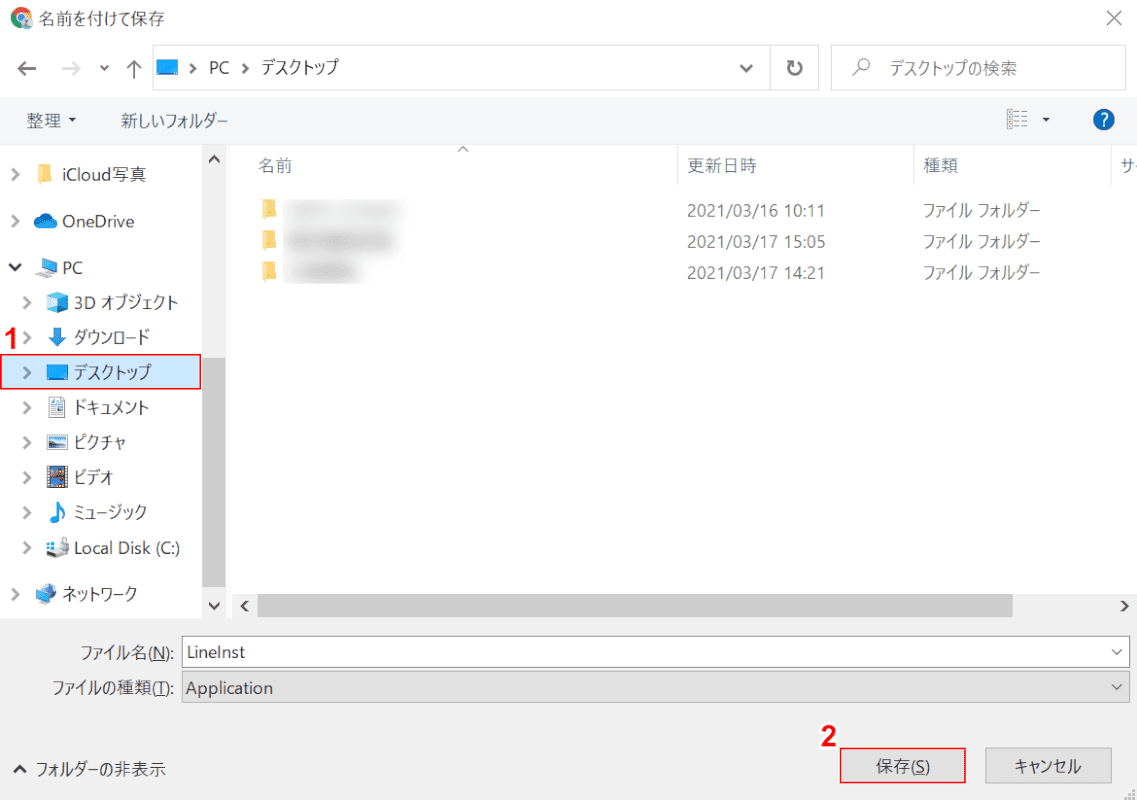
「名前を付けて保存」ダイアログボックスが表示されました。
①【インストーラーを保存したいフォルダー(例:デスクトップ)】を選択し、②【保存】ボタンを押します。
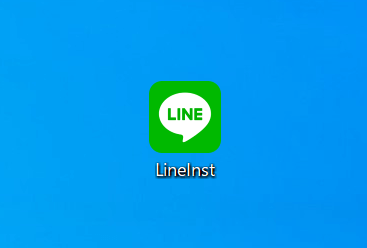
「LineInst」のインストーラーがデスクトップに保存されましたので、これを【ダブルクリック】します。
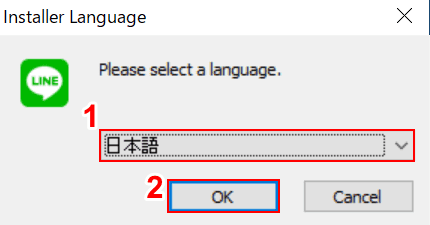
「Installer Language」ダイアログボックスが表示されました。
①【日本語】になっていることを確認し、②【OK】ボタンを押します。
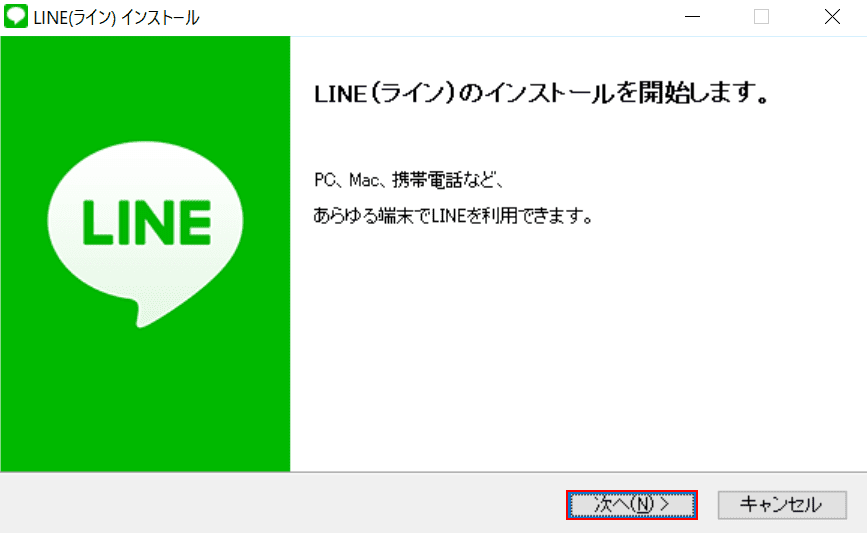
【LINE(インストール)】ダイアログボックスが表示されました。
【次へ】ボタンを押します。
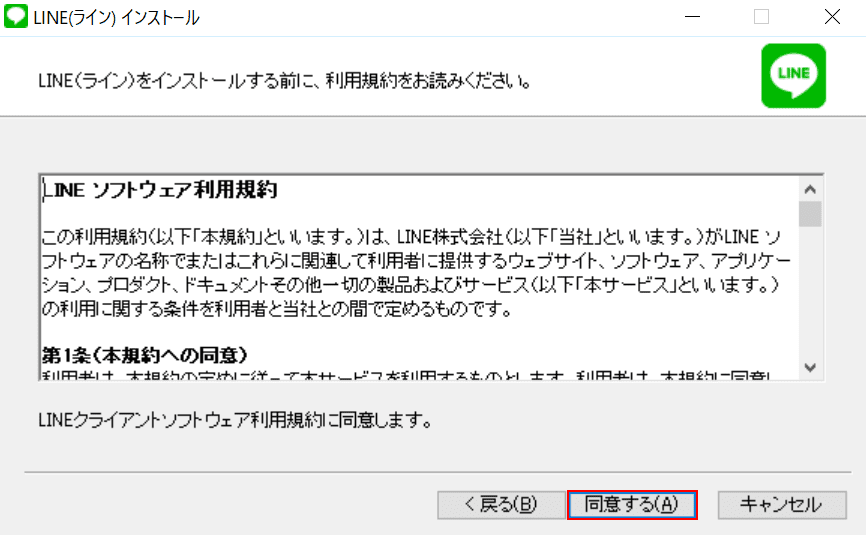
「利用規約」を読み、【同意する】ボタンを押します。
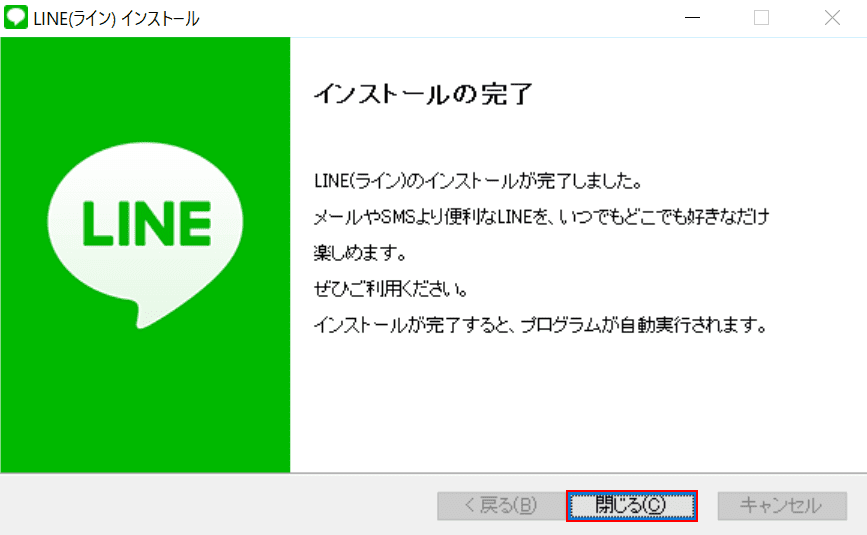
「インストールの完了」が表示されましたので、【閉じる】ボタンを押します。
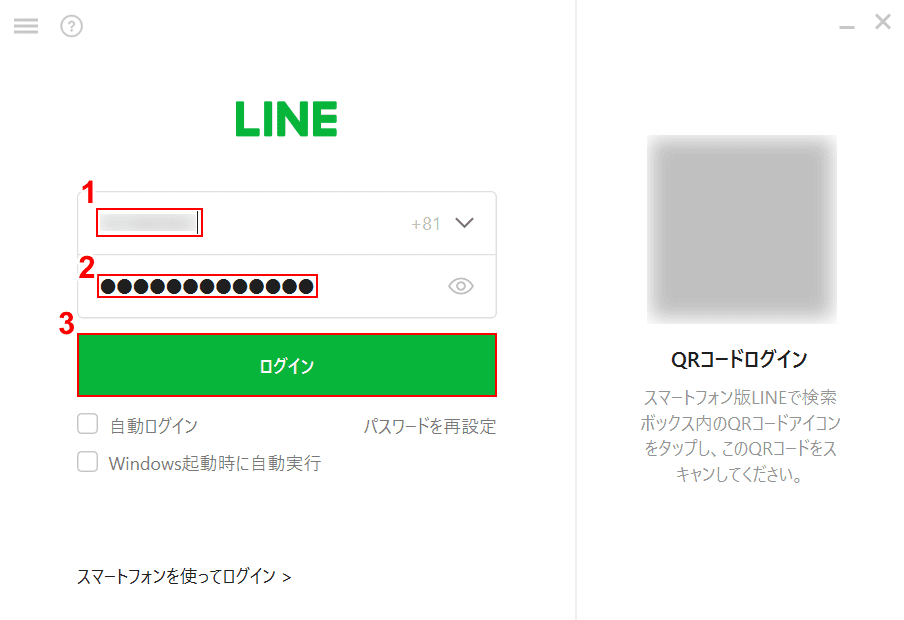
①『電話番号もしくはメールアドレス』、②『パスワード』をそれぞれ入力し、③【ログイン】ボタンを押します。
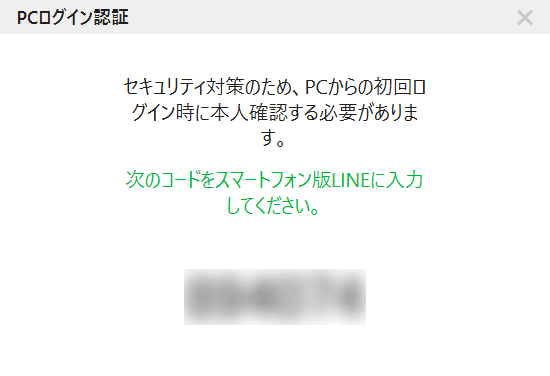
「PCログイン認証」ダイアログボックスが表示されました。
表示された認証番号を控えます。
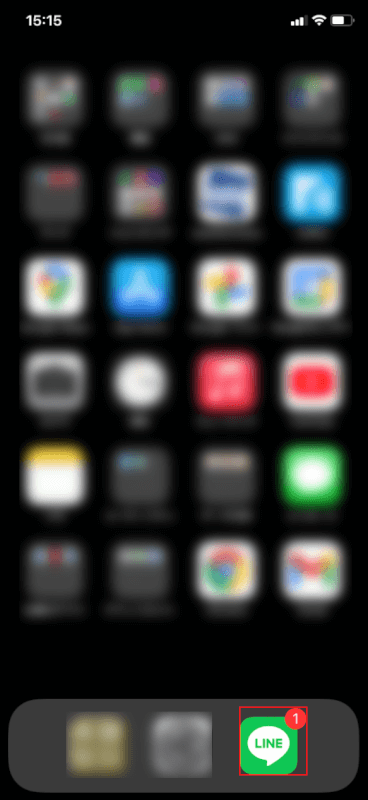
iPhoneを開き、【LINE】アプリを開きます。
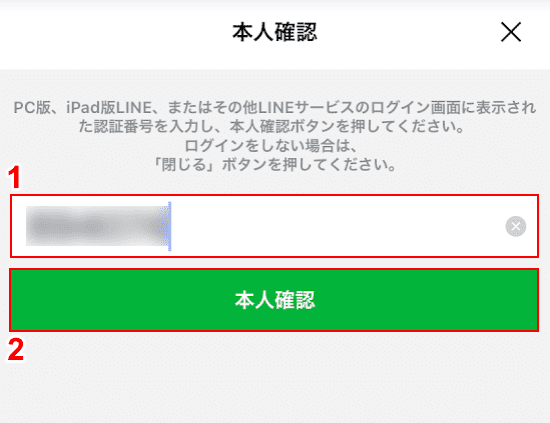
「本人確認」ダイアログボックスが表示されました。
①『認証番号』を入力し、②【本人確認】ボタンを押します。

「認証番号を送信しました。」が表示されました。
【OK】ボタンを押します。
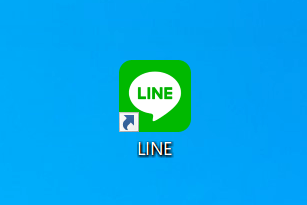
【LINE】のショートカットがデスクトップ上に表示されるので、これを【ダブルクリック】します。
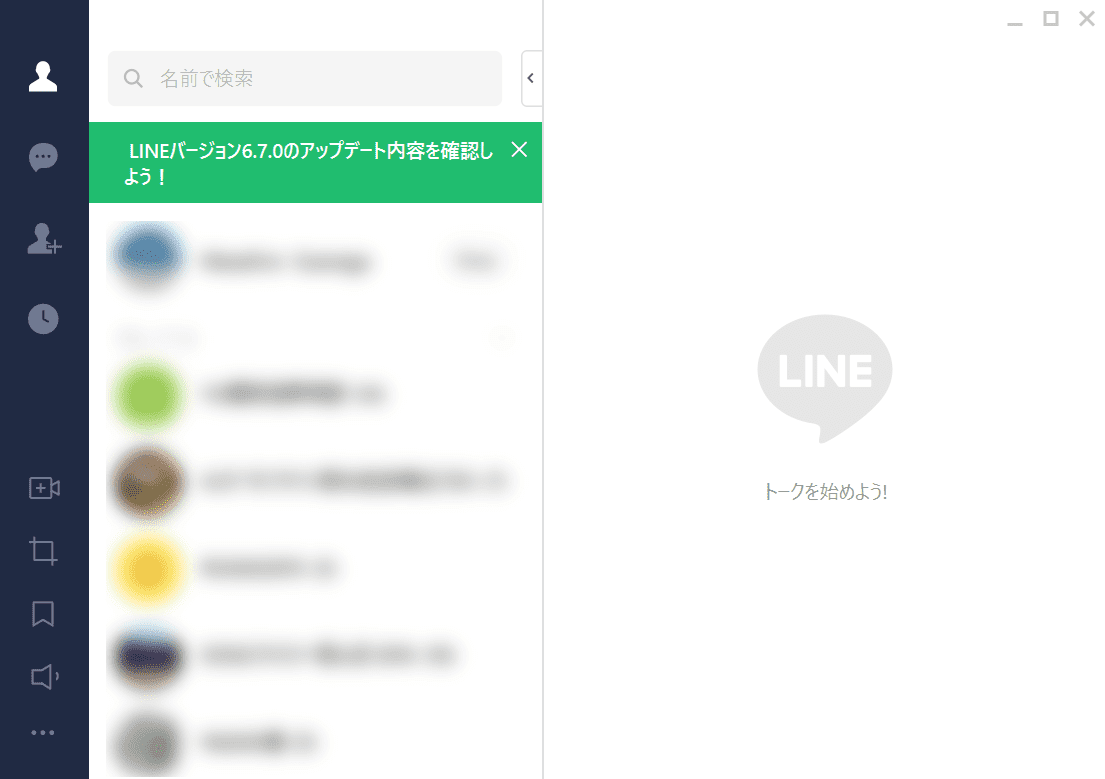
LINEのアプリが開きました。
LINEでのPDFファイルの使い方(PC)
PCを使用してLINEでPDFファイルを扱う方法は次のとおりです。
LINEでPDFを送る方法
PCにインストールしたLINEアプリでPDFファイルを送信したい方は、以下の記事をご覧ください。
LINEで保存先を指定してPDFを保存する方法
「LINEで送られたPDFを保存する際、保存先を指定したい」と思う方は多いです。
下記では、LINEで保存先を指定してPDFを保存する方法について説明します。
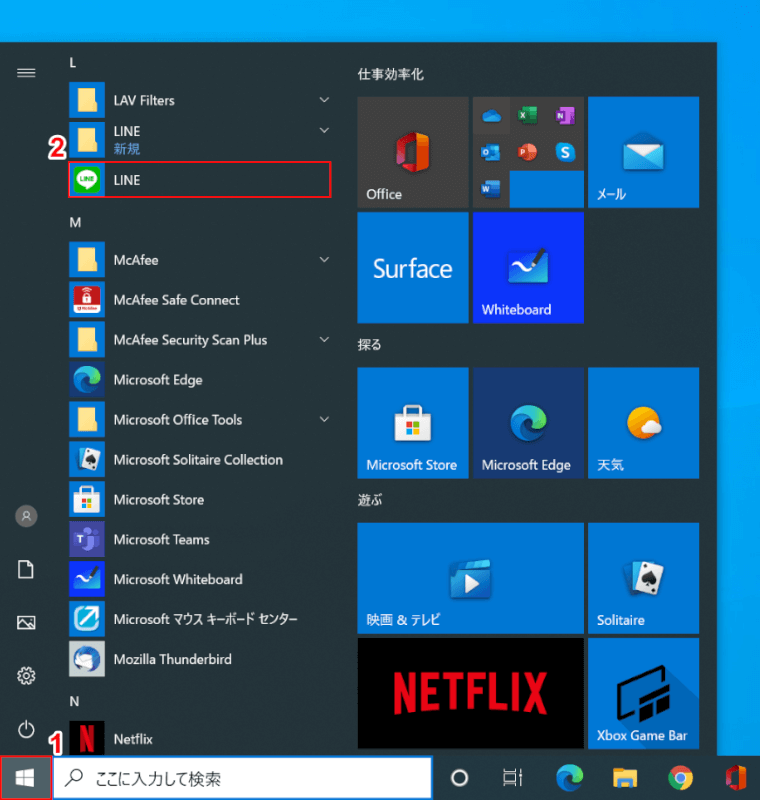
①【スタート】、②【LINE】の順に選択し、LINEアプリを開きます。
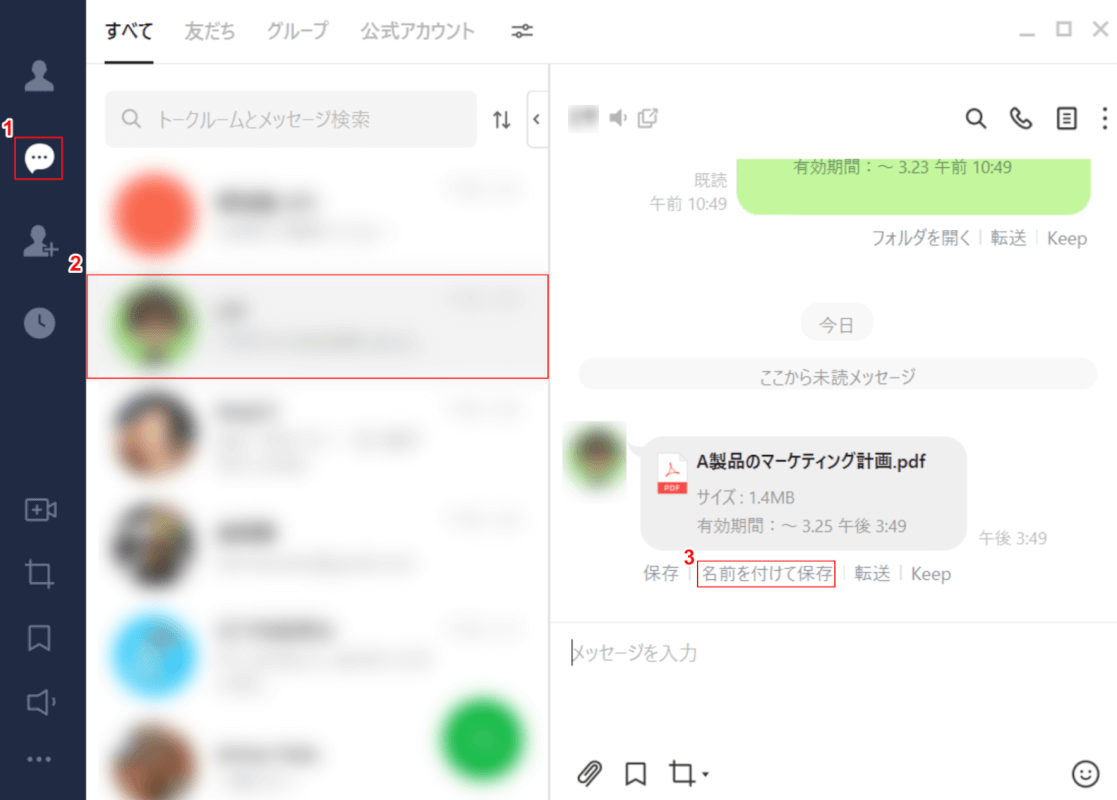
LINEアプリが開きました。
①【トーク】、②【PDFを送ってきた相手】、③PDFファイルの下の【名前を付けて保存】の順に選択します。
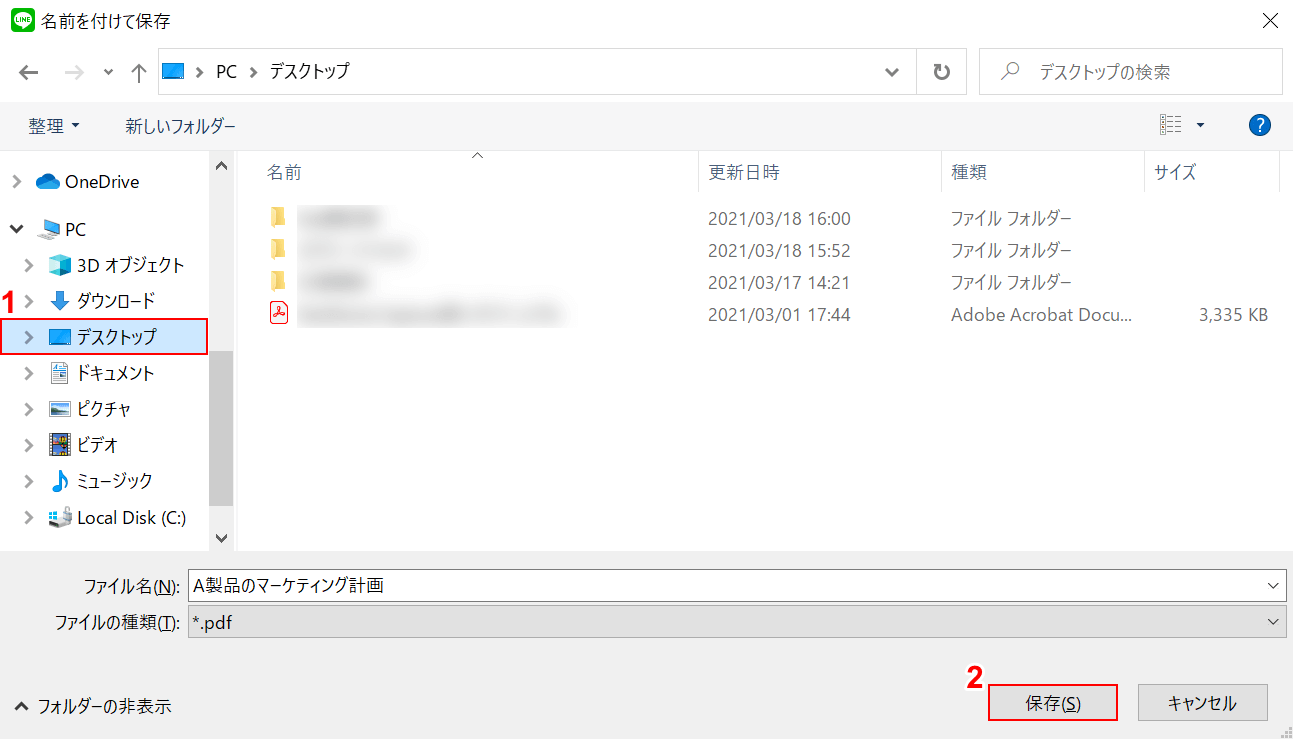
「名前を付けて保存」ダイアログボックスが表示されました。
①【PDFを保存したいフォルダー(例:デスクトップ)】を選択し、②【保存】ボタンを押します。
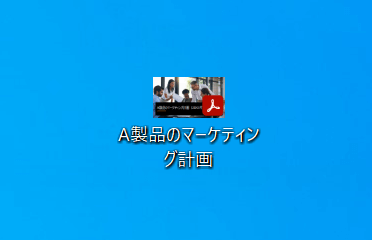
PDFファイルがデスクトップに保存されました。
LINEでPDFを転送して第三者と共有する方法
LINEで送られてきたPDFを第三者に転送して共有する方法については、以下のとおりです。
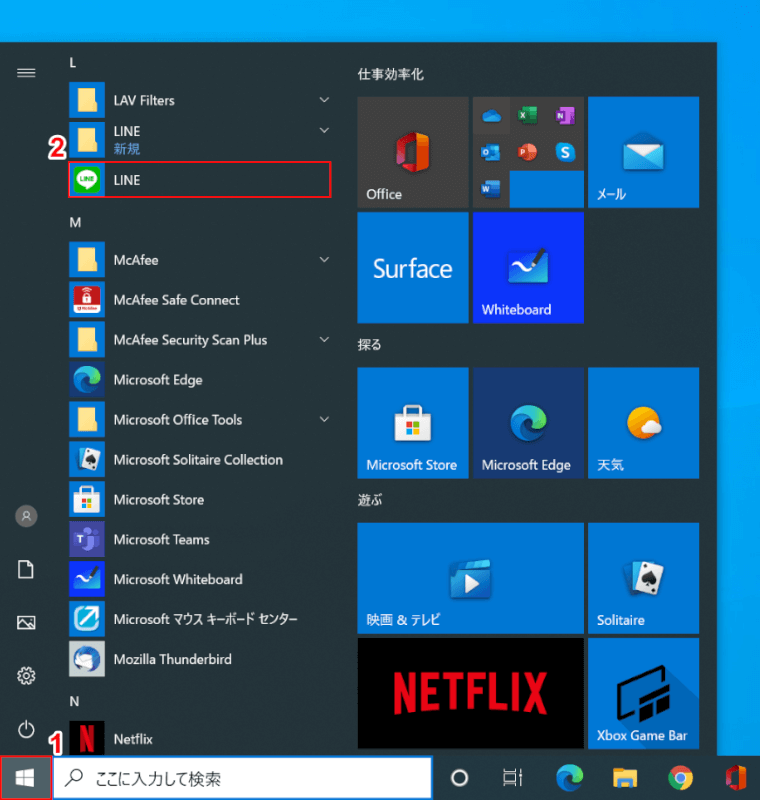
最初にLINEアプリを開きます。
①【スタート】、②【LINE】の順に選択します。
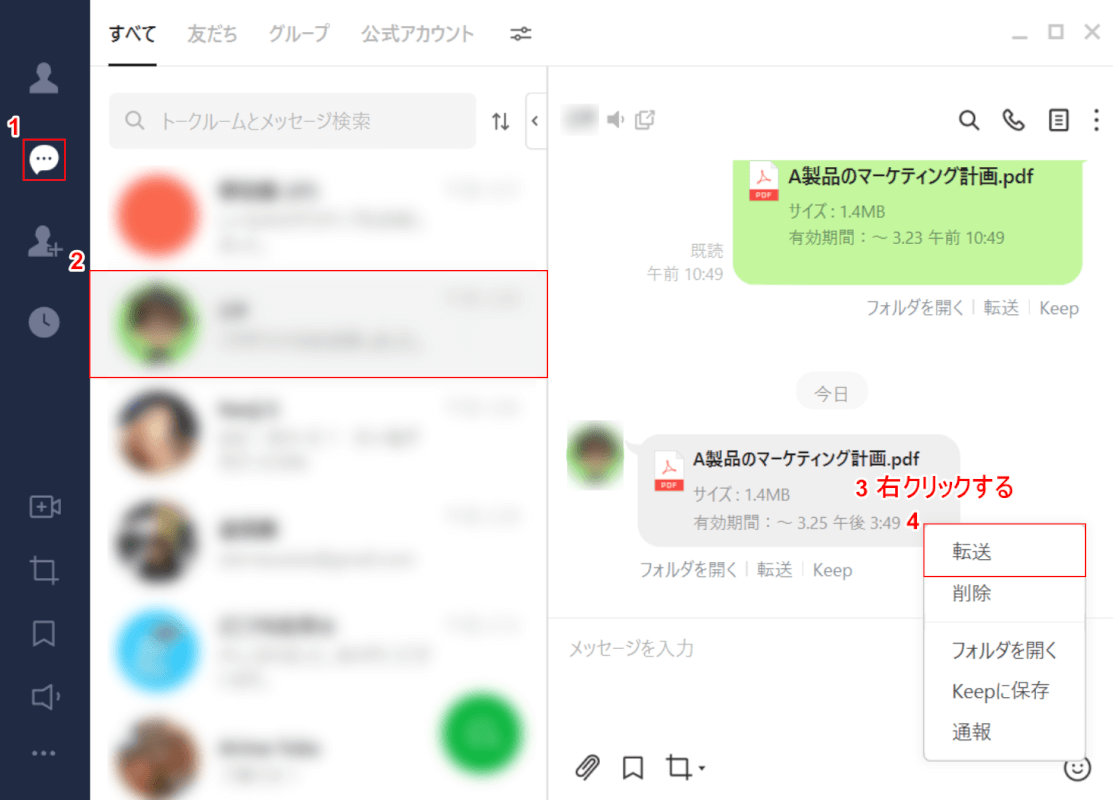
①【トーク】、②【転送したいPDFを送ってきた相手】の順に選択し、③PDF添付のコメントを【右クリック】し、④【転送】を選択します。
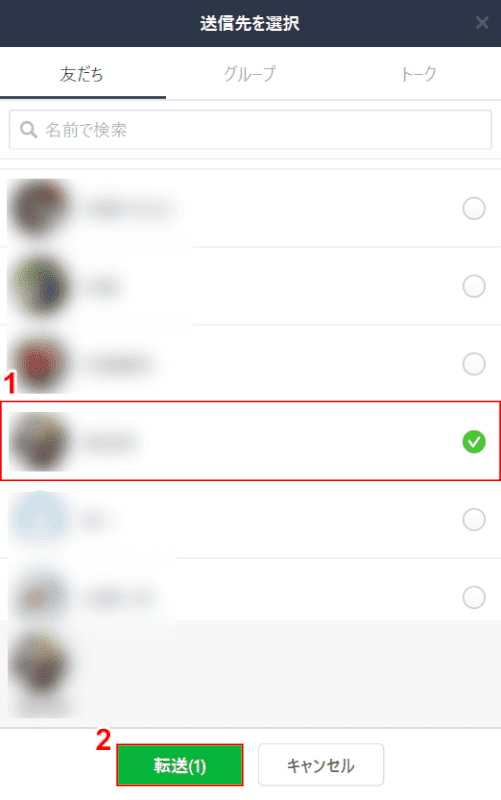
①【転送したい相手】を選択し、②【転送(人数)】を選択します。
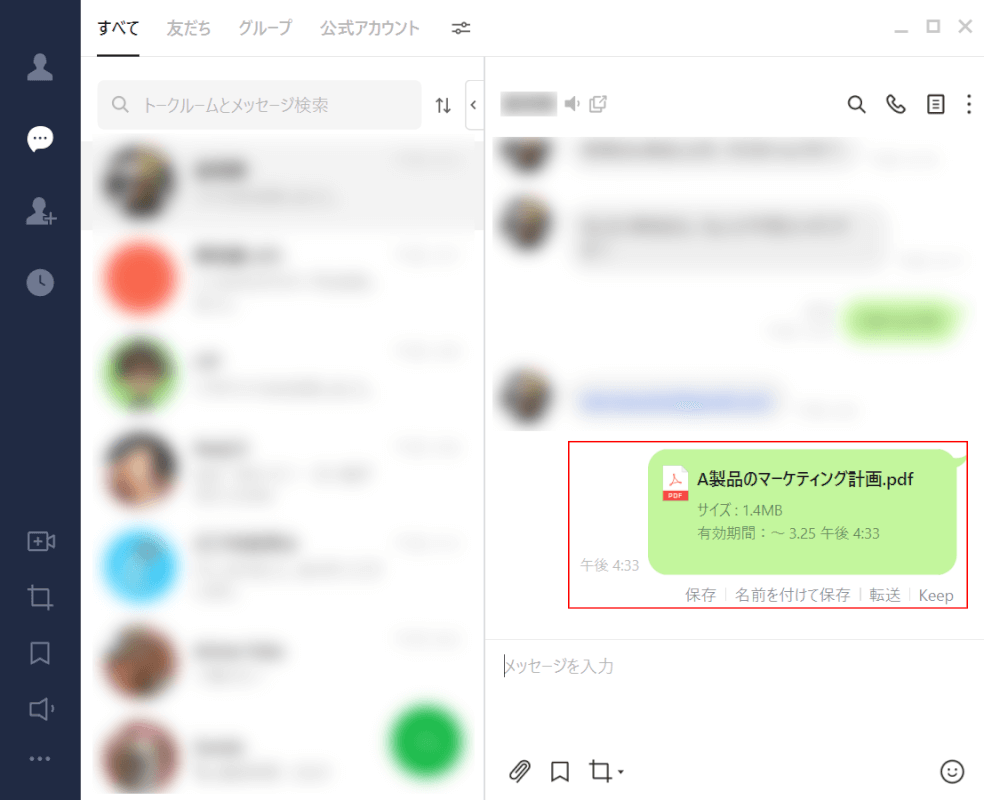
PDFを転送したい相手にPDFが転送されました。
LINEでのPDFファイルの使い方(iPhone)
LINEでPDFを送る方法
iPhoneにインストールしたLINEアプリでPDFファイルを送信したい方は、以下の記事をご覧ください。
LINEでKeepにPDFを保存しデータ送信する方法
LINEにはKeepという機能があり、転送とは異なり、PDFデータを保存してからLINEの友達にPDFを送ることができます。
詳しくは、以下をご覧ください。
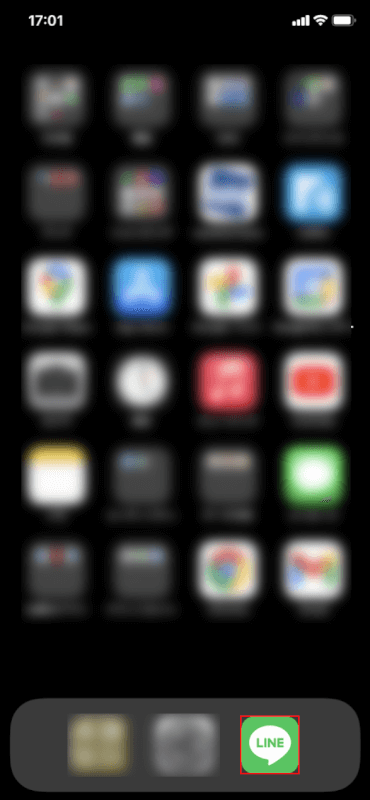
iPhoneを開きます。
【LINE】アプリを選択します。
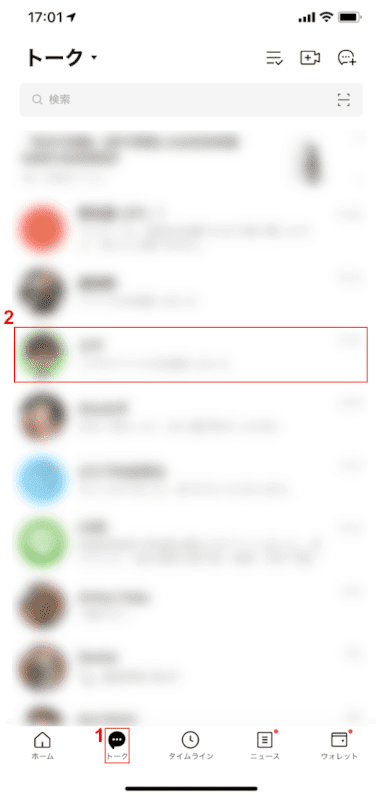
①【トーク】、②【PDFを送信してきた友だち】を選択します。
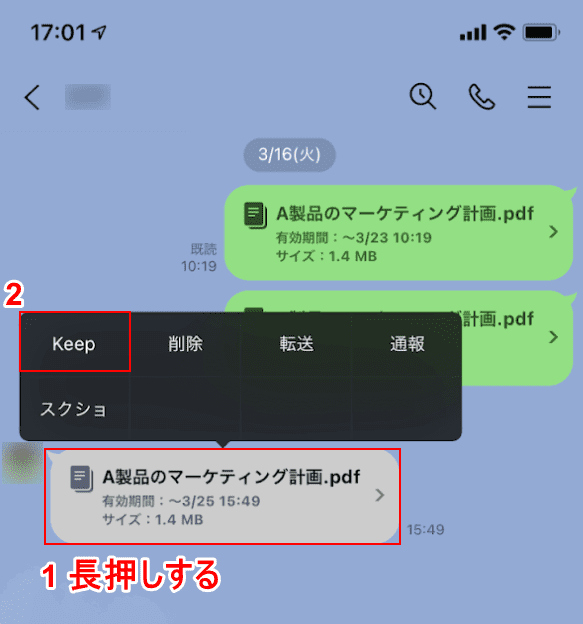
①「PDF添付のコメント」を【長押し】し、②【Keep】を選択します。
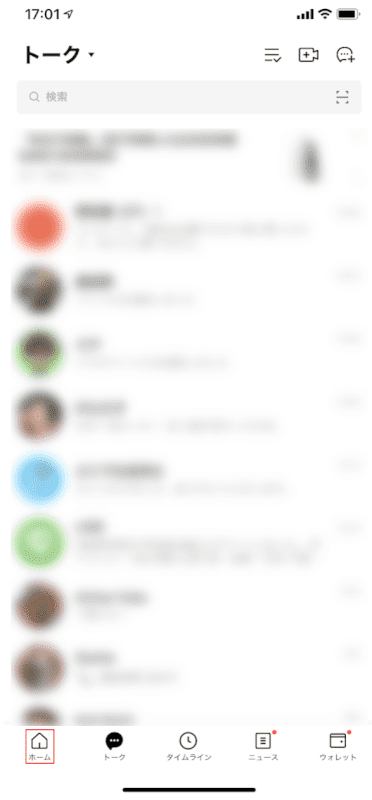
【ホーム】を選択します。
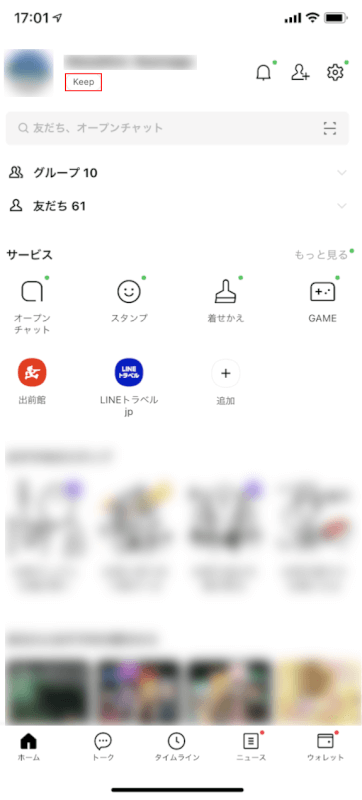
【Keep】を選択します。
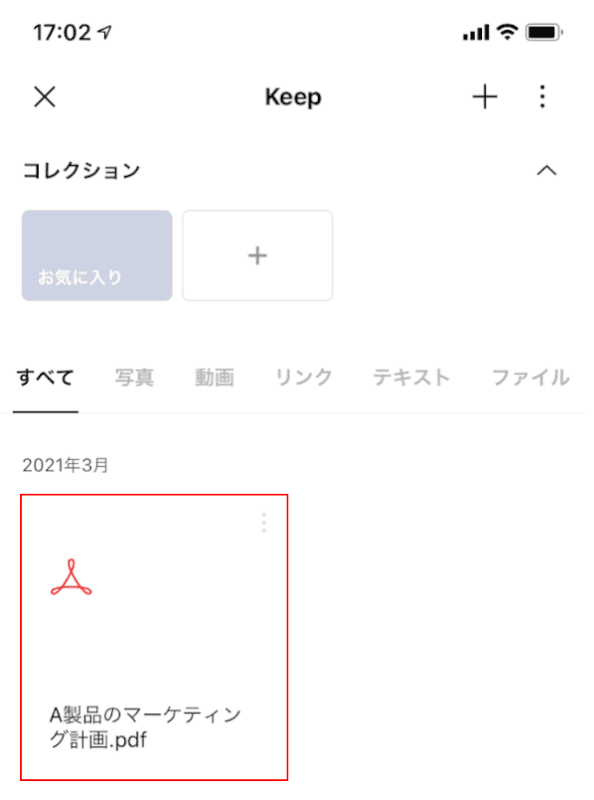
「Keep」画面が表示されました。
【PDF(例:A製品のマーケティング計画.pdf)】を選択します。
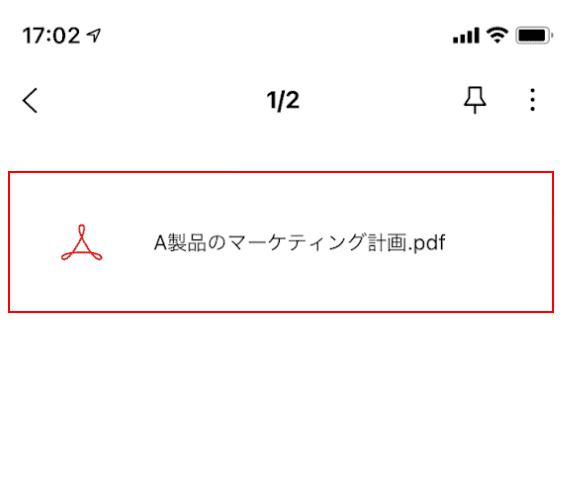
もう一度【PDF(例:A製品のマーケティング計画.pdf)】を選択します。
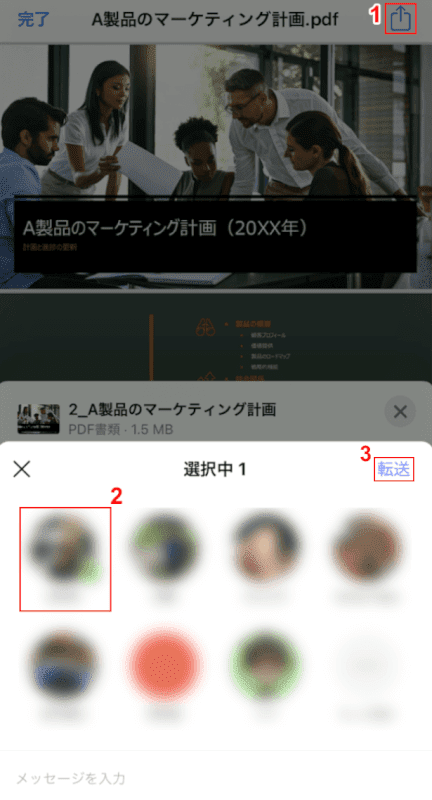
①【共有】、②【PDFを送信したい友だち】、③【転送】の順に選択します。
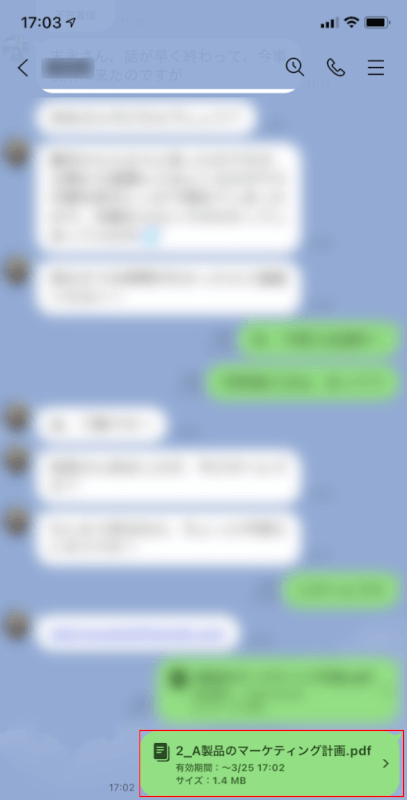
友だちにPDFファイルが転送されました。
LINEでPDFを転送して第三者と共有する方法
iPhoneを使ってPDFを転送して第三者と共有する方法について説明します。
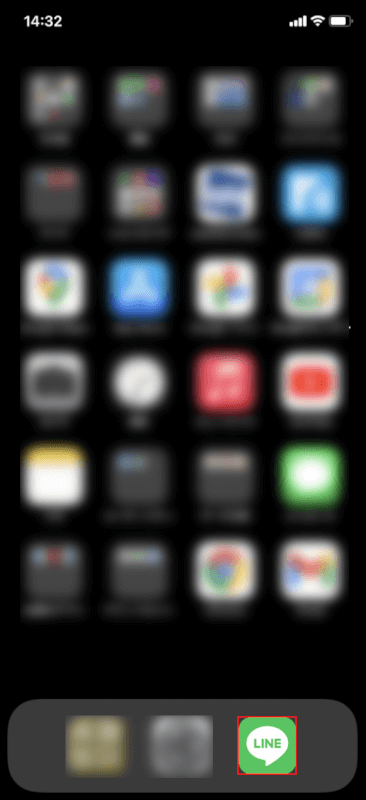
iPhoneを開き、【LINE】を選択します。
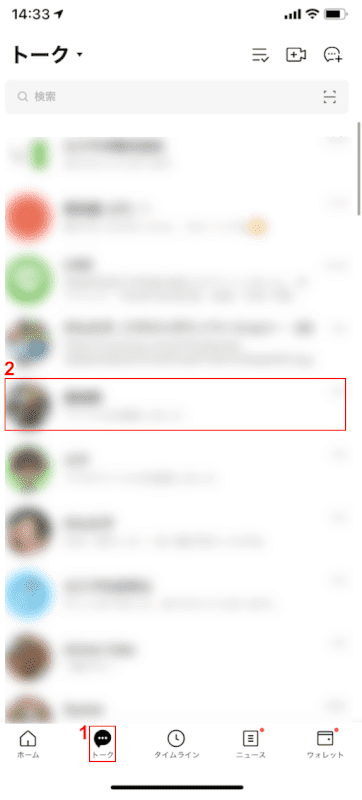
①【トーク】、②【転送したいPDFをやりとりした友だち】の順に選択します。
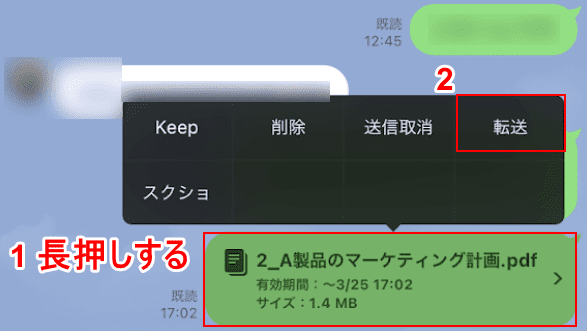
①「PDFファイルのトーク」を【長押し】し、②【転送】を選択します。
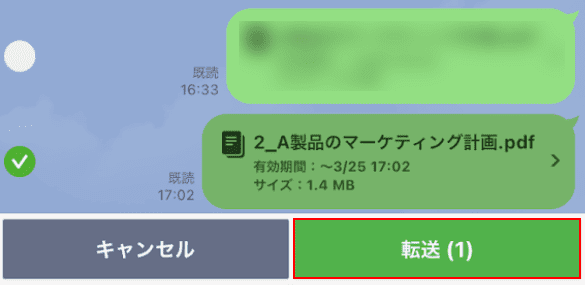
転送するPDFファイルにチェックマークが入っているかどうかを確認し、【転送(数字)】ボタンを押します。
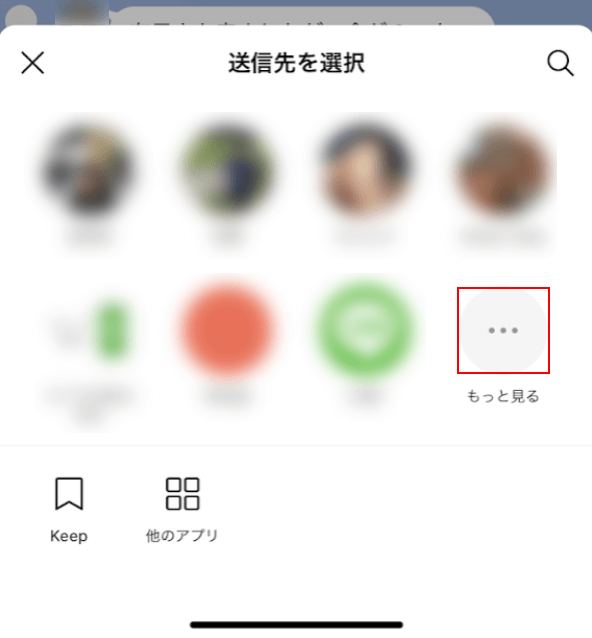
「送信先を選択」画面が表示されました。
【もっと見る】を選択します。
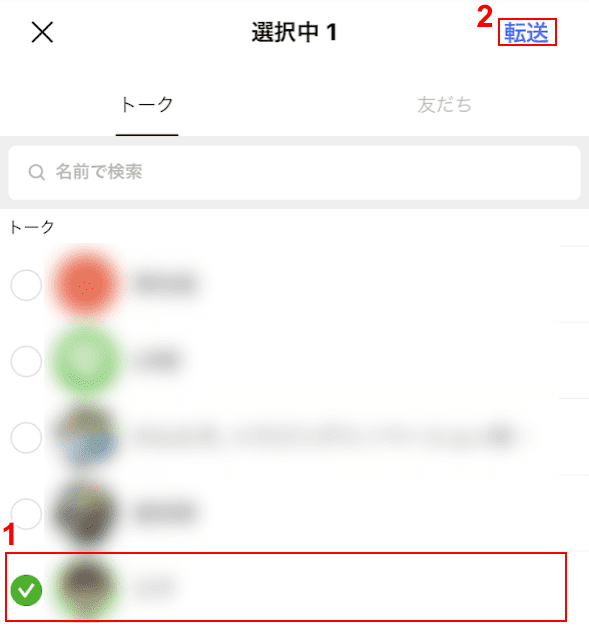
①【PDFを転送したい友だち】、②【転送】の順に選択するとPDFの転送が行われます。
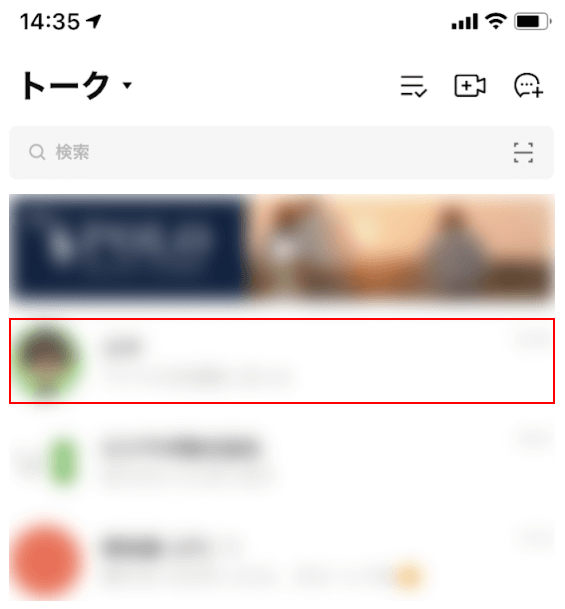
実際にPDFが友だちに転送されているかどうかを確認しましょう。
【PDFを転送した友だち】を選択します。
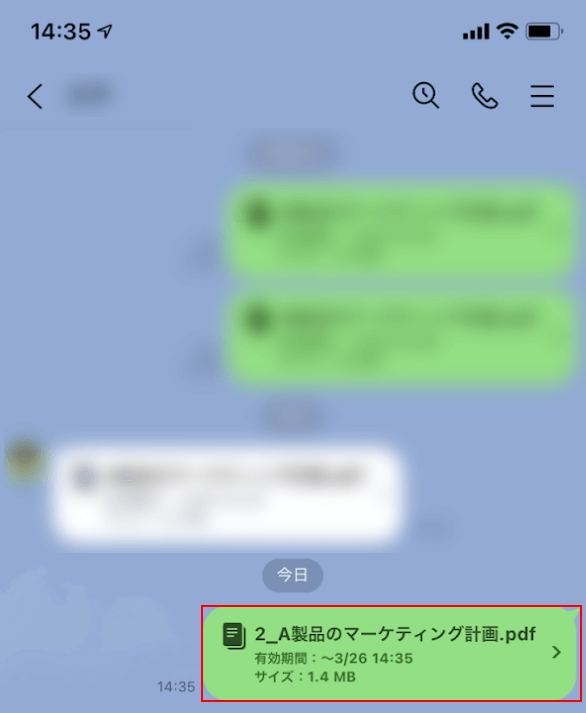
PDFが転送されたことが確認できました。
LINEのPDFデータを印刷する方法(PC)
自宅
自宅でLINEのPDFデータを印刷するには、プリンターが必要ですのであらかじめ用意しておきましょう。

エプソン プリンター A4インクジェット複合機 EW-056A カラリオ Wi-Fi テレワーク向け 4色 独立型 2024年モデル
\毎月1日はワンダフルデー 全ショップポイント3倍/楽天市場で価格を見る
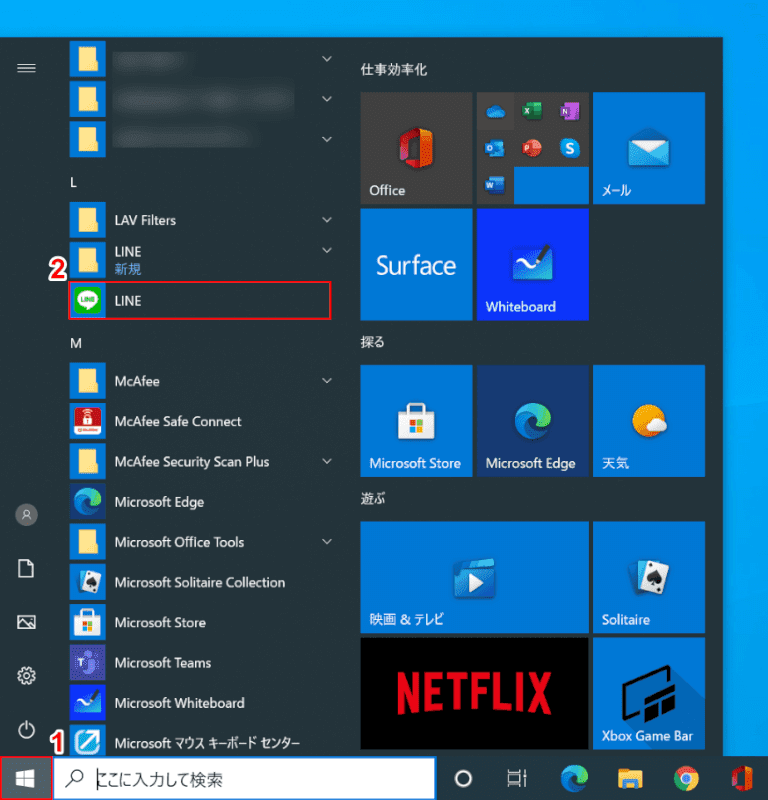
Windows 10を開きます。
①【スタート】、②【LINE】の順に選択します。
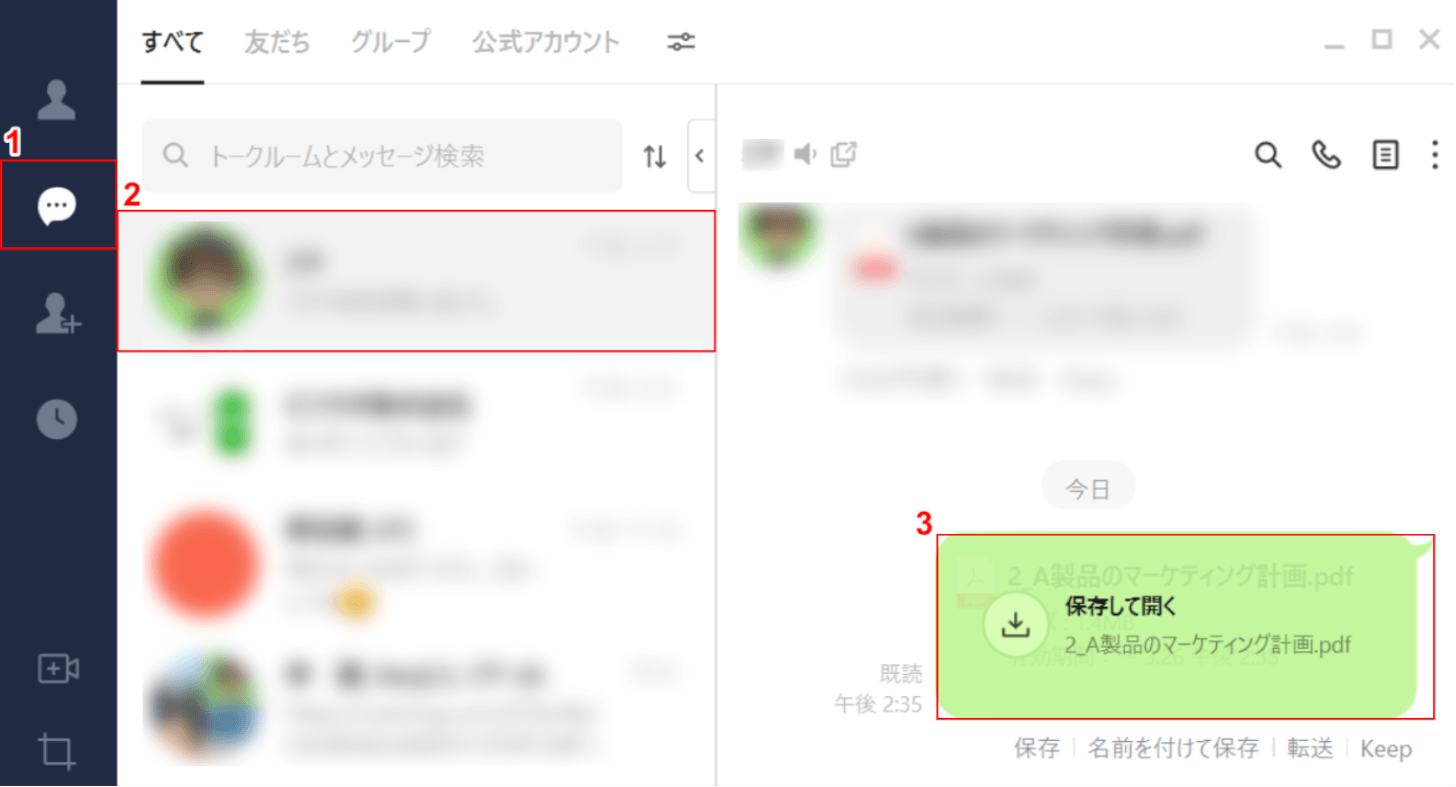
①【トーク】、②【PDFをやりとりしていた友だち】、③【PDFのコメント(保存して開く)】の順に選択します。
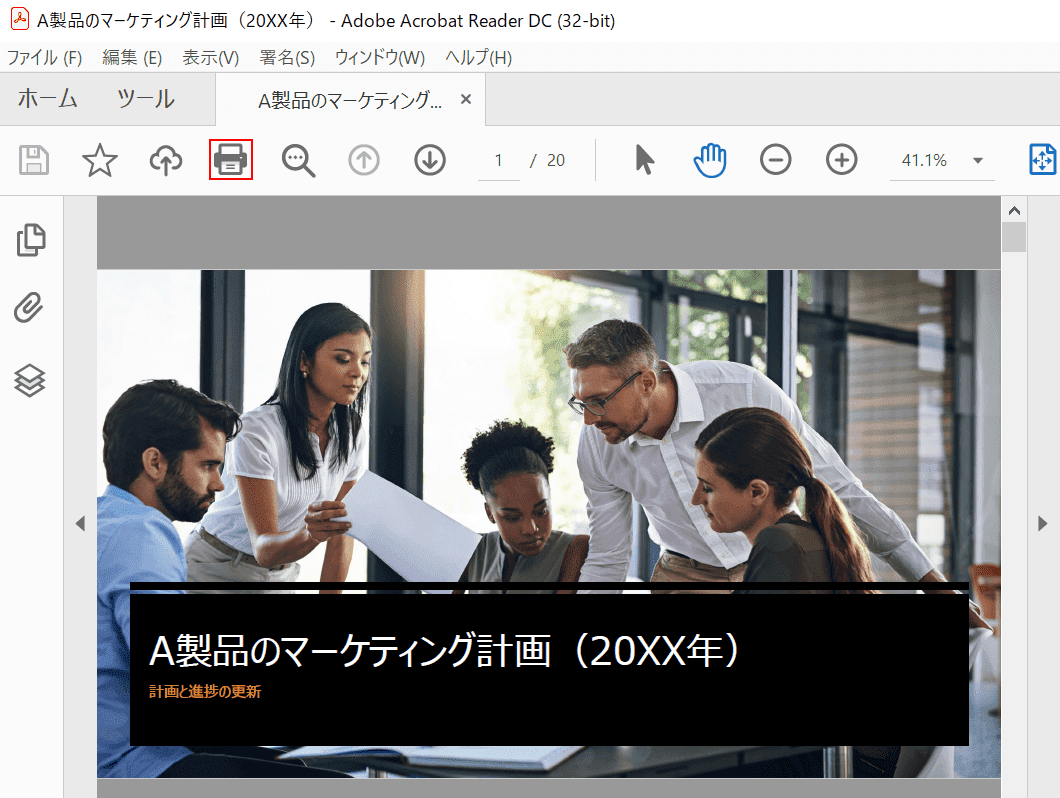
PDFファイルが開きました。
【ファイルを印刷】を選択します。
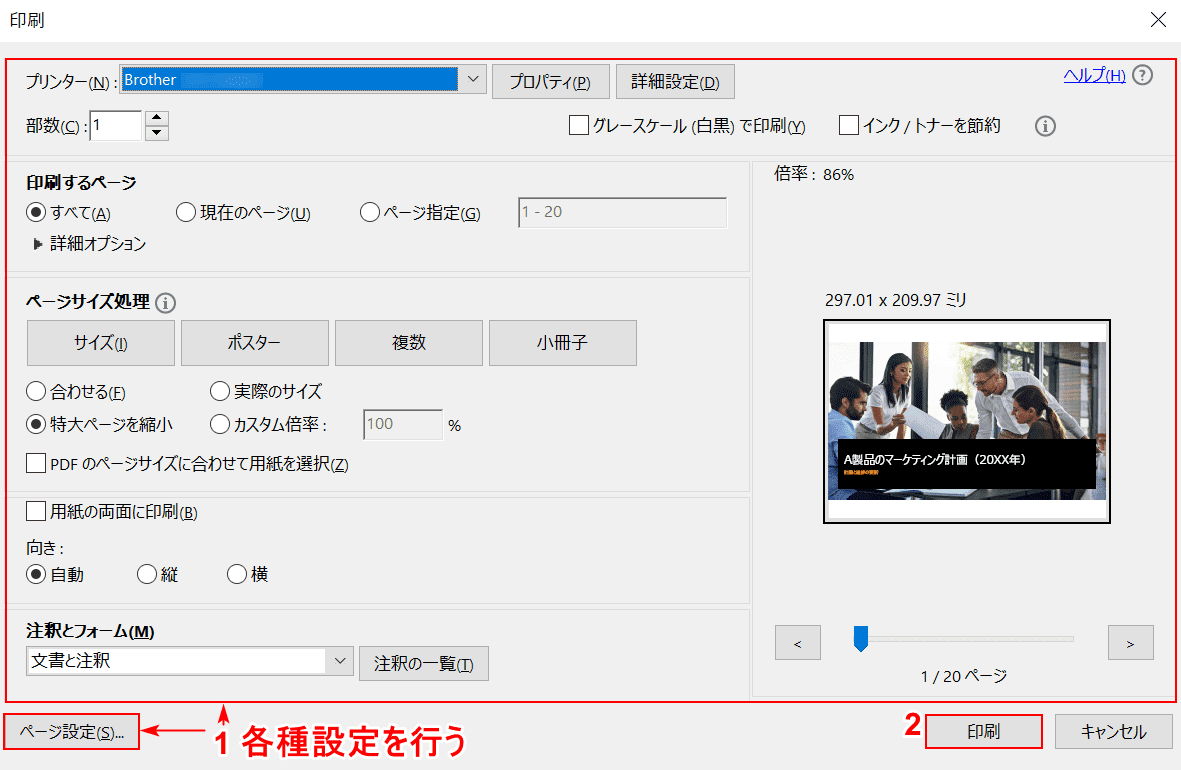
「印刷」ダイアログボックスが表示されました。
①【印刷の各種設定】を行い、②【印刷】ボタンを押すと設定どおりに印刷が開始されます。
コンビニ
LINEでコンビニエンスストアの公式ネットプリントアカウントを友達に追加し、プリントしたいPDFファイルを送信するだけでプリント番号が発行されます。
コンビニのマルチコピー機で番号を入力するだけでPDFを印刷できます。LINE以外のアプリをインストールしたくない場合におすすめです。
これを行う方法の詳細については、以下の記事の「LINE(ライン)」セクションを参照してください。
セブンイレブンでPDFファイルを印刷する方法(USBメモリ/スマホ)
LINEのPDFファイル保存期間について
このセクションでは、LINEのPDFファイル保存期間について解説します。
LINEのファイル保存期間は7日間
LINEのファイル保存は7日間で期限切れになります。
7日以内に閲覧または保存しないと、PDFファイルにアクセスできなくなります。
PDFの保存期間を無制限にするには?
PDFの保存期間を無制限にするには、LINE Keepに保存するのが有効です。
PDFをLINEキープに保存する方法について、PCとiPhoneのそれぞれのパターンに分けて説明します。
PC
PCでPDFファイルをLINE Keepに保存する方法については、以下のとおりです。
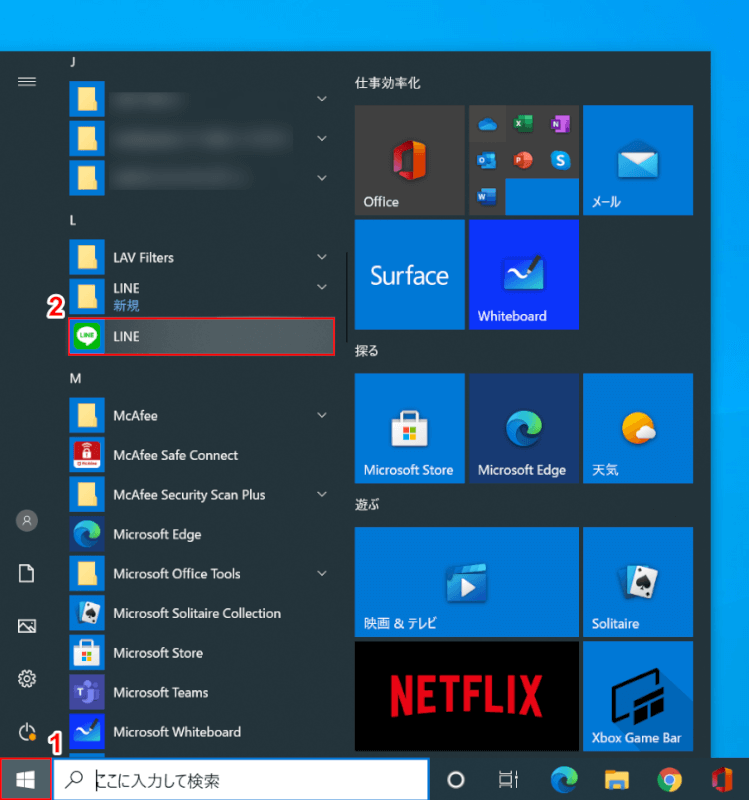
Windows 10を開きます。
①【スタート】、②【LINE】の順に選択します。
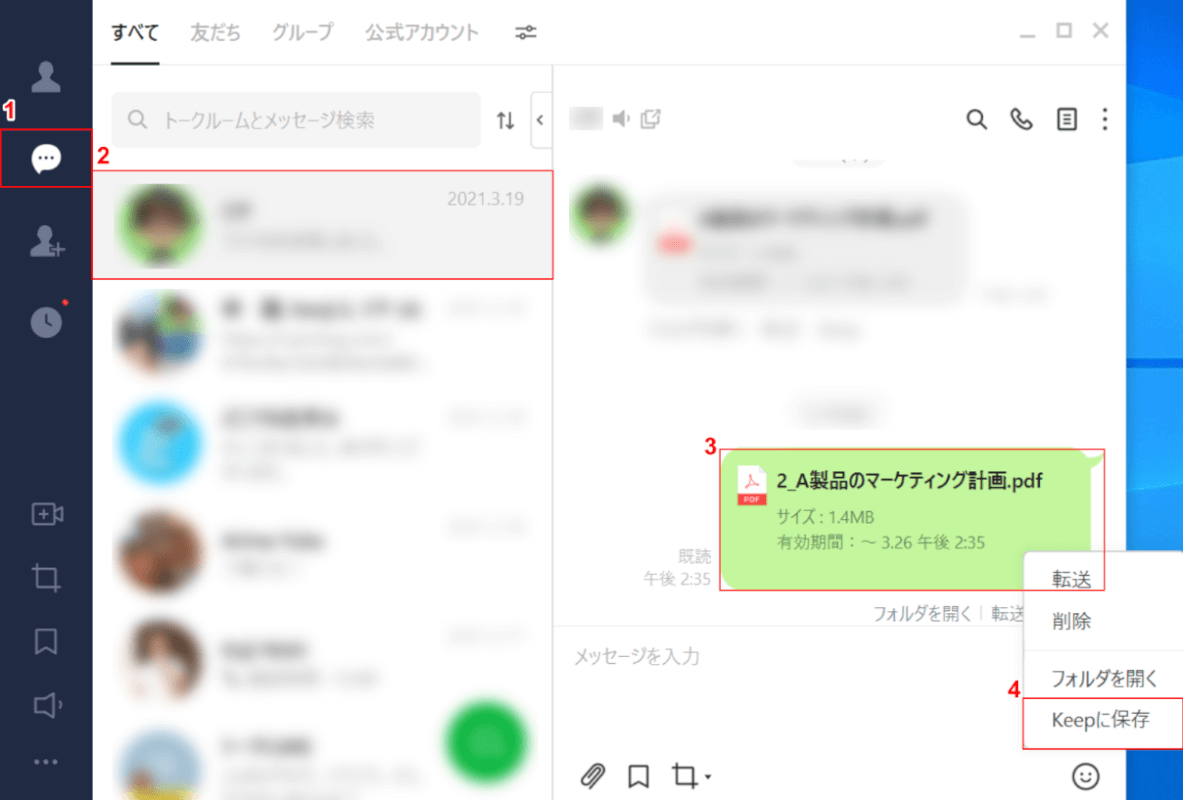
LINEが開きました。
①【トーク】、②【PDFファイルをやりとりした相手】の順に選択します。
③PDFファイルを【右クリック】し、④【Keepに保存】を選択します。
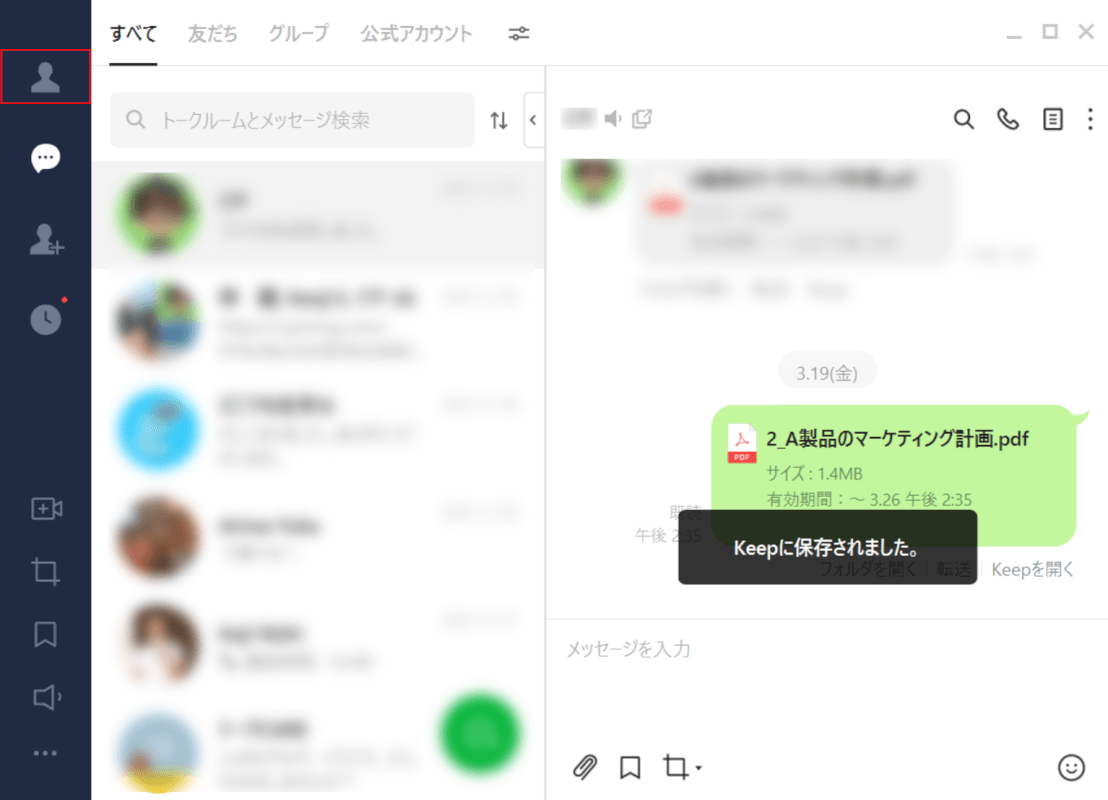
「Keepに保存されました」が表示されました。ここからはKeepにPDFファイルが保存されているかどうかを検証します。
【友だち】を選択します。
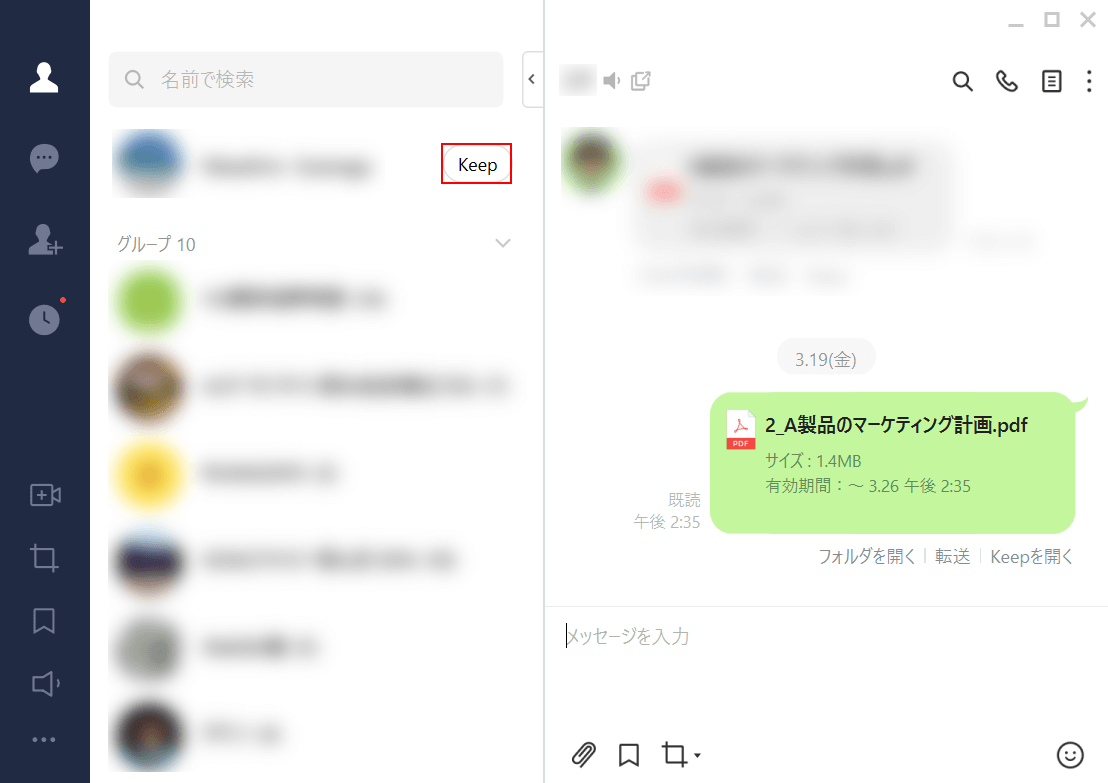
【Keep】を選択します。
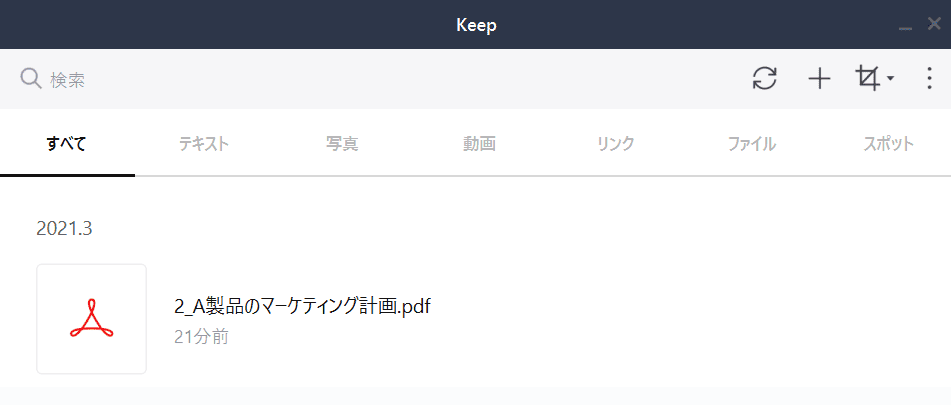
KeepにPDFファイルが保存されたのが確認できました。
iPhone
iPhoneでPDFファイルをLINE Keepに保存する方法については、以下のとおりです。
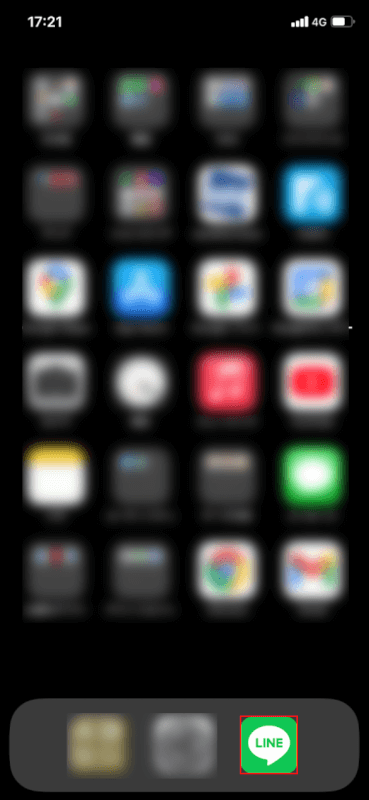
iPhoneを開きます。
【LINE】を選択します。
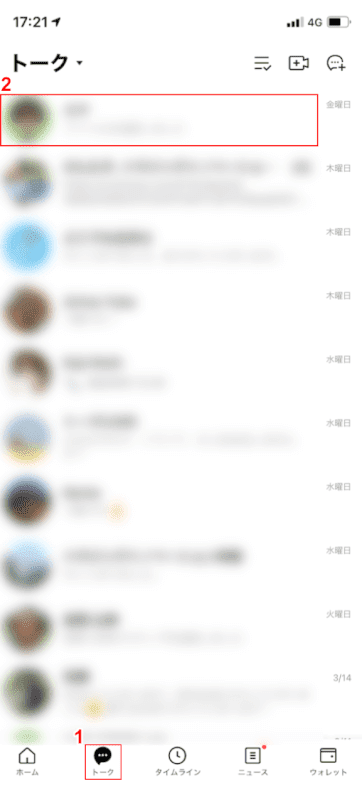
①【トーク】、②【PDFをやりとりした相手】の順に選択します。
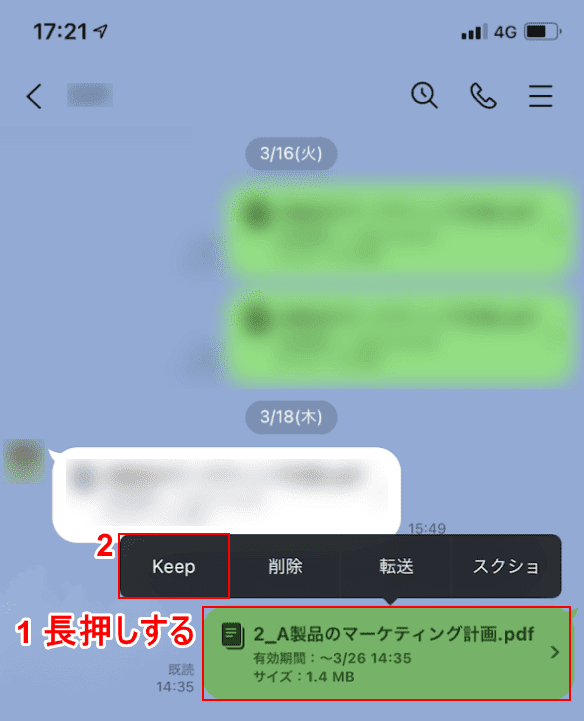
①PDFファイルを含むトークを【長押し】し、②【Keep】を選択します。
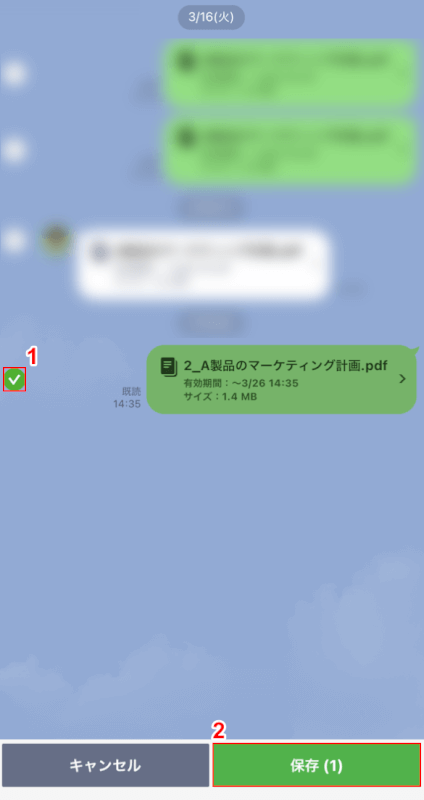
①【Keepに保存したいPDFファイル】をすべて選択し、②【保存(数字)】をタップします。
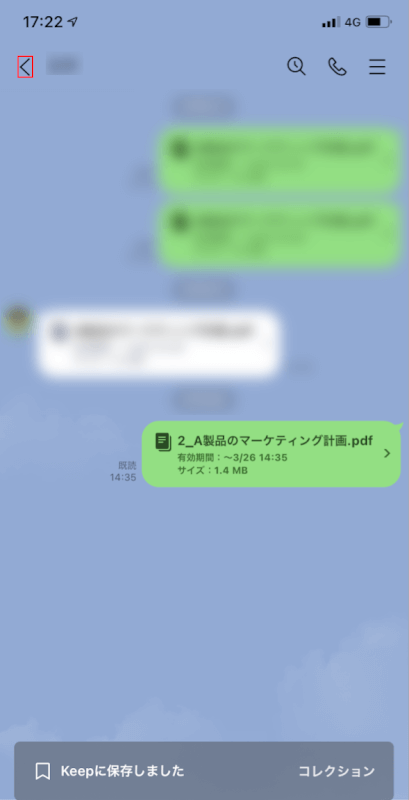
画面下に「Keepに保存しました」が表示されました。
【<】をタップします。
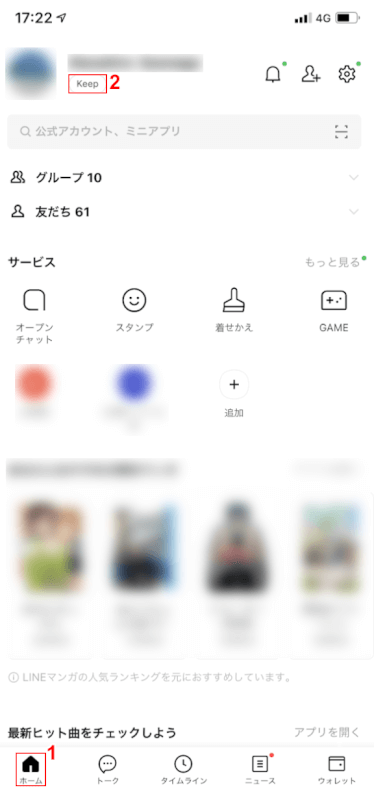
①【ホーム】を選択し、②【Keep】をタップします。
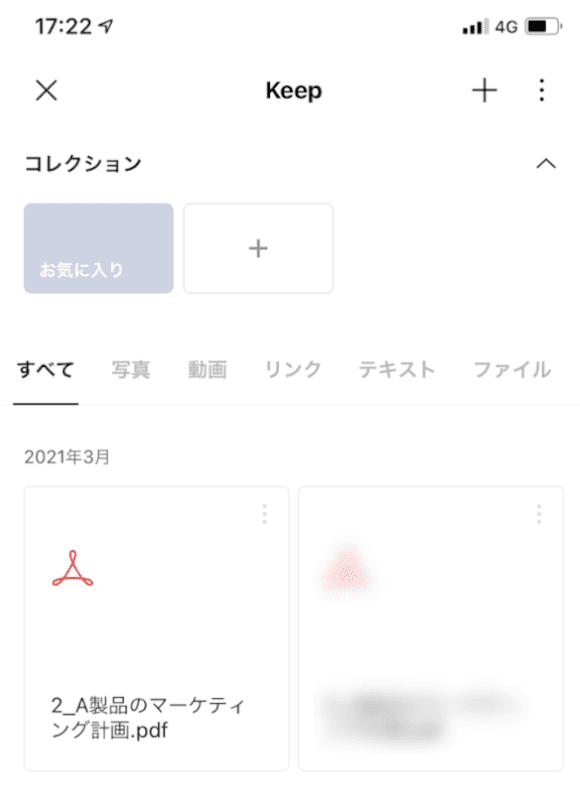
KeepにPDFファイルが保存されました。
LINEで扱うPDFファイルが送れない時の対処法
LINEでPDFファイルが送れない場合は、以下をお試しください。
- LINEアプリを再起動してみる
- PCを再起動してみる
- 通信環境がよいところで送信してみる
- ファイルサイズが3MB以内かどうかを確認する
PDFファイルのファイルサイズを軽くするには、以下の記事をご覧ください。