- 公開日:
- 更新日:
MacでPDFファイルを結合する方法(結合できない時の対処含む)
プロジェクトや会議で使う資料など、複数存在するPDFファイルを一括化しておきたいと考えたことはありませんか?
複数のファイルを合体しておくと、資料の紛失を防ぐ、目的のファイルをすぐに探し出せるといったメリットがあります。
本記事では、Mac(マック)に標準で搭載されている「Automator」や「プレビュー」を使ったPDFの結合を行う方法についてご説明します。
MacでPDFファイルを結合/保存する方法
MacでPDFファイルを結合する方法についてご紹介します。
Macの標準アプリ「Automator」を利用すれば、複数のPDFファイルの結合を行うことができますので参考にしてみてください。
AutomatorでPDFを結合する方法
AutomatorでPDFを結合する方法についてご説明します。
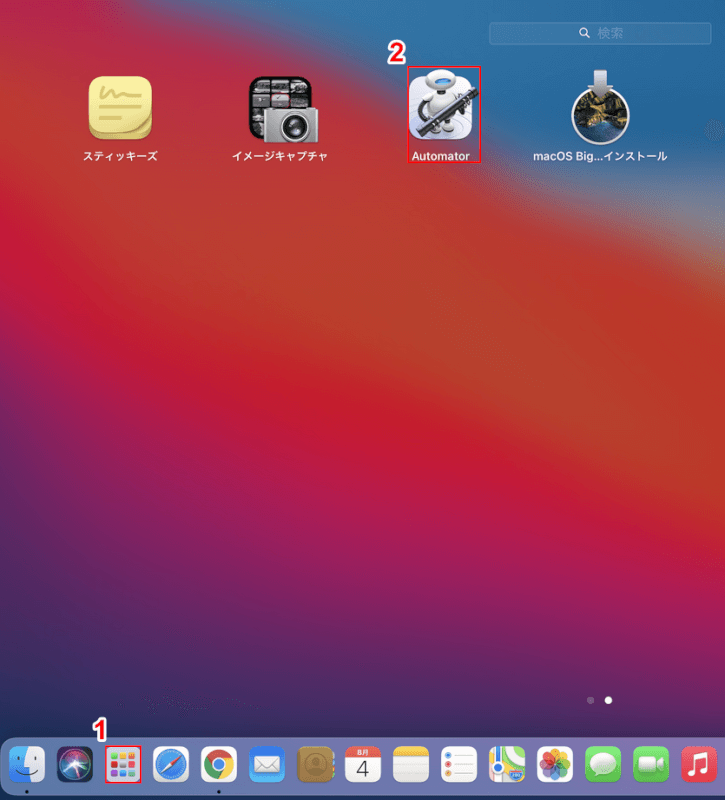
①【Launchpad】、②【Automator】の順に選択します。
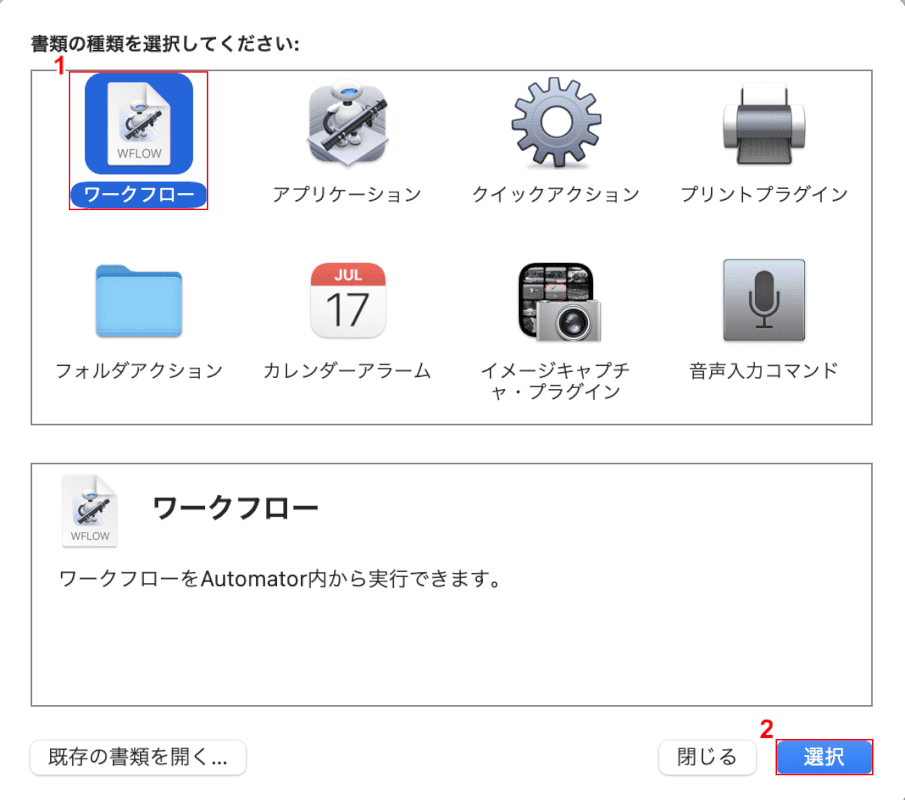
①【ワークフロー】を選択し、②【選択】ボタンを押します。
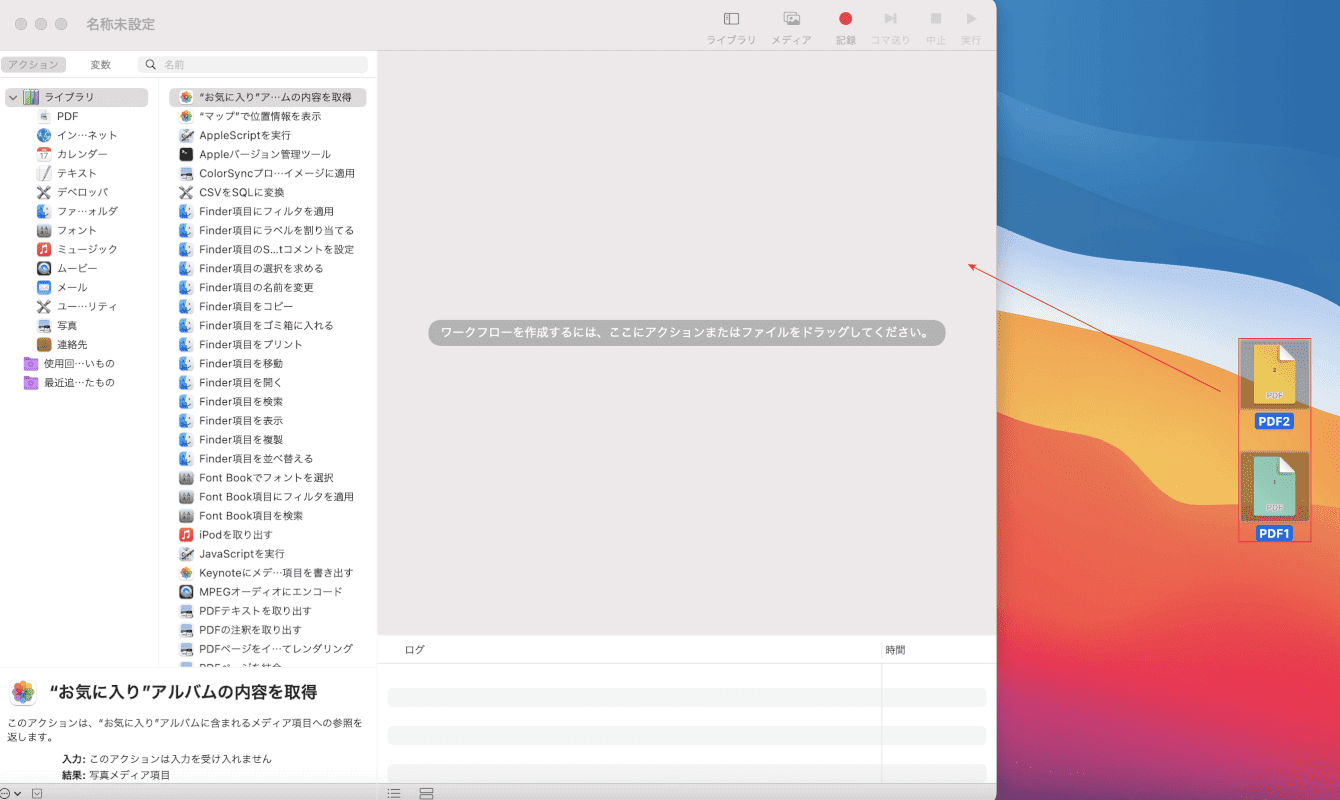
右にあるエリアに、「結合したいPDFファイル(例:PDF1/PDF2)」を【ドラッグ&ドロップ】します。
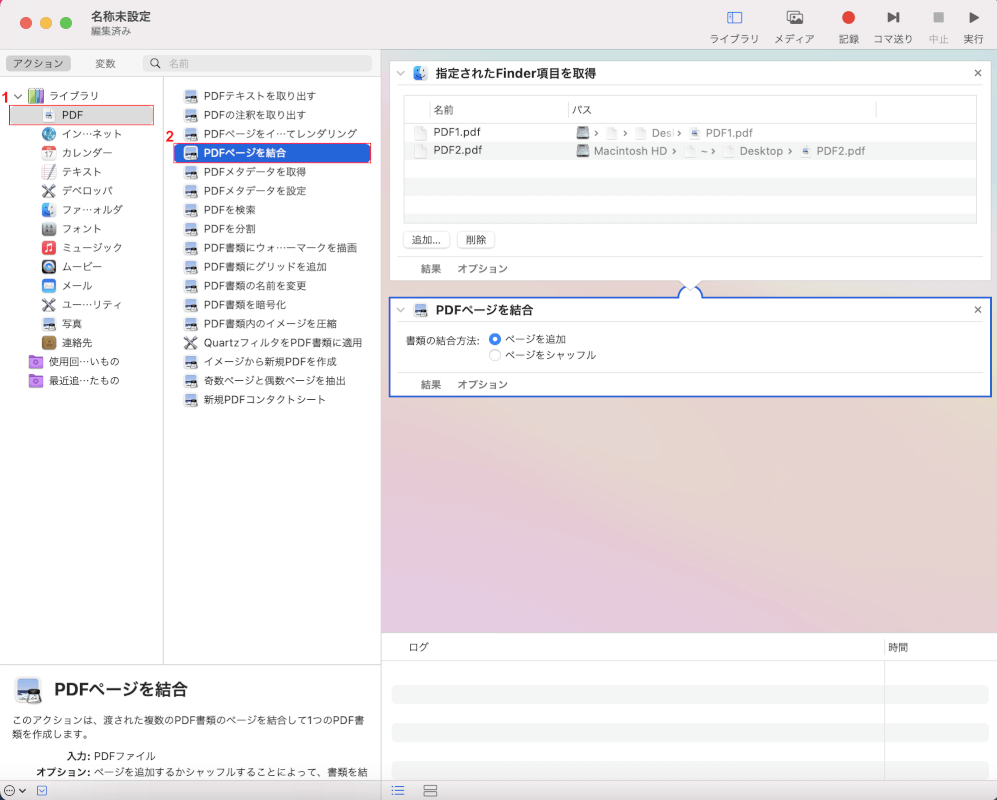
①【PDF】タブを選択し、②「PDFページを結合」を【ダブルクリック】します。
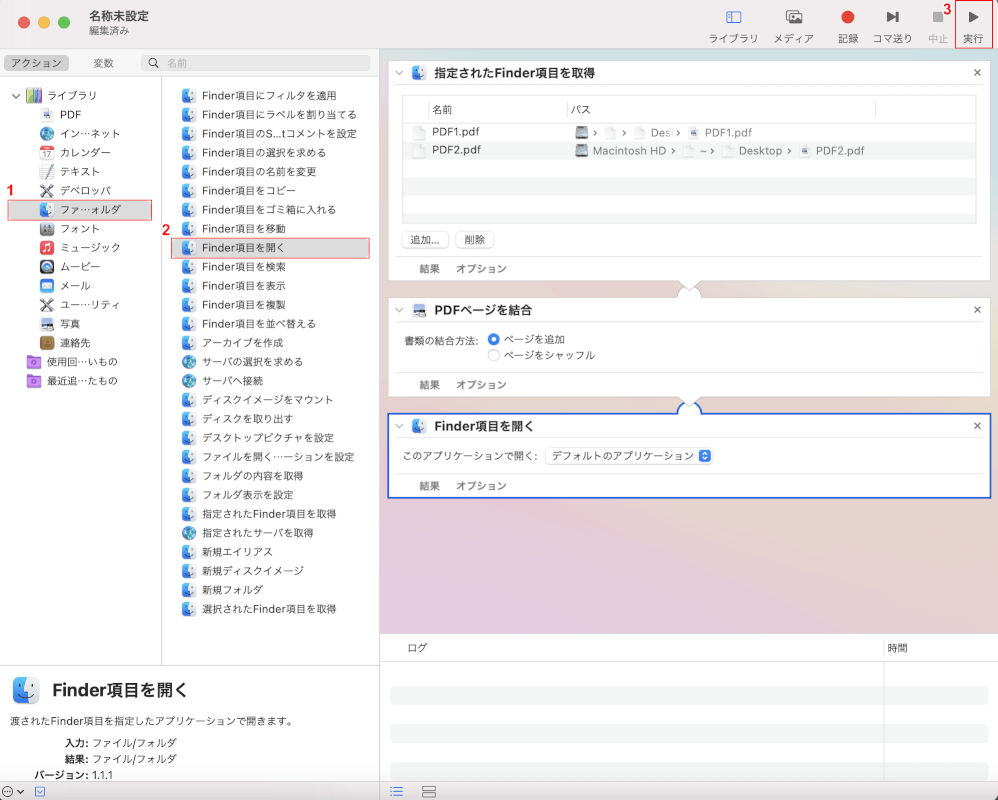
①【ファイル/フォルダ】タブを選択し、②「Finder項目を開く」を【ダブルクリック】し、③【実行】ボタンを押します。
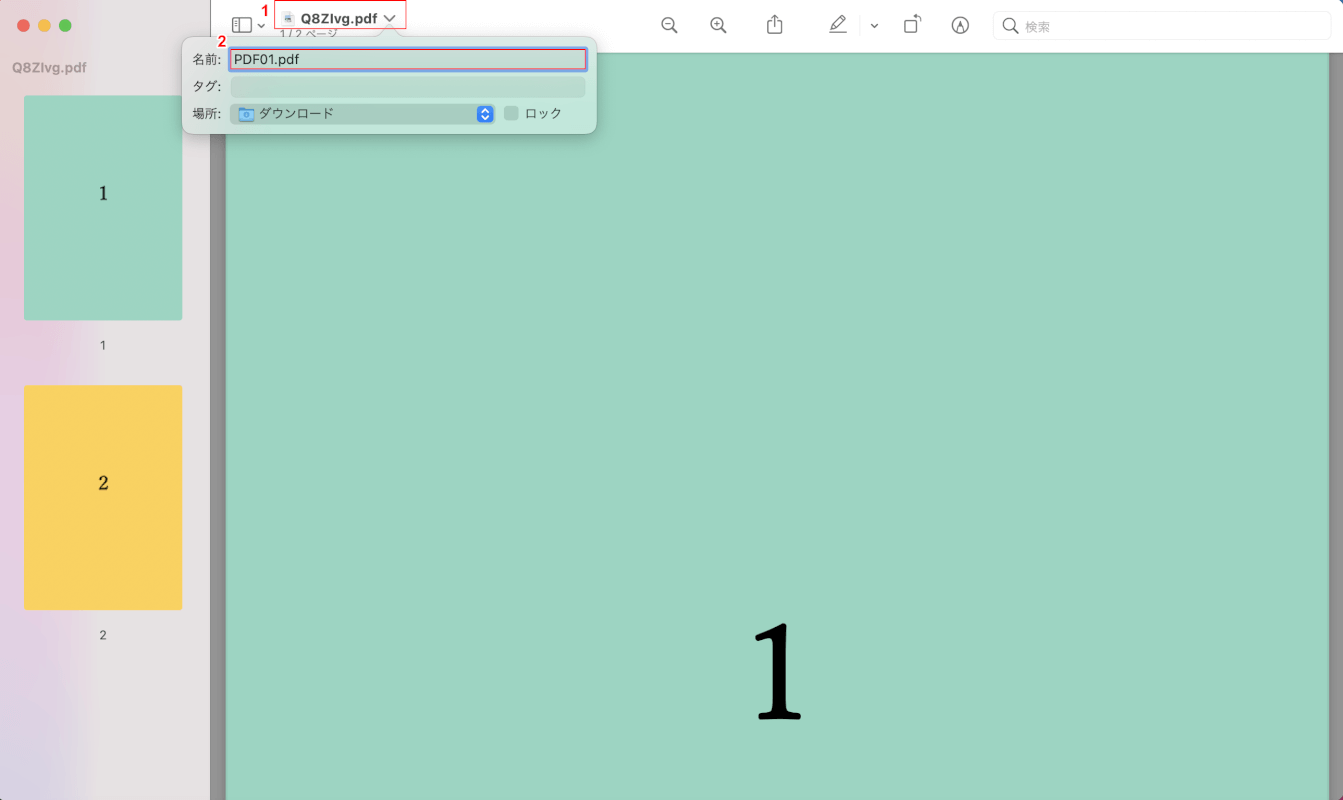
PDFが結合されましたので、①【PDFファイル】を選択し、②「名前」に『任意のファイル名(例:PDF01)』を入力します。
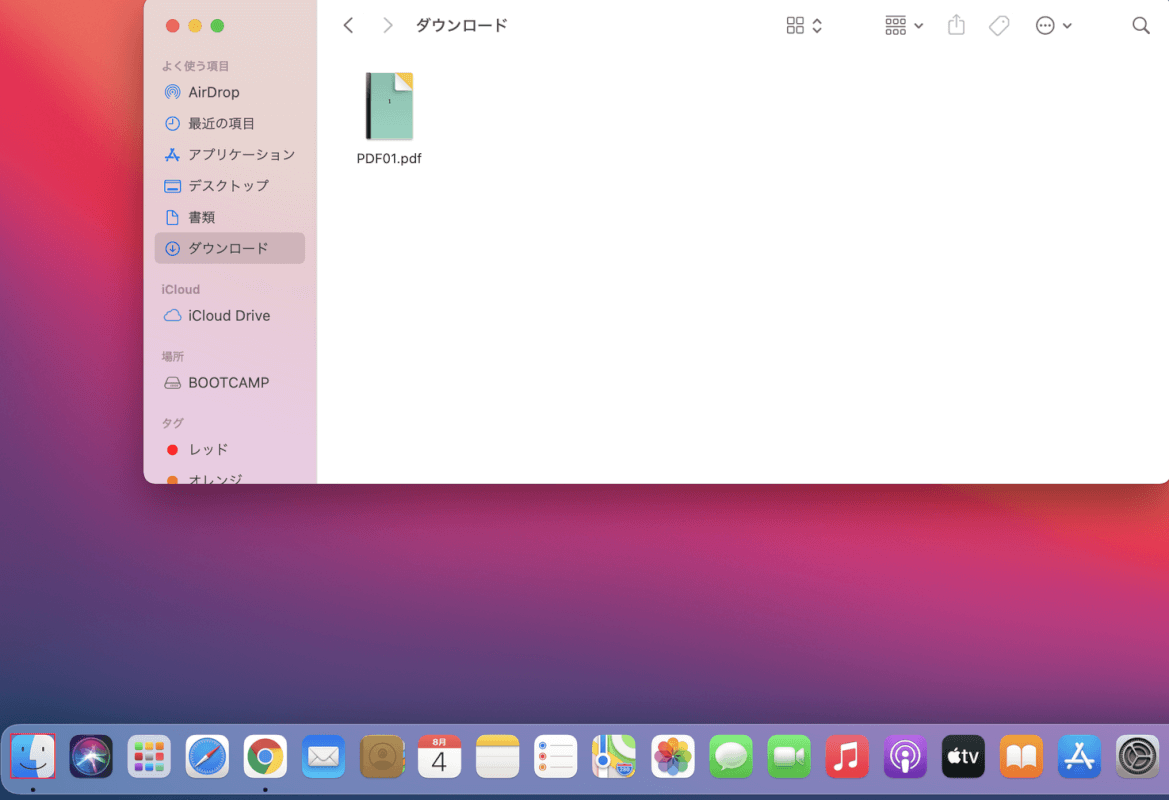
【Finder】を開くと、「ダウンロード」に先ほど結合したPDFファイルが保存されていることが確認できます。
プレビューでPDFを結合/保存する方法
Macでは、「Automator」のほかに「プレビュー」という標準アプリを使用してPDFの結合を行うことも可能です。
プレビューでPDFを結合する方法の詳細については、以下の記事をご参照ください。
Macで2枚のPDFを見開き1枚に結合する方法
Macの標準アプリ「プレビュー」を使って、2枚のPDFを見開き1枚に結合する方法についてご説明します。
PDFを見開き表示にするには、あらかじめファイルを結合しておくと操作がスムーズに進みます。
PDFを結合したい場合は、「MacでPDFファイルを結合/保存する方法」セクションをご覧ください。
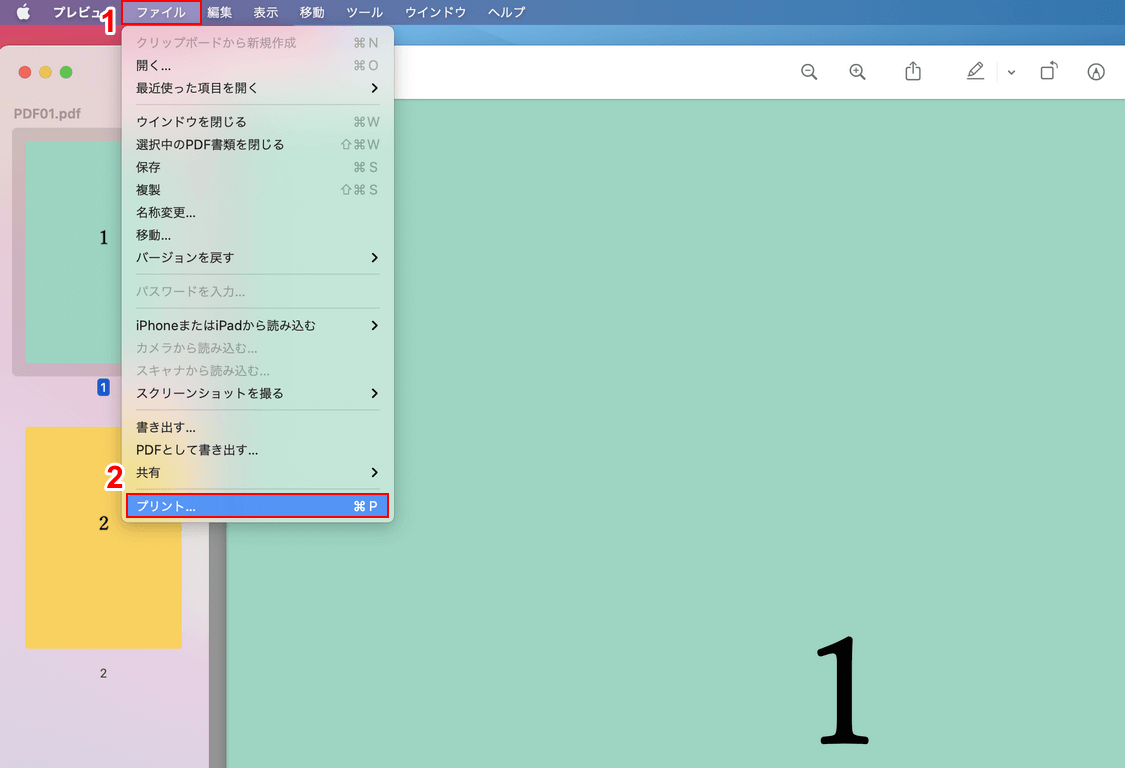
見開き表示にしたいPDFファイルを開き、①【ファイル】タブ、②【プリント】の順に選択します。
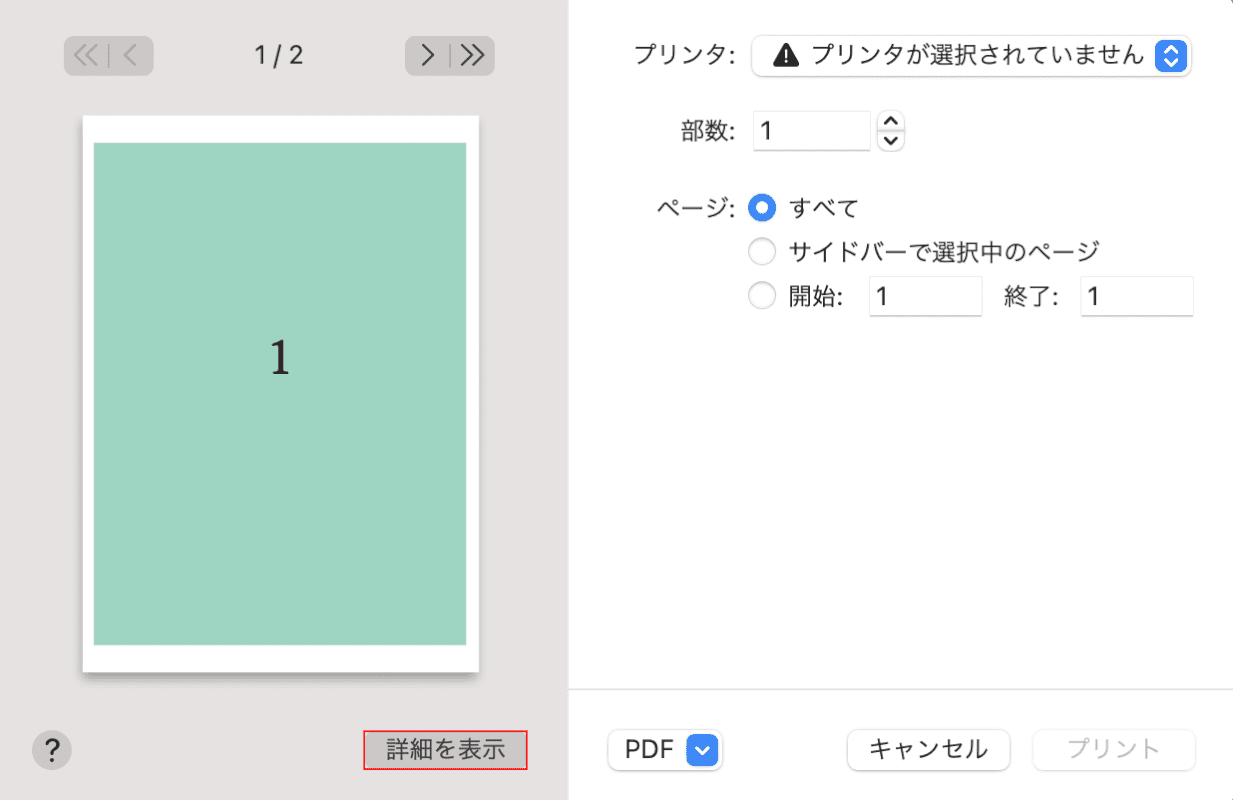
【詳細を表示】ボタンを押します。
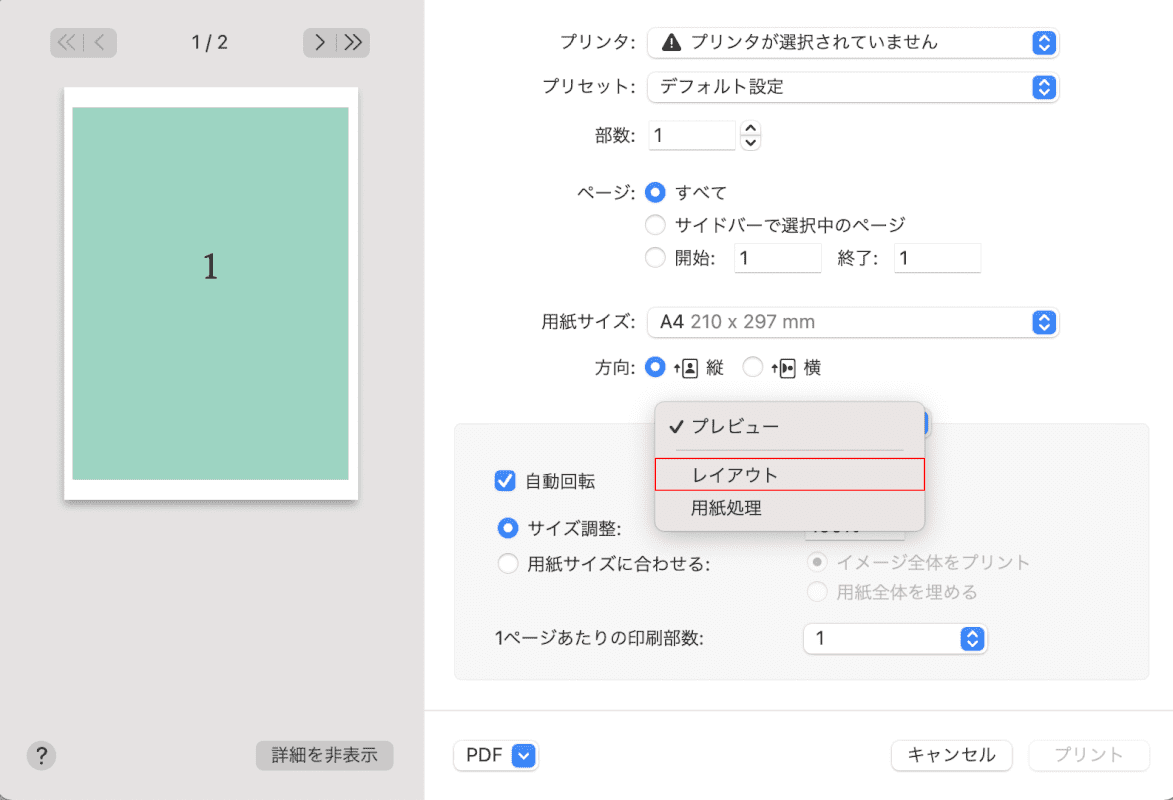
「プレビュー」から【レイアウト】を選択します。
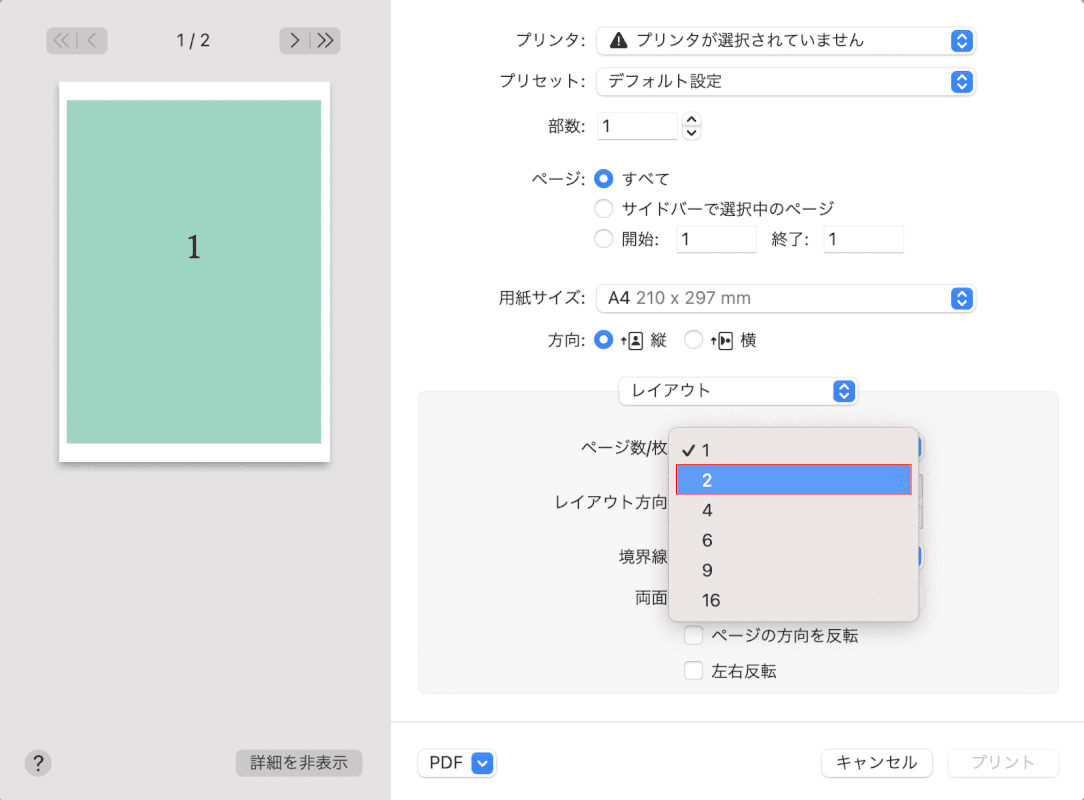
「ページ数/枚」から【2】を選択します。
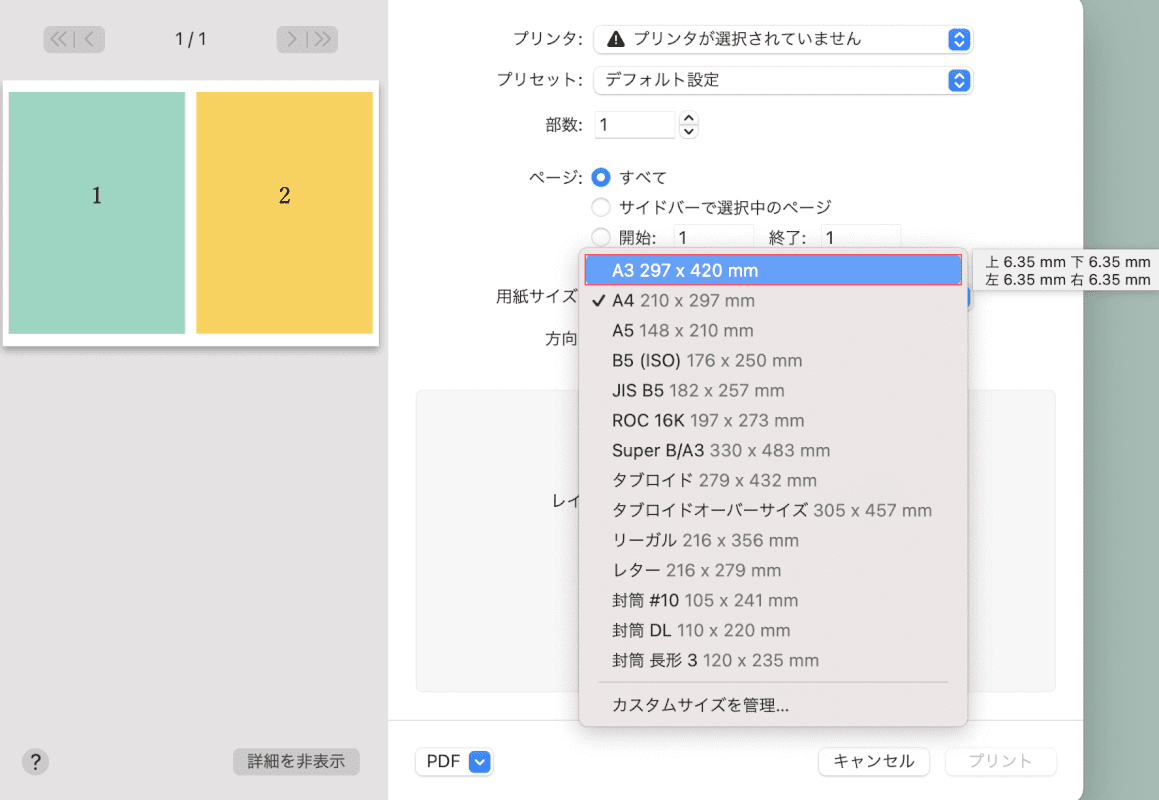
「用紙サイズ」から【任意の用紙サイズ(例:A3 297×420mm)】を選択します。
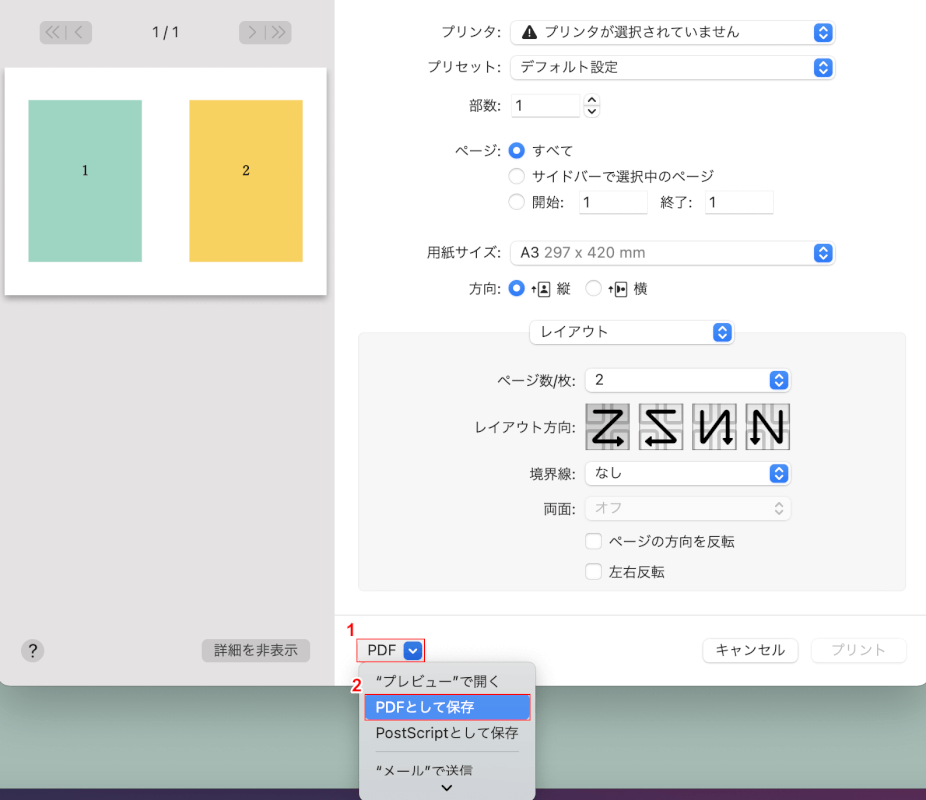
①【PDF】タブ、②【PDFとして保存】の順に選択します。
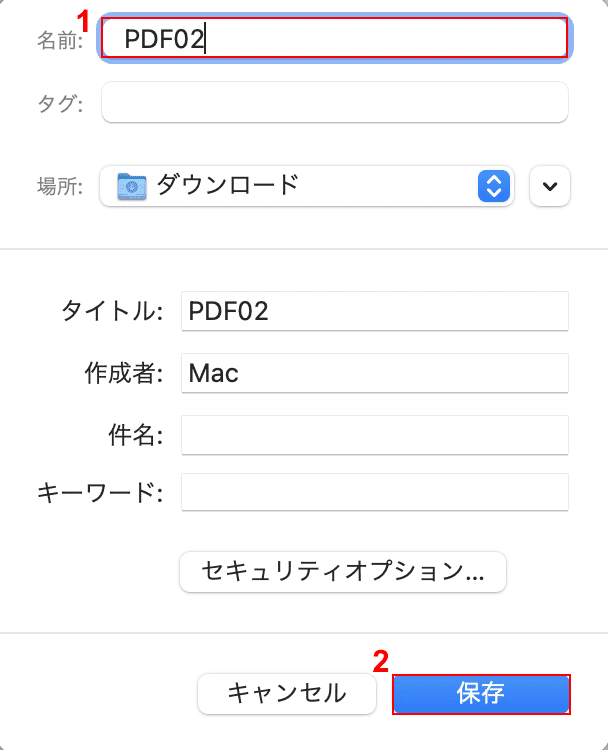
①「名前」に『任意のファイル名(例:PDF02)』を入力し、②【保存】ボタンを押します。
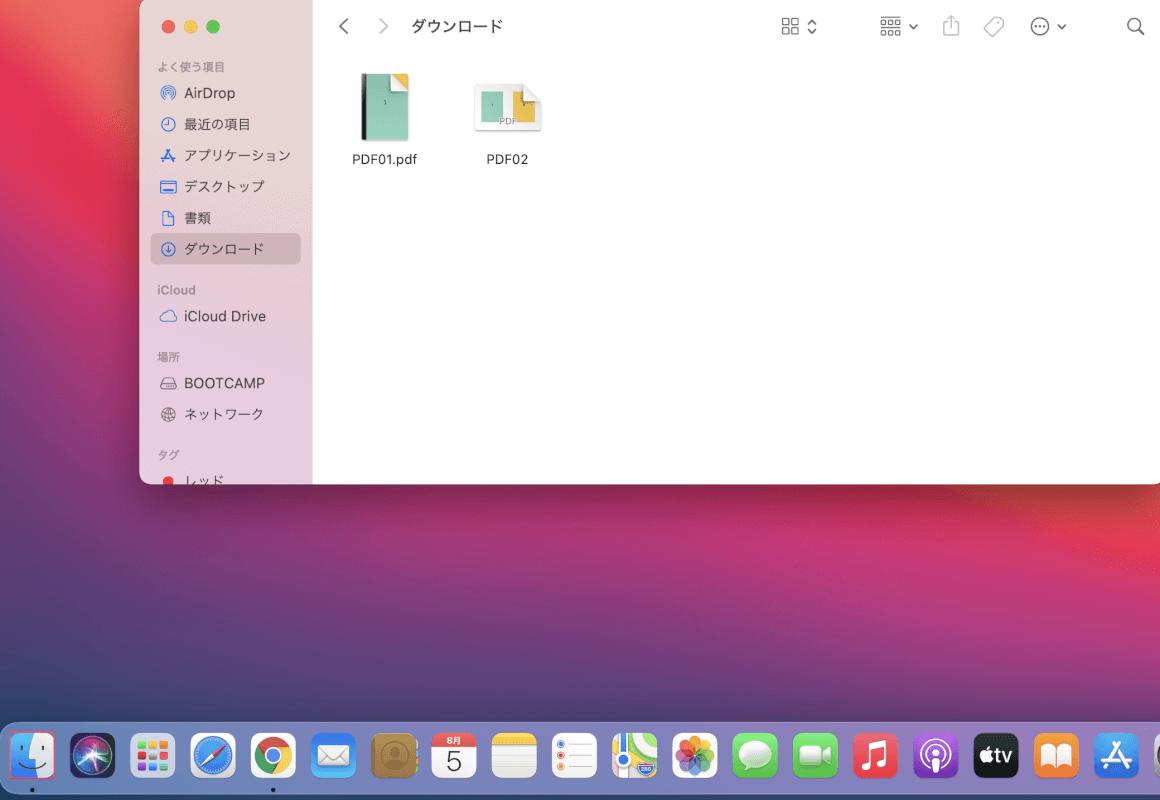
【Finder】を開くと、「ダウンロード」に見開き表示になったPDFファイルが保存されていることが確認できます。
MacでPDFファイルを結合できない場合の対処法
Macの「プレビュー」でPDFファイルを結合しようとすると、ファイルが正しく結合されないことがあります。
PDFファイルを結合できない場合の対処法は以下のとおりです。
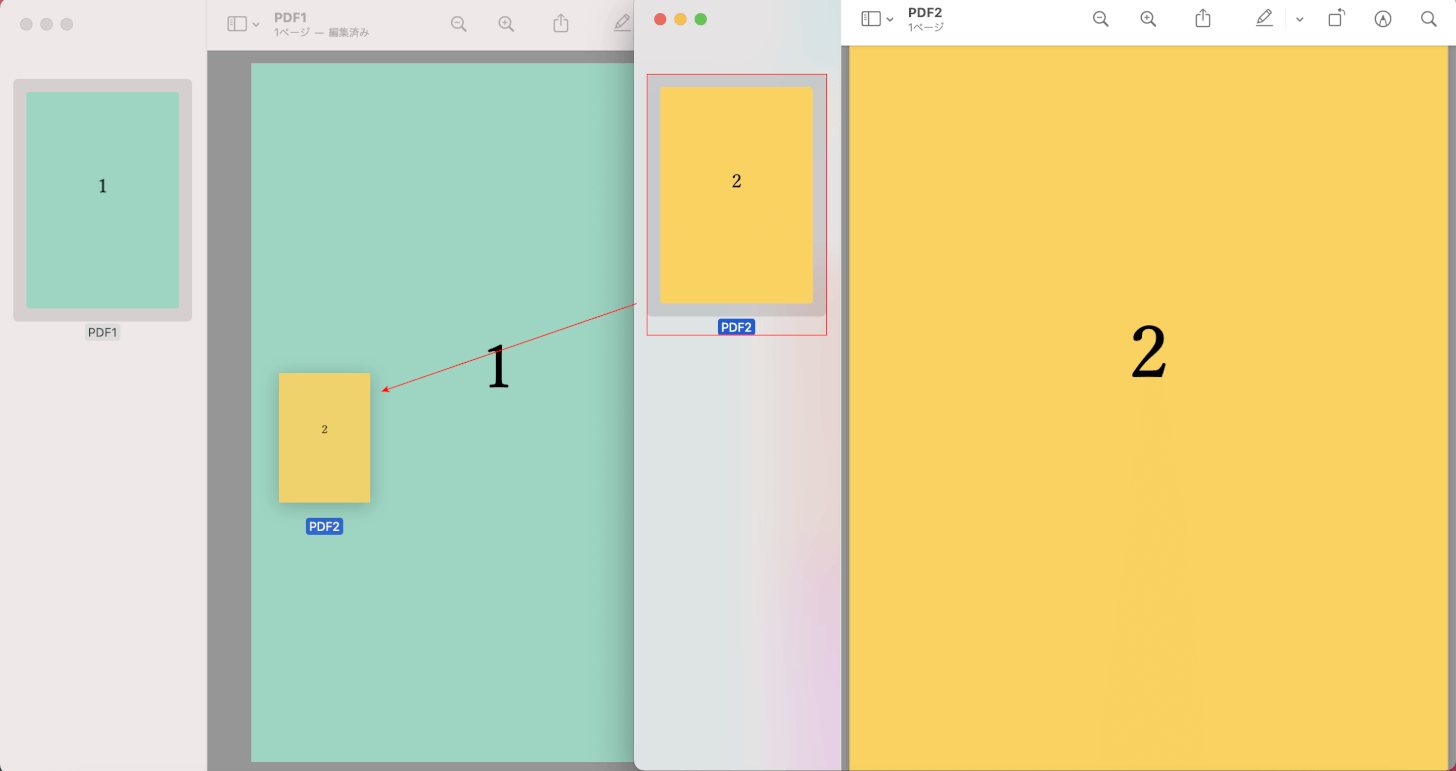
「プレビュー」でPDFを結合する際、ファイルを緑の+マークが表示されるまで【ドラッグ】をしないと、PDFファイルを結合することができません。
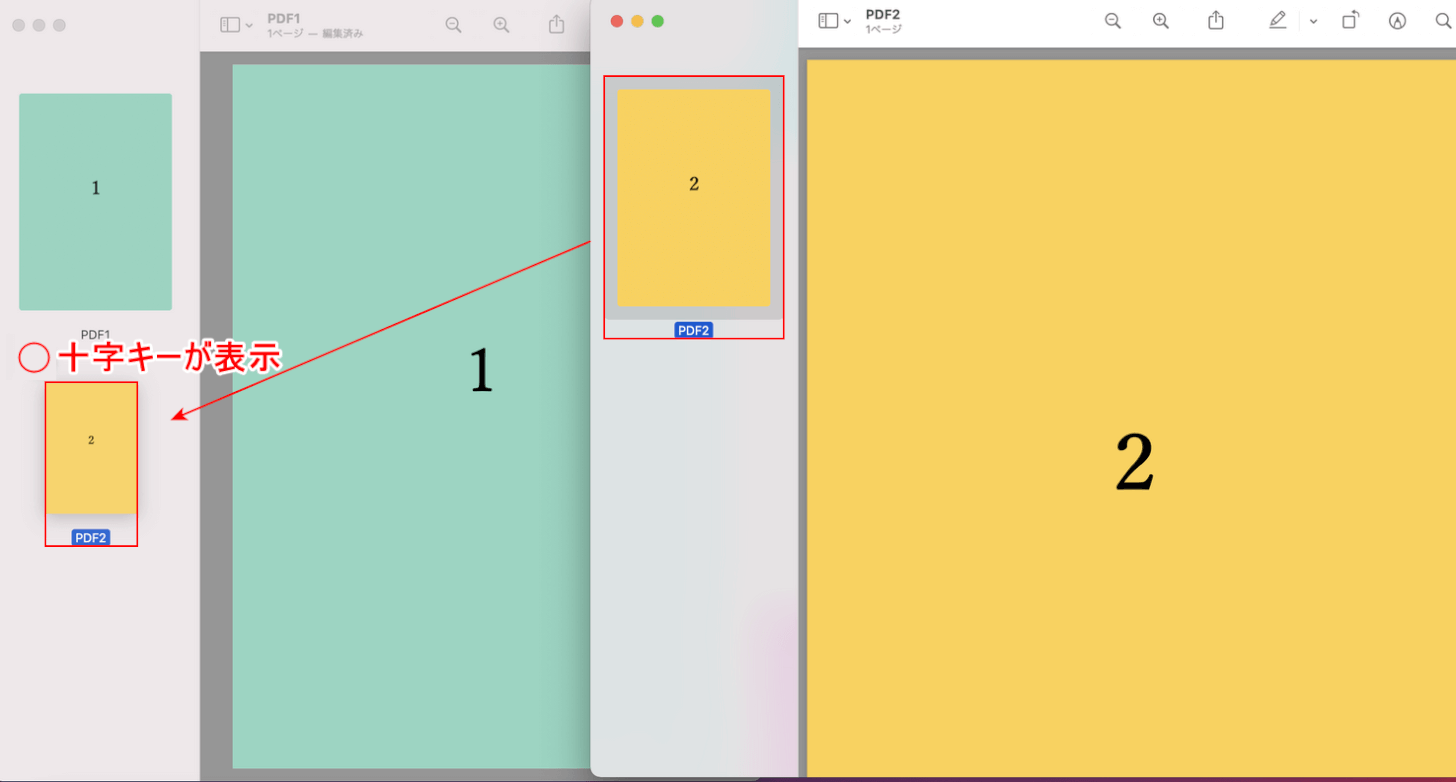
結合したいときは左側の「白いエリア」までファイルを【ドラッグ】するようにしましょう。
これは細かな操作の違いで起こってしまう問題なので、ぜひこの機会に覚えておきましょう。