- 公開日:
PDFが保存できない場合の対処方法
本記事では、さまざまな場面でPDFが保存できない場合の対処方法についてご紹介しています。
スマホ(iPhone)、Windows 10、Macでよくある現象をそれぞれ場合分けして解説していますので、お困りの際にお役立てください。
PDFファイルが保存できない場合の対処方法
PDFファイルが保存できない場合の対処方法について、各デバイスに分けて解説いたします。
スマホ(iPhone)での保存ができない場合
スマホ(iPhone)での保存ができない場合の対処方法を解説いたします。
PDFが表示されず保存ができない
PDFが表示されず保存ができない場合、iPhoneに機能制限がかかっている可能性があります。
以下の方法で設定を確認し、機能制限の解除をしてください。
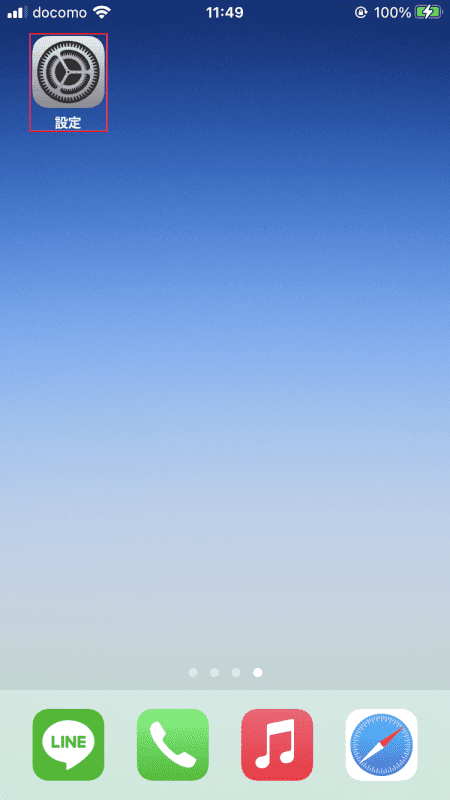
ホーム画面から【設定】アプリを開きます。
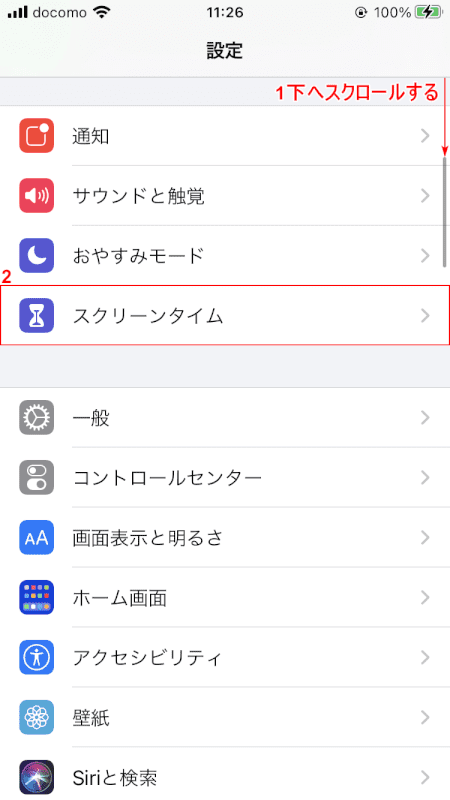
①【「スクロールバー」を「下へスクロール」】し、②【スクリーンタイム】を選択します。
※スクリーンタイムが最初からオフになっている場合は、以下の操作は必要ありません。
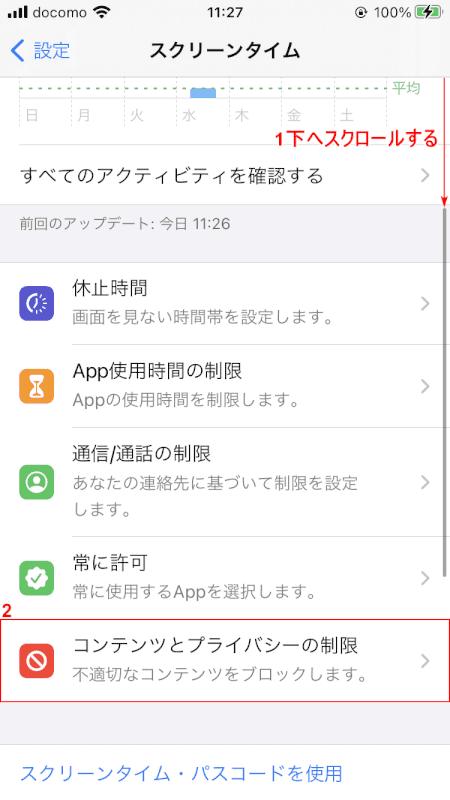
①【「スクロールバー」を「下へスクロール」】し、②【コンテンツとプライバシーの制限】を選択します。
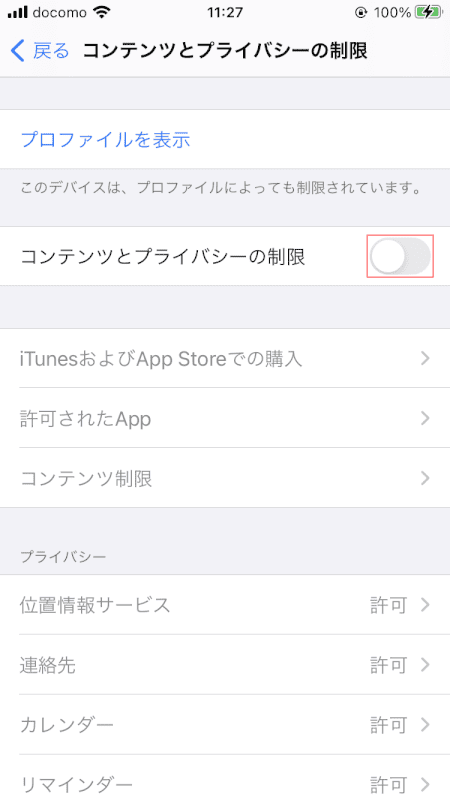
「コンテンツとプライバシーの制限」がオンになっていたら、【オフ】にして完了です。
データ容量不足でPDFが保存できない
PDFの保存ができない場合、使用可能なデータ容量が不足している可能性があります。
ストレージの使用状況については、以下の方法で確認することができます。
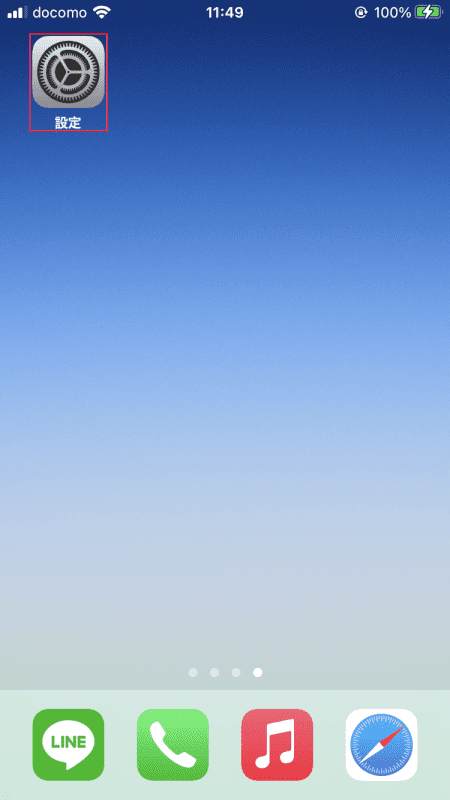
ホーム画面から【設定】アプリを開きます。
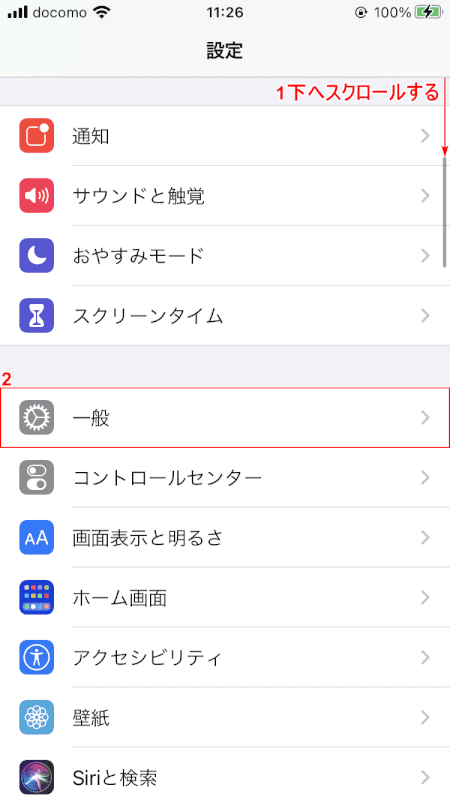
①【「スクロールバー」を「下へスクロール」】し、②【一般】を選択します。
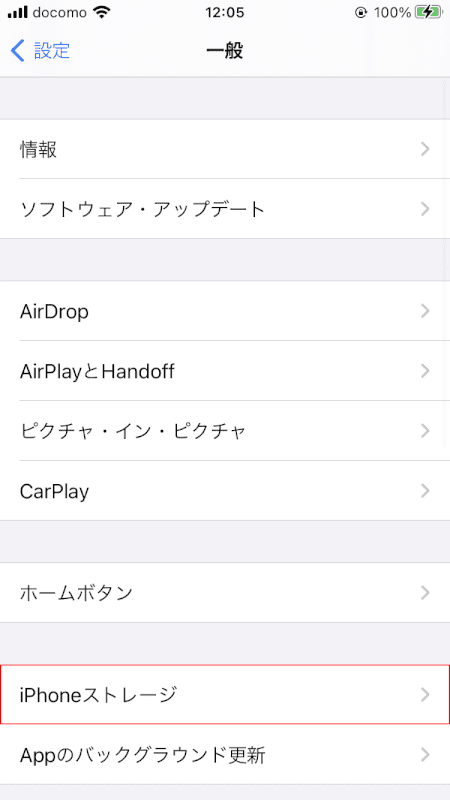
【iPhoneストレージ】を選択します。
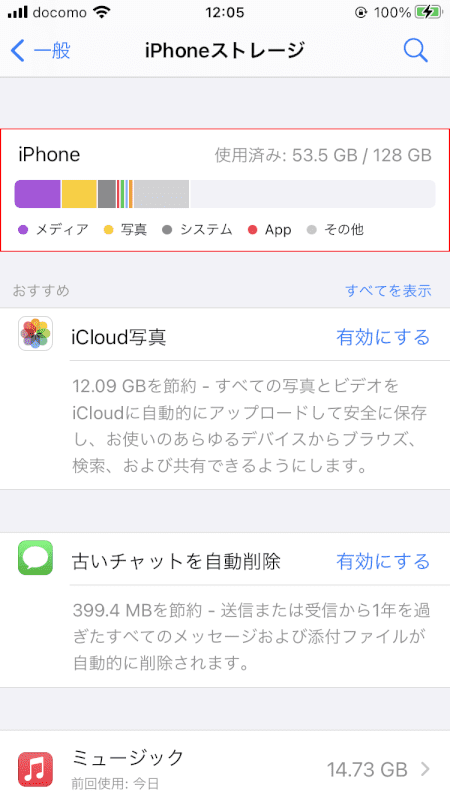
「赤枠内」より、ストレージの使用状況が確認できます。
使用可能なデータ容量が不足している場合は、不要なデータやアプリを削除するなどして対応しましょう。
SafariでWebページをPDFで保存できない
上記「PDFが表示されず保存ができない」、「データ容量不足でPDFが保存できない」セクションの方法を試しても問題が解決しない場合は、以下の項目もお試しください。
- iOSやSafariを最新バージョンにアップデートする
- Apple Store以外からダウンロードしたアプリをアンインストールする
- iPhoneを再起動する
クリックポストのPDFが保存できない
iPhoneでクリックポストのPDFが保存できない場合、以下の対処方法をお試しください。
- ブラウザをGoogle Chromeなど別のものに変えてみる
- 印刷画面からPDFの保存をしてみる
Office LensでPDFの保存ができない
Office LensでPDFの保存ができない場合については、以下の記事「保存ができないときには?」セクションをご参照ください。
Microsoft Office Lens(マイクロソフトオフィスレンズ)とは?
Windows 10での保存ができない場合
Windows 10でPDFの保存ができない、さまざまな場合の対処方法について解説いたします。
PDFを回転して保存ができない
PDFを回転して保存する場合、無料の「Adobe Acrobat Reader DC」では向きを変更することはできても、保存はできません。
有料のAdobe Acrobat DCか、フリーソフトを使用する必要があります。
今回は、有料のAdobe Acrobat Pro DCを使用した画像の回転・保存方法をご紹介いたします。
Adobe Acrobat Pro DCの基本的な使用方法については、以下の記事をご参照ください。
Adobe Acrobat Pro DCとは?価格/機能/ダウンロード方法などまとめ
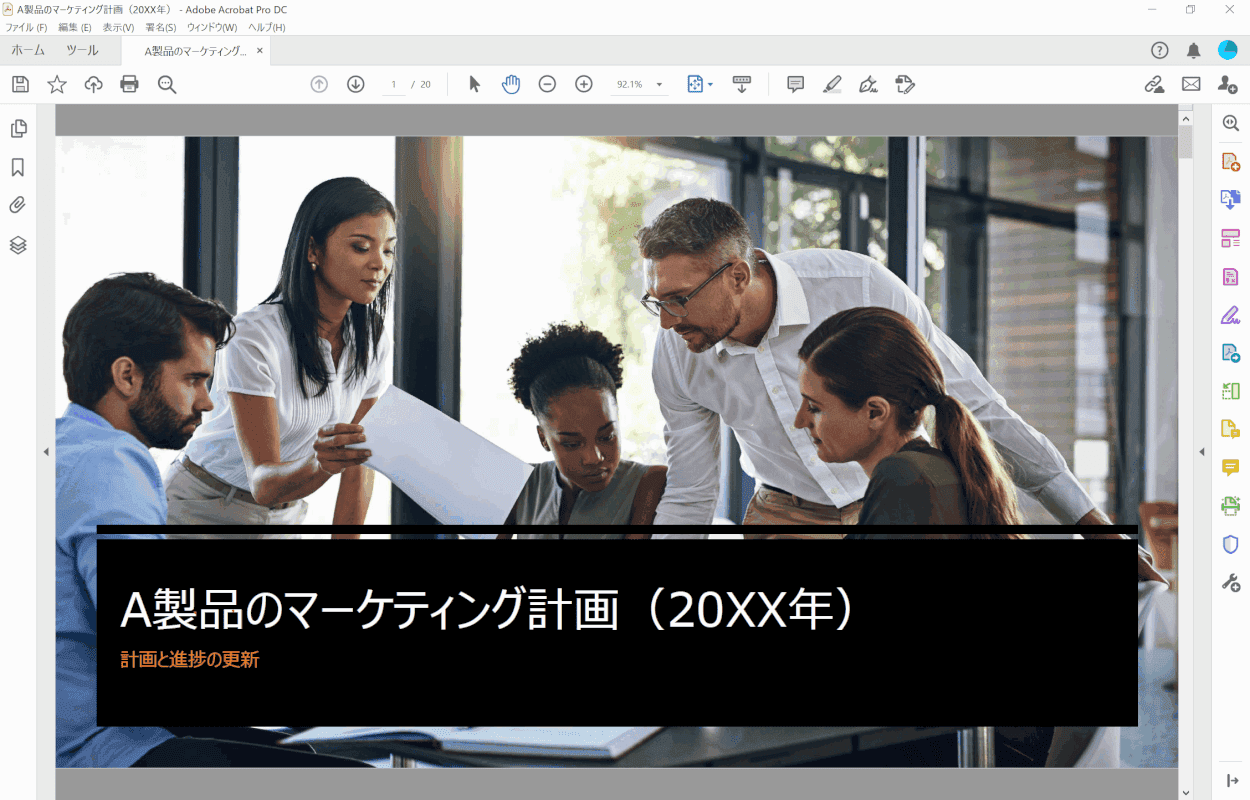
回転したいPDFファイルをAdobe Acrobat Pro DCで開きます。
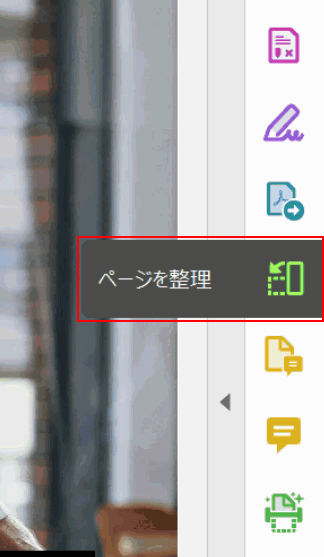
右側のメニューから、【ページを整理】を選択します。
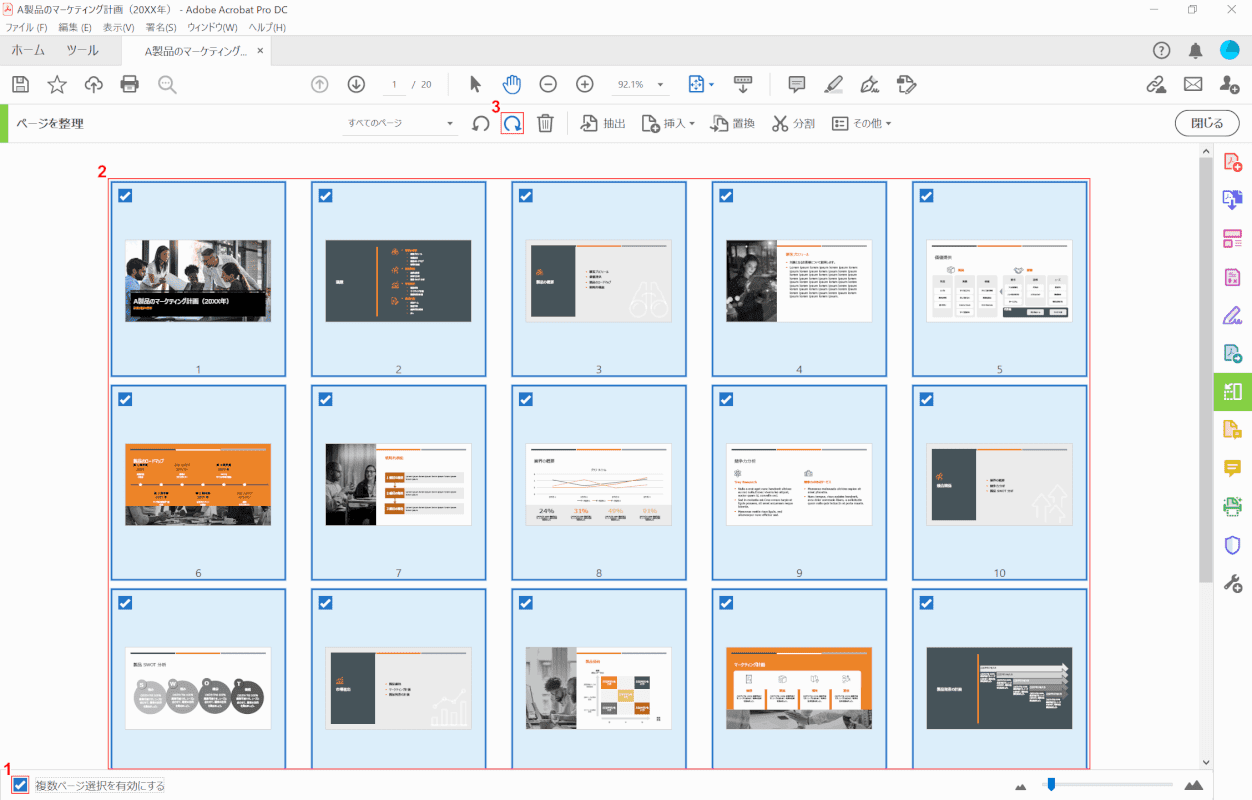
①画面左下の【複数ページ選択を有効にする】にチェックマークを入れ、②【回転したいデータ】をすべて選択します。
③【任意の回転方向の矢印(例:右 90度回転)】を選択します。
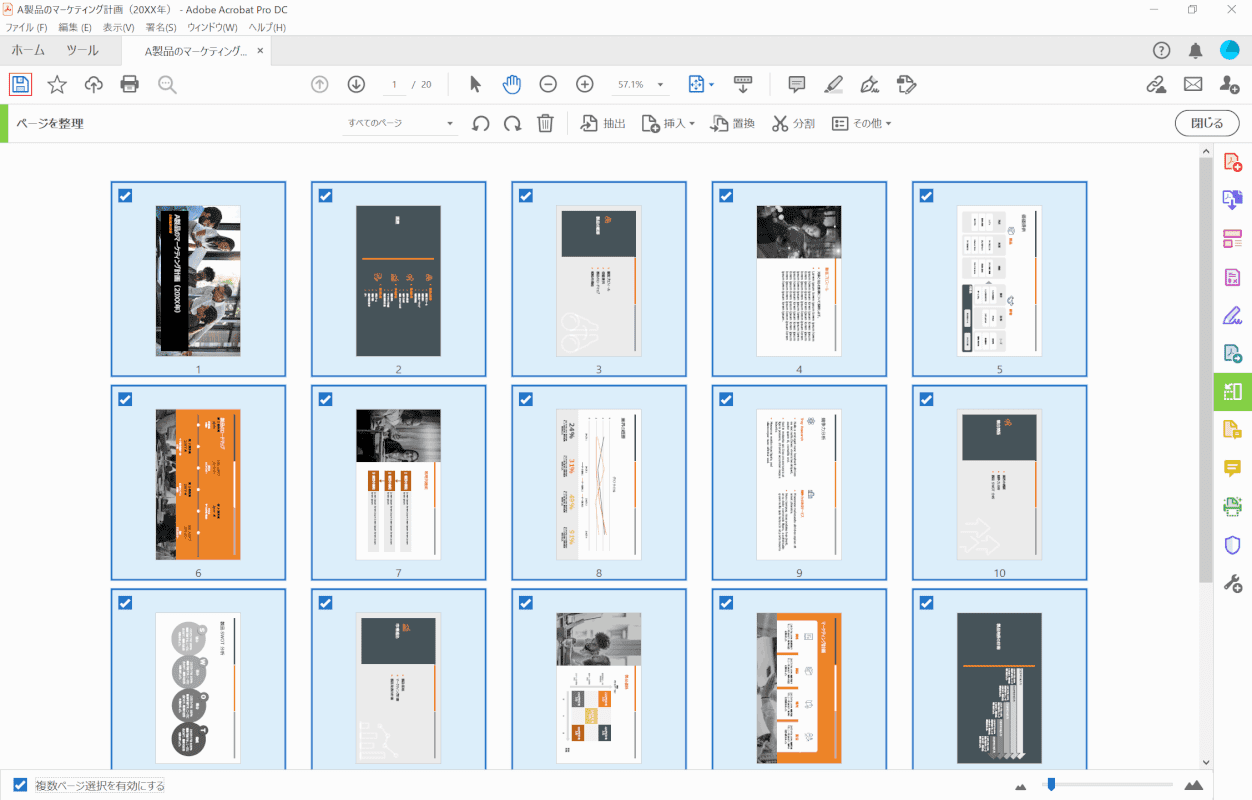
向きが変更されました。
画面左上の【ファイルを保存】を選択します。
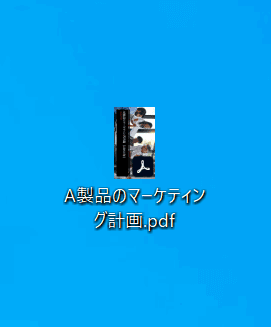
PDFが回転された状態で保存されました。
PDFを編集後、上書き保存ができない
PDFに書き込みなどの編集を行った後に上書き保存ができない場合、エクスプローラーでプレビューウィンドウを表示している可能性があります。
以下の手順でプレビューウィンドウを非表示にした後、再度PDFファイルの編集と上書き保存をお試しください。
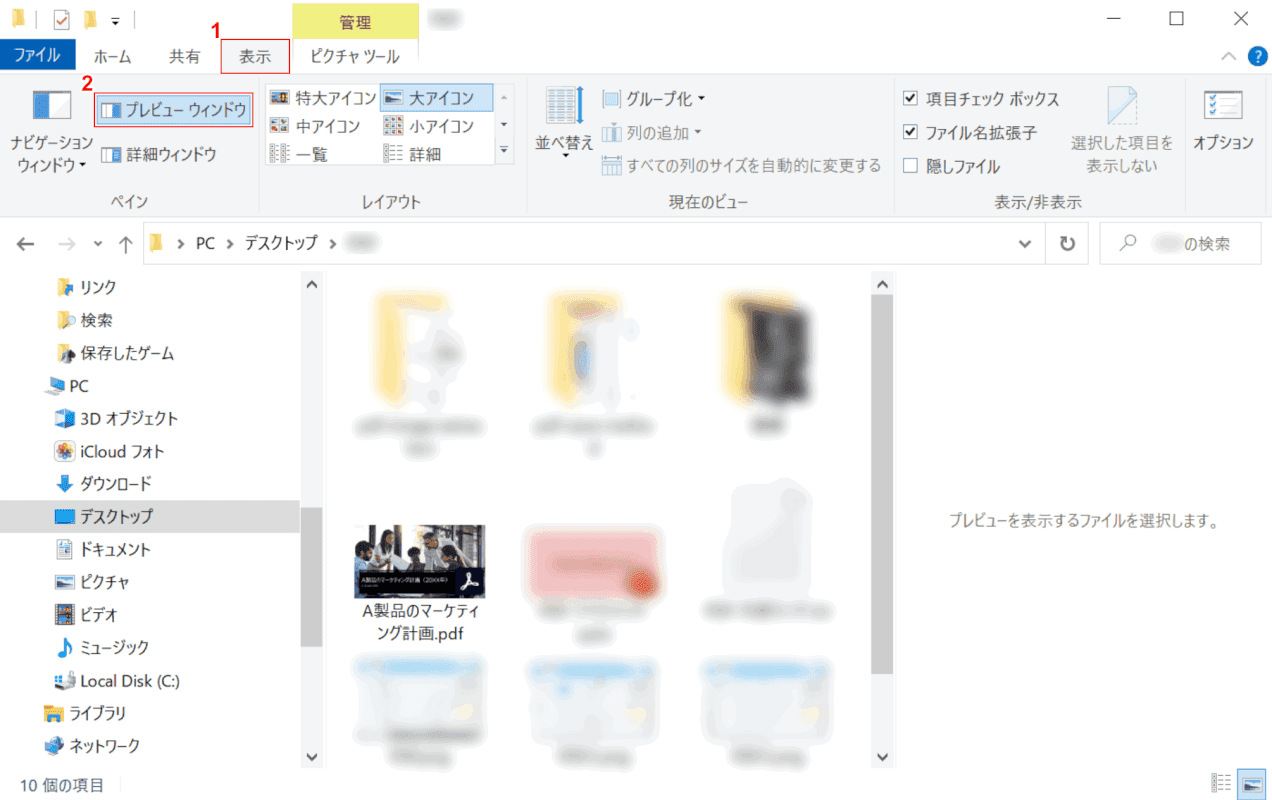
エクスプローラーで編集したいPDFが保存されているフォルダーを開きます。
①【表示】タブ、②【プレビュー ウィンドウ】の順に選択します。
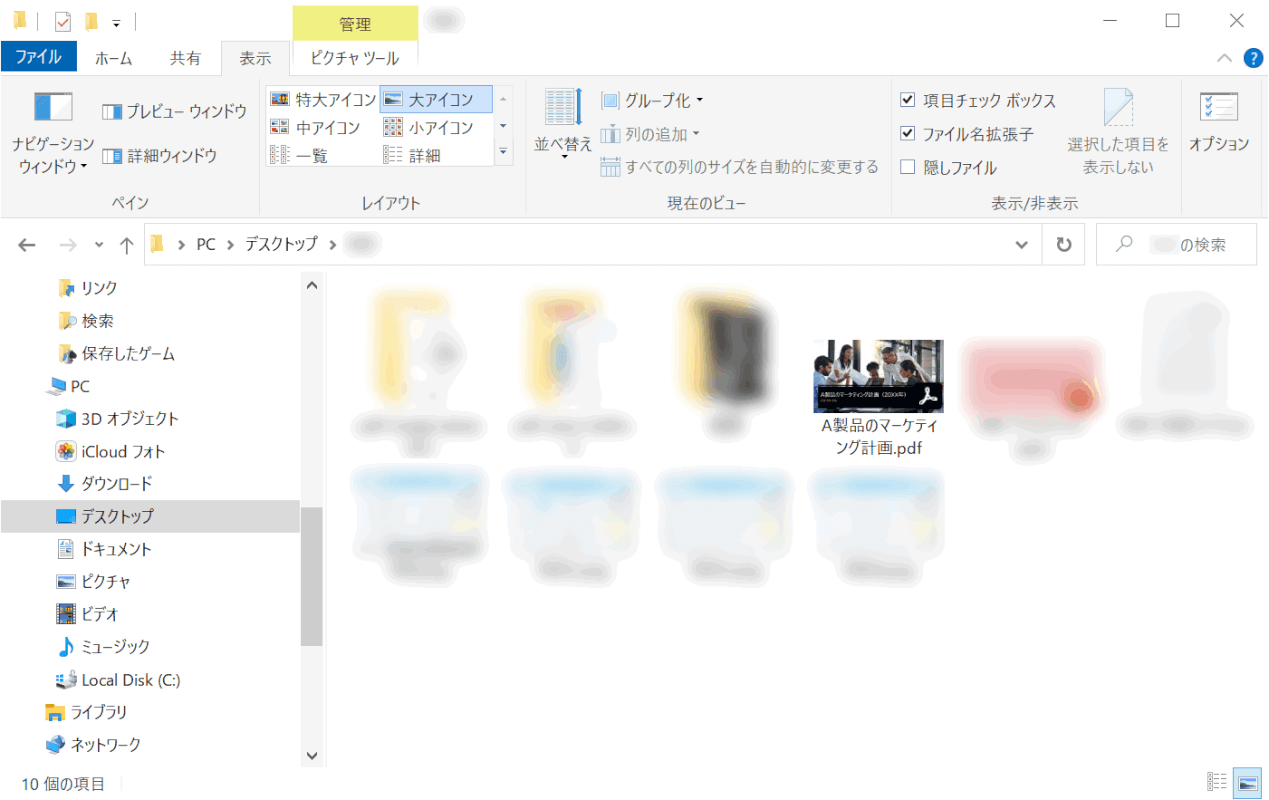
プレビューウィンドウが非表示になりました。
パスワードの解除ができない
PDFを解除するパスワードが分からなくなってしまった場合、安全な方法ではありませんが、Smallpdfなどのフリーソフトを使用して解除する方法があります。
Smallpdfについての詳細は、以下の記事をご参照ください。
Smallpdfとは?機能/ダウンロード/使い方/安全性などのまとめ
Smallpdfではセキュリティの安全性は強調されており、現時点では情報流出などの事故も見受けられませんが、オンライン上にデータをアップロードして使用するソフトのため、今後もトラブルがないとは限りません。
機密情報などを取り扱う場合には、なるべく使用を控えた方がいいでしょう。
また、権限のないPDFのパスワードを解除することは法律に抵触する可能性もありますので、十分にご注意ください。
Smallpdfを使用してのパスワード解除は、Smallpdf「PDF パスワード 解除」より行うことができます。
エラーが表示される
Windows 10のAdobe Acrobat DCでPDFを保存する際、「このファイルは読み取り専用であるか、他のユーザーが開いている可能性があります。文書を別の名前で保存するか、別のフォルダー内に保存してください。」というようなメッセージが表示されて、保存ができない時があります。
そういった場合には、Windows 10の「コントロールされたフォルダーアクセス」設定で、Adobe Acrobat DCのアプリがデバイス上のデータに変更を加えられるよう許可をします。
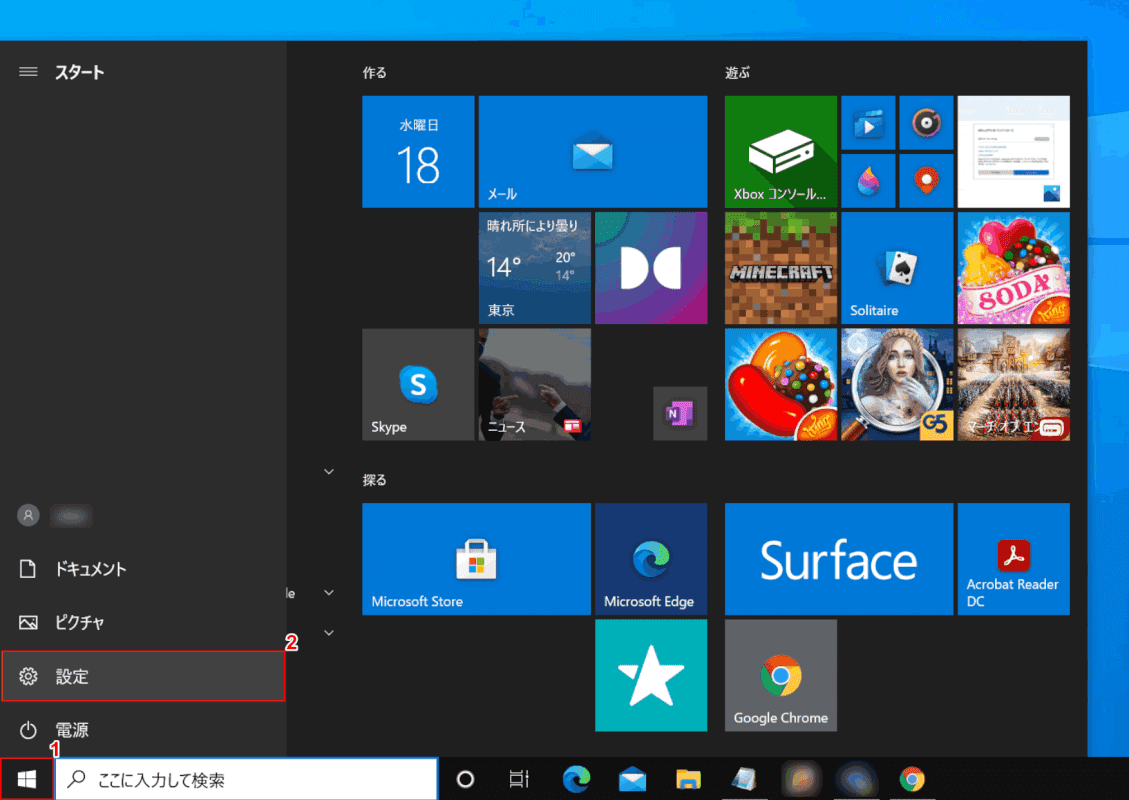
①デスクトップ画面左下の【スタート】、②【設定】の順に選択します。
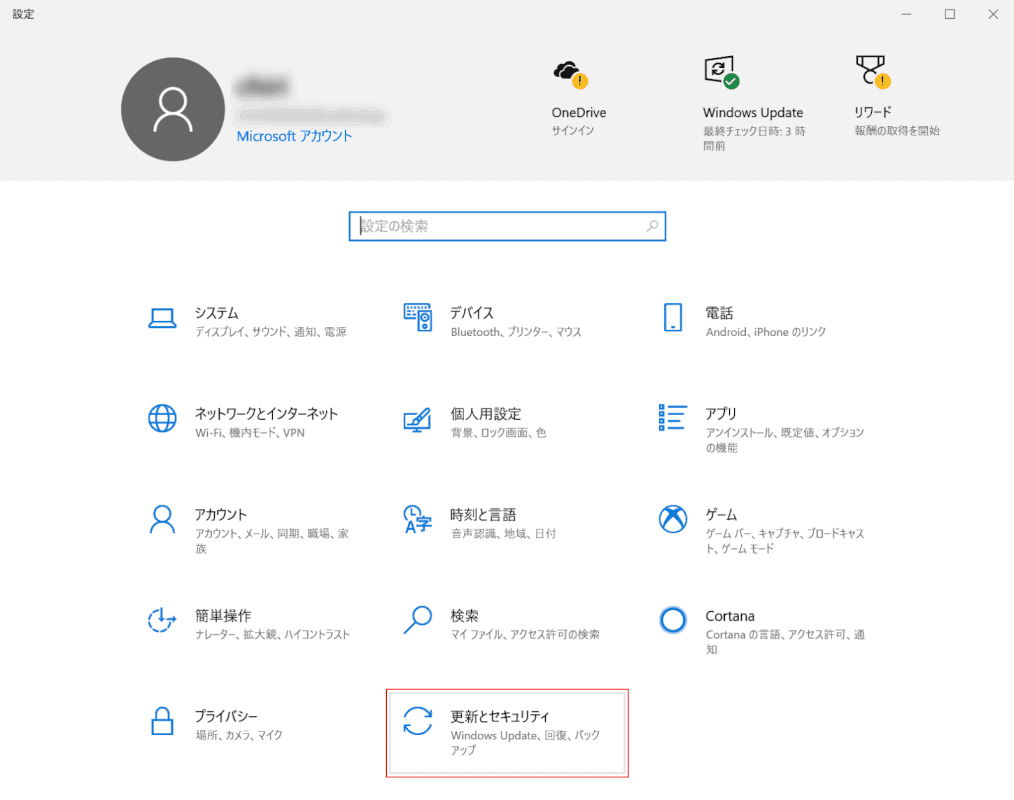
「設定」ダイアログボックスが表示されました。
【更新とセキュリティ】を選択します。
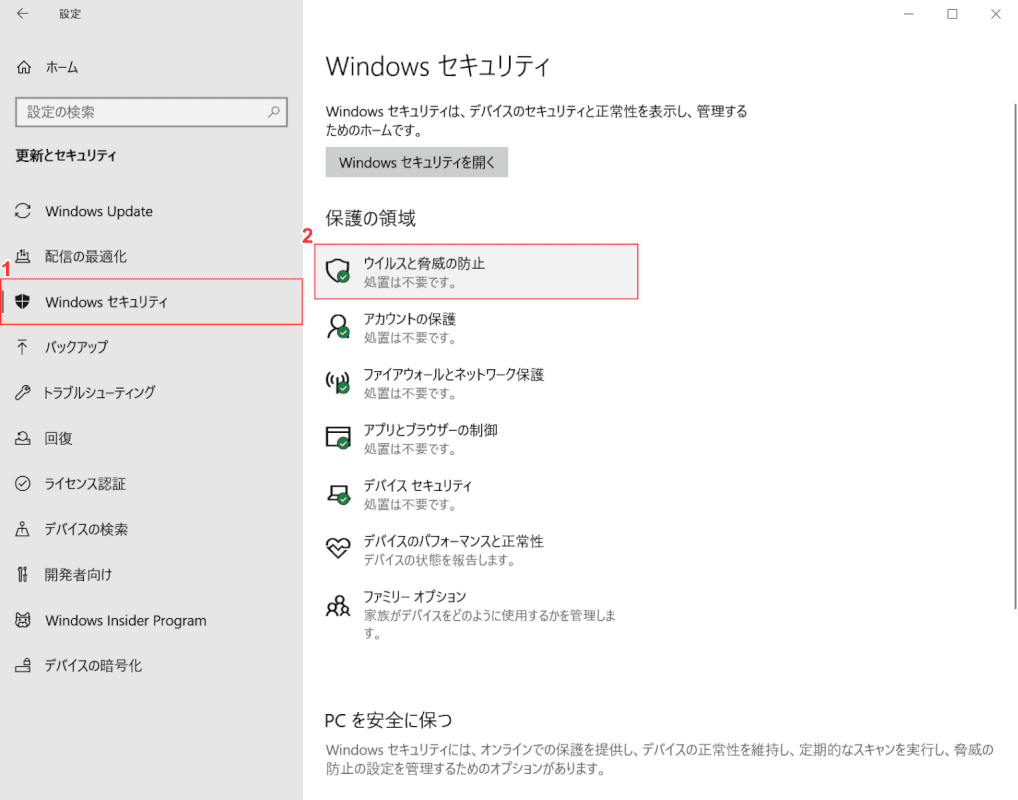
①【Windows セキュリティ】、②【ウイルスと脅威の防止】の順に選択します。
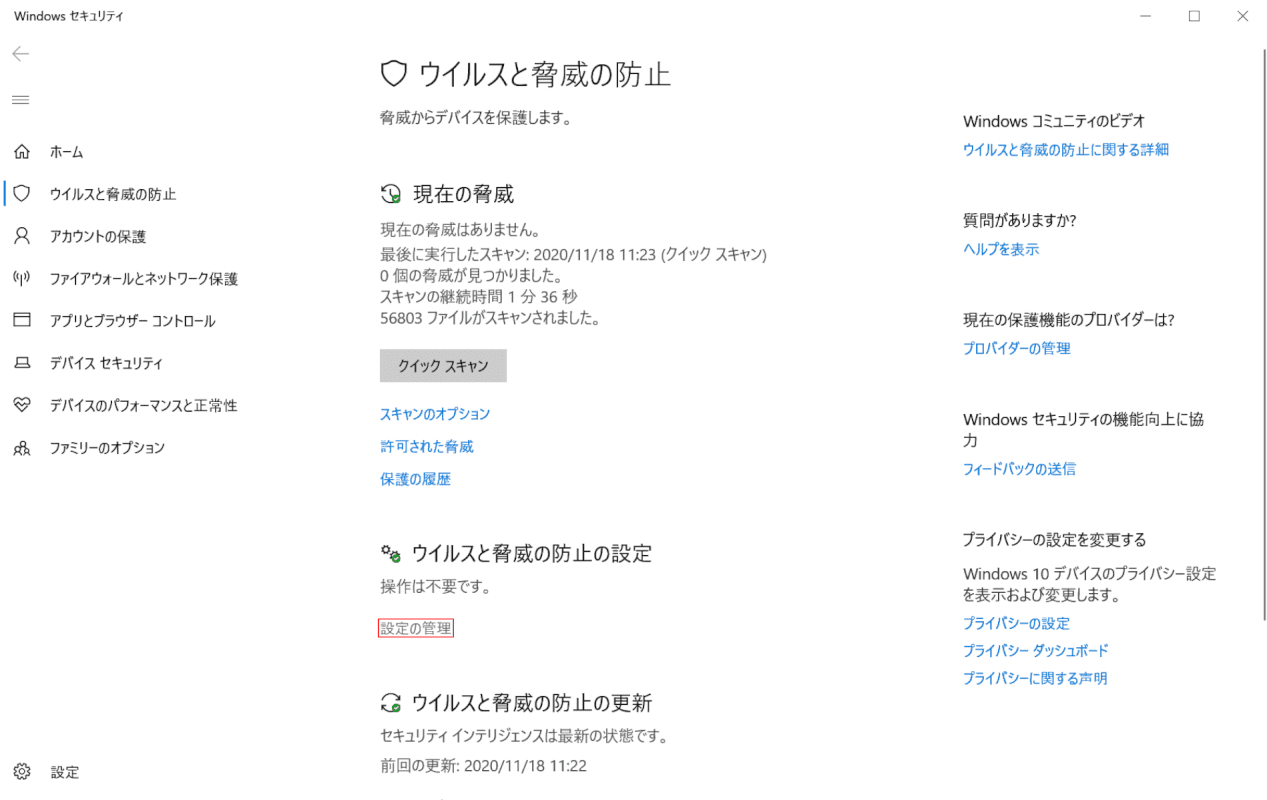
【設定の管理】を選択します。
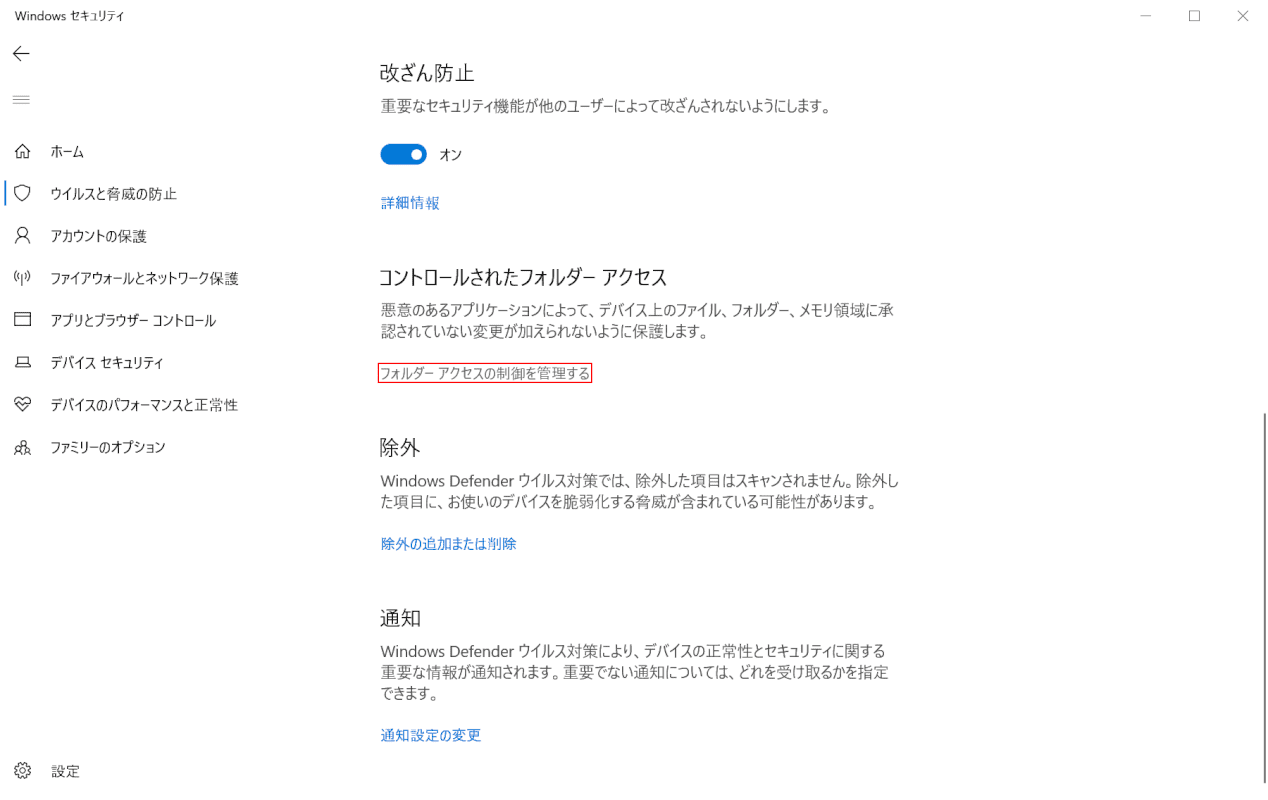
【フォルダー アクセスの制御を管理する】を選択します。
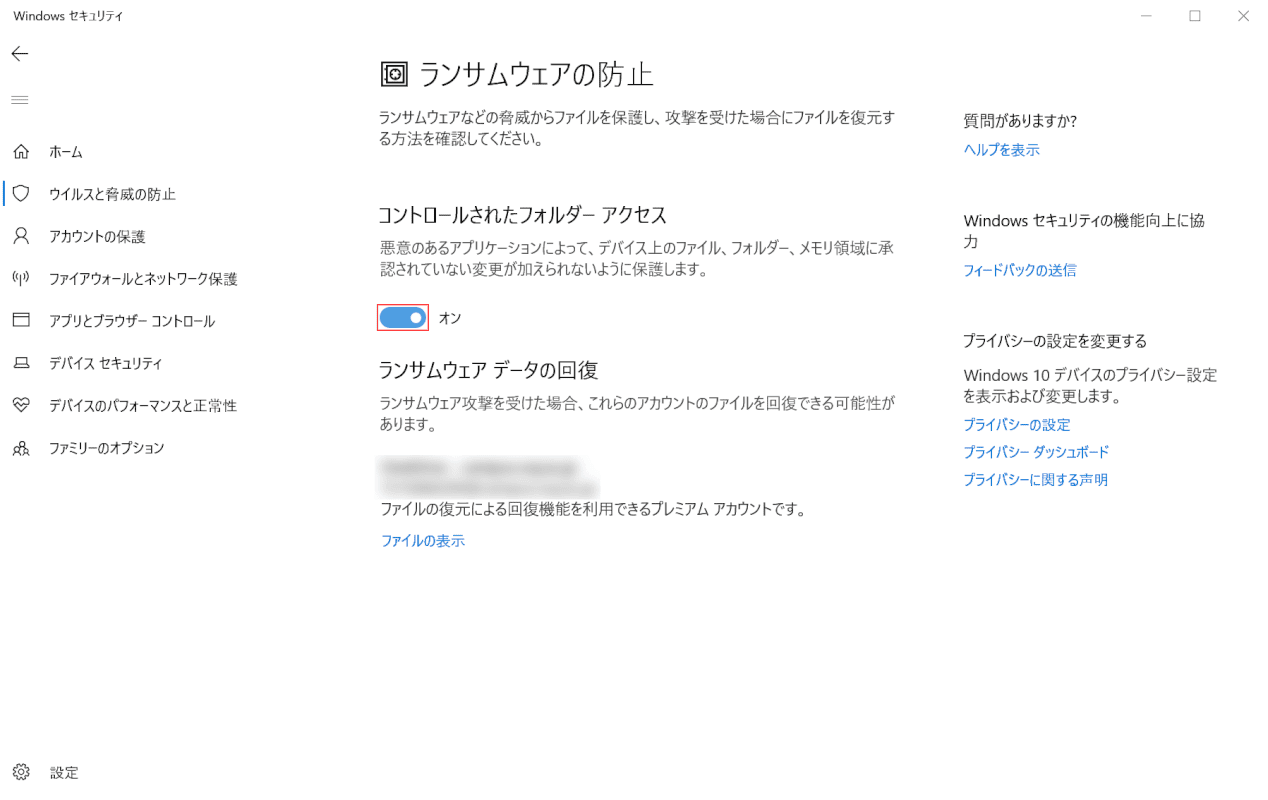
「コントロールされたフォルダー アクセス」の項目を【オン】にします。
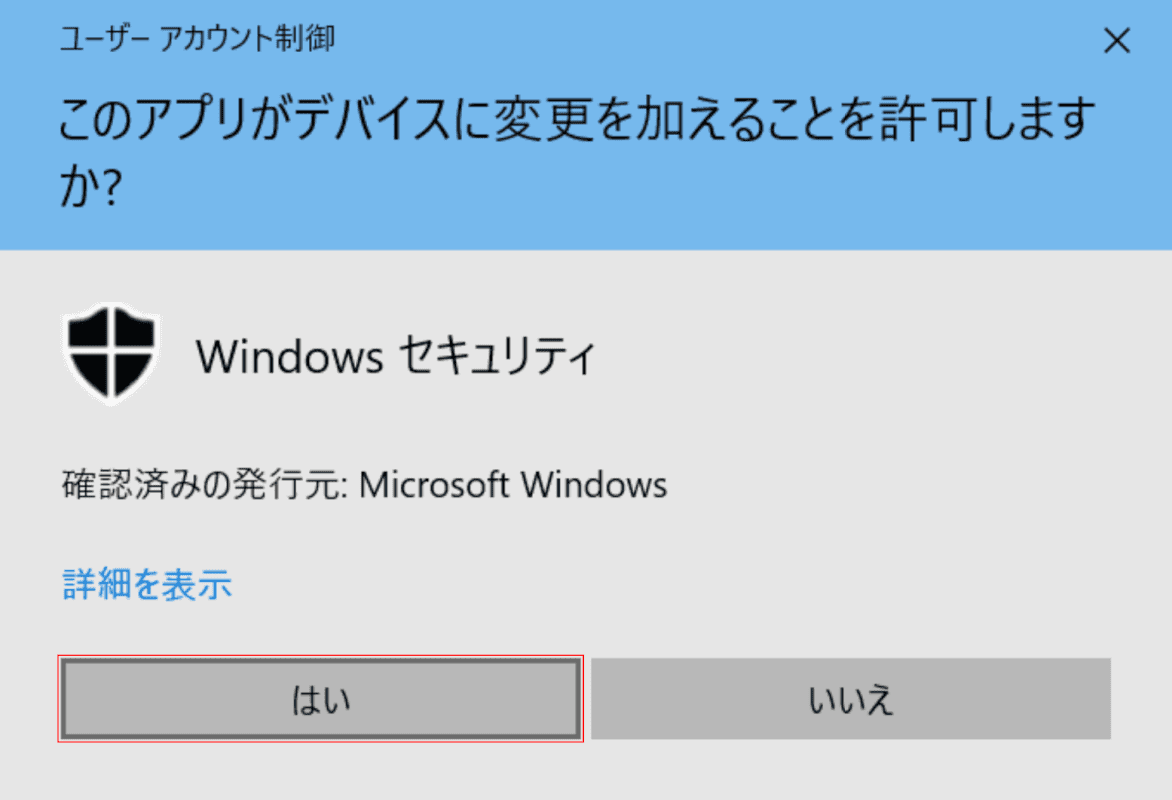
「ユーザー アカウント制御」ダイアログボックスが表示されました。
【はい】ボタンを選択します。
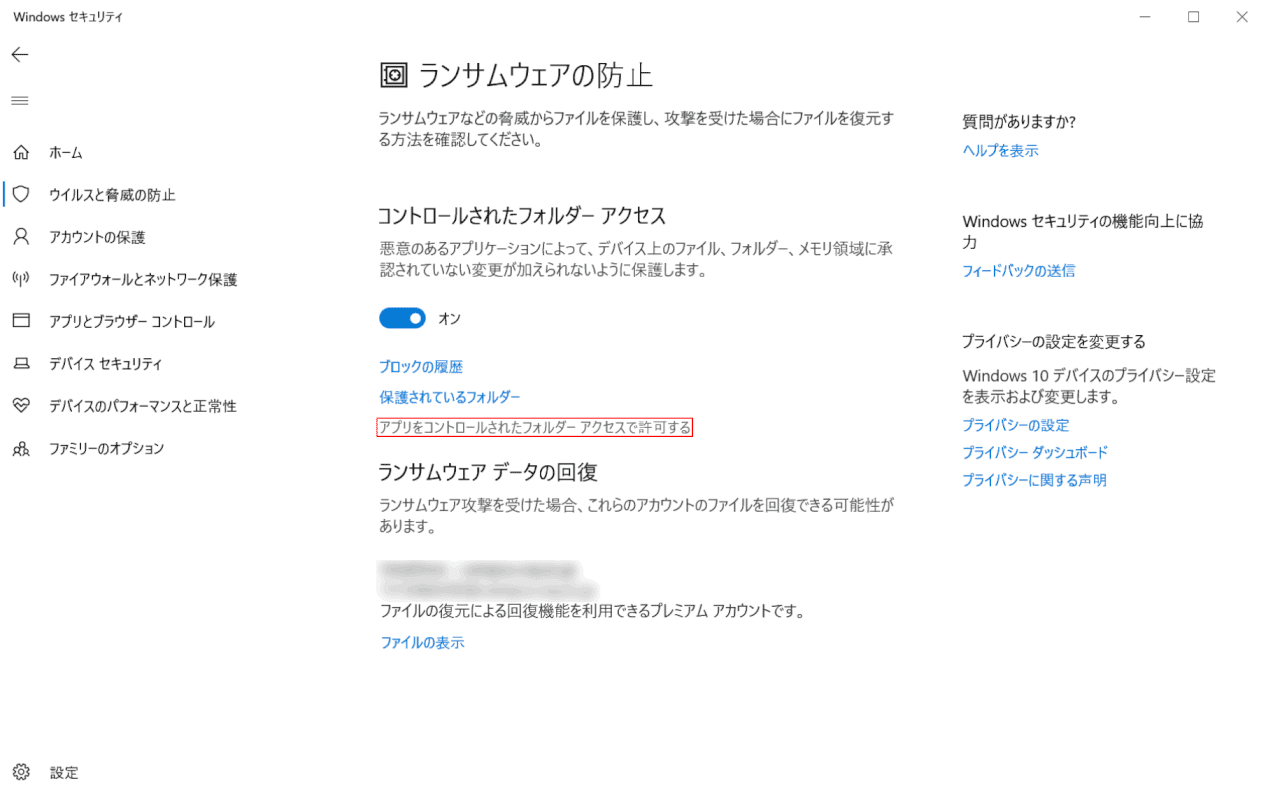
【アプリをコントロールされたフォルダー アクセスで許可する】を選択します。
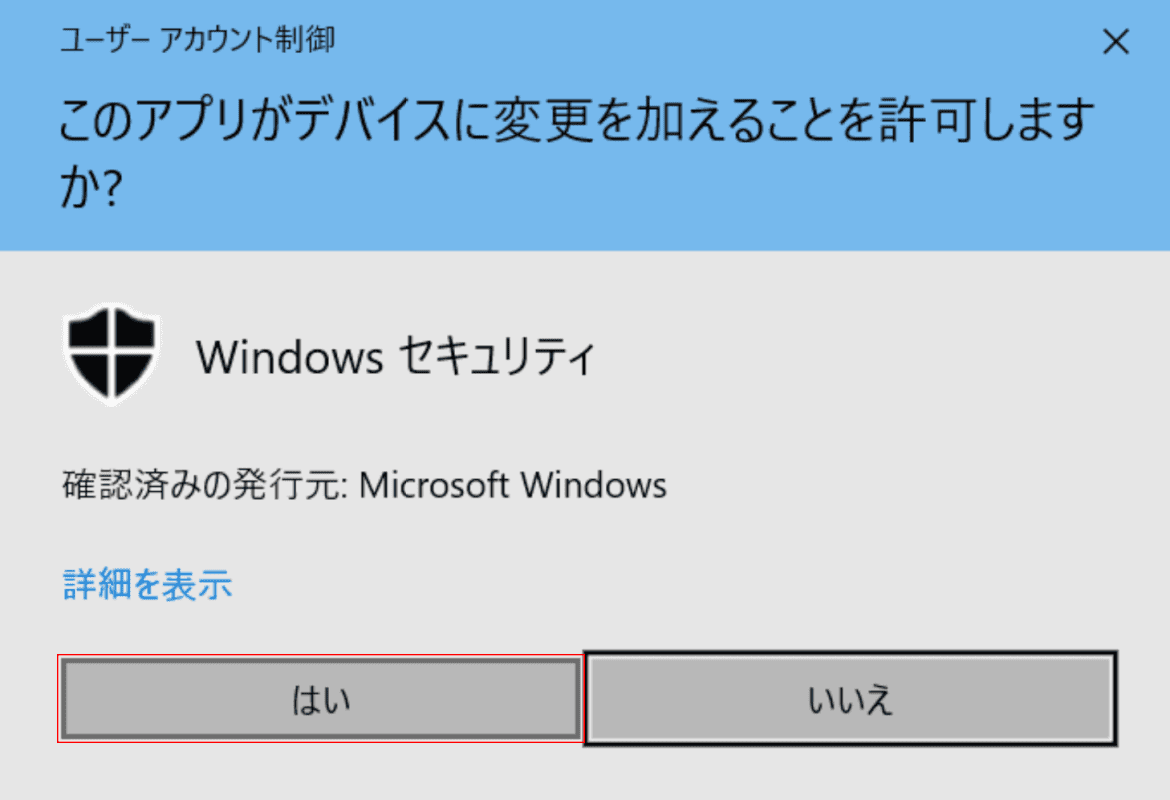
「ユーザー アカウント制御」ダイアログボックスが表示されました。
【はい】ボタンを選択します。
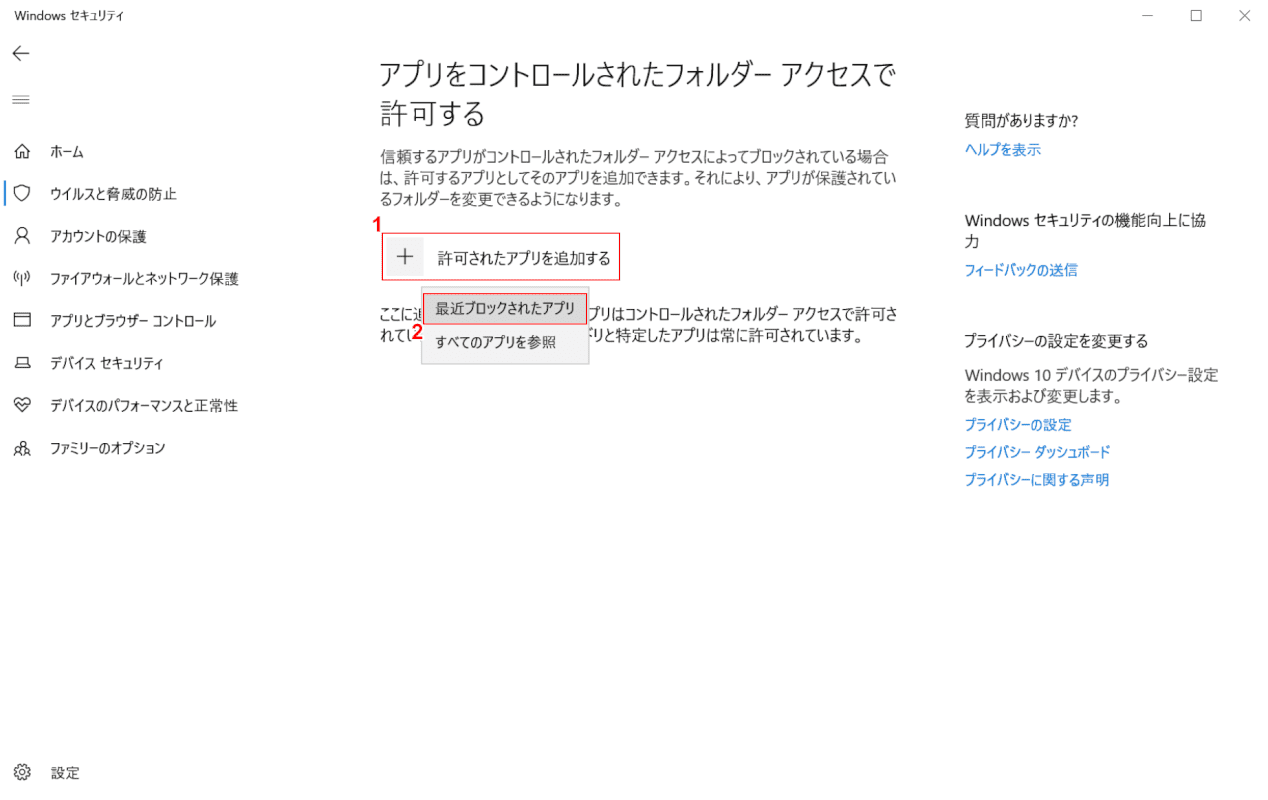
①【許可されたアプリを追加する】、②【最近ブロックされたアプリ】の順に選択します。
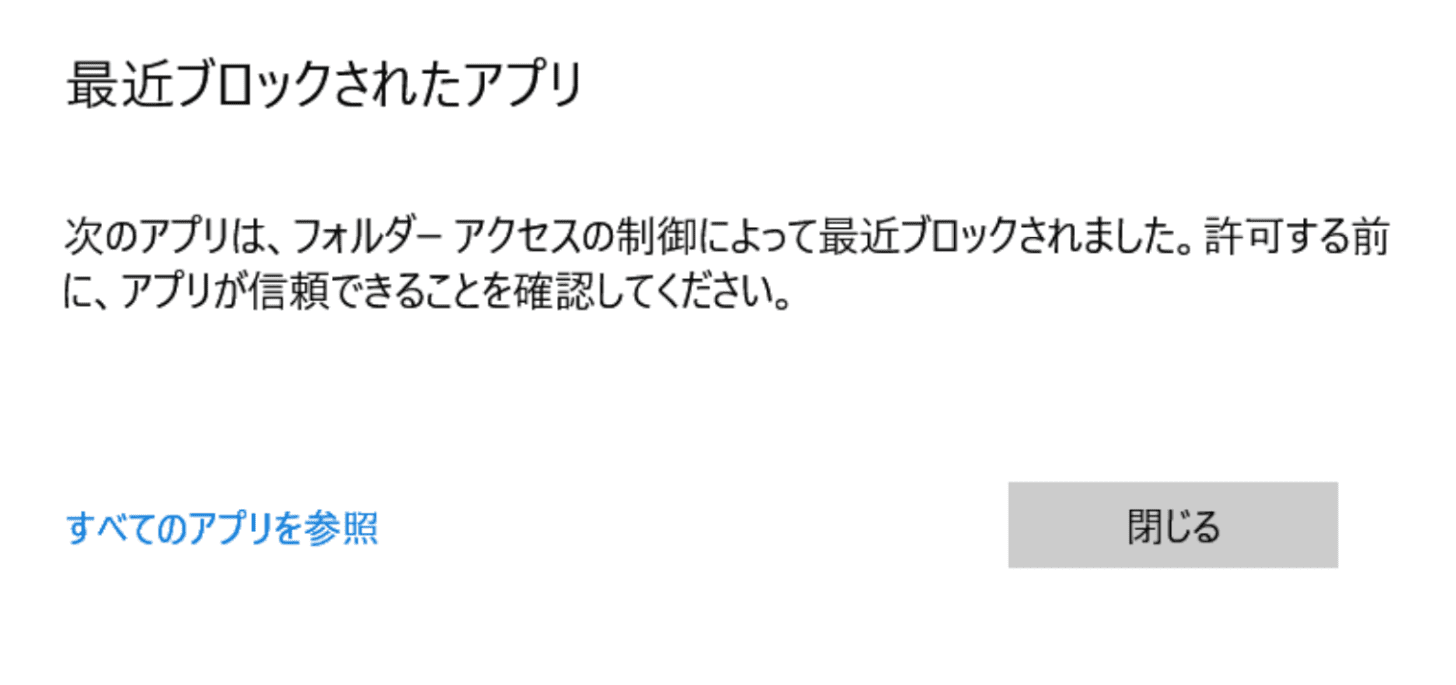
「最近ブロックされたアプリ」ダイアログボックスが表示されました。
今回ブロックされたアプリはありませんでしたが、リストに「Acrobat.exe」のアプリがあった場合は、名称横の「+」ボタンを押して許可をしてください。
Microsoft 365(Office 365)でPDFの保存ができない
Microsoft 365のWord(ワード)やExcel(エクセル)などでPDFの保存ができない場合、Officeの修復を実行すると問題が解決する場合があります。
Officeの修復方法については、以下の記事をご参照ください。
Mac(マック)での保存ができない場合
MacでPDFの保存がうまくいかない場合、Adobeのプラグインである「AdobePDFViewerNPAPI.plugin」と「AdobePDFViewer.plugin」が阻害している可能性があるようです。
以下の方法で、この2つのプラグインの削除をお試しください。
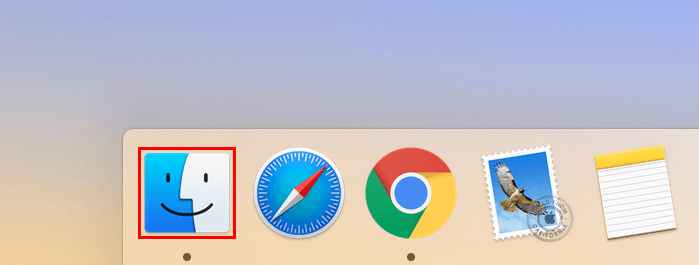
【Finder】を開きます。
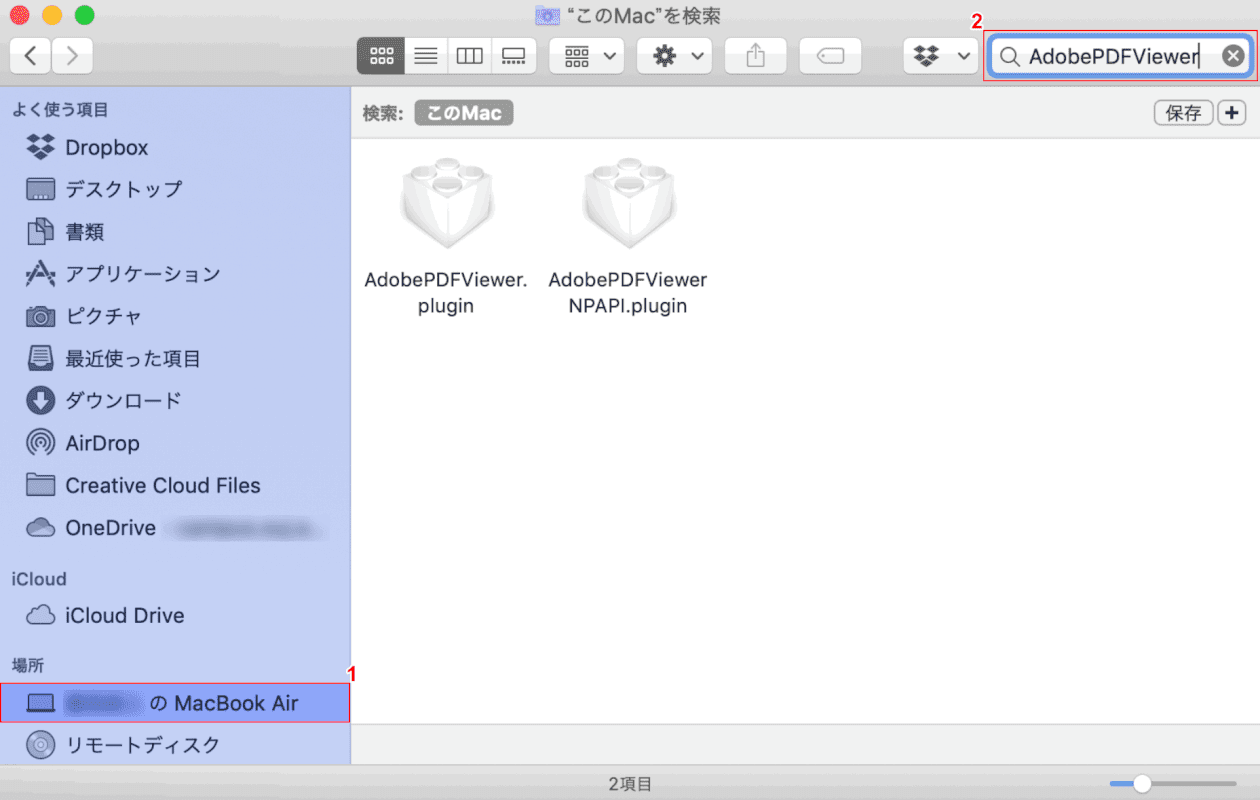
①【使用しているコンピュータ名】タブを選択し、②検索ボックスに『AbobePDFViewer』と入力します。
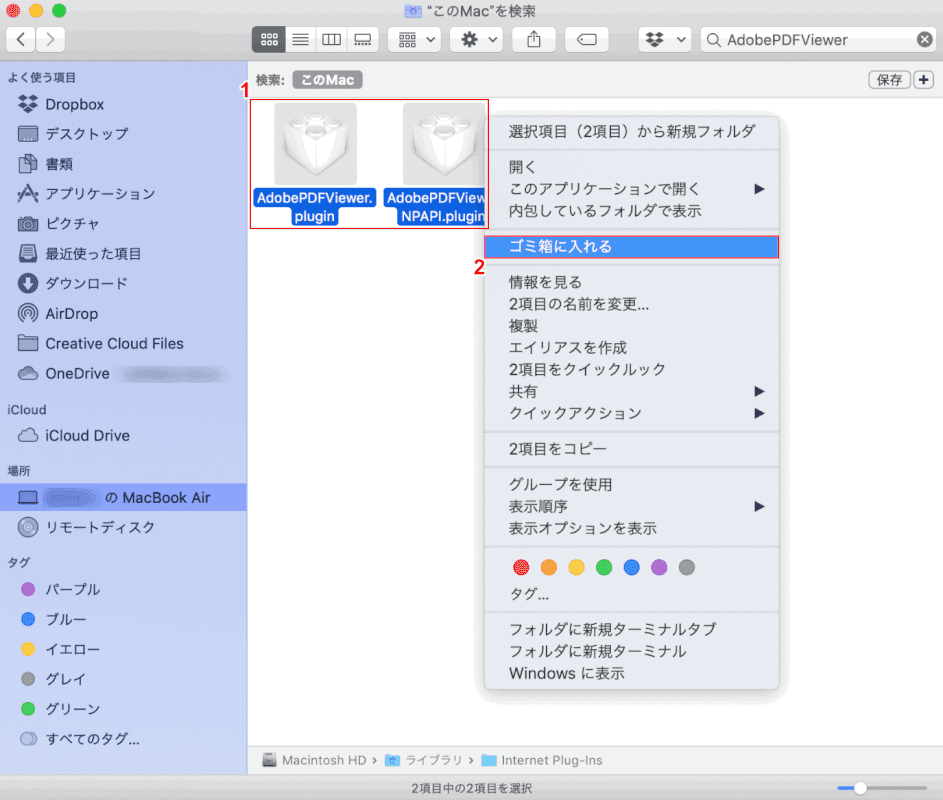
絞り込まれた検索結果から①【AdobePDFViewerNPAPI.plugin】と【AdobePDFViewer.plugin】を選択します。
②アプリ上で右クリックし、【ゴミ箱に入れる】を選択します。
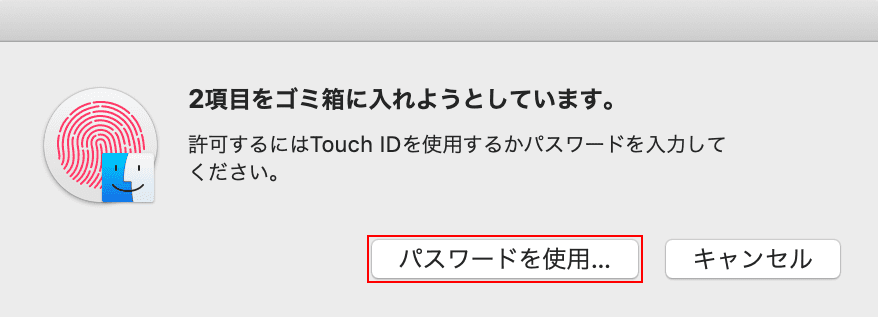
「2項目をゴミ箱に入れようとしています。」ダイアログボックスが表示されました。
【パスワードを使用】ボタンを押します。
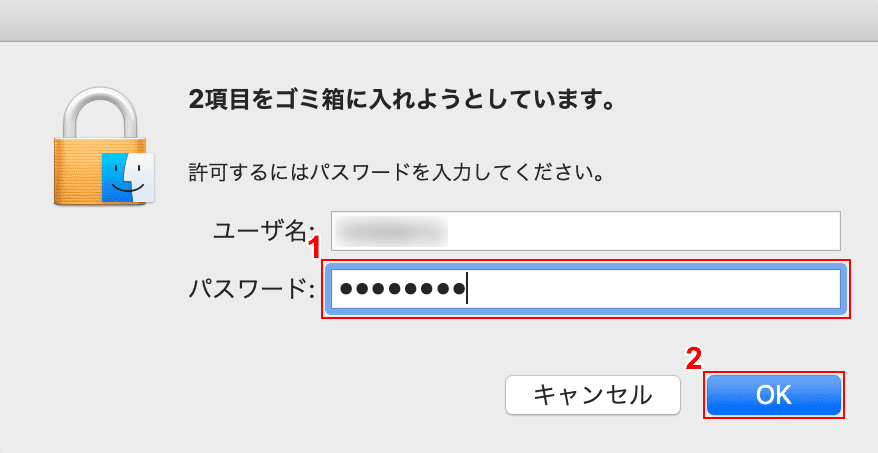
①『パスワード』を入力し、②【OK】ボタンを押します。
プラグインの削除が完了しました。