- 公開日:
無料でPDFの傾きを補正する方法
文書や画像のデジタル化は多くの場合スムーズに進行しますが、一部のケースではPDF内の文字や画像が傾いているという問題が発生します。
この傾きは、PDFの作成時やスキャン中に生じることがあり、読み手にとっては見づらさや情報の誤認識を引き起こす可能性があります。
この記事では、そうした問題が発生する原因・問題点と、それらを解決するための具体的な方法を解説します。
PDFの傾きが発生する理由
PDFファイルの中に傾いた文字や画像が出てきたら、それはPDFを作成した際に原因がある可能性があります。
まず、紙の文書をスキャナーで読み取るとき、その紙がちょっと斜めに置かれていたら、スキャンしたPDFの中でも文字や画像が斜めになって表示されます。
PDFの傾きが引き起こす問題点
PDFに斜めの文字や画像があると、いくつかの問題を起こります。
まず、見た目が良くありません。文字が斜めになっていると読むのが厳しくなり、見ている人が不快な気持ちになることがあります。
また、スキャンした内容を文字として認識(OCR処理)するときに問題が起こることがあります。スキャンした文字が斜めになっていると、コンピュータは文字として認識できないことがあります。
さらに、視覚に障害がある人が、コンピュータに文字を読み上げさせるソフトウェアを使っているときにも問題が起きます。PDFの文字が斜めになっていると、そのソフトウェアが正しく文字を読み上げられないことがあります。
この問題点を解決するには、AvePDFのようなオンラインの無料ツールを利用するとお得です。ただし、PDFをネット上にアップロードすることになるので、オンラインサービスの利用規約やプライバシーポリシーなどを見て情報の取り扱いについて把握するようにしましょう。
なお、AvePDFは1ファイルにつき1回利用すると次の利用までに約1時間かかりますのでご注意ください。
無料でPDFの傾きを補正する方法
以下では、AvePDFを使って無料でPDFの傾きを補正する方法について解説します。
AVEPDFにアクセスし、ファイルを選ぶボタンを押します。
「開く」ダイアログボックスが表示されました。①PDFファイルがあるフォルダー(例: デスクトップ)、②PDFファイル(例: 成績表)の順に選択し、③開くボタンを押します。
傾きのあるPDFが開きました。自動デスキューを選択します。
傾きが補正されたことが確認できました。セーブボタンを押します。
ダウンロードボタンを押します。
「名前を付けて保存」ダイアログボックスが表示されました。①保存したいフォルダー(例: デスクトップ)を選択し、②ファイル名(例: 成績表(傾き修正済み))を入力し、③保存ボタンを押します。
傾きを補正したPDFファイルがデスクトップに保存されましたので、これを開きます。
PDFファイルの傾きが補正されたことを確認できました。
Adobe Acrobat ProでPDFの傾きを補正する方法
Adobe Acrobat Proを使ってPDFの傾きを補正することもできます。
Adobe Acrobat Proは有料ですので、無料トライアル(7日間)を利用すれば期間内は無料で傾きを補正することができます。詳しい手順については以下を参照してください。
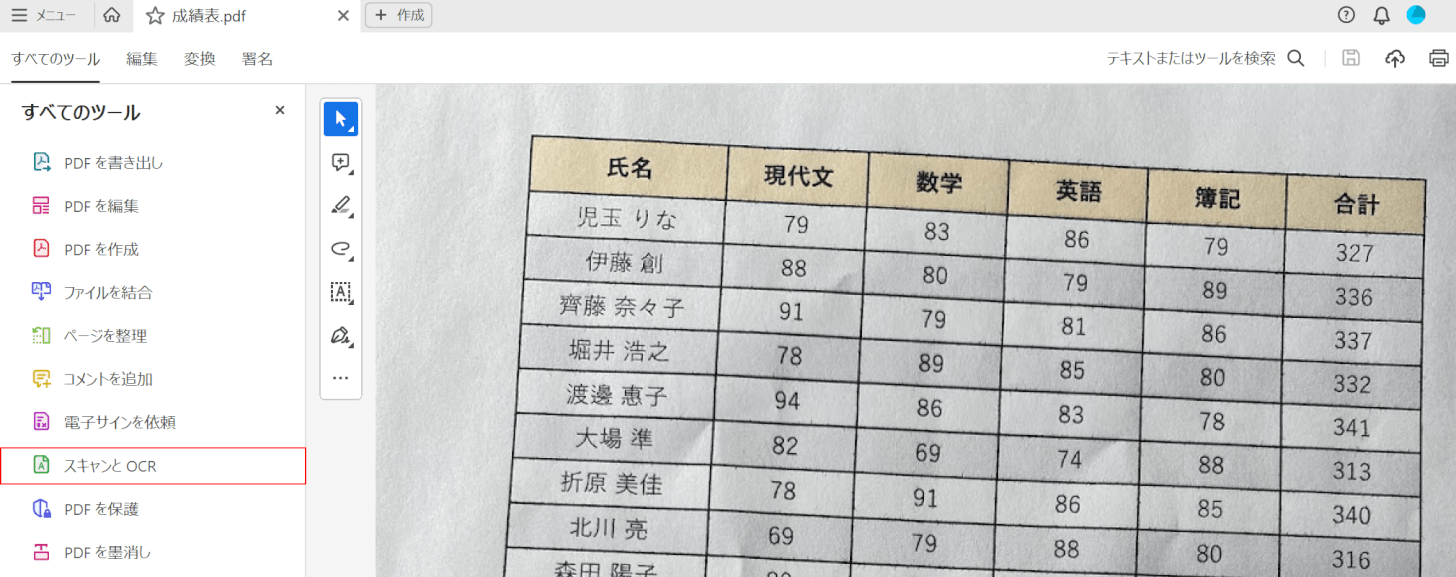
Adobe Acrobat ProでPDFファイルを開き、スキャンとOCRを選択します。
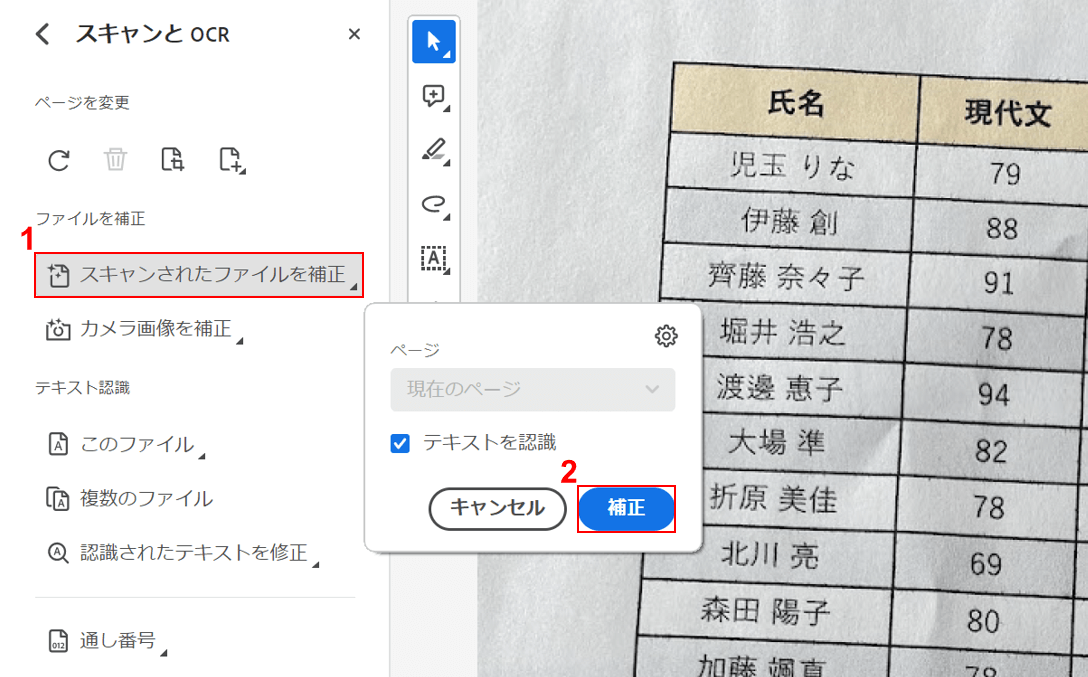
①スキャンされたファイルを補正を選択し、②補正ボタンを押します。
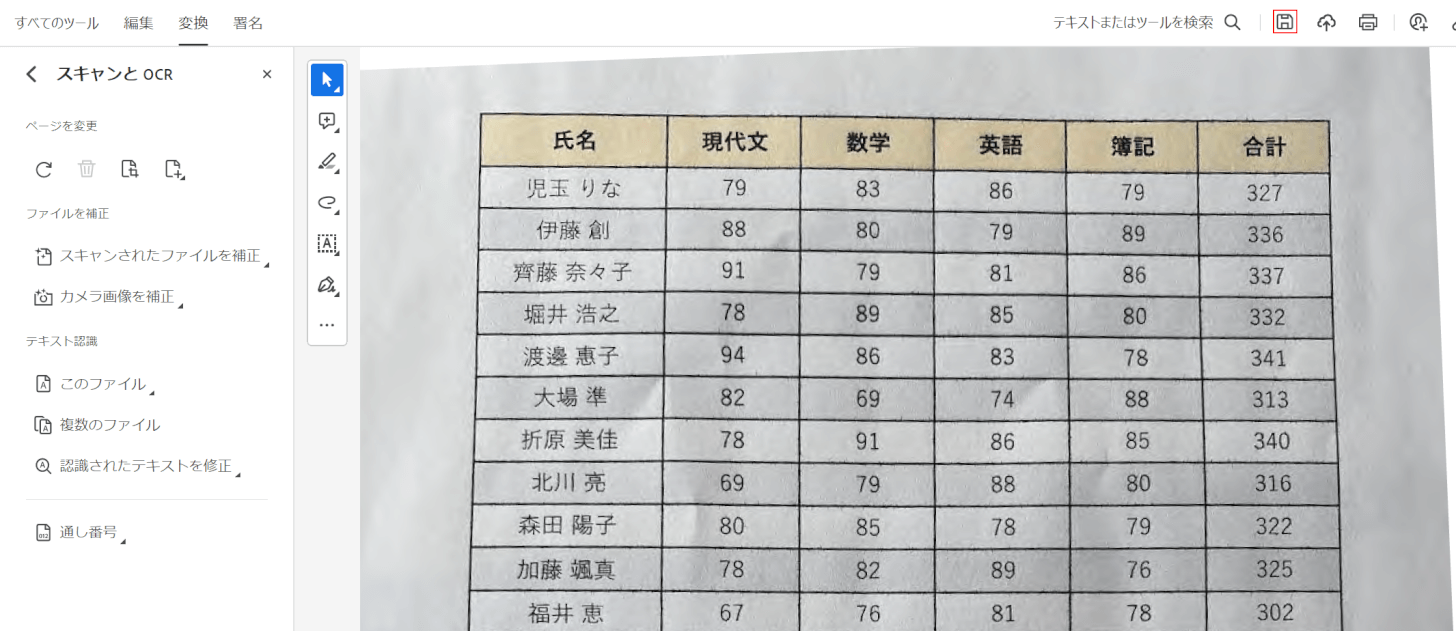
ここでは上書き保存したいので、「コンピューターに保存」を選択します。
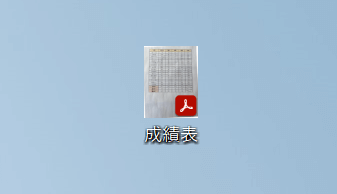
上書きされたPDFファイルを開いてみましょう。
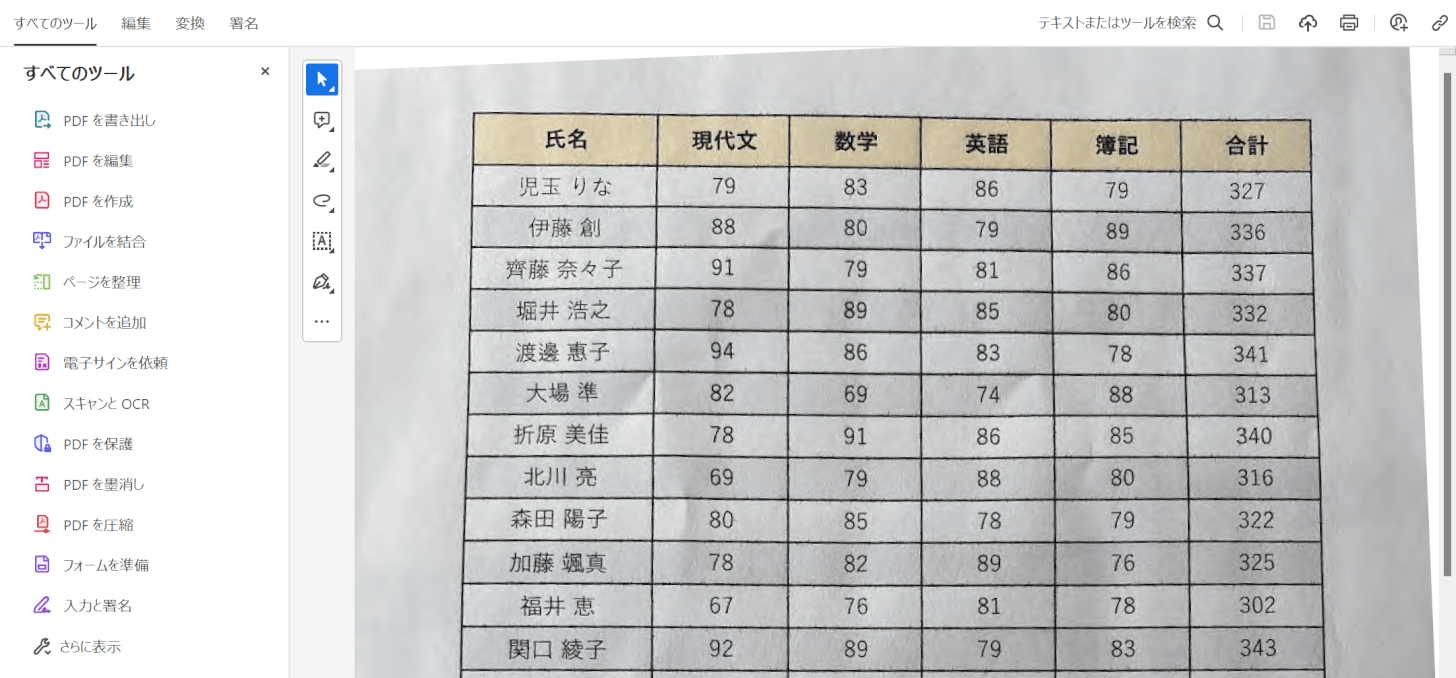
傾きが補正されたことが確認できました。