- 公開日:
無料でPDFに電子印鑑を押す方法
紙の文書を電子化する取り組みがますます増えており、契約書や請求書などの重要文書においても、印鑑の代わりに電子印鑑が使用されることが一般的になってきました。
電子印鑑は法的な効力を持ち、業務効率化にも貢献しますが、適切な管理が求められるツールでもあります。
この記事では、無料でPDFに電子印鑑を押す方法について解説します。また、電子印鑑の意味、電子印鑑を使用する理由などについても説明します。
電子印鑑とは?
電子印鑑とは、紙の文書における印鑑のように、電子文書に対して認証や承認を行うデジタルの手法です。
画像データとしての印鑑の形状やデザインを表現し、認証情報としての電子署名や暗号化技術を用いて印鑑を押す権限を持つ人物を確認します。
これにより、電子文書にも法的な効力が与えられることがあります。契約書や請求書などの電子文書の認証に使われ、紙の消費を減らし業務の効率化に貢献します。
セキュリティ対策が重要であり、適切に管理されない場合、悪意のある第三者による悪用のリスクも存在しますので注意しましょう。
電子印鑑を使う理由
電子印鑑を使う理由は、デジタル文書を取り扱う業務の中で、文書の認証や承認を迅速に行うためです。
具体的な事例として、まず、企業間の契約書作成の際に紙の契約書に代わって電子契約書に電子印鑑を押すことで、郵送などの時間を節約しつつ、契約プロセスのスピードアップが図られます。
また、病院での診療報酬請求の際、電子印鑑を使用することで、膨大な数の請求書に対して迅速に印鑑を押し、事務作業の効率化を達成できます。
あとは、申請書類などでオンラインでの提出が求められるケースにおいて、電子印鑑が使用されることで、現場での対面確認が不要となり、手続きの迅速化が進められるなどのメリットがあります。
無料でPDFに電子印鑑を押す方法
Adobe Acrobat Reader DCで行う
Acrobat ReaderはPDFの閲覧・保存・共有が可能なフリーソフトで、署名・注釈の追加などを行える機能を有しています。
PDFを開いて直接電子印鑑を日付入りで押印できるので、非常に便利です。
以下の記事では、Adobe Acrobat Reader DCを使用して、認印として使用できる電子印鑑を作成する方法をご紹介します。
電子印鑑作成サービスを使って行う
このセクションでは、オンラインの電子印鑑作成サービスで電子印鑑を作成してPDFに押印する方法について解説します。
一度電子印鑑を作成して保存できれば、PDFに限らず様々な文書に挿入して使えるのでおすすめです。
ただし、電子印鑑作成サービスはウェブ上で情報を入力して作成するため、サービスの利用規約やプライバシーポリシーをよく読み、個人情報の管理やセキュリティの対策が適切に施されているか確認することをおすすめします。
電子印影
「電子印影」は、オンラインで印鑑画像を簡単に作成しダウンロードできるツールです。
会社印に必要な角印だけでなく、個人がよく利用する小さな丸印を作成することもできるので便利なツールです。
「電子印影」を使って電子印鑑を無料で作成し、PDFに貼り付ける方法は以下のとおりです。
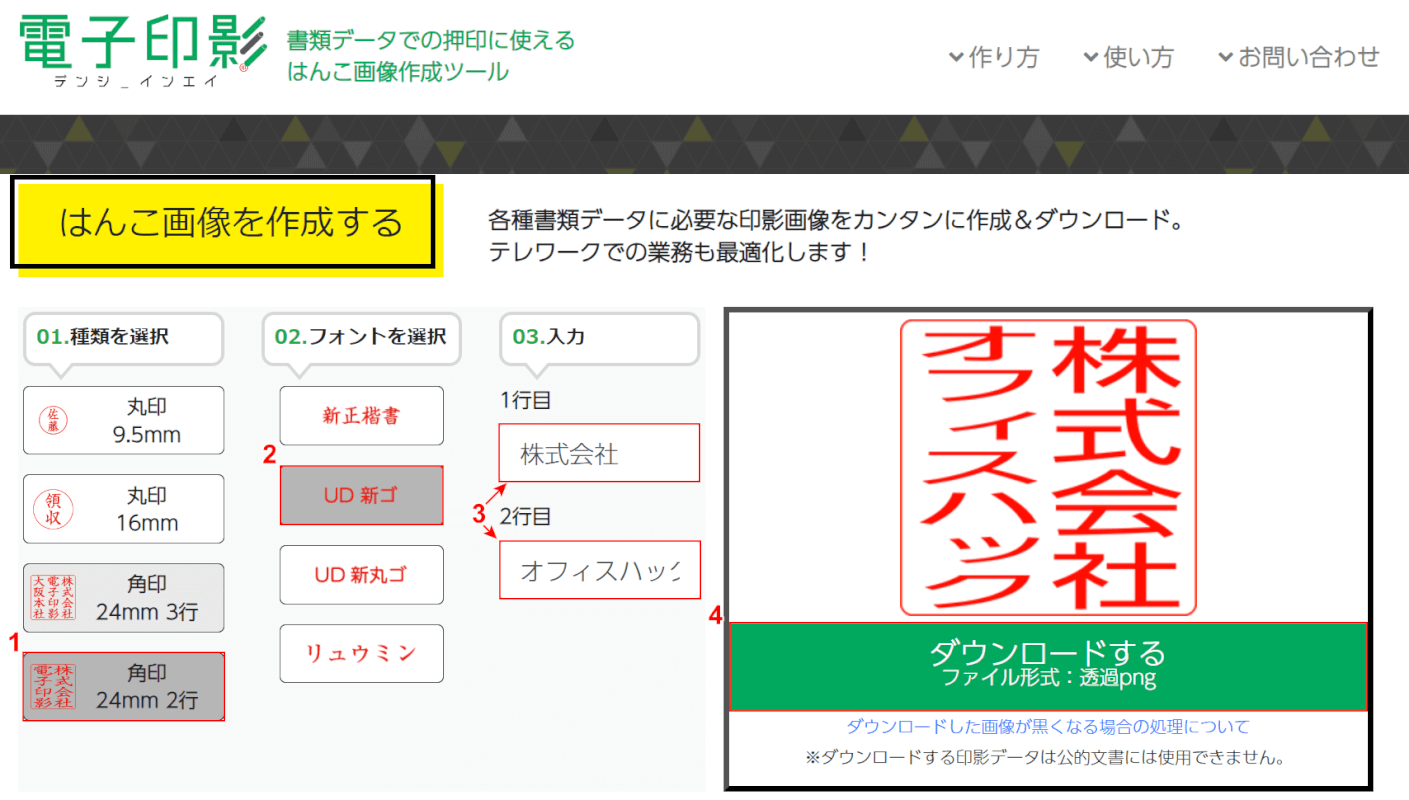
電子印影にアクセスし、①種類(例: 角印 24mm 2行)、②フォント(例: UD 新ゴ)の順に選択します。
③会社名を入力し、④「ダウンロードする」ボタンを押します。
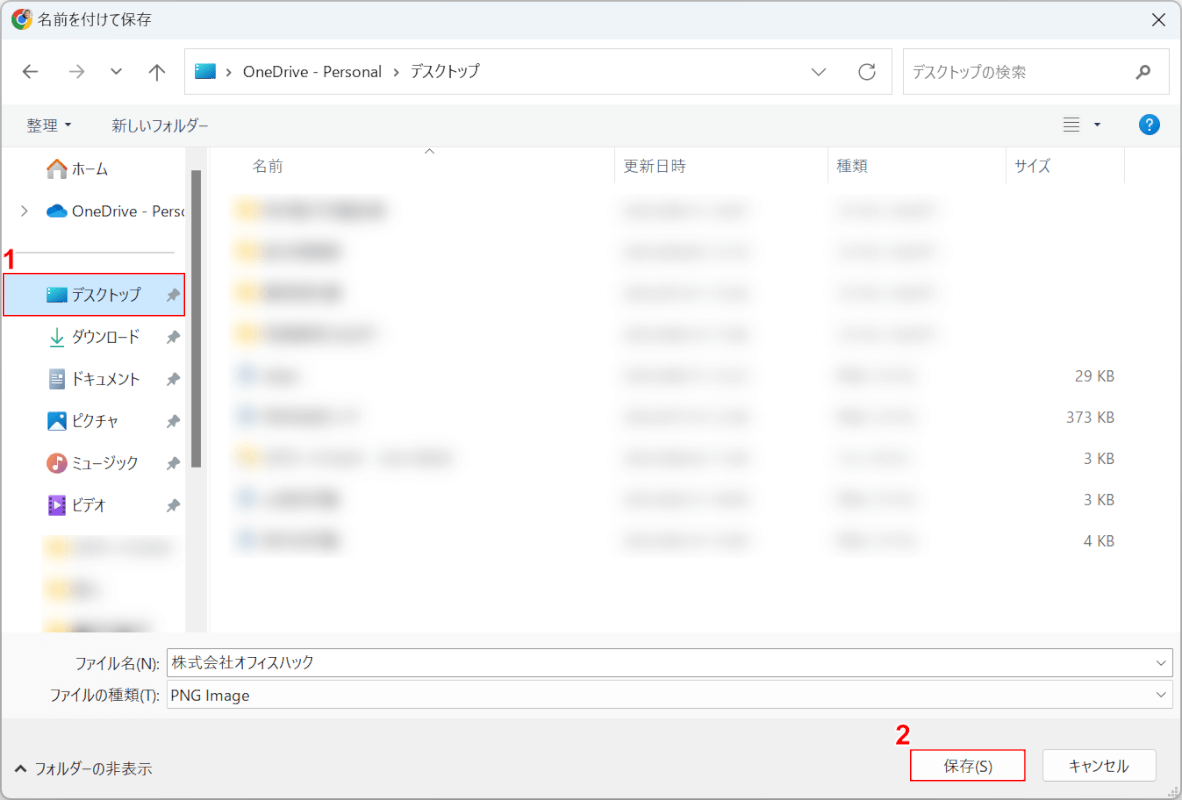
「名前を付けて保存」ダイアログボックスが表示されました。
①印影を保存したいフォルダー(例: デスクトップ)を選択し、②保存ボタンを押します。

印影のファイルが保存されました。
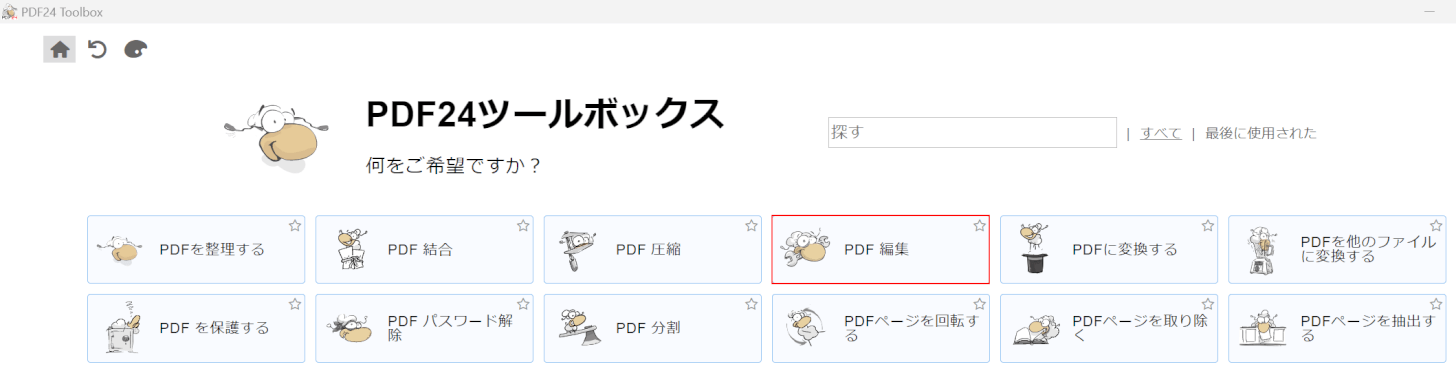
ここでは、PDFを編集するためのフリーソフト(例: PDF24 Toolbox)を開きます。PDF編集を選択します。
PDF24 Toolboxをダウンロード・インストールしたい場合は、以下の記事を参照してください。
PDF24とは?CreatorとToolsの違いや機能/使い方などのまとめ
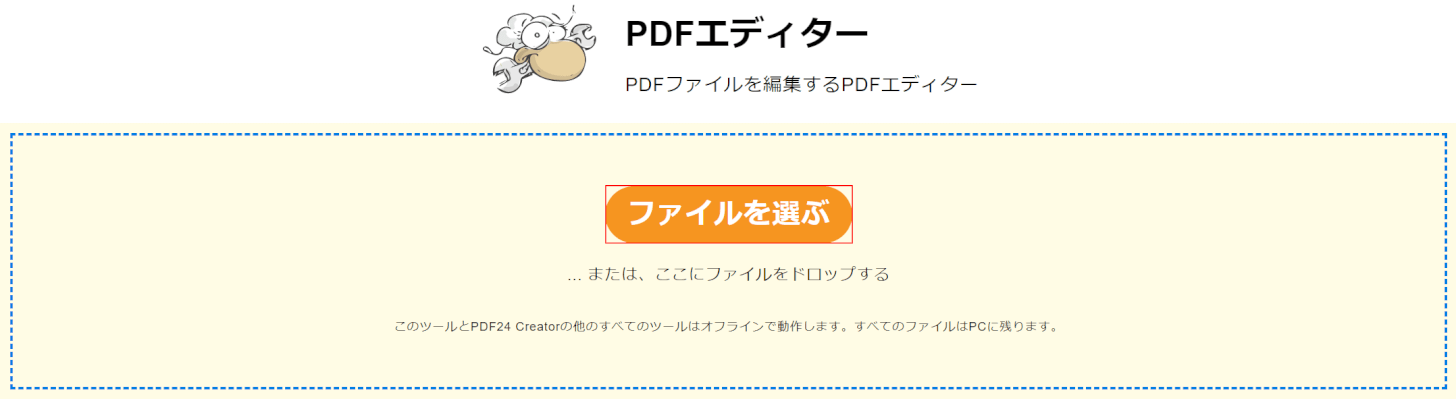
「ファイルを選ぶ」ボタンを押します。
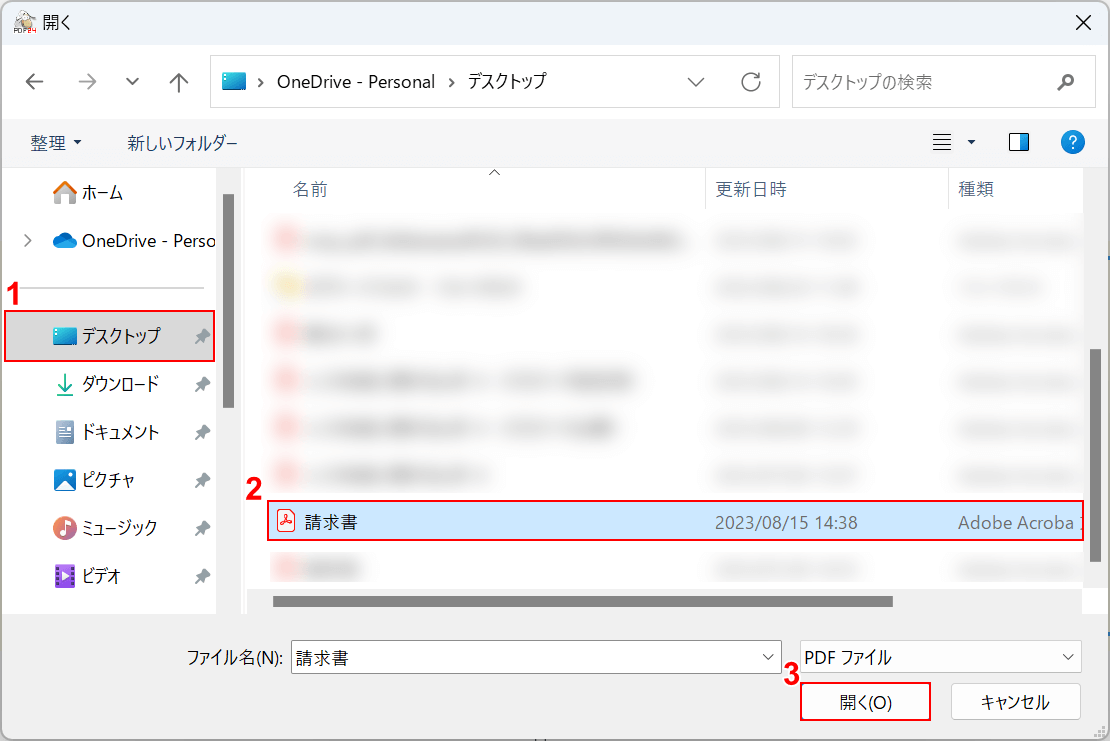
「開く」ダイアログボックスが表示されました。
①電子印鑑を押したいPDFがあるフォルダー(例: デスクトップ)、②PDFファイルの順に選択し、③開くボタンを押します。
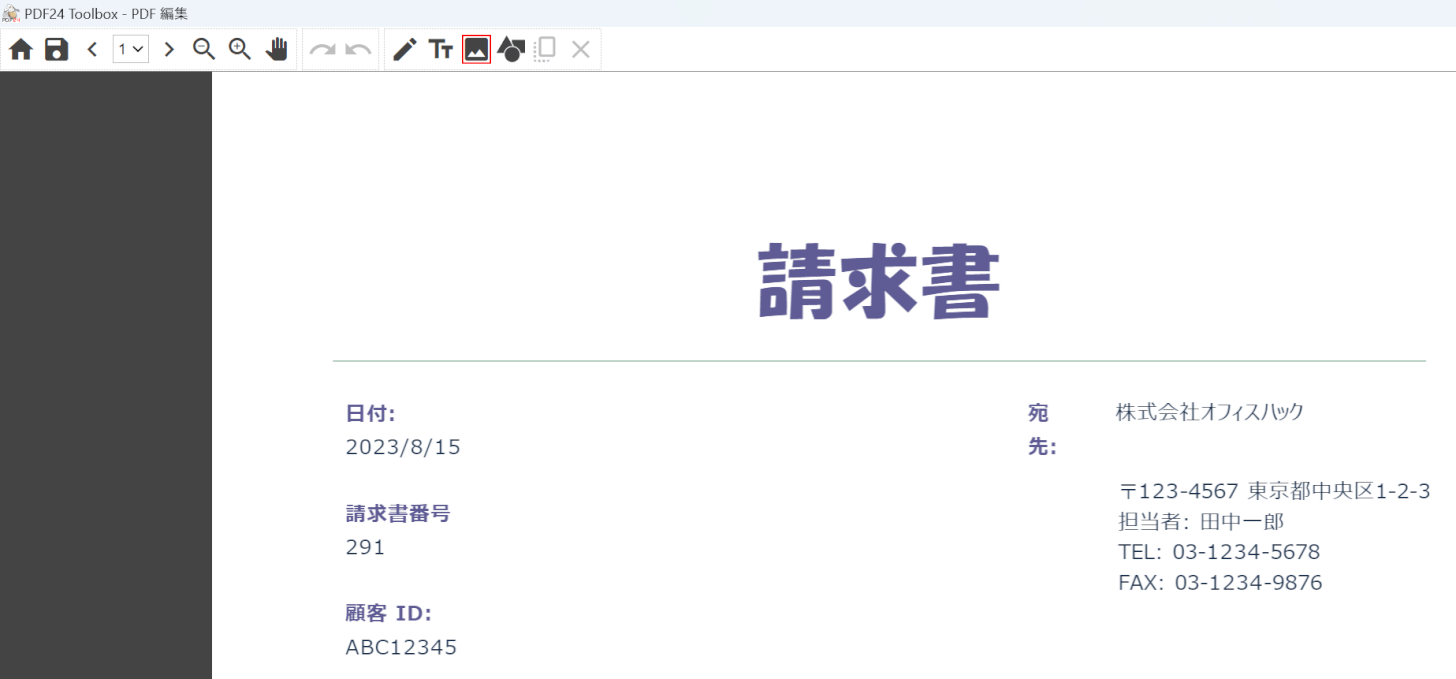
「写真を追加」ボタンを押します。
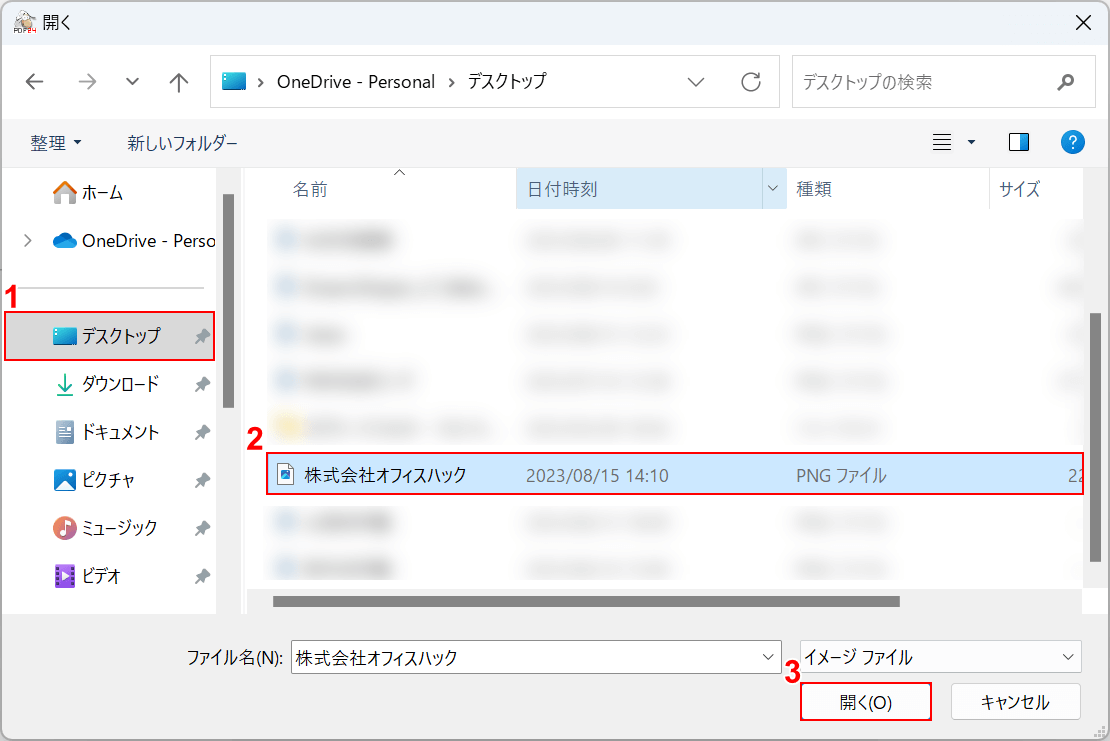
「開く」ダイアログボックスが表示されました。
①電子印鑑の画像ファイルがあるフォルダー(例: デスクトップ)、②画像ファイル(例: 株式会社オフィスハック)の順に選択し、③開くボタンを押します。
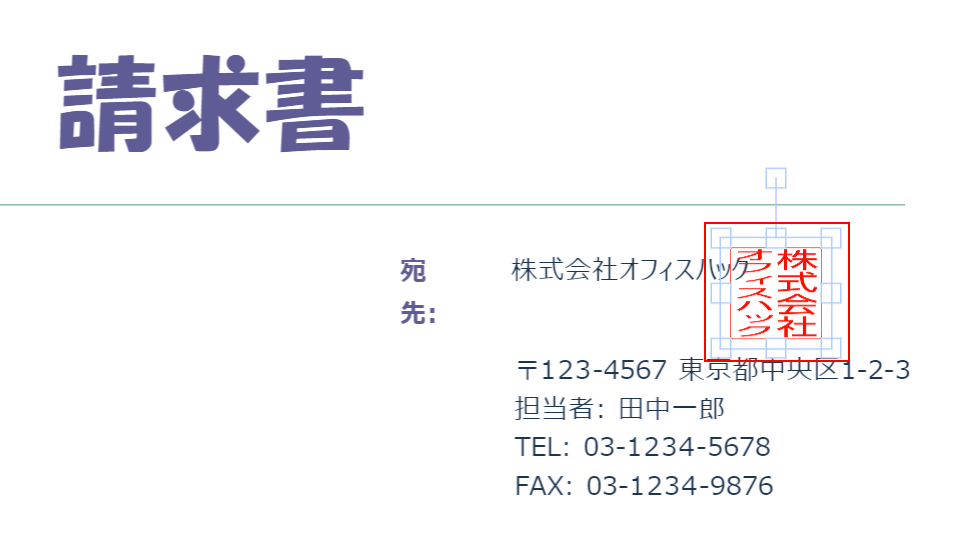
印影をドラッグして移動し、四隅にある□のサイズ変更ハンドルで印影の大きさを調整します。
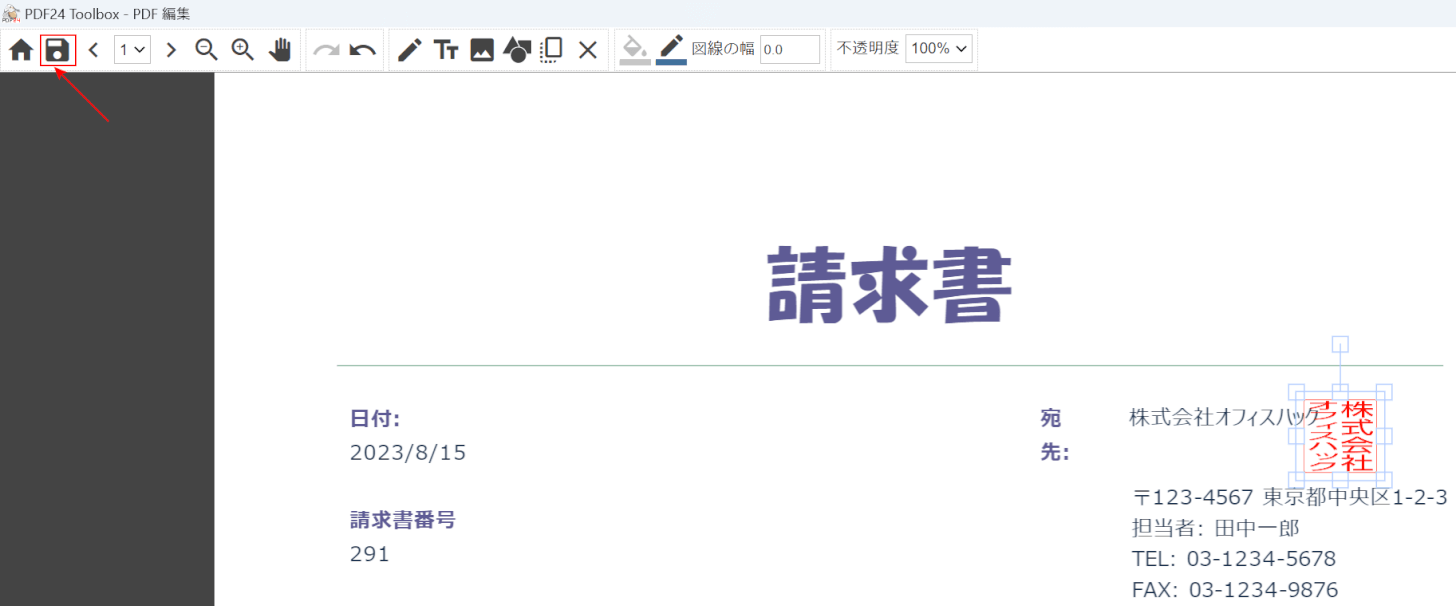
保存を選択します。
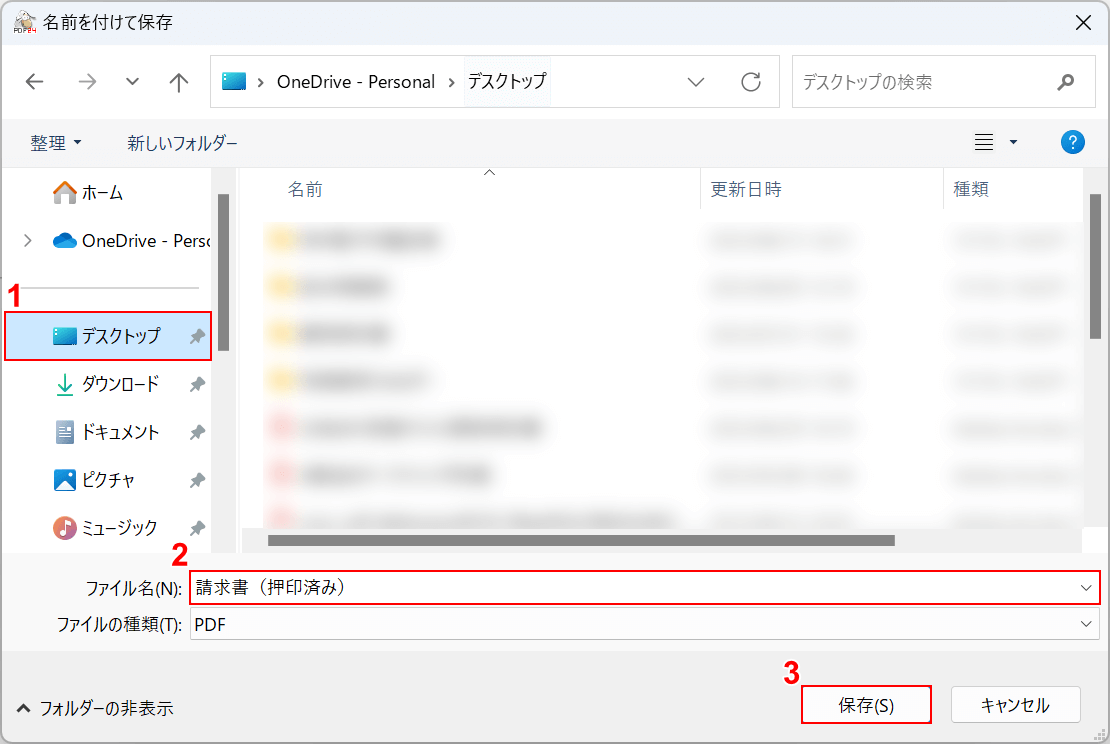
「名前を付けて保存」ダイアログボックスが表示されました。
①保存したいフォルダー(例: デスクトップ)を選択し、②ファイル名(例: 請求書(押印済み))を入力し、③保存ボタンを押します。
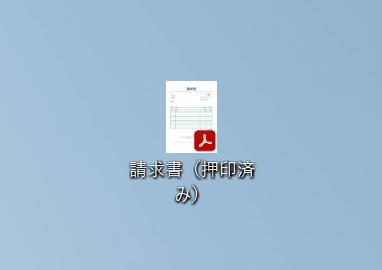
PDFファイルがデスクトップに保存されました。
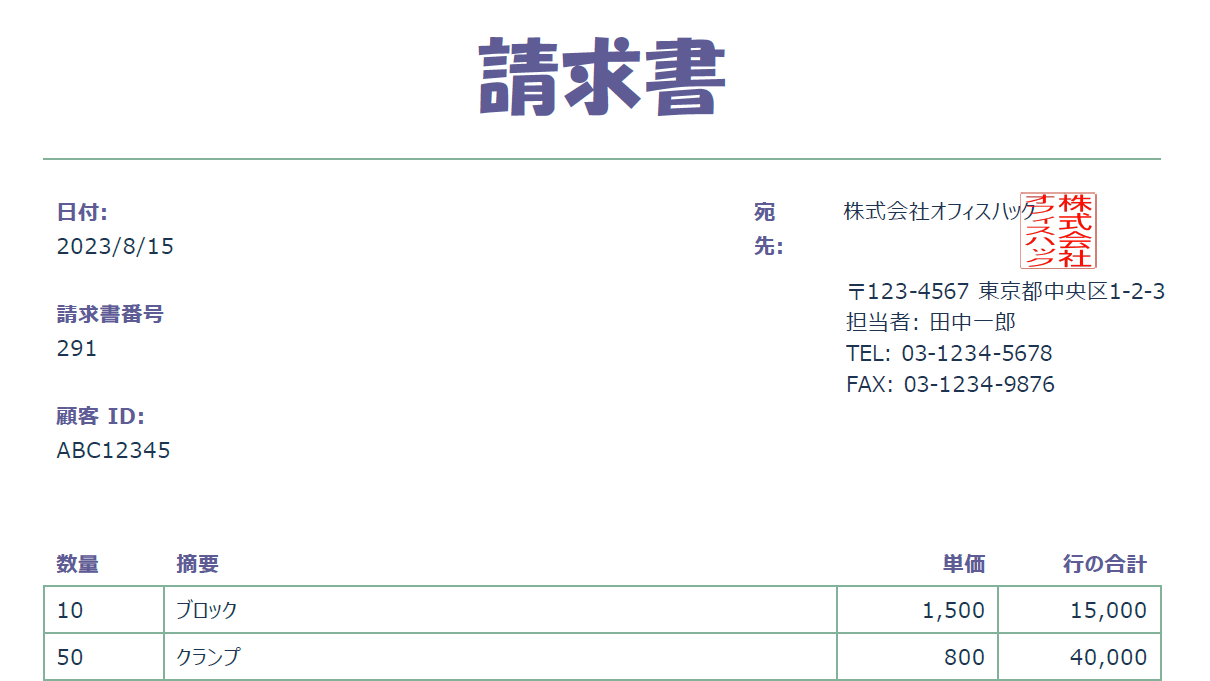
請求書を開くと、宛先の上に印影が表示されていました。
印鑑透過
「印鑑透過」は、背景が透明の電子印鑑を作成するオンラインサービスです。ExcelやWordだけでなくPDFでも利用でき、ソフトのインストールや会員登録なしで作成できます。
会社印に必要な角印を無料で作成できるのが特徴的です。
「印鑑透過」を使って電子印鑑を無料で作成し、PDFに貼り付ける方法は以下のとおりです。
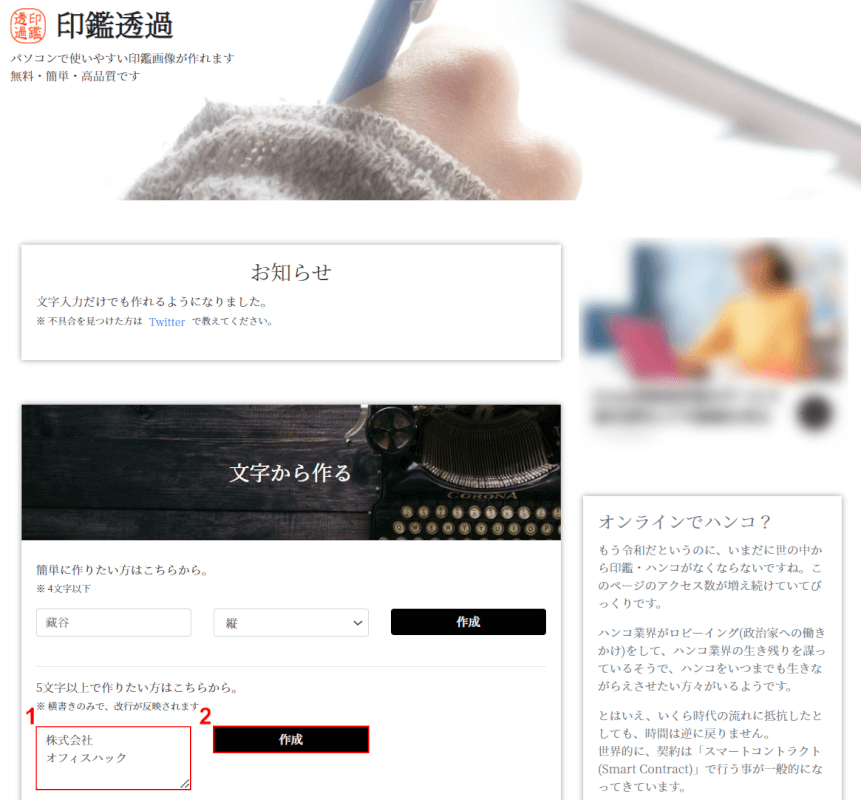
印鑑透過にアクセスし、①会社名(例: 株式会社オフィスハック)を入力し、②作成ボタンを押します。
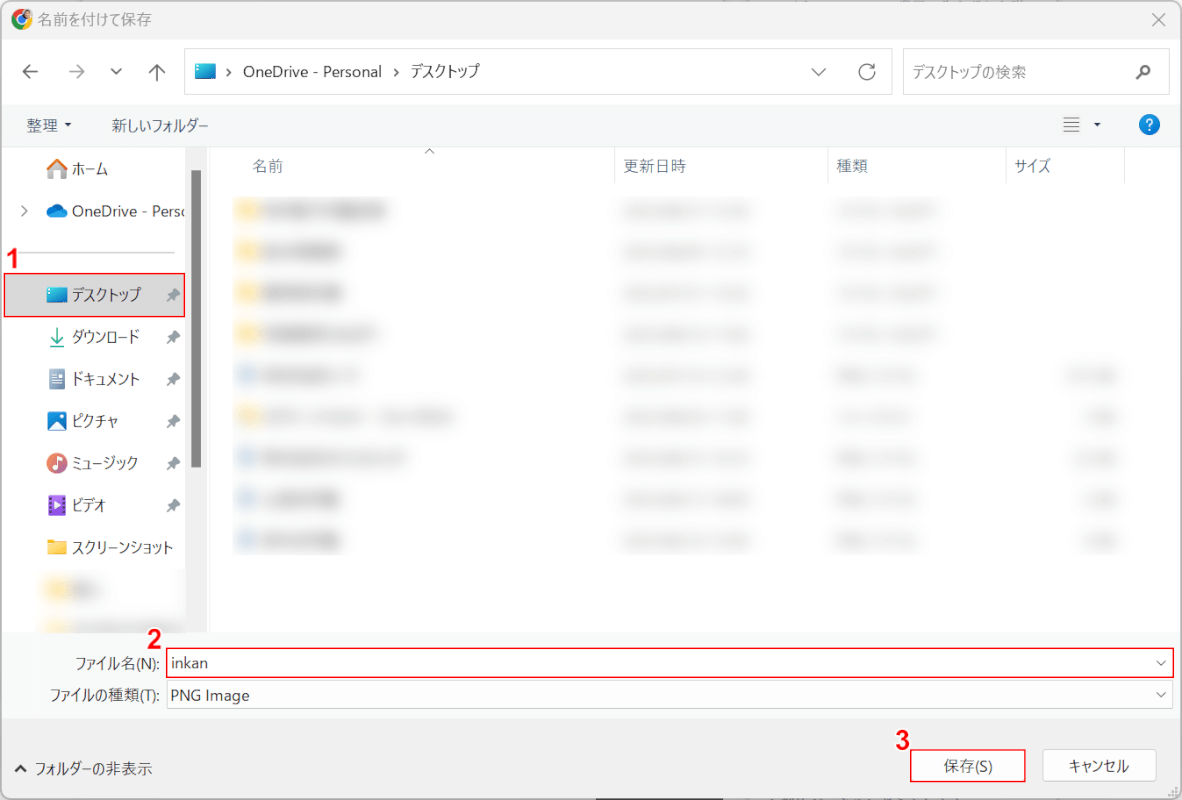
「名前を付けて保存」ダイアログボックスが表示されました。
①保存したいフォルダー(例: デスクトップ)を選択し、②ファイル名(例: inkan)を入力し、③保存ボタンを押します。
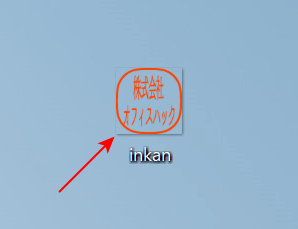
印影の画像ファイルが保存されたことを確認します。

ここでは、PDFを編集するためのフリーソフト(例: PDF24 Toolbox)を開きます。PDF編集を選択します。
PDF24 Toolboxをダウンロード・インストールしたい場合は、以下の記事を参照してください。
PDF24とは?CreatorとToolsの違いや機能/使い方などのまとめ
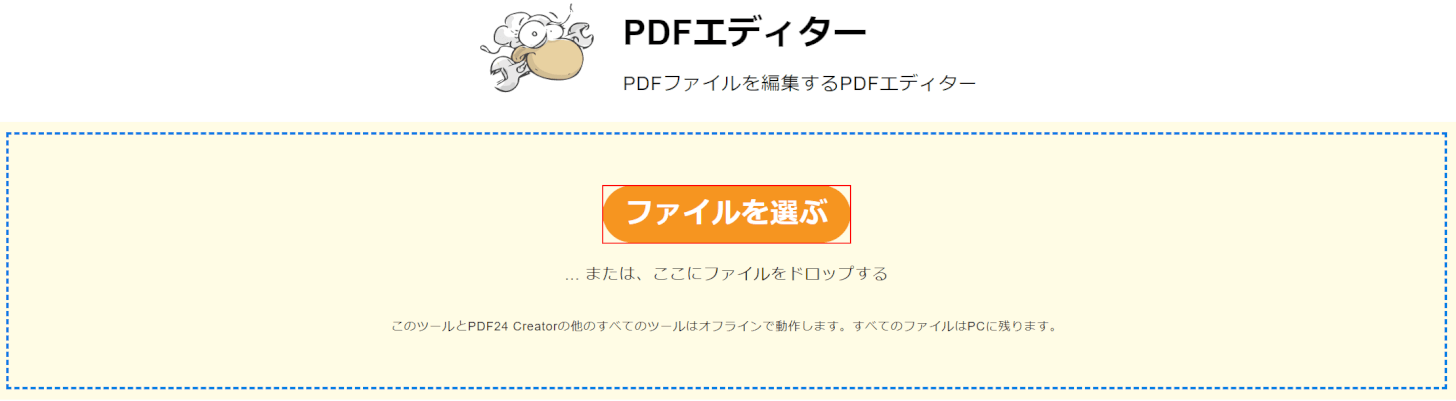
「ファイルを選ぶ」ボタンを押します。
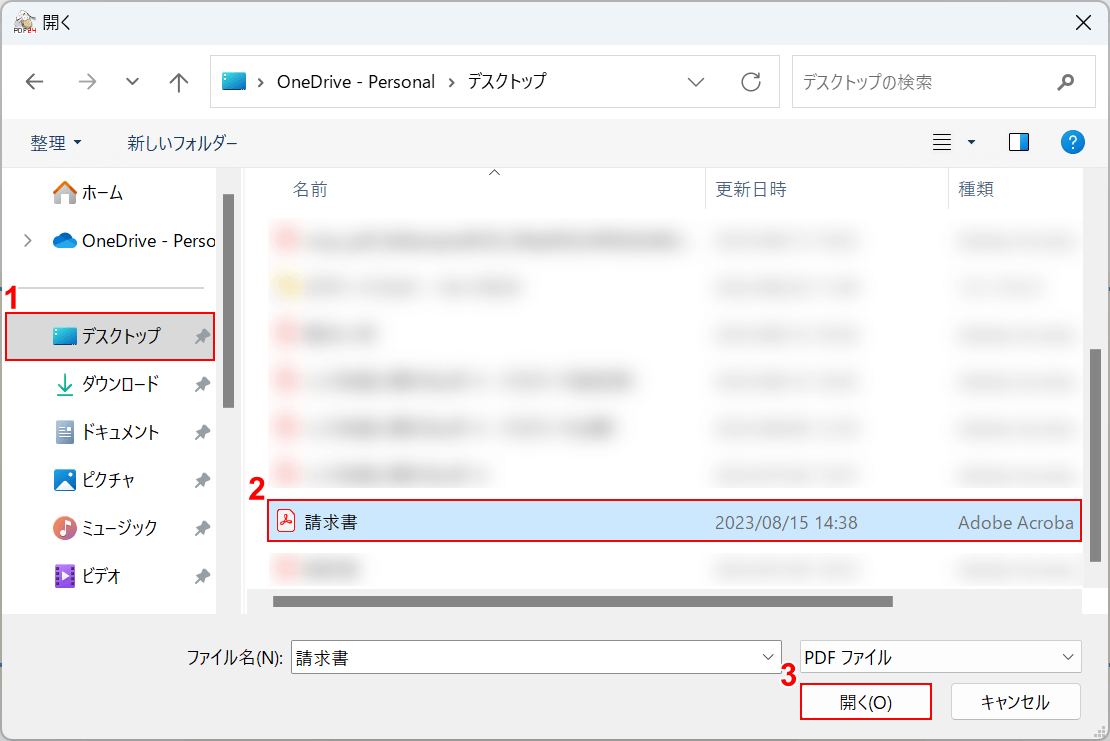
「開く」ダイアログボックスが表示されました。
①電子印鑑を押したいPDFがあるフォルダー(例: デスクトップ)、②PDFファイルの順に選択し、③開くボタンを押します。
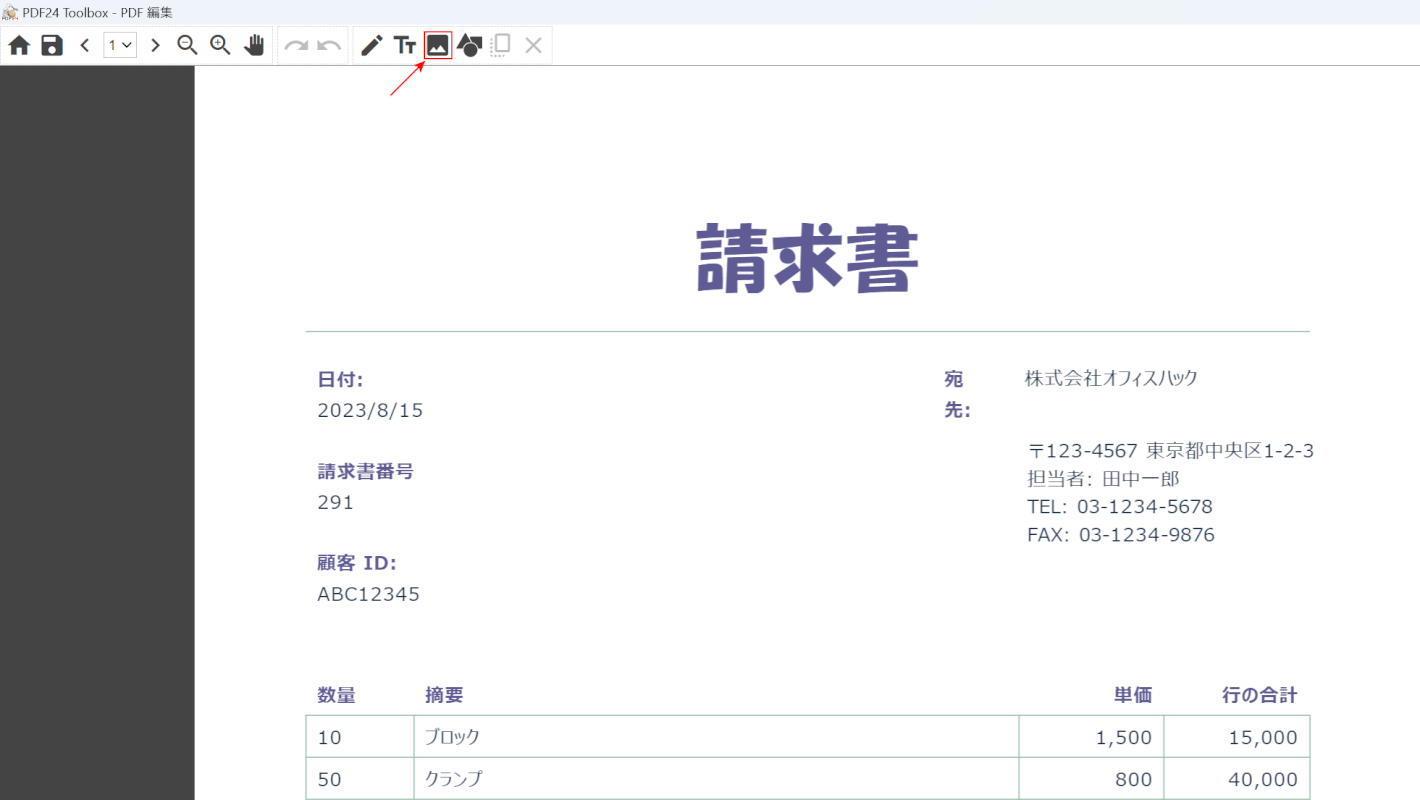
「写真を追加」ボタンを押します。
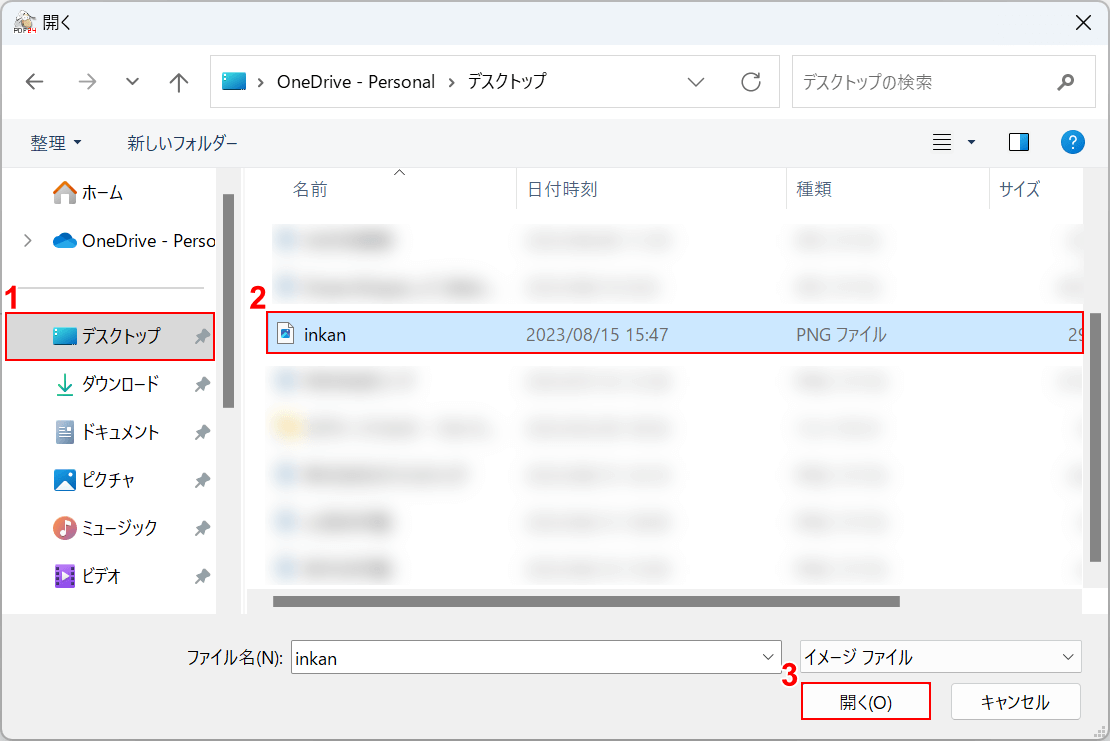
「開く」ダイアログボックスが表示されました。
①電子印鑑の画像ファイルがあるフォルダー(例: デスクトップ)、②画像ファイル(例: inkan)の順に選択し、③開くボタンを押します。
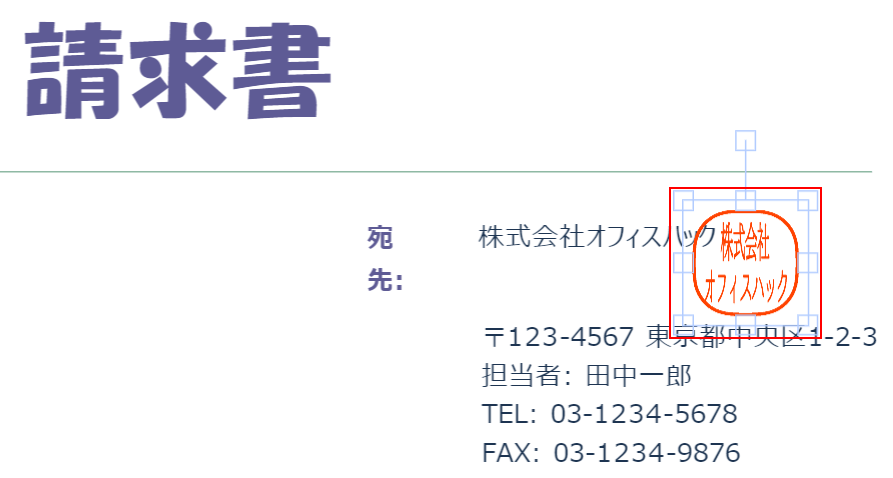
印影をドラッグして移動し、四隅にある□のサイズ変更ハンドルで印影の大きさを調整します。
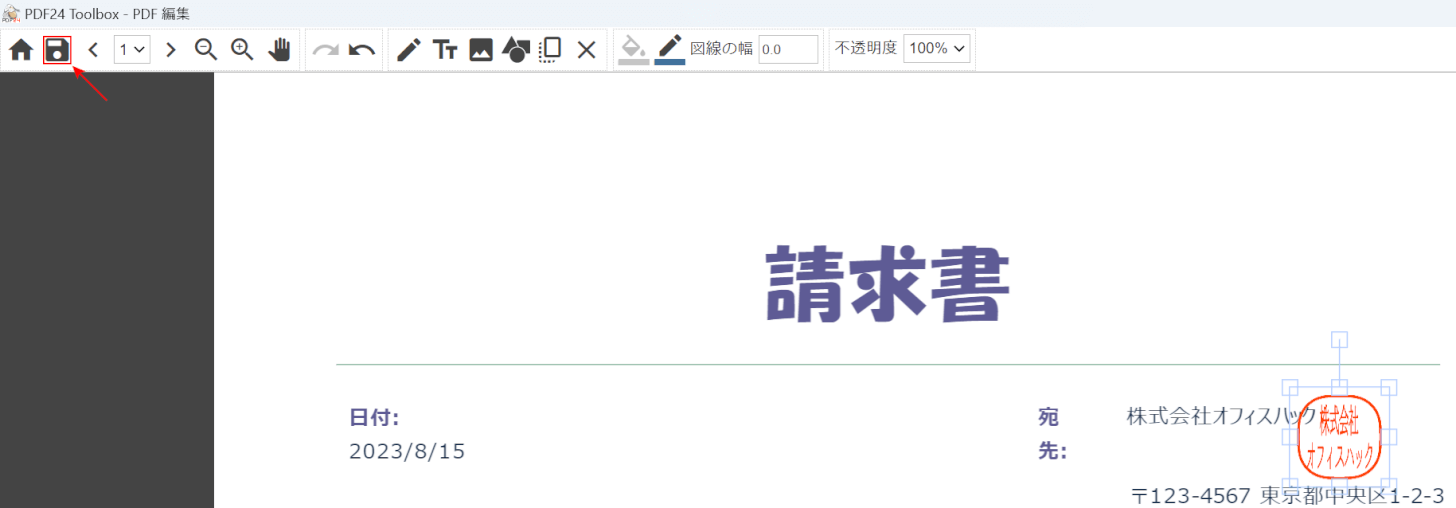
保存を選択します。
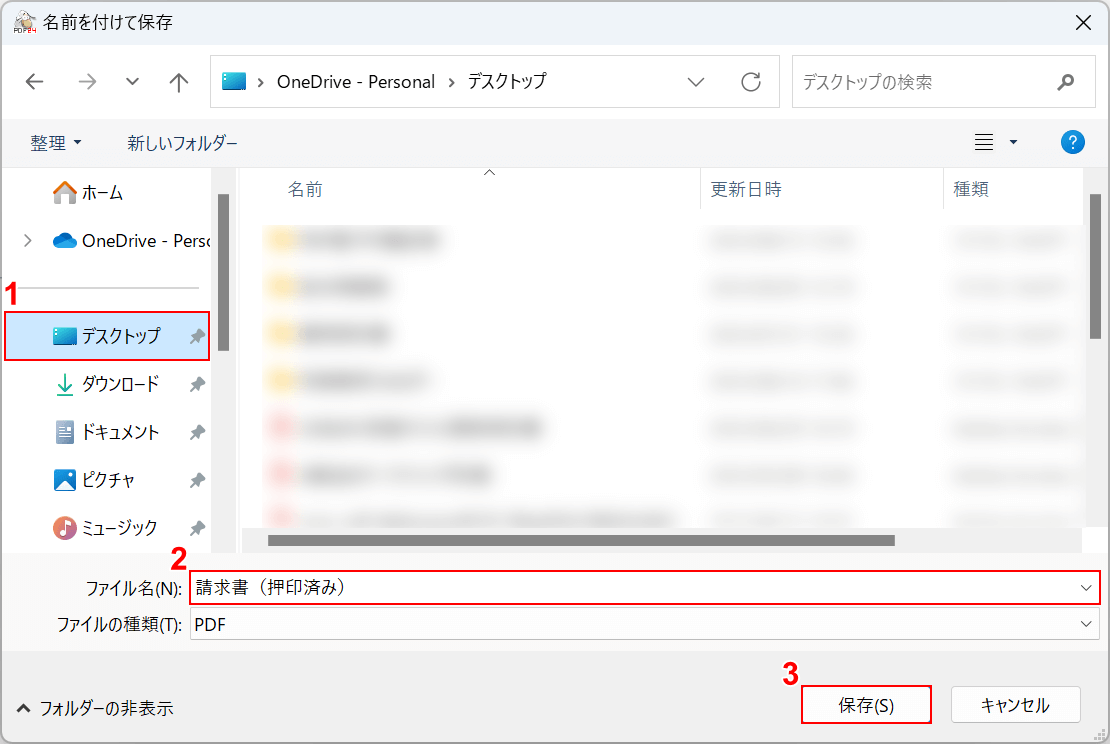
「名前を付けて保存」ダイアログボックスが表示されました。
①保存したいフォルダー(例: デスクトップ)を選択し、②ファイル名(例: 請求書(押印済み))を入力し、③保存ボタンを押します。
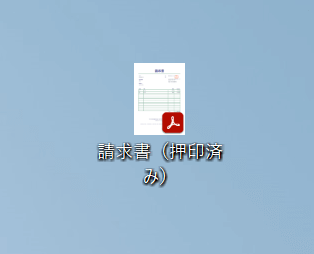
PDFファイルがデスクトップに保存されました。
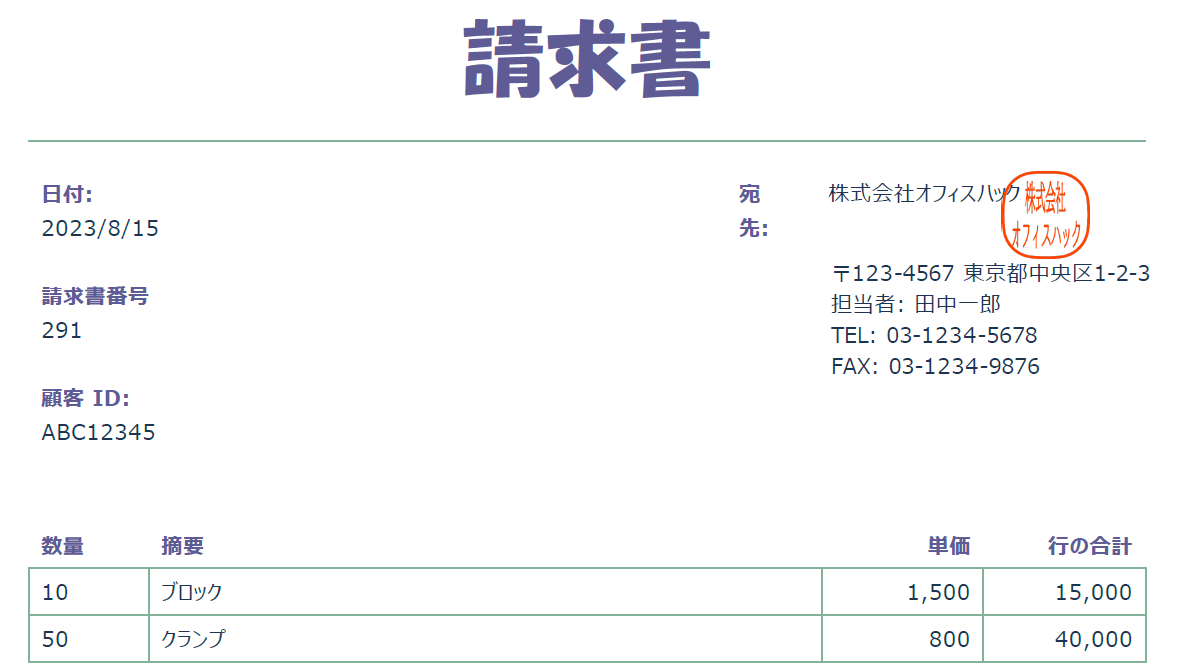
請求書を開くと、宛先の上に印影が表示されていました。