- 公開日:
無料でPDFの文字を消す編集方法
PDFファイルは他人と情報をシェアするのに便利ですが、編集が難しく感じることもあるでしょう。特に、PDFファイルの文字を消す方法が分からないという声はよく聞かれます。
この記事では、無料で簡単にPDFの文字を消せるツール(Adobe AcrobatとAvePDF)についてご紹介します。
これらを活用してPDFの文字を消し、プライバシー保護や文書の修正に生かしましょう。
PDFの文字って消せるの?
PDFの文字を消すためには特定のツールを使って消すことができます。
PDFは、デバイスを問わず共有や印刷が可能な最終版の電子ドキュメントを目指して設計されたフォーマットですので、基本的には直接的な編集が困難です。したがって、Wordのような文書処理ソフトで直接編集できるとは限りません。
しかし、AvePDFやAdobe Acrobatといった特定のツールを使えばこの問題を解決することができます。これらのソフトウェアはPDFの文字の削除する機能を持っています。
個人情報保護の注意点
さらに、これらのツールはオンラインで使用できますが一つ注意点があります。個人情報を含むPDFの編集は、セキュリティの観点から避けるべきだということです。
オンラインツールを使用すると、一時的にサーバーにデータが保存される可能性があるため情報漏洩のリスクが否定できません。
各ツールの利用規約をよく読み、オンラインでなくインストール版のソフトウェアを利用するなどして安全な操作を心がけましょう。
無料でPDFの文字を消す編集方法
AvePDFを使って無料でPDFの文字を消す編集方法について解説します。AvePDFにアクセスしたい場合は、上記「PDFの文字って消せるの?」セクションのリンクを参照してください。
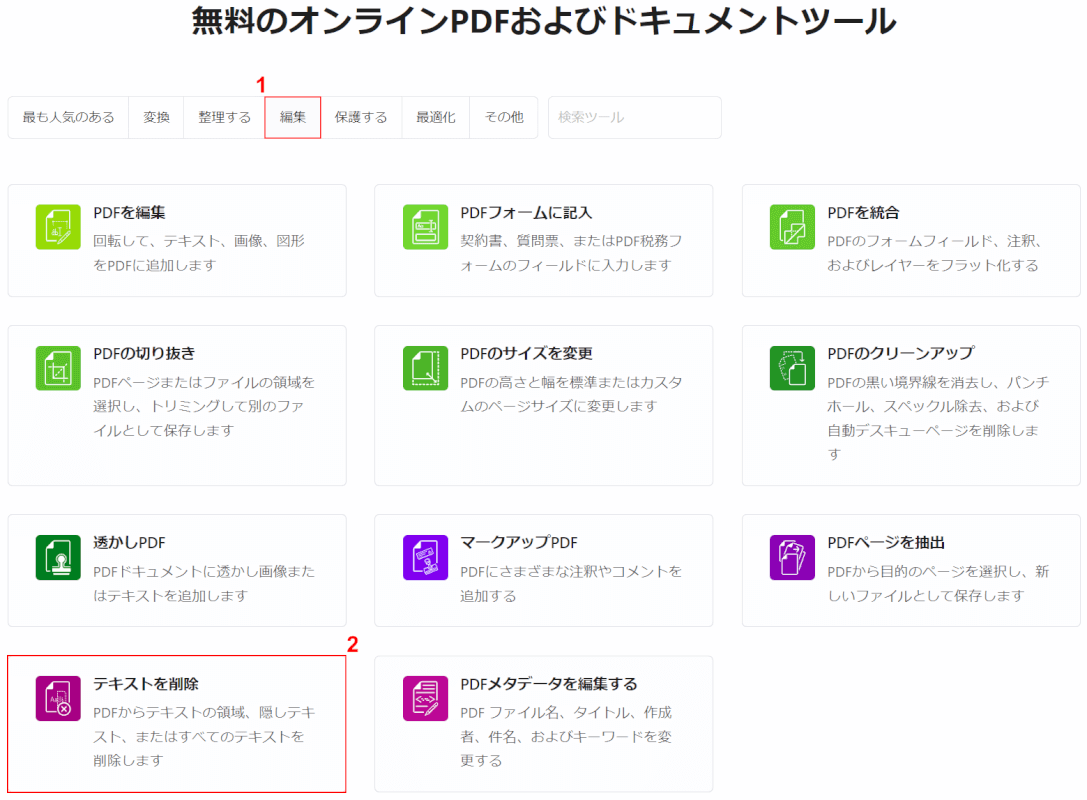
AvePDFにアクセスし、①編集タブ、②テキストを削除の順に選択します。
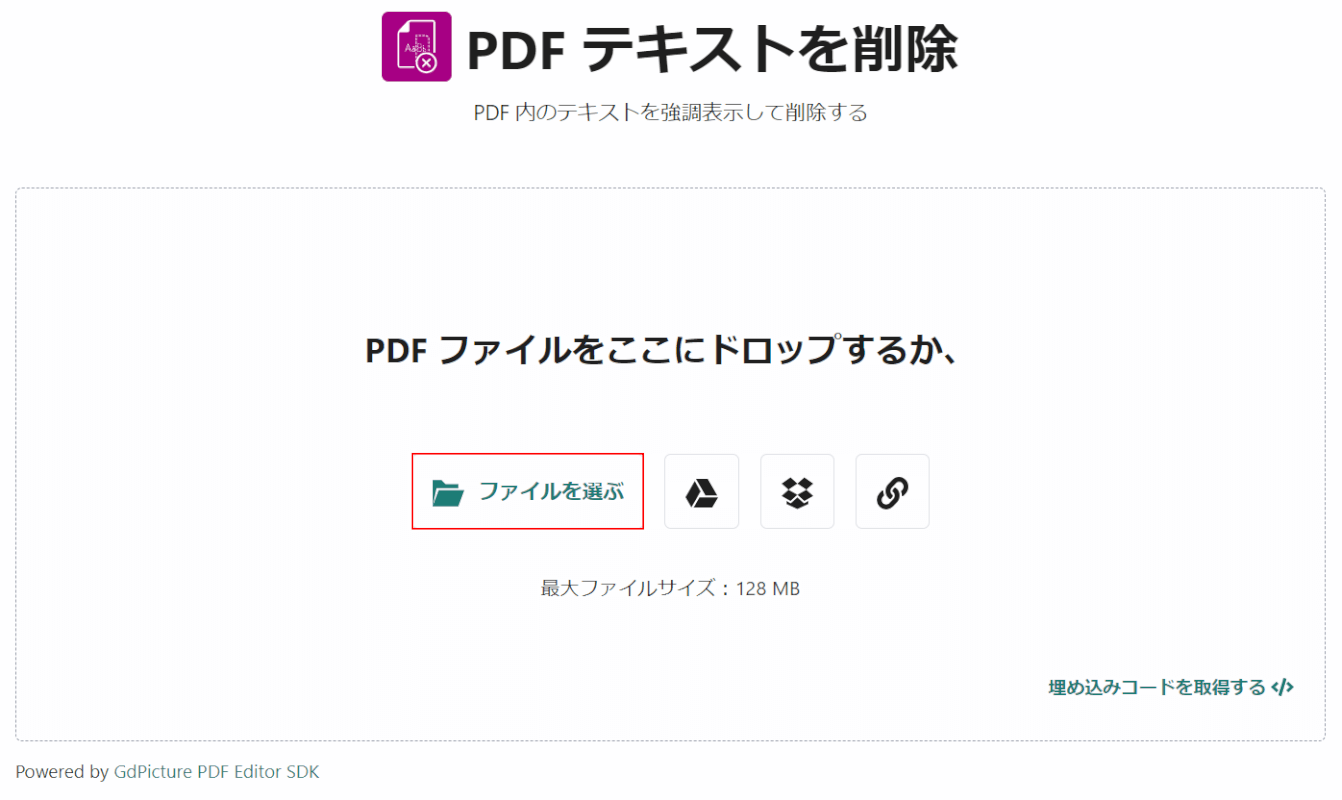
ファイルを選ぶボタンを押します。
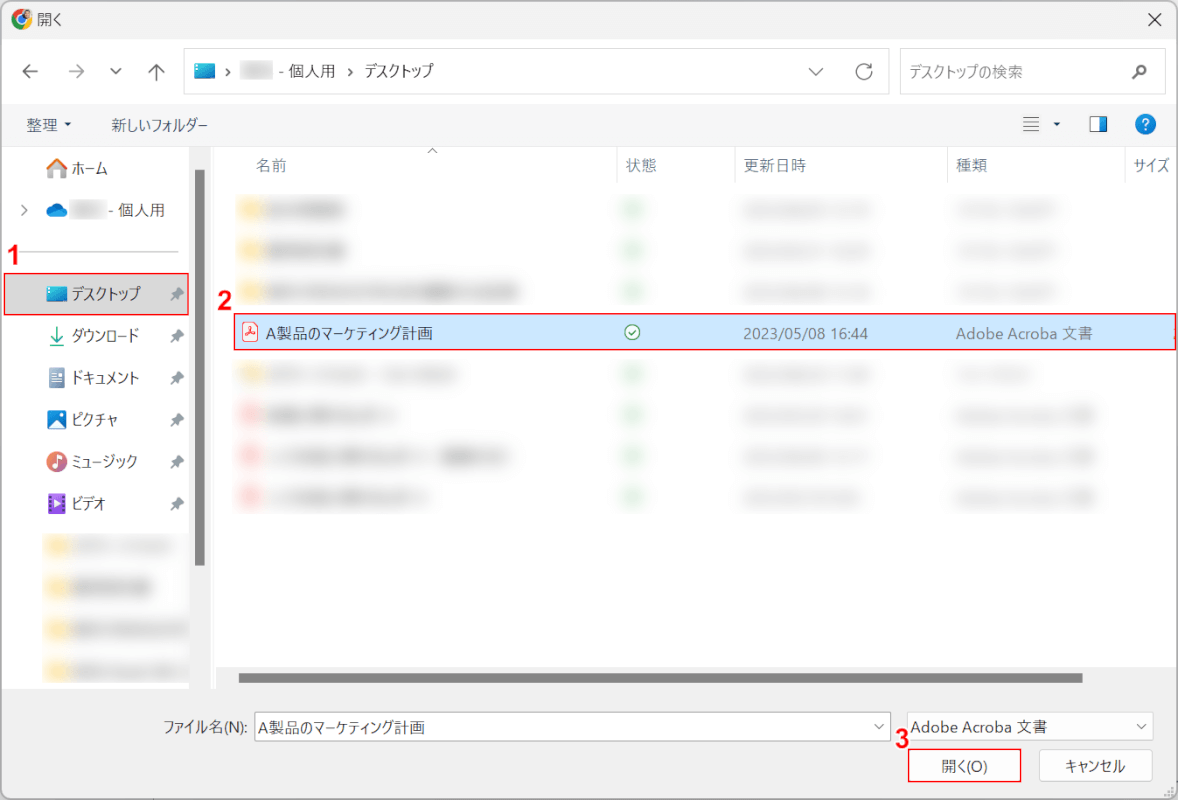
「開く」ダイアログボックスが表示されました。①PDFファイルがあるフォルダー(例: デスクトップ)、②PDFファイル(例: A製品のマーケティング計画)の順に選択し、③開くボタンを押します。
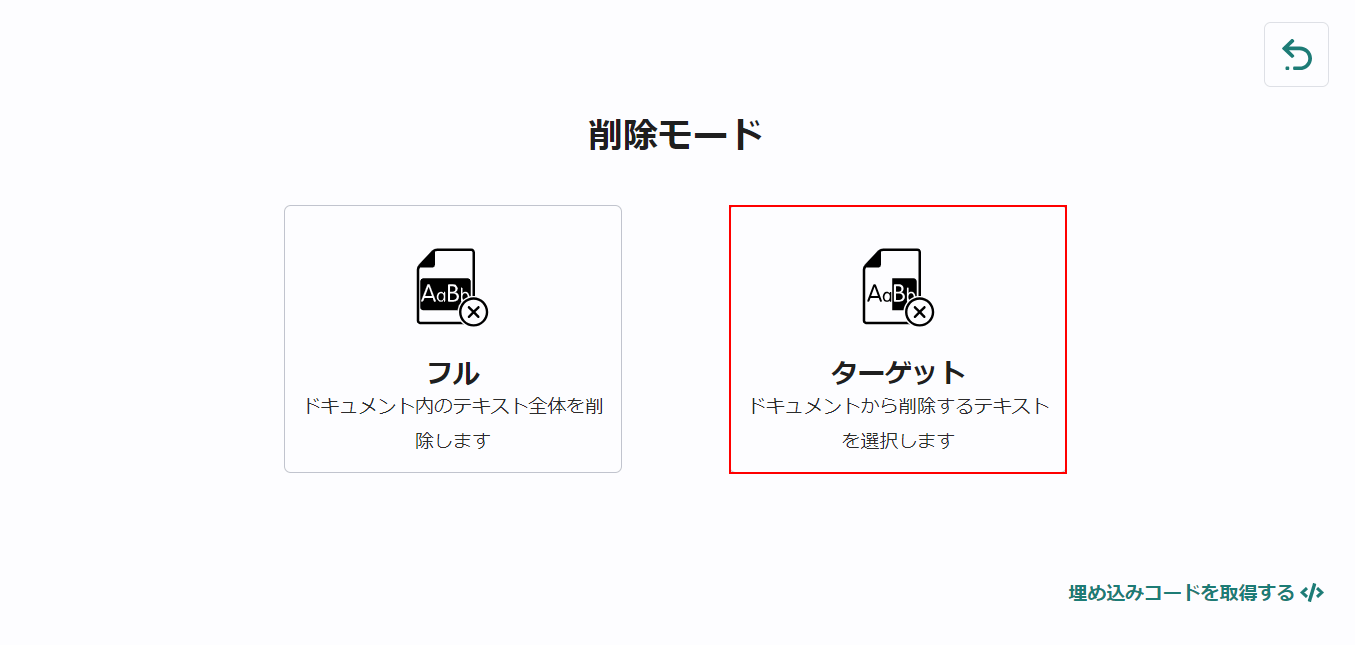
「削除モード」が表示されました。ここでは、ターゲットボタンを押します。
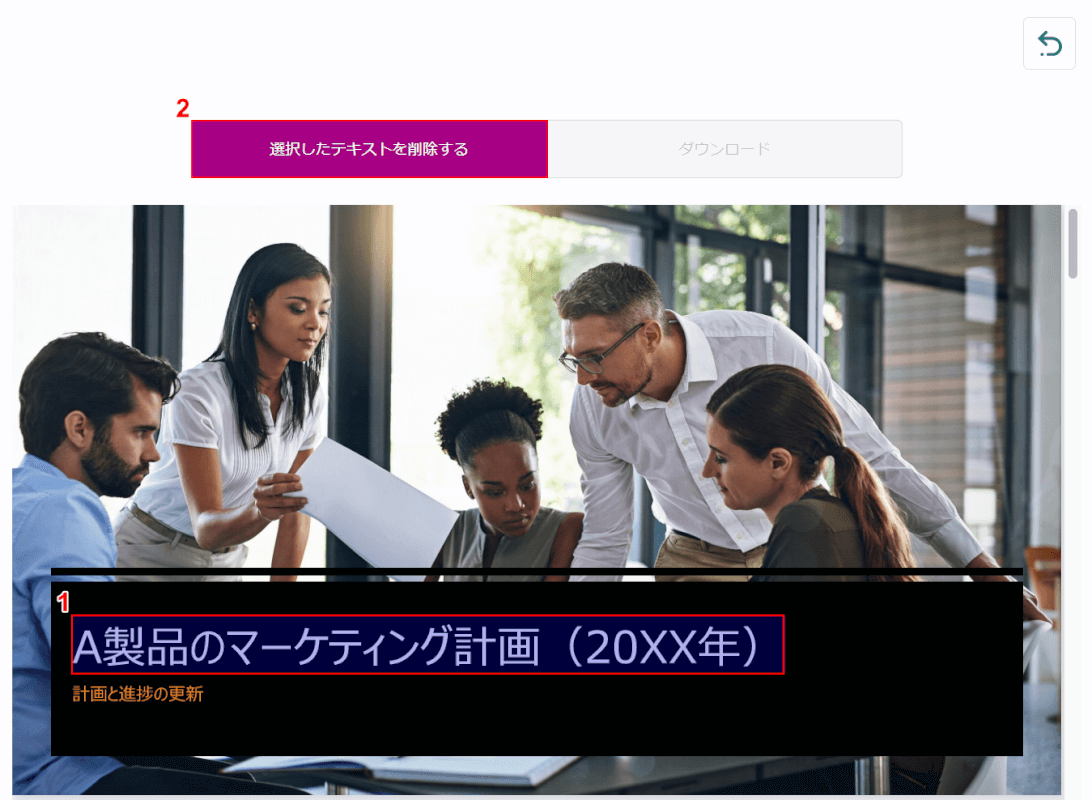
①削除したい文字(例: A製品のマーケティング計画(20XX年))をドラッグし、②選択したテキストを削除するボタンを押します。
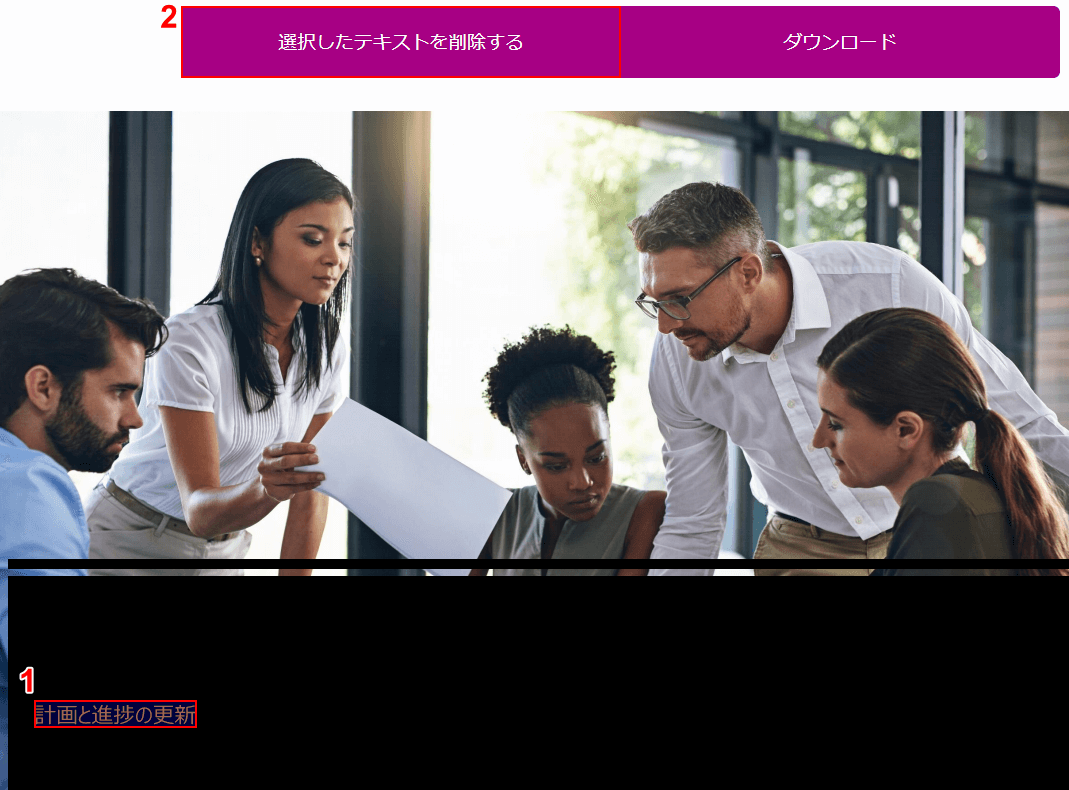
①削除したい文字(例: 計画と進捗の更新))をドラッグし、②選択したテキストを削除するボタンを押します。
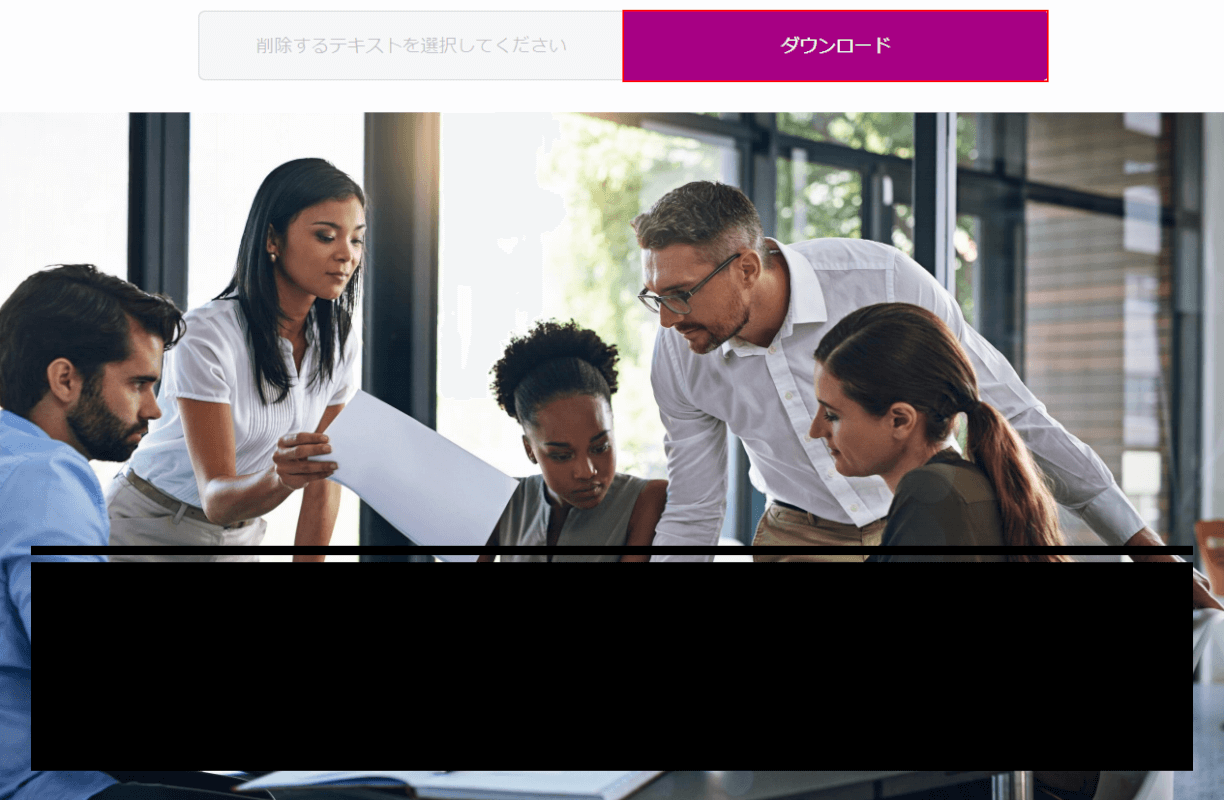
削除したい文字がすべて消えたので、ダウンロードボタンを押します。
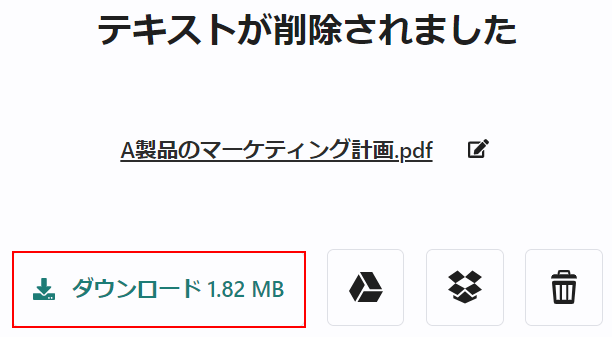
ダウンロードボタンを押します。
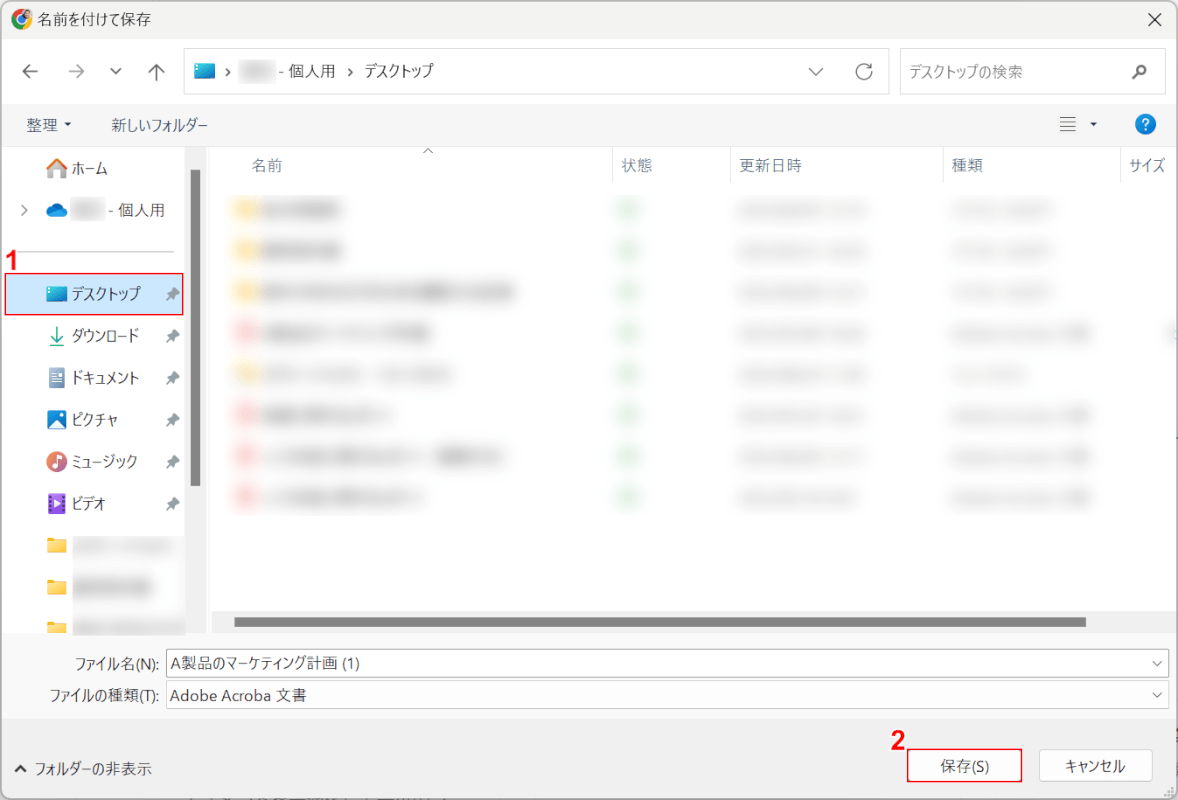
「名前を付けて保存」ダイアログボックスが表示されました。①保存したいフォルダー(例: デスクトップ)を選択し、②保存ボタンを押します。
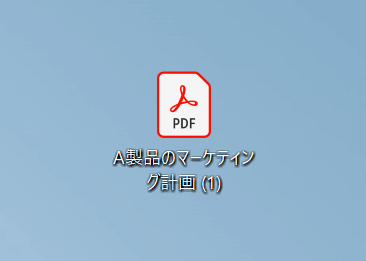
PDFファイルがデスクトップに保存されました。PDFファイルを開きます。
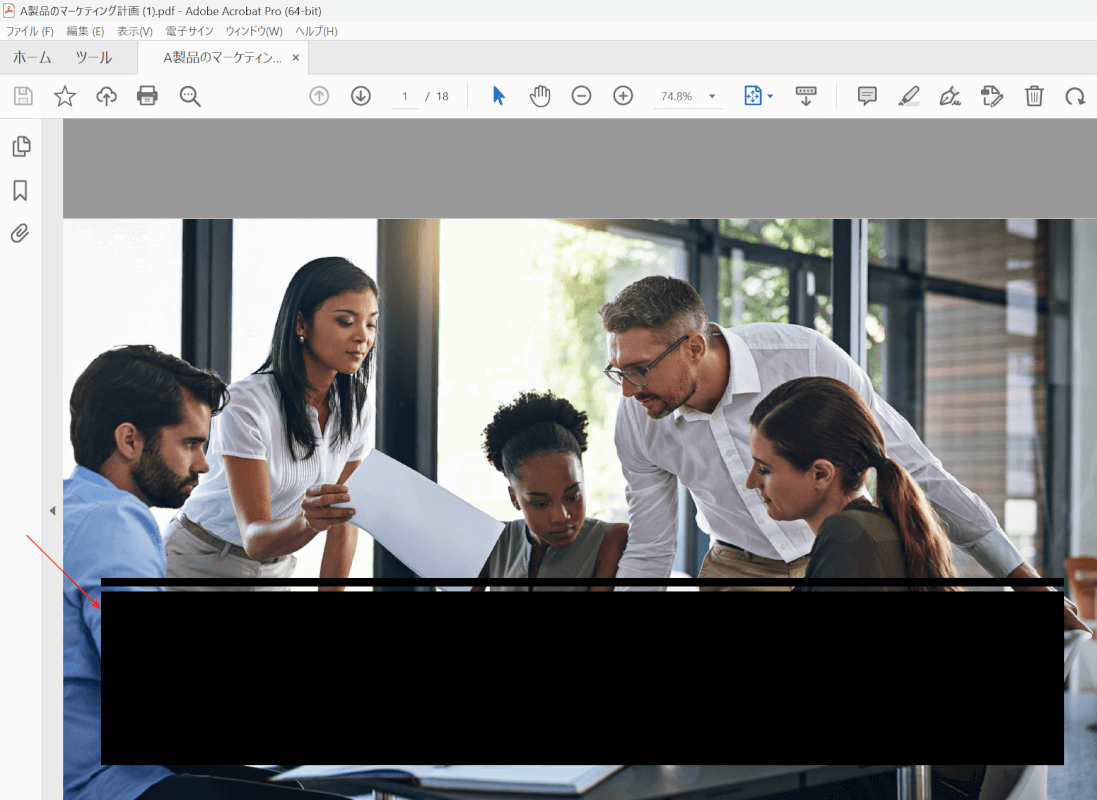
PDFが開きました。ページを確認すると、文字を削除した状態であることが確認できました。
Adobe Acrobat(無料期間)で文字を消す
Adobe AcrobatではPro版(有料)であれば文字を消すことができます。Pro版には7日間の無料トライアル期間がありますので、契約して期間内に解約をすれば料金はかかりません。
Adobe Acrobat Pro DCを利用してPDFの文字を消す方法については以下の記事の「文字を消す」セクションを参照してください。