- 公開日:
無料でPDFを編集不可にする方法
PDFファイルは情報を共有するための便利なツールです。ただし、内容が意図しない形で変更されることを防ぐために、編集を制限したい場合もあるでしょう。
この記事では、無料でPDFを編集不可にする方法について詳しく解説します。
有料のソフトウェアを購入することなく、簡単にPDFのセキュリティ設定を変更できる方法を学びましょう。
PDFを編集不可にするとはどういうことか?
「PDFを編集不可にする」とは、そのPDFファイルが他人によって変更されることを防ぐためのセキュリティ設定を意味します。
編集不可のPDFファイルは、内容を表示したり印刷したりすることは可能ですが、テキストの追加、変更、画像の挿入・削除をしたりすることはできません。
このセキュリティ設定は、PDFの作成者が文書のオリジナルの内容と形式を維持したいときに特に便利です。例えば、契約書や公式文書など、不適切な変更が生じると問題となる文書に対して編集不可の設定を利用することが多いです。
PDFを編集不可にするには、フリーソフトを使って行うことができます。例えば、PDF24 Toolsをダウンロード・インストールすれば編集不可の設定ができます。
PDF24 Toolsのフリーソフトをダウンロード・インストールしたい場合は、以下の記事を参照してください。
PDF24とは?CreatorとToolsの違いや機能/使い方などのまとめ
無料でPDFを編集不可にする方法
PDF24 Toolsを使って無料でPDFを編集不可にする方法については、以下の通りです。PDF24 Toolsをダウンロード・インストールしたい場合は、上記「PDFを編集不可にするとはどういうことか?」セクションを参照してください。
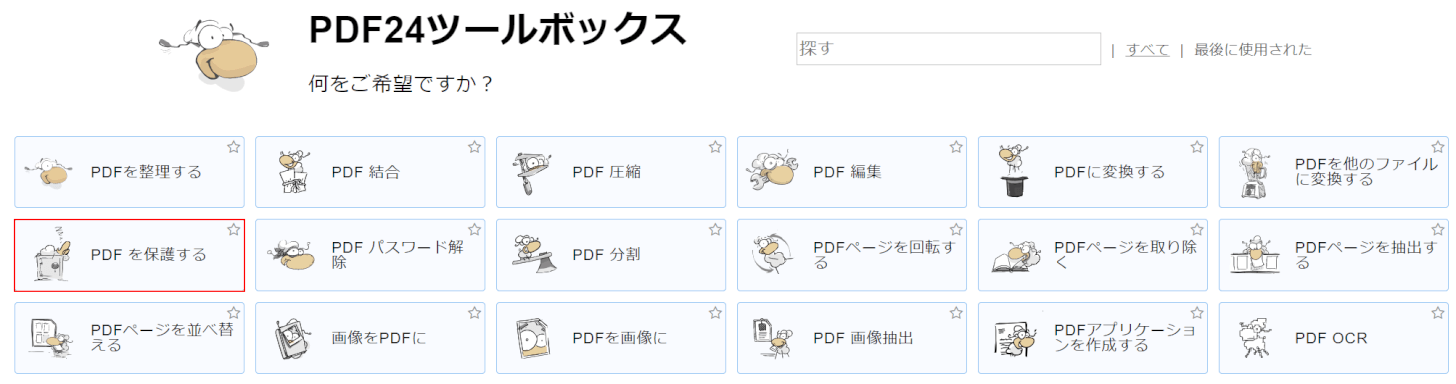
PDF24 Toolboxを開き、PDFを保護するを選択します。
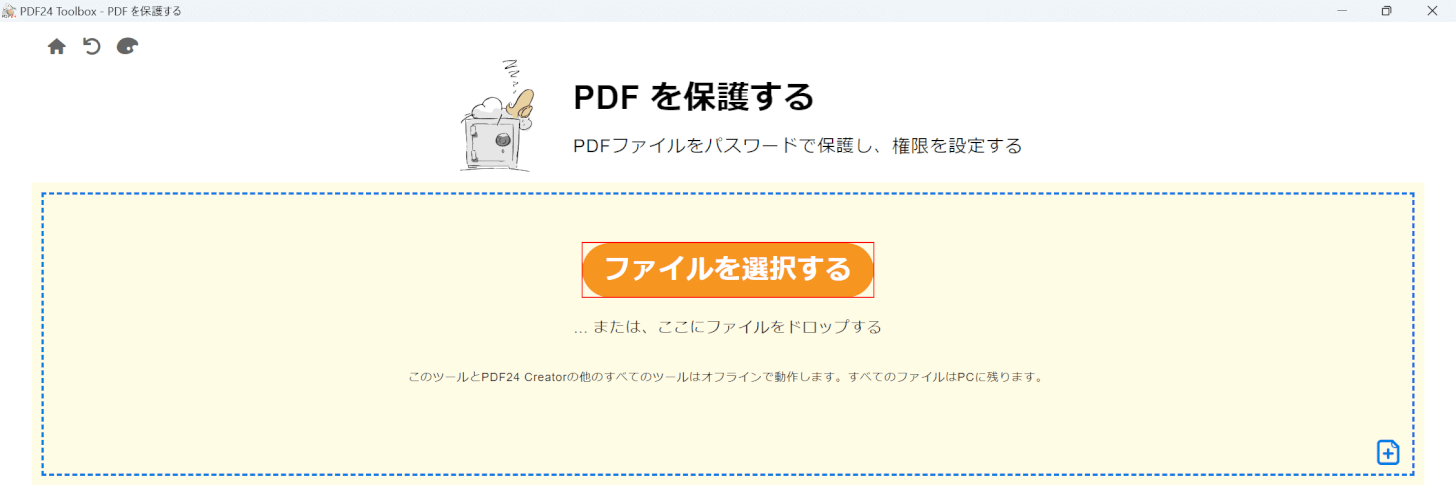
ファイルを選択するボタンを押します。
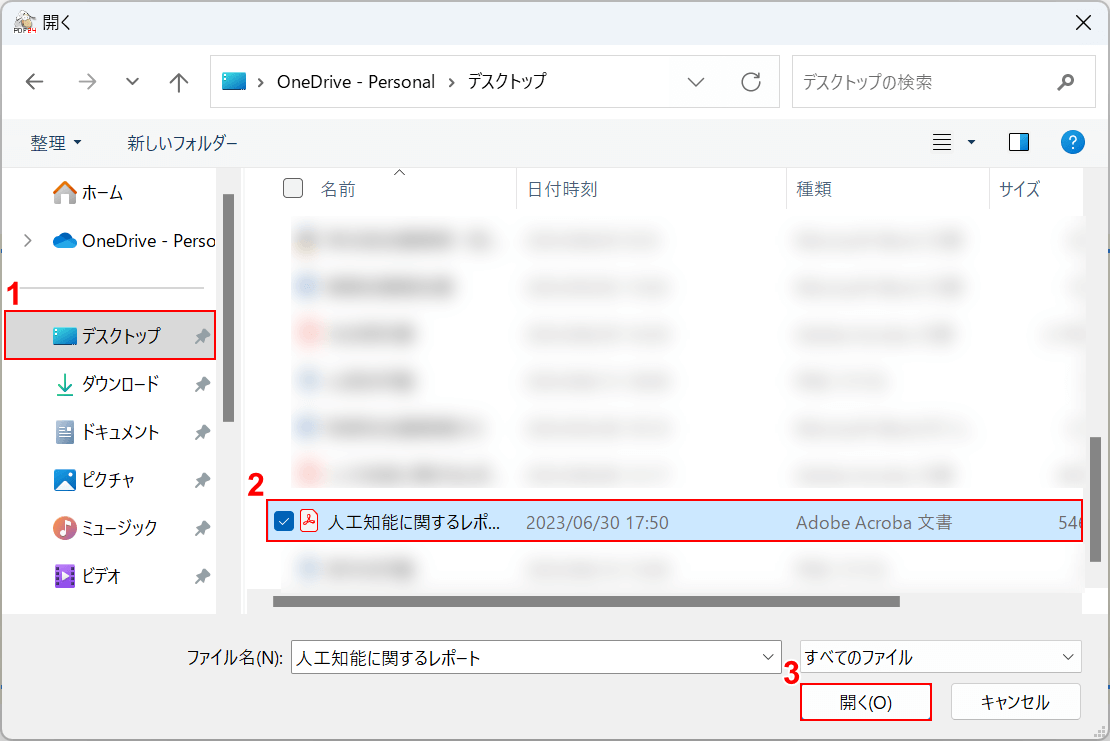
「開く」ダイアログボックスが表示されました。①保護したいPDFがあるフォルダー(例: デスクトップ)、②保護したいPDFの順に選択し、③開くボタンを押します。
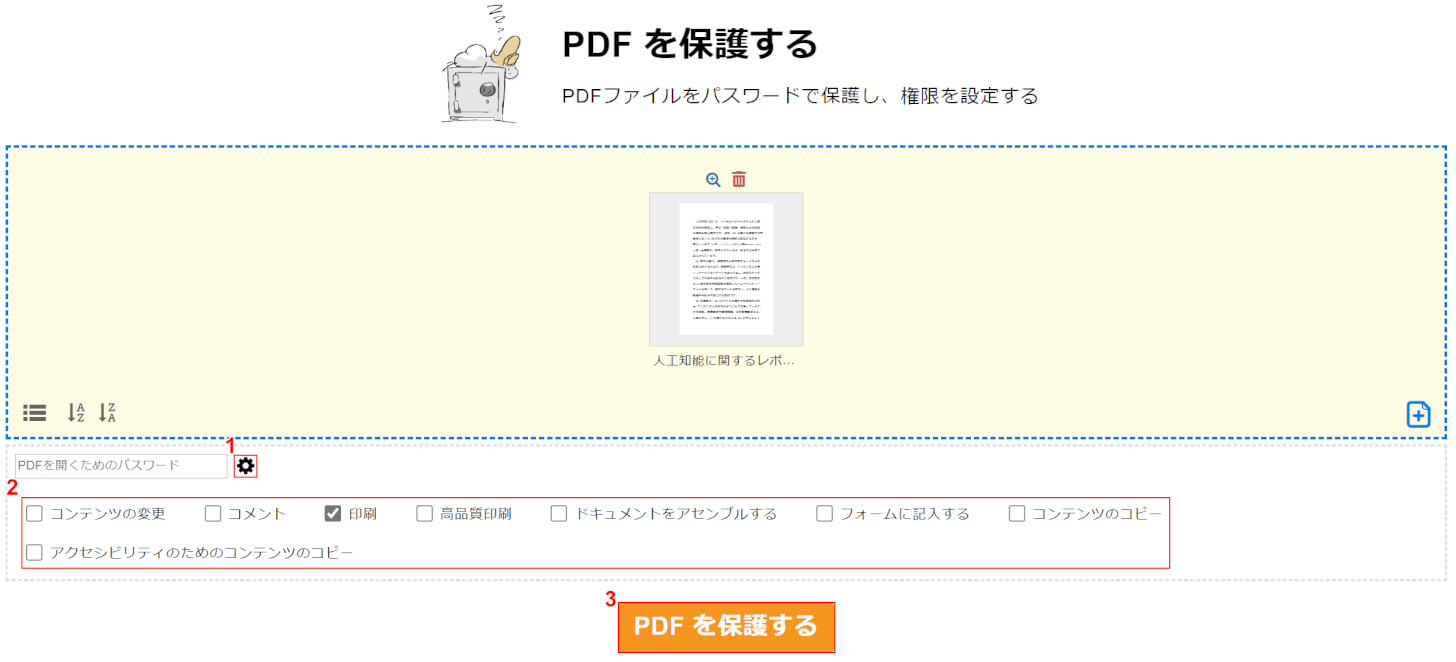
PDFファイルを読み込むことができました。ここでは、①歯車のマークを選択し、②PDFで保護したい部分のチェックマークを外し、③PDFを保護するボタンを押します。パスワードを入力するとPDFファイルを開く際でもパスワードを求められてしまうので、ここでは未入力にします。
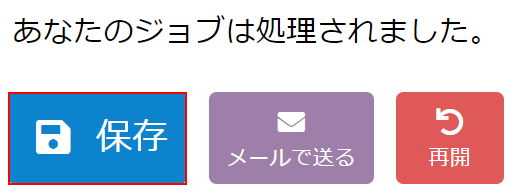
保存ボタンを押します。
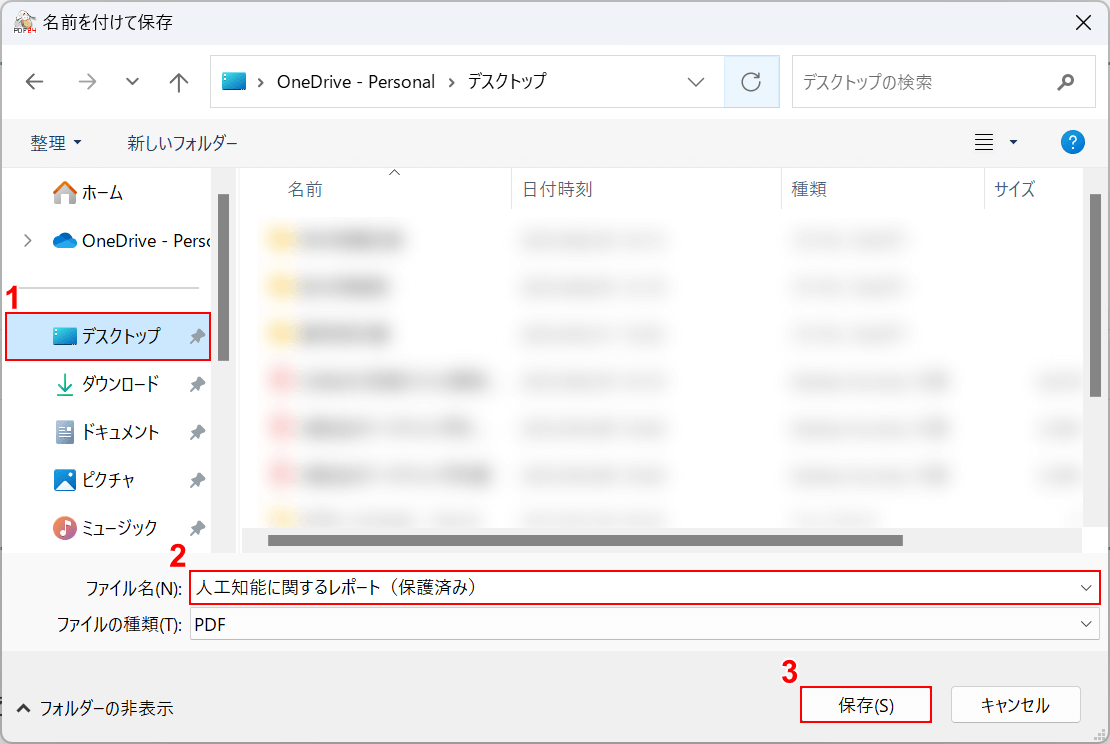
「名前を付けて保存する」ダイアログボックスが表示されました。①保存したいフォルダー(例: デスクトップ)を選択し、②ファイル名(例: 人工知能に関するレポート(保存済み))を入力し、③保存ボタンを押します。

編集が保護されているかどうかを確認するためにPDFを開きます。
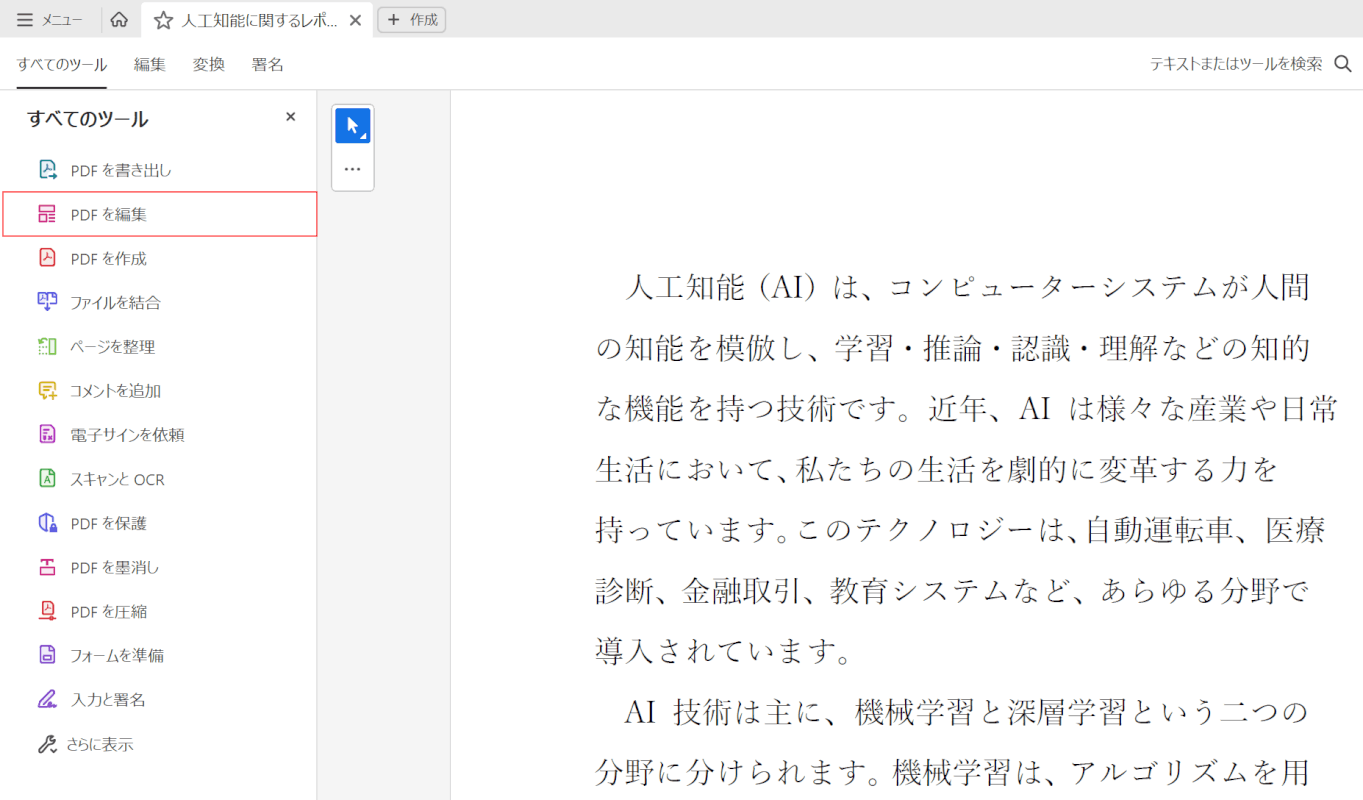
AdobeでPDFファイルが開きました。PDFを編集を選択して、編集不可になっているかどうかを確認してみましょう。
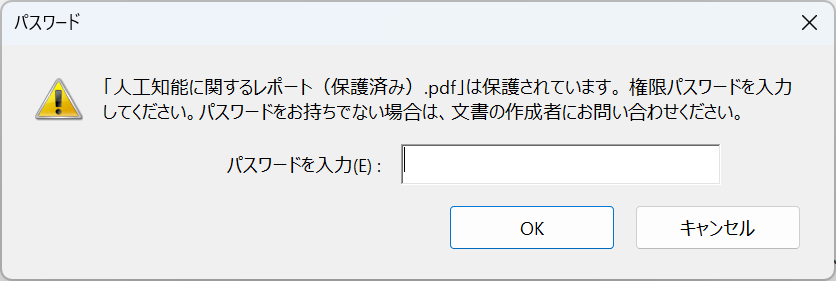
「パスワード」ダイアログボックスが表示されました。パスワードが要求されるものの、パスワードが設定されていないために保護を解除できません。もし、この保護を解除したい場合は、以下「PDF24 Toolsで設定した保護を解除する方法」セクションを参照して下さい。
PDF24 Toolsで設定した保護を解除する方法
以下では、PDF24 Toolsで設定した保護(上記「無料でPDFを編集不可にする方法」)をPDF24 Toolsで解除する方法について解説します。
このPDFを共有したユーザーに以下の保護解除の手順が知られると、元のPDFが編集される可能性があるため注意が必要です。
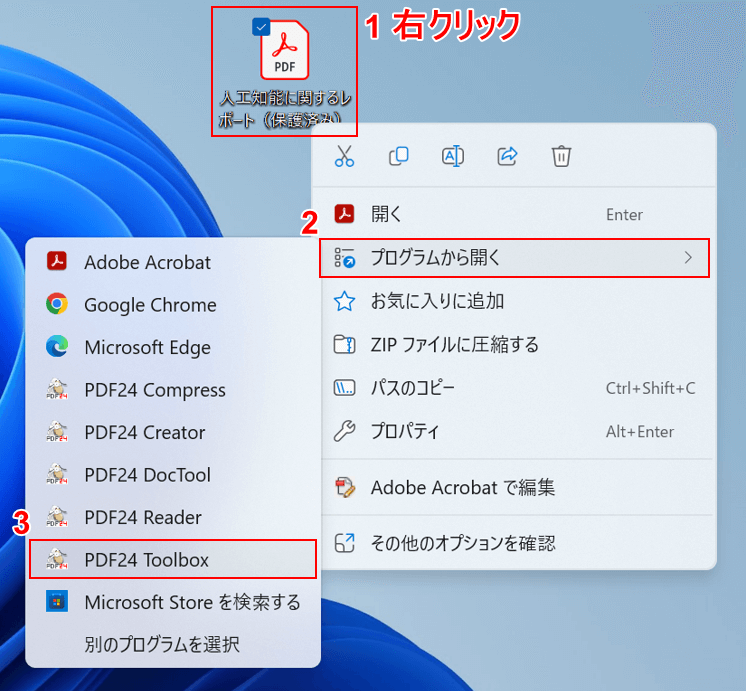
①PDF24 Toolsで保護されたPDFを右クリックし、②プログラムから開く、③PDF24 Toolboxの順に選択します。
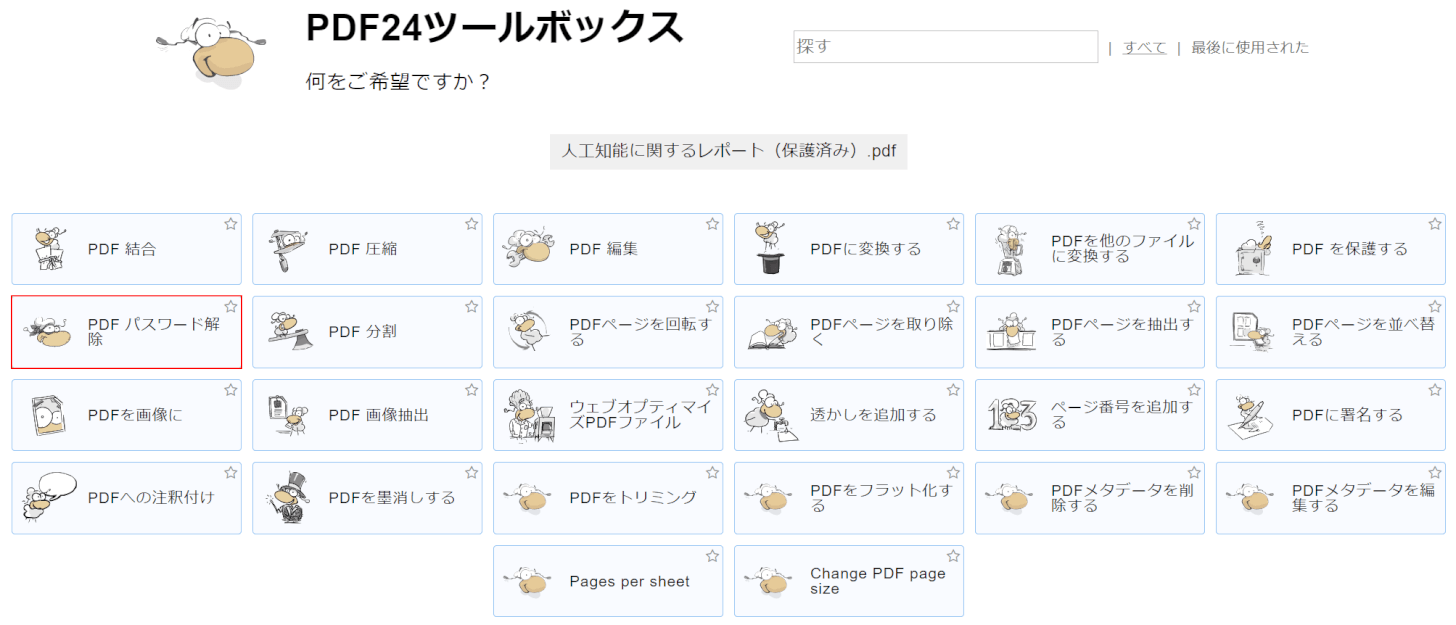
PDF パスワード解除を選択します。
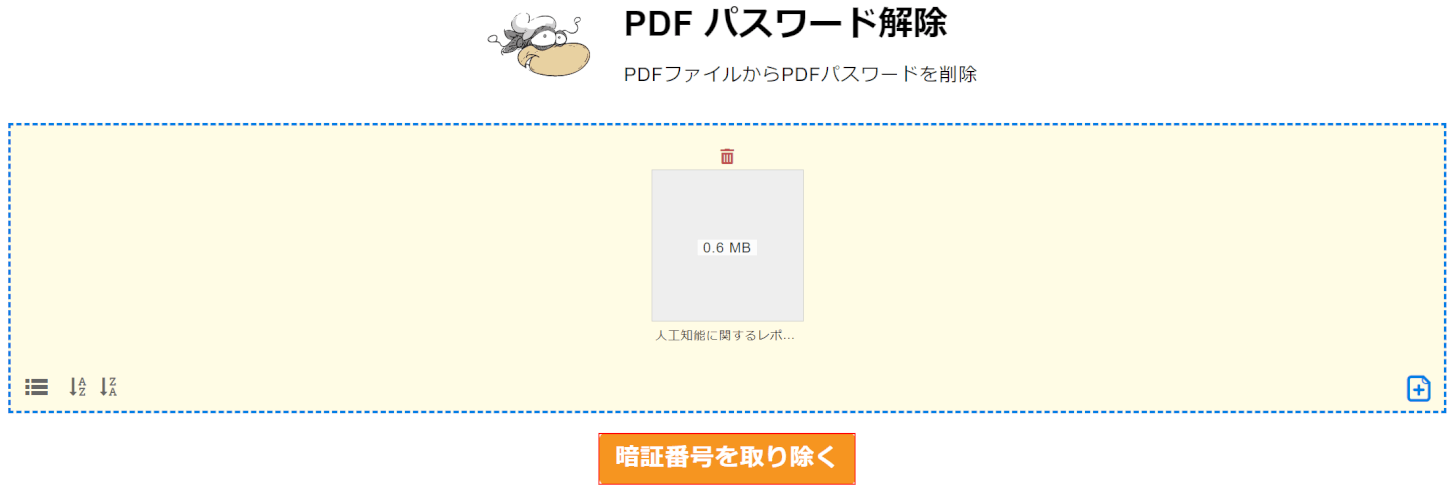
暗証番号を取り除くボタンを押します。
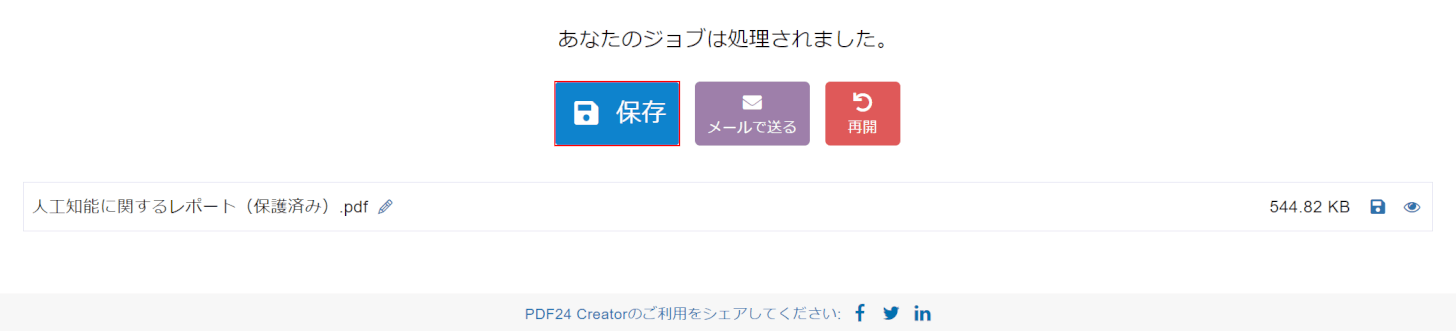
保存ボタンを押します。
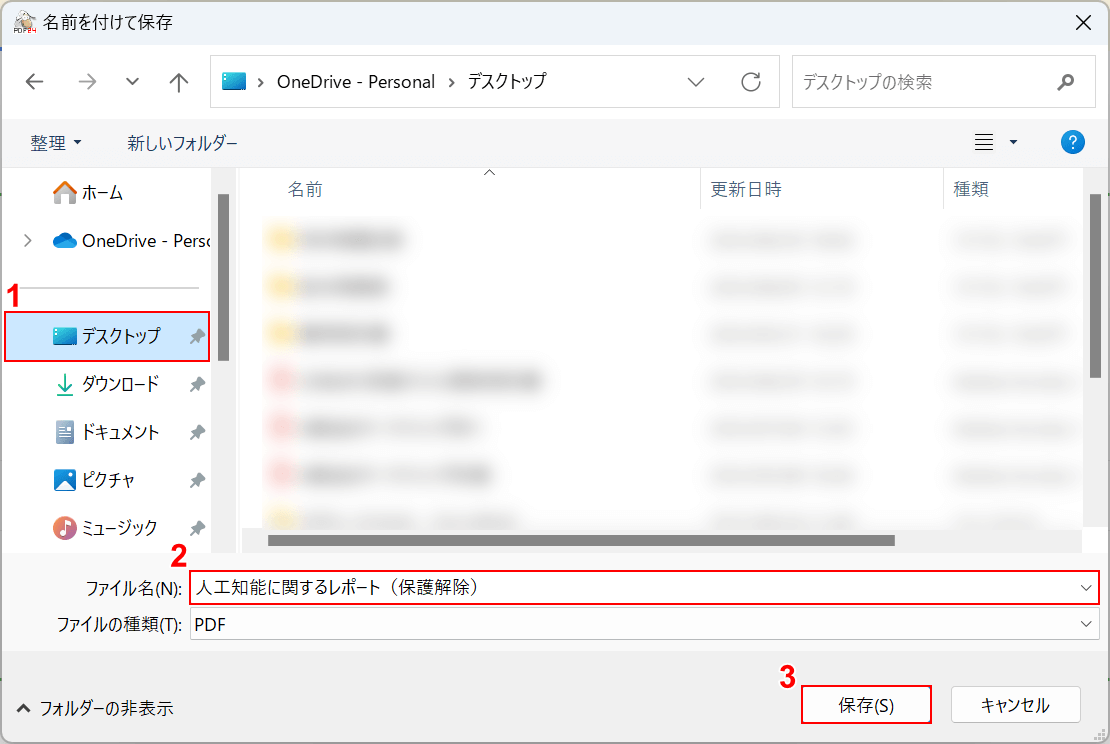
「名前を付けて保存」ダイアログボックスが表示されました。
①保存したいフォルダー(例: デスクトップ)を選択し、②ファイル名(例: 人工知能に関するレポート(保護解除))を入力し、③保存ボタンを押します。

保存したPDFファイルを開きます。
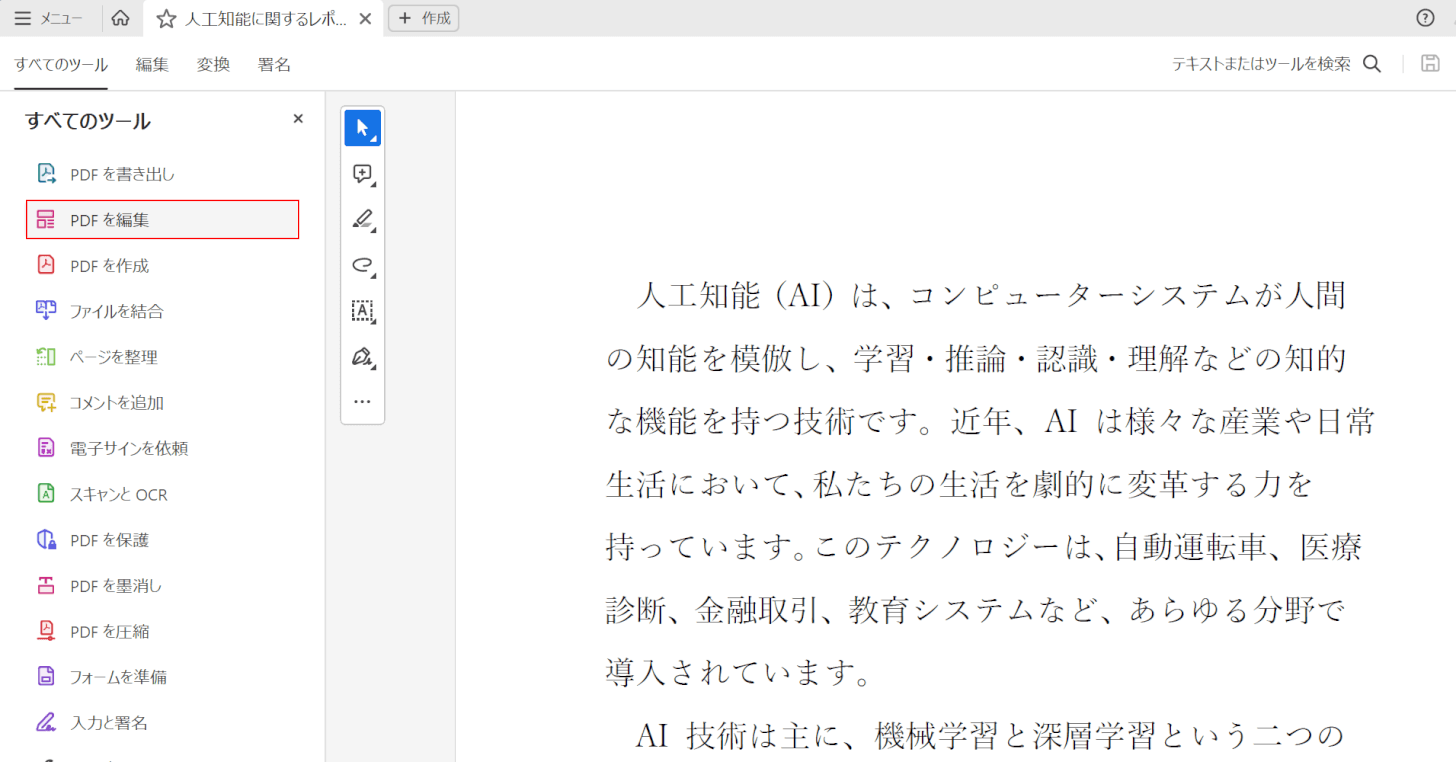
試しにPDFを編集を選択してみましょう。
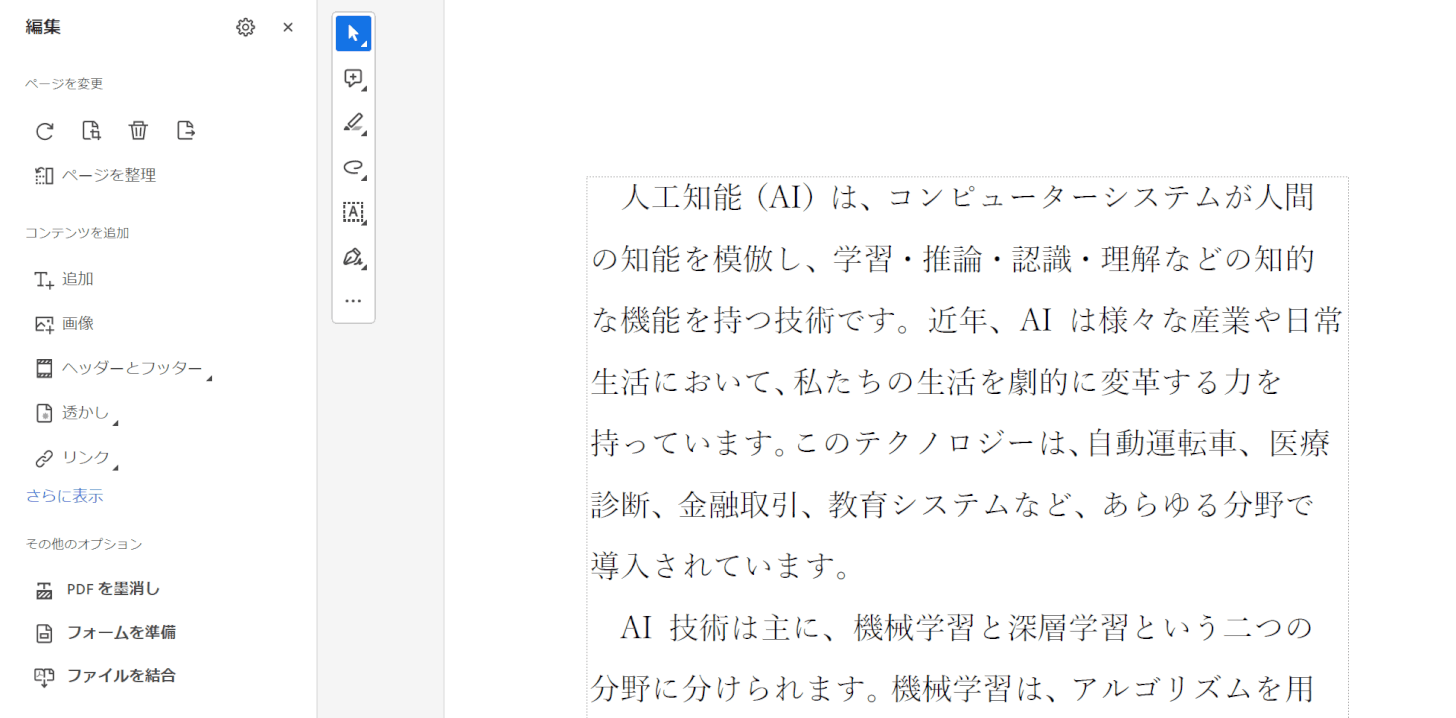
編集画面が表示されましたので、編集が可能になりました。
Adobe Acrobat ReaderではPDFを編集不可にできるか?
Adobe Acrobat ReaderはPDFファイルを閲覧、印刷、署名するための無料のソフトウェアであり、基本的にPDFの編集機能は含まれていません。
そのため、Acrobat Readerだけを利用してPDFファイルを編集不可にすることはできません。PDFファイルの編集を不可にするには、Adobeの商用ソフトウェアであるAdobe Acrobat Pro DCなどが必要です。
Adobe Acrobat Pro DCは7日間のみ無料試用期間がありますので、費用をかけずにPDFの編集を不可にしたい場合は試用期間内にプランの解約をしてください。
Adobe Acrobat ProでPDFを編集不可にする方法
以下、Adobe Acrobat ProでPDFを編集不可にする方法について解説します。
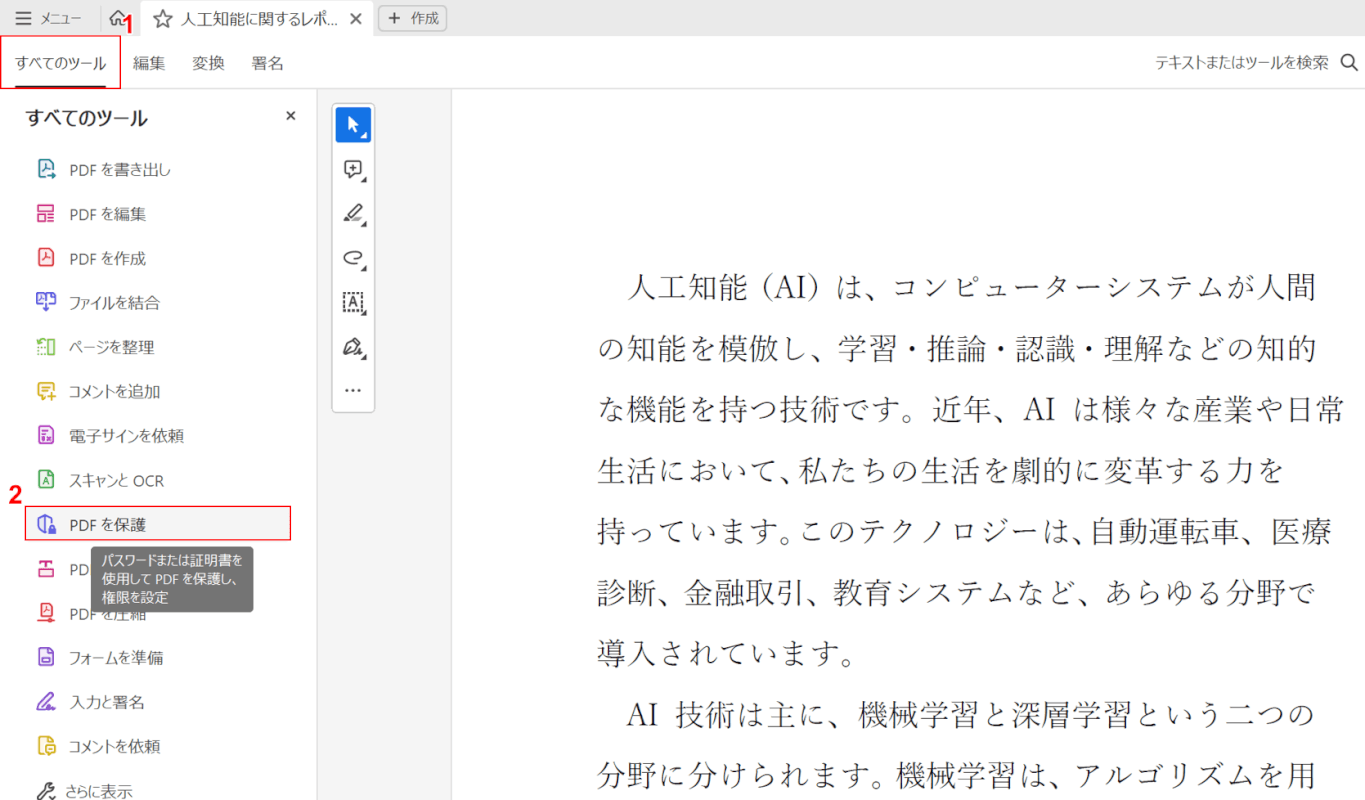
Adobe Acrobat ProでPDFを開き、①すべてのツールタブ、②PDFを保護の順に選択します。
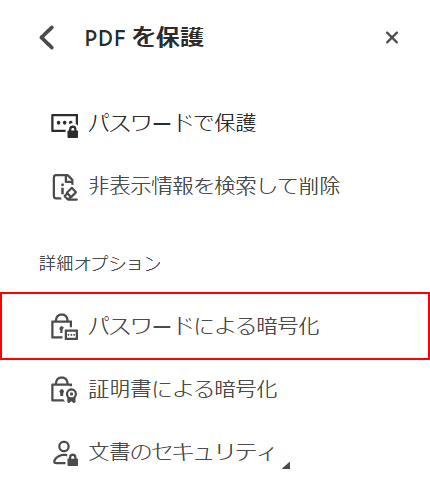
左カラムに「PDFを保護」が表示されましたので、パスワードによる暗号化を選択します。
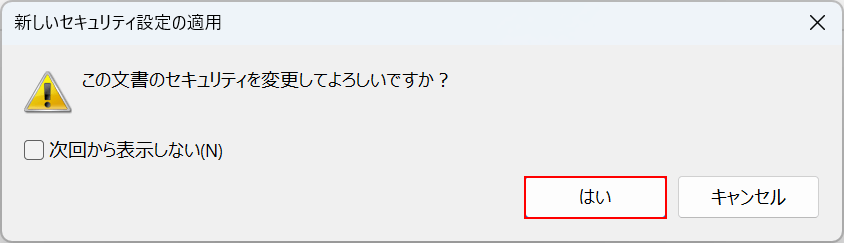
「新しいセキュリティ設定の適用」ダイアログボックスが表示されました。
はいボタンを押します。
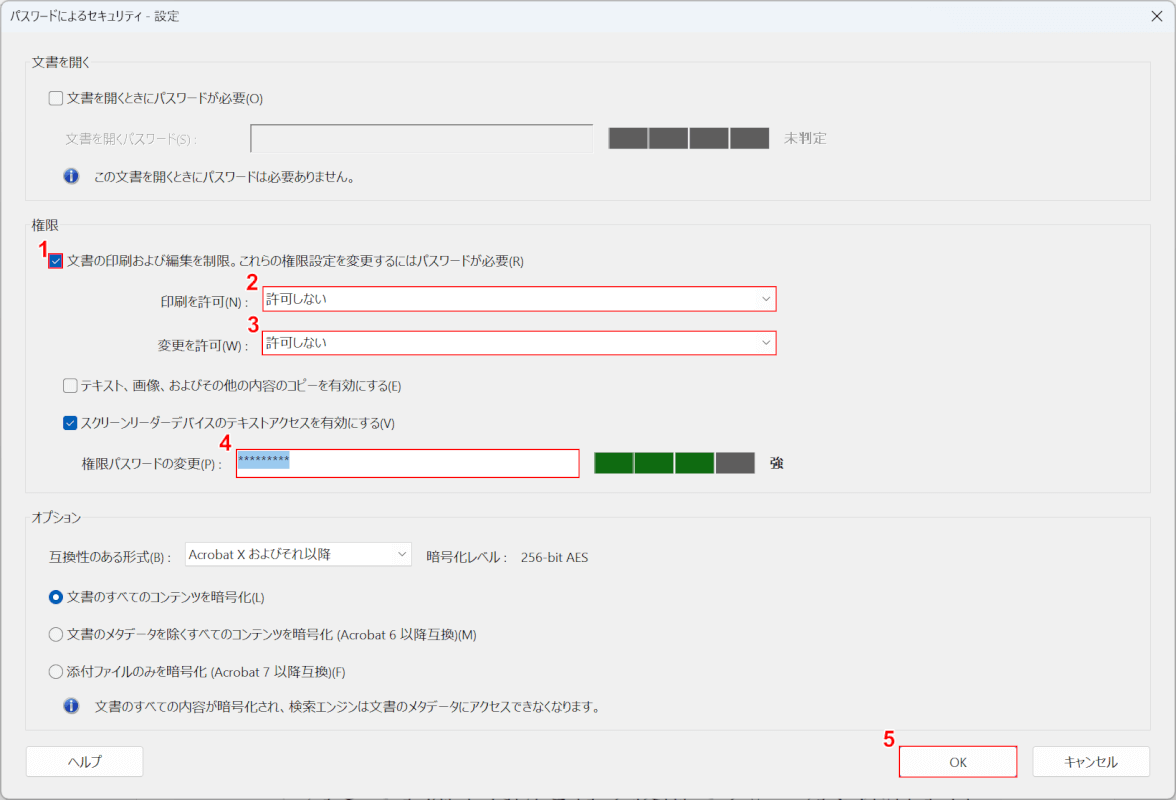
「パスワードによるセキュリティ - 設定」ダイアログボックスが表示されました。
①「文書の印刷および編集を制限。これらの権限設定を変更するにはパスワードが必要」のチェックボックスにチェックマークを入れます。
②ここでは印刷を許可しない予定なので、「印刷を許可」で「許可しない」に設定します。
③ここでは編集を許可しない予定なので、「変更を許可」で「許可しない」に設定します。
④「権限パスワードを変更」で設定したいパスワードを入力し、⑤OKボタンを押します。
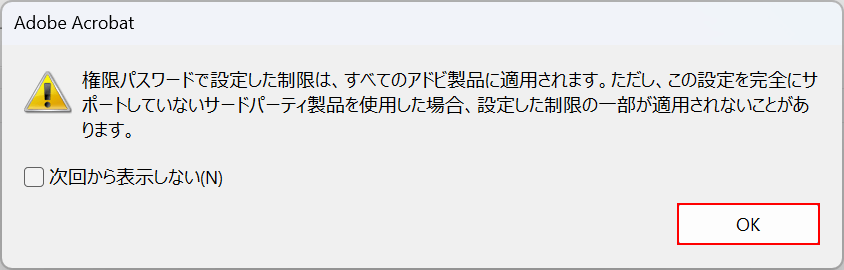
「Adobe Acrobat」ダイアログボックスが表示されました。
OKボタンを押します。
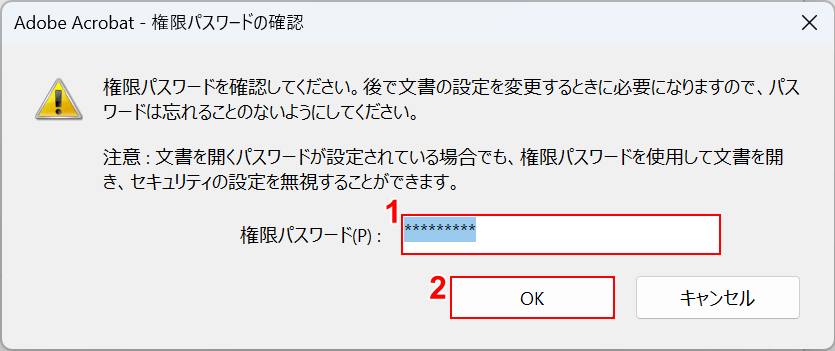
「Adobe Acrobat - 権限パスワードの確認」ダイアログボックスが表示されました。
①「権限パスワード」で先ほど設定したパスワードを入力し、②OKボタンを押します。
ここで編集不可の設定が完了します。
文書のプロパティで編集が不可になったことを確認する
以下では、上記の設定で編集が不可になったことを「文書のプロパティ」で確認します。
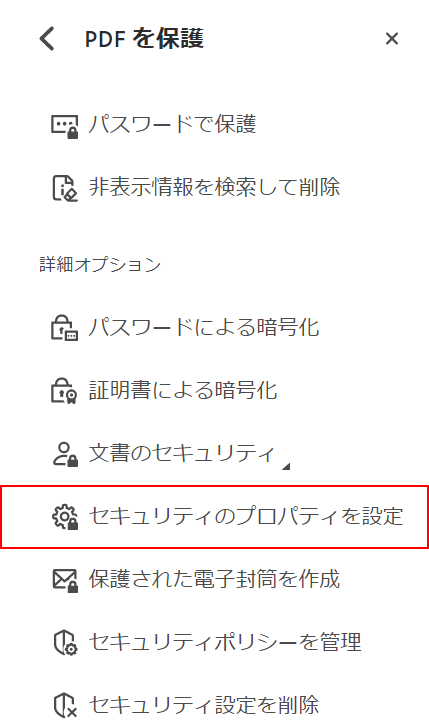
セキュリティのプロパティを設定を選択します。
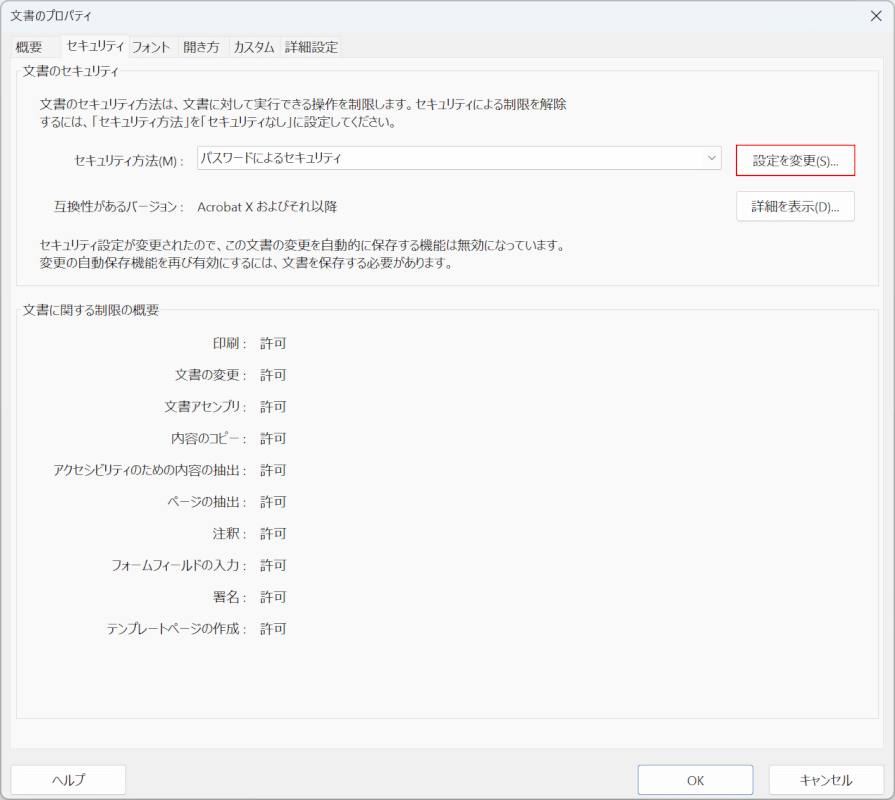
「文書のプロパティ」ダイアログボックスが表示されました。
設定を変更ボタンを押します。
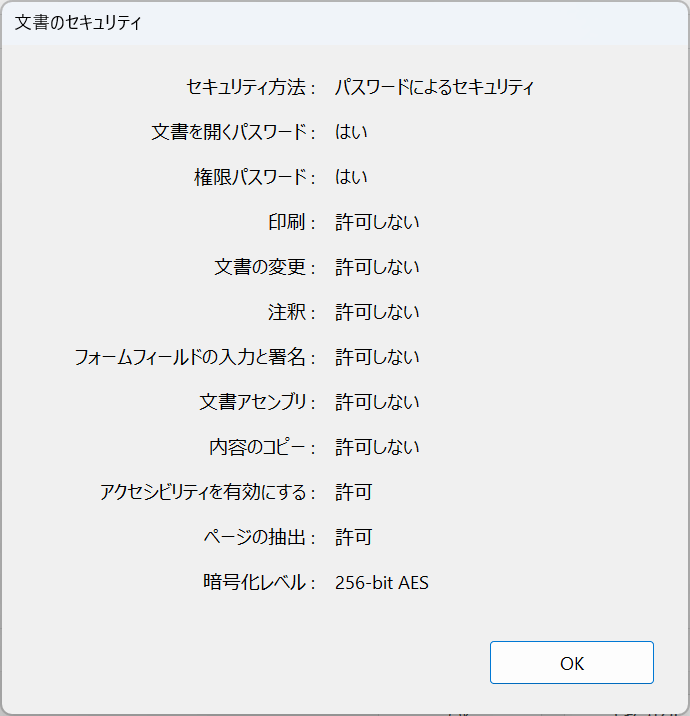
「文書のセキュリティ」ダイアログボックスが表示されました。
「印刷」と「文書の変更」が「許可しない」になっていることをご確認ください。
PDFを開いてPDFが編集不可になったことを確認する
以下では、実際にPDFを開いてPDFが編集不可になったことを確認します。

PDFファイルを開きます。
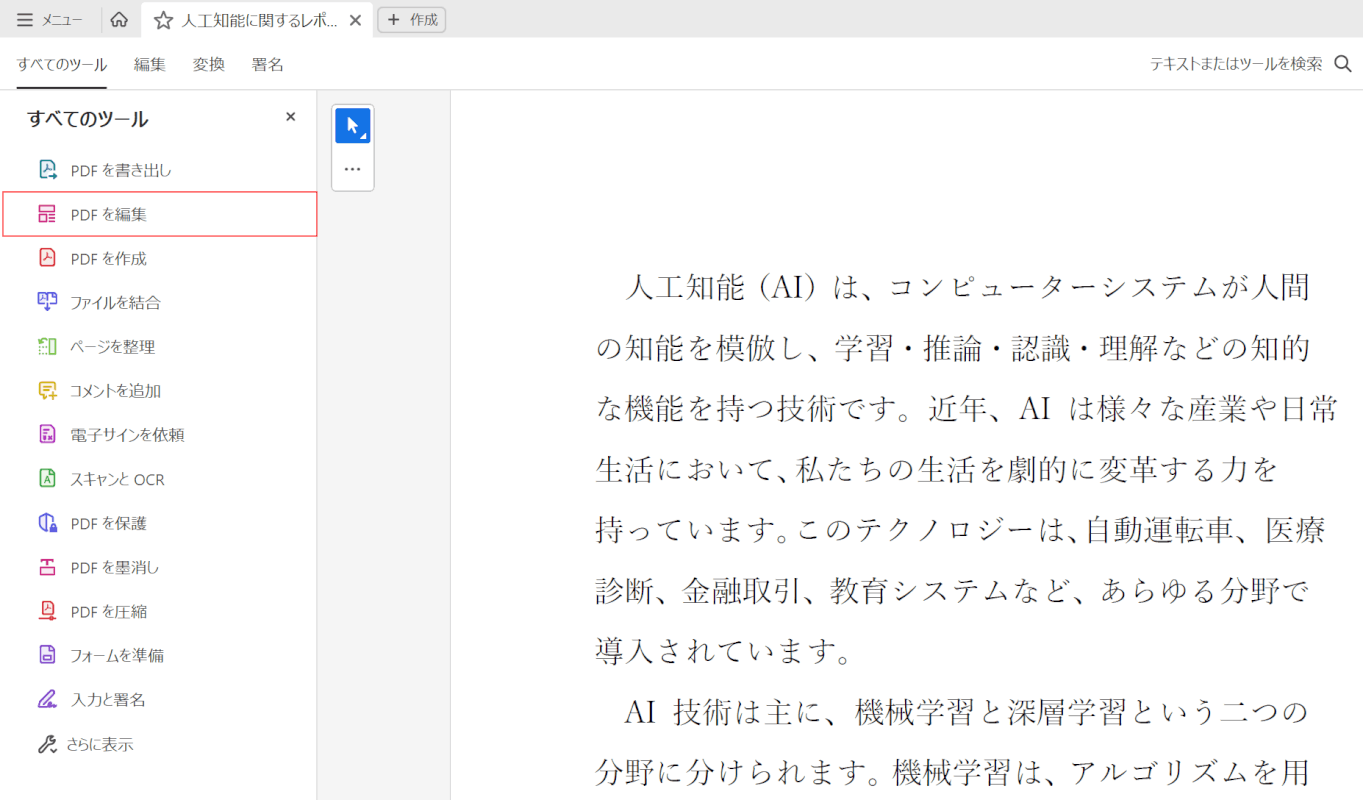
PDFを編集を選択して、編集不可になっているかどうかを確認してみましょう。
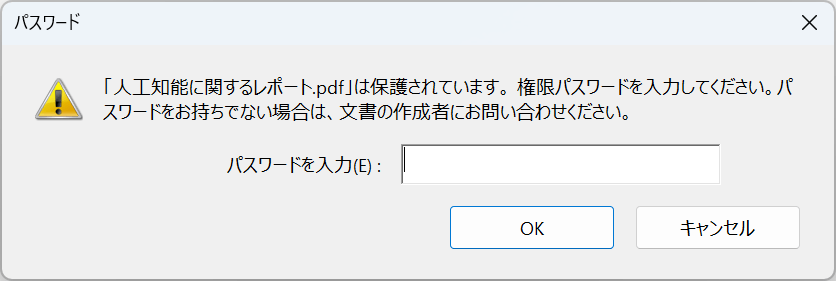
「パスワード」ダイアログボックスが表示されました。
パスワードを入力しないと編集できないようになりました。