- 公開日:
PDFファイルの作成方法(フリーアプリなどご紹介)
本記事では、PDFファイルの作成方法についての情報をまとめています。
Word/ExcelといったOffice製品での作成方法のほかにも、Windows/Macの標準ソフトでPDFを作成する方法についてもご紹介しています。
「PDFの書き出し方法がよく分からない」「画像をPDFに変換したい」という方は、この記事を参考にPDFファイルを作成してみてください。
PDFファイルの作成方法
今回は、PDFファイルの作成方法についてご説明します。
画像をPDFに変換する方法や、各ソフトからPDFファイルを作成する方法をご紹介いたしますので、ぜひお役立てください。
パソコンソフトでPDFの作り方
パソコンの標準ソフトでPDFファイルを作成する方法についてご説明します。
Windows 10
Windows 10では、標準で搭載されている「メモ帳」を使ってPDFファイルを作成することができます。
Windows 10のソフトでPDFファイルを作成する方法については以下のとおりです。
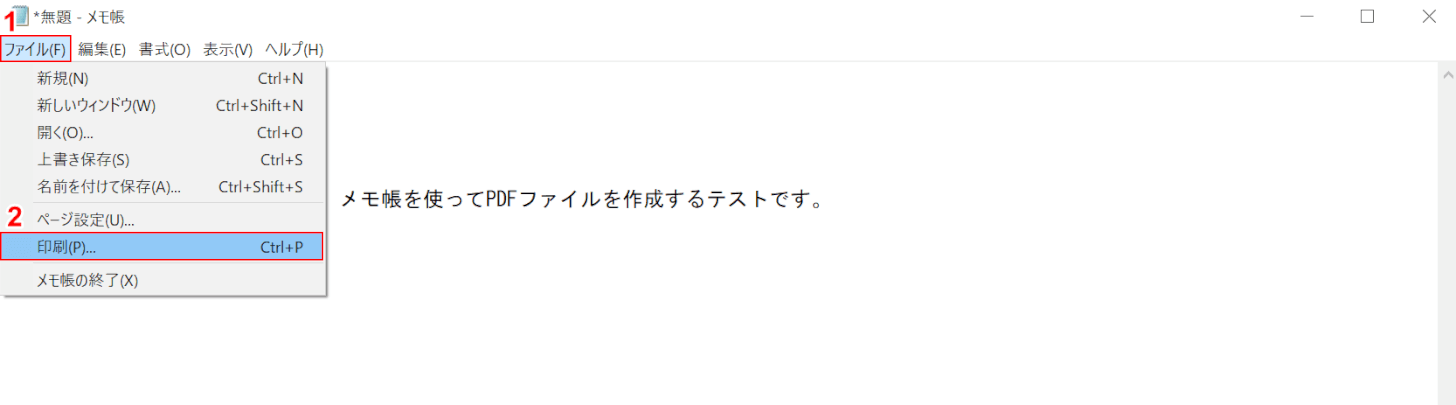
①【ファイル】タブ、②【印刷】の順に選択します。
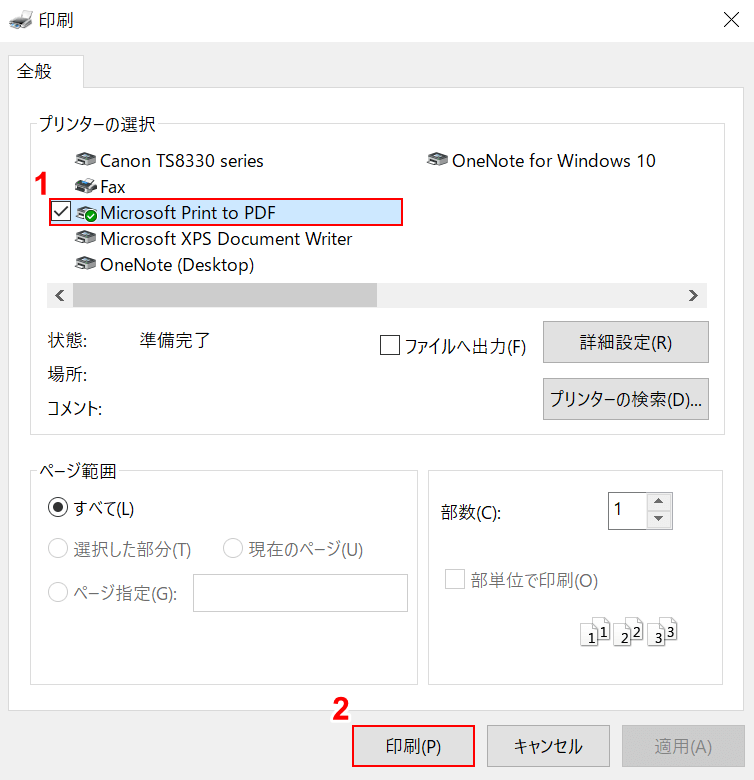
「印刷」ダイアログボックスが表示されます。
①【Microsoft Print to PDF】を選択し、②【印刷】ボタンを押します。
「Microsoft Print to PDF」は標準装備された仮想プリンターです。実際に書類が印刷されることはありませんのでご安心ください。
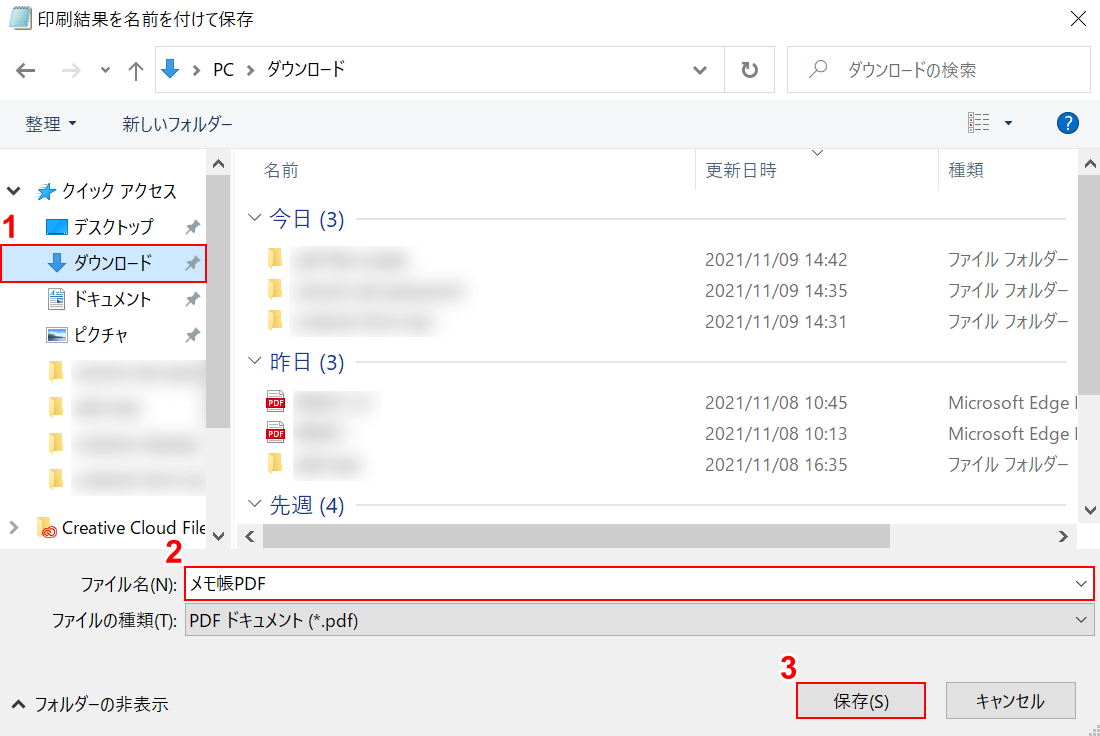
「印刷結果を名前を付けて保存」ダイアログボックスが表示されます。
①【保存先(例:ダウンロード)】を選択し、②「ファイル名」に『任意のファイル名(例:メモ帳PDF)』を入力し、③【保存】ボタンを押します。
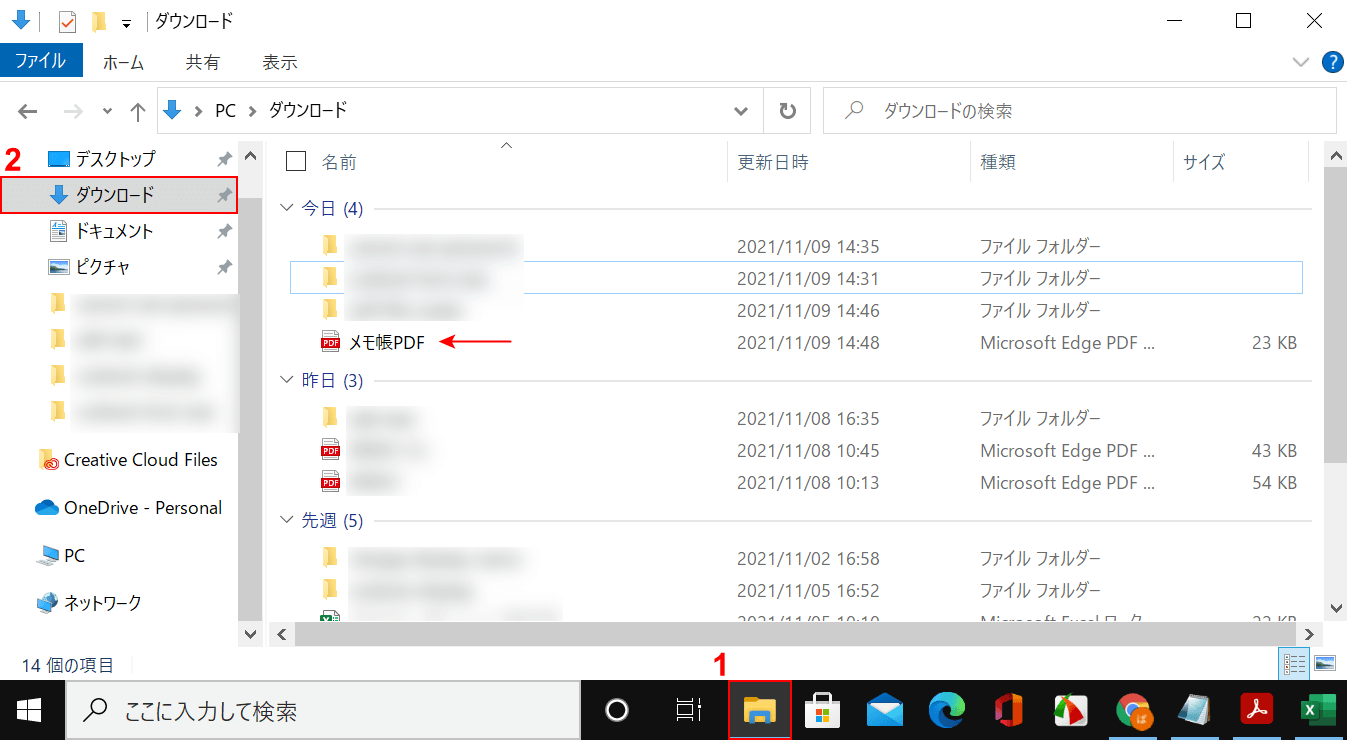
①【エクスプローラー】、②【保存先(例:ダウンロード)】の順に選択すると、PDFが正しく保存されていることを確認できます。
Mac
Macでは、標準で搭載されている「Pages」を使ってPDFファイルを作成することができます。
MacのソフトでPDFファイルを作成する方法については以下のとおりです。
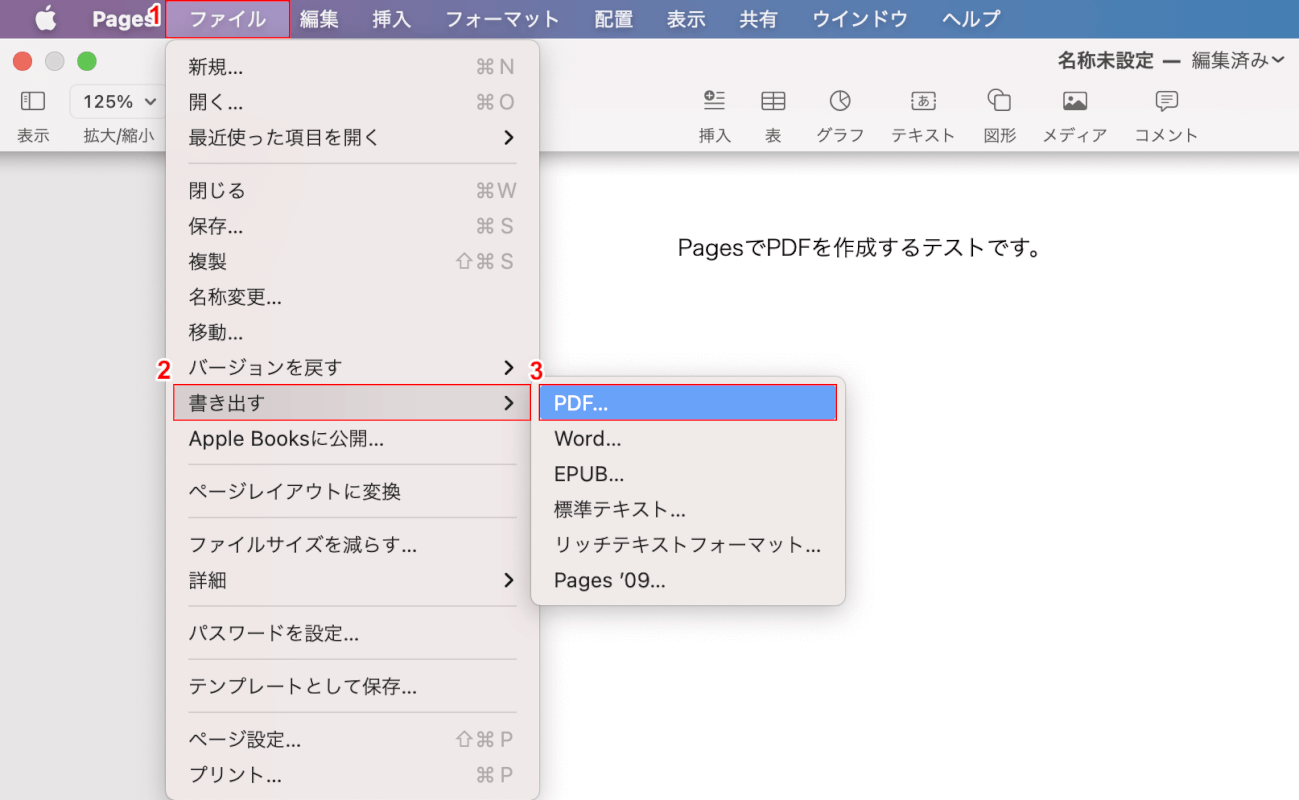
①【ファイル】タブ、②【書き出す】、③【PDF】の順に選択します。
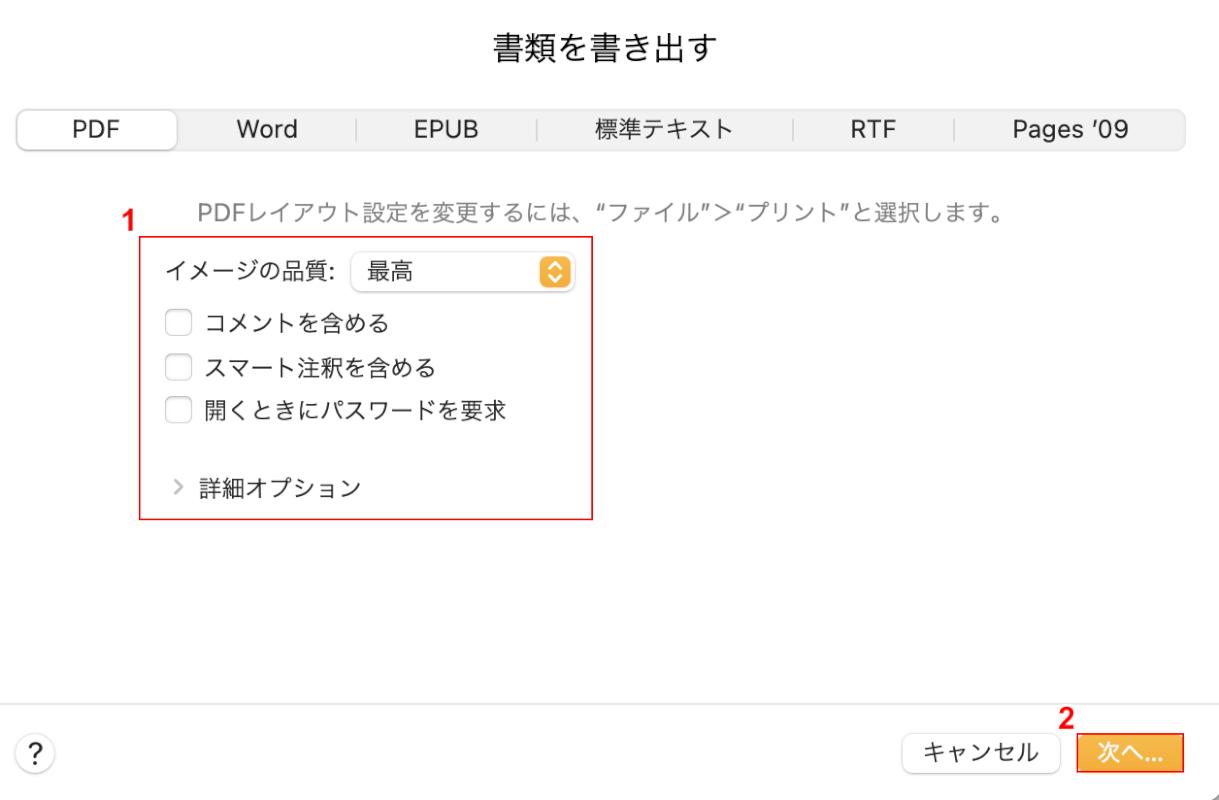
「書類を書き出す」ダイアログボックスが表示されました。
①【赤枠内】で各種設定を行い、②【次へ】ボタンを押します。
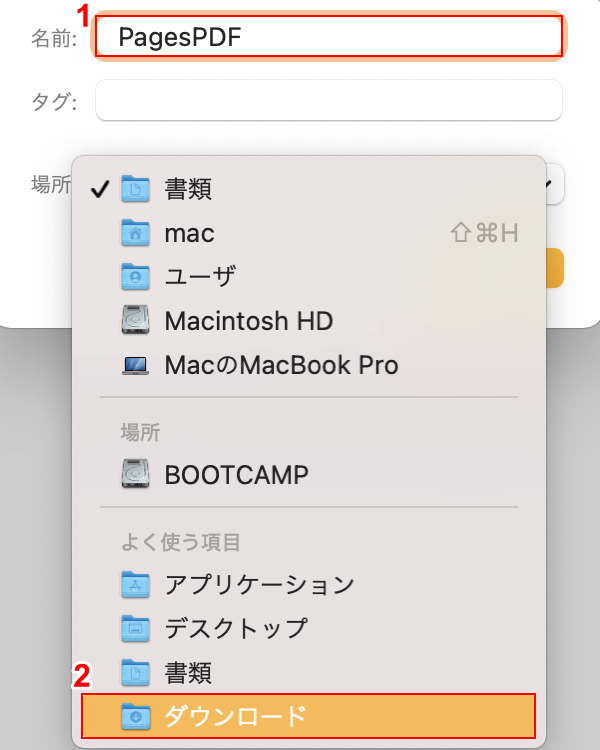
①「名前」に『任意のファイル名(例:PagesPDF)』を入力し、②「場所」から【保存先(例:ダウンロード)】を選択します。
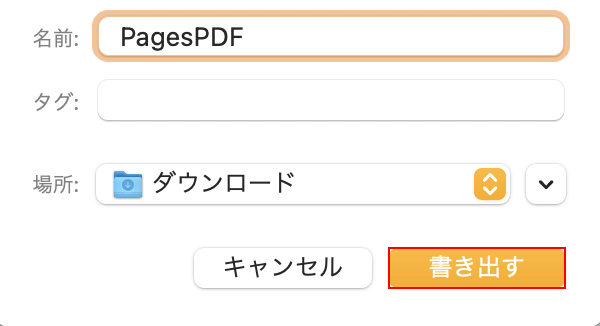
【書き出す】ボタンを押します。
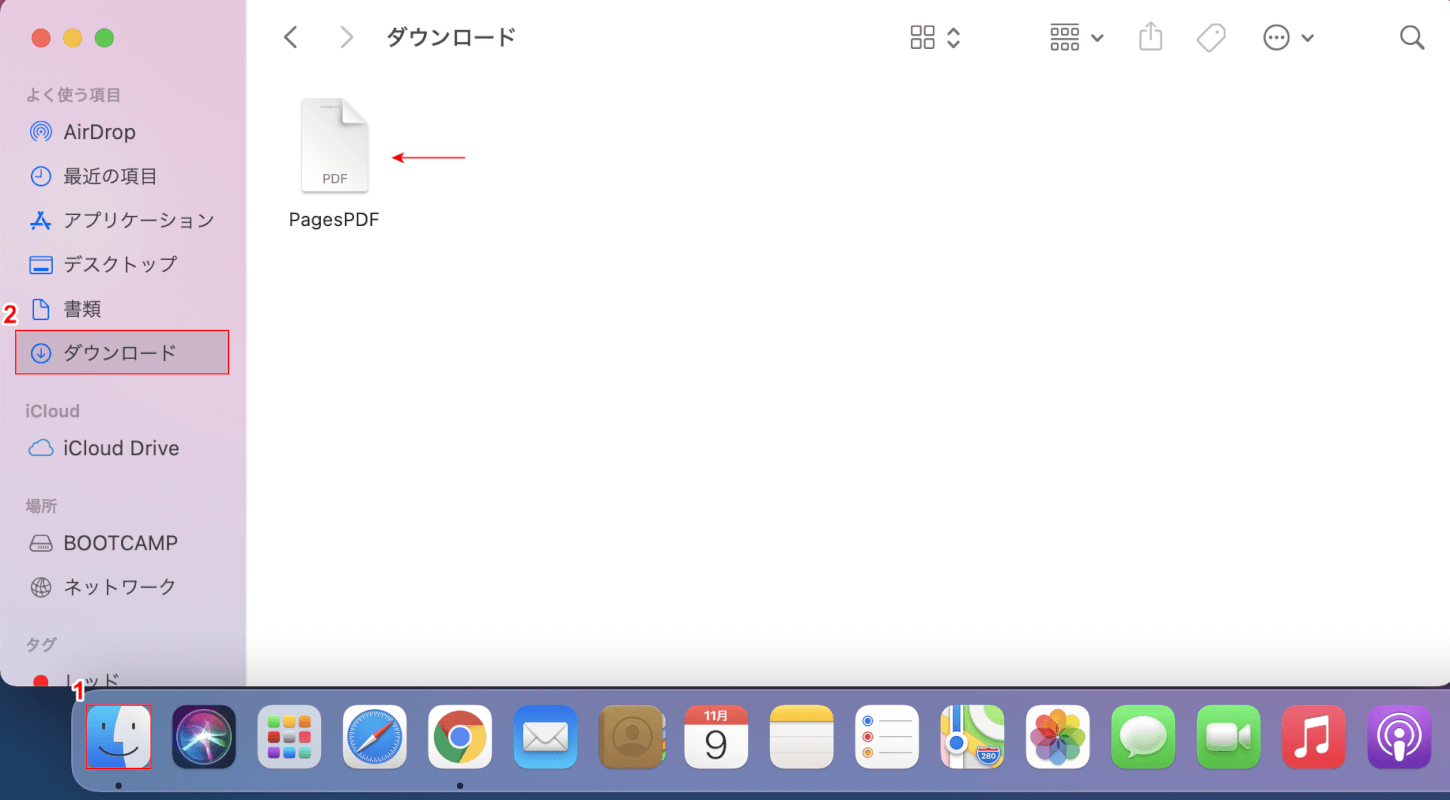
①【Finder】、②【保存先(例:ダウンロード)】の順に選択すると、PDFが正しく保存されていることを確認できます。
画像(写真)をPDFにする方法
Windows 10で画像(写真)をPDFに変換する方法についてご説明します。
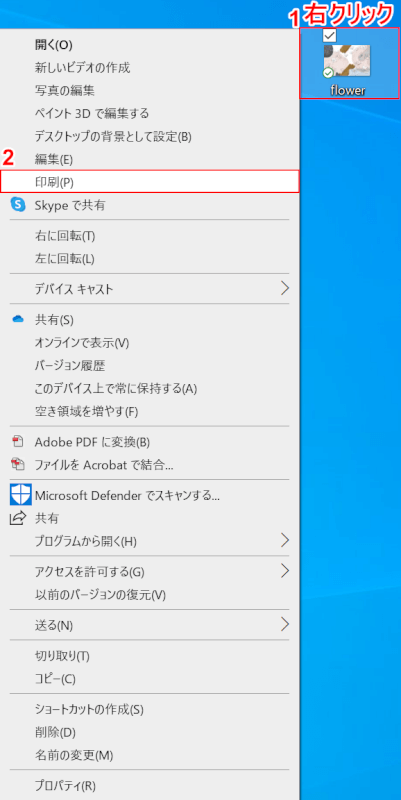
①【PDFにしたい画像ファイル(例:flower)】を右クリックし、②【印刷】を選択します。
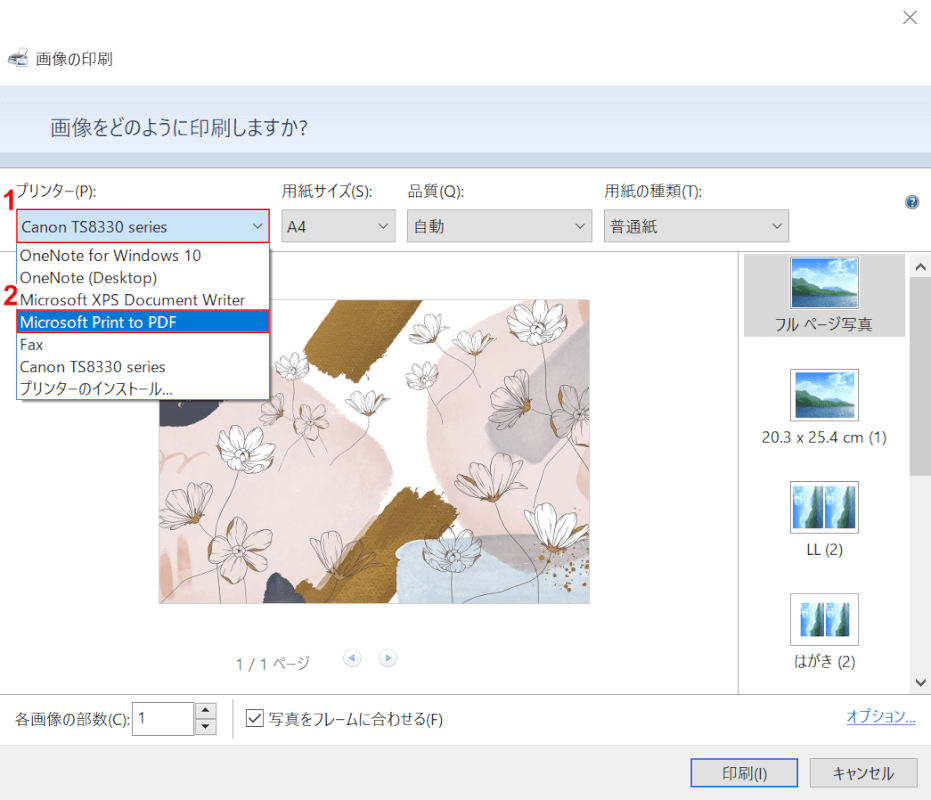
「画像の印刷」ダイアログボックスが表示されました。
①【プリンター】のプルダウンメニューを選択し、②【Microsoft Print to PDF】を選択します。
「Microsoft Print to PDF」は標準装備された仮想プリンターです。実際に画像が印刷されることはありませんのでご安心ください。
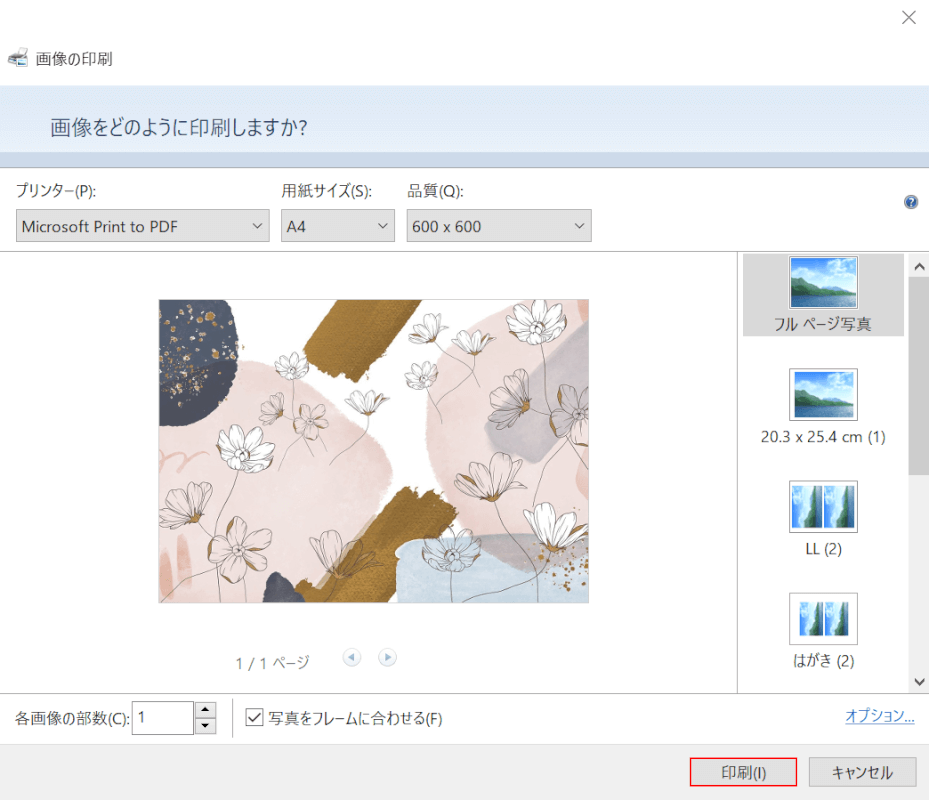
プレビューを確認し、問題なければ【印刷】ボタンを押します。
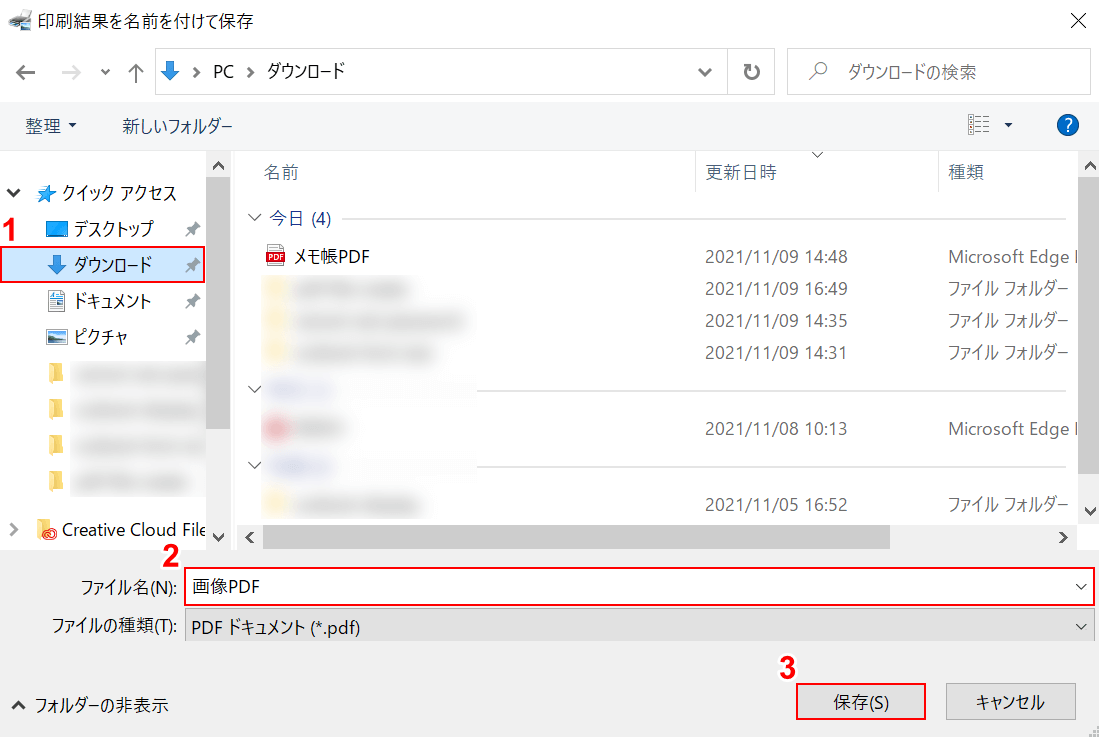
「印刷結果を名前を付けて保存」ダイアログボックスが表示されます。
①【保存先(例:ダウンロード)】を選択し、②「ファイル名」に『任意のファイル名(例:画像PDF)』を入力し、③【保存】ボタンを押します。
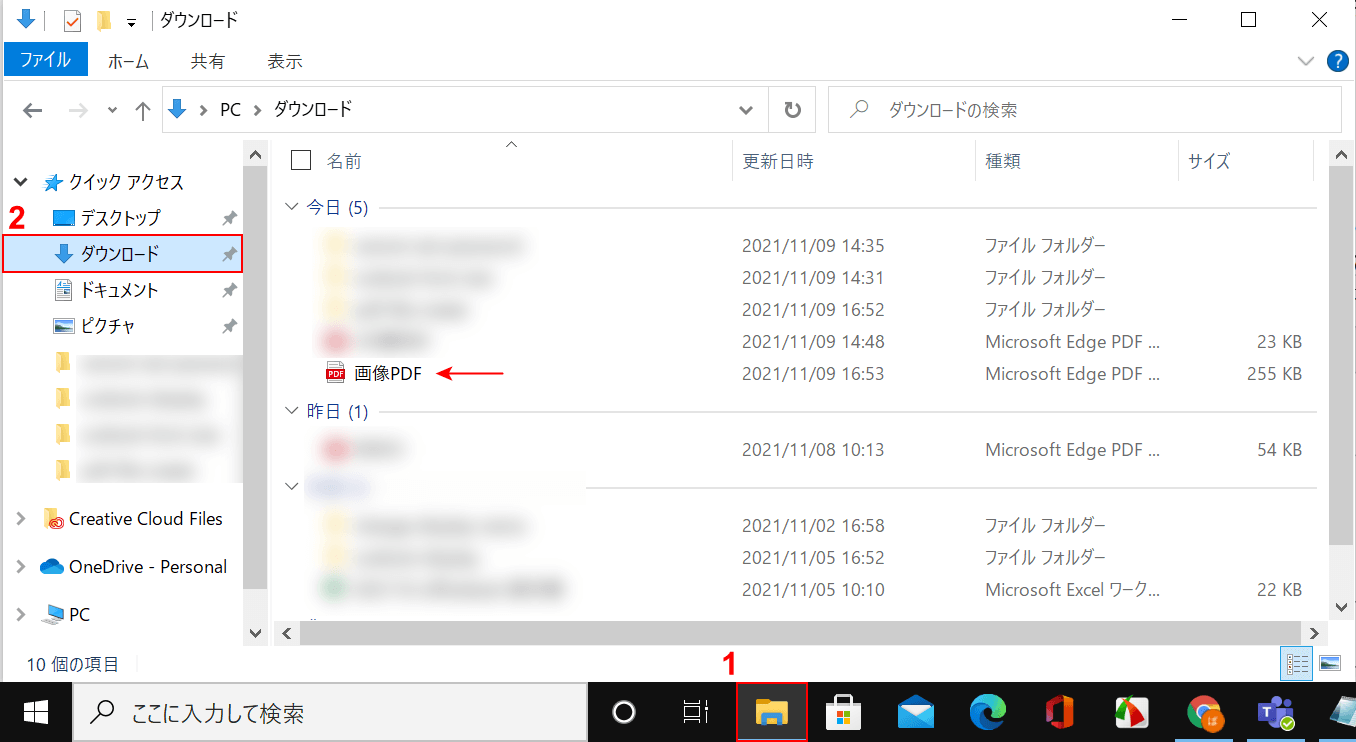
①【エクスプローラー】、②【保存先(例:ダウンロード)】の順に選択すると、変換されたPDFが正しく保存されていることを確認できます。
フリー(無料)のiPhoneアプリでのPDF作成方法
iPhoneで撮影した写真などを、まとめてPDFに変換することができたら便利ですよね。
以下の記事では、iPhoneで撮影した写真をPDFに変換する方法について詳しくご説明しています。
ご紹介しているアプリはどれも無料で利用することが可能ですので、興味のある方は一度ご覧になってみてください。
iPhoneで写真をPDFに変換するには?(アプリやPDF化の方法など)
WordでPDFを作る方法
Wordでは、作成した文書をPDFファイルとして書き出すことができます。
仕事上などでPDFファイルの送信を求められることは頻繁にあるかと思います。そういった場合に備えて、PDFの書き出し方法を覚えておくと便利です。
WordでPDFを作る方法については以下の記事をご参照ください。
WordファイルをPDF形式に変換する方法(Convert Word to PDF)
ExcelでPDFを作る方法
Excelで作成したファイルは、保存する際にPDFへ変換することができます。
以下の記事では、ExcelのファイルをPDFに変換する方法についてご説明しています。
「名前を付けて保存から変換」と「エクスポートからPDFに変換」の2つの方法をご紹介していますので、参考にしてみてください。
3DPDFの作り方
3DPDFとは、3Dのモデルやデータを埋め込んだPDFファイルのことを指します。
以下の記事では、3DPDFに変換することのできるソフトをいくつかご紹介しています。
まだ3DPDFに馴染みのない方も多いと思いますので、この機会に3DPDFについて学んでみましょう。
PDF互換ファイルを作成する
「PDF互換ファイル」とは、Illustratorで作成したファイルを他のソフトでも開けるようにするためのファイル設定を指します。
通常、Illustratorのファイル(.ai)を他のソフトで開こうとするとエラーが生じてしまいます。
ですが、PDF互換ファイルを作成しておくと、「PDFを開けるソフト」であれば他のソフトでも.aiファイルを開くことができます。
IllustratorでPDF互換ファイルを作成する方法は、以下のとおりです。
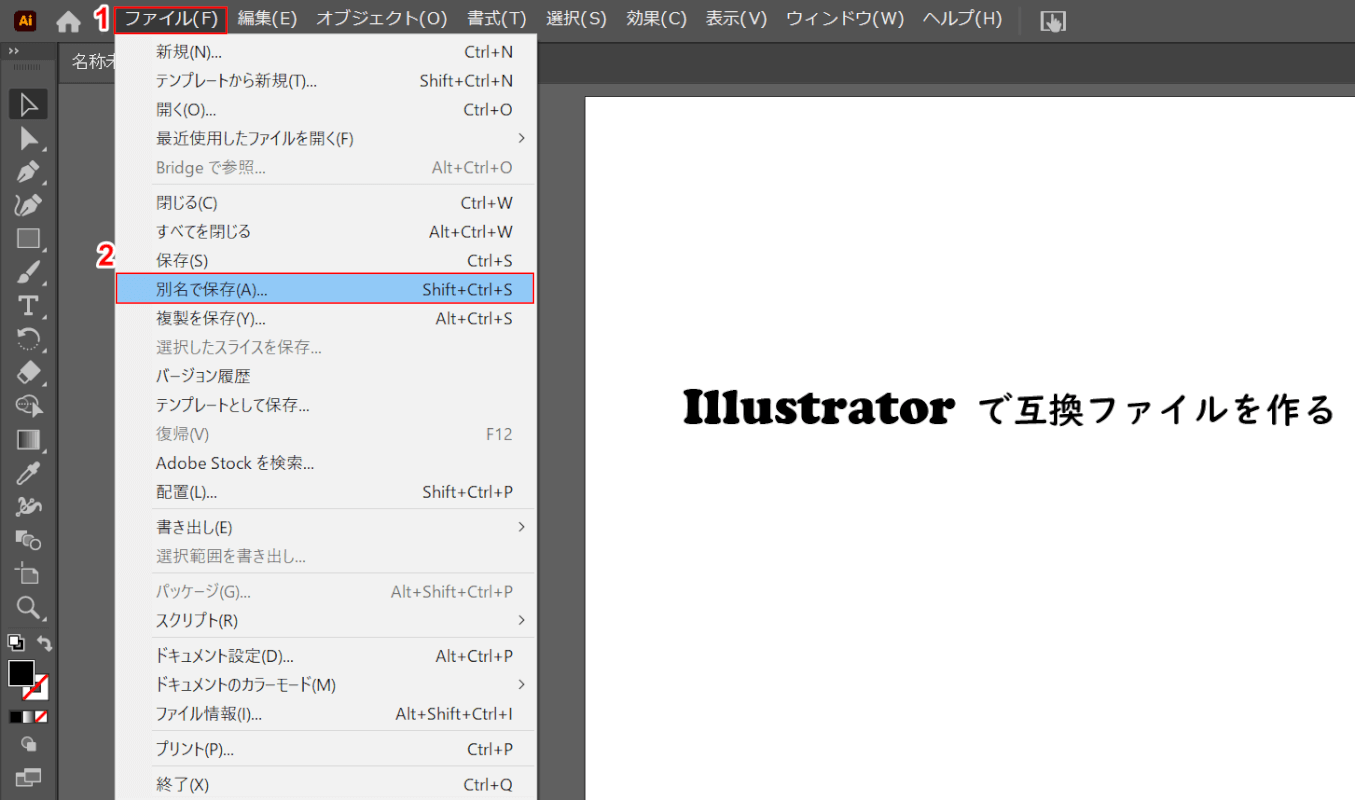
①【ファイル】タブ、②【別名で保存】の順に選択します。
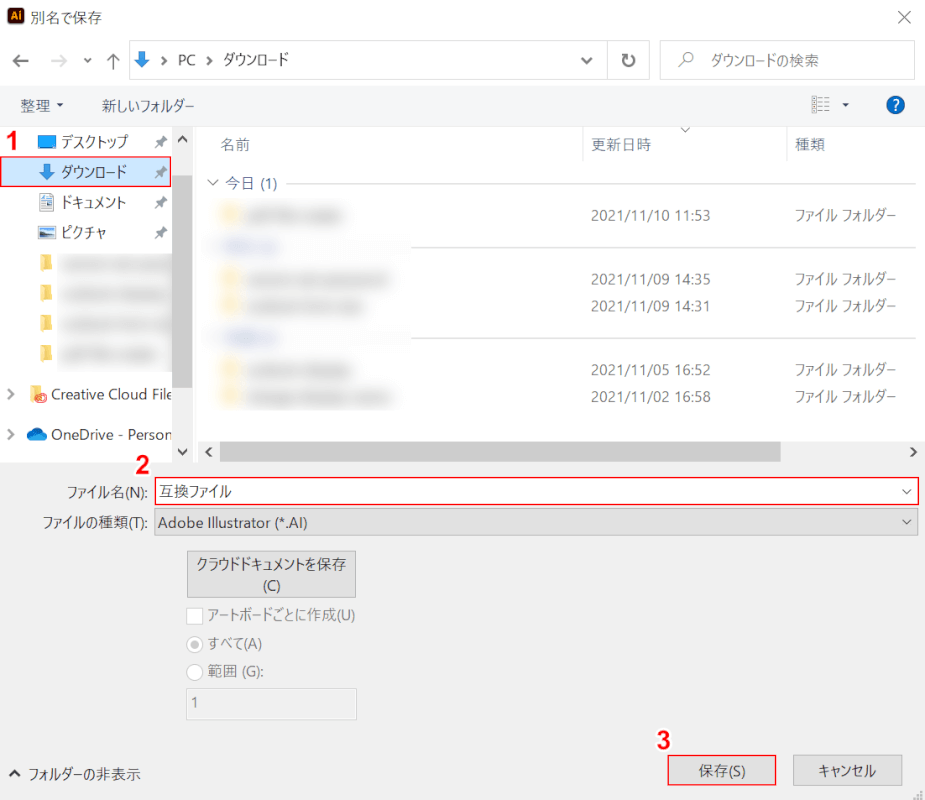
「別名で保存」ダイアログボックスが表示されます。
①【保存先(例:ダウンロード)】を選択し、②「ファイル名」に『任意のファイル名(例:互換ファイル)』を入力し、③【保存】ボタンを押します。
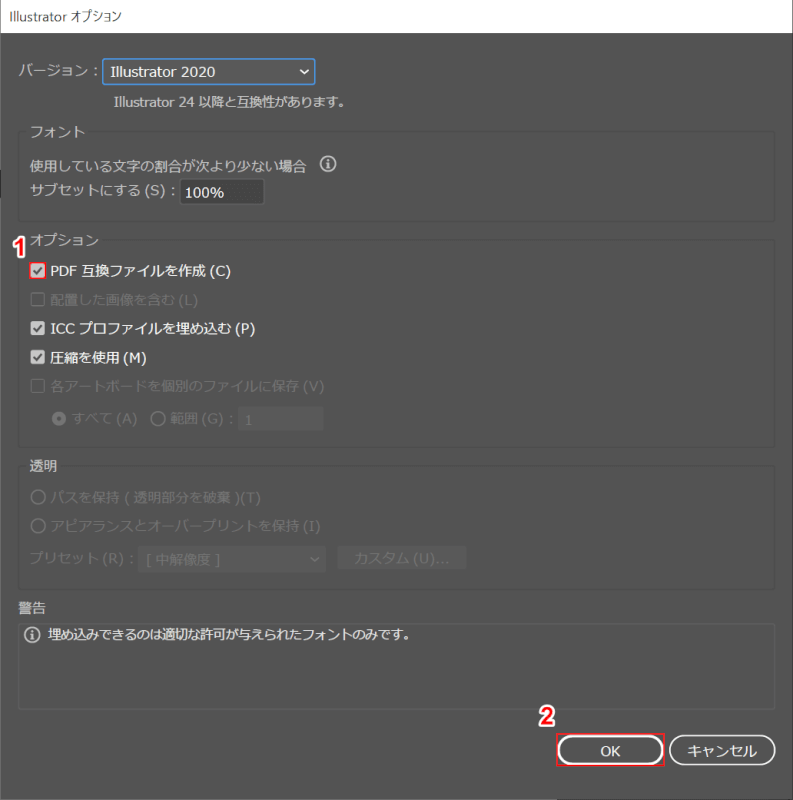
「Illustrator オプション」ダイアログボックスが表示されます。
①「PDF 互換ファイルを作成」のチェックボックスに【チェックマーク】を入れ、②【OK】ボタンを押します。
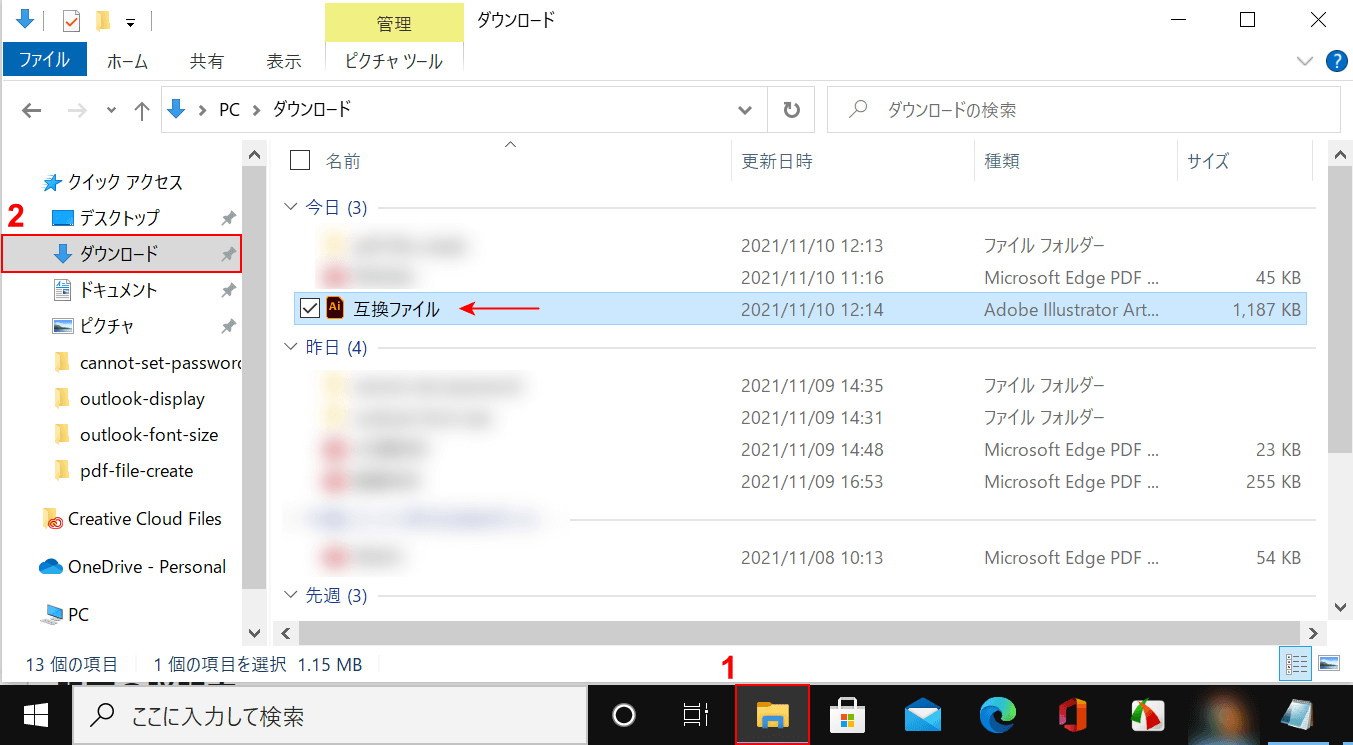
これでIllustratorのPDF互換ファイルを作成することができました。
①【エクスプローラー】、②【保存先(例:ダウンロード)】の順に選択すると、PDF互換ファイルが保存されていることを確認できます。
PDFに目次を作成する
PDFに目次を作成する方法についてご紹介します。
目次を作成しておくと、ワンクリックで指定の場所へと移動することができるため便利です。何ページにも渡る資料を作成したときに役立つでしょう。
以下では、Adobe Acrobat Pro DCを使ってご説明します。
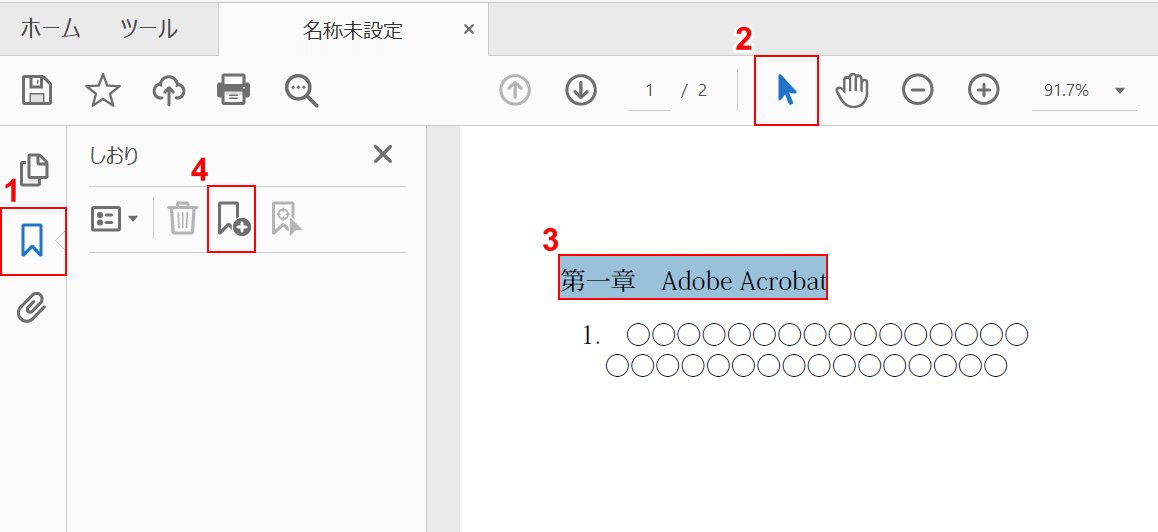
①【しおり】タブ、②【選択】ツールの順に選択します。
③【目次として設定したい箇所(例:第一章 Adobe Acrobat)】をドラッグして選択し、④【新規しおり】を選択します。
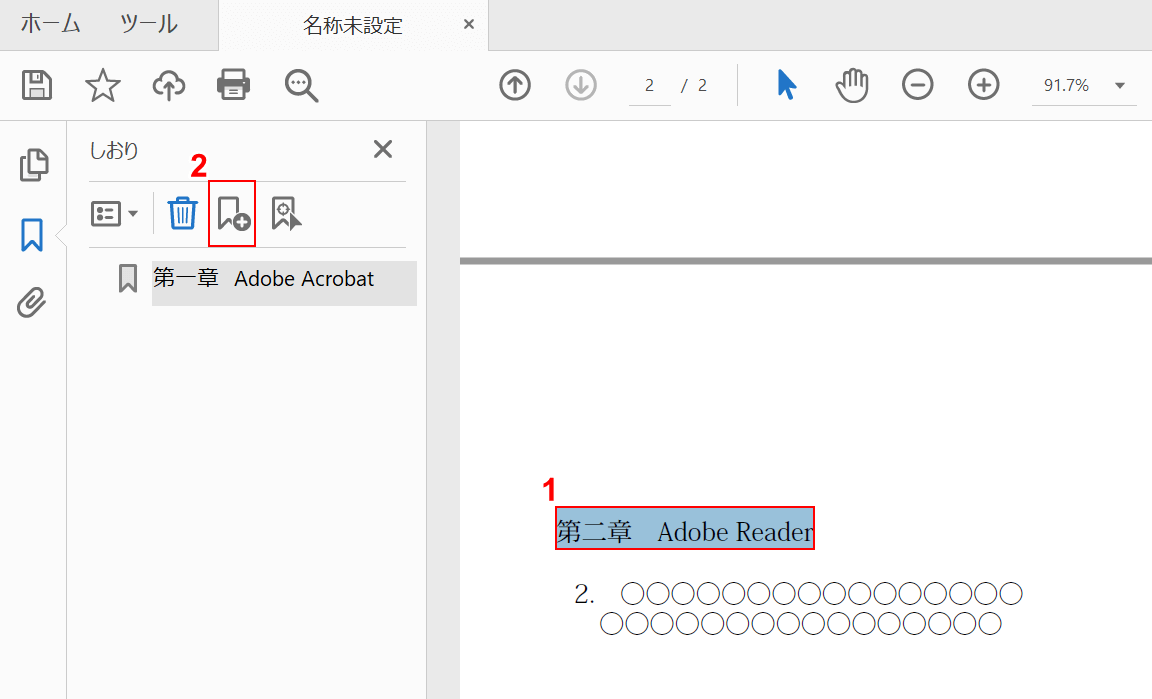
同じ要領でしおりを作成します。
①【目次として設定したい箇所(例:第二章 Adobe Reader)】をドラッグして選択し、②【新規しおり】を選択します。
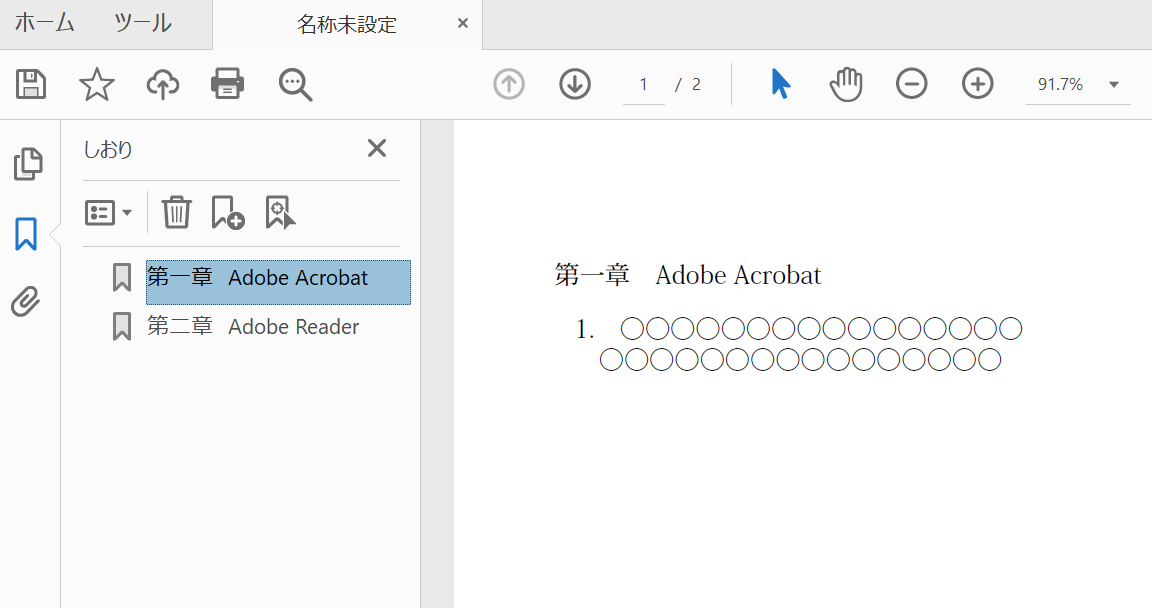
目次を作成することができました。
作成したしおりを選択すると、設定された箇所へとすぐに移動することができます。
履歴書のPDFを作成する
近年では、就職活動の際に企業から履歴書をメールで提出するよう求められることも少なくありません。
以下の記事では、履歴書を作成してPDF形式にする方法について詳しくご説明しています。
Wordなどで使える履歴書のテンプレートや印刷方法をご紹介していますので、履歴書を作成する際は参考にしてみてください。
PDFを無料でURL化する
作成したPDFファイルをインターネットに公開したい場合は、PDFをURLに変換する必要があります。
Googleドライブなどのオンラインツールを使うことで、PDFを無料でURL化することができます。
PDFを無料でURL化する方法については、以下の記事をご参照ください。
PDFの作成日時を変更する方法
基本的に、ファイルの作成日時を変更することはできません。
むやみに作成日時を変更すると、データの改ざんを疑われる恐れがあります。そのため、あとから作成日時を変更することはおすすめしません。
やむを得ない理由で作成日時を変更したい(最新の日付にしたい)場合は、PDFを再度書き出してみてください。