- 公開日:
手書きによるPDFの書き込み/入力方法のまとめ(アプリ紹介など)
パソコンやスマートフォンを使って手書きでPDF文書を入力する方法を説明しています。
また、無料でできる手書き入力用のおすすめフリーソフトや有料ソフトもご紹介します。
PDFの手書き入力(サイン/メモ)や編集をパソコンで行う方法
PDFの手書き入力や編集をパソコンで行う方法については、以下のとおりです。
PDFソフト(Adobe Acrobat Pro DC)を使用する
Adobe Acrobat Pro DCはWindowsだけでなく、Macでも使用可です。
インストールをしたい方は、以下をご覧ください。

【Adobe公式】Acrobat Pro 純正PDF編集ソフト(最新)| 12ヵ月 | パッケージコード版 | Win/Mac/iPad/スマホアプリ/ブラウザ対応 | PDF 変換 アドビ
書き込みを行う
Adobe Acrobat Pro DCでは、手書きで書き込みを行うことが可能です。
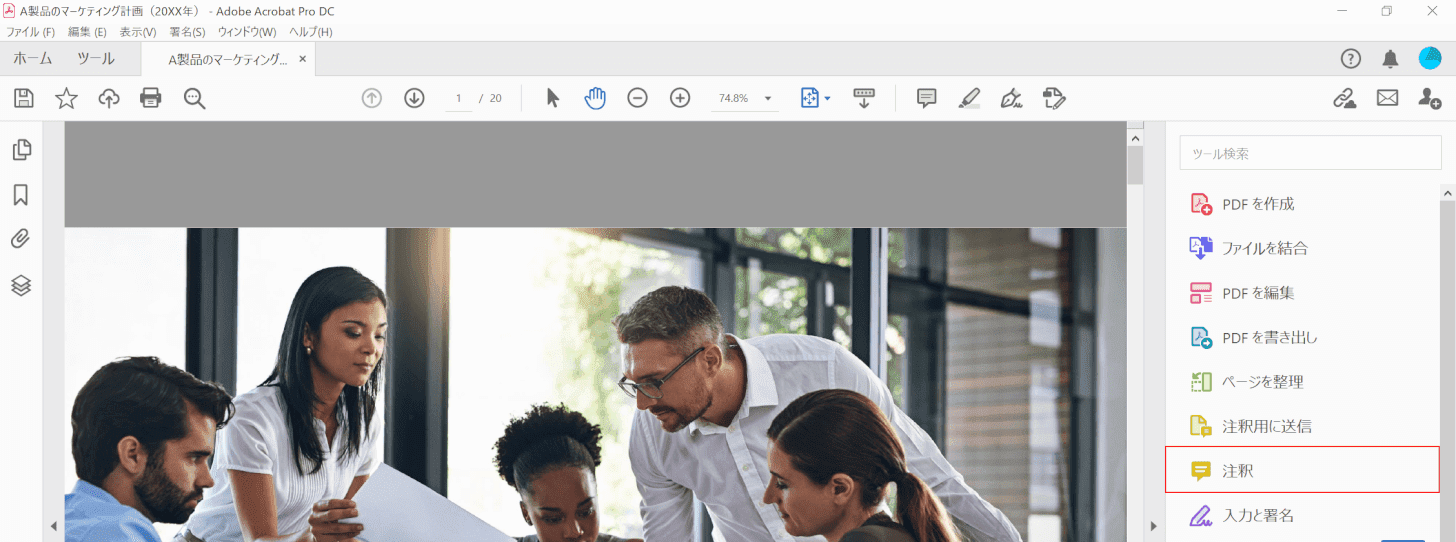
PDFファイルを開きます。
【注釈】を選択します。
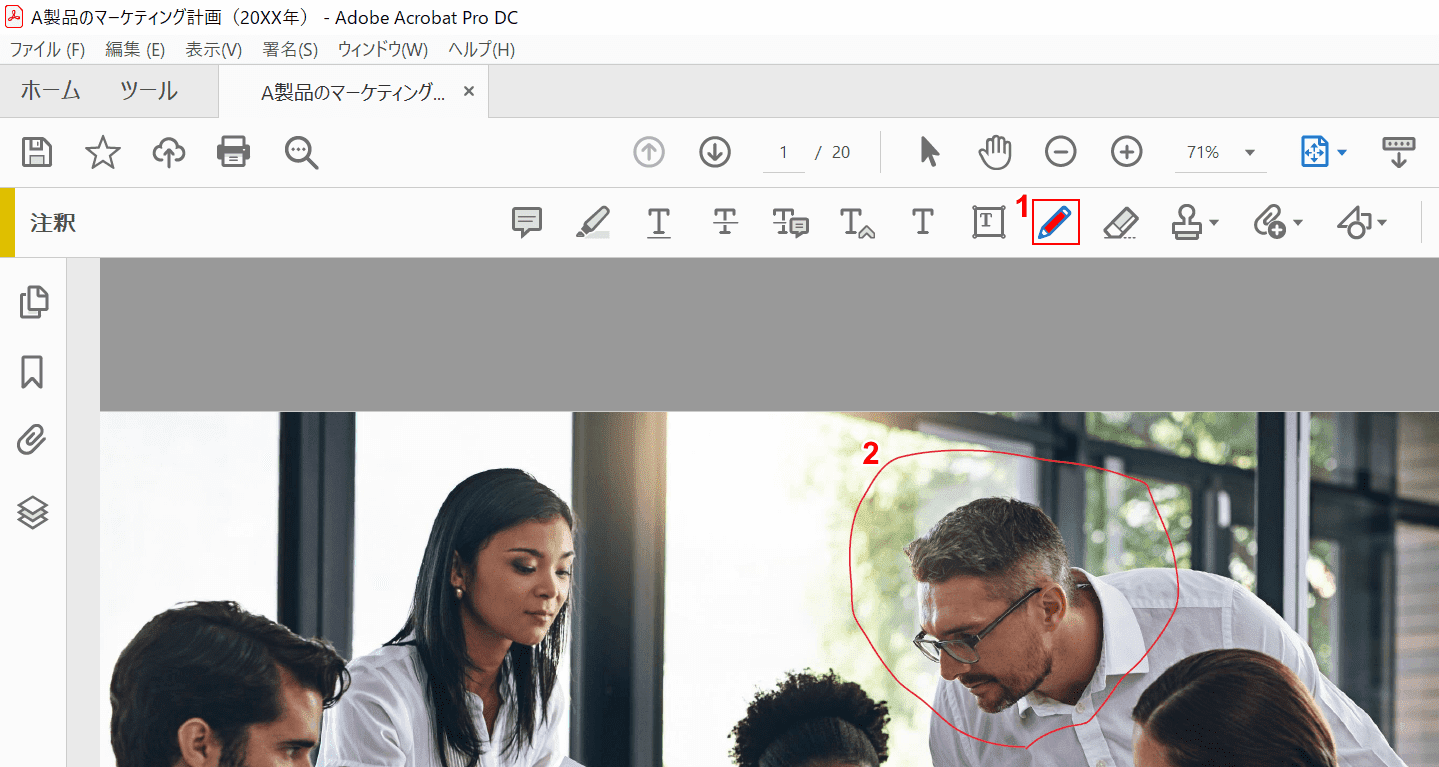
①【描画ツールを使用】を選択します。
②【ドラッグ】して手書きでPDFに書き込みすることができます。
色変更をする
このセクションでは、PDFに書き込みした線の色を変更する方法について説明します。
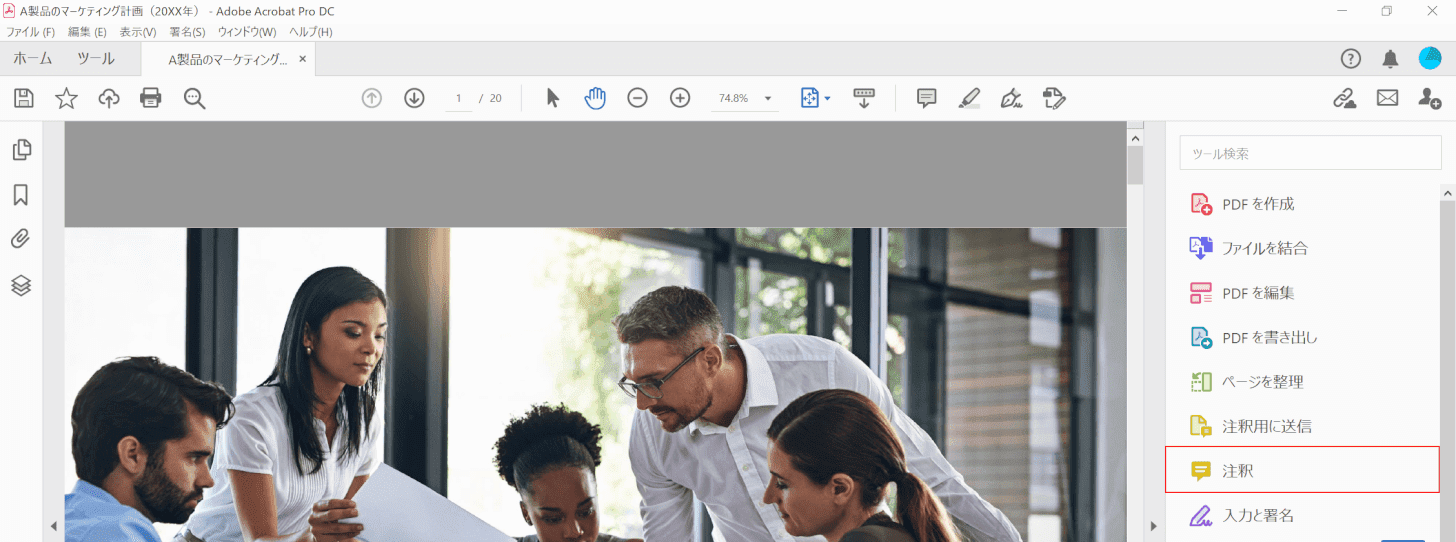
PDFファイルを開きます。
【注釈】を選択します。
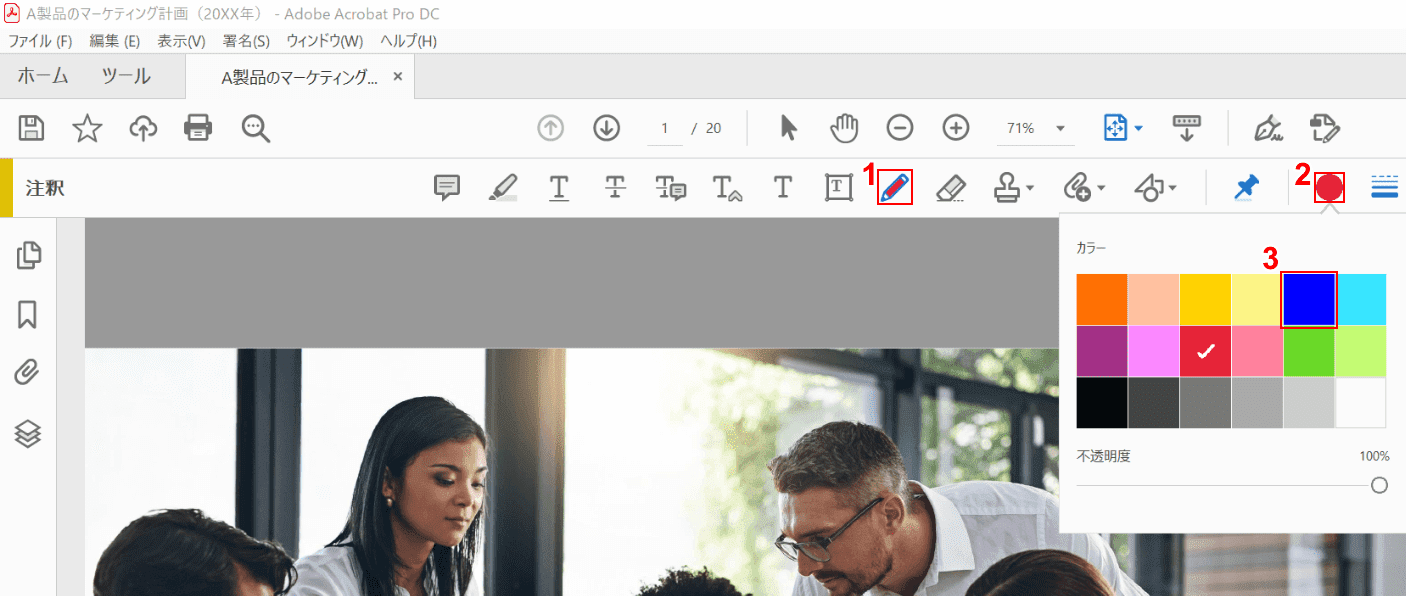
現時点では、書き込むための線が「赤色」になっています。
①【描画ツールを使用】、②【色を変更】の順に選択します。③【お好きな色(例:青)】を選択します。
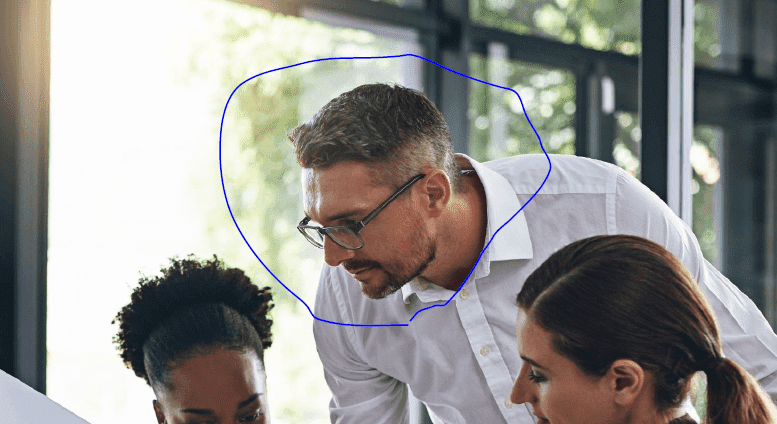
描画ツールの色が赤から青に変更されました。青で手書きの書き込みができるようになりました。
ウェブブラウザ(Microsoft Edge)を使用する
書き込みを行う
このセクションでは、Microsoft Edgeで手書きによるPDFの書き込みを行う方法について説明します。
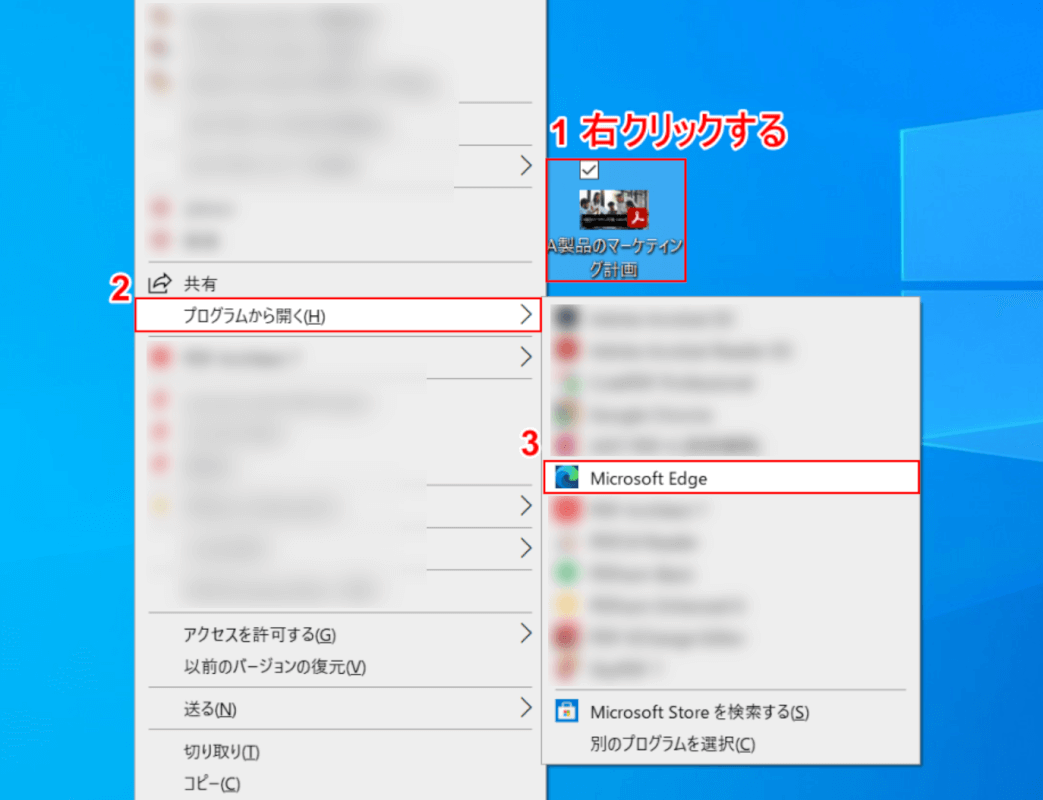
PCを開きます。
①【「Microsoft Edgeで開く予定のPDF」を「右クリック」】し、②【プログラムから開く】、③【Microsoft Edge】の順に選択します。
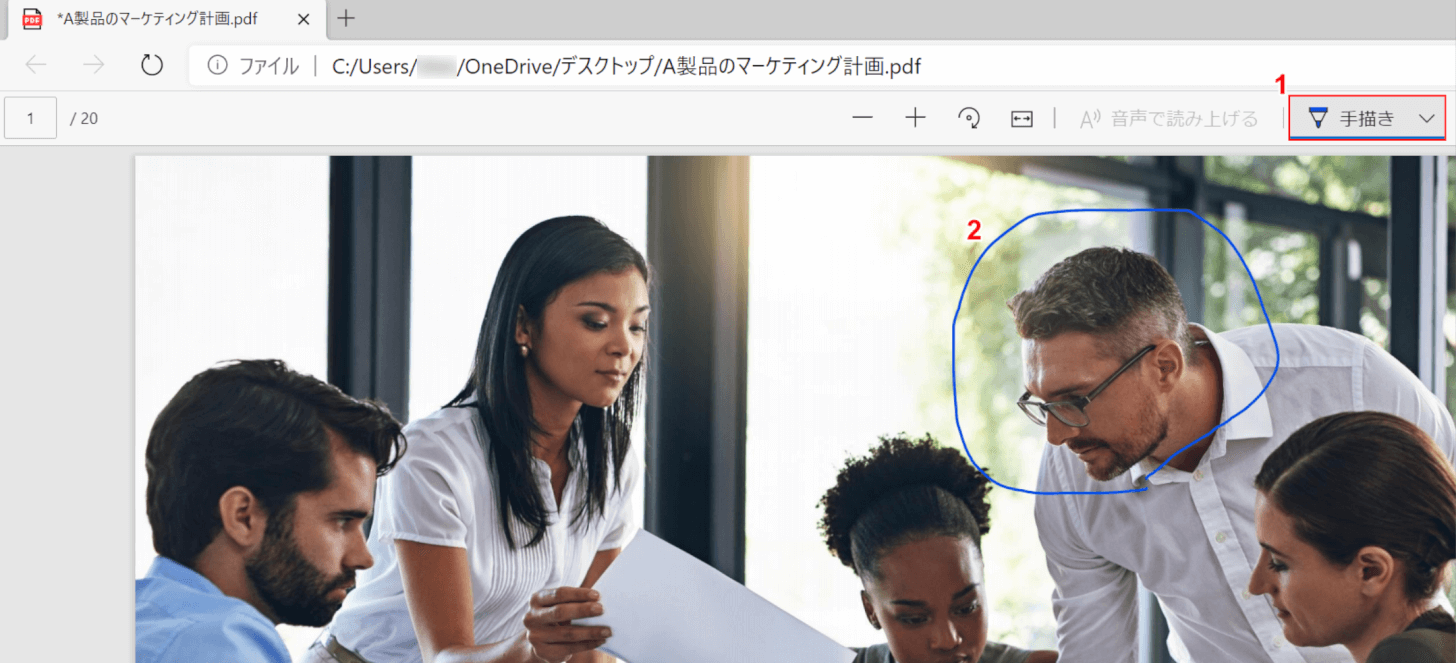
Microsoft EdgeでPDFファイルが開きました。
①【手描き】を選択します。②【ドラッグ】して手書きでPDFに書き込みすることができます。
色変更を行う
このセクションでは、Microsoft EdgeでPDFファイルに書き込んだ線の色を変更する方法について説明します。
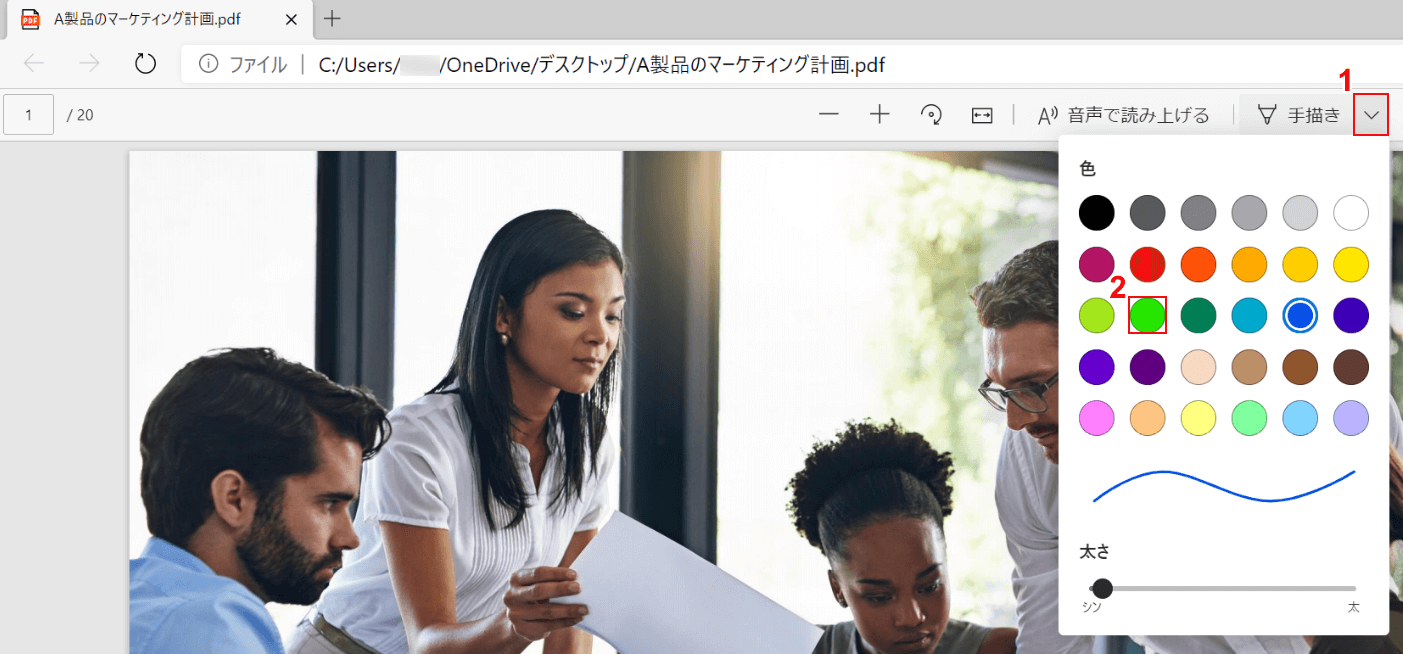
Microsoft EdgeでPDFファイルに書き込む線の色を変更するには、①【「手描き」の「v」】、②【変更したい色(例:緑)】の順に選択します。
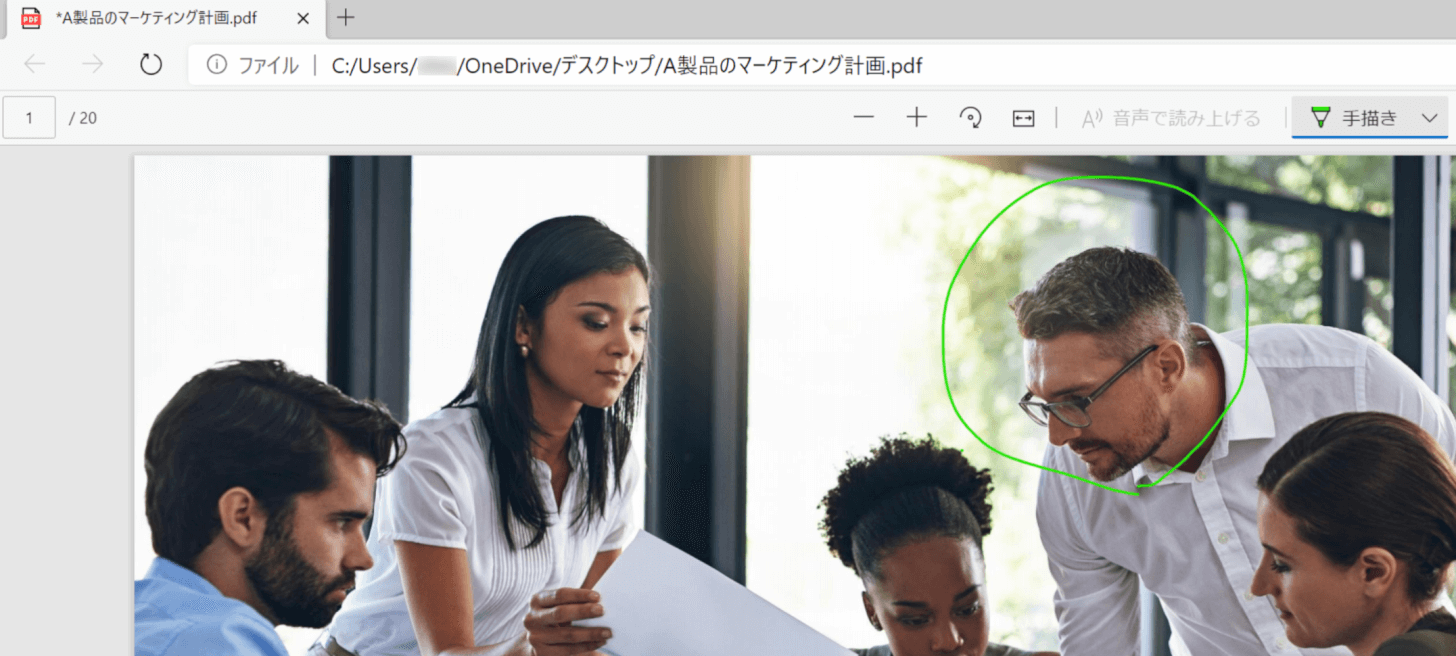
描画ツールの色が緑に変更されました。緑で手書きの書き込みができるようになりました。
PDFの手書き入力(サイン/メモ)をスマホアプリで行う方法
iPhone/iPad
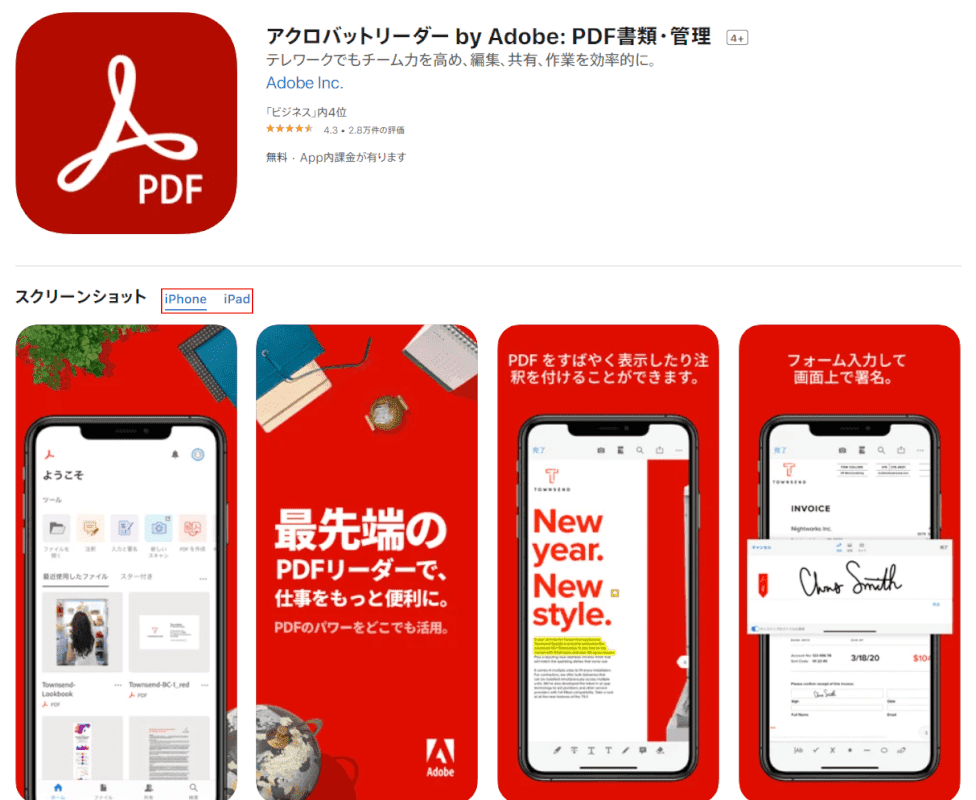
iPhoneやiPadでPDFファイルに手書きで書き込みを行いたい方は、アクロバットリーダー by Adobe: PDF書類・管理にアクセスしてください。
Android
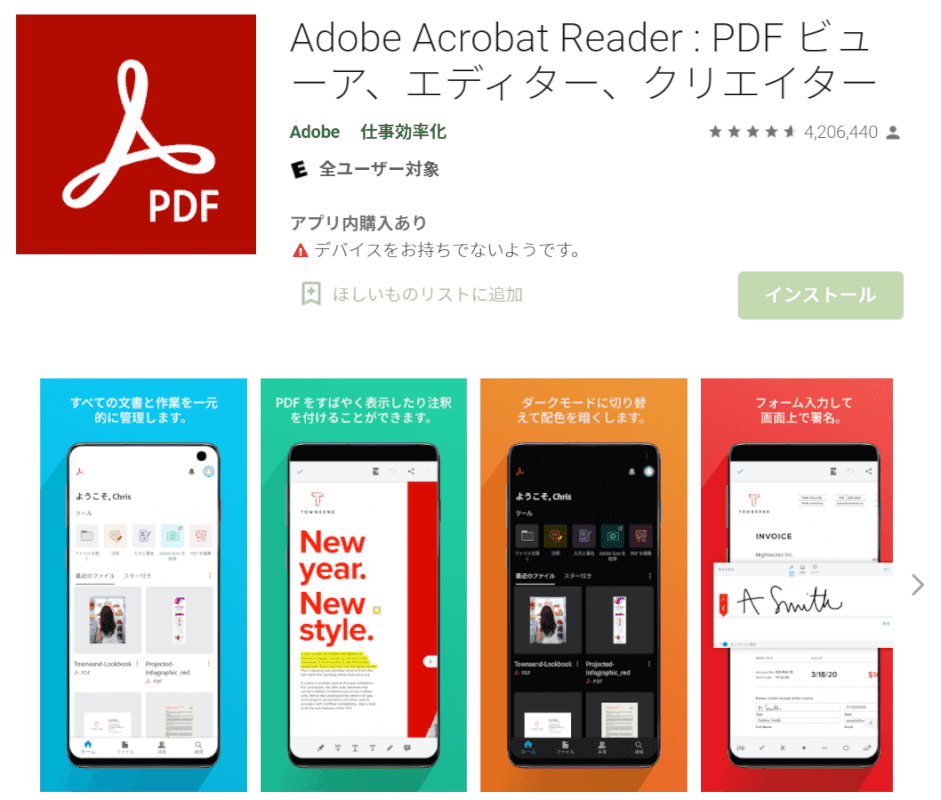
AndroidでPDFファイルに手書きで書き込みを行いたい方は、Adobe Acrobat Reader : PDF ビューア、エディター、クリエイターにアクセスしてください。
無料でできる手書き入力のおすすめフリーソフト
手書きによるPDFの書き込みができるおすすめフリーソフトについて知りたい方は、以下の記事の「PDFに書き込みできるおすすめフリーソフト一覧」セクションをご覧ください。
おすすめの有料PDFソフト
JUST PDF 4では、フリーハンドでPDFに書き込む機能がついています。
詳しくは、以下の記事をご覧ください。
JUST PDFとは?4と3の違いや機能/インストール/使い方のまとめ

おすすめのペンタブレット
ペンタブレットでPDFに書き込みしたいと思う方は、以下をご参考ください。

ワコム ペンタブ One by Wacom Medium Chromebook 対応 ペン入力専用モデル Mサイズ 板タブ CTL-672/K0-C ワコム直営店限定モデル
PDFの履歴書を手書きで書きたくない場合
履歴書やエントリーシートのPDFがあれば、Wordに変換してPCで入力することができます。
Word変換の際は表のレイアウトが崩れる可能性がありますので、どのソフトを使って変換するかは以下の記事をご参考ください。
PDFをWordに無料で変換する方法7選(Convert PDF to Word)
また、Wordの履歴書テンプレートもWeb上にありますので、詳しくは以下の記事をご覧ください。