- 公開日:
PDFを画像化して保存する方法
本記事では、PDFを画像で保存する方法について、iPhone、Windows 10、Macのデバイスごとに解説しています。
PDFの向きを変更して保存する方法や、PDF内の画像や文字を抽出して保存する方法についても記載していますので、必要の際にお役立てください。
PDFを画像化して保存する方法
PDFを画像で保存する方法について、デバイスごとに解説しています。
スマホ(iPhone)で保存する
iPhoneでPDFファイルを画像で保存したい場合、一番簡単な方法は、保存したいページのスクリーンショットを撮ることです。
iPhone標準の写真アプリでトリミングすることで、1ページずつ保存することもできます。
スクリーンショットの撮り方はご使用のiPhoneのモデルによって異なりますので、Apple公式サイト「iPhone でスクリーンショットを撮る」よりご確認ください。
以下、トリミングの方法を解説しています。
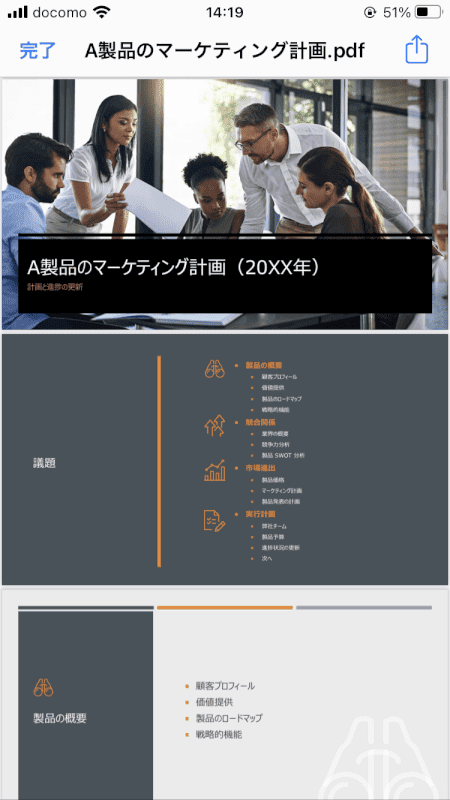
画像で保存したいPDFを表示し、スクリーンショットを撮ります。
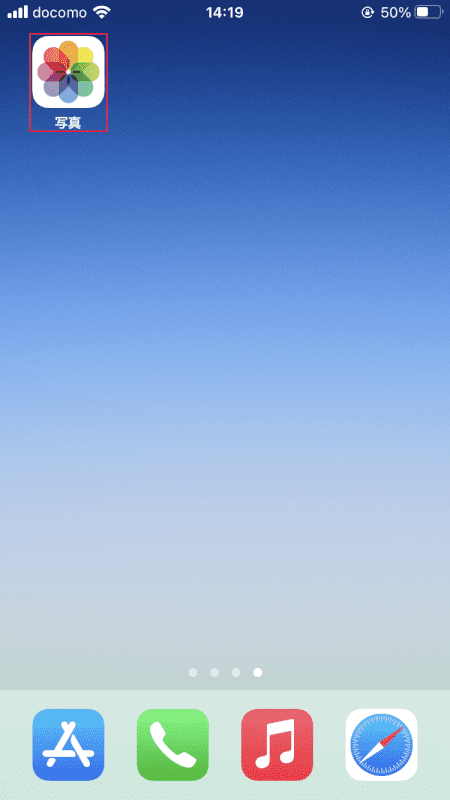
【写真】アプリを開きます。
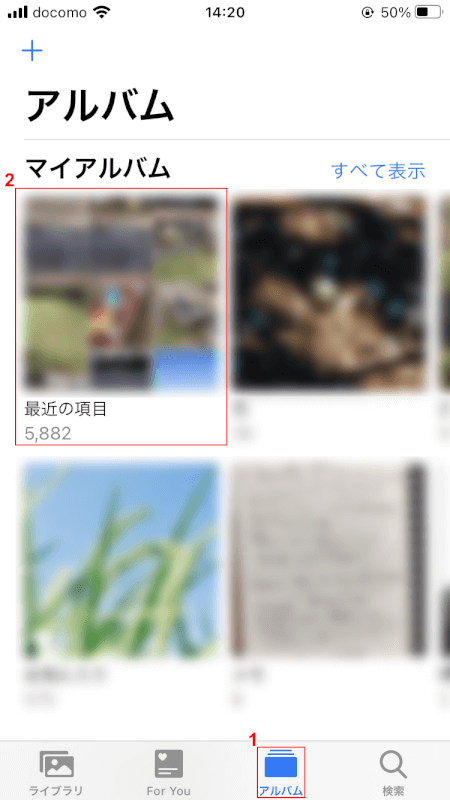
①【アルバム】、②【最近の項目】の順に選択します。
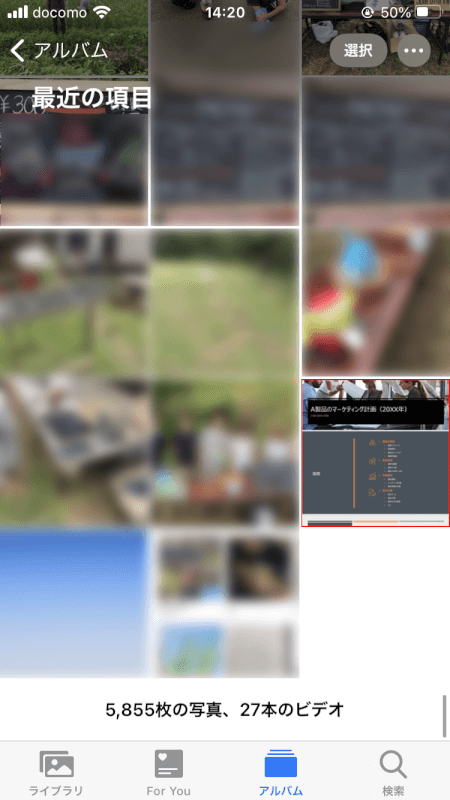
先ほど撮った【PDFのスクリーンショット】を選択します。
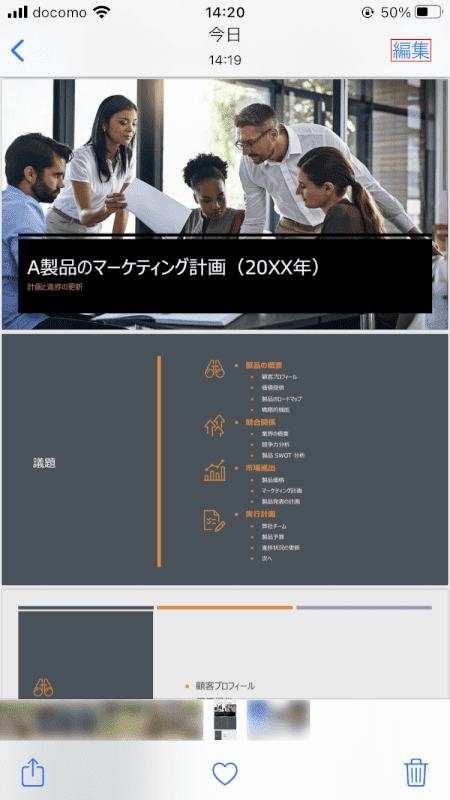
画面右上の【編集】を押します。
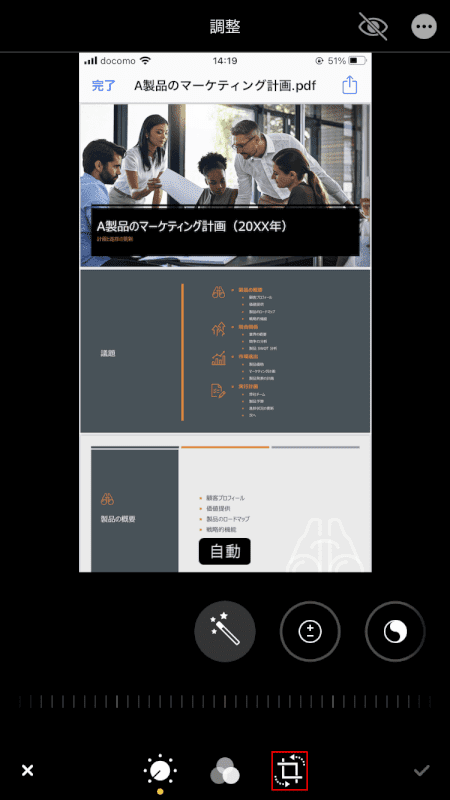
【トリミング】を選択します。
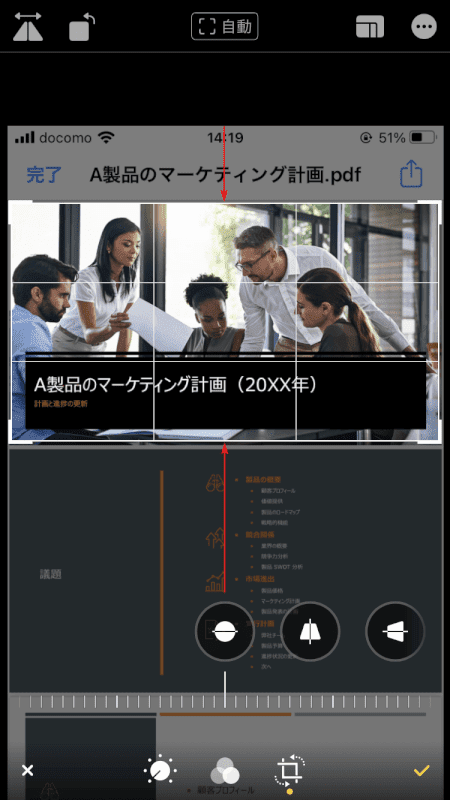
写真のフレーム部分を指でドラッグして、切り取る範囲を調整します。
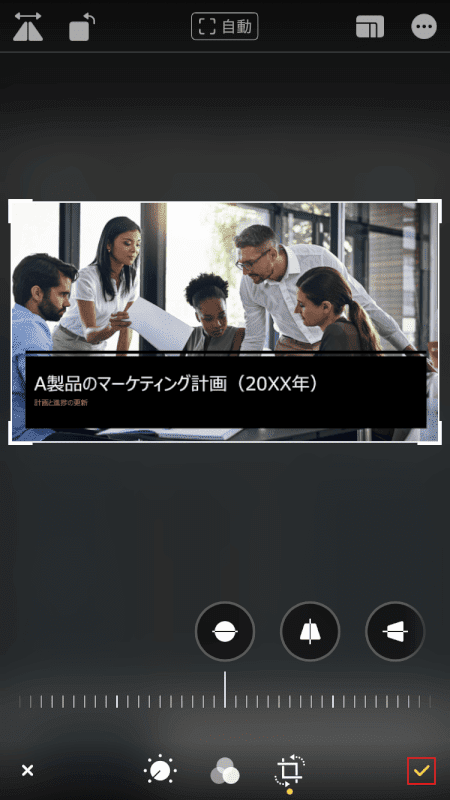
調整が終了したら、画面右下の【チェックマーク】を選択します。

トリミングが完了しました。
Windows 10で保存する
Windows 10でPDFをJPEG(jpg)に変換して保存する方法についてご紹介します。
Adobe Acrobat DC(有料版)を使用して保存する
今回はAdobe Acrobat Pro DCを使用した保存方法を解説します。
Adobe Acrobat Standard/Pro DCをまだPCにインストールしていない方は、以下のリンクから購入ができます。

【Adobe公式】Acrobat Standard 純正PDF編集ソフト(最新)| 12ヵ月 | オンラインコード版 | Win/Mac/iPad/スマホアプリ/ブラウザ対応 | PDF 変換 アドビ

【Adobe公式】Acrobat Pro 純正PDF編集ソフト(最新)| 12ヵ月 | オンラインコード版 | Win/Mac/iPad/スマホアプリ/ブラウザ対応 | PDF 変換 アドビ
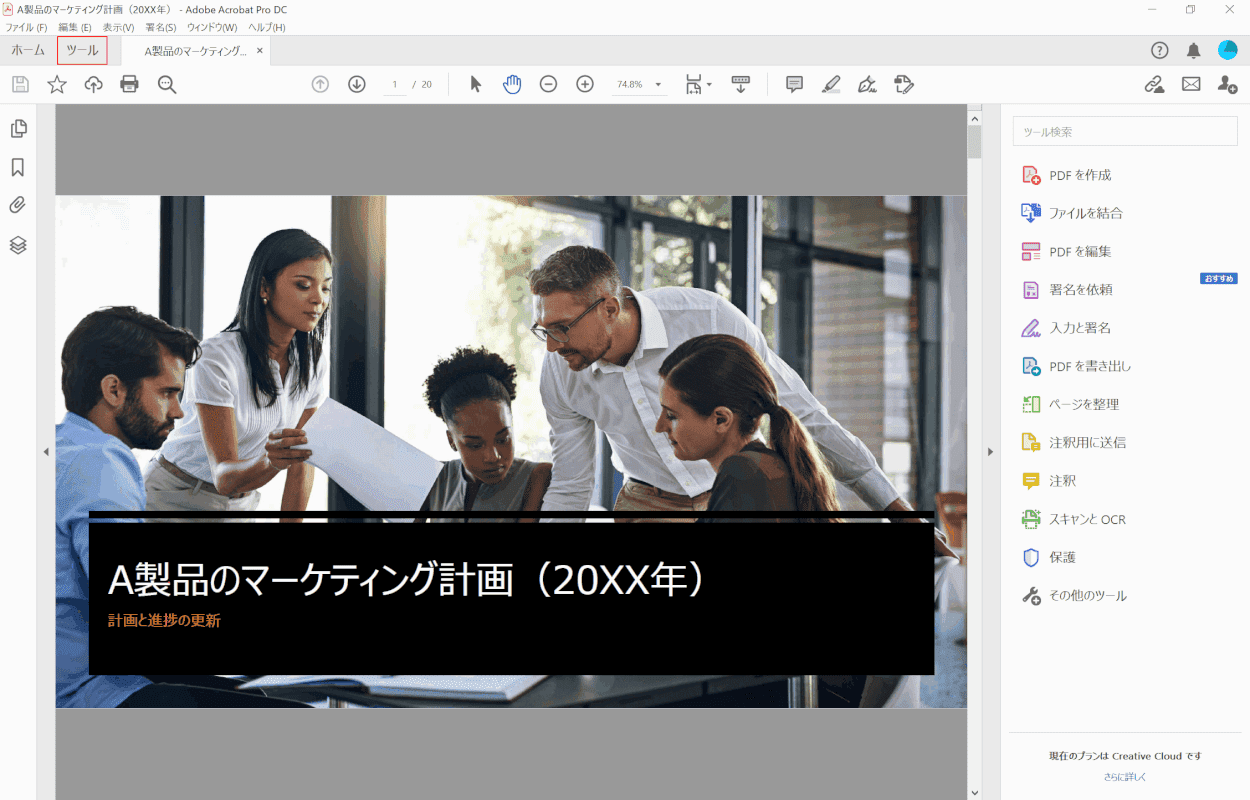
画像で保存したいPDFをAdobe Acrobat Pro DCで開き、【ツール】タブを選択します。
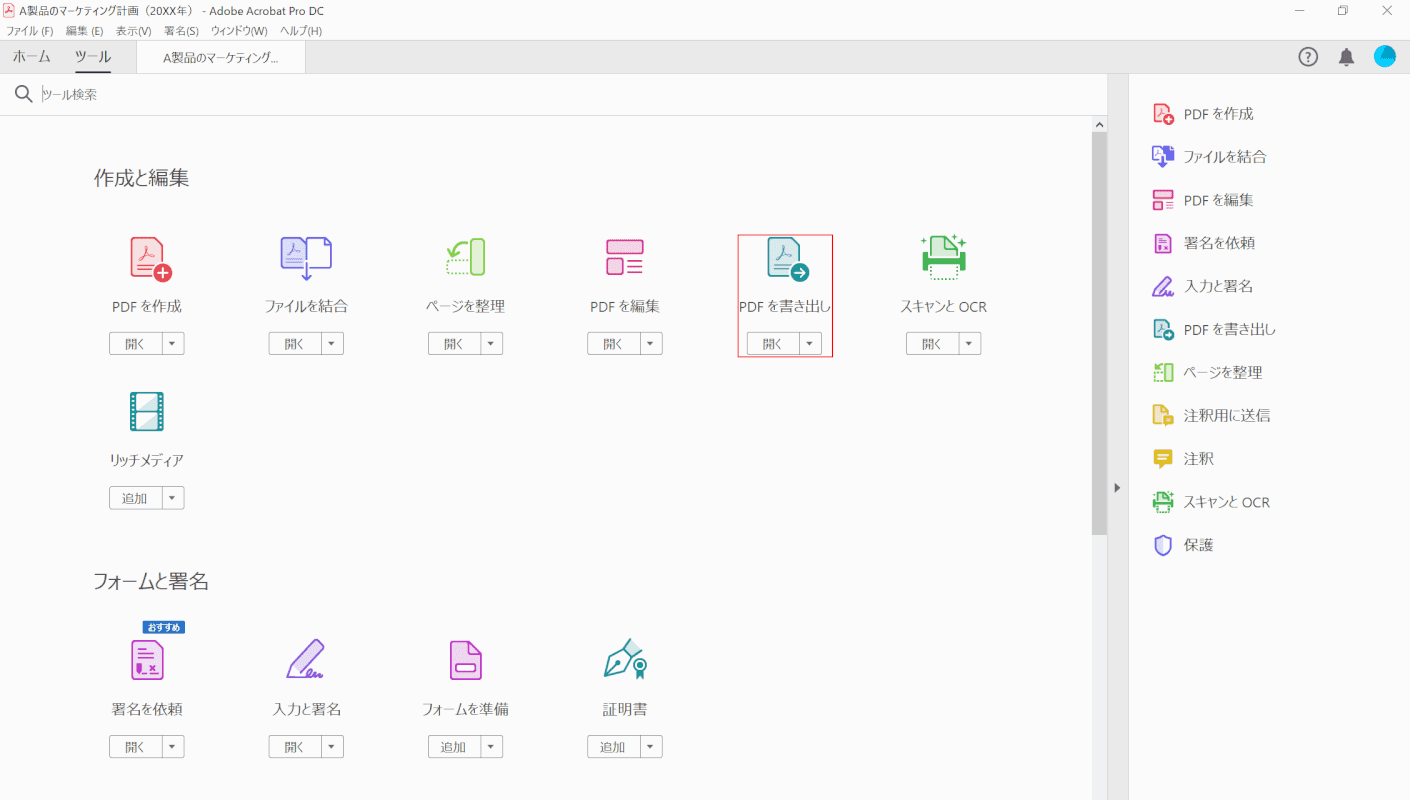
【PDF を書き出し】を選択します。
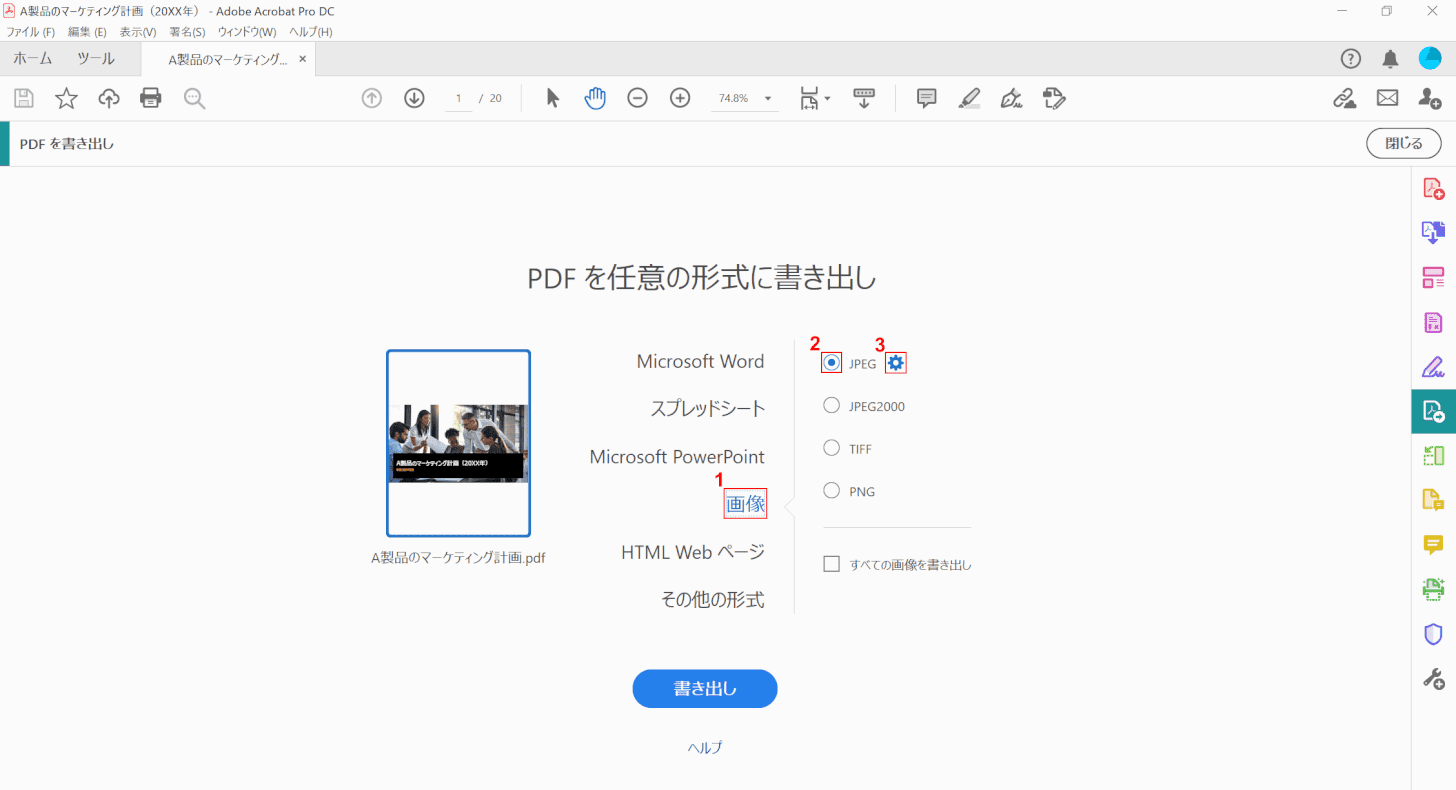
①【画像】、②【JPEG】の順に選択します。
③JPEGの横にある【歯車のマーク】を押します。
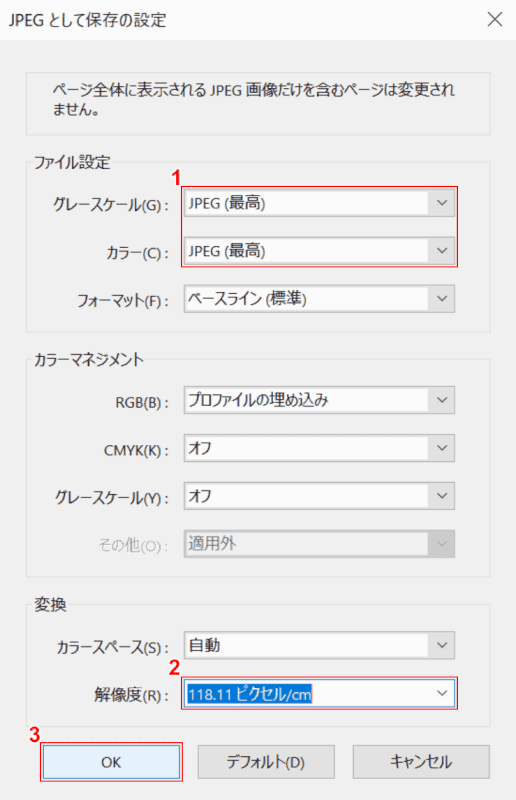
「JPEG として保存の設定」ダイアログボックスが表示されました。
この画面から、各種色と画質の設定ができます。
画像を無劣化の高画質で保存したい場合は、①「グレースケール」と「カラー」の項目で【JPEG(最高)】を選択します。
③【任意の解像度(例:118.11 ピクセル/cm)】を選択し、③【OK】ボタンを押します。
Adobe Acrobatの解像度の表示ではわかりにくい場合は、以下の表をご参照ください。
PCでの閲覧のみでなく印刷もしたい場合は、300ppi以上の解像度を選択することをおすすめします。
| Adobe Acrobat 解像度 | ppi数値 | |||
|---|---|---|---|---|
| 28.35 ピクセル/cm | 72 ppi | |||
| 37.80 ピクセル/cm | 96 ppi | |||
| 59.06 ピクセル/cm | 150 ppi | |||
| 118.11 ピクセル/cm | 300 ppi | |||
| 236.22 ピクセル/cm | 600 ppi | |||
| 472.44 ピクセル/cm | 1200 ppi | |||
| 944.88 ピクセル/cm | 2400 ppi |
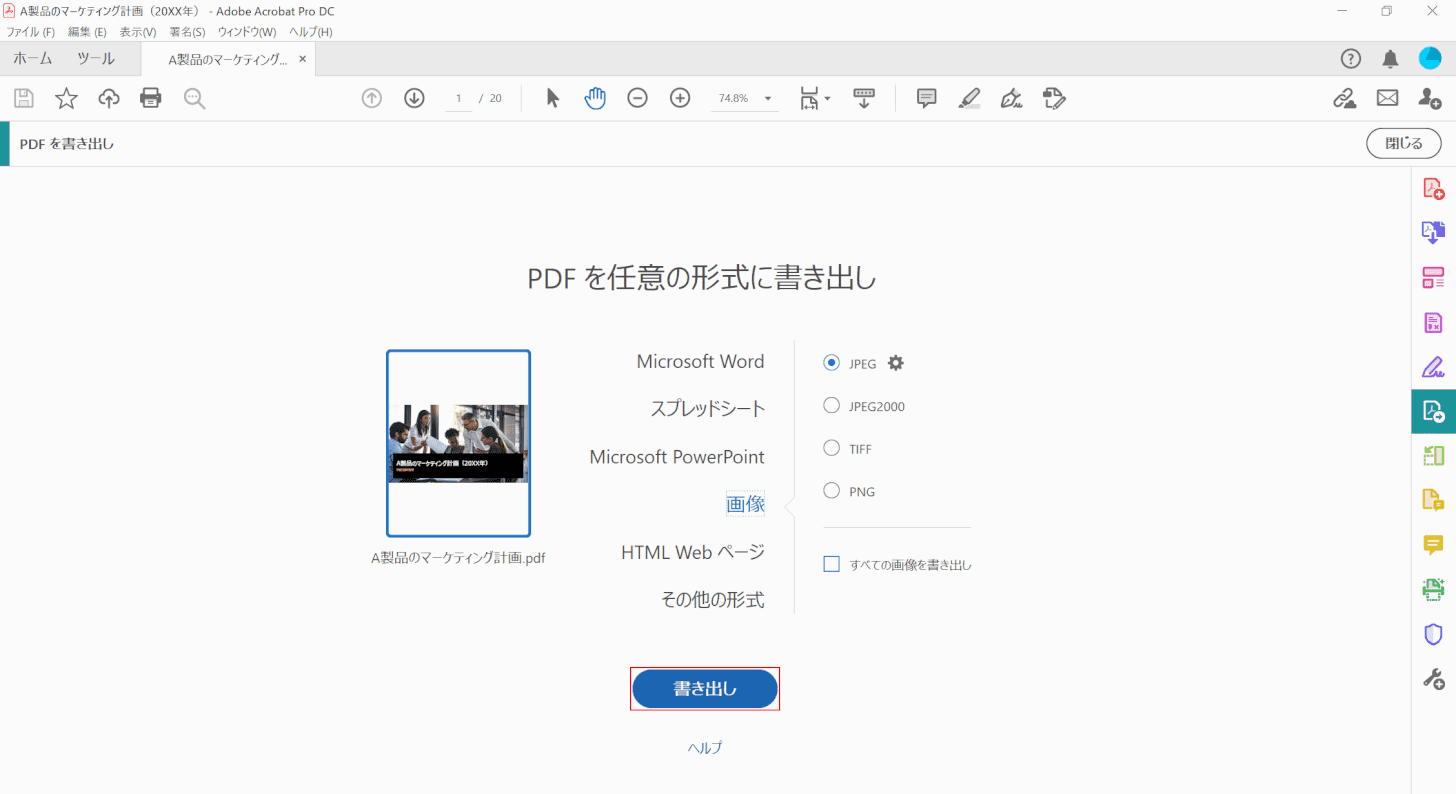
【書き出し】ボタンを押します。
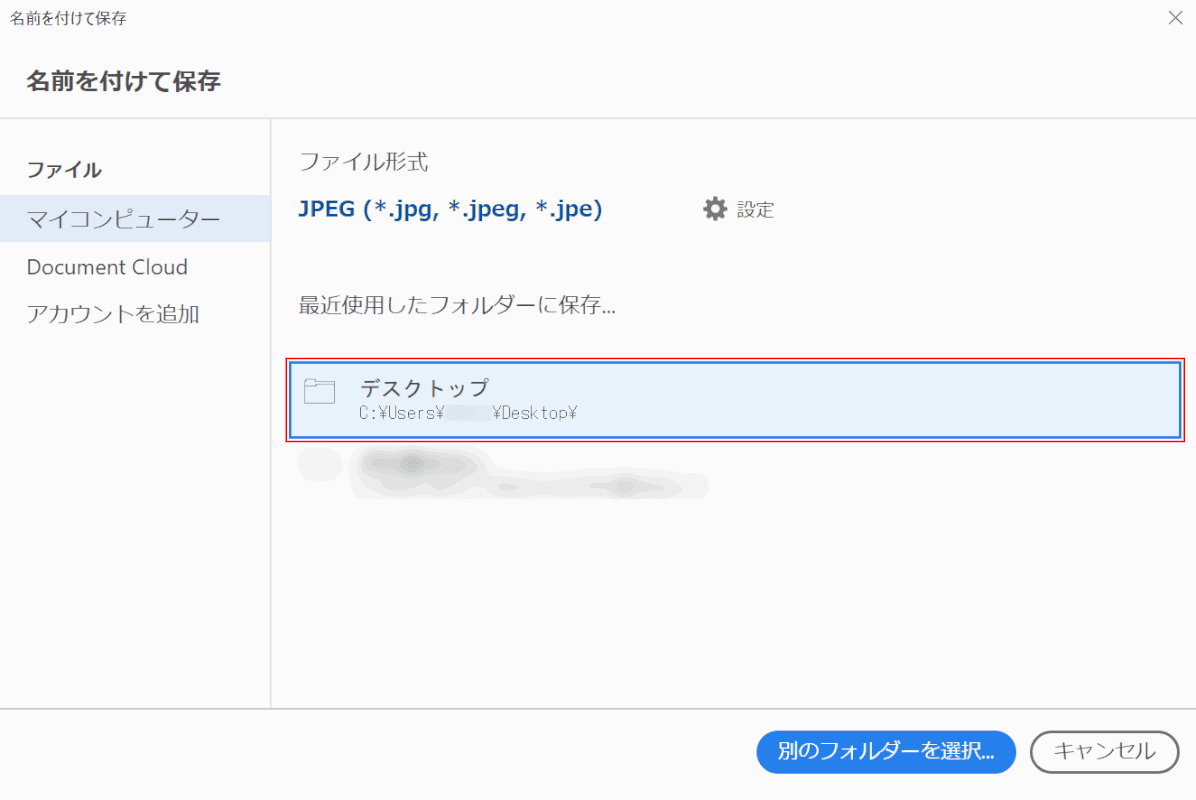
「名前を付けて保存」ダイアログボックスが表示されました。
【任意の保存先(例:デスクトップ)】を選択します。
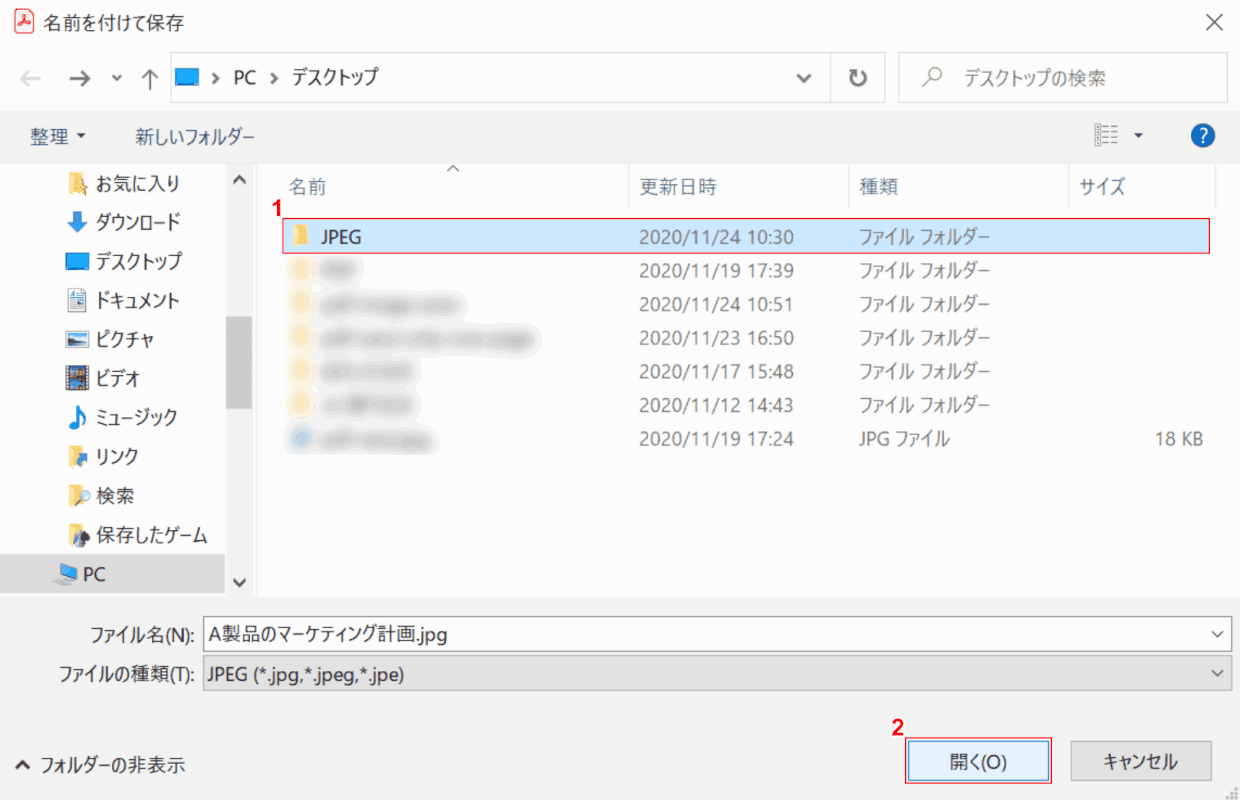
「名前を付けて保存」ダイアログボックスが表示されました。
①【任意の保存先】を選択し、②【開く】ボタンを押します。
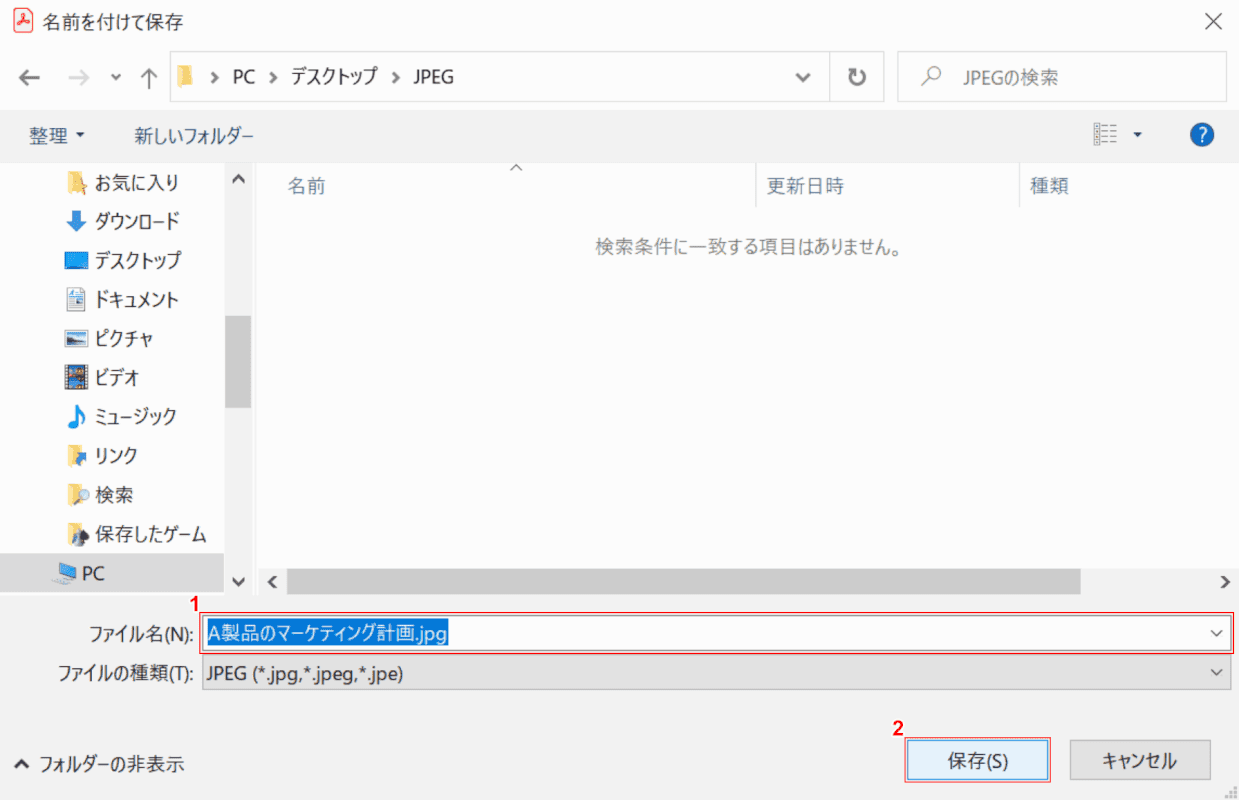
①『任意のファイル名』を入力し、②【保存】ボタンを押します。
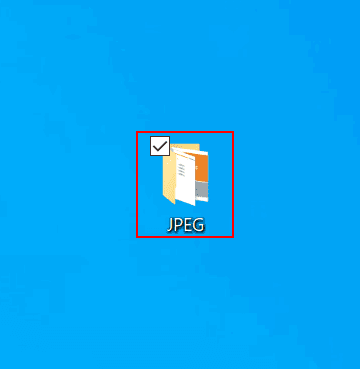
【指定した保存先】を開きます。
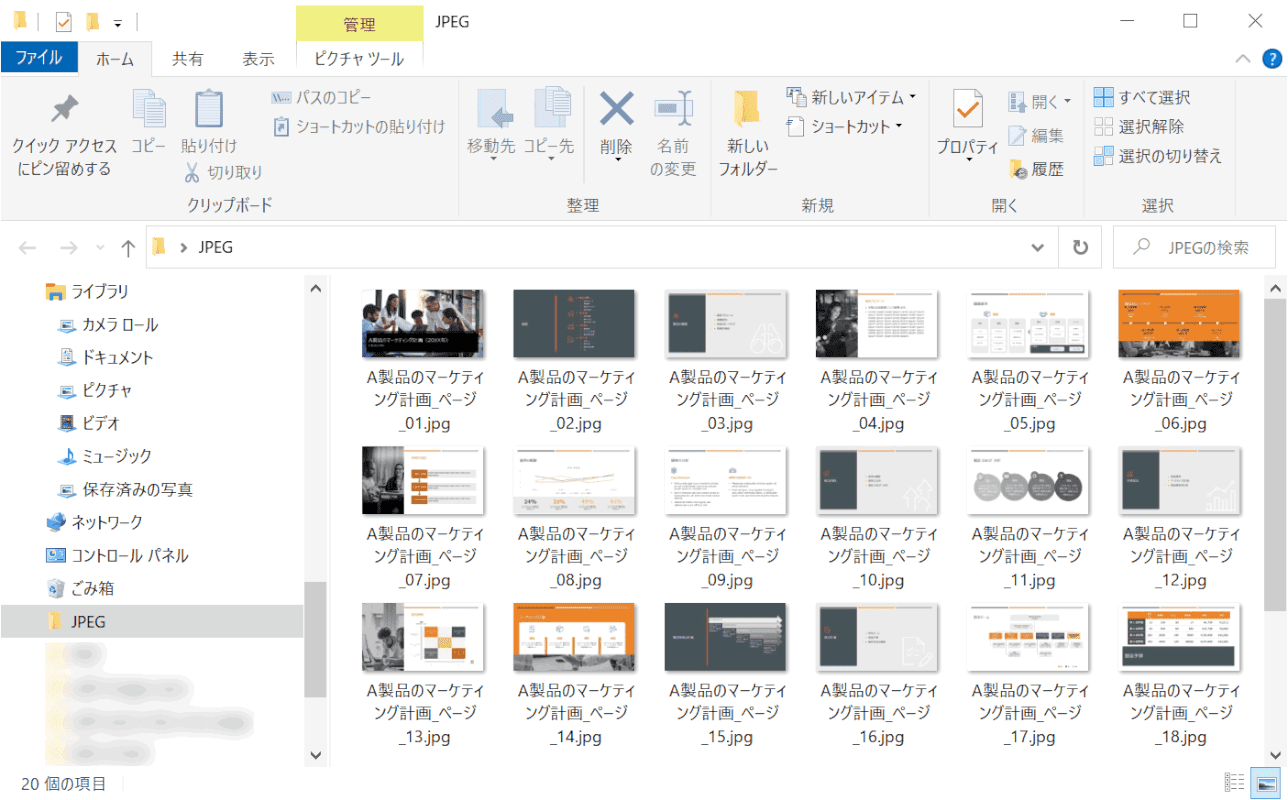
PDFファイル内のデータがすべてJPEGで書き出しされました。
PDFファイルを回転して保存する
PDFの向きを変更してから画像で保存したい場合、PDFの回転方法は以下の記事「PDFを回転して保存ができない」のセクションをご参照ください。
画像での保存方法は、上記セクション「Adobe Acrobat DC(有料版)を使用して保存する」をご参照ください。
Macで保存する
Macでは、プレビューを使用した保存方法をご紹介します。
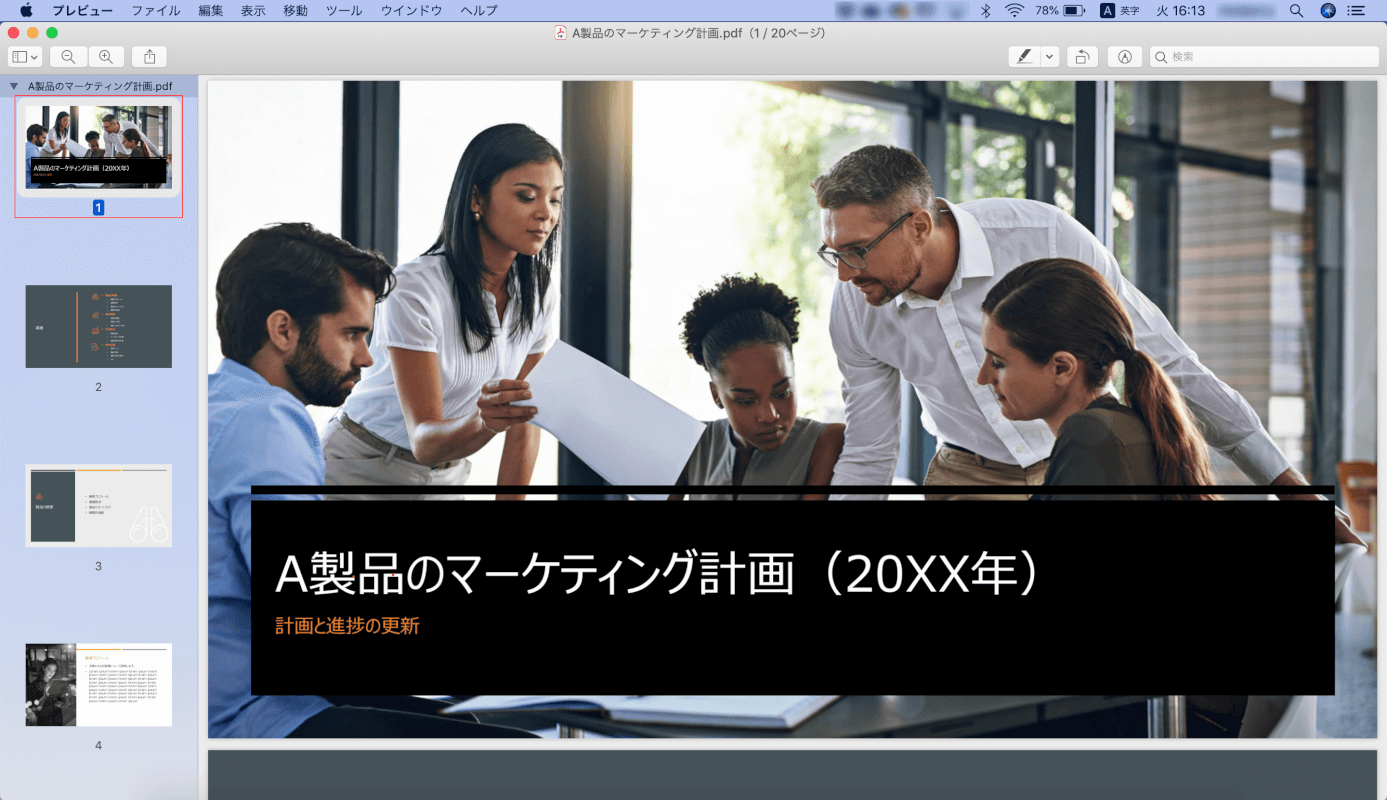
PDFをプレビューで開き、【画像で保存したいページ】を選択します。
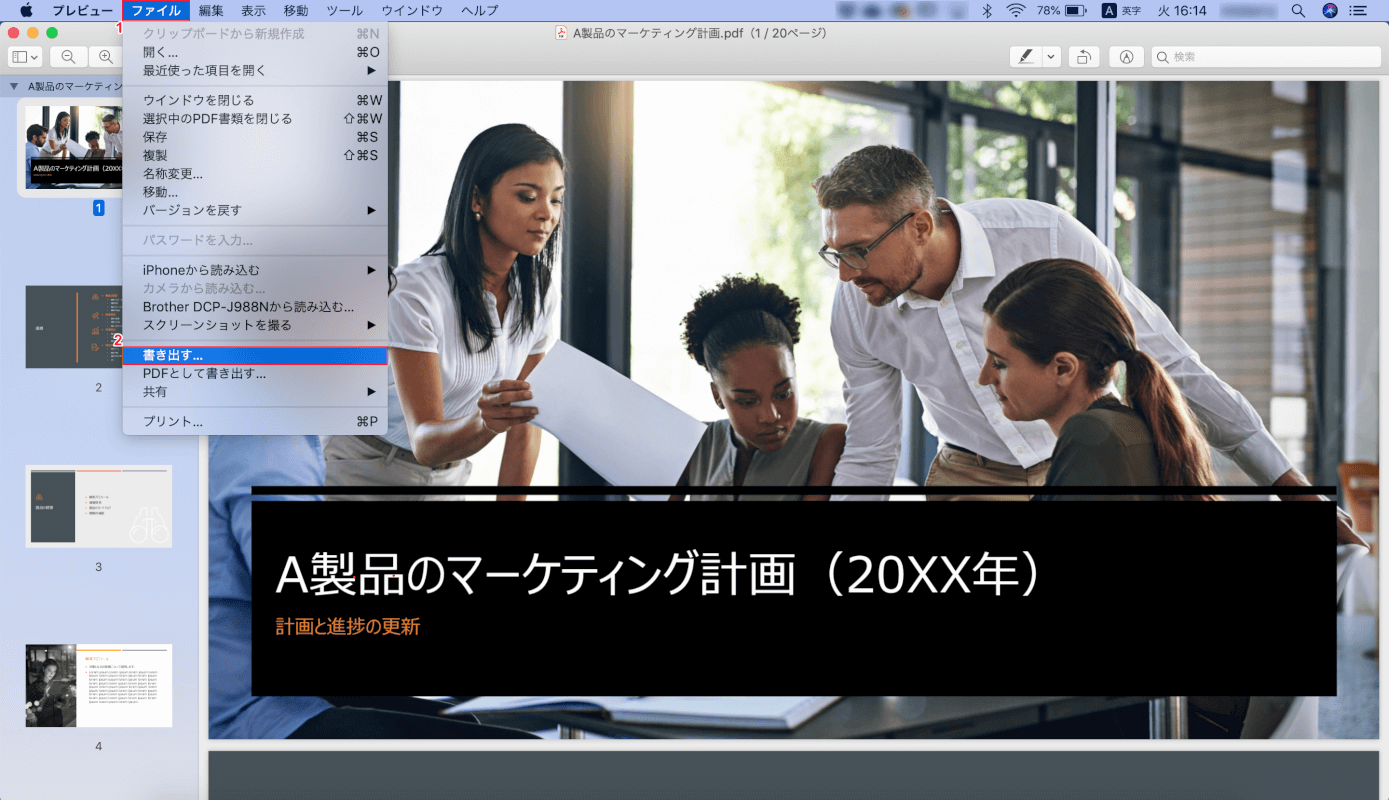
①【ファイル】、②【書き出す】の順に選択します。
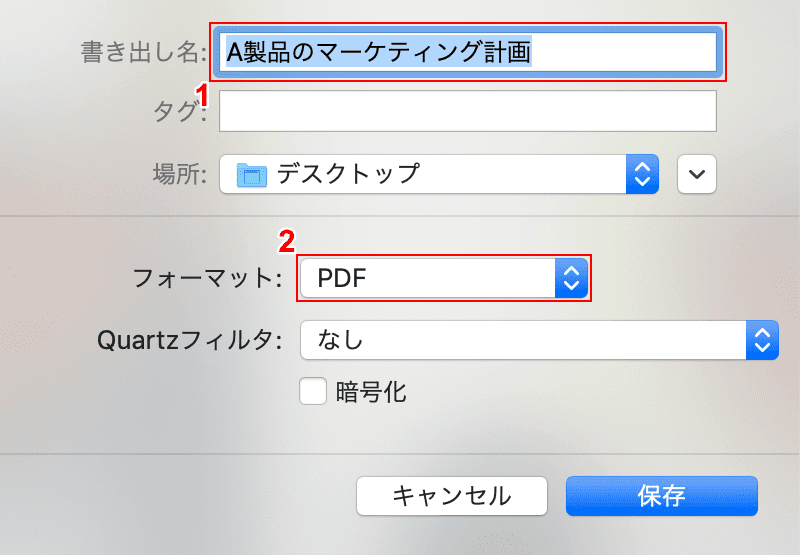
ダイアログボックスが表示されました。
①『任意の書き出し名』を入力し、②【フォーマット】を選択します。
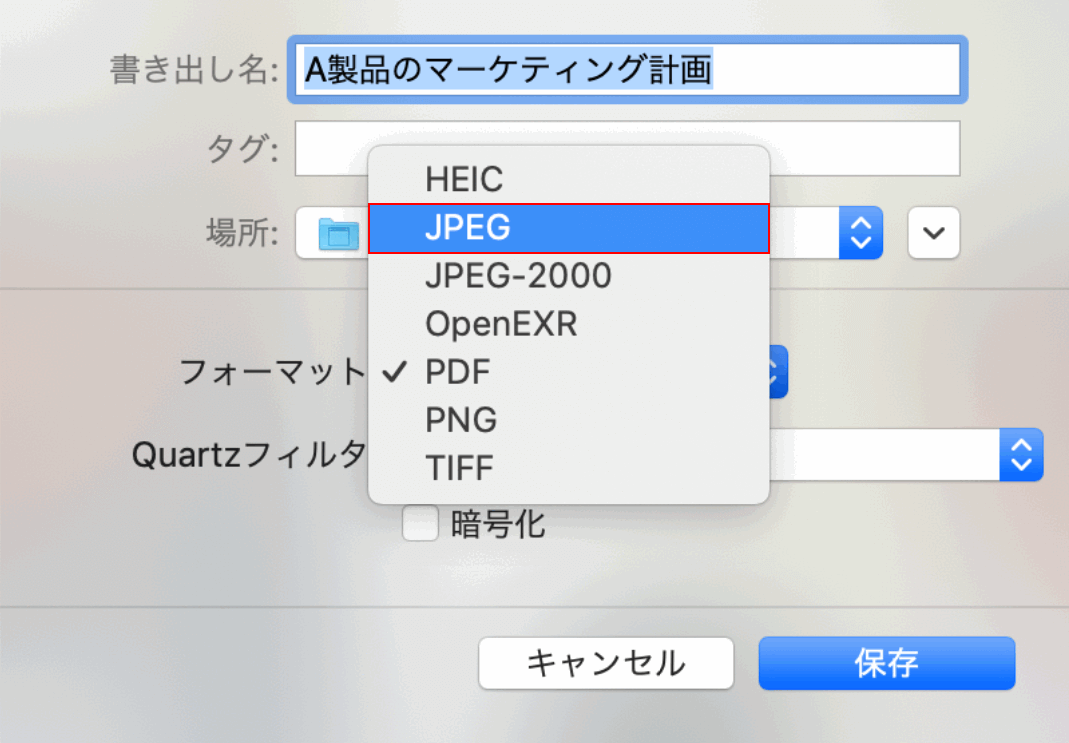
出てきたメニューから、【JPEG】を選択します。
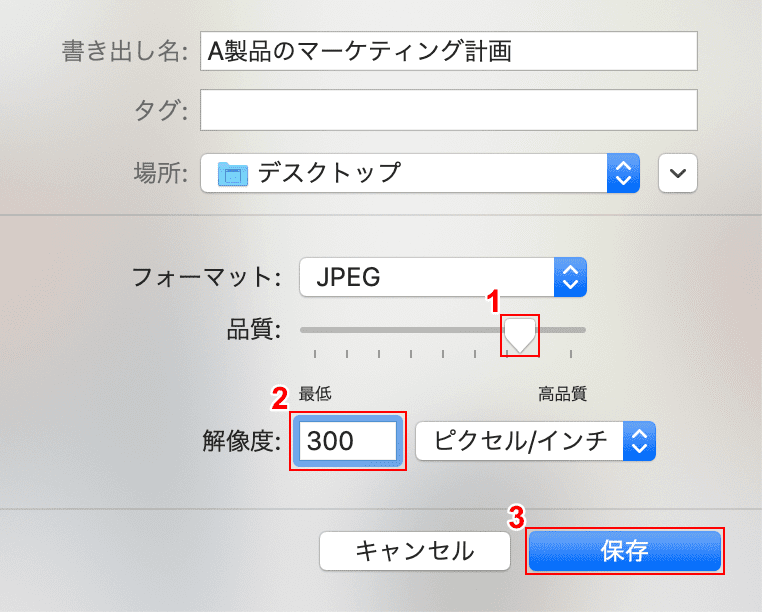
①【任意の品質】を選択し、②『任意の解像度(例:300)』を入力します。
③【保存】ボタンを押します。
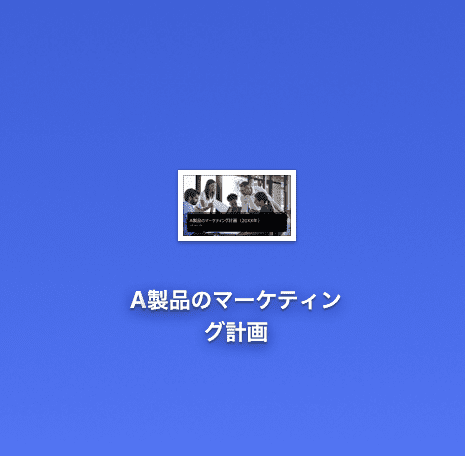
デスクトップに選択したPDFのJPEG画像が保存されました。
PDF内の画像や文字(テキスト)を抽出して保存する方法
PDF内の画像や文字を、抽出ツールを使用して一括で抜き出して保存する方法があります。
方法の詳細は、以下の記事をご覧ください。
PDFが画像で保存できない場合
PDFの書き出しや画像の抽出ができない場合、PDFのセキュリティ設定で、内容のコピーや抽出などが制限されていないことをご確認ください。
もし制限がかかっていた場合、権限を持つユーザーに設定を変更してもらうか、PCであればスクリーンショットを撮る方法であれば保存が可能です。
Windows 10でスクリーンショットを撮る方法については、以下の記事をご参照ください。
Windows 10でスクリーンショットを撮る方法(ショートカット使用)
Macの場合は、⌘+shift+3で全体のスクリーンショット、⌘+shift+4で選択範囲のスクリーンショットを撮ることができます。