- 公開日:
無料でPDFのQRコードを作成する方法
デジタル技術の発展に伴い、情報の共有方法も日々進化しています。その中で、特に手軽さと効率性から広く利用されているのがQRコードです。
QRコードを使ってPDFへのアクセスを可能にしたり、PDFに直接QRコードを貼り付ける技術は大変便利です。
本記事では、QRコードの基本知識から具体的な生成手順、そしてPDFファイルへの貼り付け方法まで、QRコードの利用に関する詳細な情報を提供します。
QRコードの意味とPDFへの応用
QR(Quick Response)コードは、1994年に日本の自動車メーカーであるデンソーによって開発された二次元のバーコードです。この一見不規則な模様は、独自の情報を高速で変換するためのもので、スキャンにより該当のPDFを直接表示またはダウンロードできます。
QRコードをPDFに応用する方法は大きく分けて2つあります。1つは、PDFにアクセスするためのQRコードを作成する方法です。もう1つは、あらかじめ作成したQRコードをPDFファイルに貼り付ける方法です。
これらを実現するためにはQRコードを作成するツールが必要となり、その中でもMEQRというサービスはおすすめです。これはアカウント不要でQRコードを無料で作成できるツールだからです。
以下では、これらの方法について詳しく解説します。
無料でPDFのQRコードを作成する方法
MEQRというウェブサイトを利用して無料でPDFのQRコードを作成する方法については、以下を参照してください。なお、QRコードが実際にスマホ(iPhone)を使って機能するかどうかも検証します。MEQRへのリンクについては、上記「QRコードの意味とPDFへの応用」セクションを参照してください。
MEQRのウェブサイトにアクセスし、PDFを選択します。
PDFファイルをアップロードボタンを押します。
「開く」ダイアログボックスが表示されました。①PDFがあるフォルダー(例: デスクトップ)、②PDFファイル(例: 音楽に関するレポート)の順に選択し、③開くボタンを押します。
PDFファイルがMEQRのウェブサイトに読み込まれました。QRをカスタマイズしてダウンロードしますボタンを押します。
ここでは、①QRコードのファイル形式(例: PNG)を選択し、②QRコードをダウンロードボタンを押します。
「名前を付けて保存」ダイアログボックスが表示されました。①保存したいフォルダー(例: デスクトップ)を選択し、②ファイル名(例: PDFのQRコード)を入力し、③保存ボタンを押します。
QRコードのPNG画像が保存されました。ここからは、実際にQRコードが機能するかどうかを試したいので、これを開きます。
QRコードが表示されたことを確認します。
ここでは、スマホ(iPhone)の「写真」でQRコードをかざし、表示されたリンクをタップします。
スマホ(iPhone)画面にPDFファイルが表示されたことが確認できました。
QRコードをPDFファイルに貼り付ける方法
あらかじめ作成したQRコード(画像)をPDFファイルに貼り付ける方法について解説します。
無料で安全にQRコードを貼り付けるには、インストール版のPDF24 Toolboxがおすすめです。PDF24 Toolboxのダウンロード・インストール方法については、以下の記事を参照してください。
PDF24とは?CreatorとToolsの違いや機能/使い方などのまとめ
オンライン版のPDF24 Toolsでもインストール版と同じ手順でPDFにQRコードを貼り付けることができます。ただし、オンラインにアップロードする時はPDF24の利用規約を確認し、アップロードした情報の取り扱いについて把握するなど十分ご注意ください。
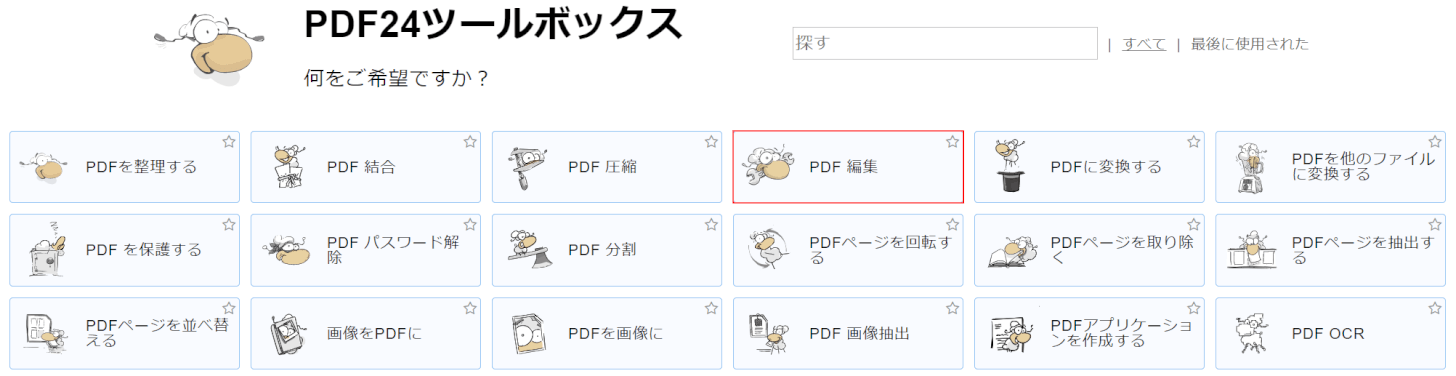
PDF24 Toolboxを開き、PDF編集を選択します。
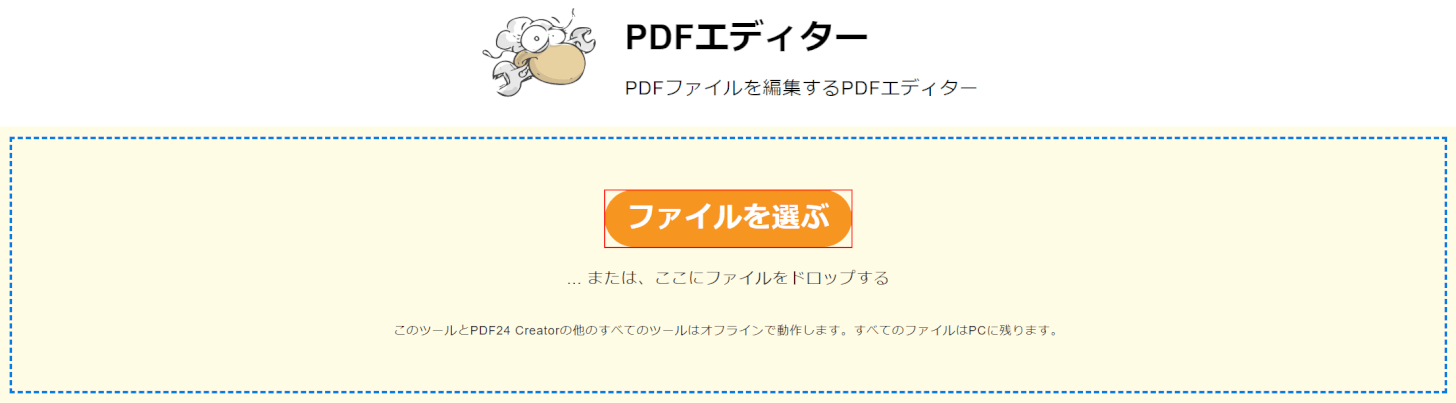
ファイルを選ぶボタンを押します。
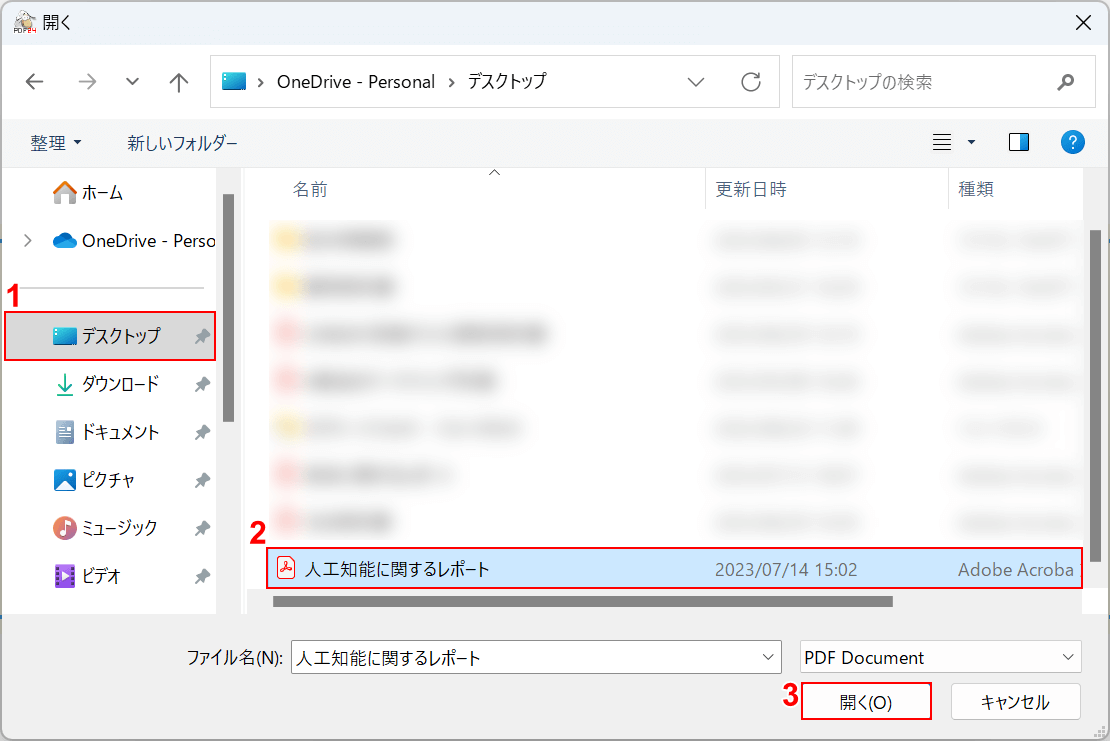
「開く」ダイアログボックスが表示されました。
①PDFが保存されているフォルダー(例: デスクトップ)、②PDFファイル(例: 人工知能に関するレポート)の順に選択し、③開くボタンを押します。
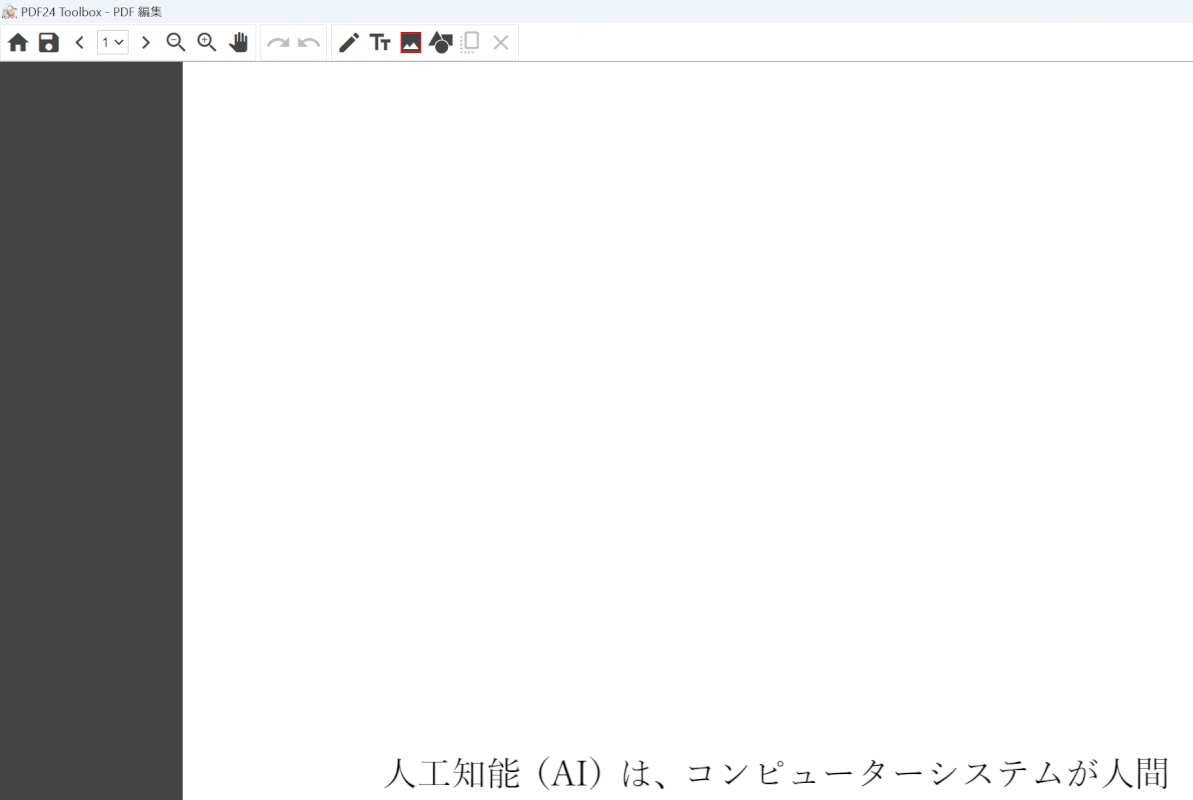
PDFがPDF24 Toolboxに読み込まれたことを確認し、写真を追加を選択します。
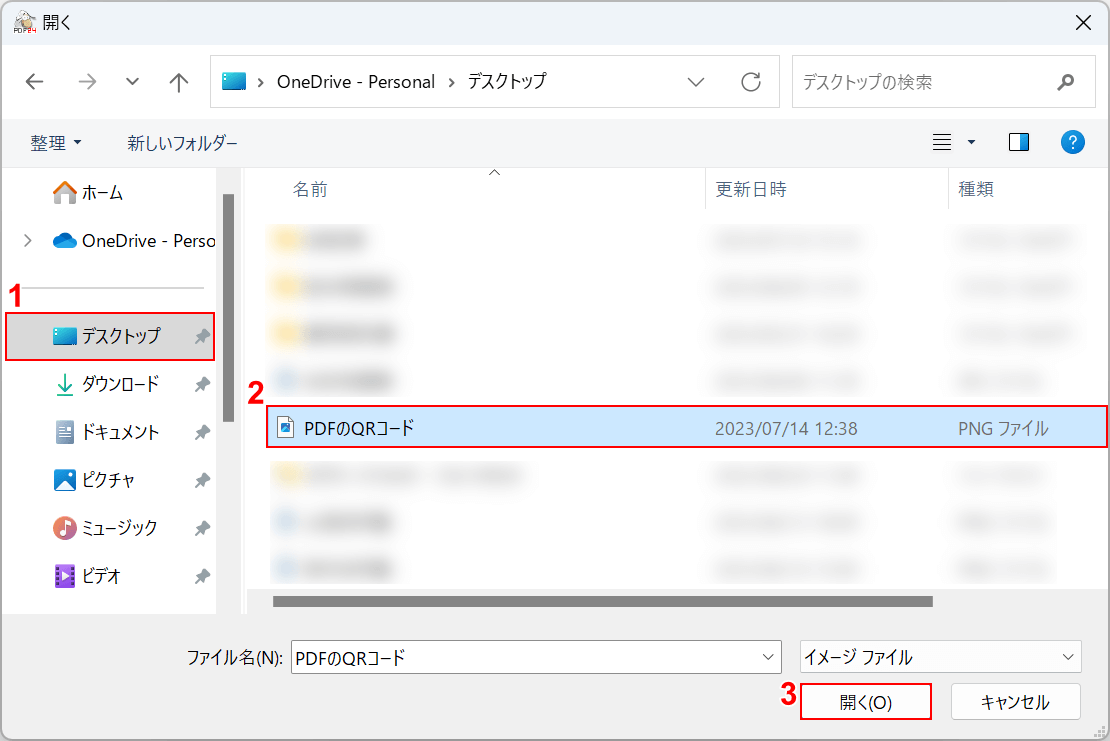
「開く」ダイアログボックスが表示されました。
①QRコードの画像があるフォルダー(例: デスクトップ)、②PNG画像(例: PDFのQRコード)の順に選択し、③開くボタンを押します。
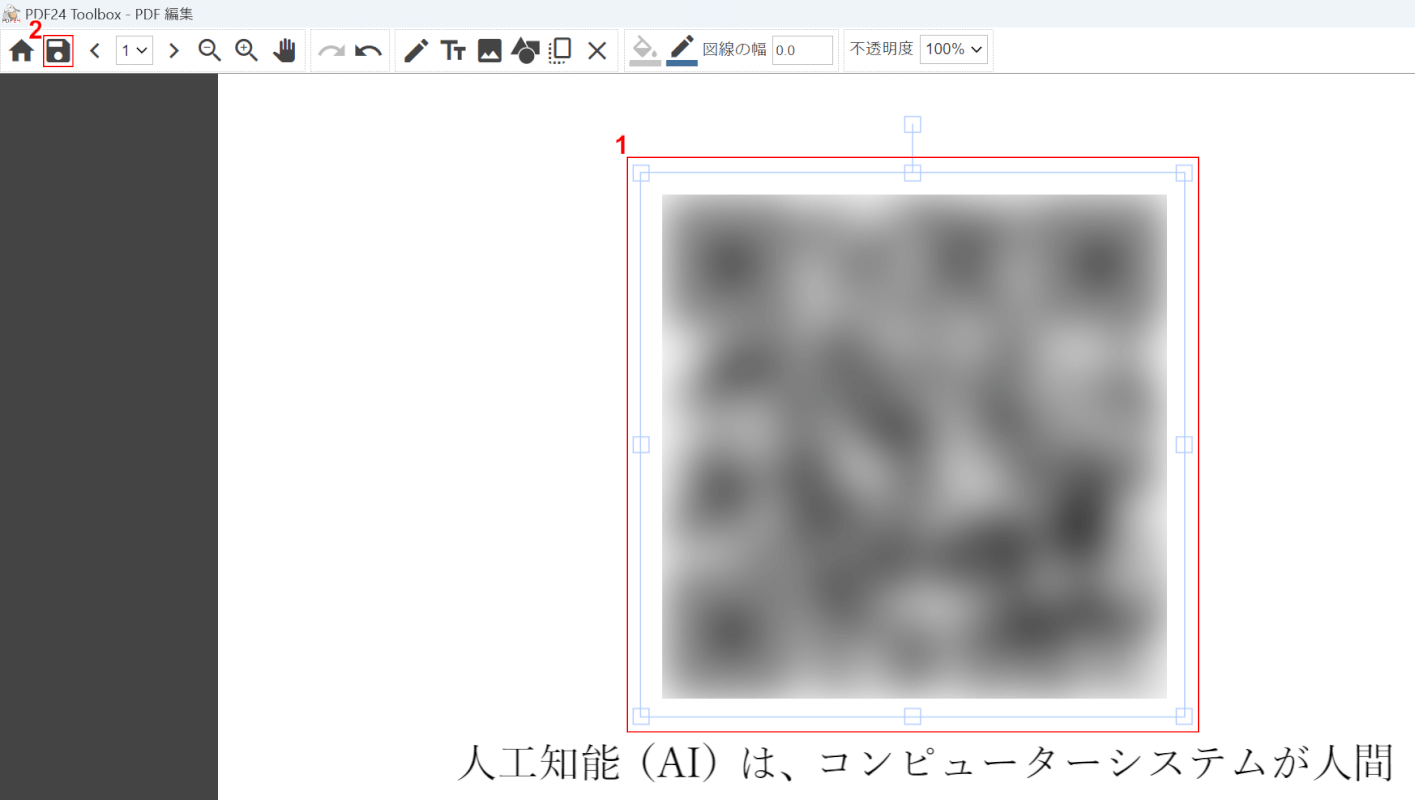
QRコード(画像)が挿入されました。
①QRコードのサイズ・位置を調整し、②保存を選択します。
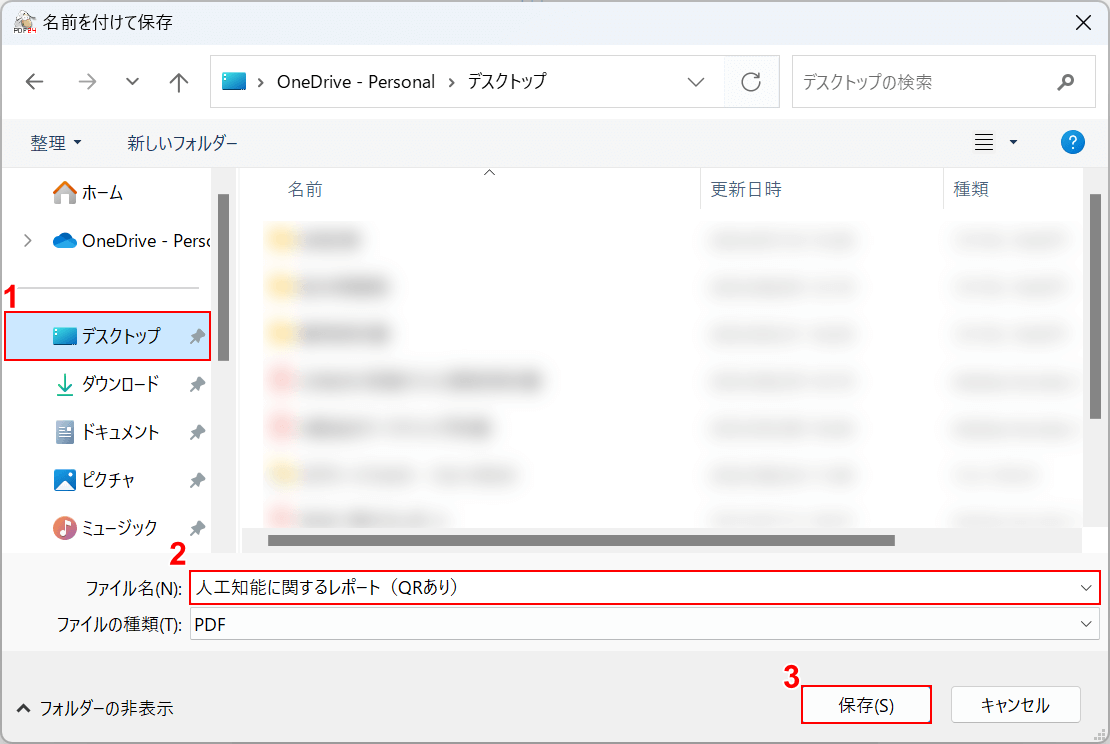
「名前を付けて保存」ダイアログボックスが表示されました。
①保存したいフォルダー(例: デスクトップ)を選択し、②ファイル名(例: 人工知能に関するレポート(QRあり))を入力し、③保存ボタンを押します。
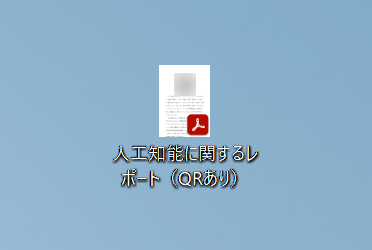
PDFファイルがデスクトップに保存されました。
PDFファイルを開いて、内容を確認してみましょう。
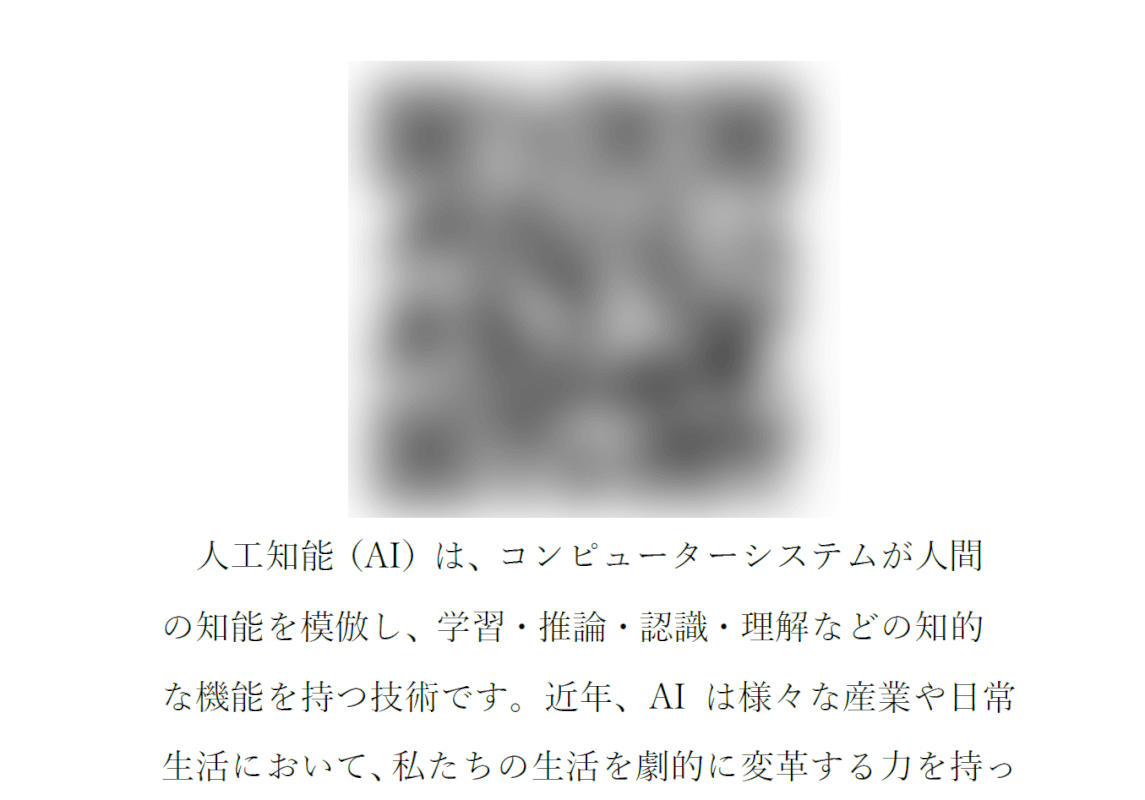
無料でPDFファイルにQRコードが貼り付けられたことが確認できました。