- 公開日:
無料でPDFをサイズ変更(縮小)する方法
PDFのページの寸法もしくはファイルサイズ(容量)を変更することは、ある特定のニーズを満たすために必要となる場合があります。
この記事では、無料でPDFファイルのサイズを変更する方法について説明します。有料のソフトウェアを購入する必要は全くありません。
「PDFのサイズ変更」の表現は、ある人にとってはページの寸法を調整することを指し、またある人にとってはファイル全体の容量を圧縮することを意味します。これらの違いを対比しながらそれぞれ解説します。
PDFのサイズとは何のサイズを指すのか?
「PDFのサイズ」という表現は、一般的にページのサイズまたはファイルサイズのいずれかを指します。それぞれのケースで意味が異なりますので注意が必要です。
「ページサイズの変更」と言う時は、PDFページの寸法(縦横の長さ)を調整することを指します。例えば、A3サイズからA4サイズへの変更などがそうです。
一方「ファイルサイズの変更」と言う時はPDFファイルのデータ容量を調整することを指し、サービスやソフトウェアなどを使用して実行します。
したがって、「サイズ」という言葉は、文脈によってページのサイズまたはファイルサイズを指す可能性があるという点を理解することが重要です。具体的な操作や目的により、これら二つの意味を適切に区別する必要があります。
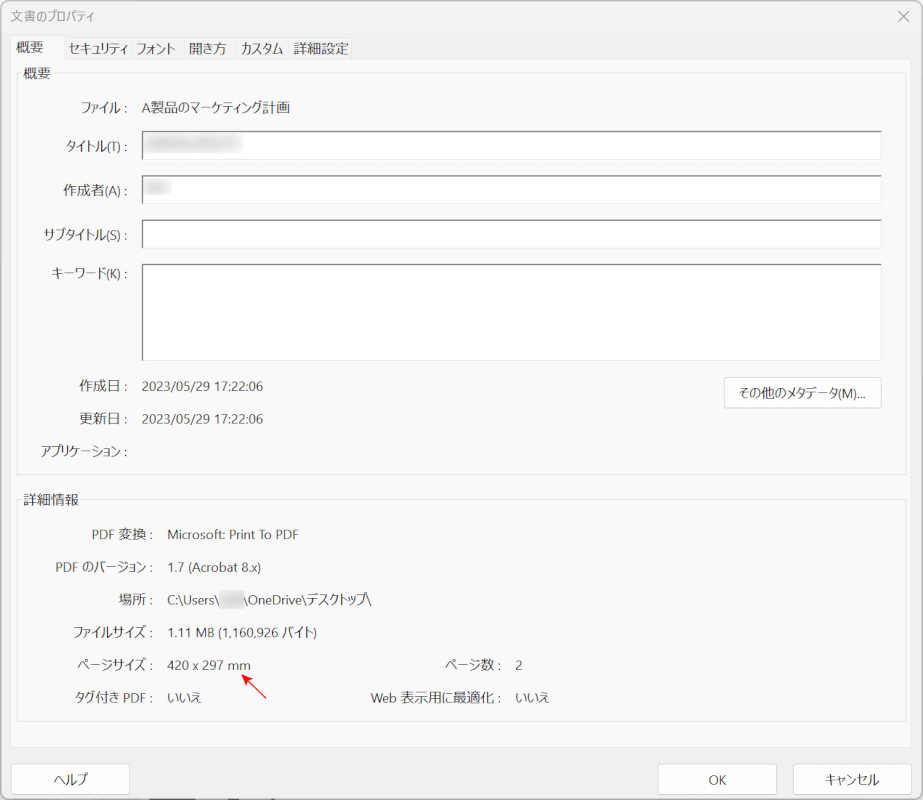
上図はAdobe Acrobatで開いた「文書のプロパティ」です。ページサイズが「420 × 297 mm」でA3サイズになっています。これを「297 × 210 mm」のA4サイズに変更するには、Microsoft Print to PDF(Windowsに標準装備)やAdobe PDFなどの仮想プリンターを使うと便利です。
なお、PDFファイルを開くにはAdobe Acrobat Reader(無料)で開くことをおすすめします。Adobe Acrobat Readerをダウンロード・インストールする場合には、以下の記事を参照してください。
Adobe Acrobat Reader DCのダウンロード/インストール方法
無料でPDFをサイズ変更(縮小)する方法
PDFを開き、Microsoft Print to PDFを使ってPDFのサイズを無料で変更(縮小)する方法は以下のとおりです。また、ページサイズの変更後に「文書のプロパティ」を表示してA4サイズ(297 × 210 mm)になったところも確認します。
A3サイズに設定されているPDFファイルを開き、①ファイルタブ、②印刷の順に選択します。
「印刷」ダイアログボックスが表示されました。①「プリンター」でMicrosoft Print to PDFを選択し、②プロパティボタンを押します。
「Microsoft Print to PDFのドキュメントのプロパティ」ダイアログボックスが表示されました。詳細設定ボタンを押します。
「Microsoft Print to PDF 詳細オプション」ダイアログボックスが表示されました。①「用紙サイズ」のv、②A4の順に選択し、③OKボタンを押します。
OKボタンを押します。
プレビューを見ながら、必要に応じてページサイズ・ページ数・向きなどの詳細設定を行います。良ければ印刷ボタンを押します。
「印刷結果を名前を付けて保存」ダイアログボックスが表示されました。①保存したいフォルダー(例: デスクトップ)を選択し、②ファイル名(例: A製品のマーケティング計画(A3→A4))を入力し、③保存ボタンを押します。
PDFファイル(例: A製品のマーケティング計画(A3→A4))がデスクトップに保存されました。
A4サイズになったかどうかを確認するには、PDFファイルを開き、①ファイルタブ、②プロパティの順に選択します。
「文書のプロパティ」ダイアログボックスが表示されました。ページサイズを見ると、「297 × 210 mm」のA4サイズになったことが確認できました。
PDFのファイルサイズを変更する方法
「PDFのサイズを変更する」とは、PDFのファイルサイズを圧縮して容量を減らすことも指します。
この圧縮は、オンラインのサービス・オフラインのソフトウェアを使用して行うことができます。PDF内に含まれる画像の解像度を調整したり不要なデータを削除することで、ファイルサイズを軽減することが可能です。
PDFのファイルサイズは通常、「GB」「MB」「KB」といった単位で表示されます。これらの単位とその換算方法を理解することで、ファイルサイズの大きさを把握することができます。
PDFのファイルサイズを変更(軽量化)する方法について詳しく知りたい場合は、以下の記事をご覧ください。