- 公開日:
無料でPDFのロックを解除する方法
PDFのロック(パスワード設定)は、第3者による編集や印刷などの操作を制限するために設定されることが多く、主に情報の不正利用や改ざんを防ぐ目的で導入されています。
しかし、業務効率化などの理由で、パスワード設定を解除する必要が生じる場面もあります。
本記事では、PDFのロックを解除するツールを使って無料でパスワードを外す方法、PDFのロックを解除する場面について詳しく解説します。
PDFのロックを解除する場面
PDFのロックを解除する場面は、ファイルの所有者が付けたセキュリティ制限を解除する必要があるときに発生します。
例えば、特定の文書には編集や印刷が禁止されている場合があります。これは企業の機密文書や著作権がある資料で一般的に見られます。
しかし、文書の内容に秘密保持の必要がなくなるなどの正当な理由で、パスワード設定を解除した方が業務効率化の面でよい場合もあります。その時は、パスワードを解除し、PDFを誰にでも容易に開ける形にすることを検討しましょう。
PDFのロックを解除することが可能なソフトウェアは、例えばPDF24 Toolsが挙げられます。こちらはデスクトップのインストール版であるため、PDFをWeb上にアップロードする必要があるオンライン版と比べて、プライバシーの保護がより確保されているので安心して使用することができます。
PDF24 Toolsをインストールしたい場合、以下の記事を参照してください。
PDF24とは?CreatorとToolsの違いや機能/使い方などのまとめ
無料でPDFのロックを解除する方法
PDF24を使って無料でPDFのロックを解除する方法については、以下の通りです。PDF24をインストールしたい場合は、上記「PDFのロックを解除する場面」セクションのリンクを参照してください。
PDF24 Toolsを開き、「PDFパスワード解除」を選択します。
ファイルを選択するボタンを押します。
「開く」ダイアログボックスが表示されました。①パスワードがかかったPDFがあるフォルダー(例: デスクトップ)、②PDFファイルの順に選択し、③開くボタンを押します。
暗証番号を取り除くボタンを押します。
「ファイルのパスワード...」ダイアログボックスが表示されました。①パスワードを入力し、②OKボタンを押します。
パスワードが解除されました。保存ボタンを押します。
「名前を付けて保存」ダイアログボックスが表示されました。①保存したいフォルダー(例: デスクトップ)を選択し、②ファイル名を入力し、③保存ボタンを押します。
PDFがデスクトップに保存されました。PDFを開いてパスワードを求めるダイアログボックスが表示されないか確認してみましょう。
パスワードを求めるダイアログボックスが表示されず、パスワード無しでPDFを開くことができました。
その他PDFのロックが解除可能なサービス
以下では、無料でPDFをロック解除できるオンラインツールをご紹介します。
オンラインサービスを使用する際は、データ(PDF)をウェブ上にアップロードすることになります。したがって、各サービスの利用規約をチェックし、プライバシーデータの扱いについて理解することをおすすめします。
iLovePDF
iLovePDFは無料のPDF編集ツールで、PDFの結合、分割、圧縮、変換など、多岐にわたる機能を提供しています。
iLovePDFを使ってPDFのパスワード解除も可能です。詳しい手順は以下を参照してください。
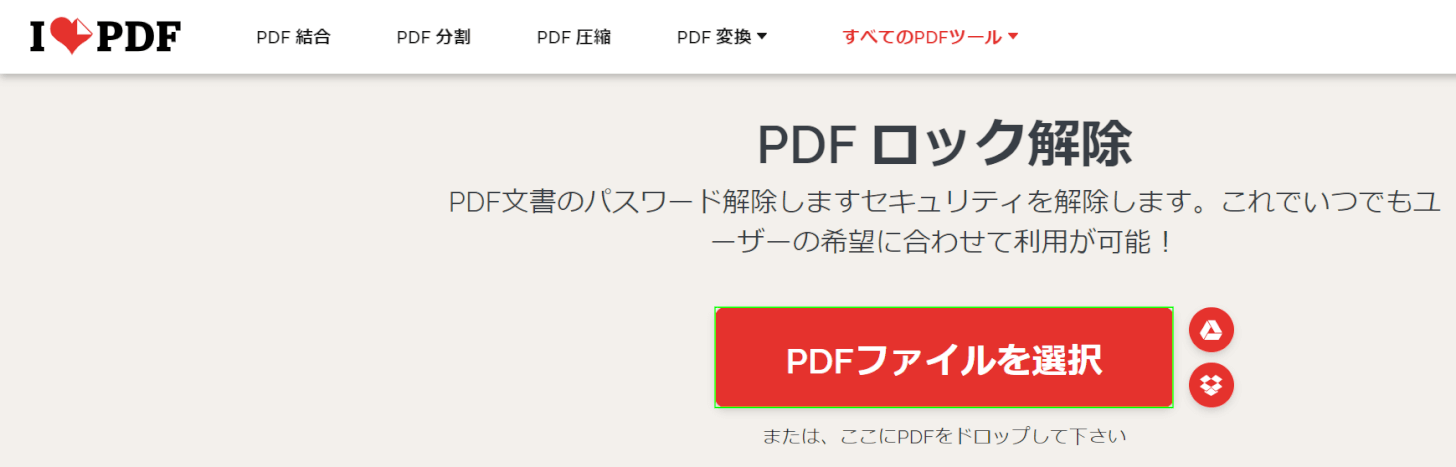
iLovePDFを開き、PDFファイルを選択ボタンを押します。
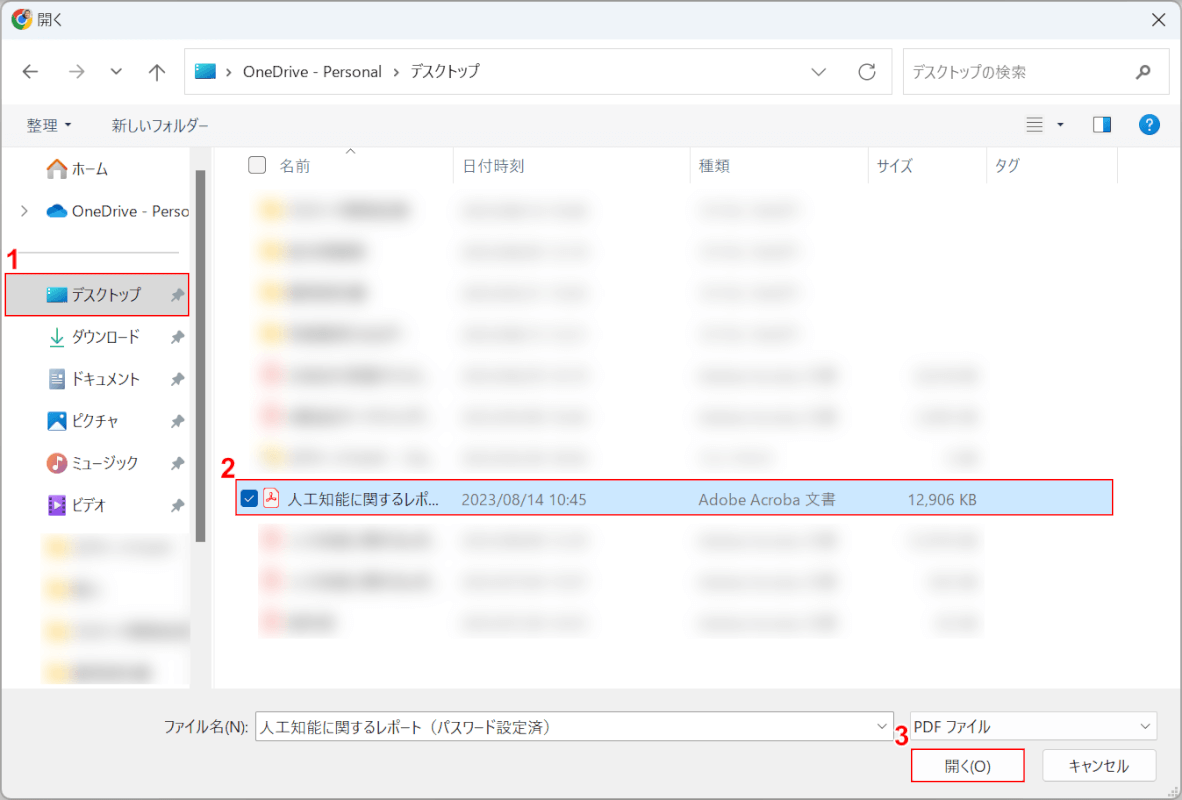
「開く」ダイアログボックスが表示されました。
①パスワードがかかったPDFがあるフォルダー(例: デスクトップ)、②PDFファイルの順に選択し、③開くボタンを押します。
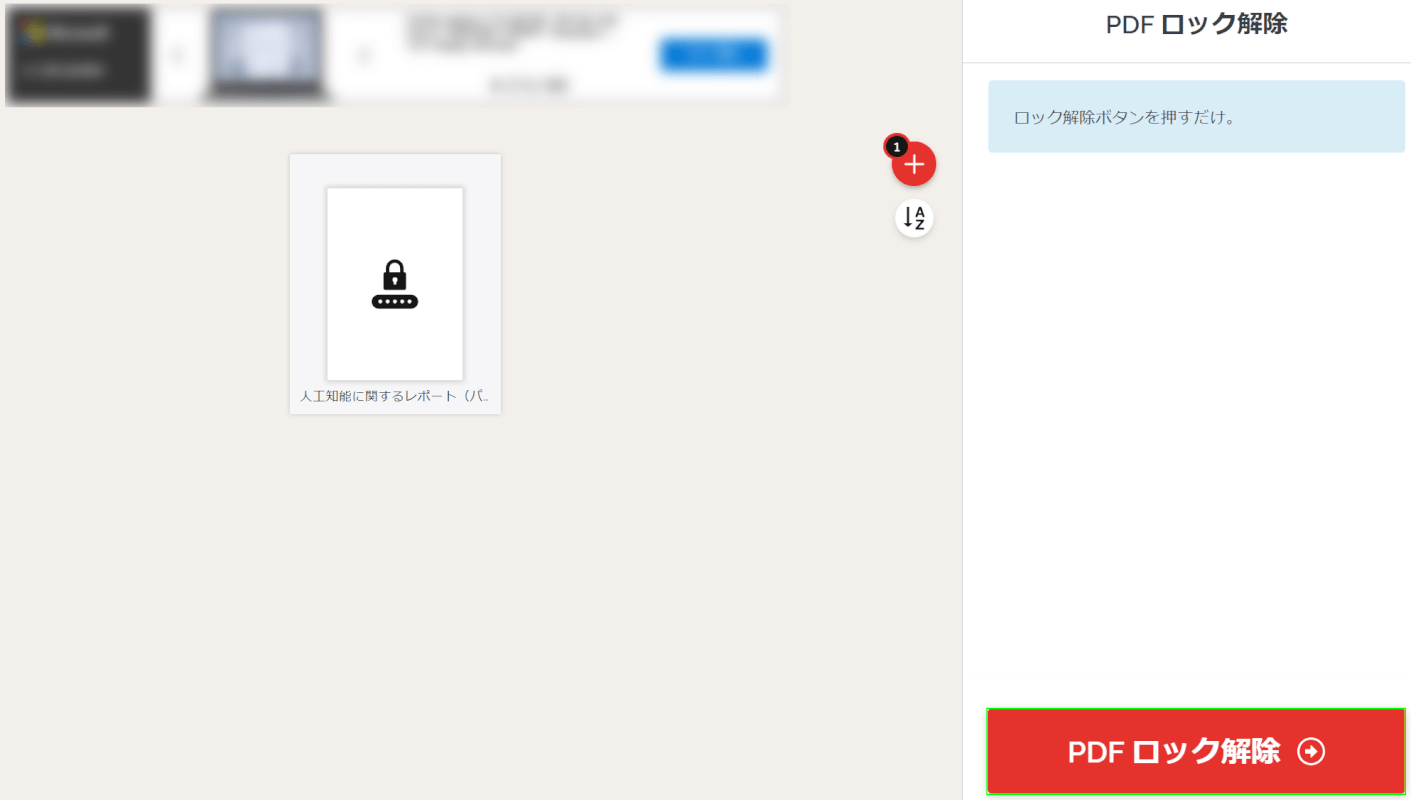
PDFロック解除ボタンを押します。
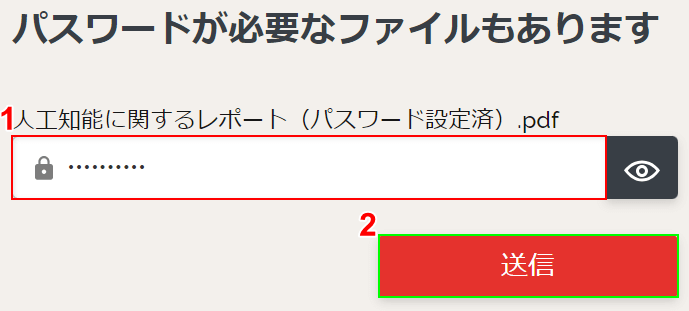
①PDFにかけられたパスワードを入力し、②送信ボタンを押します。
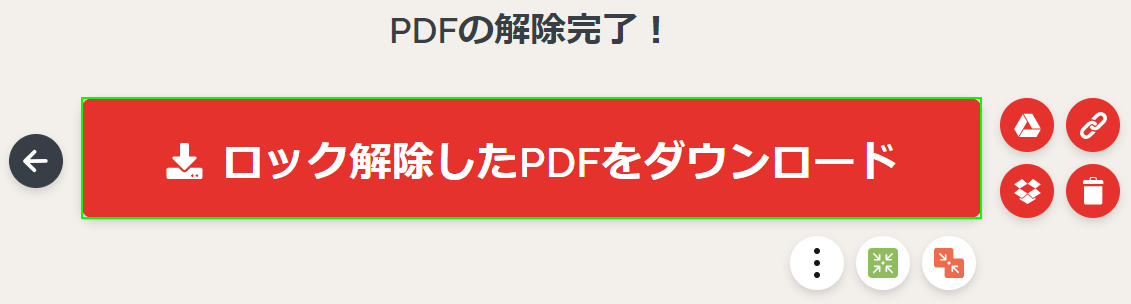
「ロック解除したPDFをダウンロード」ボタンを押します。
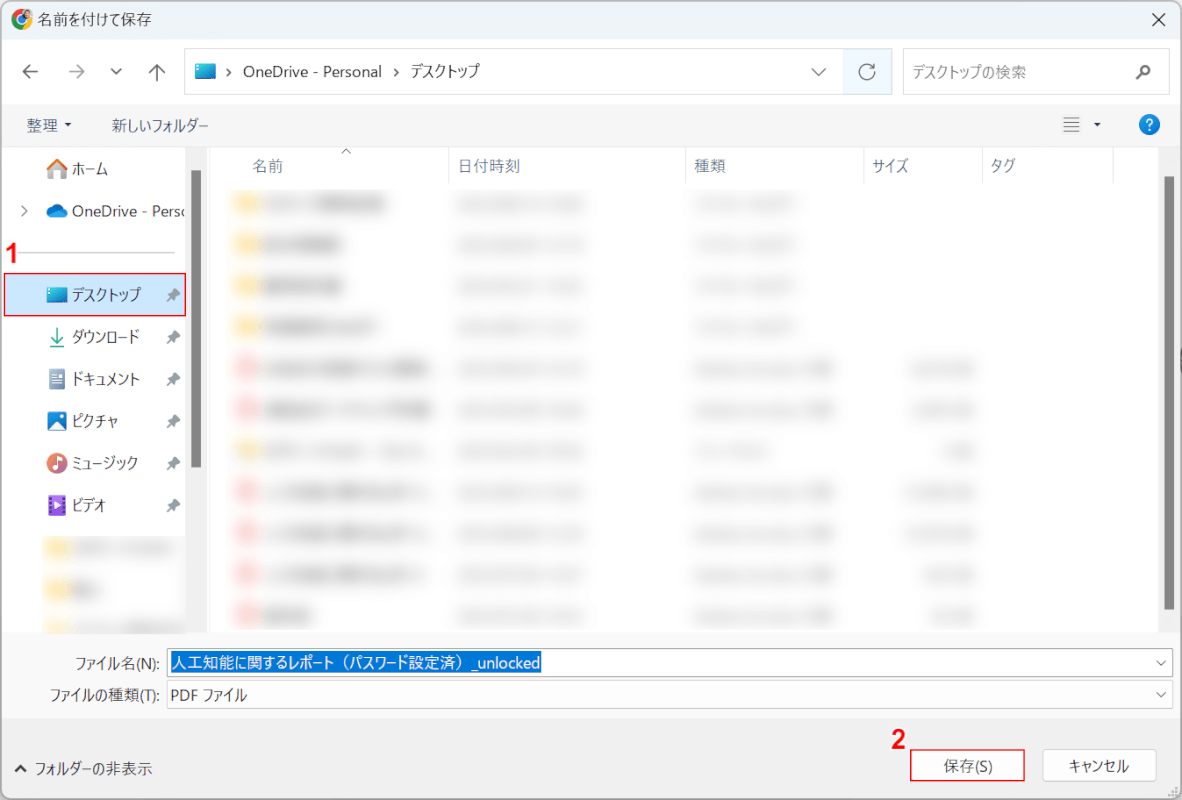
「名前を付けて保存」ダイアログボックスが表示されました。
①保存したいフォルダー(例: デスクトップ)を選択し、②保存ボタンを押します。
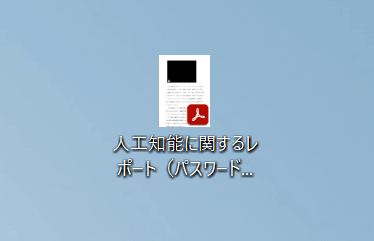
パスワード解除したPDFがデスクトップに保存されました。PDFを開いてパスワードを求めるダイアログボックスが表示されないか確認してみましょう。
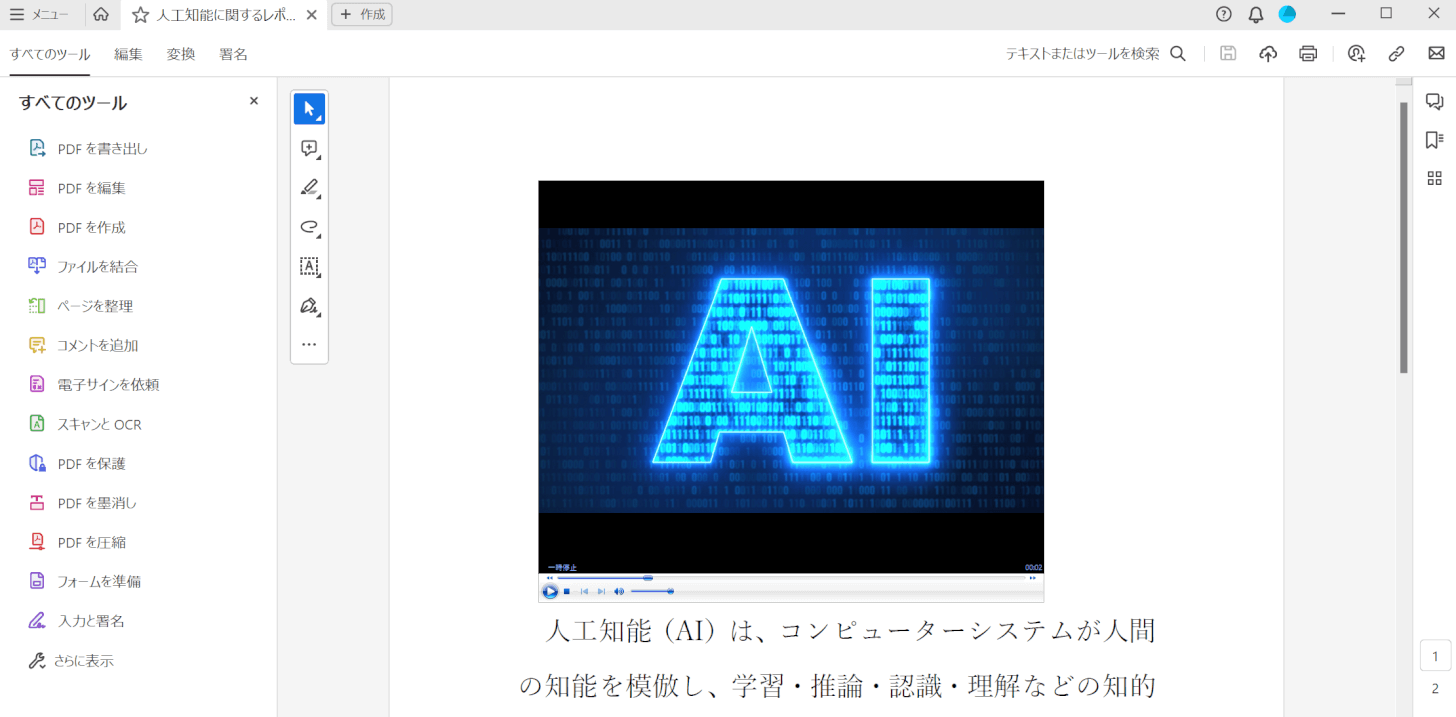
パスワードを求めるダイアログボックスが表示されず、パスワード無しでPDFを開くことができました。
SmallPDF
SmallpdfはPDF編集ツールのうちの1つで、PDFの変換、圧縮、編集、署名作成など数多くの無料ツールを提供しています。
Smallpdfを使ってPDFのパスワード解除も可能です。詳しい手順は以下を参照してください。