- 公開日:
PDF-XChange Viewerとは?Editorとの違いや機能/使い方など
「PDF-XChange Viewerって何?」、「Editorとの違いはどうなの?」と思う方は多いでしょう。本記事ではPDF-XChange Viewerの機能/インストール/使い方などについて説明します。
2016年3月23日にリリースされたv2.5.317を最後に開発が完了していますが、現在もダウンロード/インストールは可能です。
PDF-XChange Viewerとは?
PDF-XChange Viewerは、カナダのTracker Software Products Ltd.によって開発されたフリーウェアです。PDFの閲覧や回転、トリミングが可能です。
2016年3月23日にリリースされたv2.5.317を最後に開発が完了していますが、現在もダウンロード/インストールは可能です。
後継としてPDF-XChange Editorに置き換えられることが発表されていますので、PDF-XChange Editorについて詳しく知りたい方は以下の記事をご参考ください。
PDF-XChange Editorとは?機能/インストール/使い方などのまとめ
PDF-XChange ViewerとEditorの価格/機能の違い
PDF-XChange ViewerとEditorの価格/機能の違いについては、以下のとおりです。
| 価格/機能 | PDF-XChange Viewer | PDF-XChange Editor |
|---|---|---|
| 価格 | 無料 | 43.50(USD) Plus版は54.50(USD) |
| インストール | 〇 | 〇 |
| オンライン | × | × |
| 圧縮機能 | × | 〇 |
| 変換機能 | × | 〇 |
| 閲覧機能 | 〇 | 〇 |
| 結合機能 | × | 〇 |
| 分割機能 | × | 〇 |
| 書き込み機能 | × | 〇 |
| 回転機能 | 〇 | 〇 |
| トリミング機能 | 〇 | 〇 |
| Windows | 〇 | 〇 |
| Mac | × | × |
PDF-XChange Viewerをダウンロード/インストールする方法
このセクションでは、PDF-XChange Viewerをダウンロード/インストールする方法について説明します。

PDF-XChange Viewerの開発は2016年3月23日に打ち切られています。開発元のTracker Software Products Ltd.は後継ソフトウェアである「PDF-X Change Editor」への移行を推奨しています。
PDF-XChange Viewerをダウンロードしたい方は、窓の杜 PDF-XChange Viewerにアクセスし、【窓の杜からダウンロード】ボタンを押しましょう。
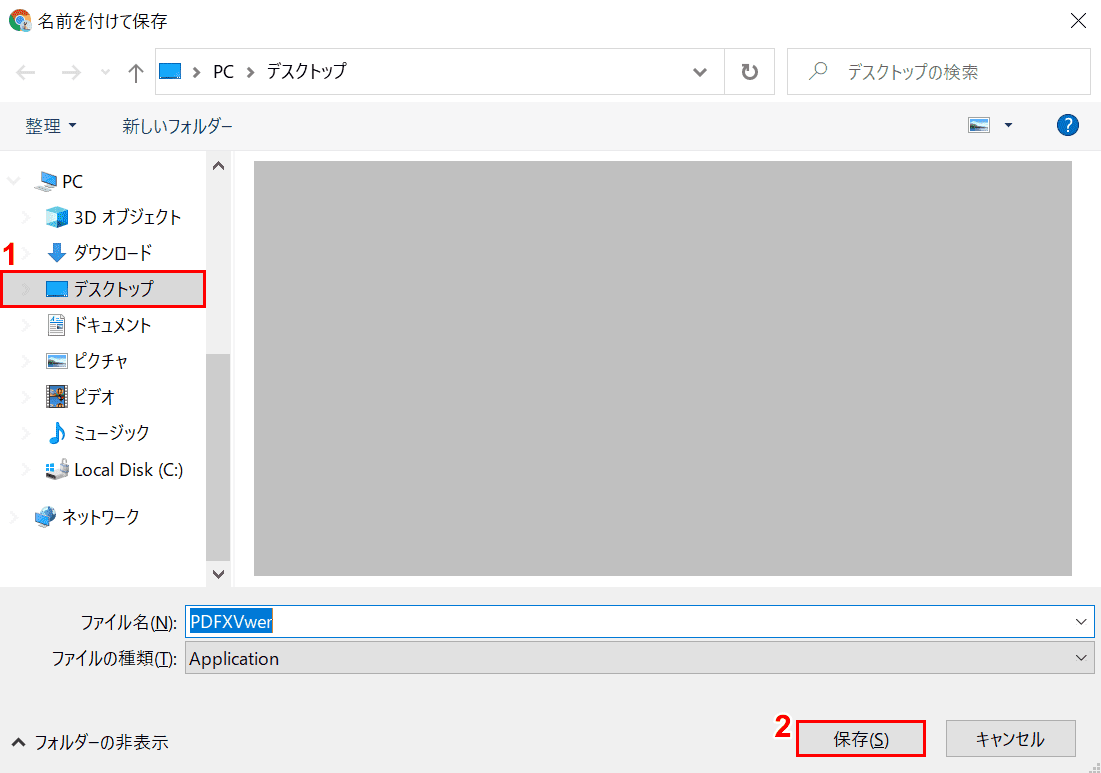
「名前を付けて保存」ウィンドウが表示されました。
①【インストーラーを保存したい場所(例:デスクトップ)】を選択し、②【保存】ボタンを押します。
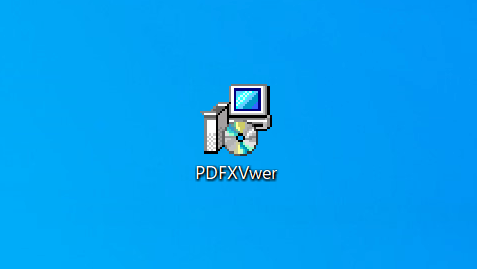
インストーラーがデスクトップに保存されたので、これを【ダブルクリック】します。
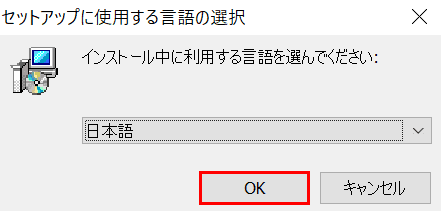
「セットアップに使用する言語の選択」ダイアログボックスが表示されました。
ここではインストール中に使用する言語を「日本語」にしたまま、【OK】ボタンを押します。
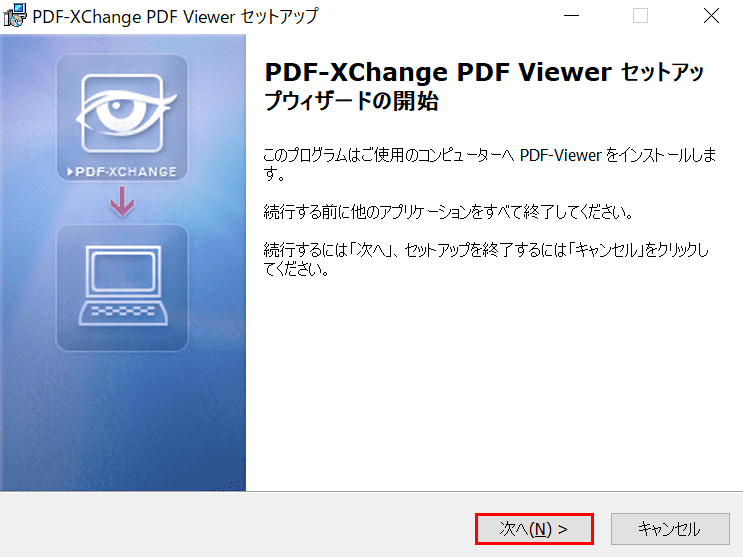
「PDF-XChange Viewer セットアップ」ダイアログボックスが表示されました。
【次へ】ボタンを押します。
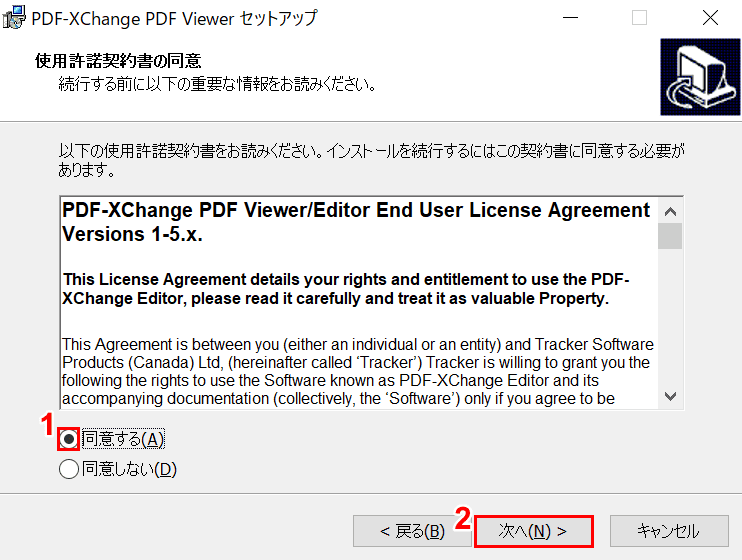
「使用許諾契約書の同意」が表示されました。
①【同意する】を選択し、【次へ】ボタンを押します。
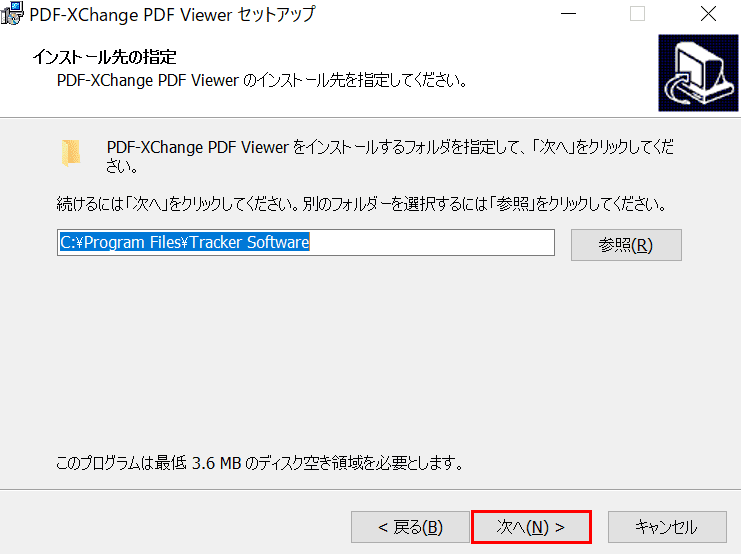
「インストール先の指定」が表示されました。
表示されたインストール先に問題が無ければ、【次へ】ボタンを押します。
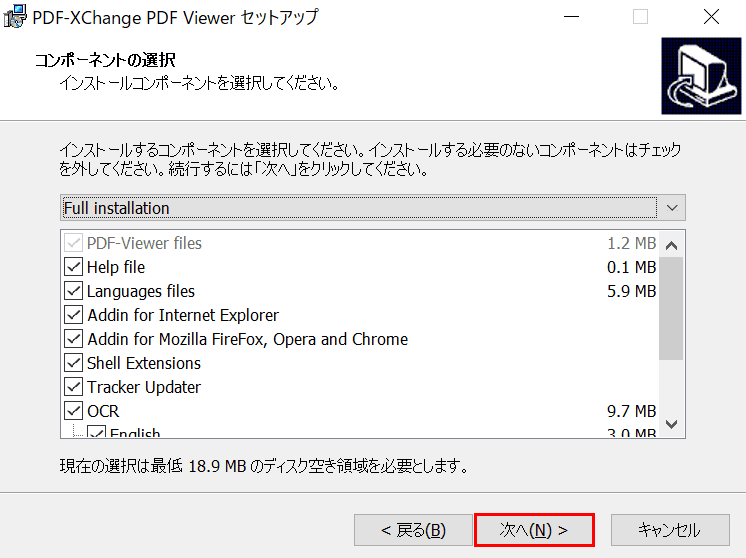
「コンポーネントの選択」が表示されました。
インストールする必要のないコンポーネント(構成要素)は無いか確認し、【次へ】ボタンを押します。
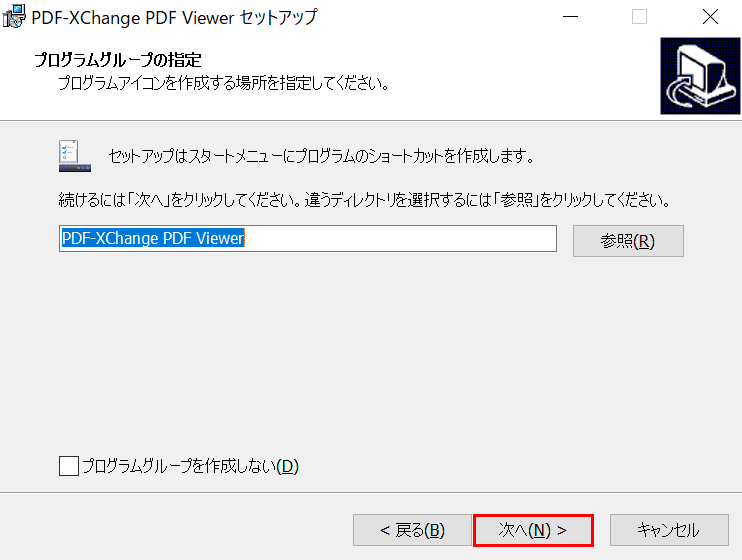
「プログラムグループの指定」が表示されました。プログラムアイコンの場所を指定するには、「参照」ボタンから指定できます。
【次へ】ボタンを押します。
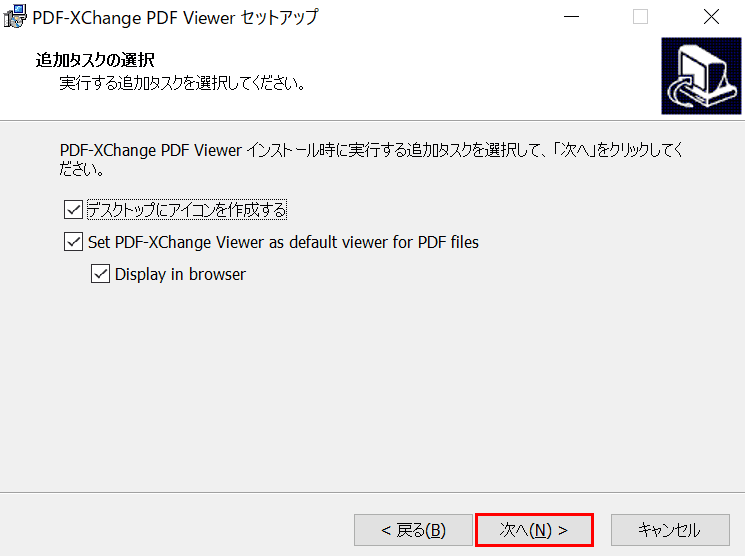
「追加タスクの選択」が表示されました。
追加タスクの取捨選択が終わったら、【次へ】ボタンを押します。
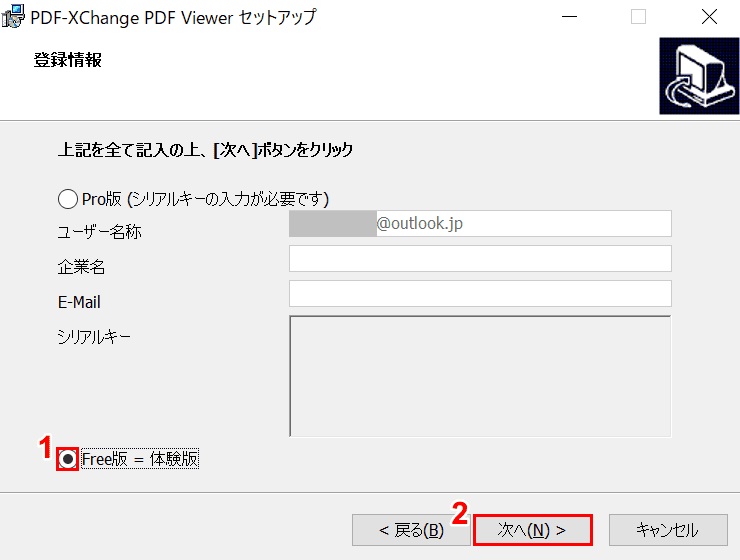
「登録情報」が表示されました。Pro版についてはライセンスキーが発行されていないため、ここでは無料版を選択します。
①【FREE版=体験版】を選択し、②【次へ】ボタンを押します。
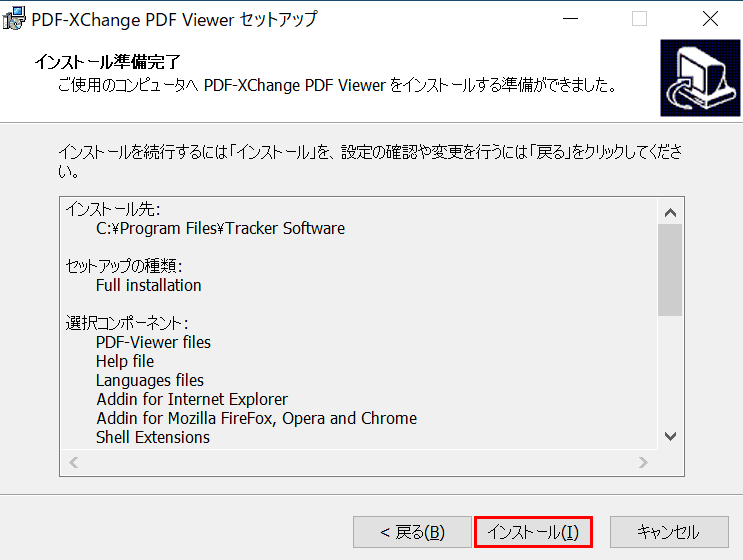
「インストール準備完了」が表示されました。
【インストール】ボタンを押します。
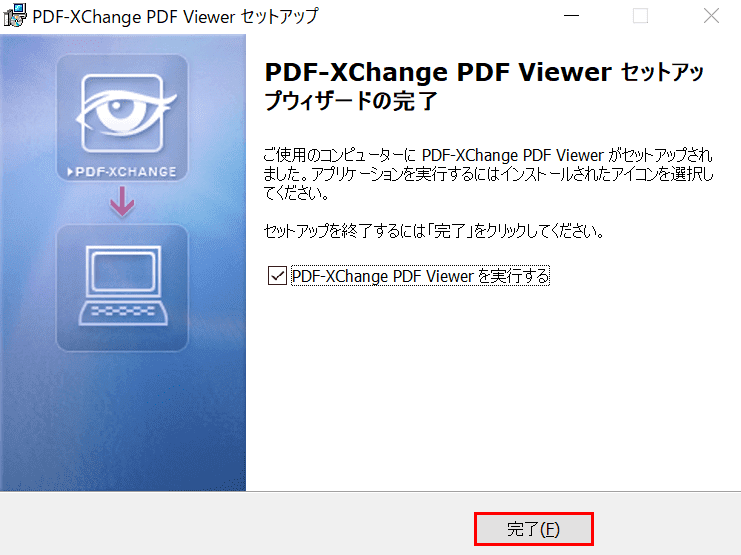
セットアップが完了したので、【完了】ボタンを押して終了です。
PDF-XChange Viewerの使い方
PDF-XChange Viewerの使い方については、以下のとおりです。
起動する
このセクションでは、PDF-XChange Viewerを起動する方法について説明します。

Windows 10を起動します。
①【スタート】、②【PDF-XChange Viewer】、③【PDF Viewer】の順に選択します。
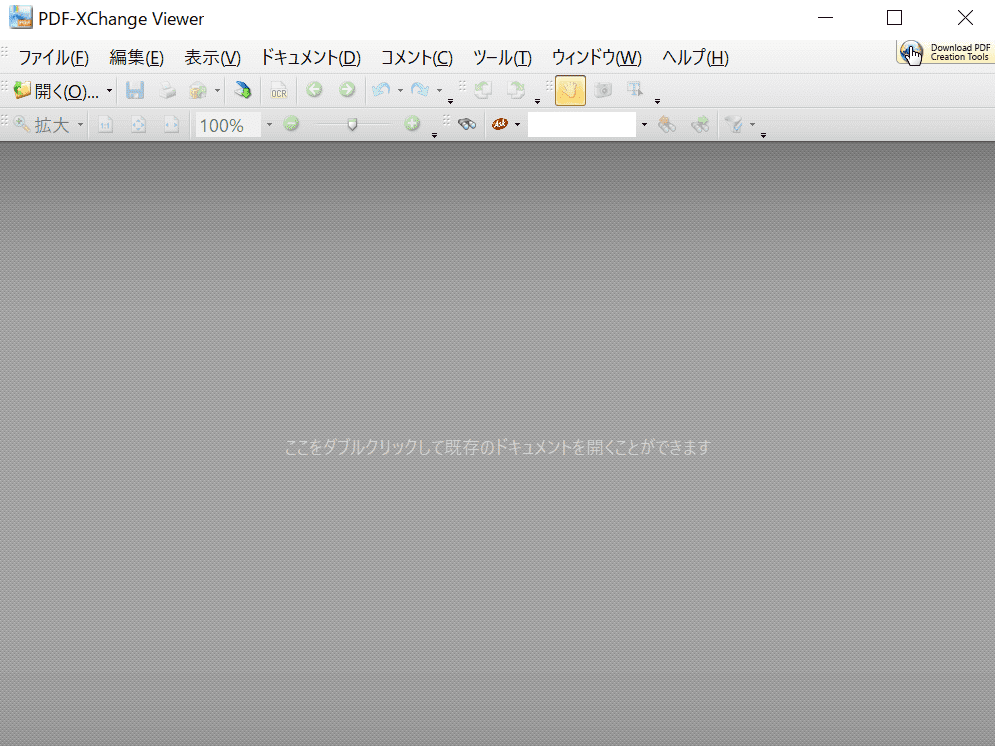
PDF-XChange Viewerが起動しました。
読み込み/追加する
このセクションでは、PDFファイルを読み込み/追加する方法について説明します。
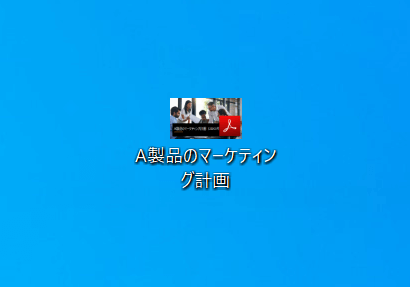
PDFファイルをデスクトップに用意します。
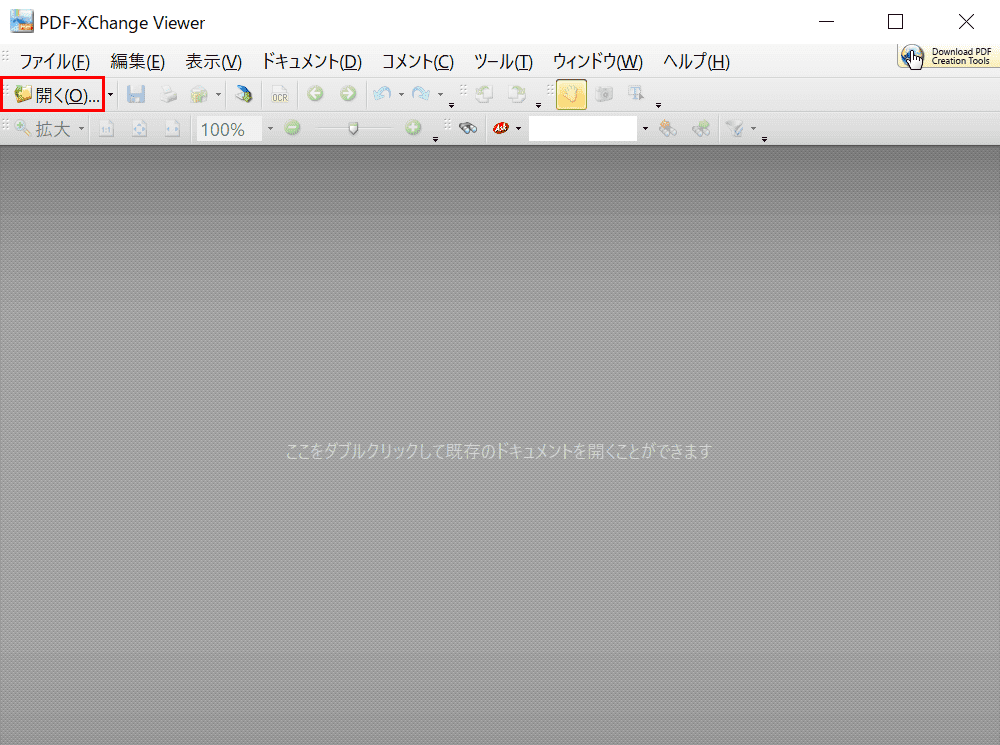
PDF-XChange Viewerを起動します。
【開く】ボタンを押します。
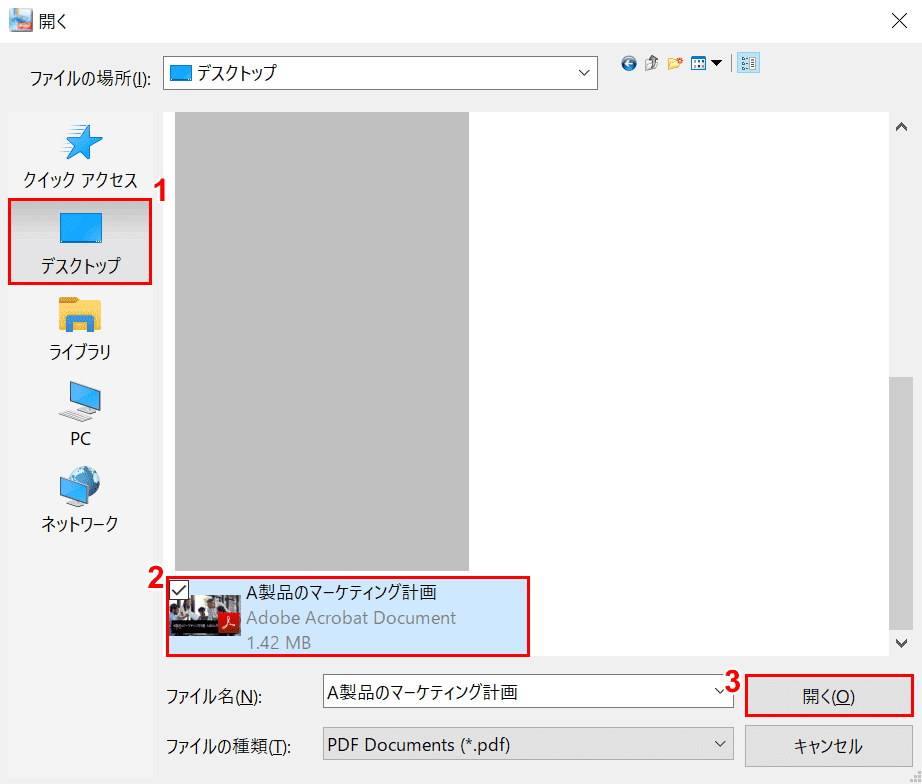
「開く」ダイアログボックスが表示されました。
①【PDFがある場所(例:デスクトップ)】、②【PDFファイル(例:A製品のマーケティング計画)】を選択し、③【開く】ボタンを押します。
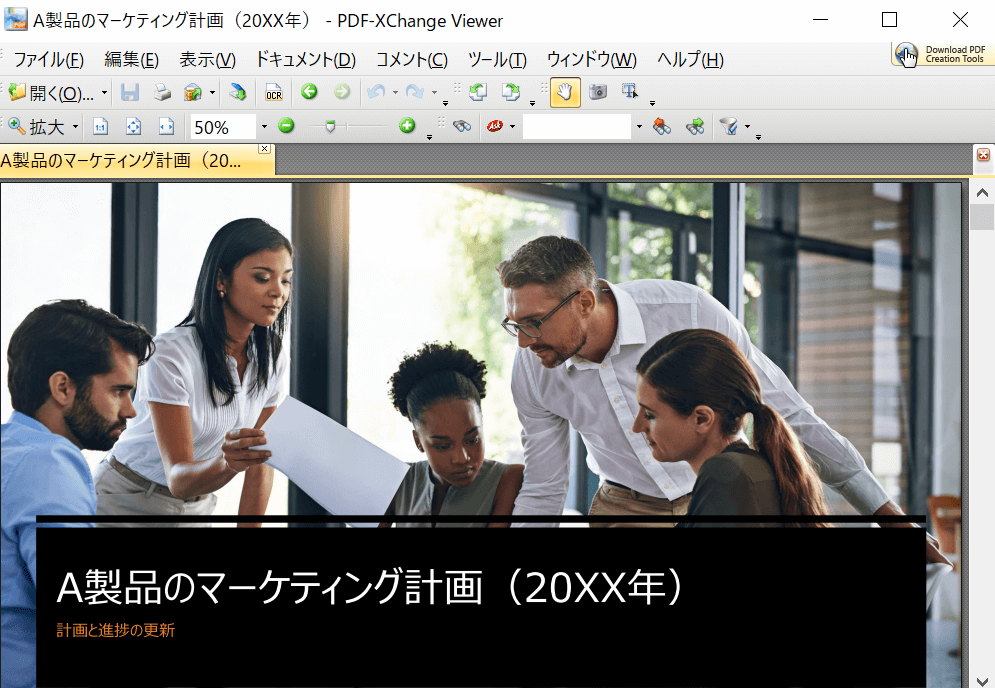
PDF-XChange ViewerにPDFファイルが読み込まれました。
閲覧する
このセクションでは、PDF-XChange ViewerでPDFファイルを閲覧する方法について説明します。
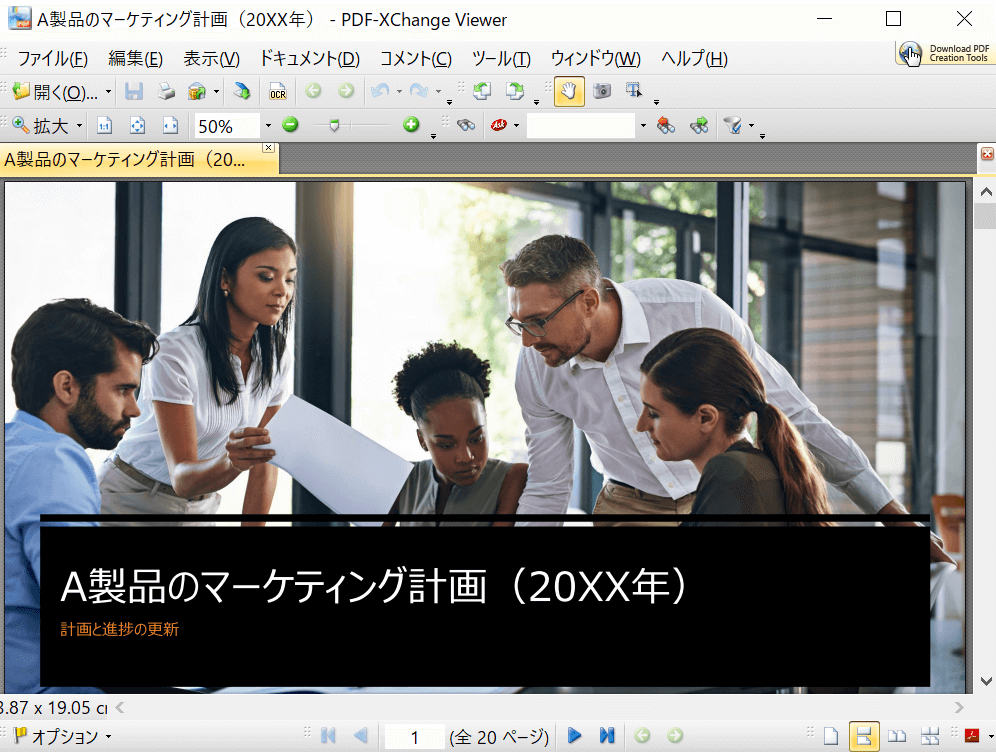
PDF-XChange Viewerを起動します。
PDFファイルを読み込んだ状態にします。
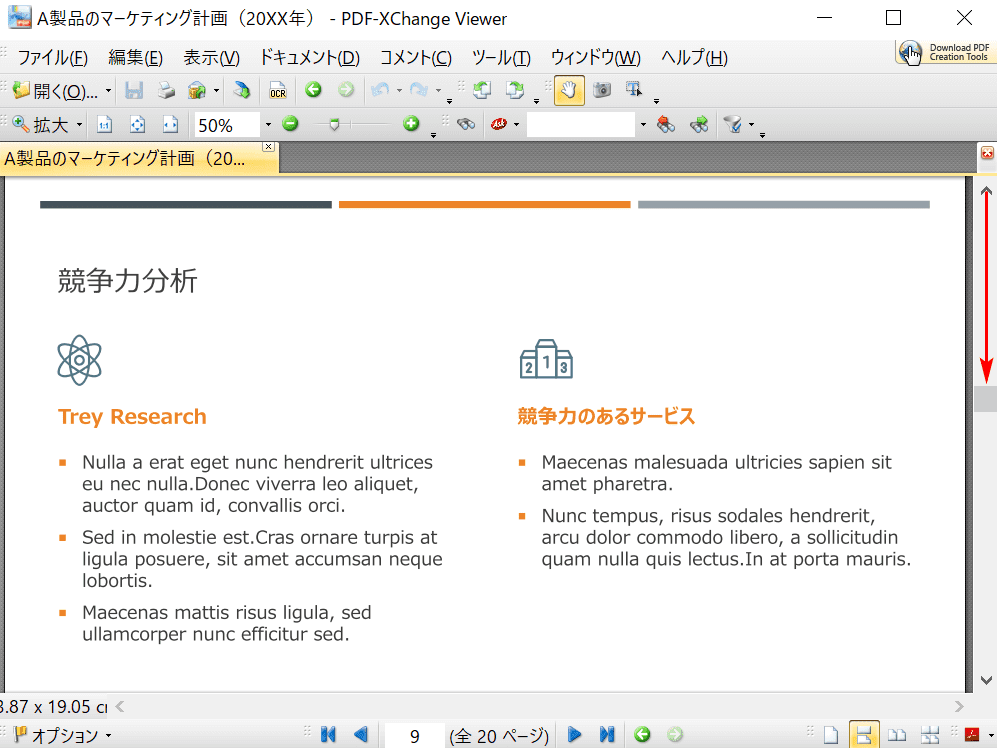
【「スクロールバー」を下に「スクロール」】すると、ページが進みます。
回転する
このセクションでは、ページを回転させる方法について説明します。
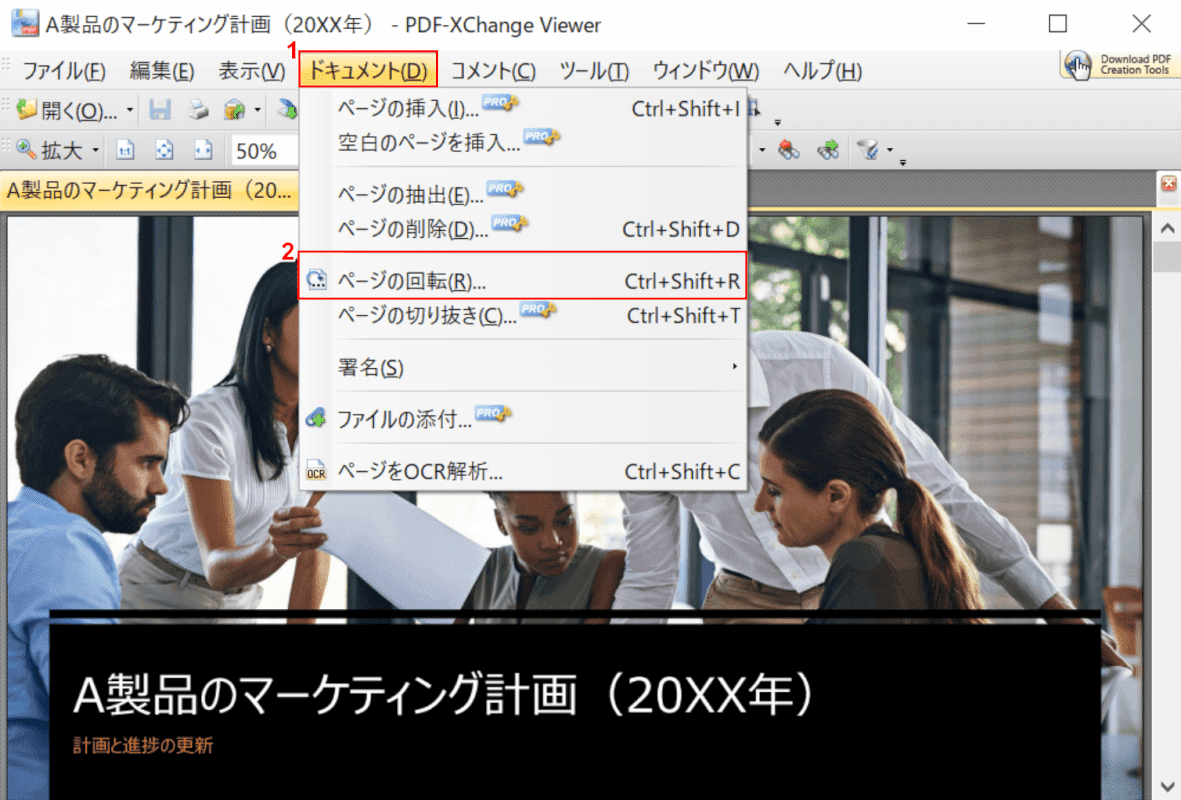
PDF-XChange Viewerを起動します。PDFファイルを読み込んだ状態にします。
①【ドキュメント】タブ、②【ページの回転】の順に選択します。
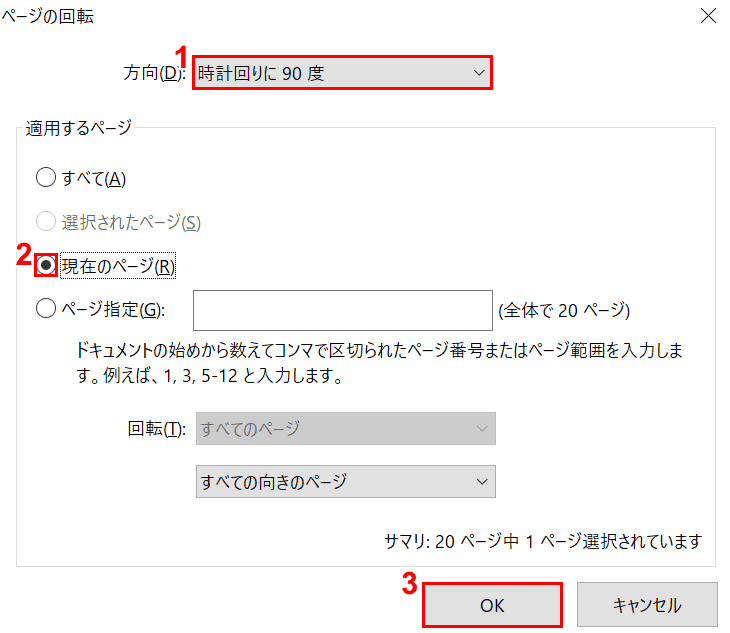
「ページの回転」ダイアログボックスが表示されました。
①【「方向」を「時計回りに90度」】にし、②【現在のページ】を選択し、③【OK】ボタンを押します。
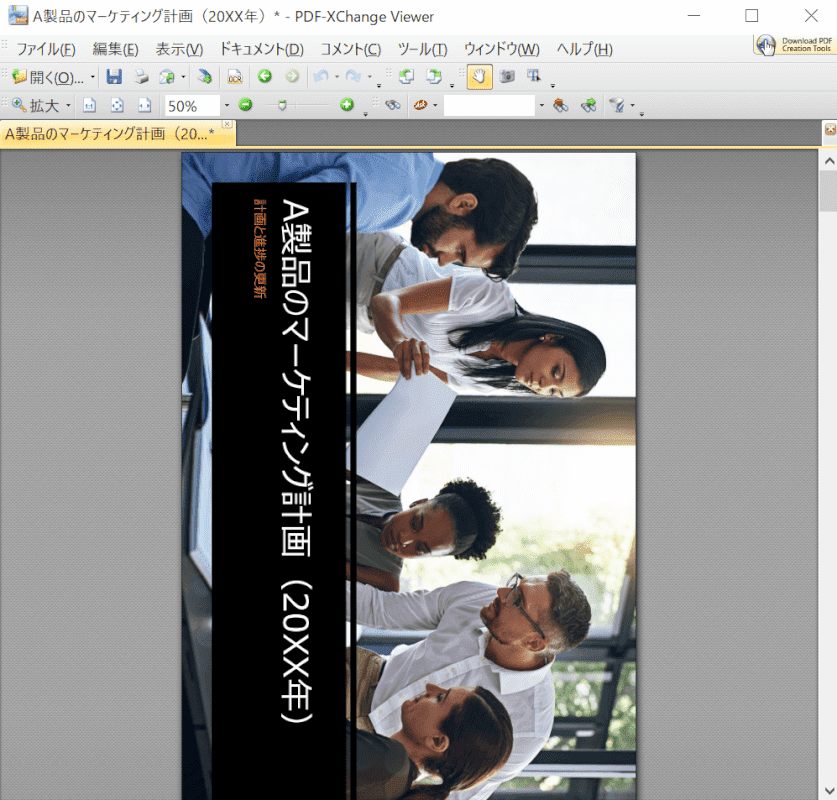
PDFファイルのページが時計回りに90度回転しました。
トリミングする
このセクションでは、ページをトリミングする方法について説明します。
保存後はPDFファイルにスタンプが入ってしまうのでご注意ください。
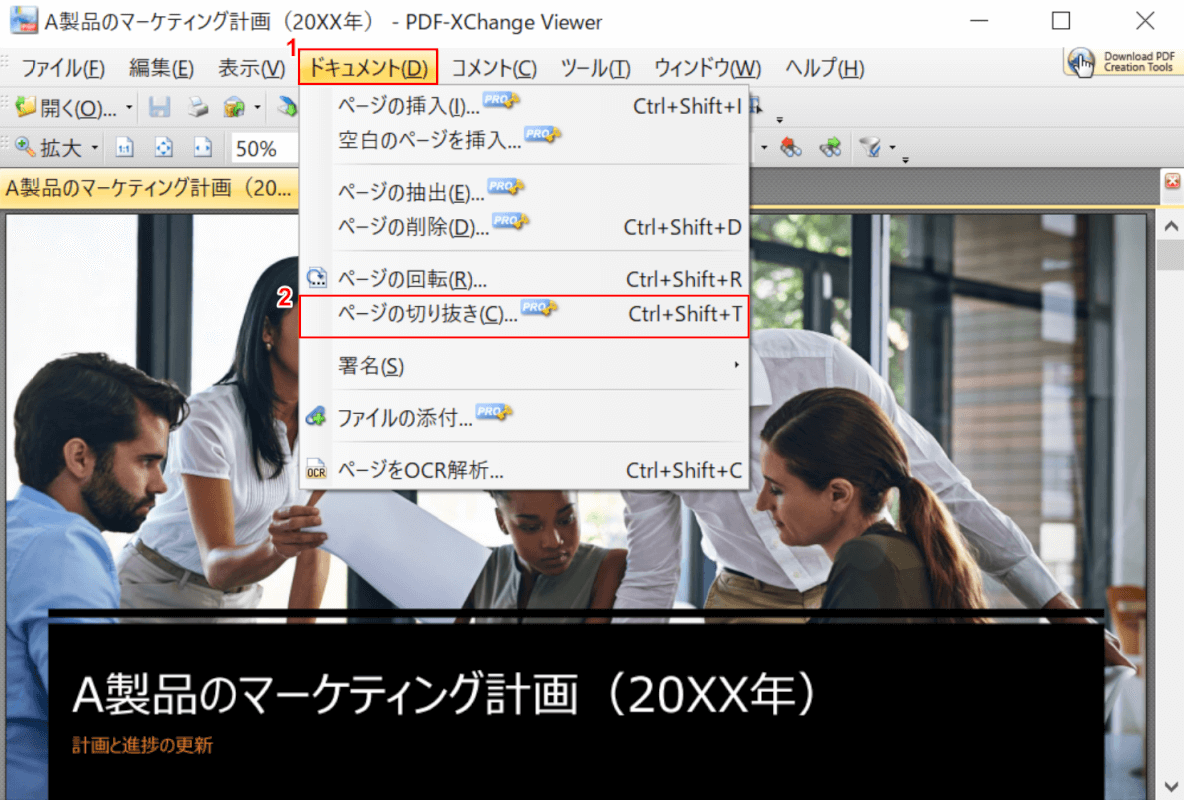
PDF-XChange Viewerを起動します。PDFファイルを読み込んだ状態にします。
①【ドキュメント】タブ、②【ページの切り抜き】の順に選択します。
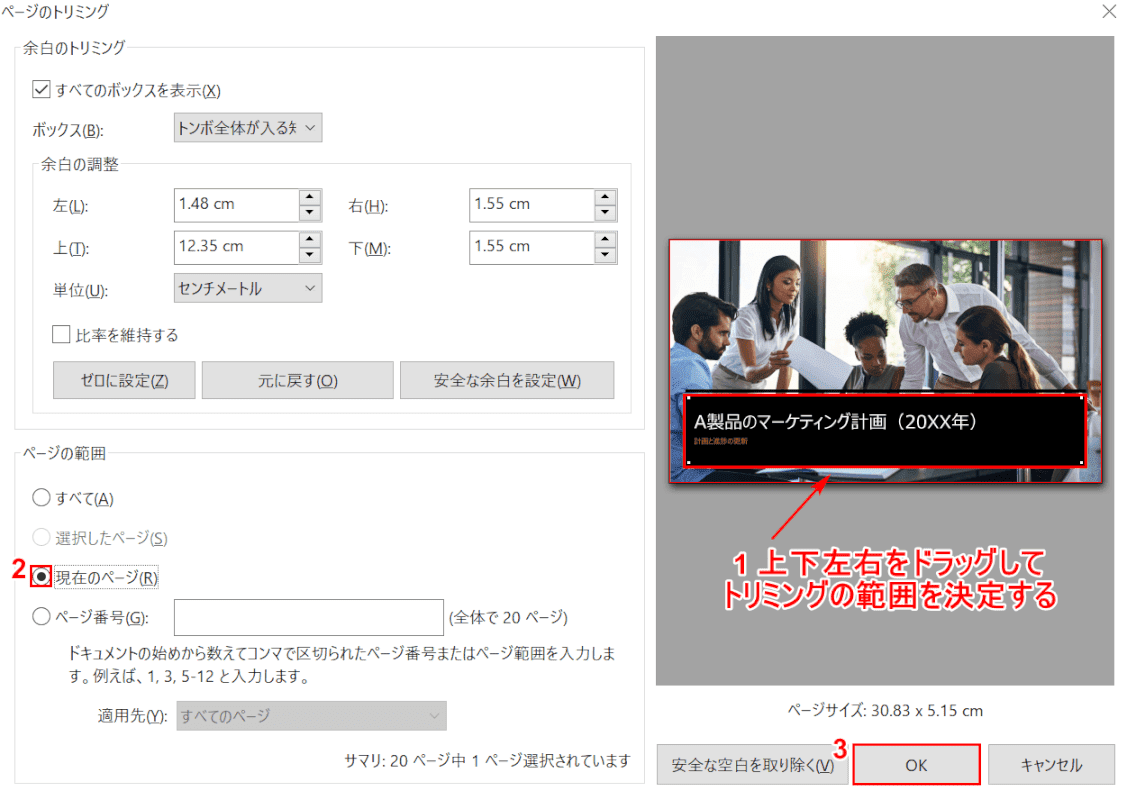
「ページのトリミング」ダイアログボックスが表示されました。
①【「ページの上下左右」を「トリミング」】し、②ここでは【「ページの範囲」を「現在のページ」】にし、③【OK】ボタンを押します。
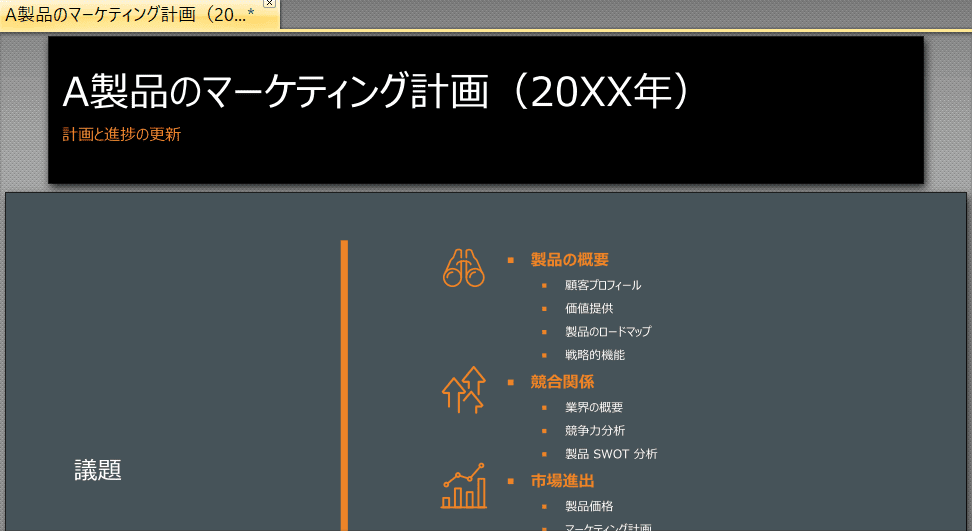
トリミングが実行されました。
編集できない場合は
PDF-XChange Viewerは、圧縮や変換の機能が使えないなど編集に関してかなり制限されています。
編集機能を使用したい場合は、以下のPDF-XChange Editorの利用をご検討ください。
PDF-XChange Editorとは?機能/インストール/使い方などのまとめ
機能制限としてのスタンプ

無料のPDF作成/編集ソフトウェアでPDFファイルを保存すると、透かしが入るケースがよくあります。
PDF-XChange Viewerには、ページの左上と右上に自動的にスタンプが入りますのでご注意ください。
他のおすすめPDFソフトウェア一覧
PDF-XChange以外にも多くのPDFソフトウェアがあります。
当サイトおすすめのPDFソフトウェア一覧をご覧になりたい場合は、以下の記事をご覧ください。