- 公開日:
- 更新日:
PDFをパワーポイントに変換する無料ソフト7選
仕事をしていて多くの方が悩むのがPDFファイルの編集です。PDFファイルだと編集するためには特定のソフトが必要になってしまうのでどうしても敬遠されがちです。PDFを編集するときは、PDFをPowerPoint形式に変換する方法を模索しましょう。
PDFをPowerPointに変換するには、オンラインサービスを使用する方法と、オフラインのフリーソフトや体験版ソフトを使用する方法の2種類があります。
この記事ではPDFをPowerPointに変換する方法をオンライン、オフライン別に7つを精選してご紹介していきます。7つの中から1つを選ぶには判断基準が無いと困る方もいらっしゃると思います。この記事では様々な角度からそれぞれの変換方法を検証・評価しましたので乞うご期待ください。
PDFからPowerPointに変換する際の比較基準
PDFをパワーポイントに変換する方法をご紹介する前に複数の変換方法を比較する際の参考基準をご説明します。今回提示する基準はあくまでも一例ですので、どの方法を採用するか少しでもみなさまの参考材料になればと思います。
比較基準
今回この記事で採用した基準は下記の7つです。PDFからPowerPointに変換する際に気になる点を挙げてみました。
| 項目 | 内容 |
|---|---|
| 変換の精度 | PDFをPowerPointに変換した際にどれだけPDFの内容を再現しているか |
| 変換までにかかる時間 | PDFをPowerPointに変換するまでの処理時間 |
| メールアドレスの登録 | メールアドレスの登録が必要か、不要か |
| クラウドストレージからの読み込み | Google Drive/Dropbox/OneDriveなどのクラウドストレージから直接読み込みが可能か |
| セキュリティー | アップロードされたファイルが自動的に削除されるかどうか |
| 使用回数の制限 | 変換回数に制限があるかどうか |
| 複数ファイルの制限 | 複数ファイルができない制限があるかどうか |
検証用のPDF
今回検証用に使用したPDFは下記になります。ご自身が変換する際にご参考ください。
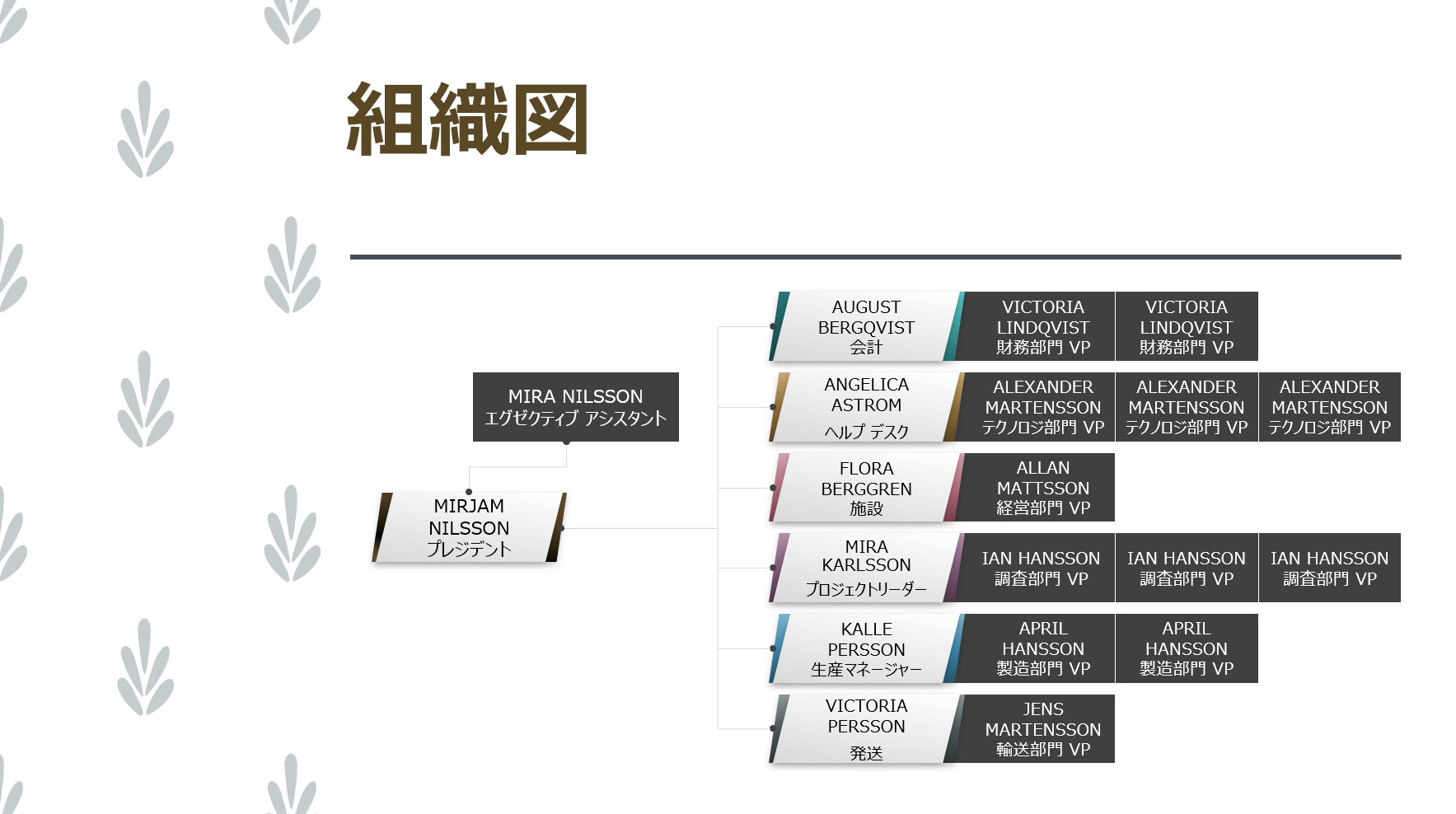
まずPDFを作成する上でPowerPointで太字、テキストボックス、罫線を含むテンプレートを事前に用意しました(PowerPointのオンラインテンプレートより)。
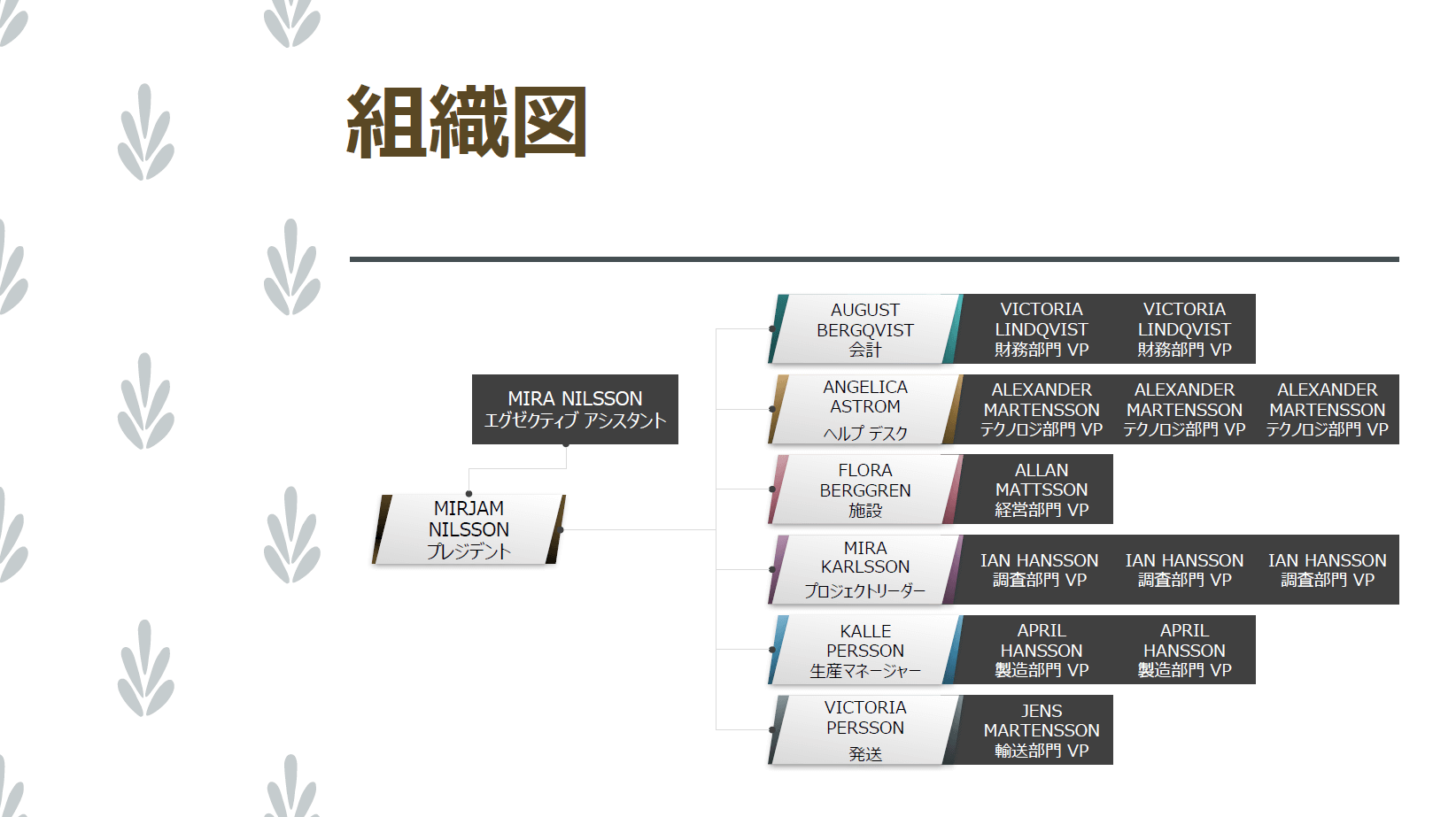
PowerPointファイルをPDF化したものが上記の図です。PowerPointからPDFへ変換する方法はこの記事の最後でご紹介していますのでご高覧ください。このPDFをもとにしてオンライン、オフラインのサービスやソフトを比較していきます。
オンラインサービスを使った変換方法
まずオンラインサービスを使って変換する方法を3つご紹介します。オンラインサービスはソフトをインストールせずに利用できるので、会社や学校のパソコンでも手軽に利用できます。
オンラインサービスの特徴としては下記があります。すぐに変換できるのがオンラインサービスのメリットです。
- 基本無料で利用できる
- ブラウザさえあれば変換可能なのでWindowsだけなくMacにも対応
- ソフトのインストール不要
- クラウドストレージ(Google Drive/Dropbox/OneDriveなど)から直接読み込めるサービスもある
Smallpdf
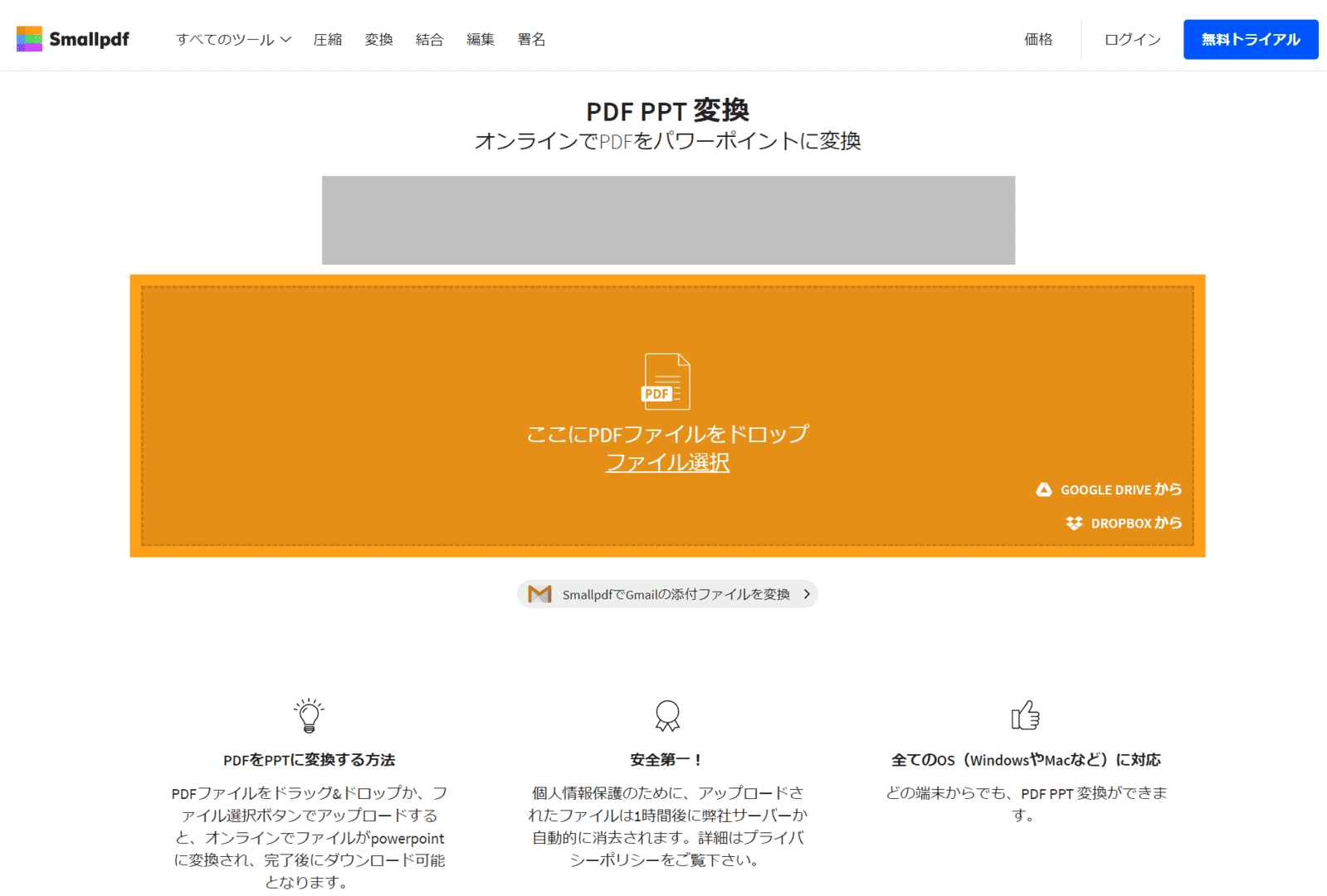
オンライン上でPDFからPowerPointに迅速に変換してくれるウェブサービスです。PDFファイルをドラッグ&ドロップ、もしくは「ファイルを選択」ボタンでアップロードすると、自動的にファイルが変換され、PowerPointファイルがダウンロードできます。
PDFからPowerPointに変換するだけなく、WordやExcelにも変換することが可能です。
GoogleドライブやDropboxといったクラウドストレージ内のファイルを読み込むことができ、変換したファイルをGoogleドライブやDropbox内に直接保存することも可能です。クラウドストレージをよく利用されている方にはSmallpdfがおすすめです。
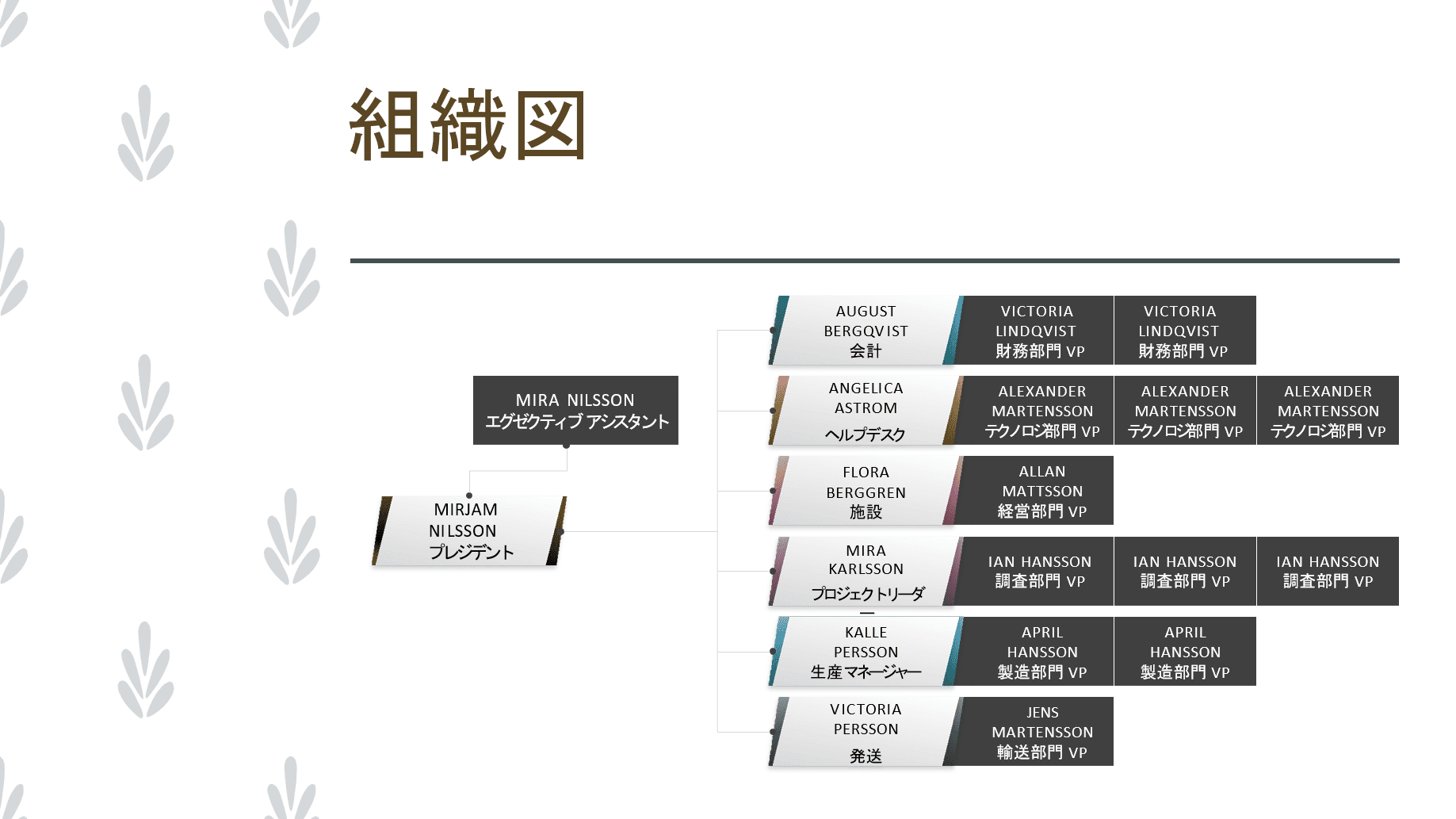
上記の図が「Smallpdf」で実際に変換した後のパワーポイントです。
| 項目 | 検証結果 |
|---|---|
| 変換の精度 | フォントが別のものに変更され、太字は再現できていませんでした。全体的なレイアウトは問題ありませんでした。 |
| 変換までにかかる時間 | アップロードからダウンロードまで約10秒ぐらいでした |
| メールアドレスの登録 | 不要 |
| クラウドストレージからの読み込み | Google Drive、Dropboxが対応しています |
| セキュリティー | サイト上では1時間後に削除される旨が記載されていました |
| 使用回数の制限 | あり |
| 複数ファイルの制限 | 無料版では複数ファイルを1度に変換することはできません |
iLovePDF
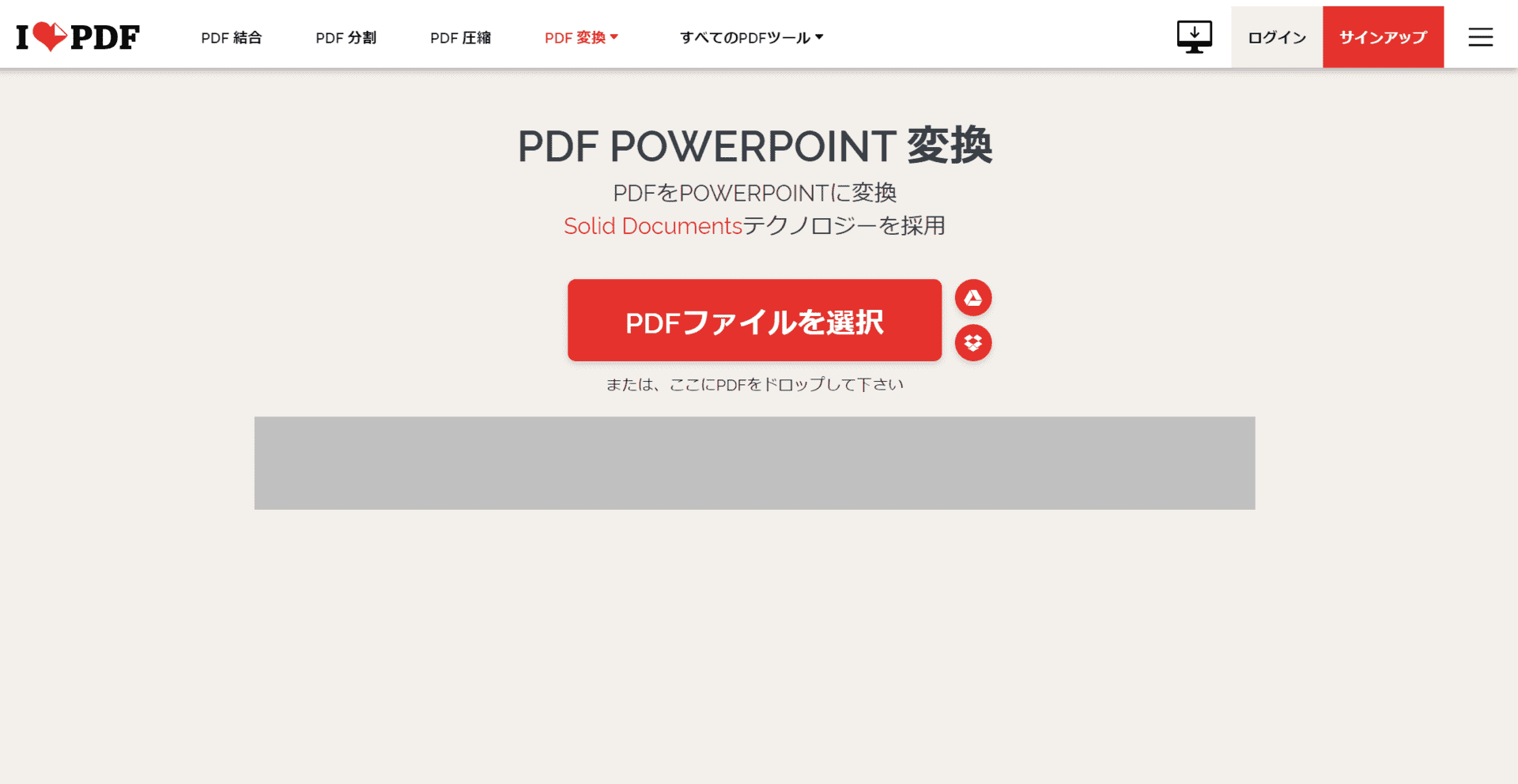
PDFの結合、分割、圧縮、変換などたくさんの機能があるウェブサービスです。PDFファイルをドラッグ&ドロップ、もしくは「ファイルを選択」ボタンでアップロードしたり、Google Drive、Dropboxなどのクラウドストレージから直接変換ができます。
上記の「Smallpdf」と同様、GoogleドライブやDropboxに対応しているのでクラウドストレージをよく利用されている方におすすめです。
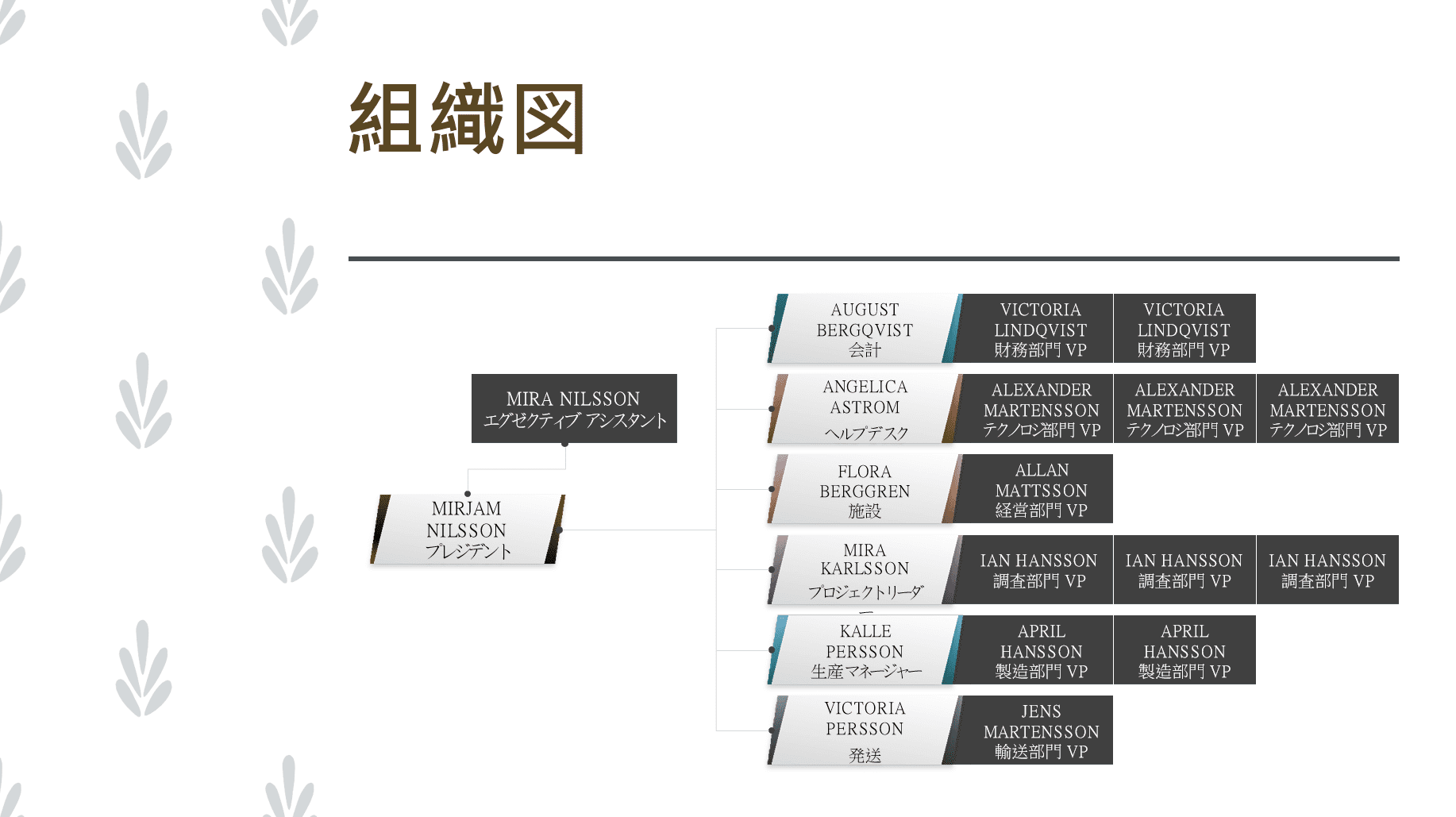
上記の図が「iLovePDF」で実際に変換した後のパワーポイントです。
| 項目 | 検証結果 |
|---|---|
| 変換の精度 | フォントが別のものになっていましたが、太字は再現されていました。全体的なレイアウトは問題ありませんでした。 |
| 変換までにかかる時間 | アップロードからダウンロードまで約10秒ぐらいでした |
| メールアドレスの登録 | 不要 |
| クラウドストレージからの読み込み | Google Drive、Dropboxが対応しています |
| セキュリティー | サイト上ではファイルを最大2時間まで保持している旨が記載されていました |
| 使用回数の制限 | 特になし |
| 複数ファイルの制限 | 無料版では複数ファイルを1度に変換することはできません |
PDF to PowerPoint Converter
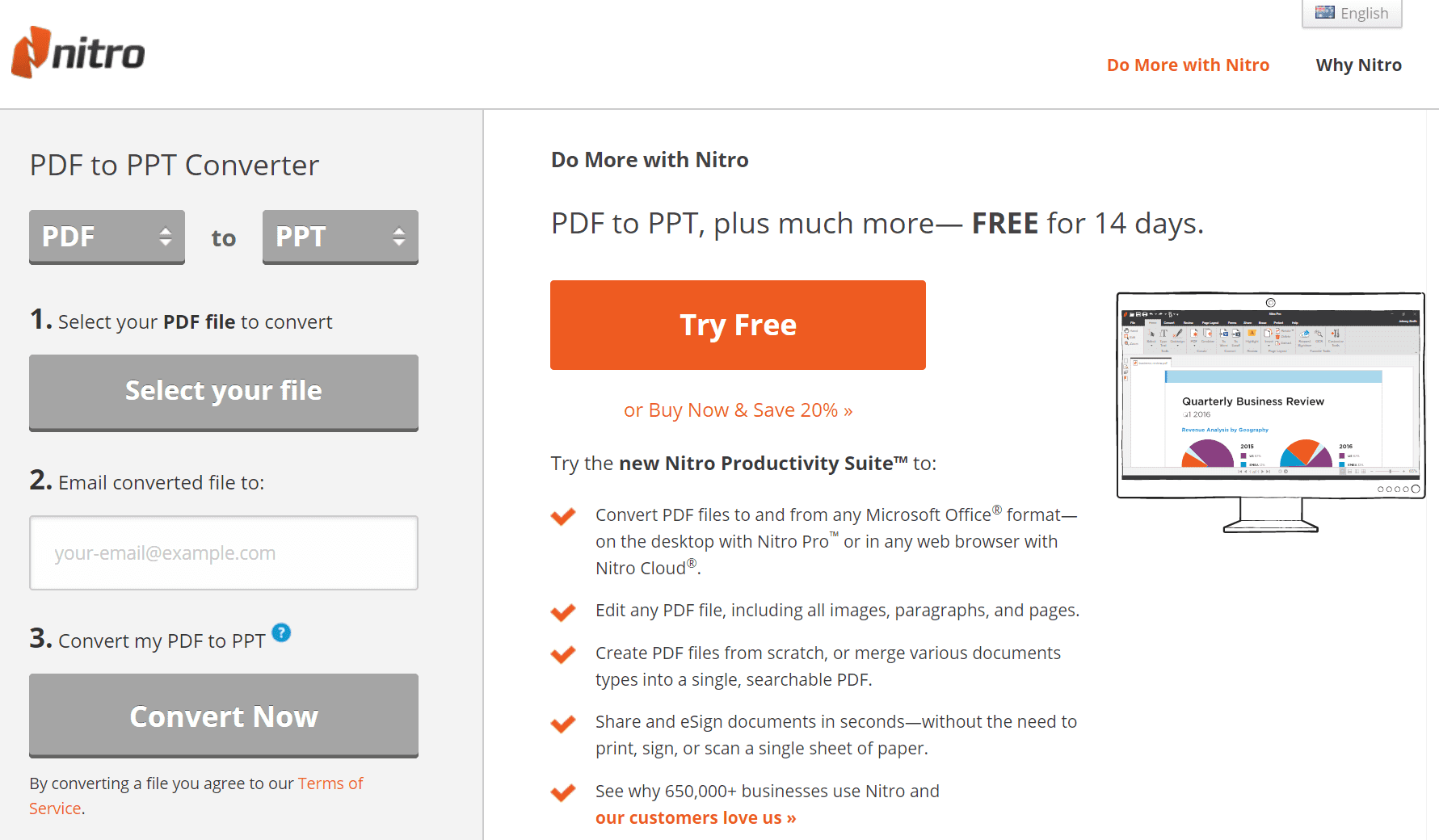
こちらのサービスはメールアドレスを入力すると、サイトに入力したメールアドレス宛に変換後のPowerPointファイルを送ってくれる仕組みです。
メールアドレスを入力しないといけないという手間はありますが、メールで変換したファイルが欲しい場合におすすめです。
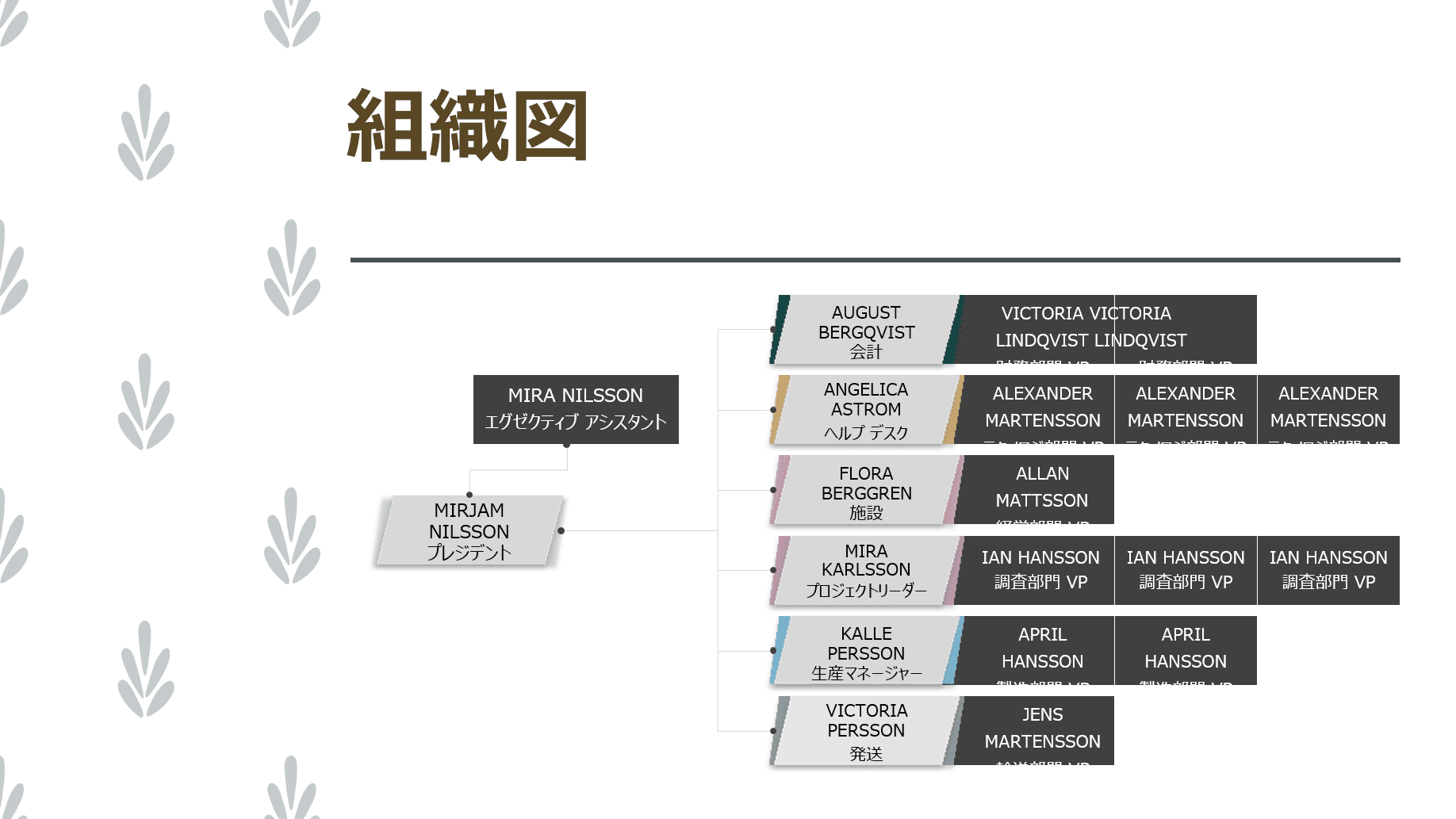
上記の図が「PDF to PowerPoint Converter」で実際に変換した後のパワーポイントです。
| 項目 | 検証結果 |
|---|---|
| 変換の精度 | 字体は変わりましたが太字は再現されました。レイアウトが崩れ文字が切れて一部見えなくなっている箇所が複数あります。 |
| 変換までにかかる時間 | アップロードからメールが届くまで約10秒ぐらいでした |
| メールアドレスの登録 | 不要だが宛先として入力が必要 |
| クラウドストレージからの読み込み | 対応していません |
| セキュリティー | 特に記載なし |
| 使用回数の制限 | 特になし |
| 複数ファイルの制限 | 無料版では複数ファイルを1度に変換することはできません |
オフラインソフトを使った変換方法
上記ではオンラインサービスを使った変更方法をご紹介しました。オンラインサービスだとファイル数などで制限があるものがありました。変換するファイルが多い場合はオフラインの体験版やフリーソフトががおすすめです。
一時的な利用ならフリーソフトに比べて高機能の体験版ソフトを使用するのも検討ください。無料で使用できる機能や期間に制限がありますのでご自身の使用状況によって使い分けをしましょう。
オフラインのソフト、アプリの特徴としては下記があります。
- 複数ファイルに対応しているソフトがある
- 変換精度が高いソフトもある
- 変換速度が速い
Adobe Acrobat Pro DC
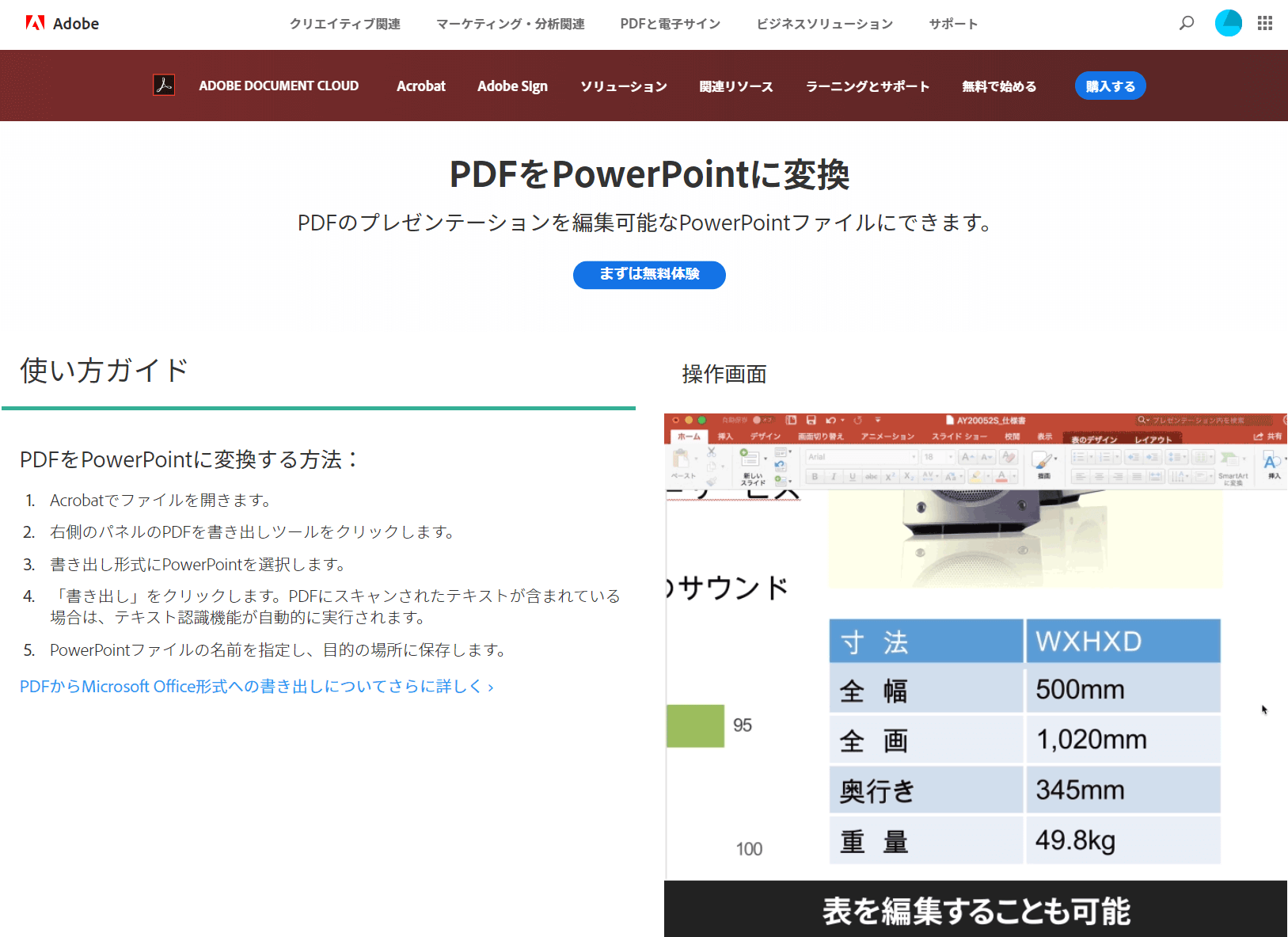
PDFを表示するためのビューアソフトとして知られている「Adobe Acrobat」ですが、実はPDFを編集可能なPowerPointファイルに簡単に変換することもできます。PDFを編集するには「Adobe Acrobat Reader DC」ではなく「Adobe Acrobat Pro DC」が必要になりますのでご注意ください。体験版も用意されていますので一時的な利用も可能です。
PDFからPowerPointに変換する際の変換精度としては今回ご紹介する中でかなり高かったのでなるべく変換した後に修正を少なくしたい場合は「Adobe Acrobat Pro DC」がおすすめです。
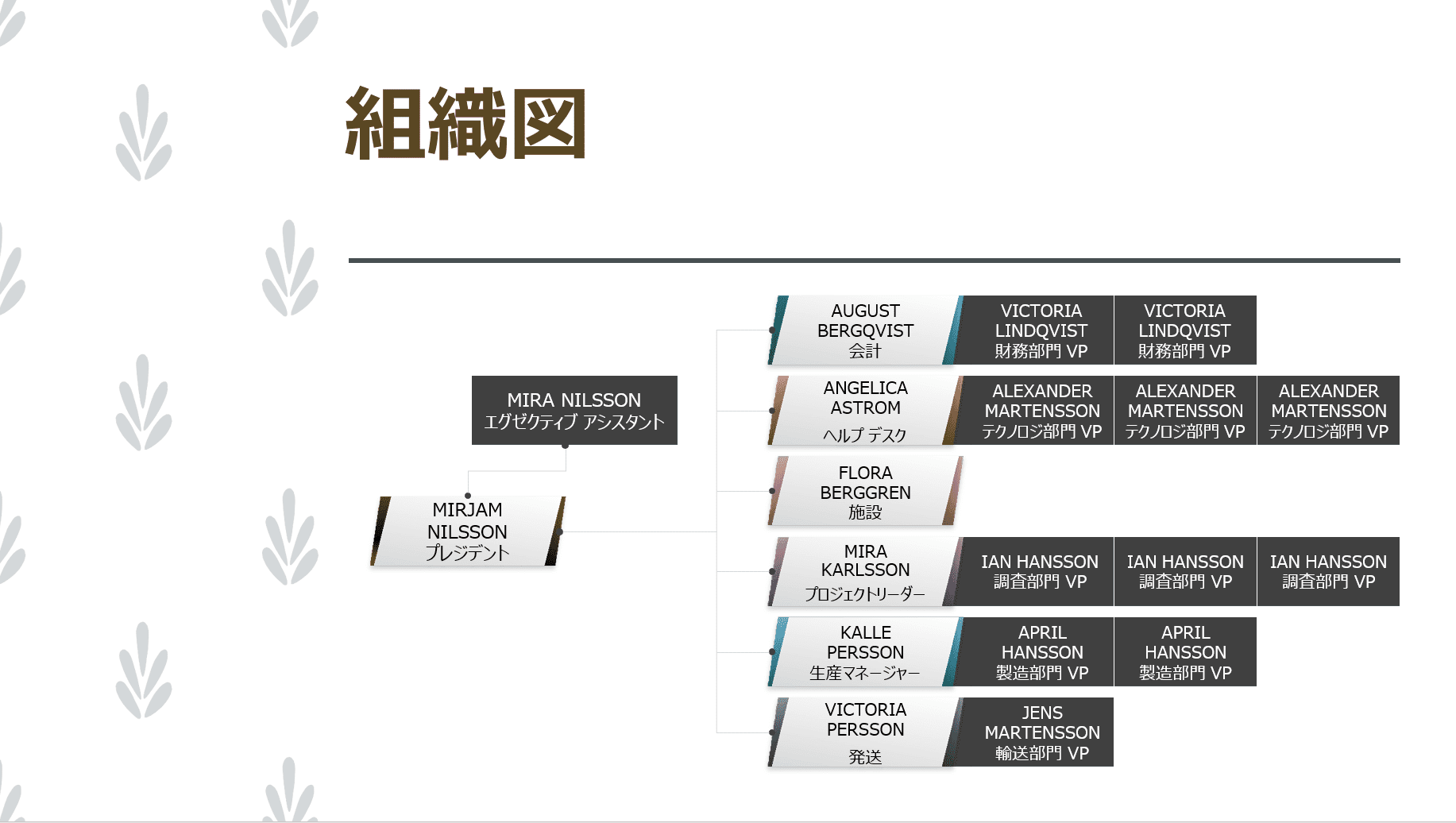
上記の図が「Adobe Acrobat Pro DC」で実際に変換した後のパワーポイントです。
| 項目 | 検証結果 |
|---|---|
| 変換の精度 | 字体は変更されましたが元のデータに近いものになっています。全体的なレイアウトは維持されていました。 |
| 変換までにかかる時間 | 書き出しからダウンロードまで約10秒ぐらいでした |
| メールアドレスの登録 | 体験版を登録する中でadobeアカウントを作成する際に必要 |
| クラウドストレージからの読み込み | 対応していません |
| セキュリティー | オフライン上なので影響なし |
| 使用回数の制限 | 体験版は7日間のみになります。 |
| 複数ファイルの制限 | 1ファイルずつしか変換はできません |
Adobe Acrobat Pro DCでPDFをPowerPointに変換する方法
- PowerPoint形式に変換したいPDFをAcrobatで開きます。
- 右のサイドメニューから【PDFを書き出し】、【Microsoft PowerPoint】 、【PowerPoint プレゼンテーション】の順に選択します。
- 【書き出し】ボタンを押します。
Adobe Acrobat Pro DCを使うならAdobe Creative Cloudがお得!
Adobe Acrobat Pro DCの他にもPhotoshopなどもインストールできます。年額もありますが月々での支払いも可能です。PDFをよく加工したり、写真加工もする場合は「Adobe Creative Cloud」がおすすめです。

【Adobe公式】Creative Cloud コンプリート 生成AI Firefly搭載 動画 / 写真 / イラスト 編集ソフト(最新)| 12ヵ月 | オンラインコード版 Win / Mac / iPad /アプリ 対応 | 動画 8K 4K VR 画像 写真 イラスト デザイン フォント アドビ
\Yahoo!プレミアム会員限定 最大50%OFFクーポン/Yahoo!ショッピングで価格を見る
Renee PDF Aide
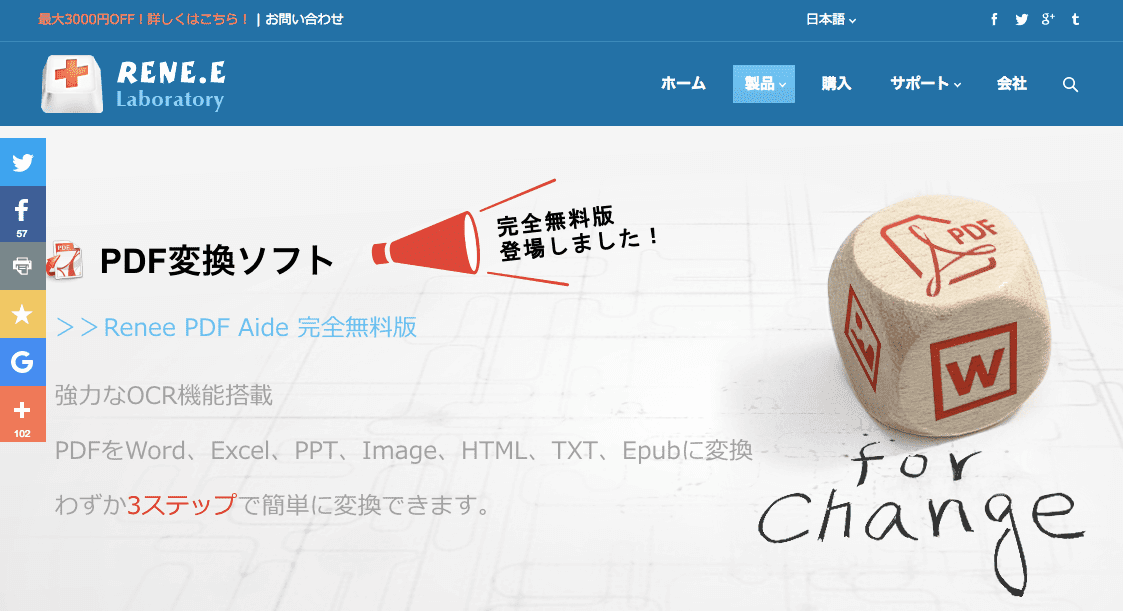
強力なOCR機能を搭載したPDFをPowerPointに変換するフリーソフトです。複数のPDFファイルまたは指定した複数ページのファイルを一括で変換可能することも可能です。非商用であればすべての機能が無料で利用することができますので個人で使用する場合におすすめです。
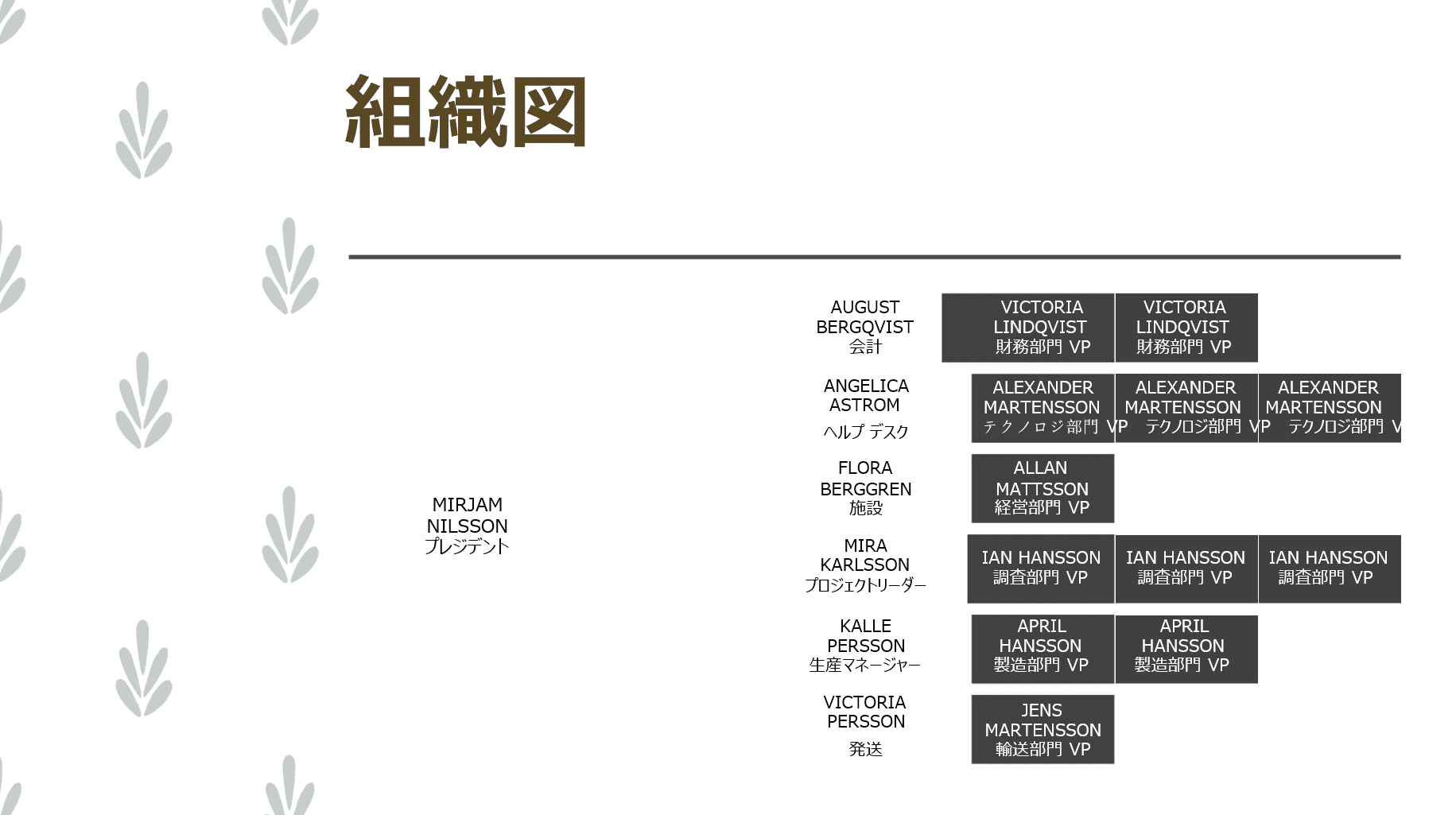
上記の図が「Renee PDF Aide」で実際に変換した後のパワーポイントです。
| 項目 | 検証結果 |
|---|---|
| 変換の精度 | 文字やテキストボックスは認識されて再現できましたが、罫線が表示されずレイアウトが崩れました。 |
| 変換までにかかる時間 | 書き出しからダウンロードまで約5秒ぐらいでした |
| メールアドレスの登録 | 不要 |
| クラウドストレージからの読み込み | 対応していません |
| セキュリティー | オフライン上なので影響なし |
| 使用回数の制限 | 非商用であれば全機能無料 |
| 複数ファイルの制限 | 複数ファイルを指定可能 |
iSkysoft PDF変換
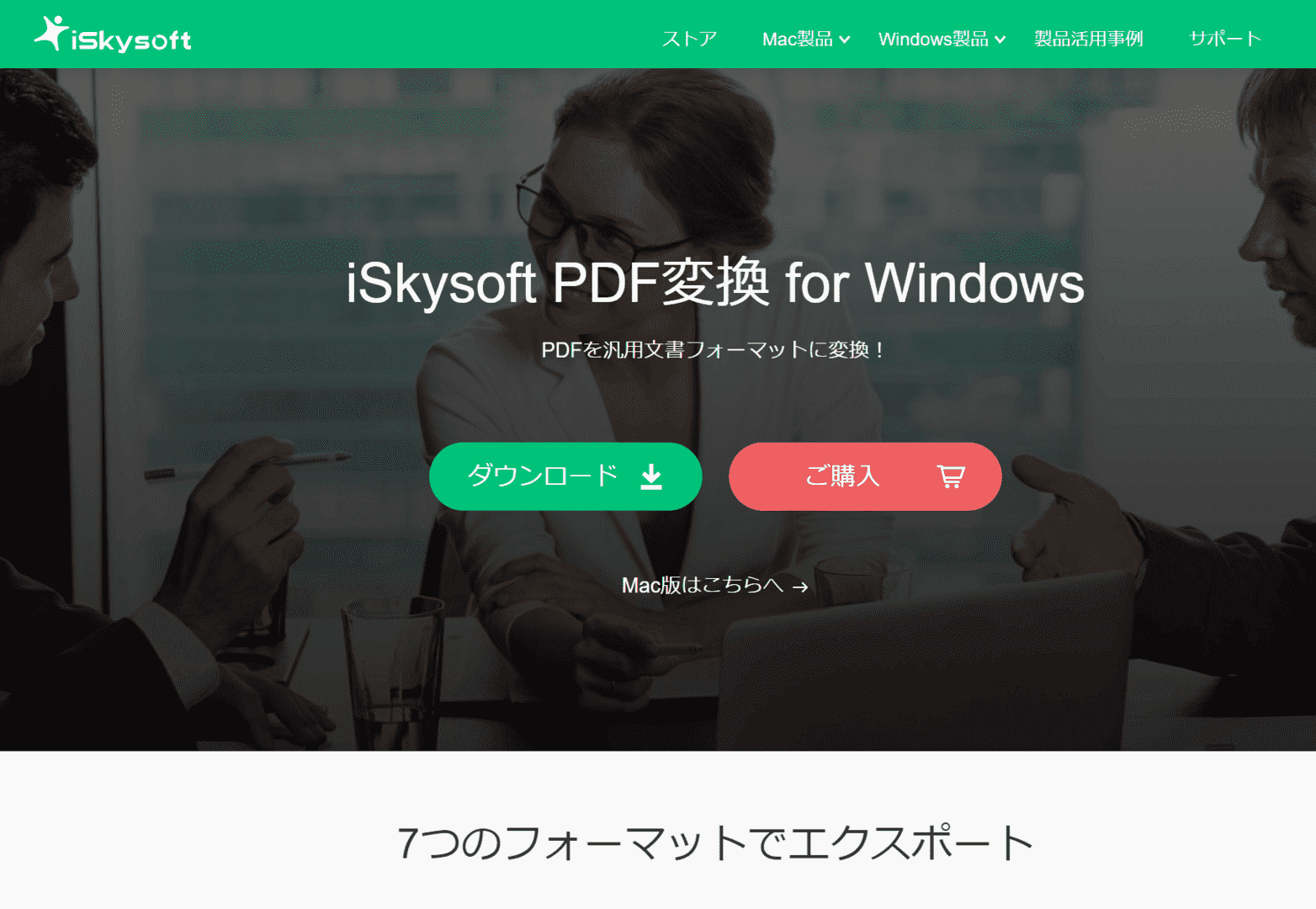
PDFをPowerPointプレゼンテーション、Word文書、Excelスプレッドシート、EPUB電子ブック、HTMLウェブページ、一般的な画像形式に変換することができます。多様なフォーマットに対応しているのが強みです。今回ご紹介するのは試用版になります。
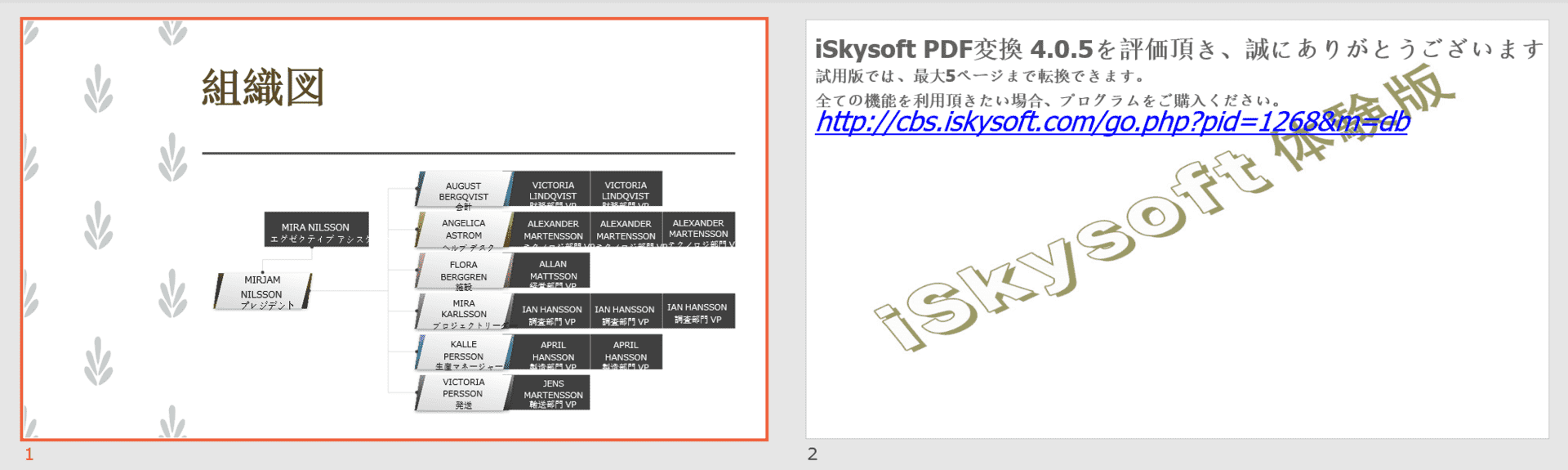
上記の図が「iSkysoft PDF変換」で実際に変換した後のパワーポイントです。試用版なので2枚目のスライドが追加され透かしが入りました。
| 項目 | 検証結果 |
|---|---|
| 変換の精度 | 文字やテキストボックスは認識されて再現できましたが、字体が変わり全体的なレイアウトが崩れました。 |
| 変換までにかかる時間 | 書き出しからダウンロードまで約5秒ぐらいでした |
| メールアドレスの登録 | 試用版では不要 |
| クラウドストレージからの読み込み | 対応していません |
| セキュリティー | オフライン上なので影響なし |
| 使用回数の制限 | 特になし |
| 複数ファイルの制限 | 複数ファイルを指定可能 |
PDFelement
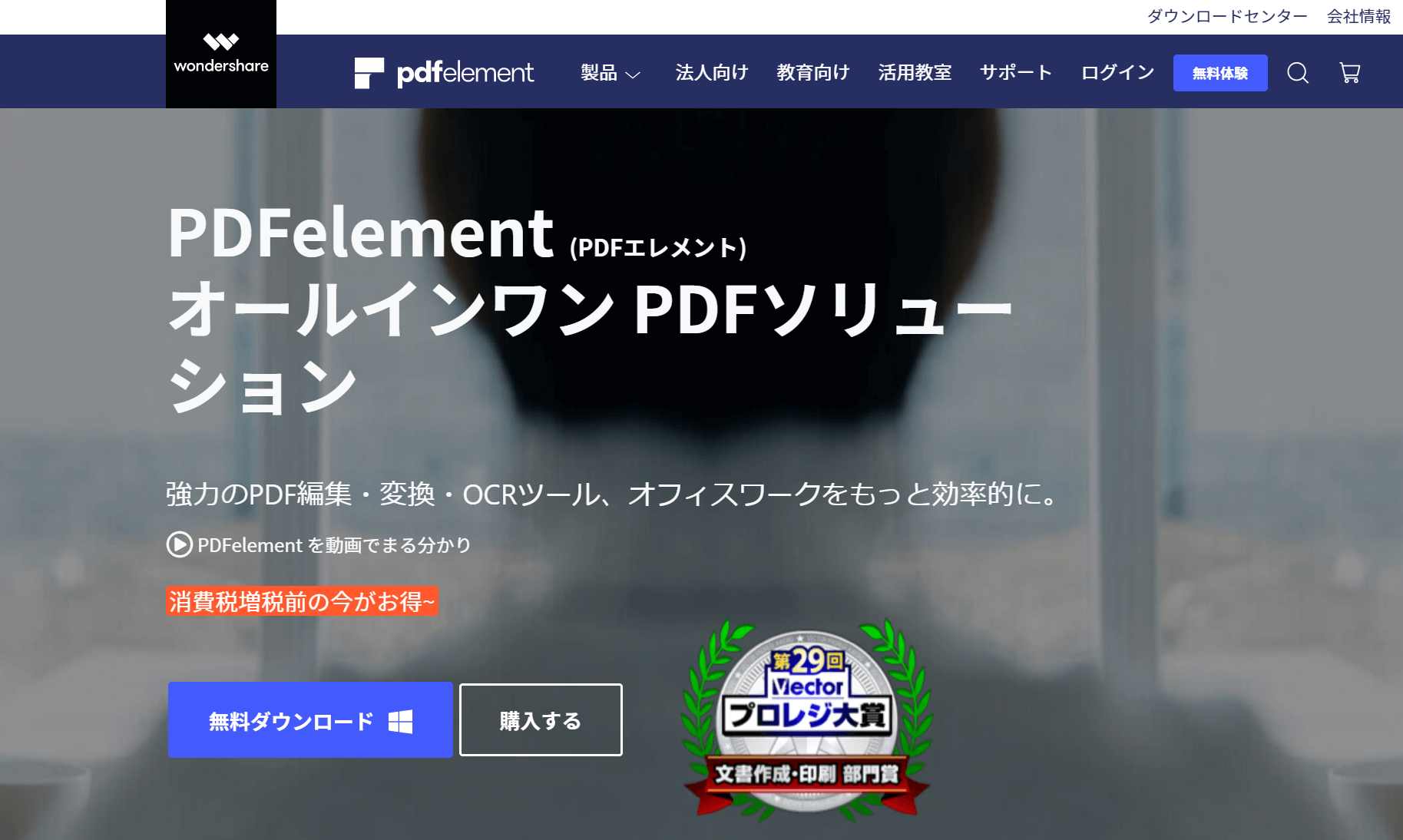
PDFをPowerPoint、Word、Excel、JPEG/JPG、kindle、HTMLに変換することができます。また、PDFからテキストの抽出も可能です。バリエーション豊富なフォーマットに対応しているのが強みです。今回ご紹介するのは試用版になります。

上記の図が「PDFelement」で実際に変換した後のパワーポイントです。試用版なので透かしが入りました。
| 項目 | 検証結果 |
|---|---|
| 変換の精度 | 文字、テキストボックス、罫線が認識されて再現できました。テキストボックス内のレイアウトは崩れた箇所がありました。 |
| 変換までにかかる時間 | 書き出しからダウンロードまで約5秒ぐらいでした |
| メールアドレスの登録 | 試用版では不要 |
| クラウドストレージからの読み込み | 対応していません |
| セキュリティー | オフライン上なので影響なし |
| 使用回数の制限 | 特になし |
| 複数ファイルの制限 | 複数ファイルを指定可能 |
PowerPointからPDFへ変換する方法
なお、今回とは逆にPowerPointからPDFへ変換する方法は以下の記事で解説しております。PowerPointで編集した後にPDFで書類を提出する際にご参考ください。
