- 公開日:
Macbookでパワーポイントを無料で使う方法
Macbookを使ってプレゼン資料を作成する場合、一般的にはMicrosoft Officeのパッケージ版(複数のアプリがセットになっている製品)を購入することが多いです。
しかし、費用負担なく無料でパワーポイントを利用することができます。
この記事では、Macbookでパワーポイントを無料で使う方法をご紹介します。
Macbookでパワーポイントを無料で使うには?
Macbookでパワーポイントを無料で使うには、以下の3つの方法があります。
- PowerPoint Onlineを使う
- 体験版Microsoft 365を使う
- 代わりのプレゼンソフトを使う
Microsoft 365の無料体験版や代わりのプレゼンソフトを使って無料でパワーポイントを利用できますが、PowerPoint OnlineはWebブラウザ上で簡単に使えるので特におすすめです。
以下でそれぞれについて詳しく説明しています。
Macbookでパワーポイントを無料で使う方法
Macbookでパワーポイントを無料で使う方法の1つとして、PowerPoint Onlineを利用する方法があります。ここでは、MacbookでPowerPoint Onlineを使う方法をご紹介します。なお、利用するにはMicrosoftのアカウントとインターネット接続が必要になります。
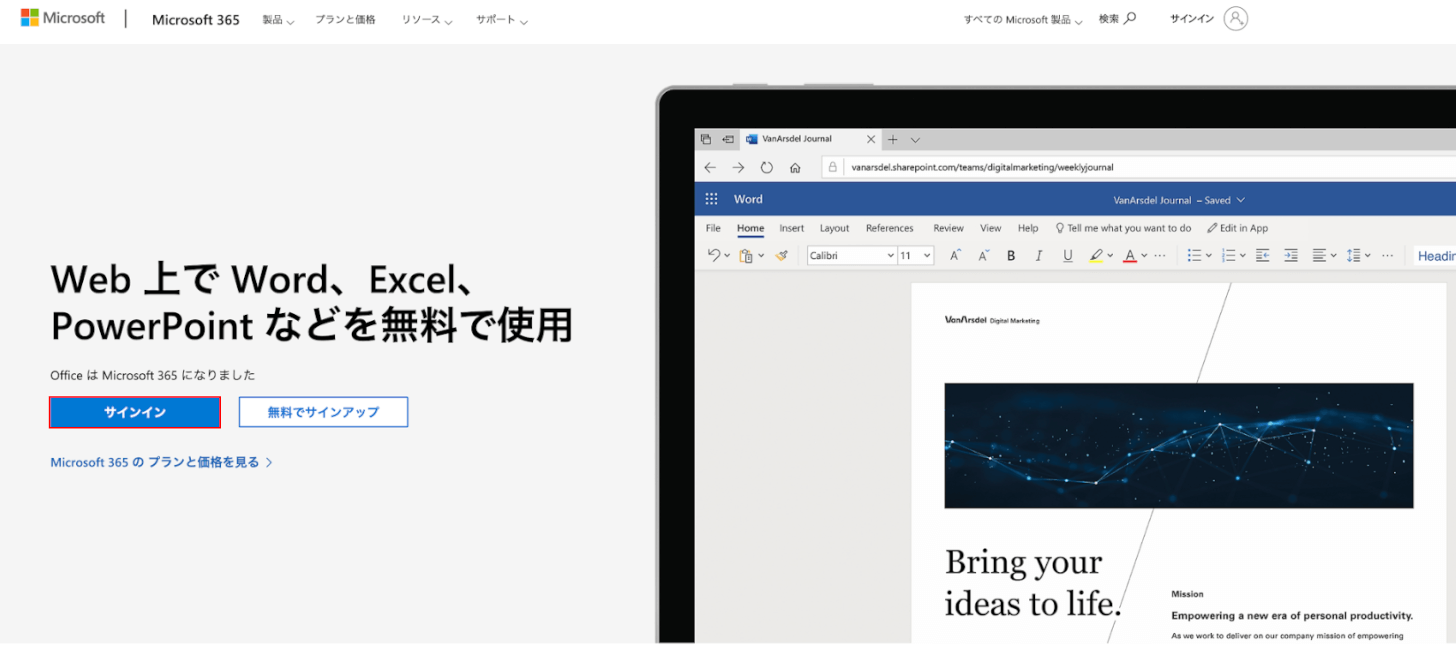
ブラウザ(例:Google Chrome)でPowerPoint Onlineを開きます(上記「Macbookでパワーポイントを無料で使うには?」セクションに記載のURLをクリック)。「サインイン」ボタンを押します。
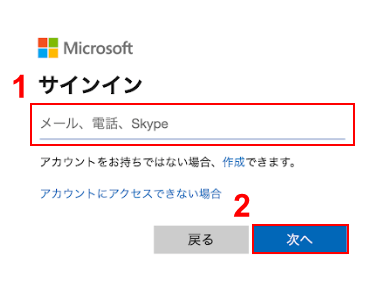
「Microsoftアカウントのサインイン」ダイアログボックスが表示されました。①Microsoftアカウントのメールアドレスまたは電話番号を入力し、②「次へ」ボタンを押します。
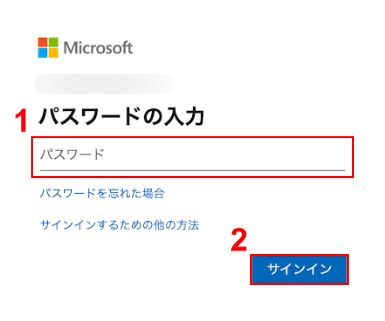
「Microsoftアカウントのパスワードの入力」ダイアログボックスが表示されました。①Microsoftアカウントのパスワードを入力し、②「サインイン」ボタンを押します。
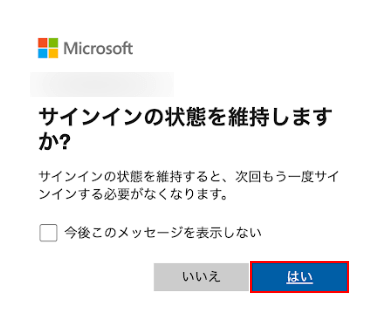
「サインインの状態を維持しますか?」と表示されます。ここでは「はい」ボタンを押します。
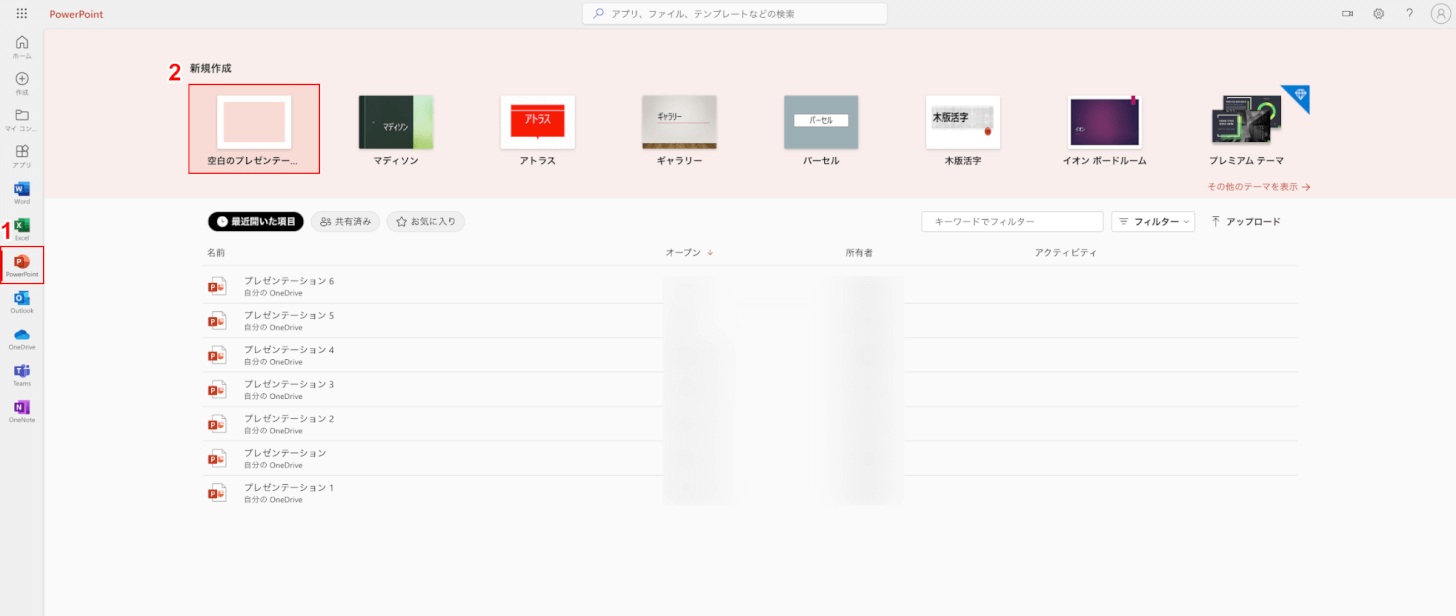
サインインが完了しました。①PowerPointを選択した後、②空白のプレゼンテーションを選択します。
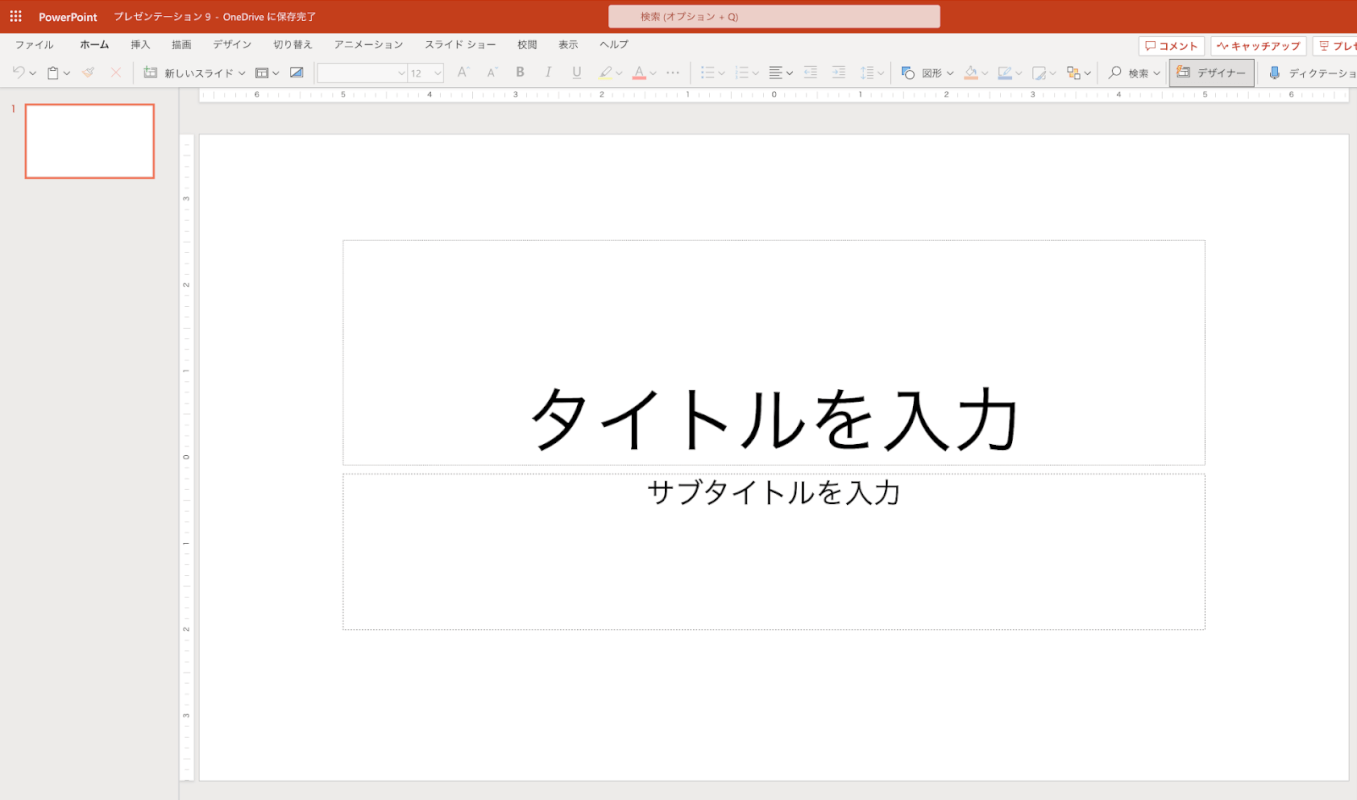
新しいプレゼンテーションが表示されました。
詳しいPowerPoint Onlineの使い方については、以下の記事をご参照ください。
無料のPowerPoint Online(パワーポイントオンライン)の使い方
体験版Microsoft 365を使う
Macbookでパワーポイントを無料で使う方法の1つとして、Microsoft 365の無料体験版を利用する方法があります。
Microsoft 365では、WordやExcel、PowerPointなどのOffice機能を1ヶ月間無料でお試しいただくことができます。期間終了後は有料プランに移行するか、支払いの無いまま解約することができます。
MacにMicrosoft 365の無料体験版をインストールする方法については、以下の記事の「Microsoft 365 for Macのインストール方法」セクションを参照してください。
MacでMicrosoft 365を使うには?(評判からインストールまで)
代わりのプレゼンソフトを使う
Macbookでパワーポイントを無料で使う方法の1つとして、PowerPointの代わりになるプレゼンテーションソフトを利用する方法があります。
以下のソフトで代用できます。
- Googleスライド
- Libre Office
- Open Office
- Keynote
以下の記事の「PowerPointの代わりに無料のプレゼンテーションソフトを使う」セクションで、それぞれについて詳しく解説しています。
使い方やメリット・デメリットも説明しているので、PowerPointの代替ソフトを選ぶ際の参考にしてください。
