- 公開日:
無料のPowerPoint Online(パワーポイントオンライン)の使い方
PowerPointには「PowerPoint 2019」や「Office 365」などのソフトをPCにダウンロードして使用するインストール版と、ブラウザー上で操作できるオンライン版の2種類があります。
Microsoft(マイクロソフト)は2014年からオンライン版の「Office Online」を提供しており、Microsoftアカウントを登録すれば無料でPowerPointのオンライン版を使用することができます。
PowerPoint Onlineとは?
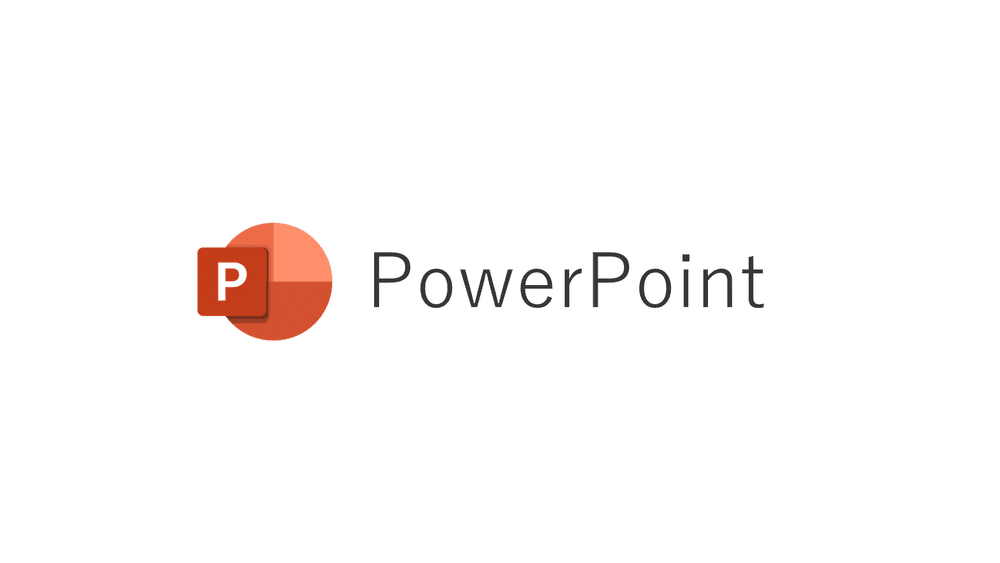
PowerPoint Online(パワーポイントオンライン)とは、Microsoftが提供している「Office Online」のサービスの1つでブラウザー上でWeb用のPowerPointが操作できるサービスです。
- インターネット環境さえあればどこからでもパソコンやタブレット、スマホなどの端末から無料で利用可能です。
- 複数人によるリアルタイムでの共同編集に対応しています。更新が頻繁なデータなどを複数人で編集するのに便利です。
- 編集を行うたびに変更内容が自動で保存されます。
PowerPoint Onlineでできないこと(インストール版との違い)
インストール版と比べて機能が一部制限されています。PowerPoint Onlineとインストール版との違いは下記をご参考ください。
| 機能 | オンライン版PowerPointでの動作 |
|---|---|
| ハイパーリンク | テキストにハイパーリンクを挿入・編集することができますが、図形にハイパーリンクを挿入することはできません。 |
| マクロ | マクロを含むプレゼンテーションを表示、編集、印刷、共有できますが、マクロの記録・実行ができません。マクロを実行するためにはインストール版のPowerPointで開く必要があります。 |
| パスワードによる保護 | パスワード保護されているプレゼンテーションは表示できません。保護を解除するには、インストール版のPowerPointで開きます。 |
PowerPoint Onlineの使い方
ログイン(サインイン)する
ブラウザーからPowerPoint Onlineにログイン(サインイン)する手順を解説します。
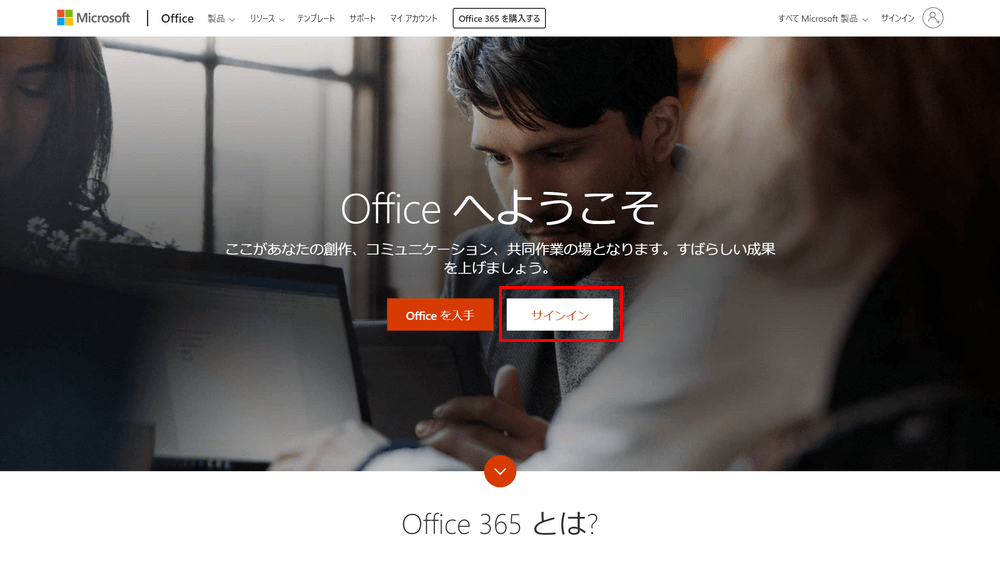
Office.comのページ「https://www.office.com/」にアクセスします。ページ内の【サインイン】ボタンを押します。
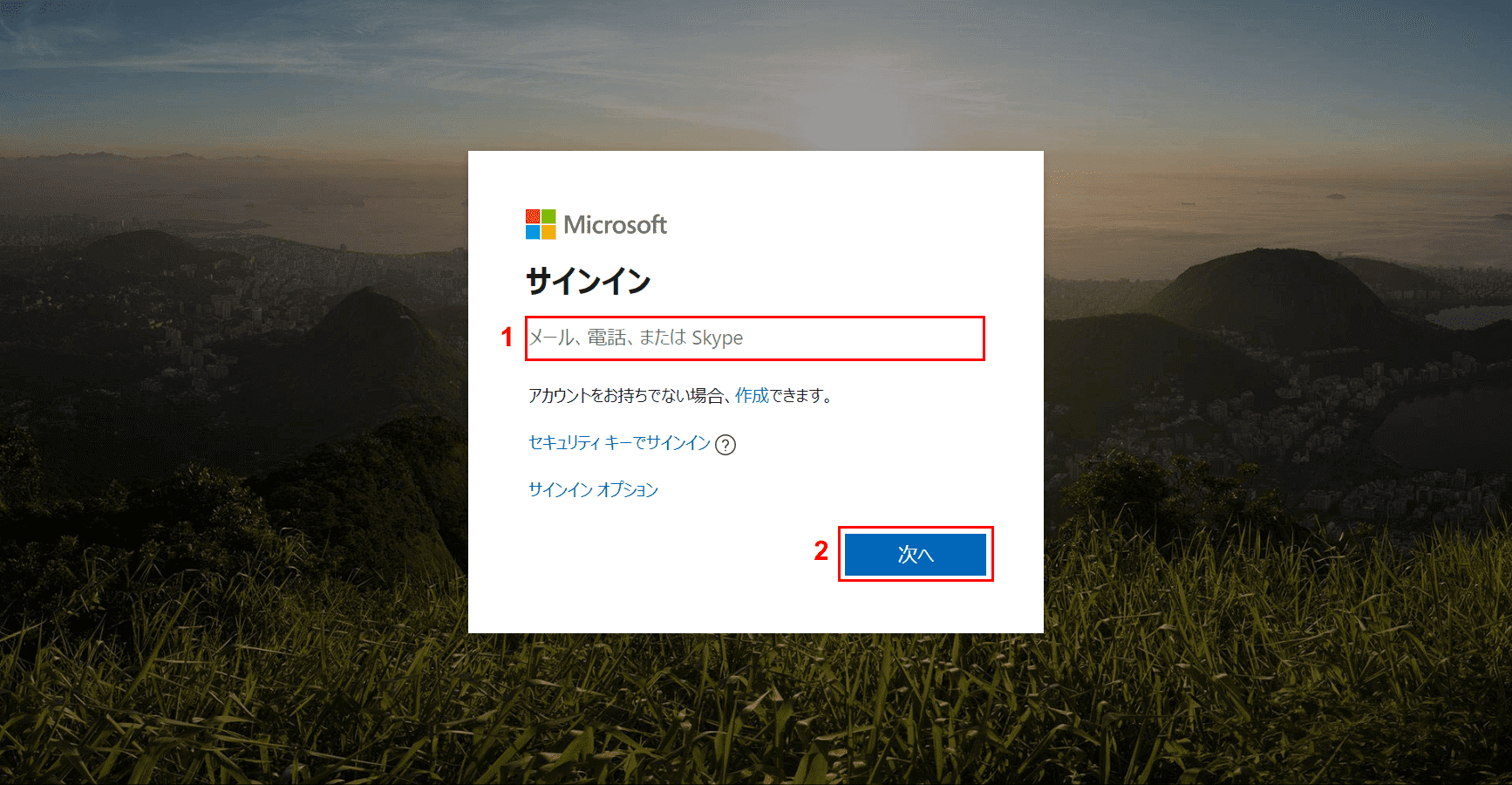
ログイン画面が表示されました。①ご自身ののMicrosoftアカウントのメールアドレスを入力し、②【次へ】ボタンを押します。
①Microsoftアカウントのパスワードを入力し、②【サインイン】ボタンを押します。
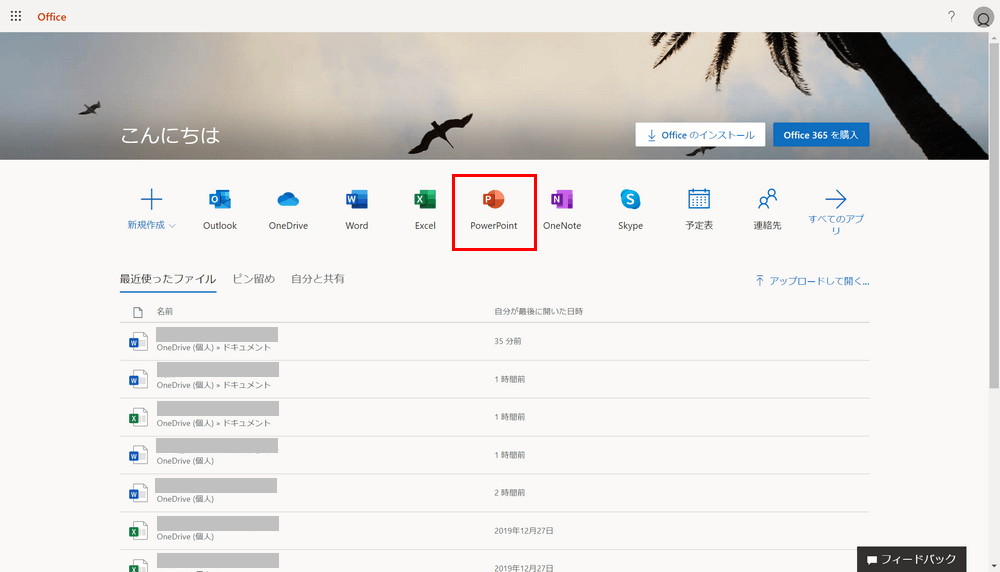
ログインが完了するとOfficeの画面が表示されます。アプリの中から【PowerPoint】を選択します。
上記のような画面が表示されればPowerPoint Onlineのログイン(サインイン)は完了です。
ファイルを開く
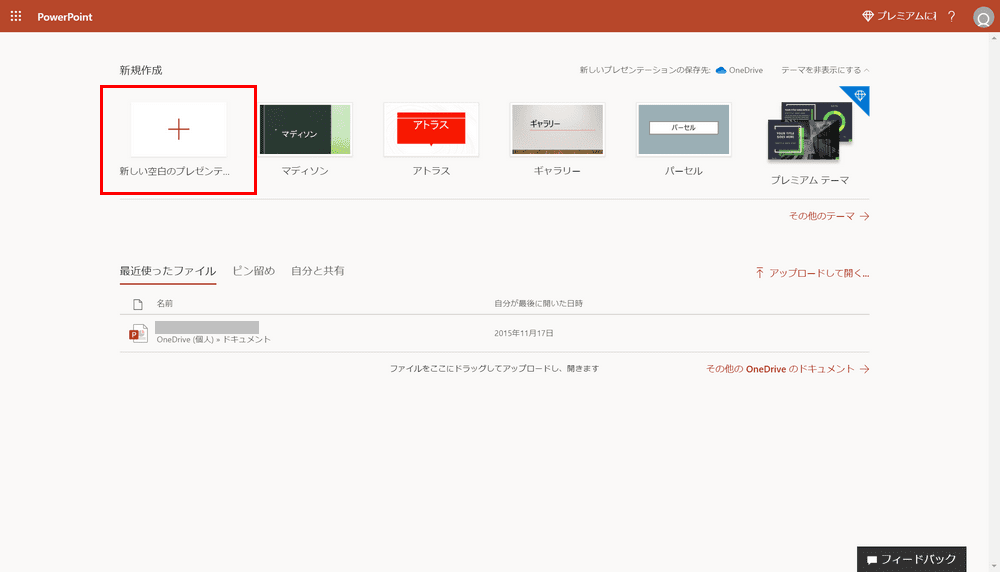
既存のテーマから選択するか、新規で作成する場合は【新しい空白のプレゼンテーション】を押します。
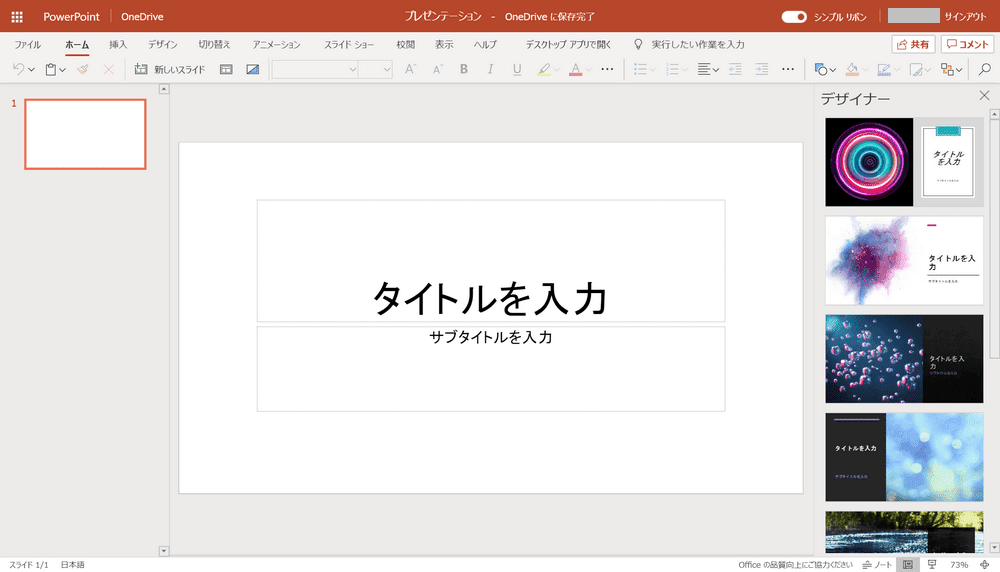
新しいプレゼンテーションが表示されました。基本的な画面構成はインストール版のPowerPointとほぼ同じです。
ファイルを保存する
上書き保存
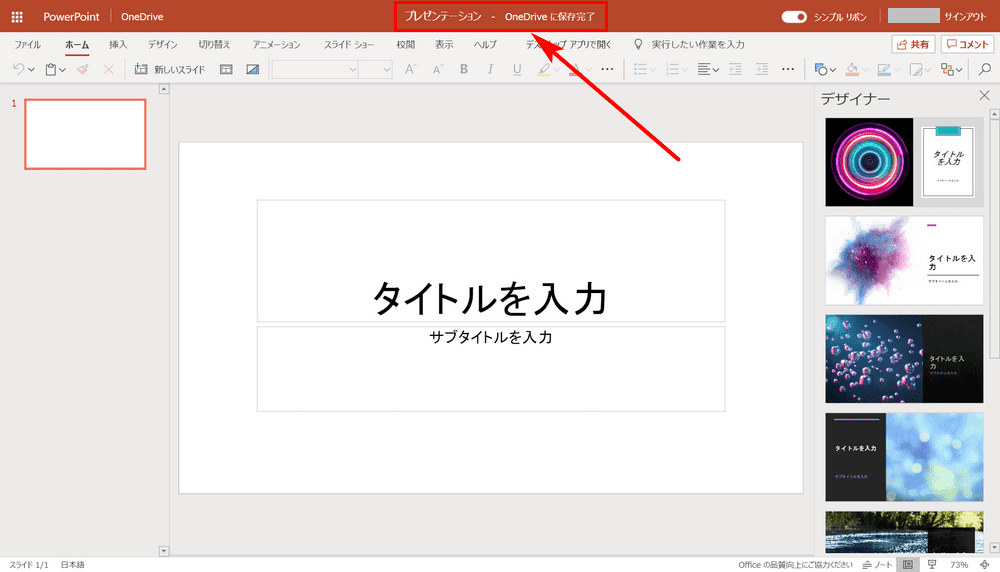
PowerPoint Onlineでファイルを作成すると自動的に「プレゼンテーション」のような名前で保存されています(上図の赤枠)。PowerPoint Onlineには上書き保存という機能はなく内容を変更するたびにOneDrive上に自動で保存されます。
保存を忘れて作業をもう1度やり直すといったことがオンライン版のPowerPointではありません。
名前を付けて保存
作業中のファイルを名前を付けて別の場所に保存する方法を説明していきます。
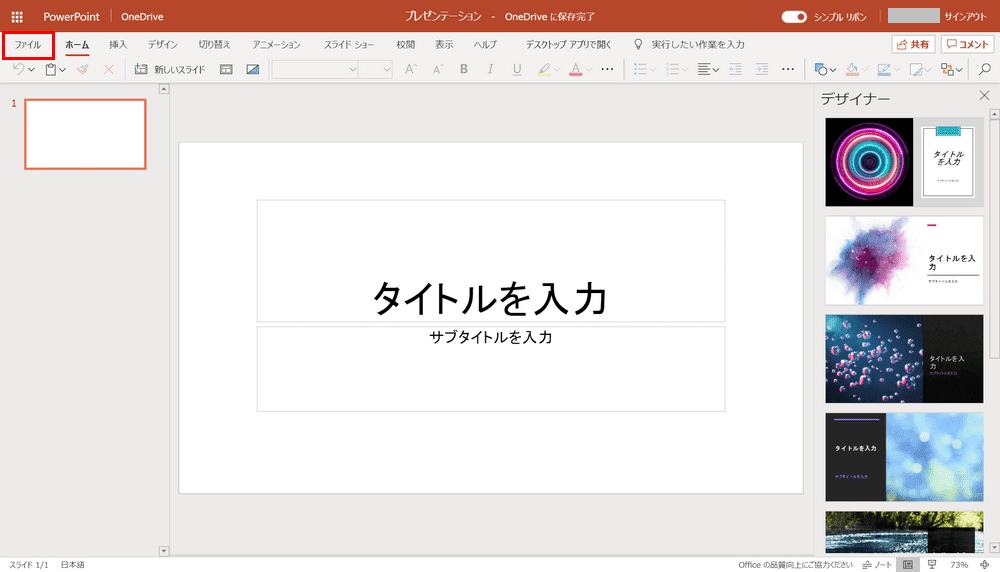
【ファイル】タブを選択します。
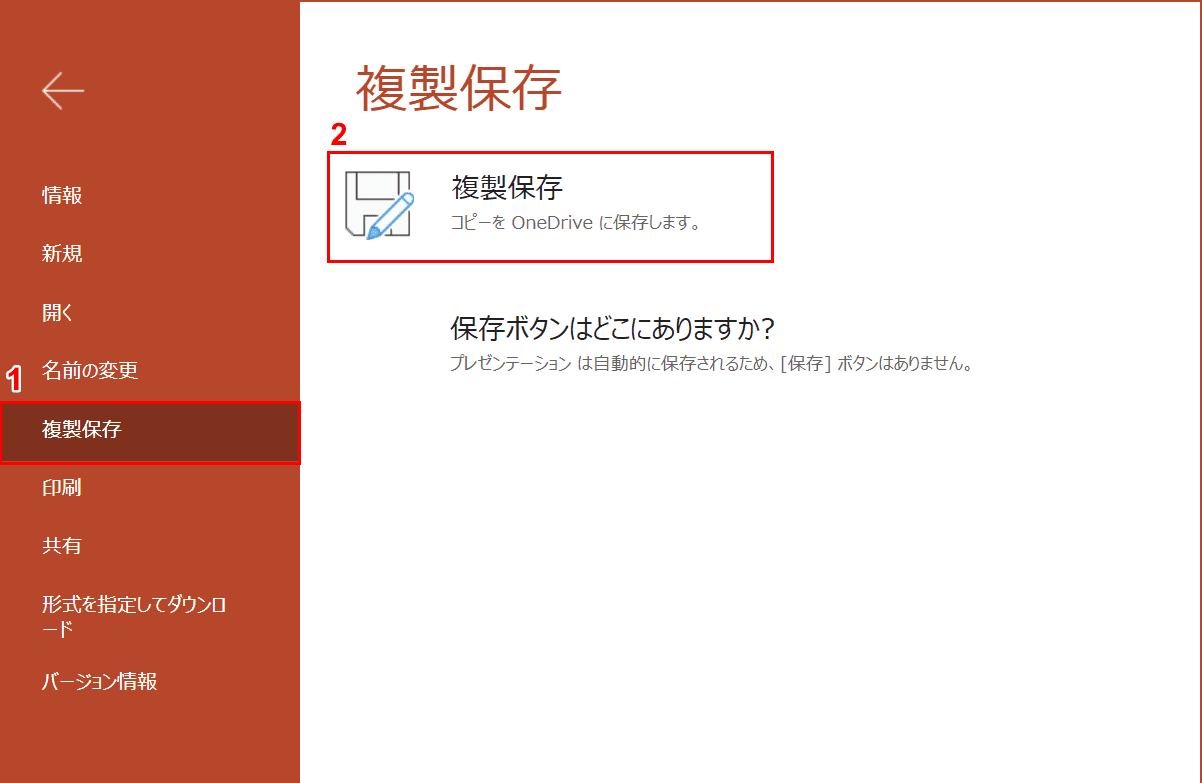
①左ナビゲーションから【複製保存】を選択し、②【複製保存】を押します。コピーをOneDriveに保存します。
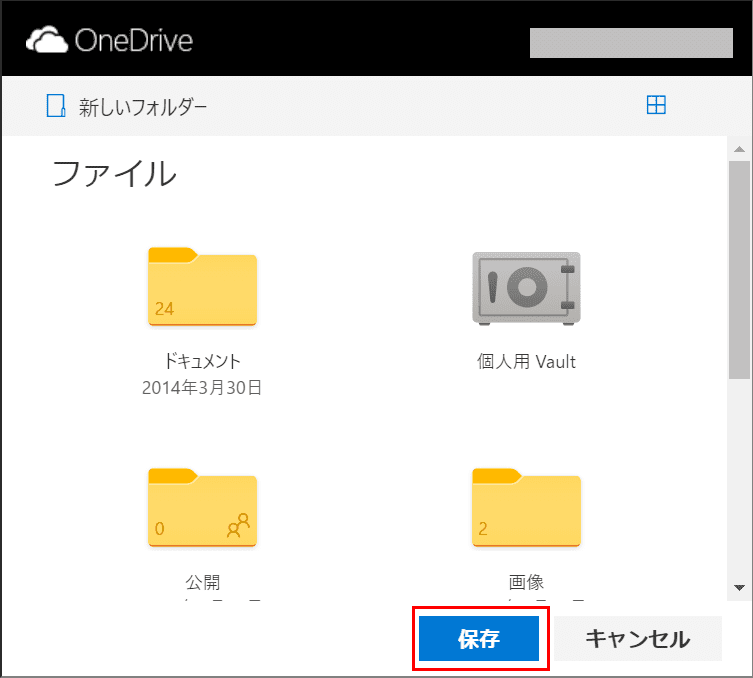
「OneDriveの保存場所」ダイアログボックスが表示されます。ご自身が保存したいフォルダーを選択して【保存】ボタンを押します。

「OneDriveに保存」ダイアログボックスが表示されますので①コピーの名前を入力し、②【保存】ボタンを押します。
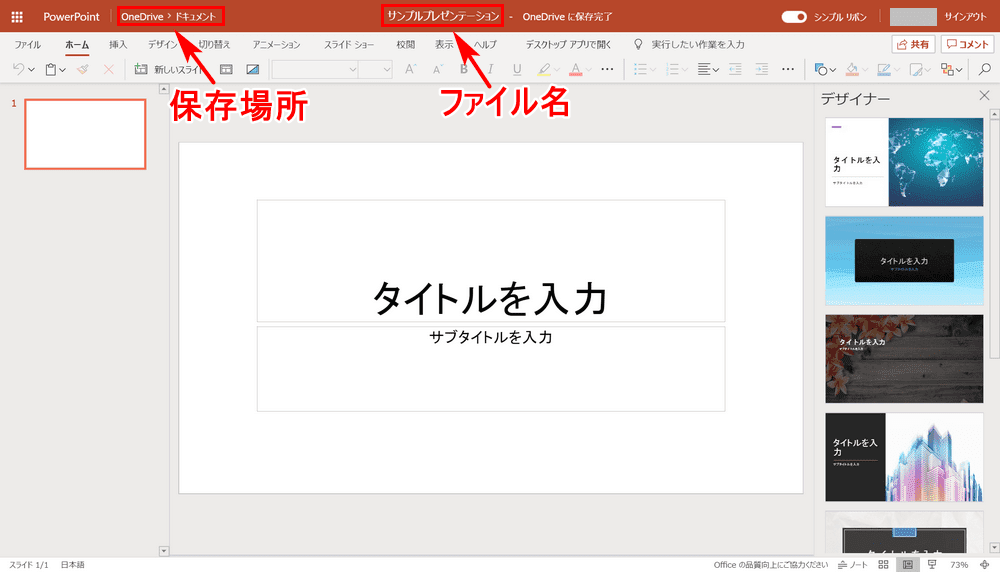
指定のOneDriveの場所に名前を付けて保存できました。画面上部にファイル名と保存場所が表示されます。
コピーのダウンロード
ご自身のコンピューターにコピーしたファイルを保存することもできます。コンピューター上に保存できればUSBメモリに移すことも可能です。
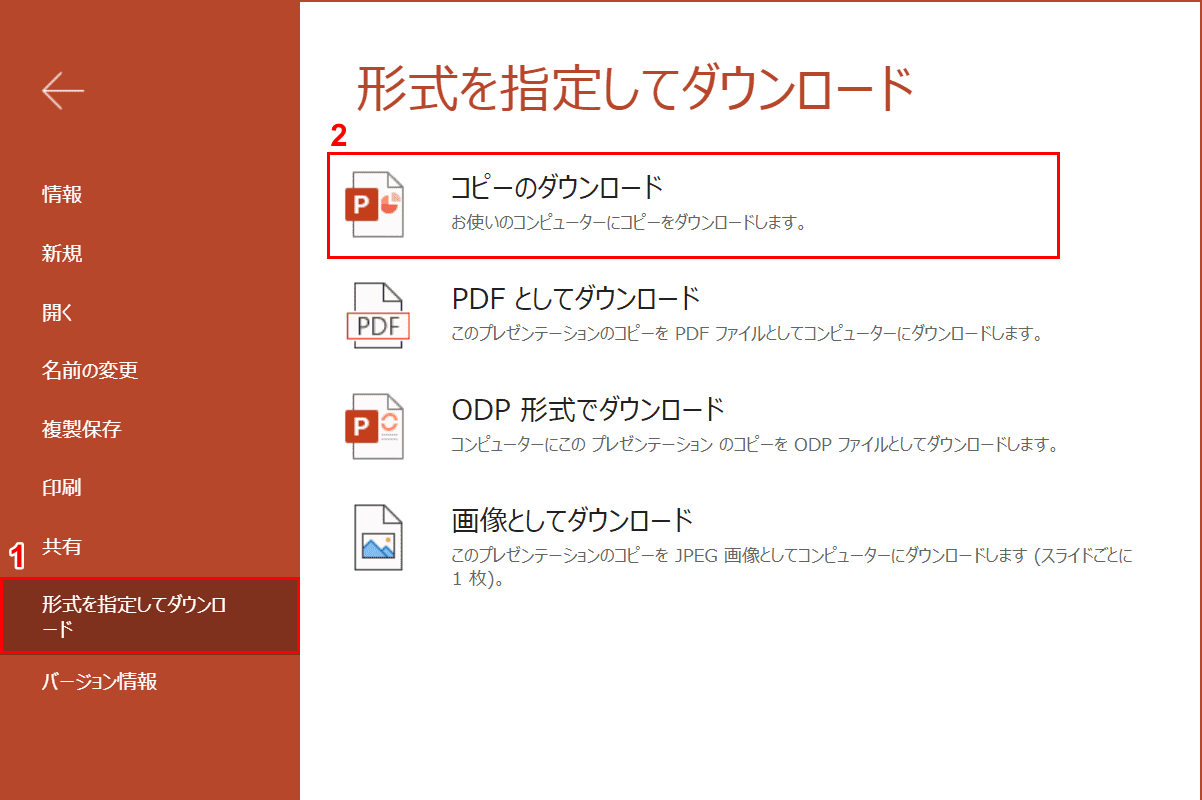
【ファイル】タブを選択し、①左ナビゲーションから【形式を指定してダウンロード】を選択し、②【コピーのダウンロード】を押します。
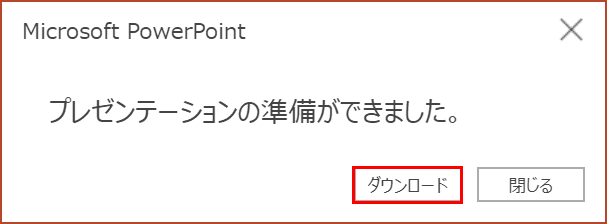
「プレゼンテーションの準備ができました」ダイアログボックスが表示されます。【ダウンロード】ボタンを押します。
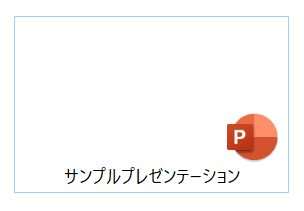
コンピューターのダウンロード先にコピーしたファイルが保存されました。
ファイルを共有する
PowerPoint Onlineでは、複数人で共同編集が行えます。共同編集するためにファイルを共有しましょう。
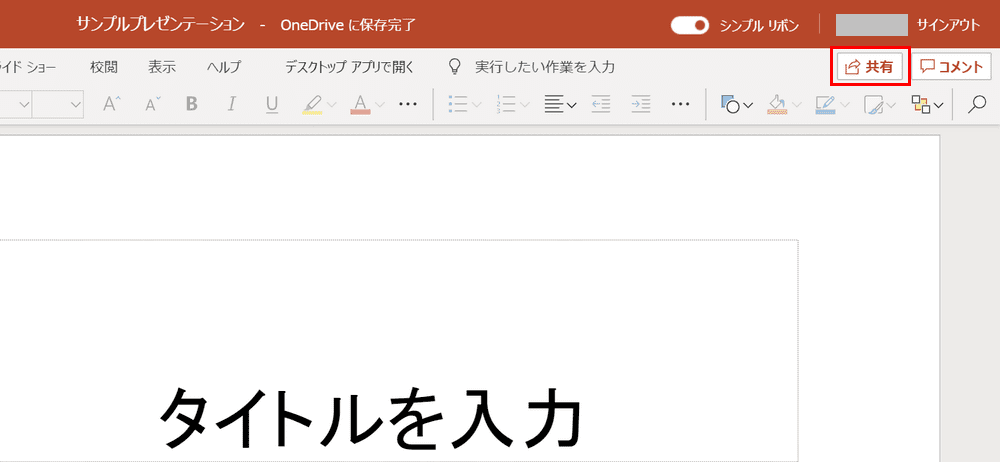
プレゼンテーションの画面右上にある【共有】ボタンを押します。
ユーザーの招待
特定のユーザーにファイルを共有したい場合はメールアドレスを指定することでファイルにアクセスするためのリンクが送信されます。
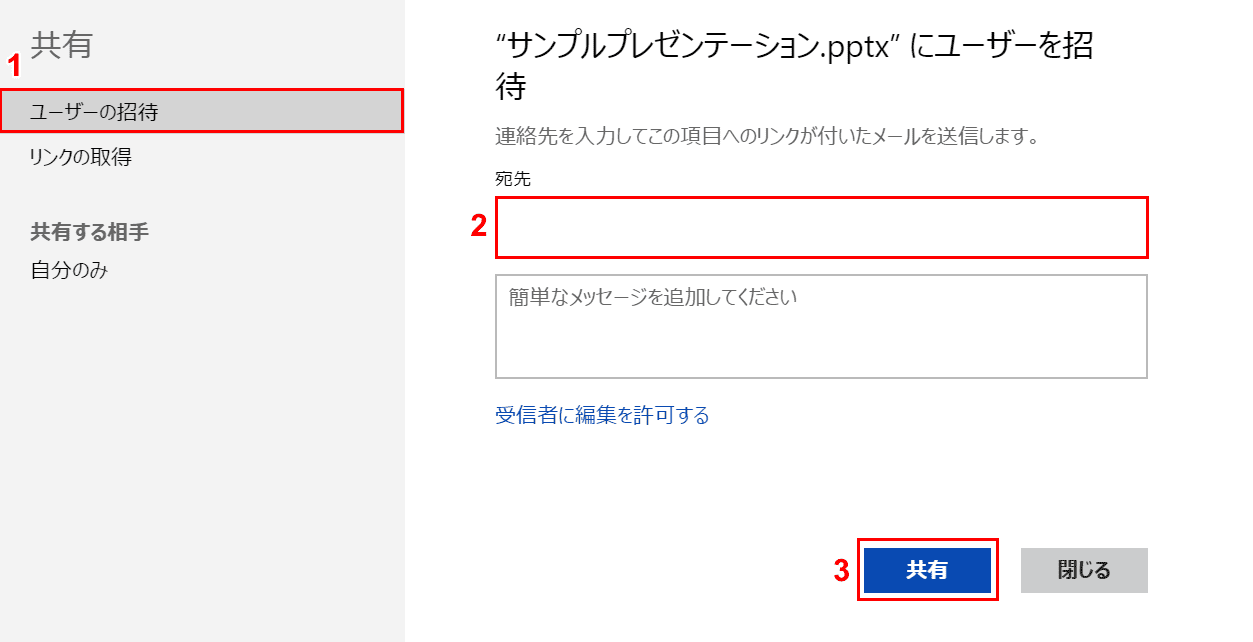
「共有」ダイアログボックスが表示されます。①左ナビゲーションから【ユーザーの招待】を選択し、②招待したい方のメールアドレスを入力し、③【共有】ボタンを押します。
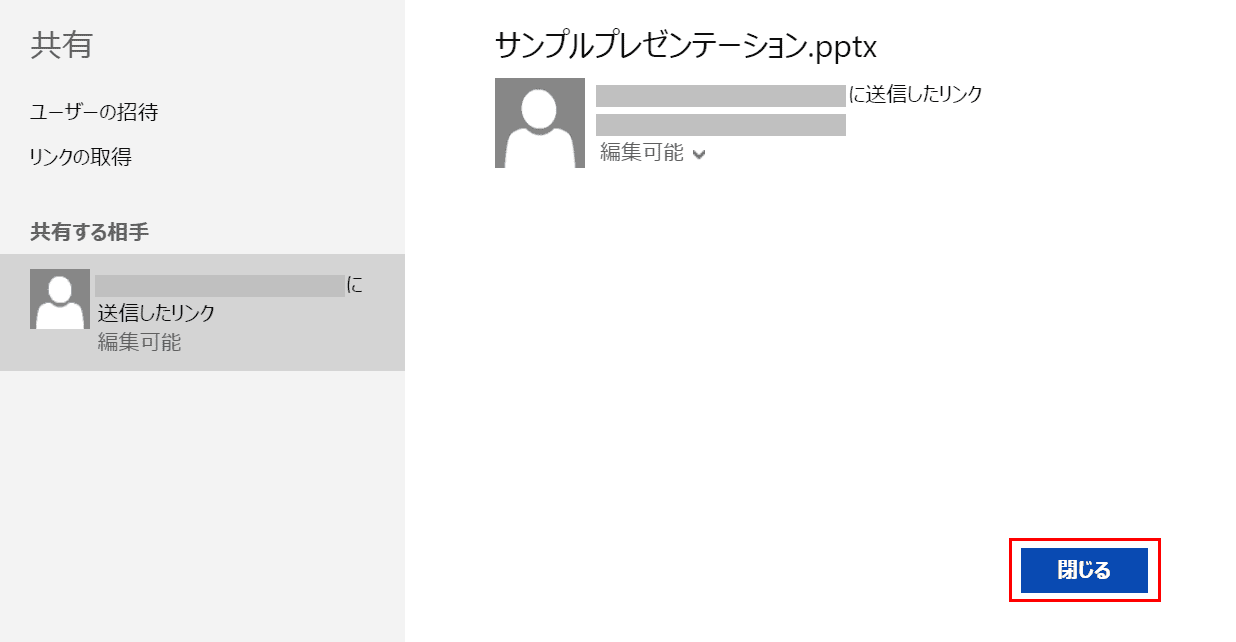
宛先に指定した方に共有用のリンクがメールで送られます。そのメールに書かれたリンクから共有したファイルにアクセスすることができます。
リンクの取得
共有用のリンクを作成し、メールやブログ、Webサイトなどにコピーして貼り付けることができます。ユーザーを指定せずに共有したい場合におすすめです。
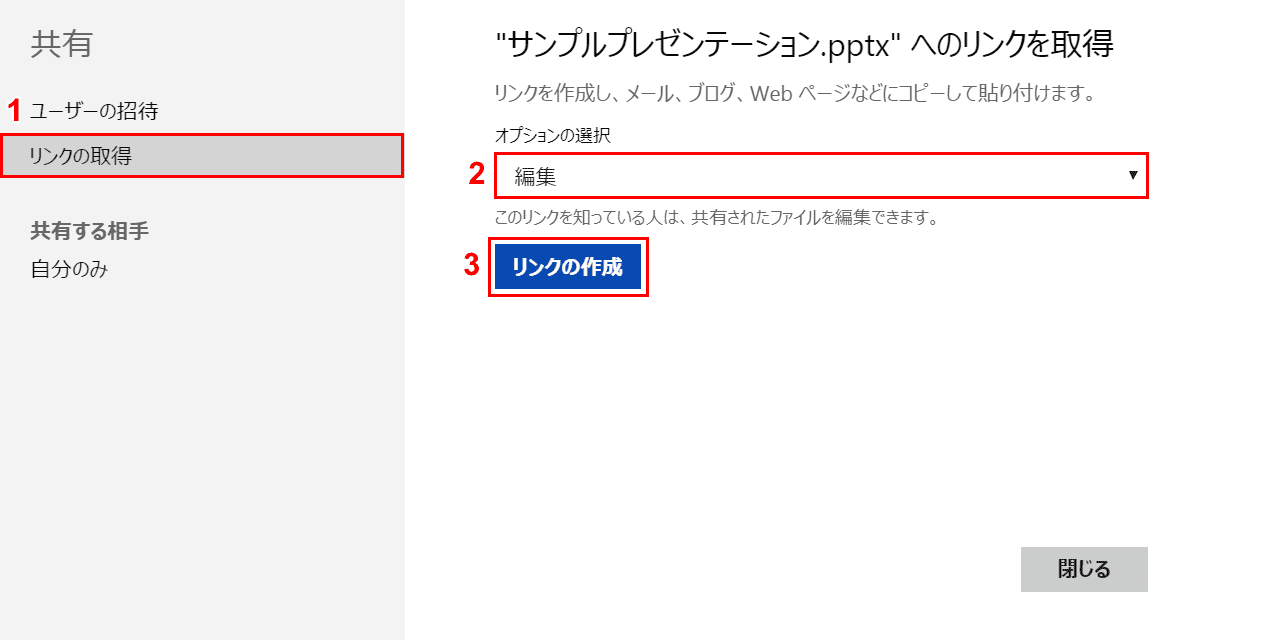
「共有」ダイアログボックスを表示し、①左ナビゲーションから【リンクの取得】を選択し、②リンクを知っている人にファイルを表示させるか、編集させるかを選択します。③【リンクの作成】ボタンを押します。
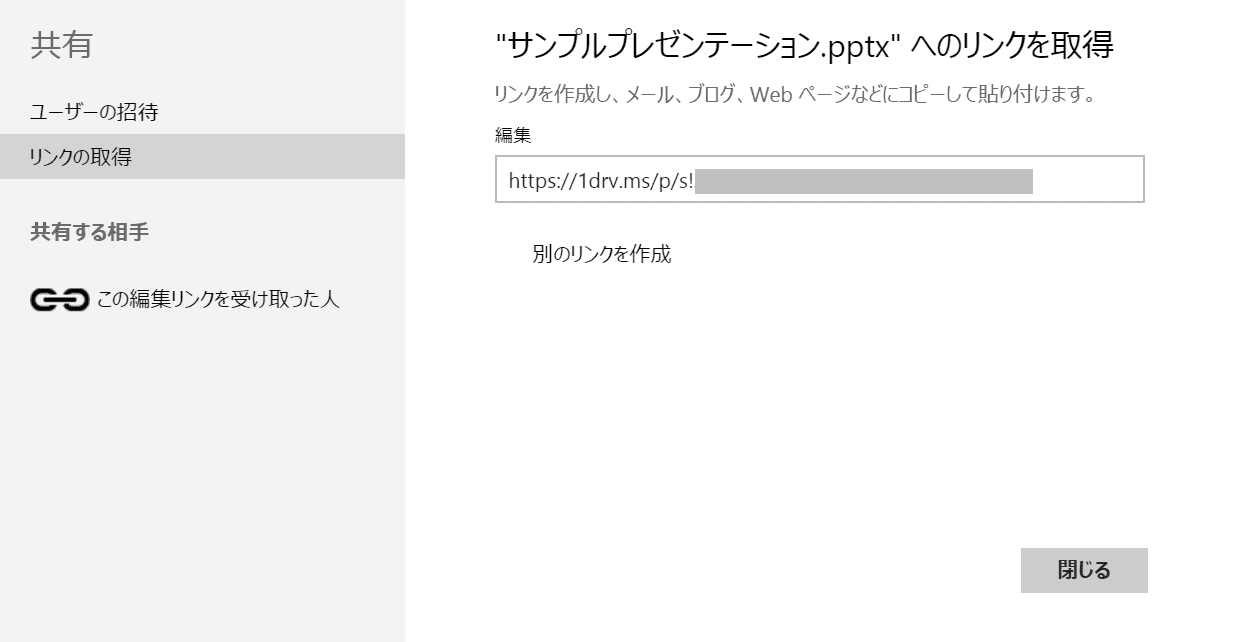
共有用のリンクが生成されました。
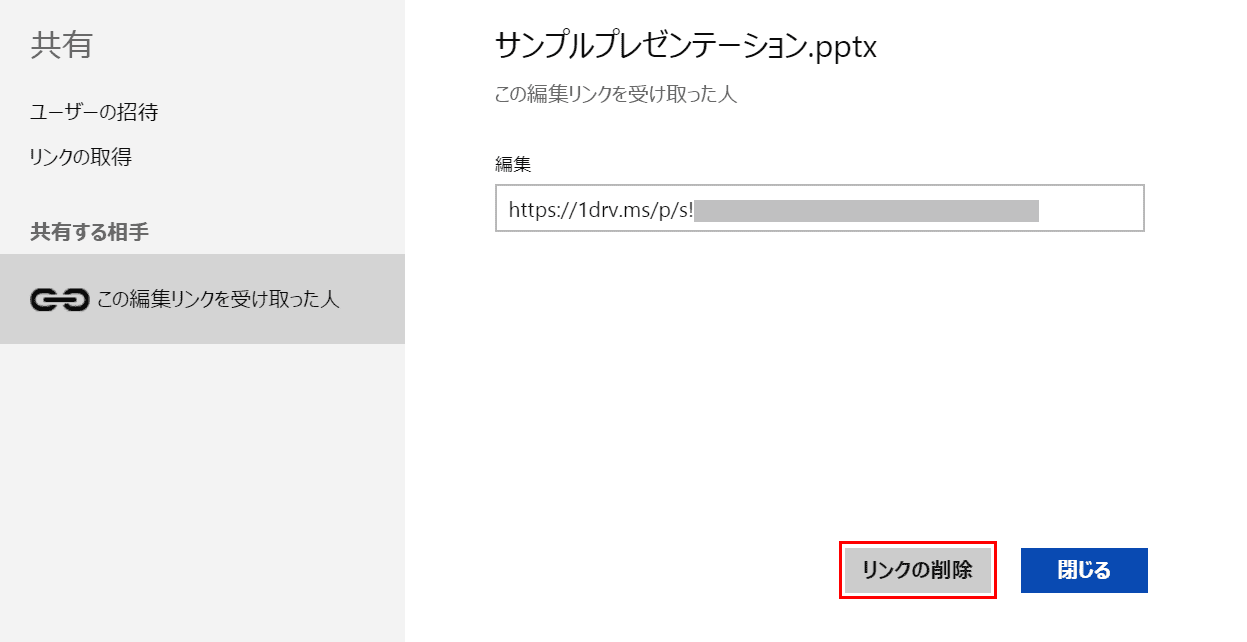
ファイルの共有を停止したい場合は再度「リンクの取得」を開き、【リンクの削除】ボタンを押します。ファイルの共有が停止します。
印刷する
プレゼンテーション全体やスライドを指定して印刷することができます。
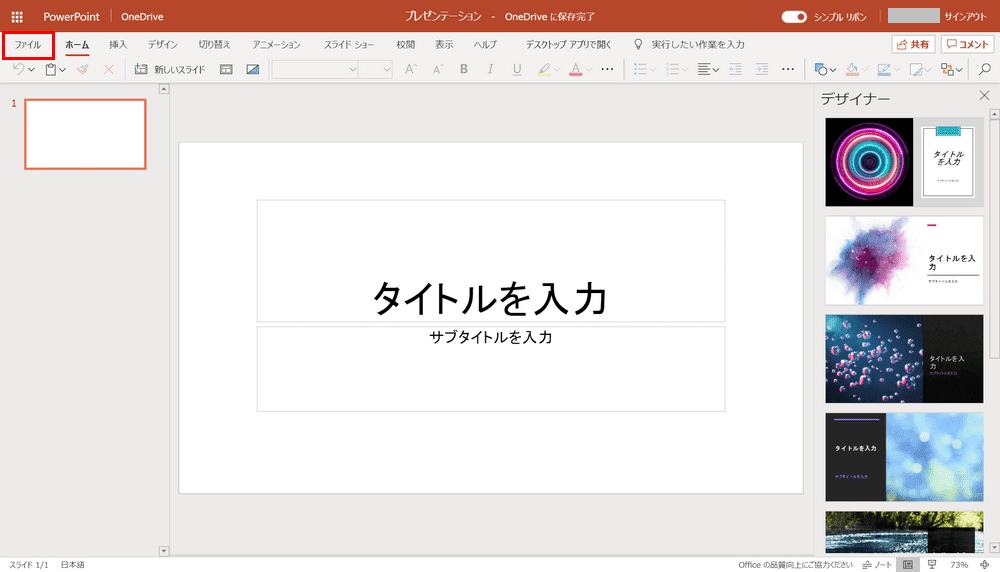
【ファイル】タブを選択します。
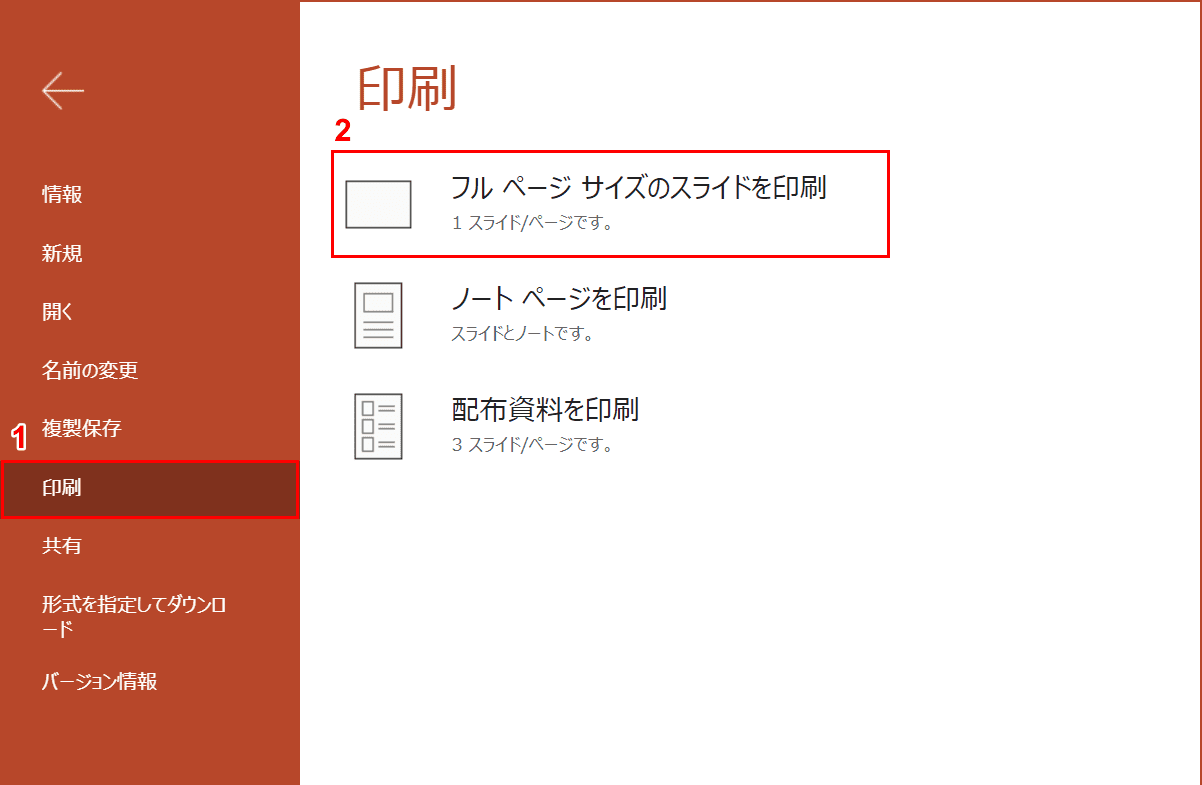
①左ナビゲーションから【印刷】を選択し、②【フルページサイズのスライドを印刷】を押します。
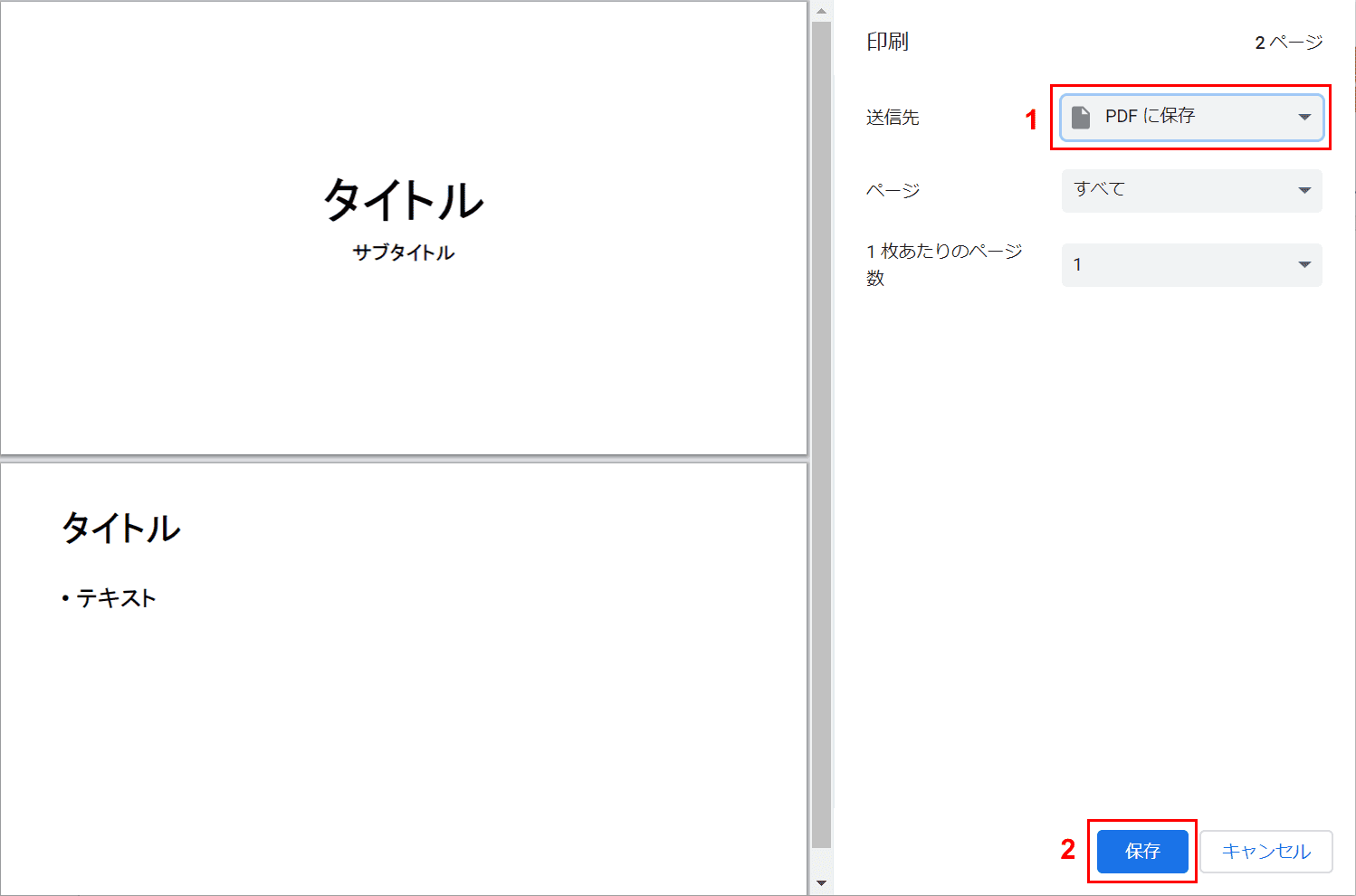
ブラウザーの印刷ダイアログボックスが表示されます(画面はChromeの場合)。
①送信先(PDFやプリンター)やページ数、1枚あたりのページ数などを設定して②【印刷(または保存)】ボタンを押します。
PowerPoint Onlineのよくあるご質問
読み取り専用になって編集できません(開かない)
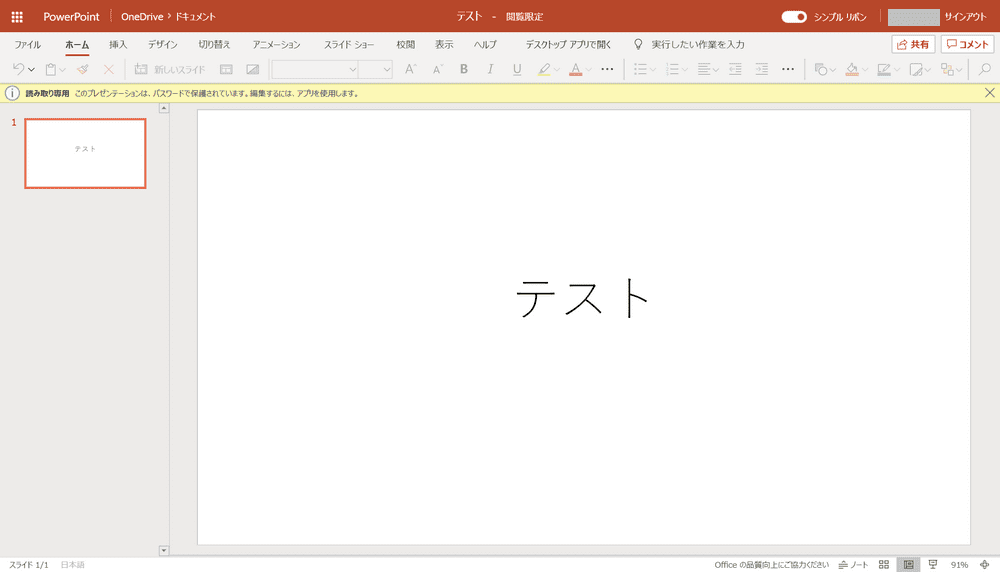
ファイルを開くと「パスワードで保護されています」という警告バーが表示された場合、インストール版のPowerPointで編集する必要があります。
アニメーションは使えますか?
オンライン版のPowerPointでもインストール版と同様アニメーションを設定することができます。使用できるアニメーションの種類も豊富です。
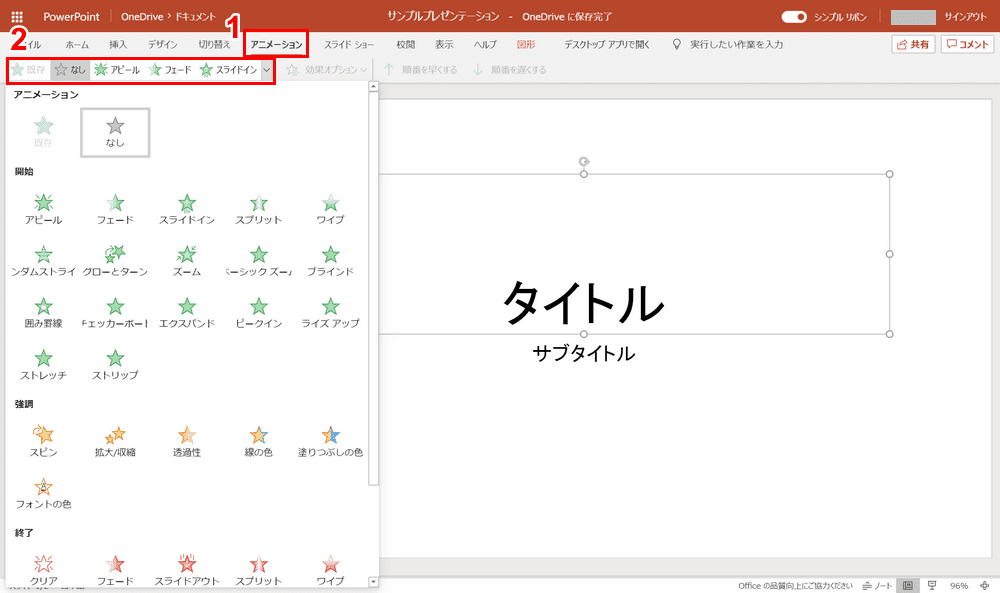
アニメーションを設定するには①【アニメーション】タブ、②アニメーションの種類から選択します。
マクロは使えますか?
PowerPoint Online上でマクロ(VBA)を作成、実行、編集することはできません。ただしマクロを含むプレゼンテーションを開いて編集することはできます。
マクロを編集する場合は、インストール版のPowerPointで開きましょう。
表示の拡大、縮小はできますか?
表示倍率の変更ができます。
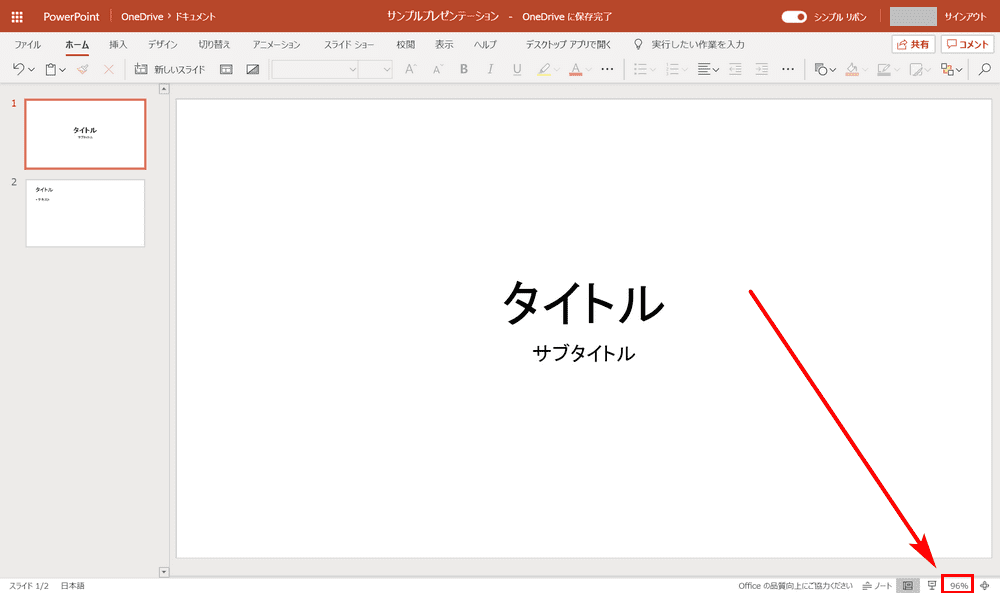
画面右下の【表示倍率】アイコンを押します
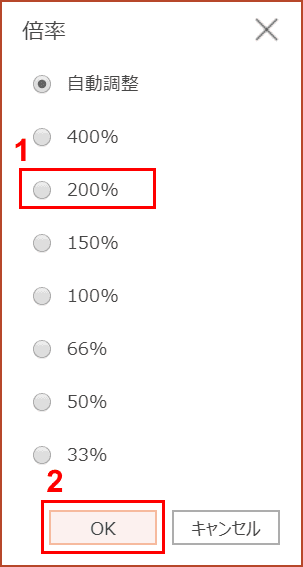
「倍率」ダイアログボックスが表示されます。①お好きな倍率をチェックし、②【OK】ボタンを押します。
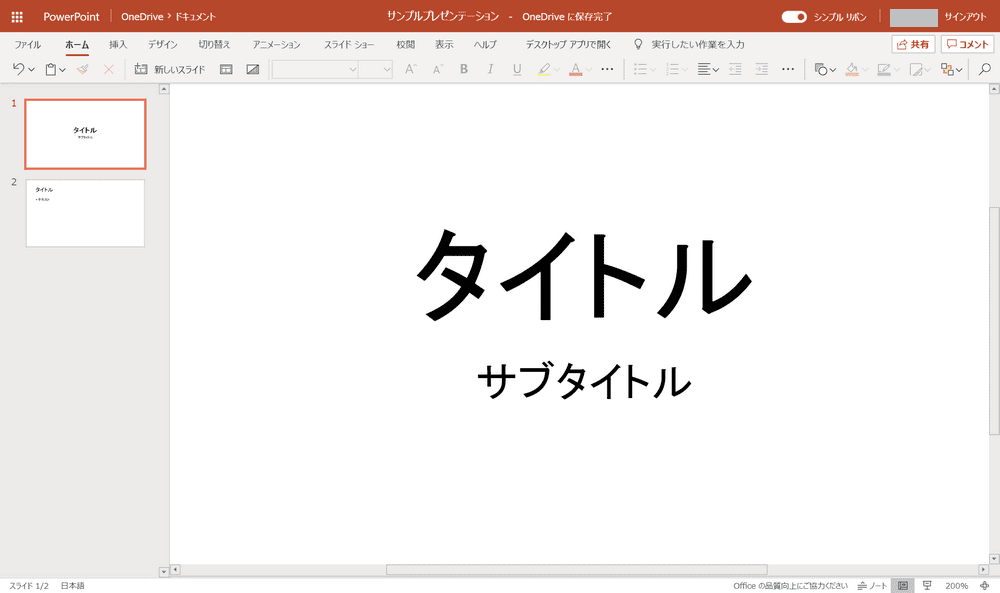
指定した表示倍率に変更されました。
オフラインで作業できますか?
PowerPoint Onlineはインターネット環境が必要になりますのでオフラインで作業することはできません。
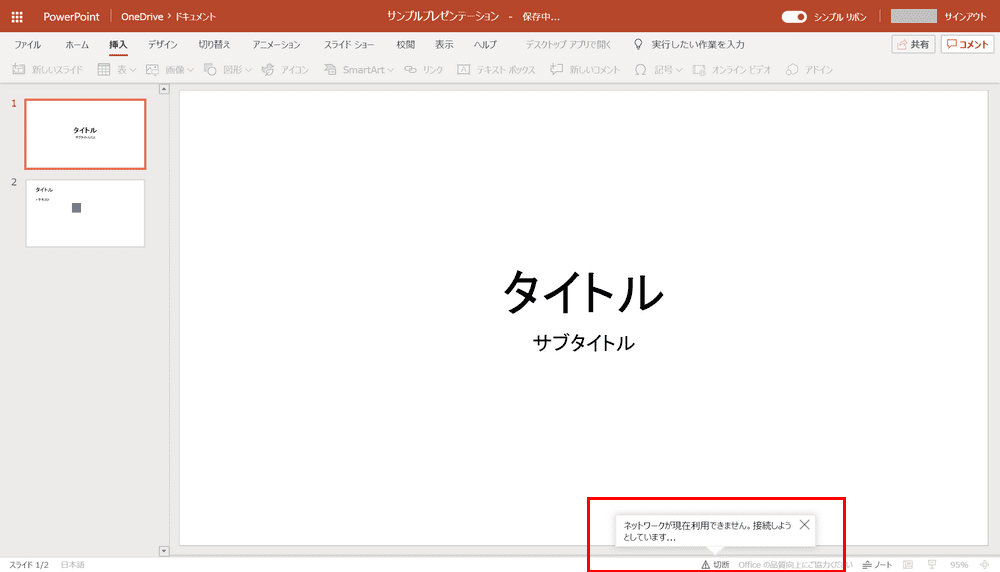
ファイルを編集中にオフラインになった場合、「ネットワークが現在利用できません」という吹き出しが表示され、編集することができません。
オンラインに戻ったら再度編集が可能になります。
MacでもPowerPoint Onlineは使えますか?
PowerPoint Onlineはインターネットに接続していればブラウザーから使用することができますのでMacでも可能です。今まではMacの方はMacに対応したOfficeのパッケージ版を購入する必要がありました。
PowerPoint Onlineを使用すればパッケージ版と同じようにファイルを作成したり、編集することができます。ただしオンライン版で制限されている機能を使いたい場合はOffice 365などを試してみましょう。
Office 365 Soloなら1ヶ月間無料で使うことができます。以下の記事で体験版のダウンロード方法をご紹介しています。
Office 365 Soloが1ヶ月間無料!体験版のダウンロード方法
おすすめの商品をご紹介
Microsoft 365 Personalの4つのメリット
- 常に最新バージョンが利用可
- Word/Excel/PowerPoint/Outlook/Publisher/Accessのすべてが使える
- 1ライセンス1ユーザー、無制限にインストール可(Windows/Mac/タブレット/スマホ、複数OK)
- 1TBのOneDriveオンラインストレージがついてくる

