- 公開日:
- 更新日:
拡張子pptxファイルとは?pptxに関する情報まとめ
パワーポイントの拡張子について、普段から意識する方は多くないでしょう。
しかし、別のファイルに変換する時やパワーポイントのファイルが開けない時に、拡張子について調べなくてはならない時も出てきます。
本記事では、pptxファイルの意味、pptとpptxの違い、pptxファイルの様々な開き方、pptxが開けない場合の対処法などについて説明します。
pptxファイルをめぐる問題を解決し、気持ちよくパワーポイントを使いましょう。
pptxファイルとは?
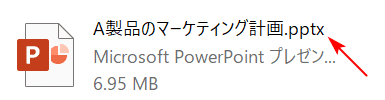
pptxファイルは、PowerPoint 2007以降で新たに標準化されたファイル形式です。
スライド、テキスト、画像、動画、オブジェクトなど、プレゼンテーションを構成する複数の要素を1つのファイルにまとめています。
pptとpptxの違い
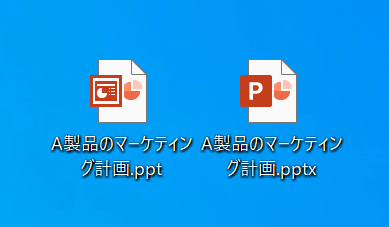
Microsoft PowerPointの標準的なファイル形式は、pptとpptxの拡張子です。
PowerPoint 2007以前の標準的な拡張子はpptでしたが、PowerPoint 2007以降はpptxが採用されています。
pptとpptxの大きな違いはファイルサイズの違いにあります。
あるパワーポイントデータをpptとpptxで比較したところ、pptは8.72MB、pptxは6.95MBになりました。
また、アイコンのデザインにも違いがありますので、PCの画面上で見分けることができます。
pptxファイルの様々な開き方(フリーソフト含む)
Microsoft PowerPoint
pptxファイルは、Microsoft PowerPointの標準的なファイル形式です。
PCにMicrosoft PowerPoint(2007以降)がインストールされていれば、簡単にpptxファイルを開くことが可能です。
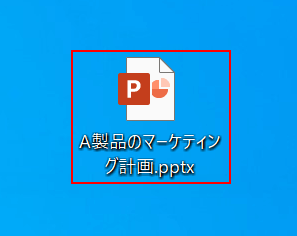
「パワーポイントのファイル(例:A製品のマーケティング計画.pptx)」を【ダブルクリック】します。
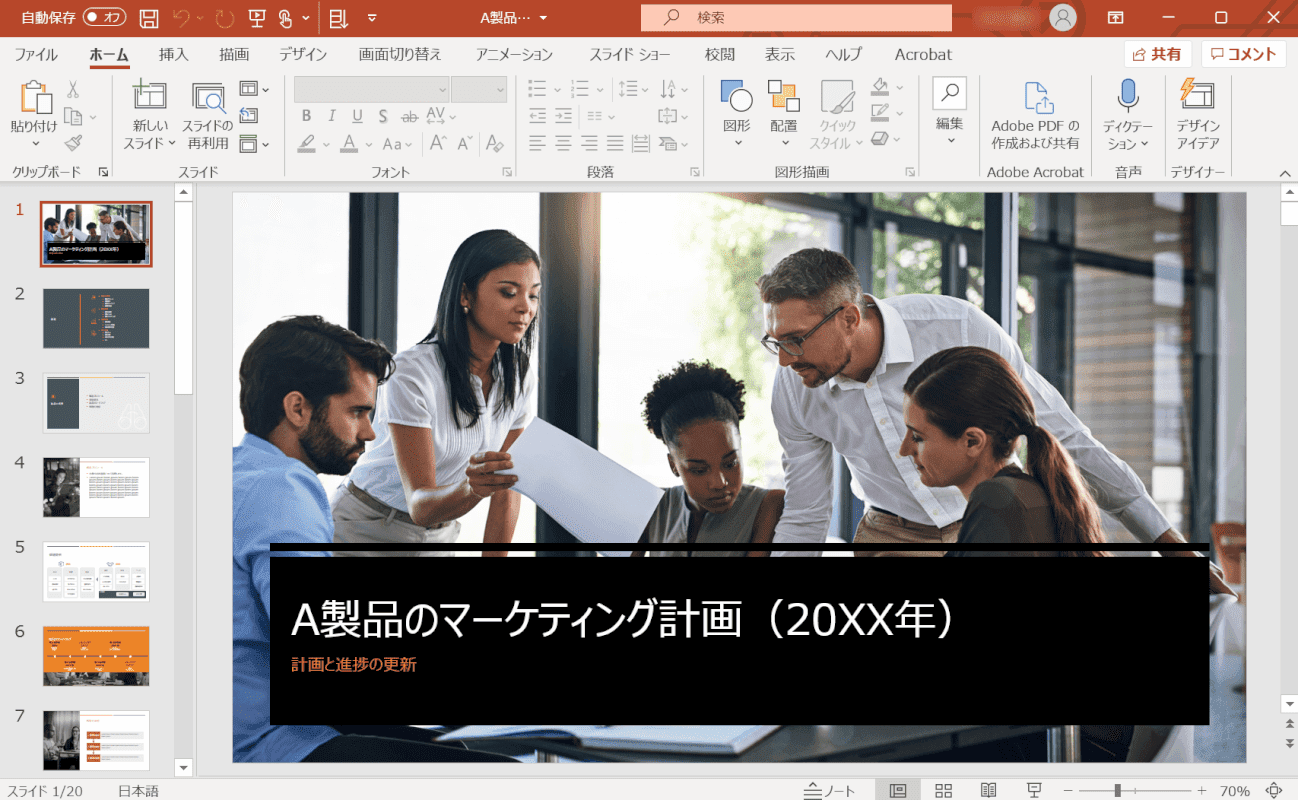
pptxのファイルが開きました。
PPTX Viewer

PPTX Viewerは、Microsoft PowerPointのpptxドキュメントを開いたり、印刷したりすることができるフリーウェアです。
Microsoft PPTX Viewerからダウンロード/インストールすることが可能です。
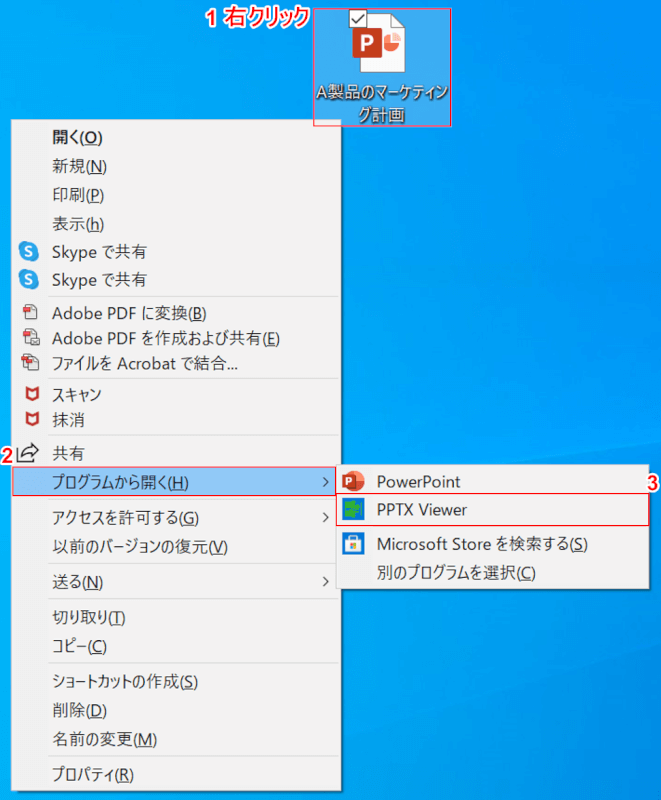
PPTX Viewerのインストールが終わったら、①「パワーポイントのpptxファイル(例:A製品のマーケティング計画.pptx)」を【右クリック】し、②【プログラムから開く】、③【PPTX Viewer】の順に選択します。
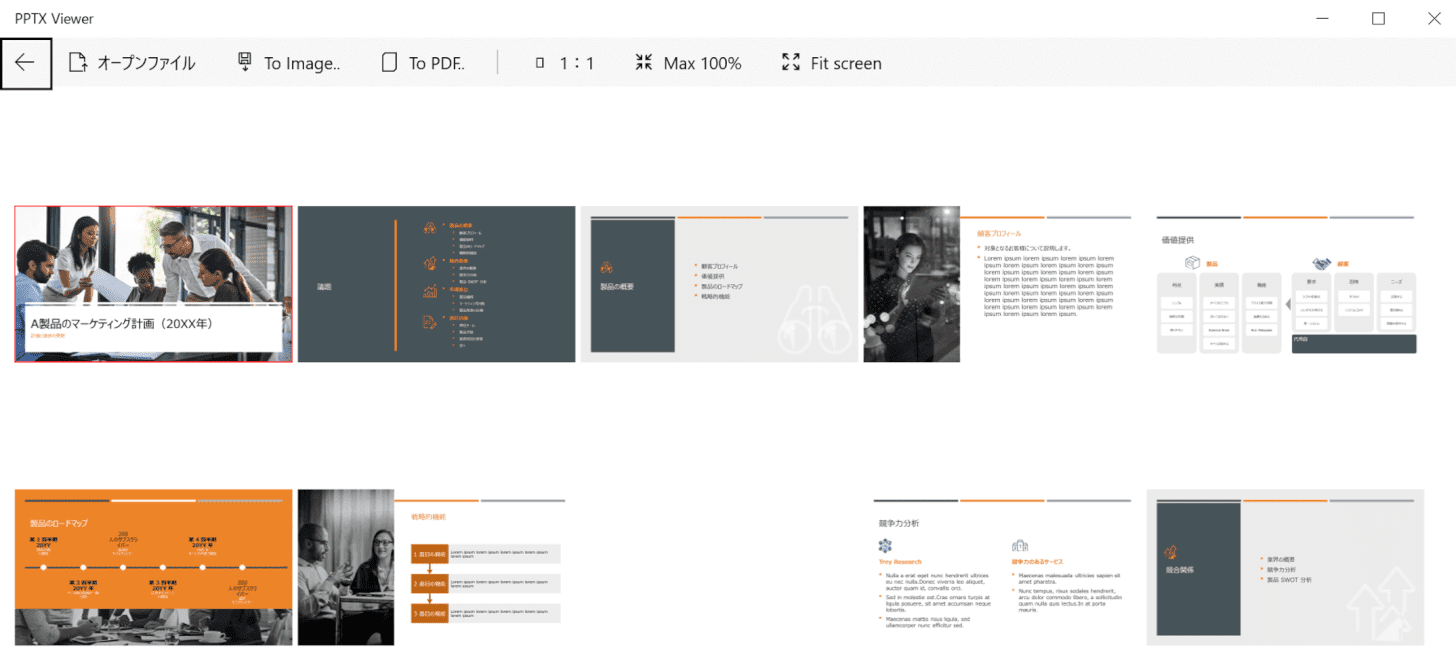
「PPTX Viewer」でpptxファイルが開きました。
【任意のスライド】を選択してみましょう。

PPTX Viewerでpptxファイルのスライドが表示されました。
PowerPoint Viewer
PowerPoint Viewerは、PCにパワーポイントがインストールされていなくても、PowerPointで作成したスライドを表示することができるソフトウェアです。
Microsoft社の公式なPowerPoint Viewerの配布は2018年4月に終了していますが、他サイトで現在でもダウンロード可能です。
PowerPoint Viewerをダウンロードする方法やpptxの開き方については、以下の記事をご覧ください。
PowerPoint Viewerとは?ダウンロード方法をご紹介
Google スライド
Google スライドは、Google社が提供する、ブラウザ上でプレゼンテーション資料を作成できるサービスです。
Microsoft PowerPointのような資料をオンラインで作成することができます。
OSを問わないので、WindowsでもMacでも同じようにプレゼンテーションを編集することができます。
ブラウザ上で動作するため、Googleアカウントをお持ちの方は、特別なソフトウェアを使用せずに編集することができます。
pptxファイルをGoogle スライドで開く方法については、下記をご覧ください。
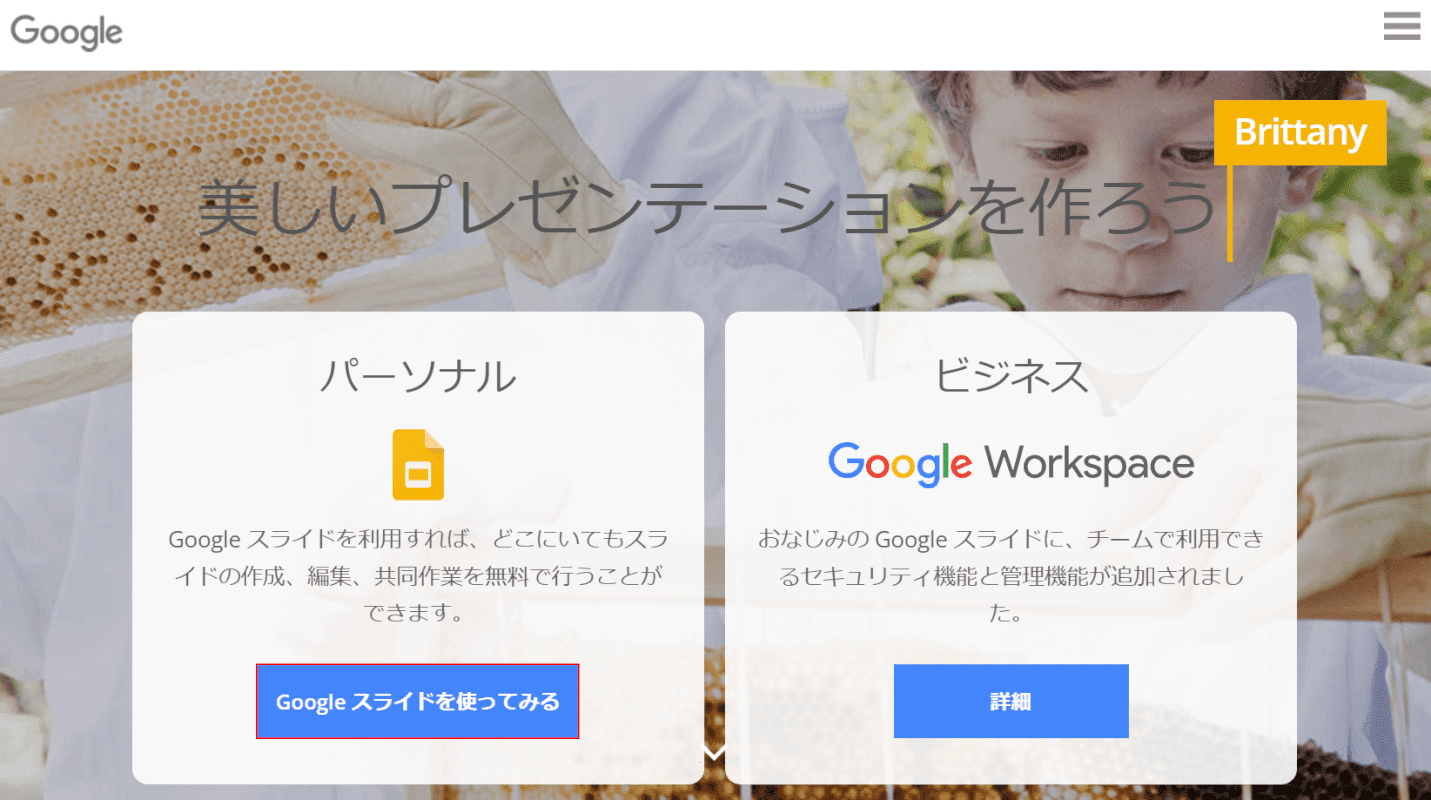
Google スライドにアクセスし、【Google スライドを使ってみる】ボタンを押します。
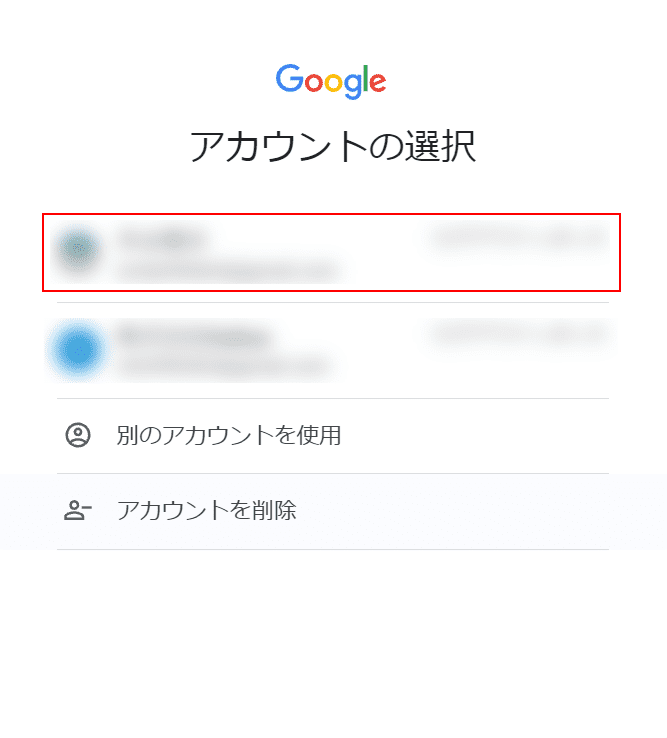
今回は、Google Chromeブラウザを使用しており、すでにGoogleアカウントを持っているので、「アカウントの選択」ダイアログボックスが表示されます。
ここでは、【自分が使用したいGoogleアカウント】を選択します。
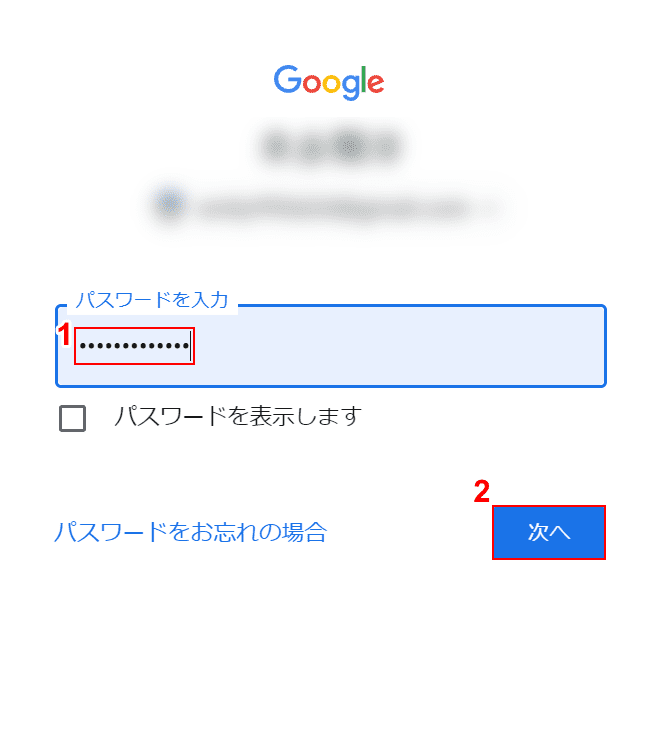
①『Googleアカウントのパスワード』を入力し、②【次へ】ボタンを押します。
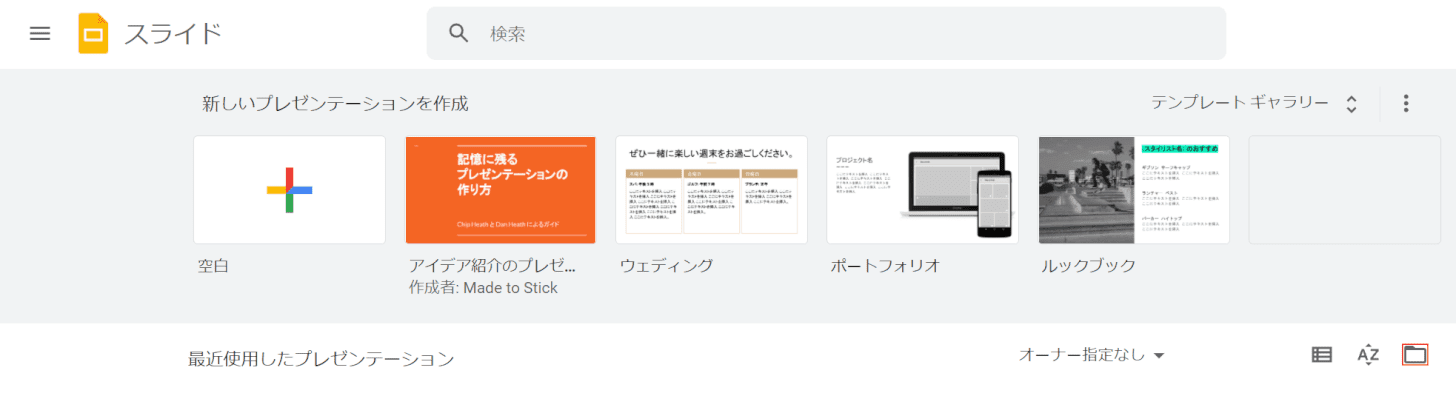
Google スライドが開きました。
【ファイル選択ツールを開く】ボタンを押します。
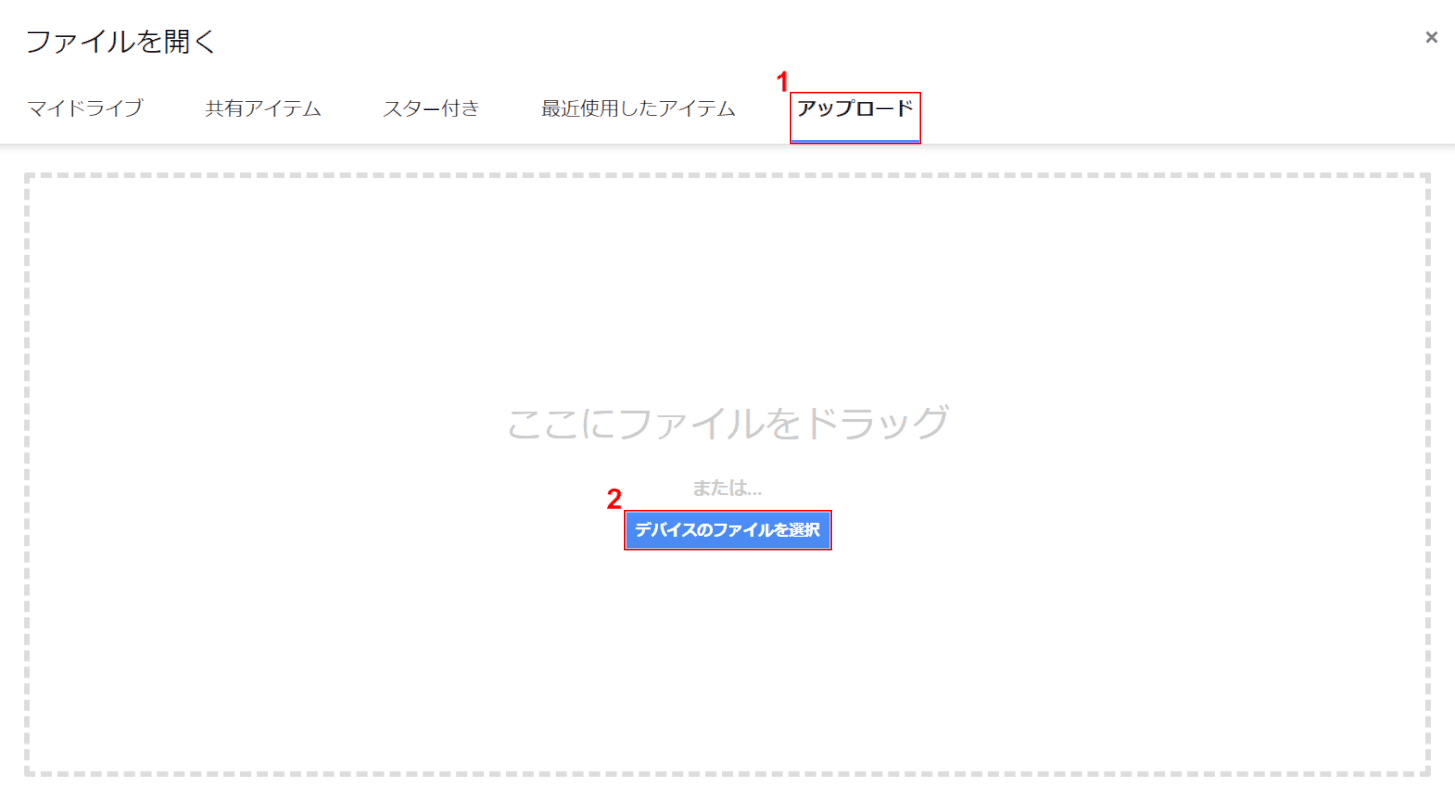
「ファイルを開く」画面が表示されました。
①【アップロード】タブを選択し、②【デバイスのファイルを選択】ボタンを押します。
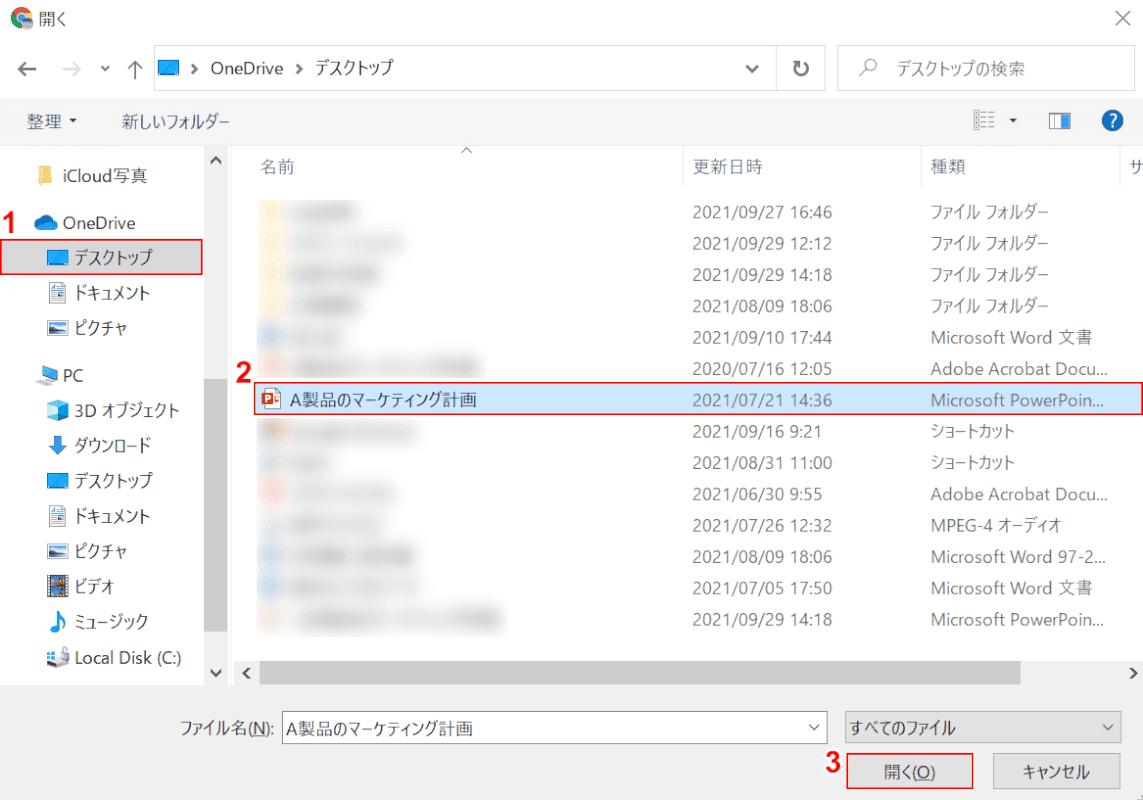
「開く」ダイアログボックスが表示されました。
①【お好きなフォルダー(例:デスクトップ)】、②【お好きなpptxファイル(例:A製品のマーケティング計画)】の順に選択し、③【開く】ボタンを押します。

「アップロードしています」が表示されましたので、少々待ちます。
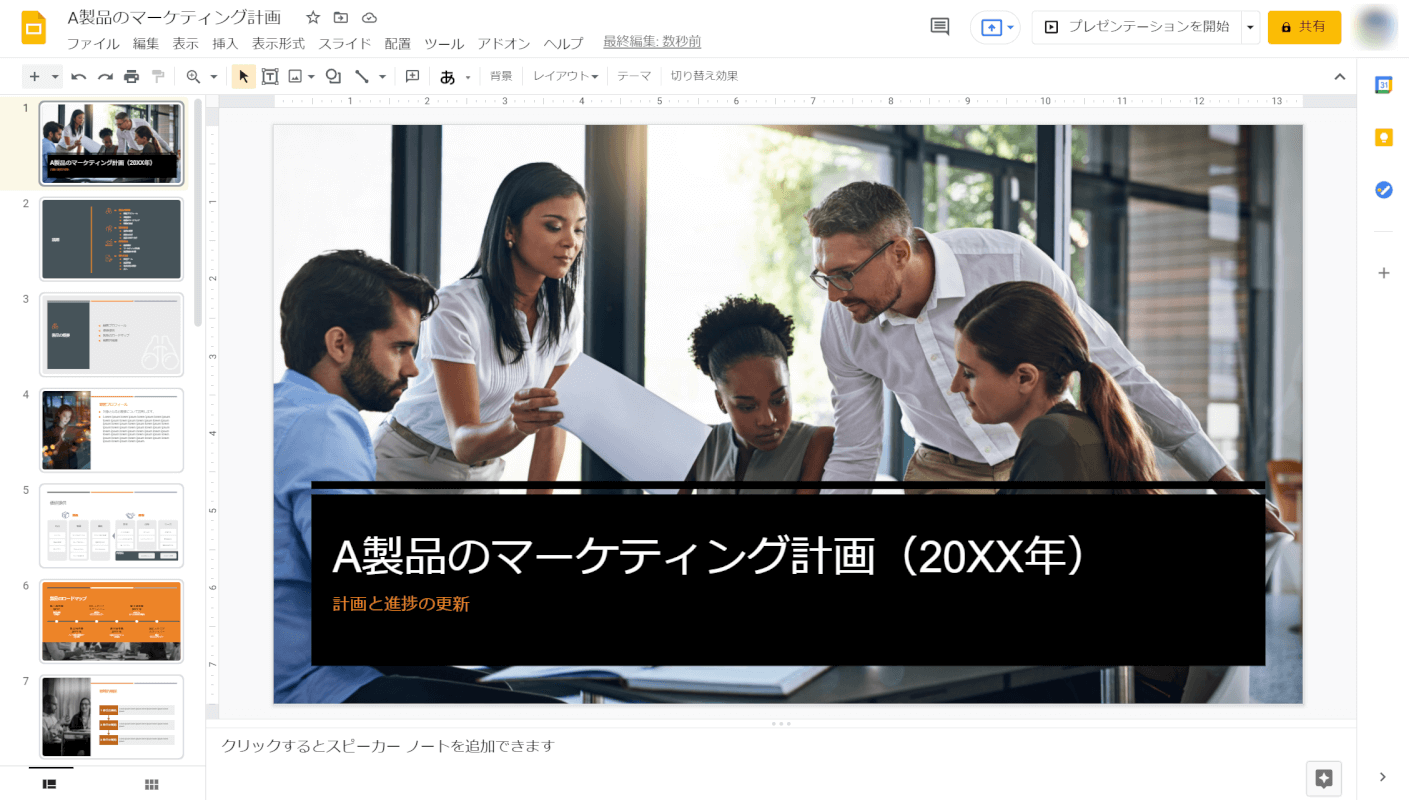
Google スライドでpptxファイルが表示されました。
pptxからPDFに変換する方法
pptxデータを送る際に、相手の方からPDFファイルにしてほしいと言われることがあります。
その理由は、相手の方がPowerPointファイルを開いたときに、元のレイアウトが崩れてしまうことを心配しているからです。
pptxデータをPDFファイルに変換しておけば、レイアウトが崩れる心配がなく、相手も安心してデータを見ることができます。
パワーポイントファイルをPDF形式に変換する2つの方法については、以下の記事をご参照ください。
PowerPointファイルをPDF形式に変換する2つの方法
PDFからpptxに変換する方法
仕事中にPDFファイルを編集するのが面倒だという人は多く、またPDFファイルは編集するために特定のソフトが必要なので敬遠されがちです。
PDFをパワーポイント(pptx)ファイルに変換するには、オンラインサービスを利用する方法と、オフラインのフリーソフトや体験版ソフトを使う方法があります。
以下の記事では、オンラインおよびオフラインでPDFからパワーポイント(pptx)に変換する7つのサービスを紹介しています。
pptxからJPGに変換する方法
パワーポイントのファイル保存機能を使って、pptxからJPGに変換する方法について説明します。
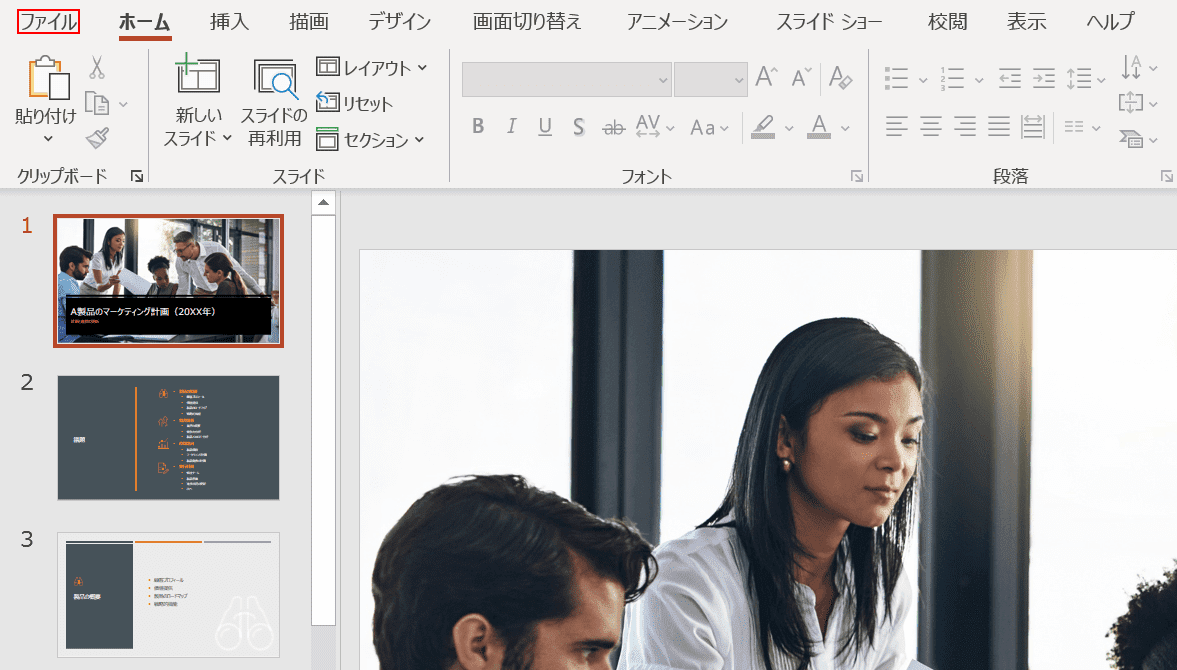
パワーポイント(pptxファイル/20枚)を開き、【ファイル】タブを選択します。
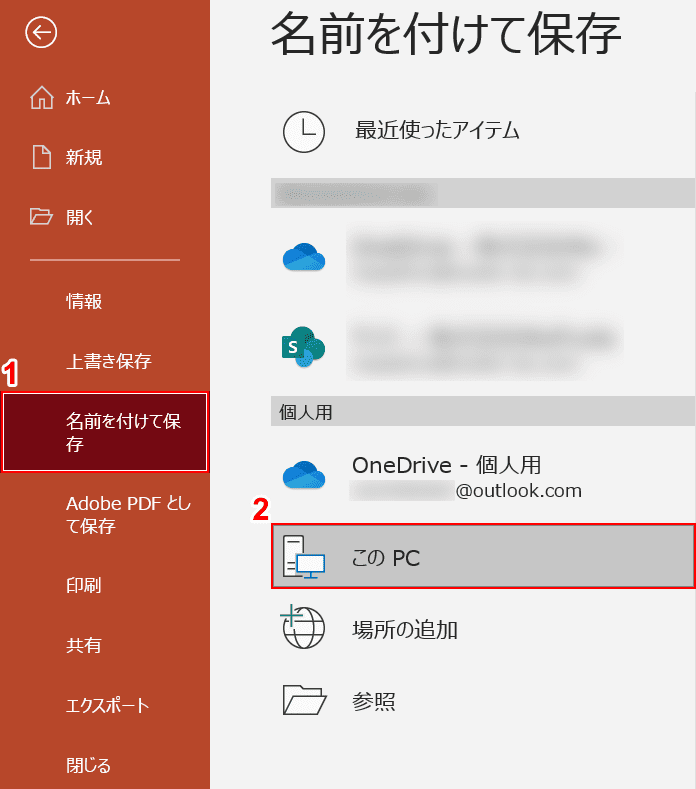
①【名前を付けて保存】タブ、②【このPC】の順に選択します。
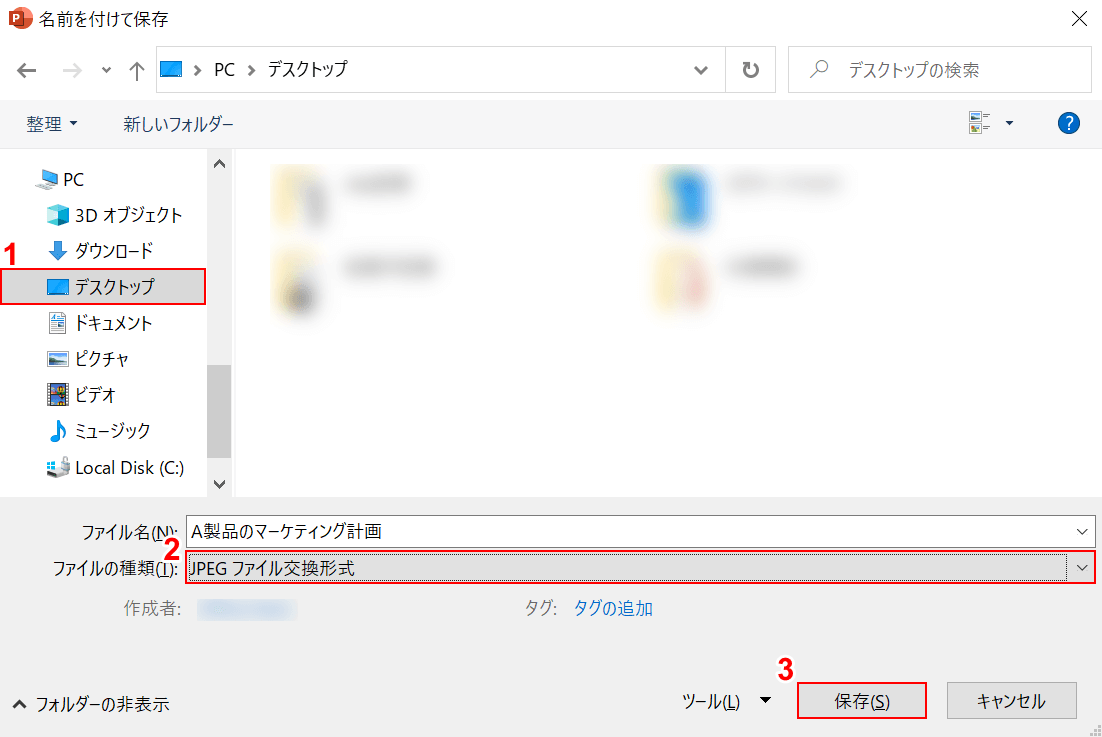
「名前を付けて保存」ダイアログボックスが表示されました。
①【お好きなフォルダー(例:デスクトップ)】を選択します。
②プルダウンから【JPEG ファイル交換形式】を選択し、③【保存】ボタンを押します。
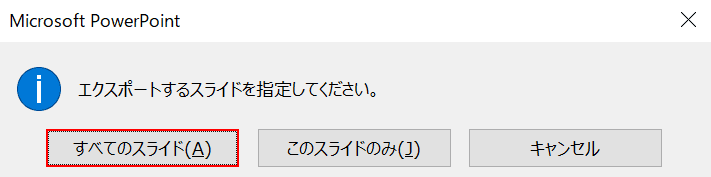
「Micorosoft PowerPoint」ダイアログボックスが表示されました。
ここでは、【すべてのスライド】ボタンを押します。

続けて【OK】ボタンを押します。
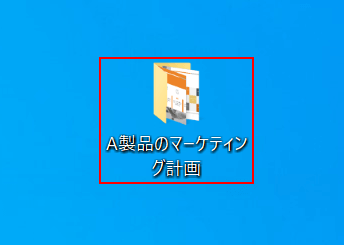
デスクトップにJPEGファイルをまとめたフォルダーが保存されましたので、これを【ダブルクリック】します。
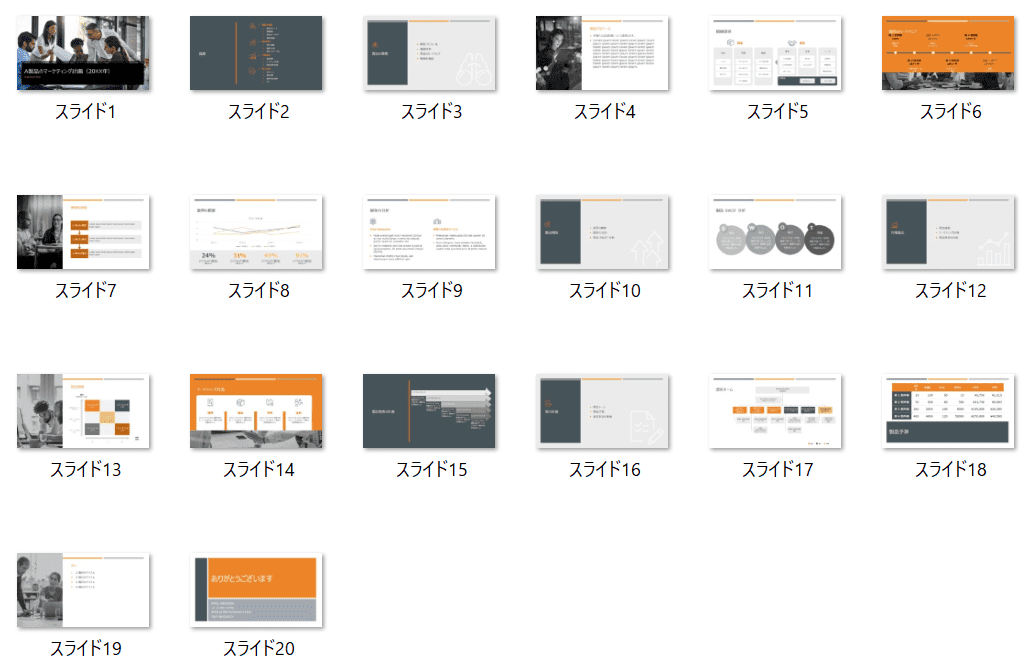
フォルダー内にすべてのスライドの画像(JPEG)が表示されました。
pptxが開けない場合
pptxファイルを開くときにエラーが出るなどして開けない場合は、作成したファイルが壊れている可能性があります。
そのような場合は、以下の方法をお試しください。
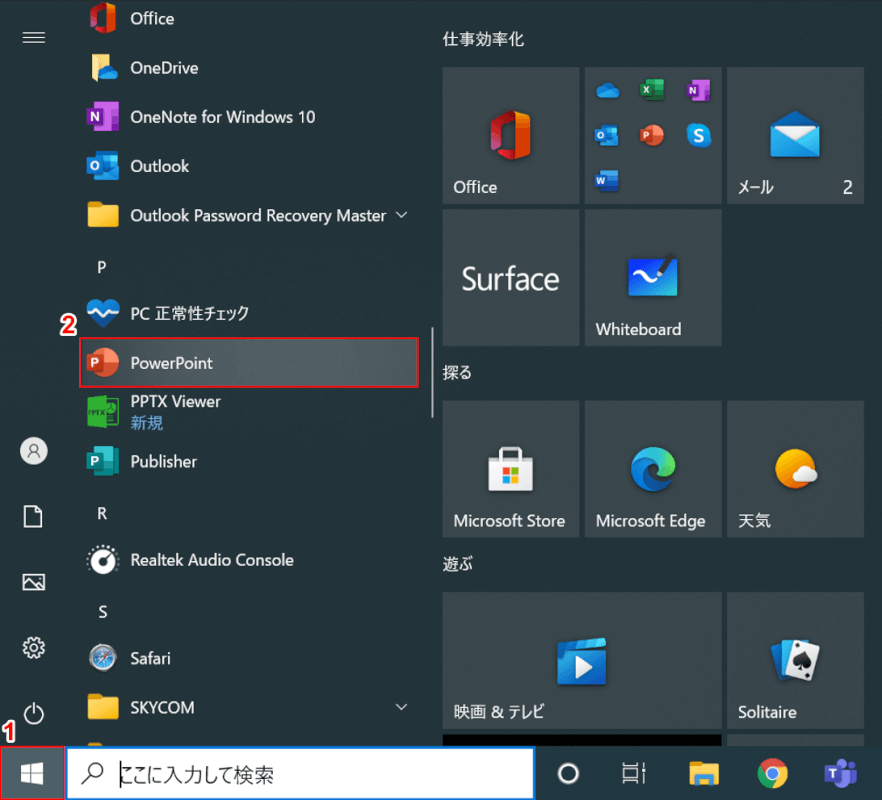
①Windows画面左下の【スタート】、②【PowerPoint】の順に選択します。
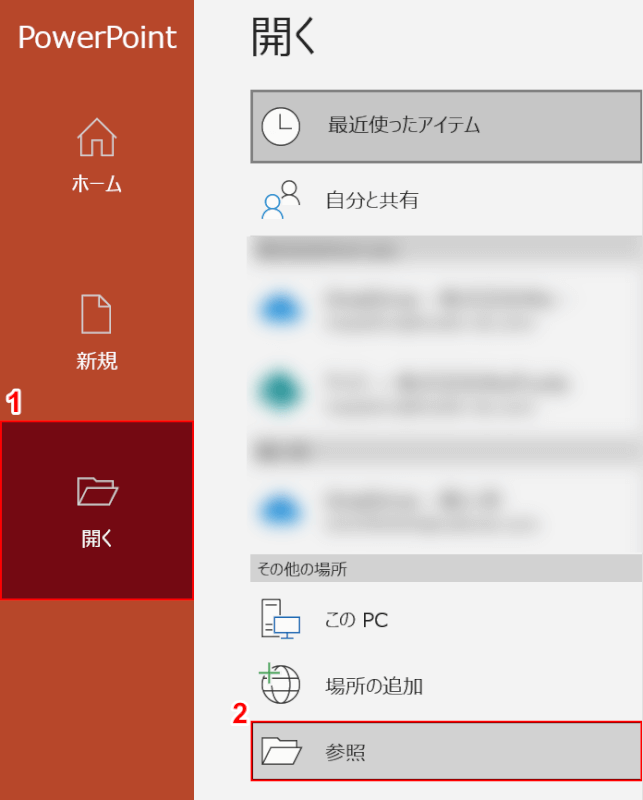
①【開く】タブ、②【参照】の順に選択します。
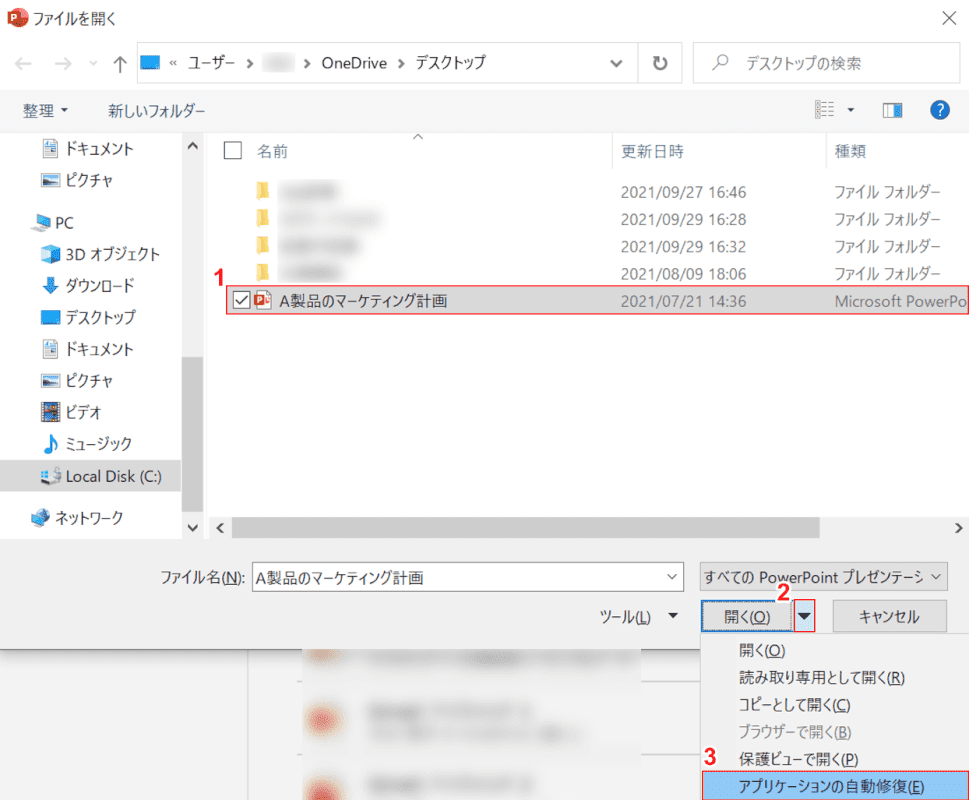
「ファイルを開く」ダイアログボックスが表示されました。
①【開きたいpptxファイル(例:A製品のマーケティング計画)】、②「開く」ボタン横の【▼】、③【アプリケーションの自動修復】の順に選択します。
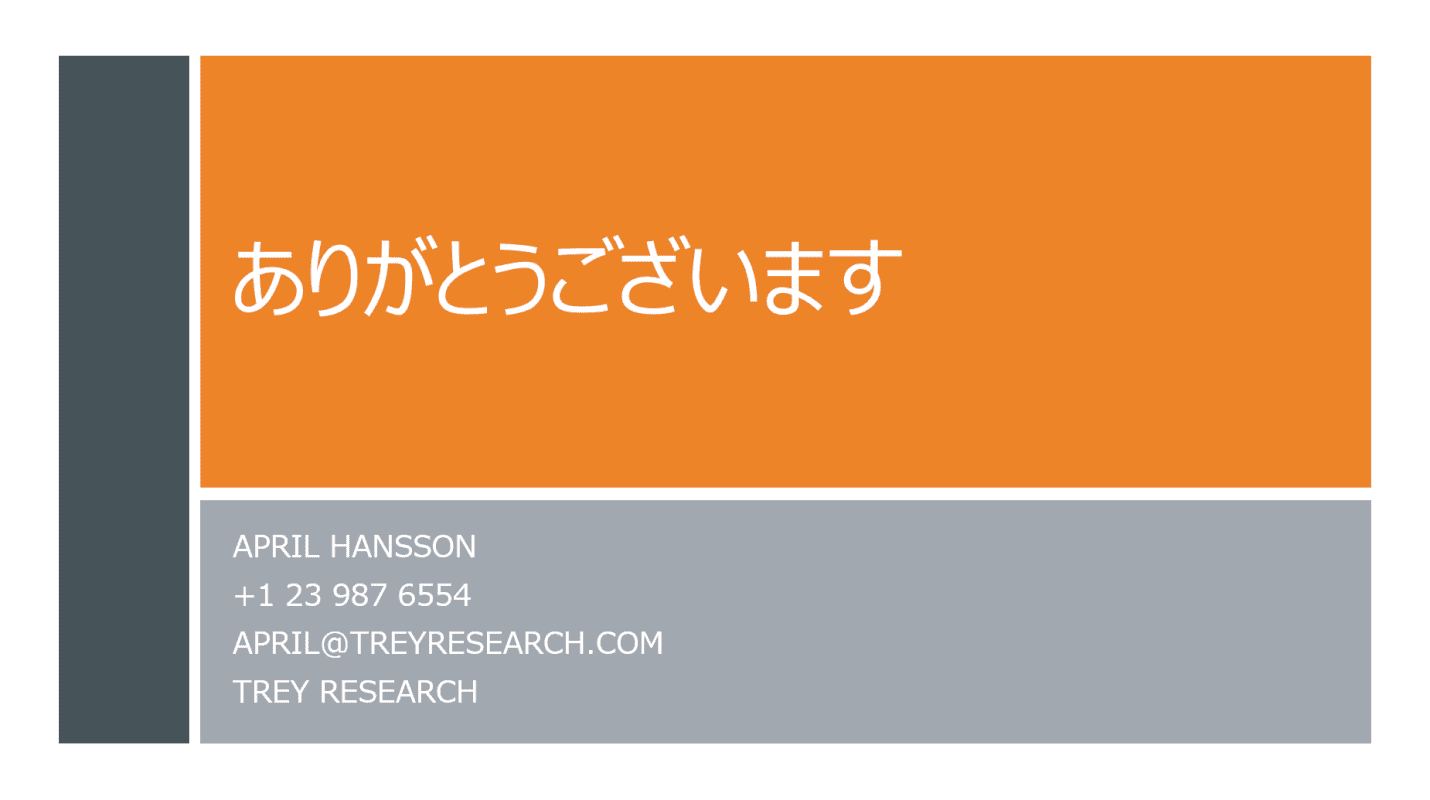
pptxファイルが無事開いたかどうかをご確認ください。
