- 公開日:
Teams Botができること
「Teams Botって何?」「Botで作業効率を上げたい」と思う方は多いでしょう。
本記事では、Teams Botの意味、機能、関連アプリのインストール方法などについて説明します。
TeamsでBotを使って仕事の作業効率を上げると同時に、リマインダーなどで仕事の抜け漏れを防止していきましょう。
Teams Bot(ボット)とは?
Bot(ボット)と聞くと、TwitterやLINEなどで自動的に応答をしてくれる会話型のプログラムを思い出す方が多いでしょう。
Bot(ボット)とは、特定のタスクまたはプロセスを自動化するアプリケーションまたはプログラムのことを指します。
Microsoft Teamsでは、独自に開発したチャットボットだけでなく、ストアが提供するチャットボットもチャットスペースに組み込むことができますが、一般ではこれを総じて「Teams Bot」と呼んでいます。
Teams Botを導入できれば、社内の作業効率が向上し、外部対応サービスとして利用できることが期待されます。
下記では、アプリを利用したTeams Botについてさらに詳しく見ていきます。
無料で利用できる?
Teamsで使えるBotのアプリの多くは無料で使えるものが多いです。
しかし、中には有料で使えるアプリもあります。
詳しくは以下の「アプリの検索/インストール方法」セクションでアプリを検索し、アプリの説明を見て料金をご確認ください。
Teams Botについて
以下では、Teams Botの機能、目的のアプリの検索/インストール方法、用途ごとに使えるアプリの種類をご紹介します。
Teams Botができること
Teams Botができることは、時間の経過とともにますます拡大しています。
新しいアプリの登場や既存アプリのバージョンアップにより、Teams Botでさらに多くのことができるようになるでしょう。
Teams Botでは、例えば以下のようなことができます。
- タスクを忘れないように通知で思い出させてくれる
- 質問に対しすぐに返信して回答してくれる
- メンション付きメッセージを自動投稿できる
- 会議の時間を調整してくれる
- 天気情報を提供してくれる
アプリについては、用途で検索して選択することが可能です。
詳しくは、下記をご覧ください。
アプリの検索/インストール方法
Teams Botには、すでに多くのアプリが登場しています。
Teams Botで、使用する目的に関連するキーワードでアプリを検索し、目的のアプリをインストールする方法は以下のとおりです。
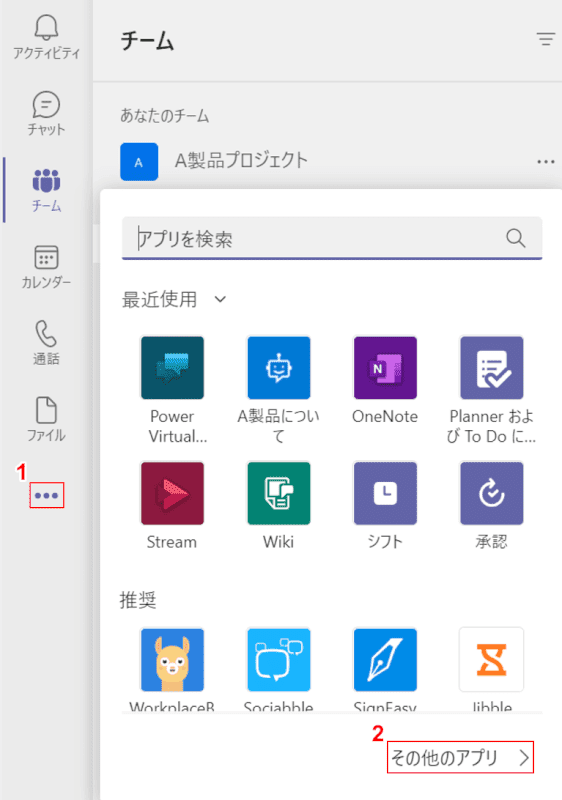
Teamsを開き、①【...】、②【その他のアプリ】の順に選択します。
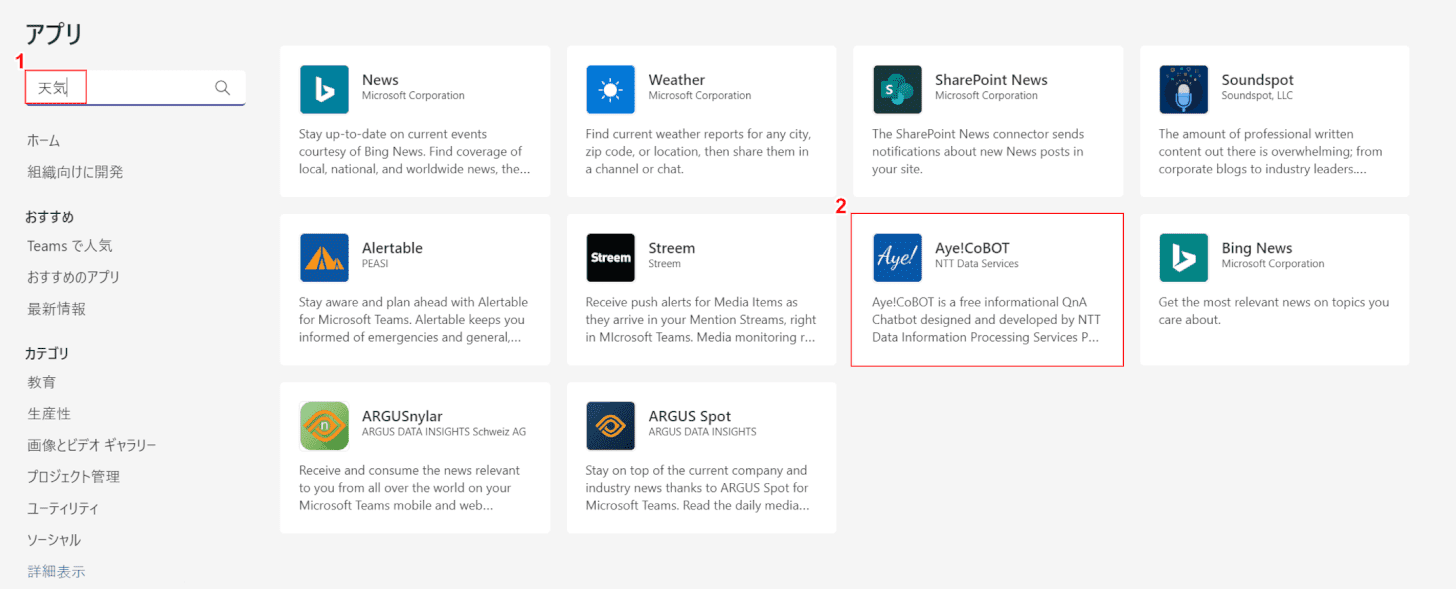
①「アプリ」の検索ボックスに『用途に関係するキーワード(例:天気)』を入力すると、天気のアプリが一覧で表示されます。
②【興味のあるアプリ(例:Aye!CoBOT)】を選択します。
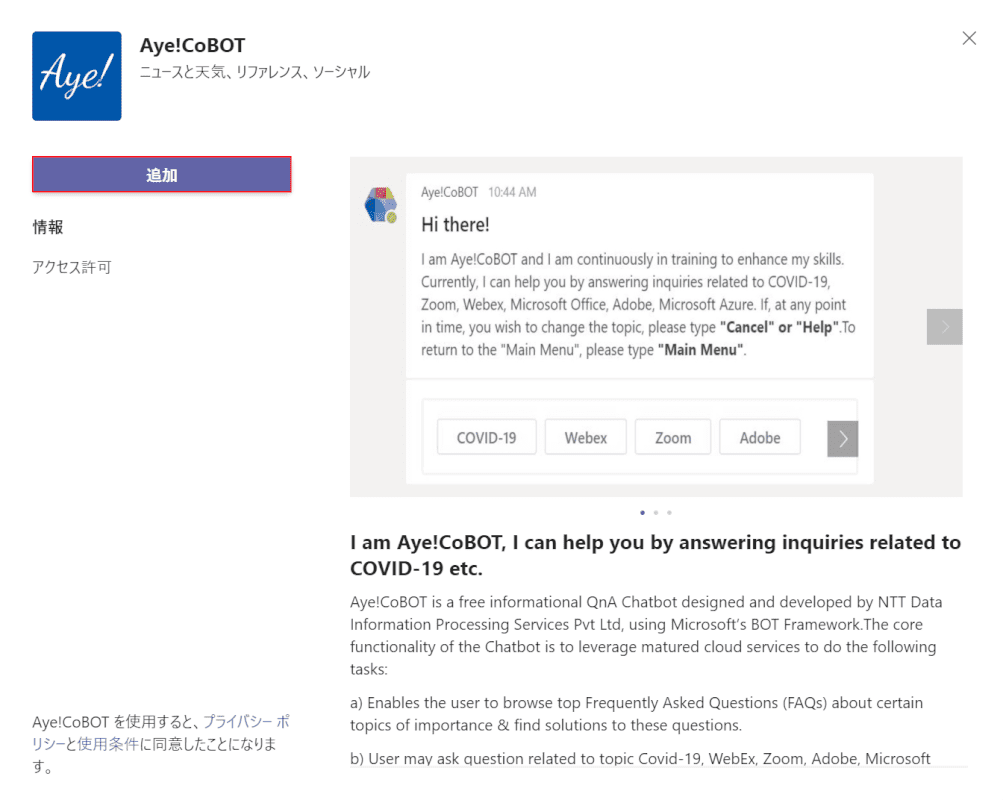
Aye!CoBOTの説明文と追加ボタンが表示されました。
【追加】ボタンを押すと、インストールが開始します。
用途によって使い分けられるおすすめアプリ
用途によって使い分けられるおすすめTeams Botのアプリは、以下のとおりです(2021年8月26日現在)。
自動応答
自動応答とは、自動的に定型文を送信者に返すシステムを指します。
Teams Botで使えるアプリをご紹介します。
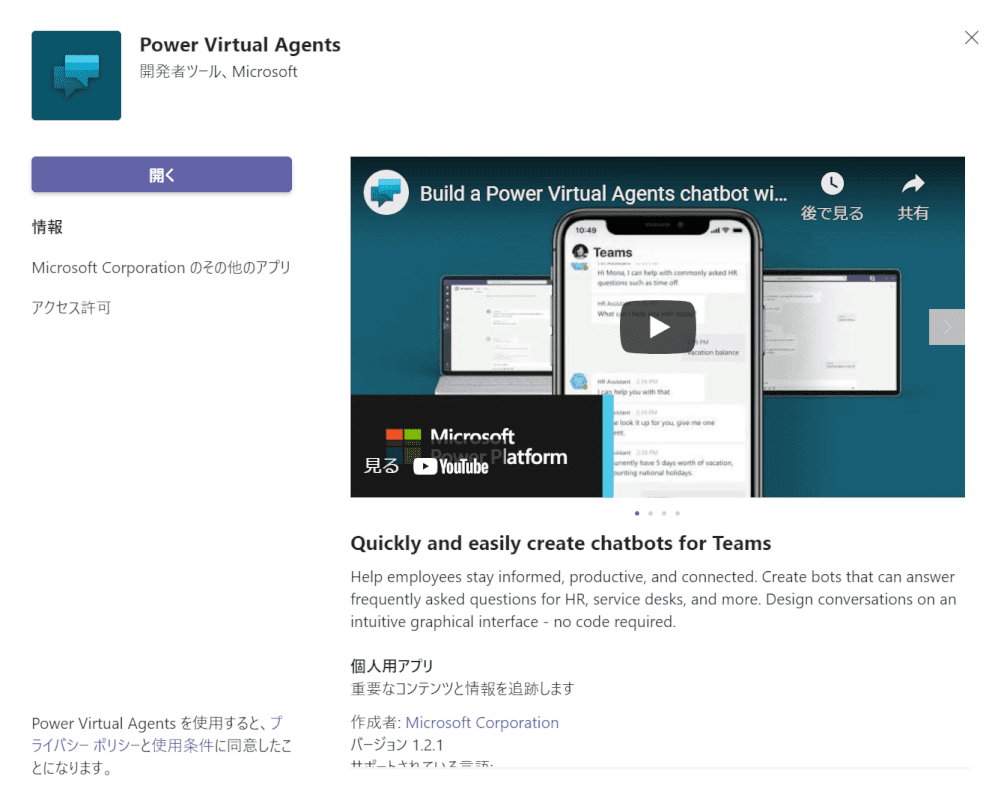
Power Virtual Agentsでは、ボットの自動応答を作成することができます。
「営業時間 何時」といったトリガーフレーズを入力すると、トリガーフレーズでキャッチされたコメントに予め作成した定型文を自動的に返すことができます。
リマインダー
リマインダーとは、仕事のスケジュールやプライベートの約束事など、「忘れてはいけないことを思い出させるもの」のことを言います。
下記では、TeamsのBotで使えるリマインダーのおすすめアプリについて説明します。
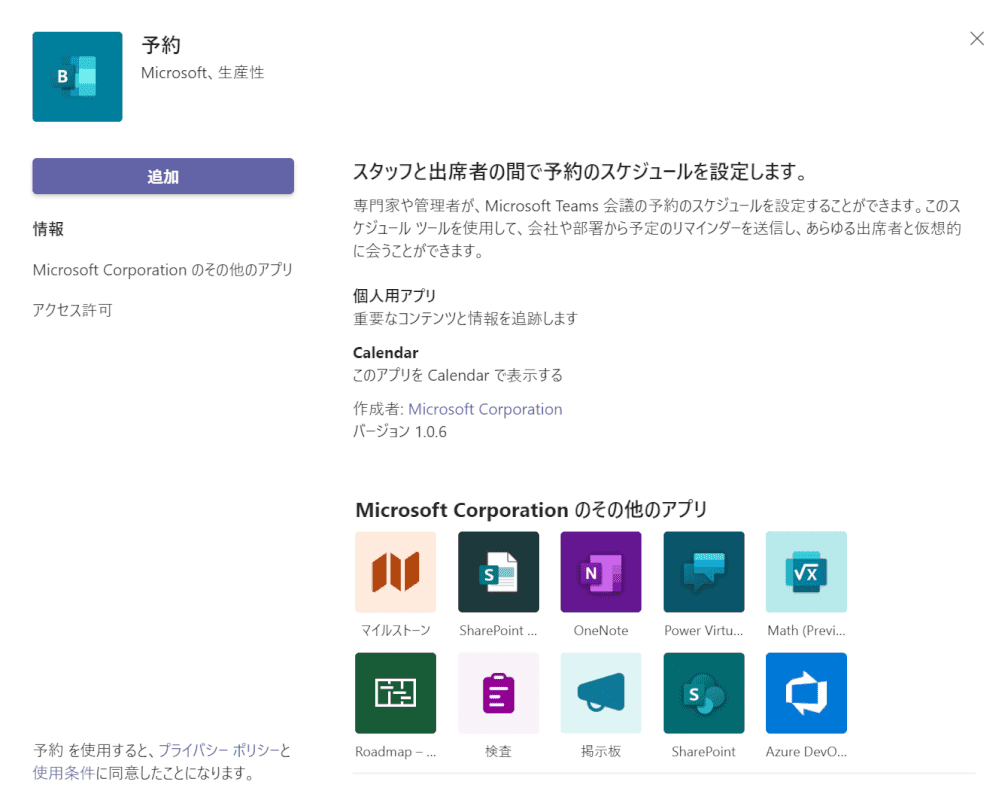
「予約」アプリを使用すると、Microsoft Teamsの会議の予約をスケジュールできます。
会社または部門から予約のリマインダーを送信し、オンライン上で参加者とミーティングすることができます。
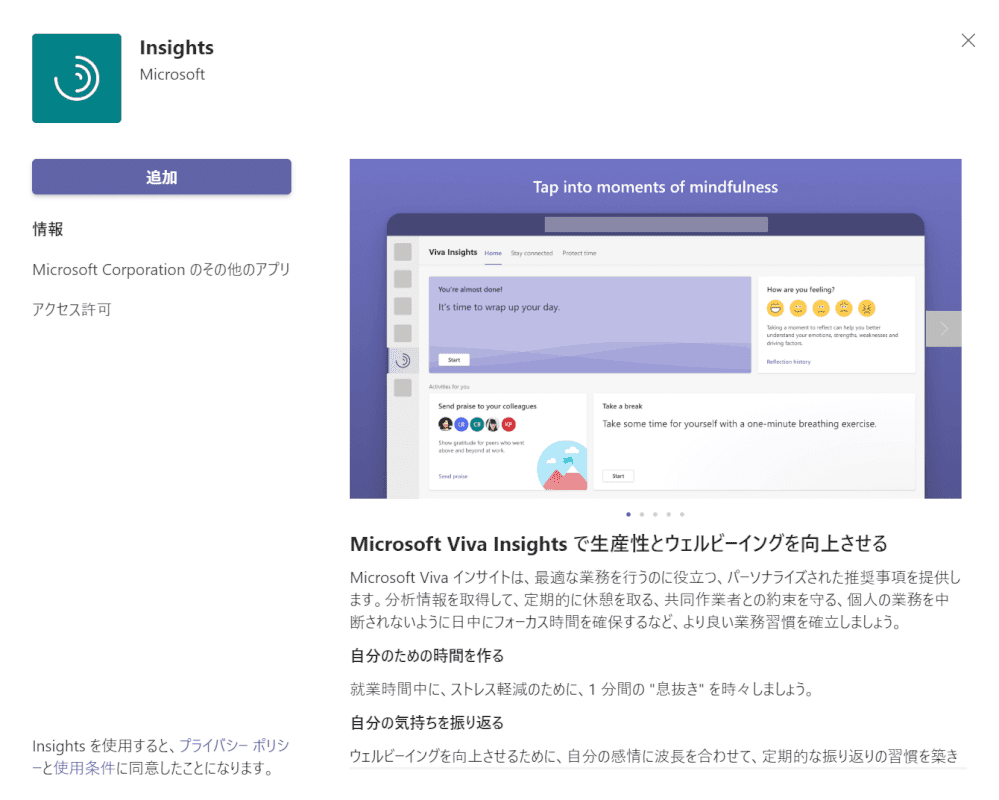
Insightsでは、就業時間中に息抜きをしたり集中力を使う時間帯に、ミュートの設定を行うことができます。
会議室予約
会議室とは、主にミーティングを行う目的で設置された部屋を指します。
Web上では、オンライン上で打ち合わせを行うためのシステムのことを「会議室」とよく言います。
Teams Botで会議室の予約を行うことを検討している方は、以下をご参照ください。
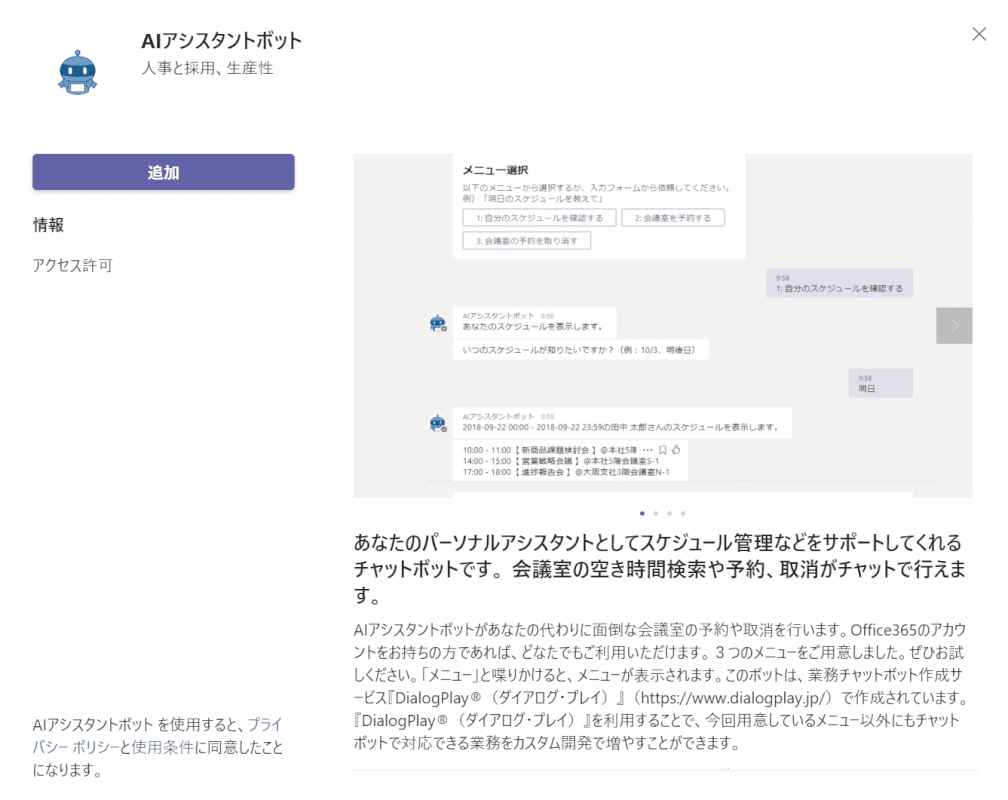
AIアシスタントボットは、ユーザーに代わって会議室の面倒な予約やキャンセルを行うことができます。
Office 365アカウントを持っているユーザーなら誰でも使用できます。
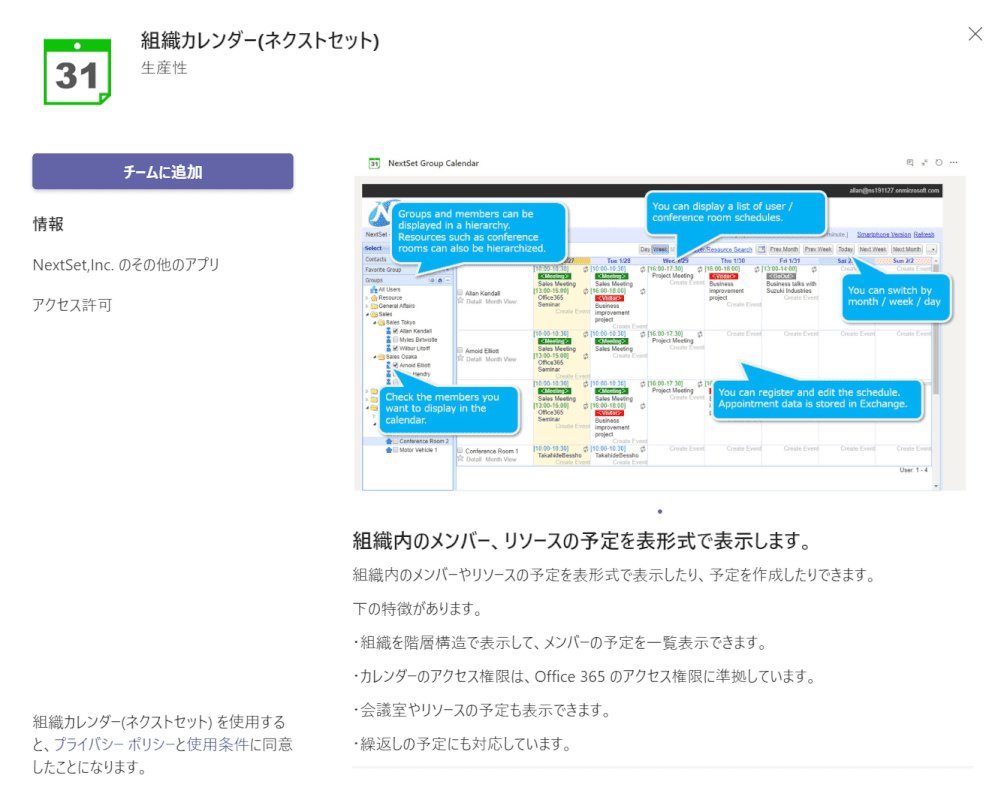
「組織カレンダー(ネクストセット)」では、組織内のメンバーの予定を作成することができます。
組織を階層構造で表示したり、メンバーの予定を一覧で表示するなどの機能があります。
会議室の予定も表示できます。
Teams Botの簡単な作成方法
Teams Bot(メンション)の作成におすすめなのが、「Power Virtual Agents」です。
下記では、Power Virtual Agentsをインストールする方法について説明します。
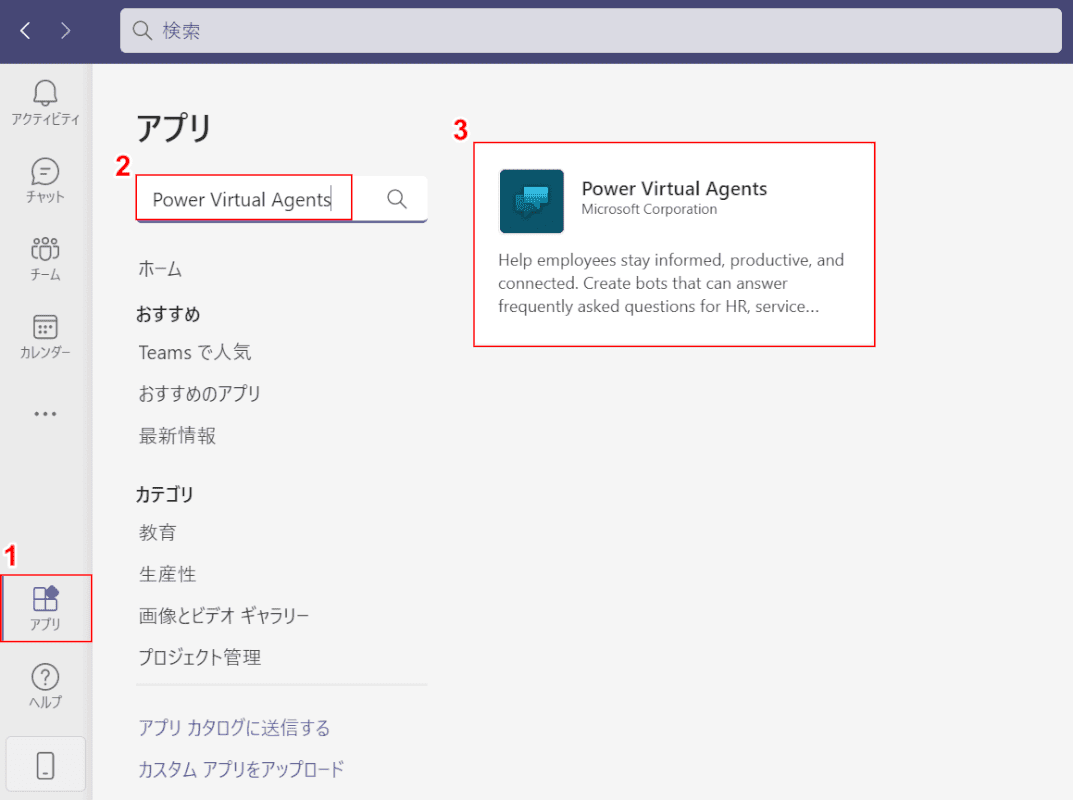
Teamsを開き、①【アプリ】タブを選択し、②『Power Virtual Agents』を入力し、③【Power Virtual Agents】を選択します。
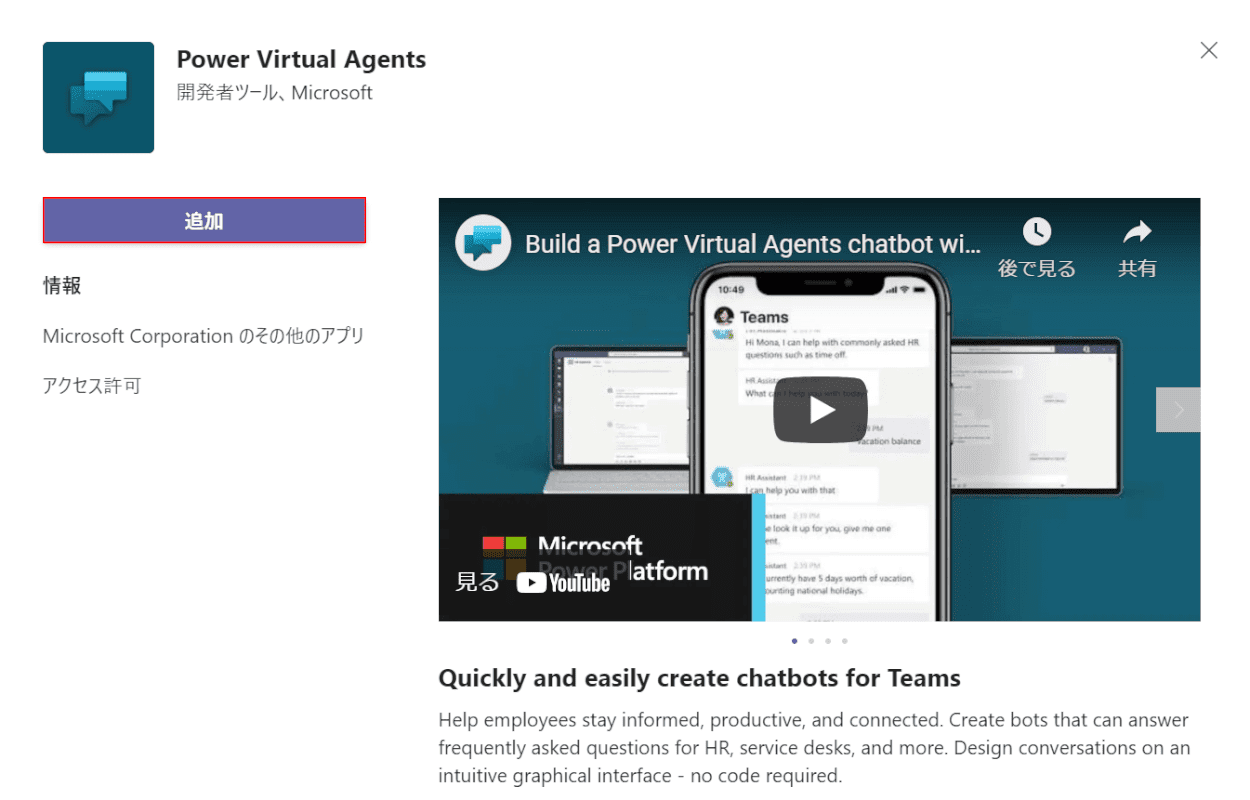
【追加】ボタンを押します。
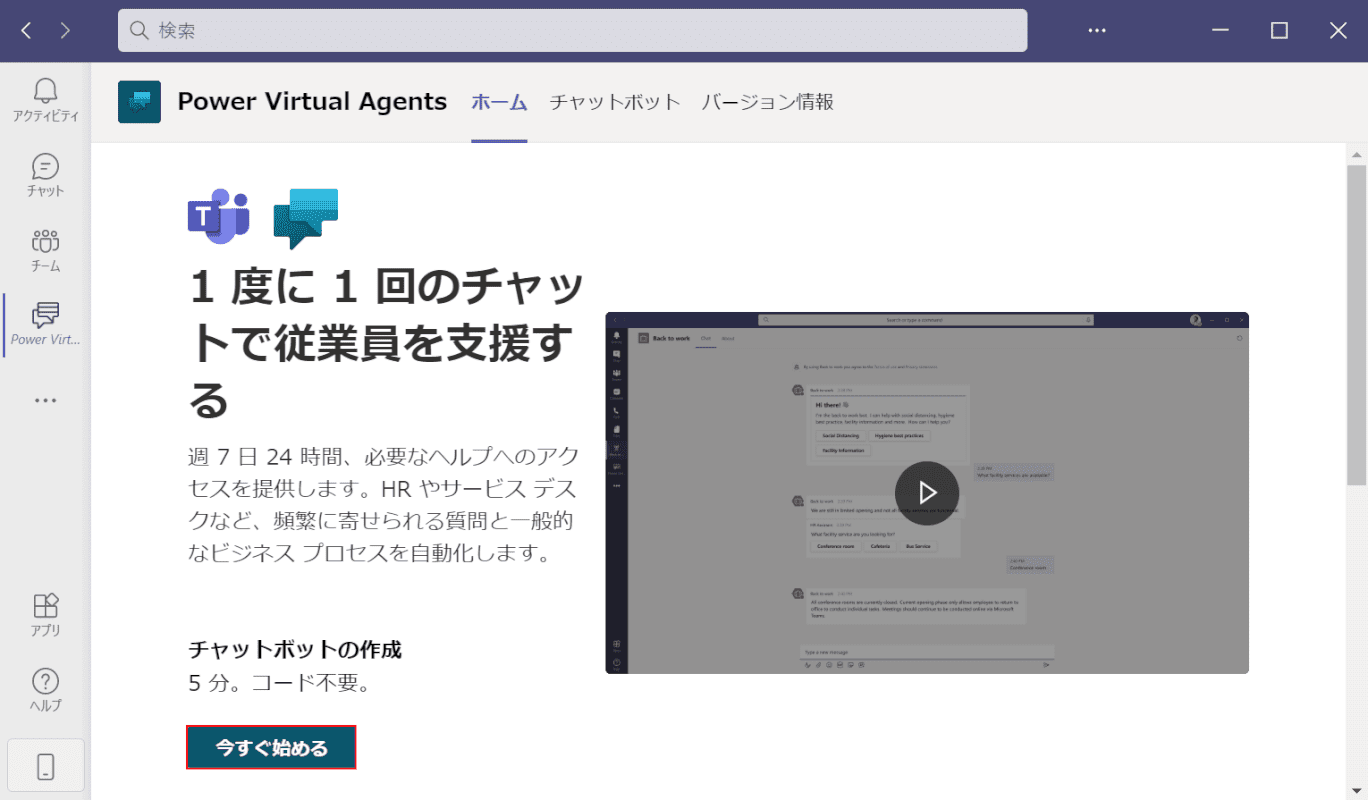
【今すぐ始める】ボタンを押します。
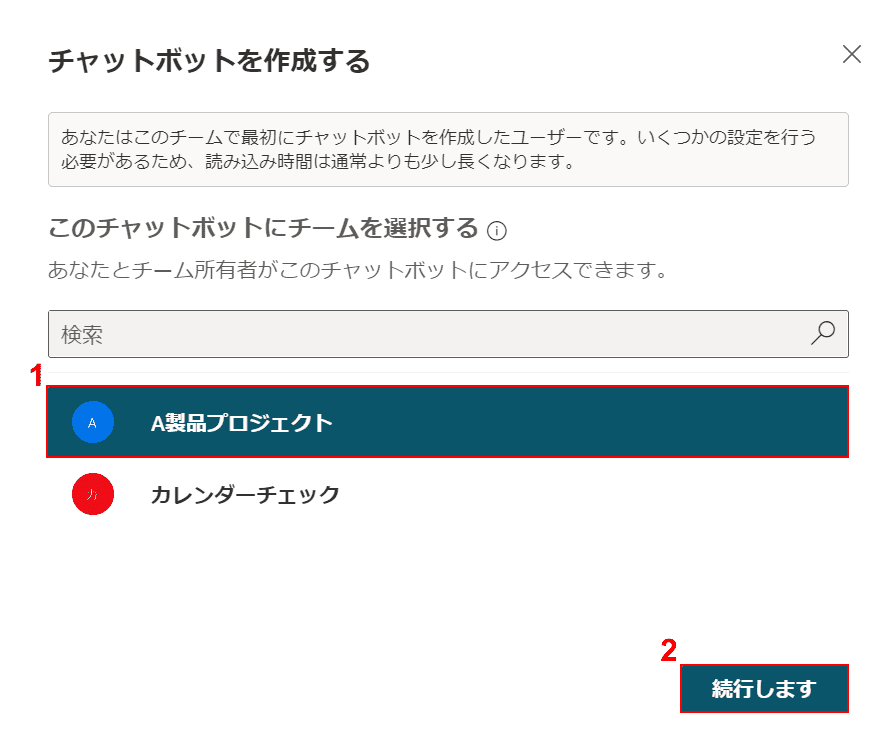
①【チャットボットを使いたいチーム(例:A製品プロジェクト)】を選択し、②【続行します】ボタンを押します。
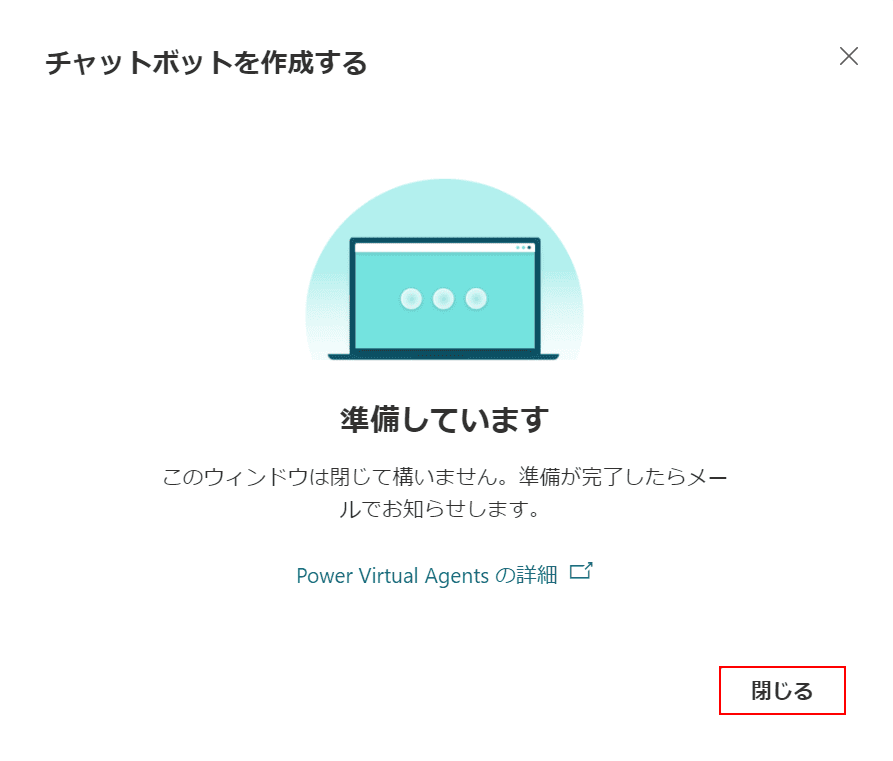
「チャットボットを作成する」ダイアログボックスが表示されました。
ここでは、【閉じる】ボタンを押します。
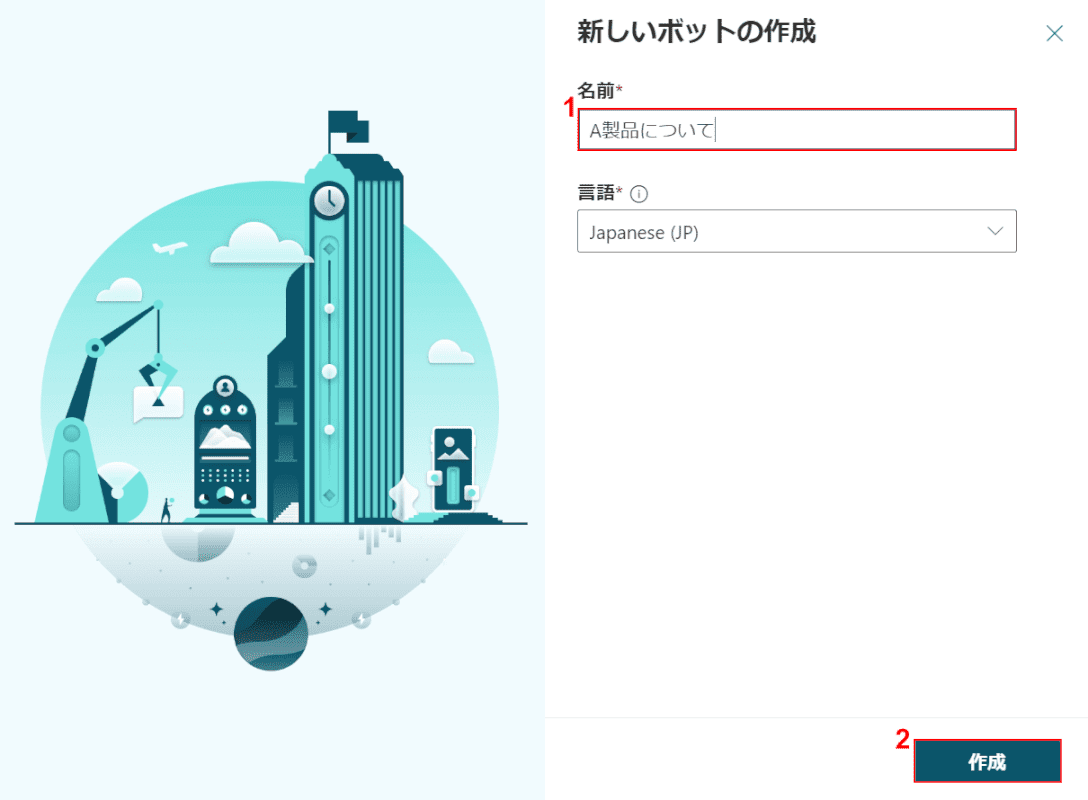
「新しいボットの作成」画面が表示されました。
①『名前(例:A製品について)』を入力し、②【作成】ボタンを押します。
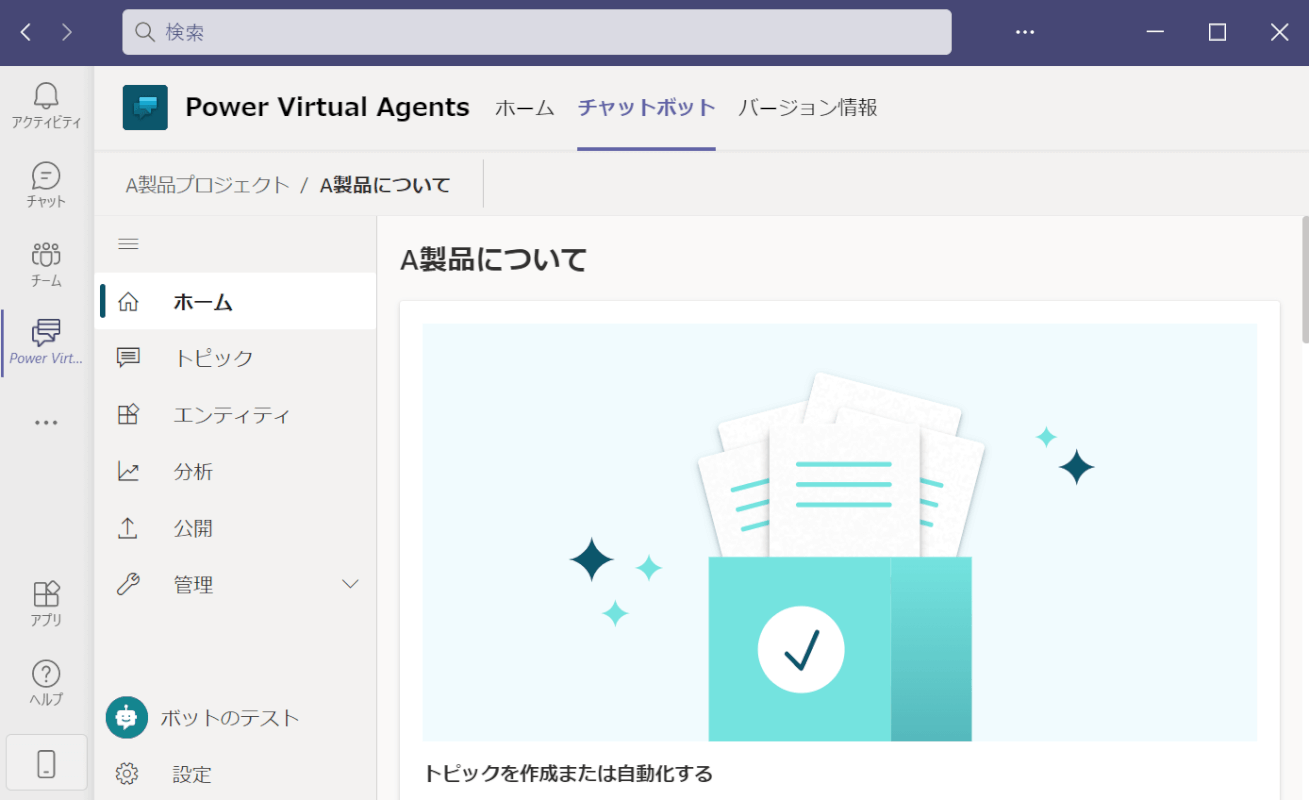
「Power Virtual Agents」の画面がTeams内に表示されました。
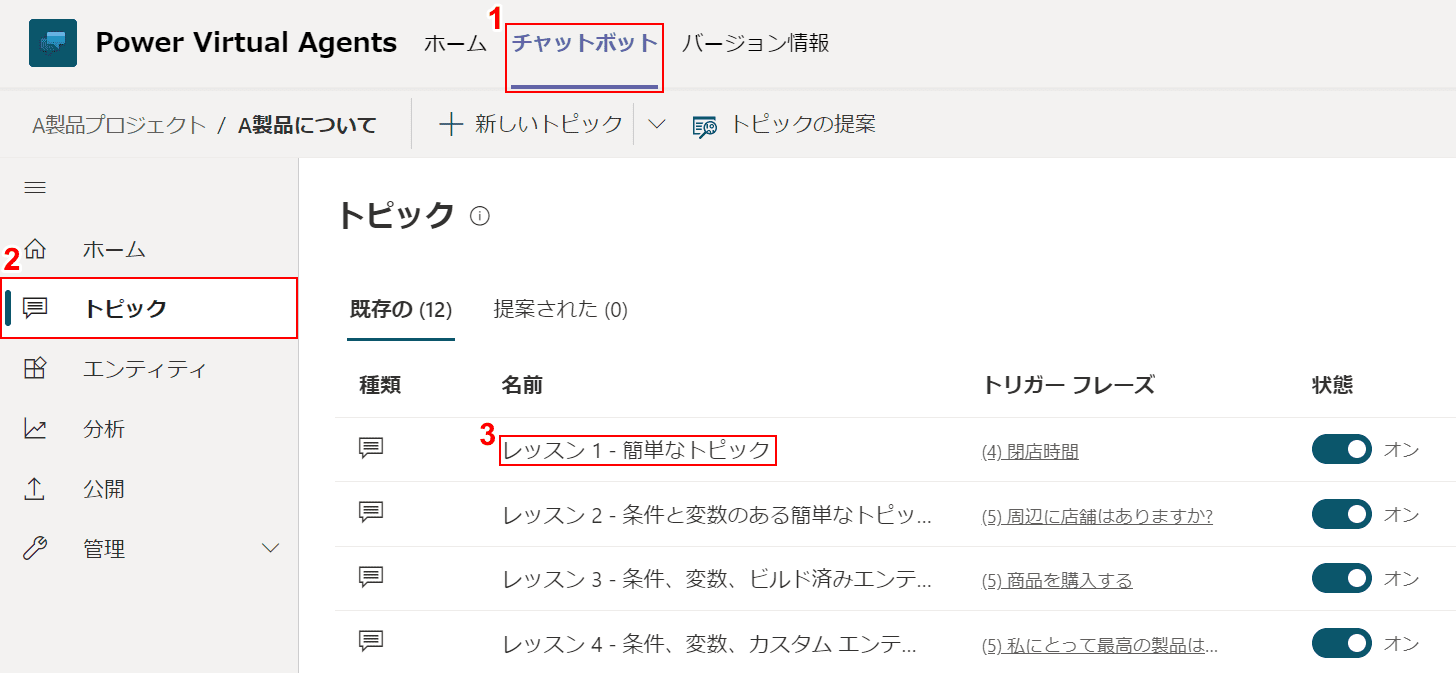
①【チャットボット】タブ、②【トピック】タブ、③【トピック(例:レッスン1-簡単なトピック)】の順に選択します。
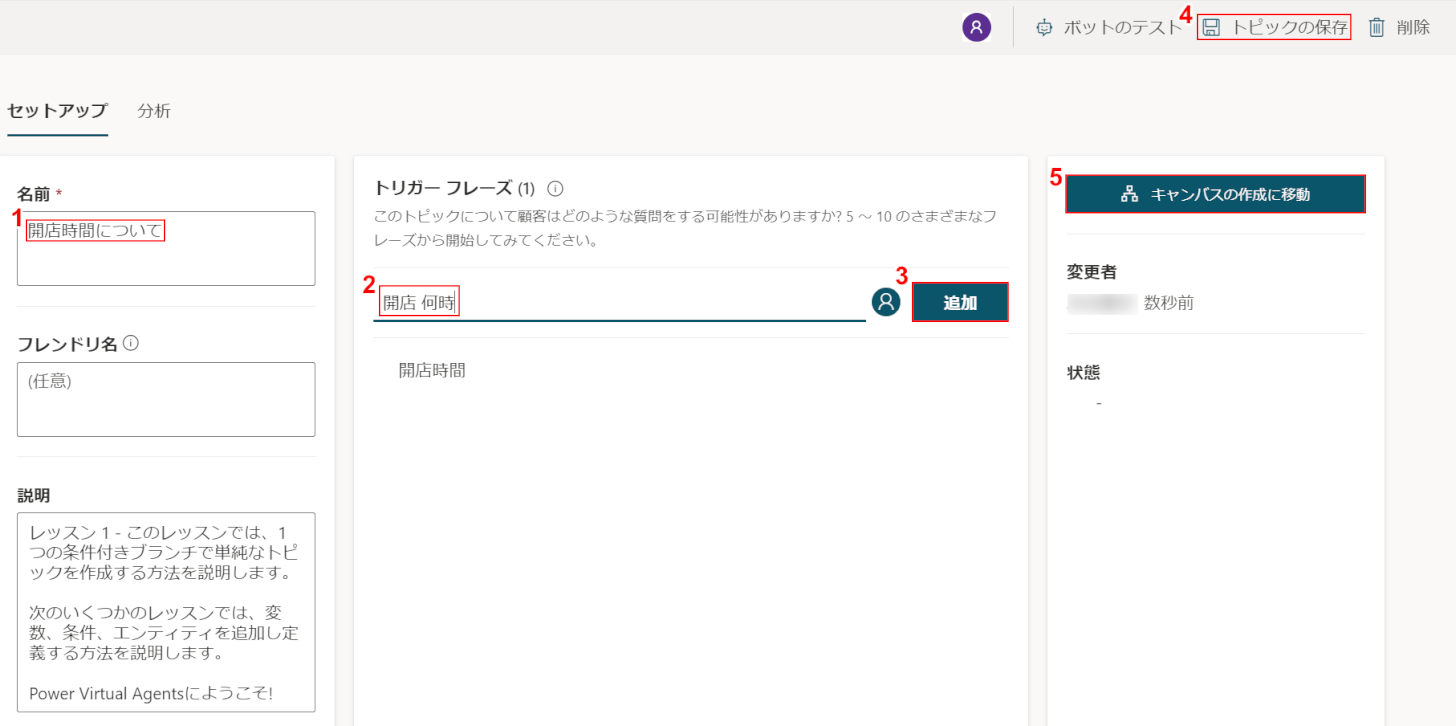
ここからは、Botの仕組みの設定を行ってきましょう。
①『Botの名前(例:開店時間について)』を入力します。
②ユーザーの発したキーワードにボットを反応させるフレーズを追加したいのであれば、②『トリガー フレーズ(例:開店 何時)』を入力し、③【追加】ボタンを押します。
④【トピックの保存】を選択し、⑤【キャンパスの作成に移動】ボタンを押します。
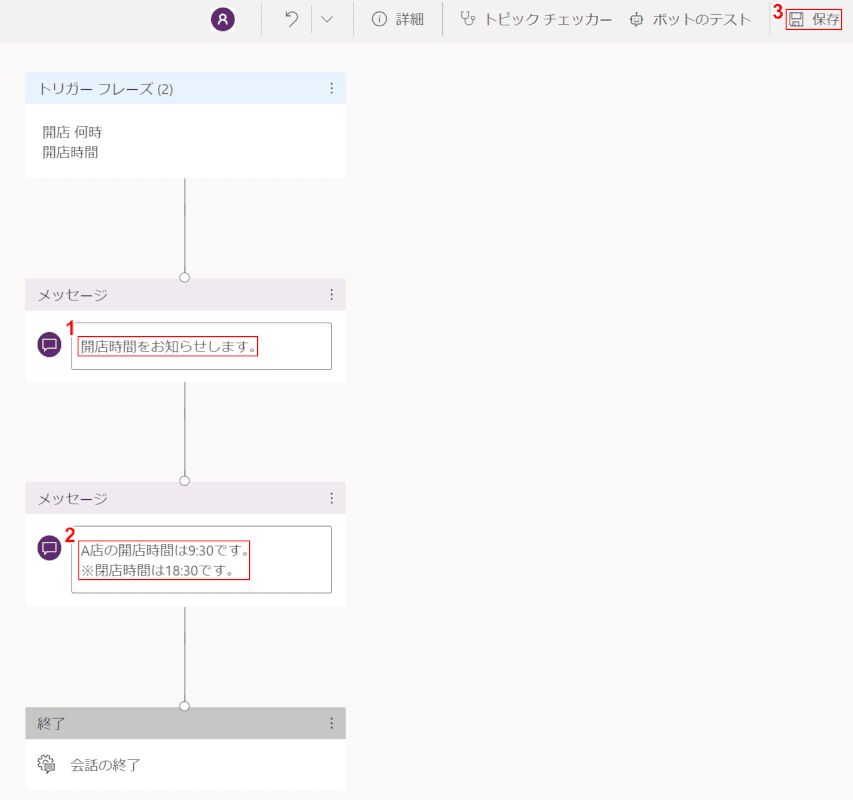
①『メッセージ1』、②『メッセージ2』を編集し、返答の内容を変更します。
【保存】ボタンを押します。
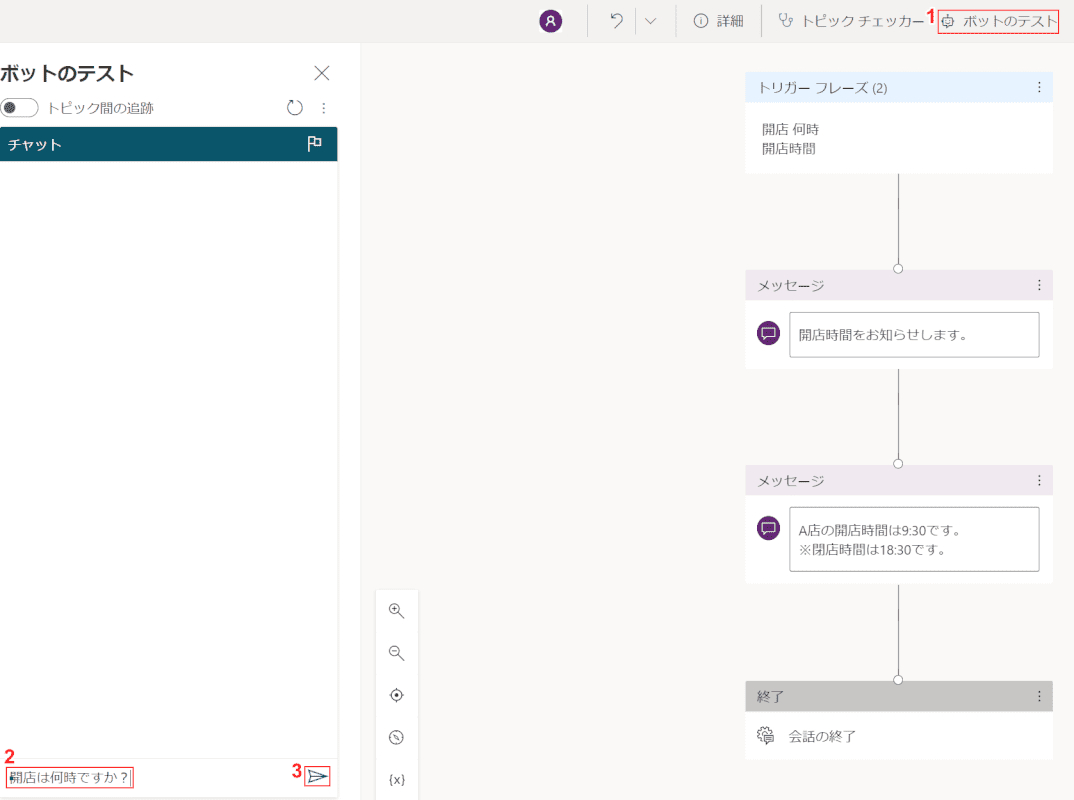
保存が終わったら、Botが正確に機能するかどうかをテストしましょう。
①【ボットのテスト】を選択します。
②トリガー フレーズを含むメッセージである『開店は何時ですか?』を入力し、③【送信】ボタンを押します。
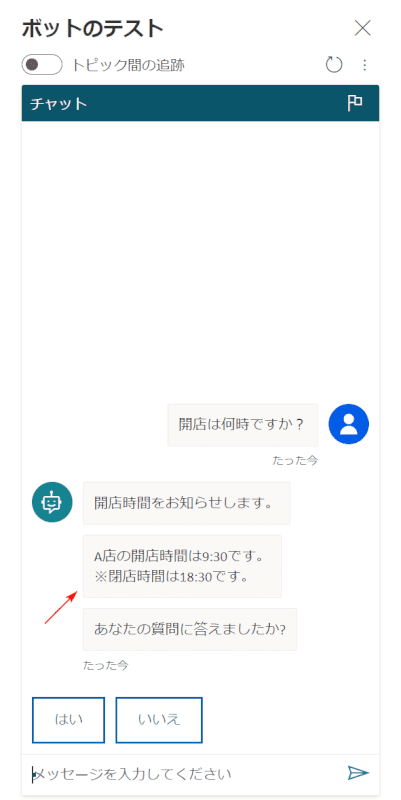
先ほど登録したメッセージが正確に表示されました。
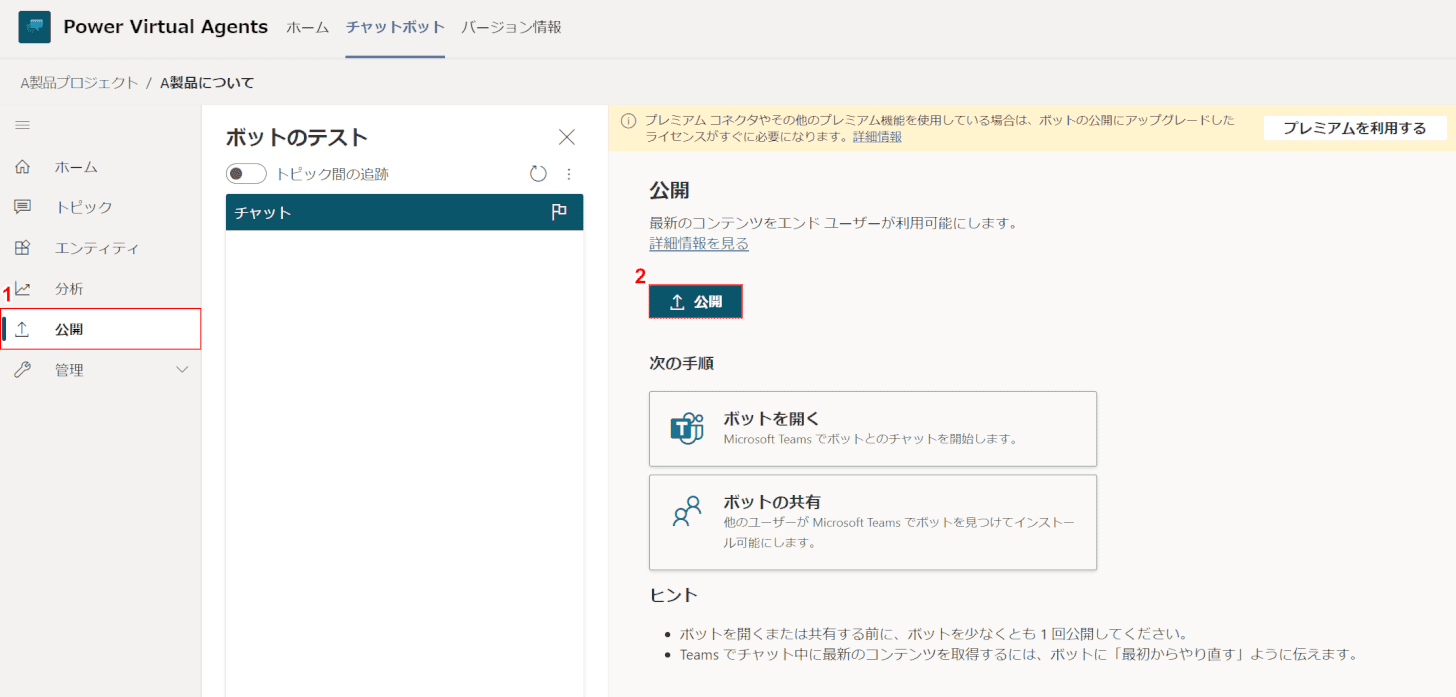
顧客がボットを操作したり、チームのメンバーと共有したりする前に、少なくとも1回はボットを公開する必要があります。
①【公開】タブを選択し、②【公開】ボタンを押します。
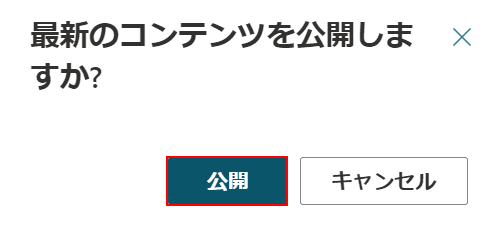
「最新のコンテンツを公開しますか?」ダイアログボックスが表示されました。
【公開】ボタンを押します。
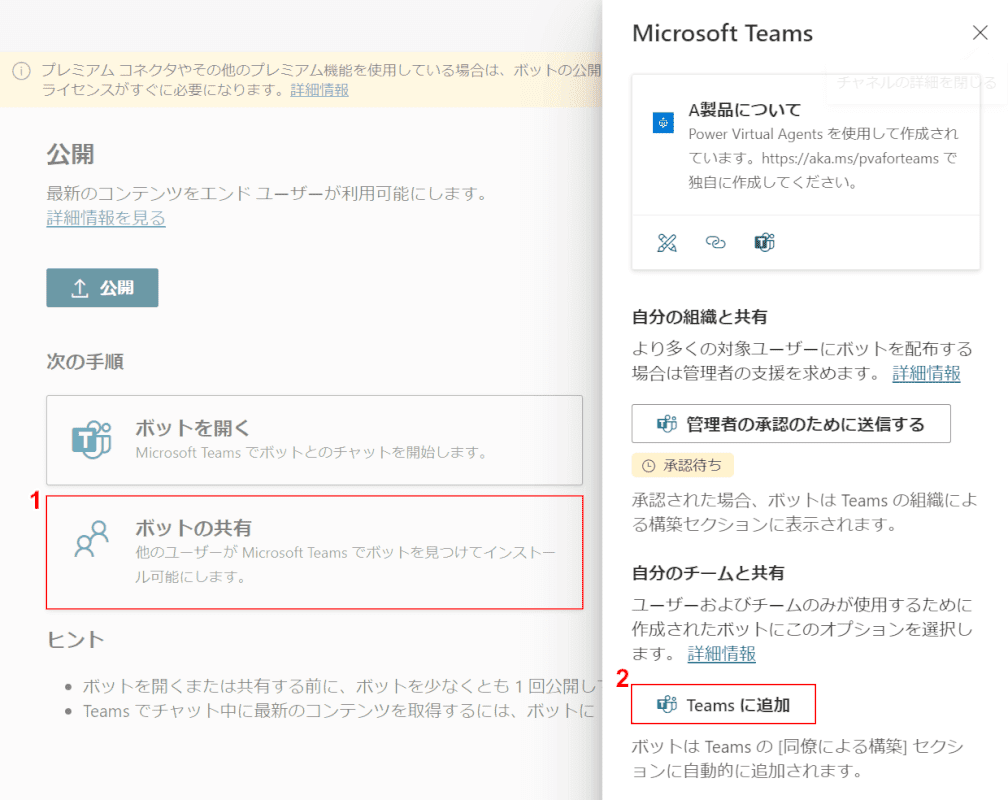
公開が完了しました。ここからは、Teamsで他のユーザーがBotを見つけてインストールできるように設定します。
①【ボットの共有】を選択し、②【Teamsに追加】ボタンを押します。
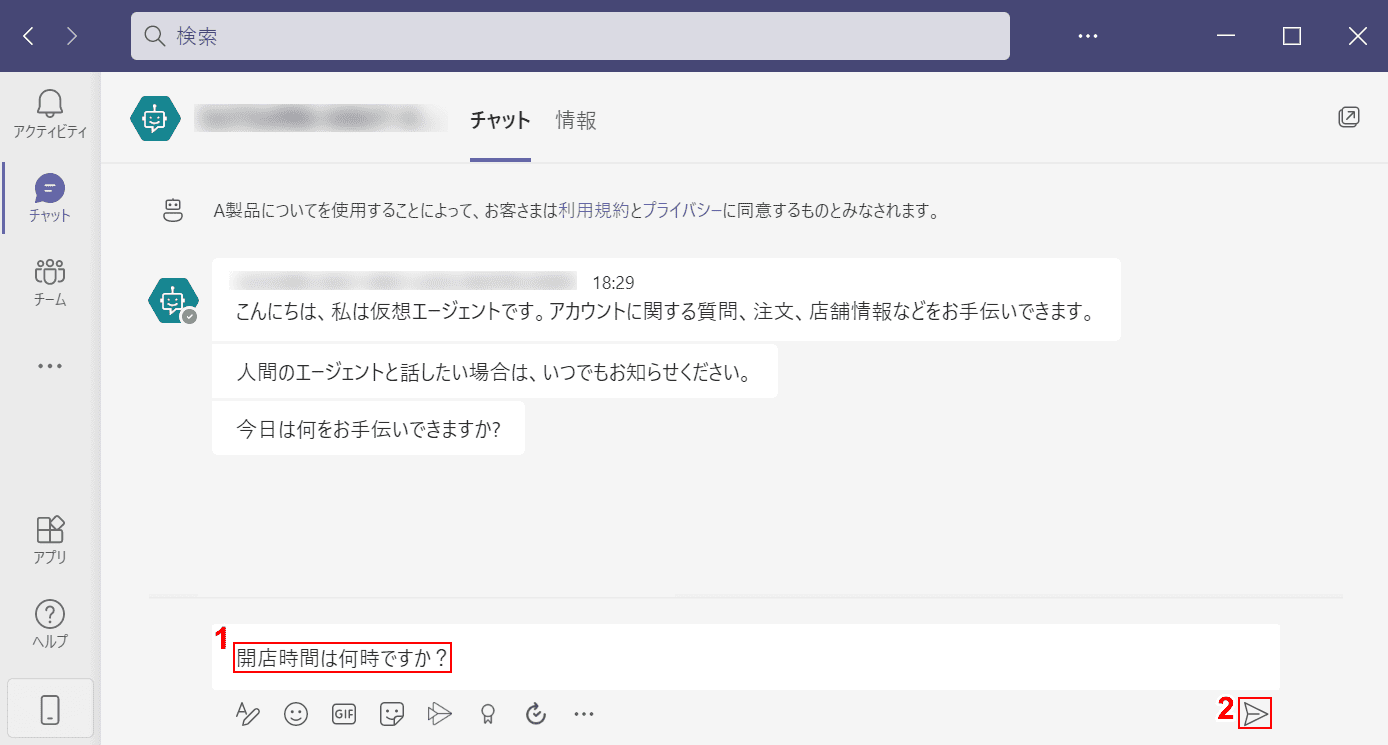
さあ、TeamsでBotができるかどうか確認してみましょう。
ここでは「チャット」にBotが追加されているので、①『開店時間は何時ですか?』のメッセージを入力し、②【送信】ボタンを押します。
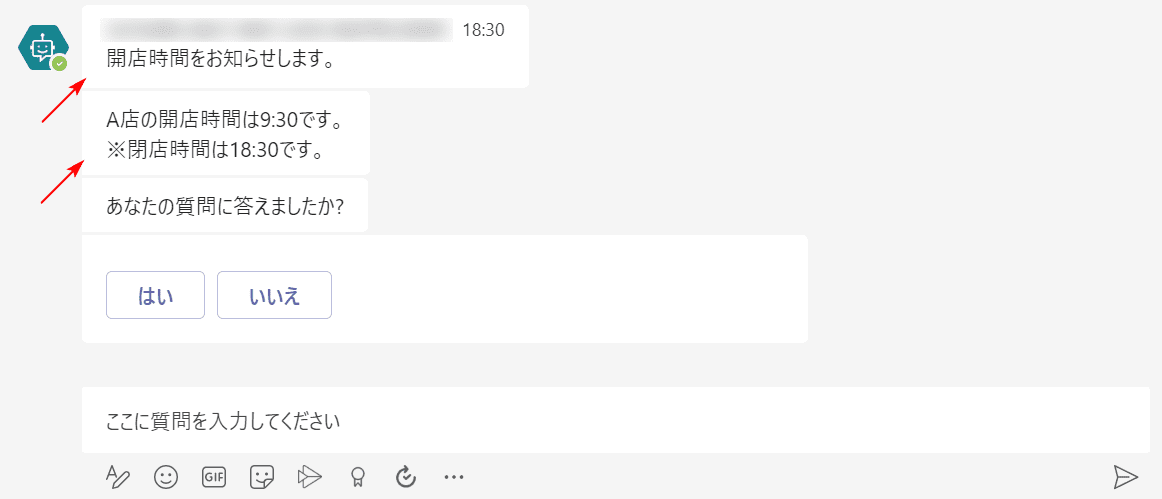
TeamsでもBotの返答が正確に表示されました。
