- 公開日:
- 更新日:
Teamsで使う無料アバターについて
最近は在宅勤務が増えたこともあり、ビデオ会議ツールであるMicrosoft Teamsを使うことが多くなってきました。
Teamsでは、プロフィール画像としてアバターを設定することができます。自分の写真を設定することに抵抗がある方や会社で利用する際に個人情報の観点から避けたい方などにおすすめです。
この記事では、Teamsで使う無料アバターについてご紹介します。
Teamsで使う無料アバターについて
Teamsでは無料のアバター(仮想的な自分を表現するためのキャラクター)を使うことができ、Meshアバターと呼ばれます。
Meshアバターを使えばカメラをオンにしなくても気楽に会議に参加でき、アバターを通してリアクションをしたり自分を表現したりすることができます。
Microsoft社は2023年3月27日にパブリックプレビュー(正式に提供する前の一般ユーザー向けのテスト版)を発表しました。この時点ではアバターアプリの追加やアバターの作成は可能でしたが、会議や通話に使うことはできませんでした。
その後、具体的な日付は発表されていませんが2023年4月に会議や通話で利用できるようになり、正式に提供されたようです。
ただし、すべてのユーザーが使えるわけではなく、使用には条件があります。
Teamsの無料アバターの使用条件
Teamsの無料アバターの使用条件は、以下のとおりです。
- 職場や学校のTeamsでのみ
- 組織のIT管理者が許可した場合のみ
- デスクトップ(WindowsとMac)版Teamsアプリでのみ
現在(2023年5月31日時点)、職場や学校のTeamsでのみ利用可能です。
個人(家庭向け)プランでは利用できませんが、組織(一般法人向け)プランであれば有料プランでも無料プランでも利用可能です。
ただし、利用できるのは組織のIT管理者がアバターアプリの使用を許可した場合のみです。
また、Teamsアプリのデスクトップ版(WindowsとMac)のみ利用可能で、Web版では利用できず、スマホのモバイル版では閲覧のみとなっています。
ライセンス条件
Teamsの無料アバターを使用するには、以下のライセンスを持っている必要があります。
- Microsoft 365 Enterprise E3
- Microsoft 365 Enterprise E5
- Microsoft 365 Business Standard
- Microsoft 365 Business Premium
- Teams Premium
Teamsの無料アバターを作成する方法
Teamsの無料アバターを作成する方法をご紹介します。専用アプリ「アバター」をTeamsに追加(インストール)した後にアバターを作成します。なお、作成できるアバターの数は3つまでです。
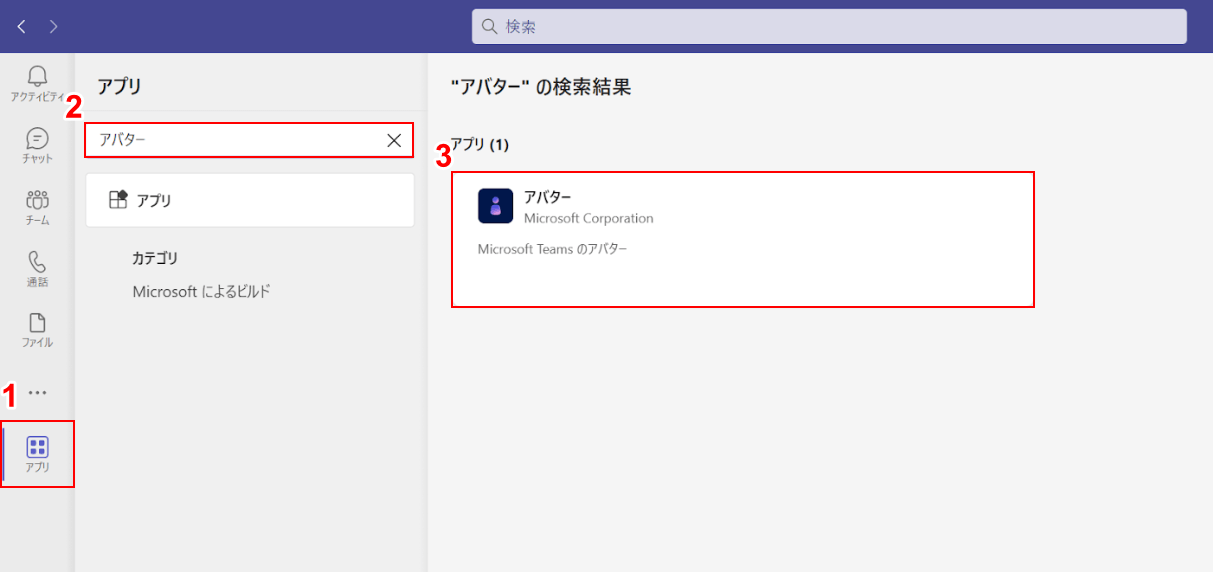
アバターアプリをTeamsに追加します。Teamsを開き、①画面左側のアプリを選択し、②アプリ検索ボックスに「アバター」と入力します。③検索結果にアバターアプリが表示されるので、アバターアプリを選択します。
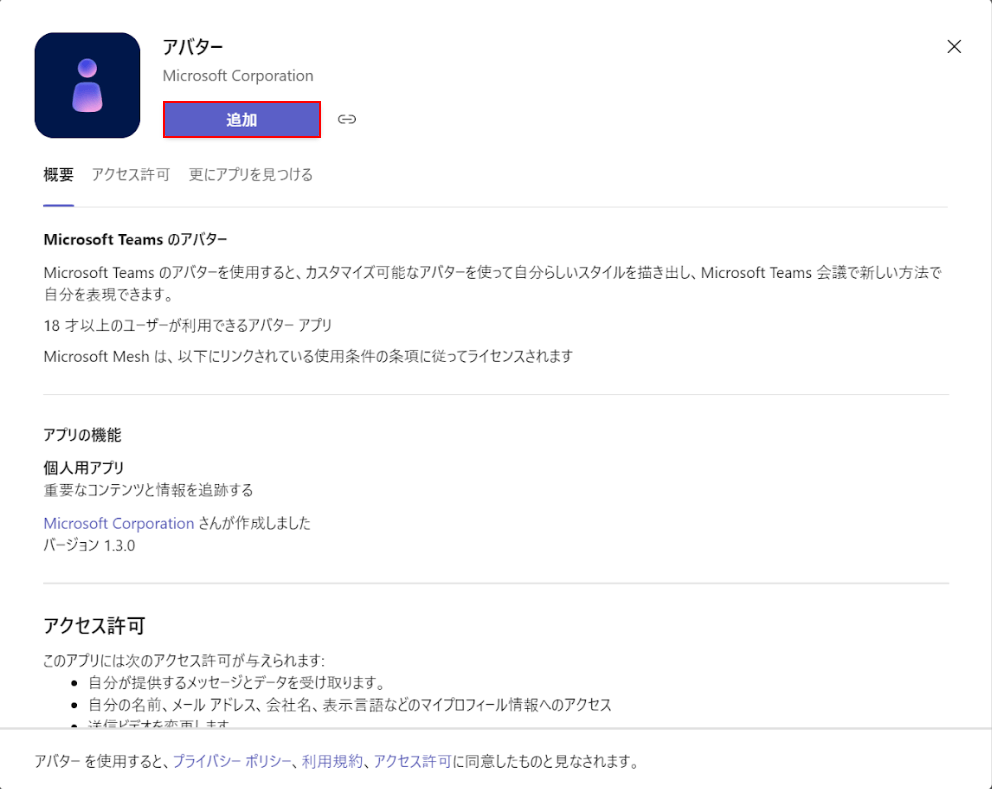
「追加」ボタンを押します。
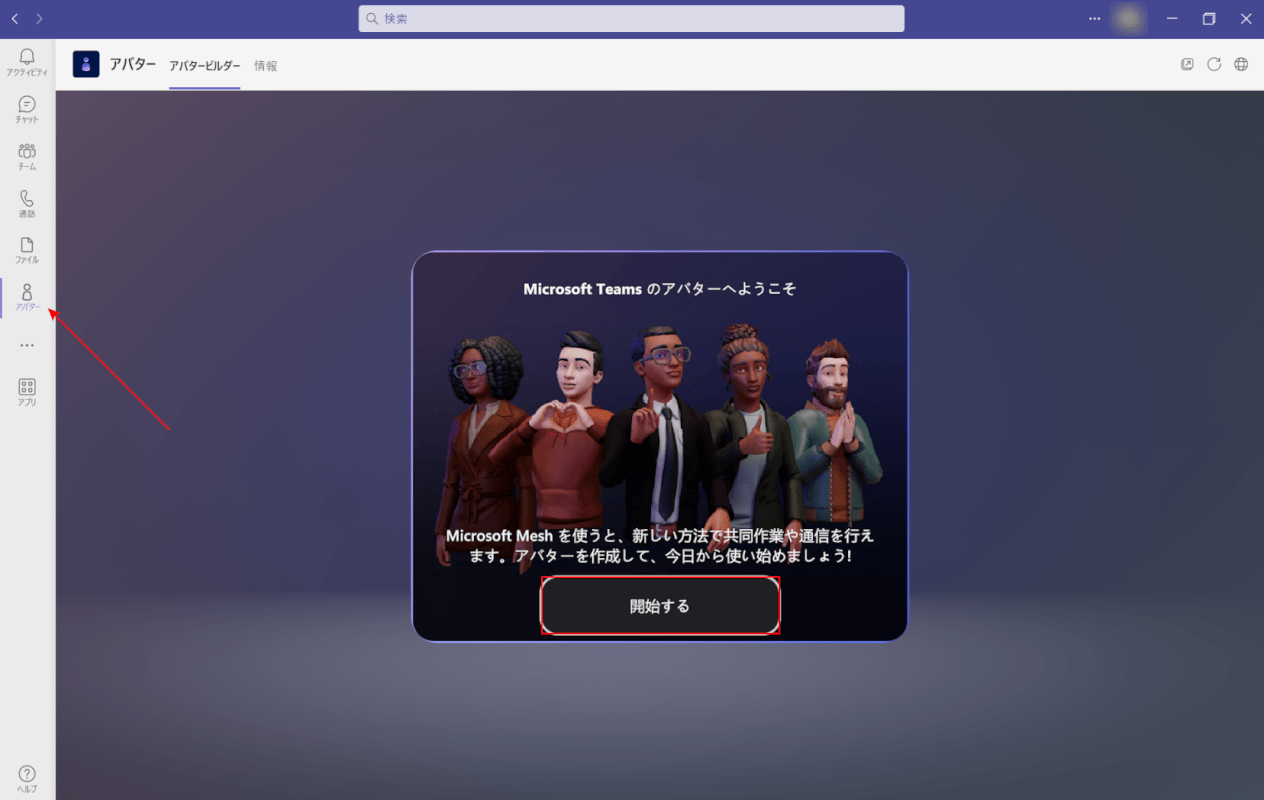
Teamsにアバターアプリが追加されたことが確認できました。「Microsoft Teamsのアバターへようこそ」と表示されるので、「開始する」ボタンを押します。
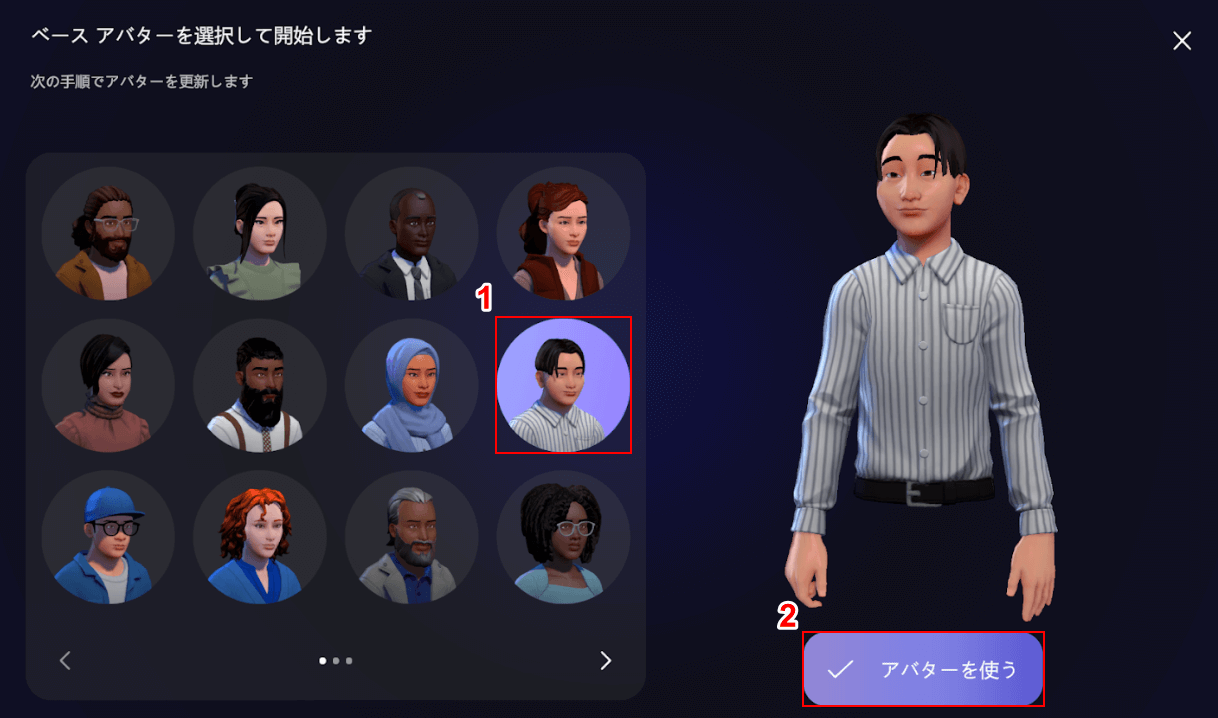
「ベースアバターを選択して開始します」と表示されるので、①基本のアバターを選択し、②「アバターを使う」ボタンを押します。
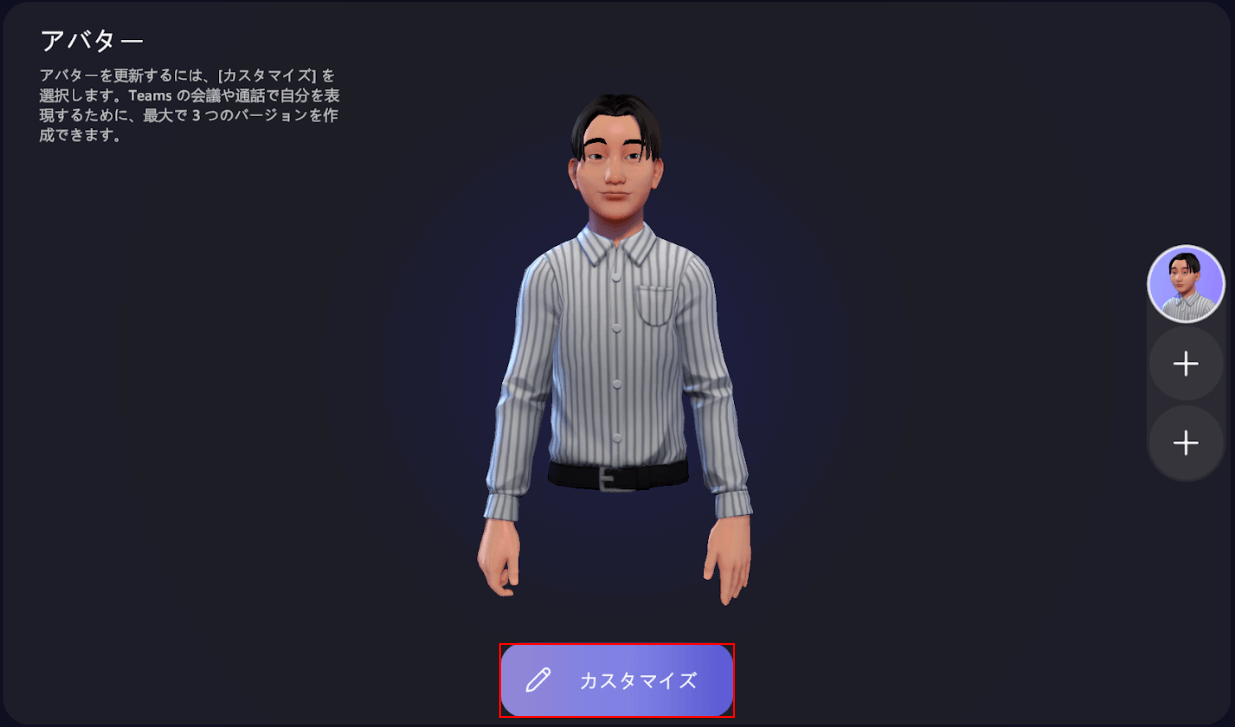
「カスタマイズ」ボタンを押します。
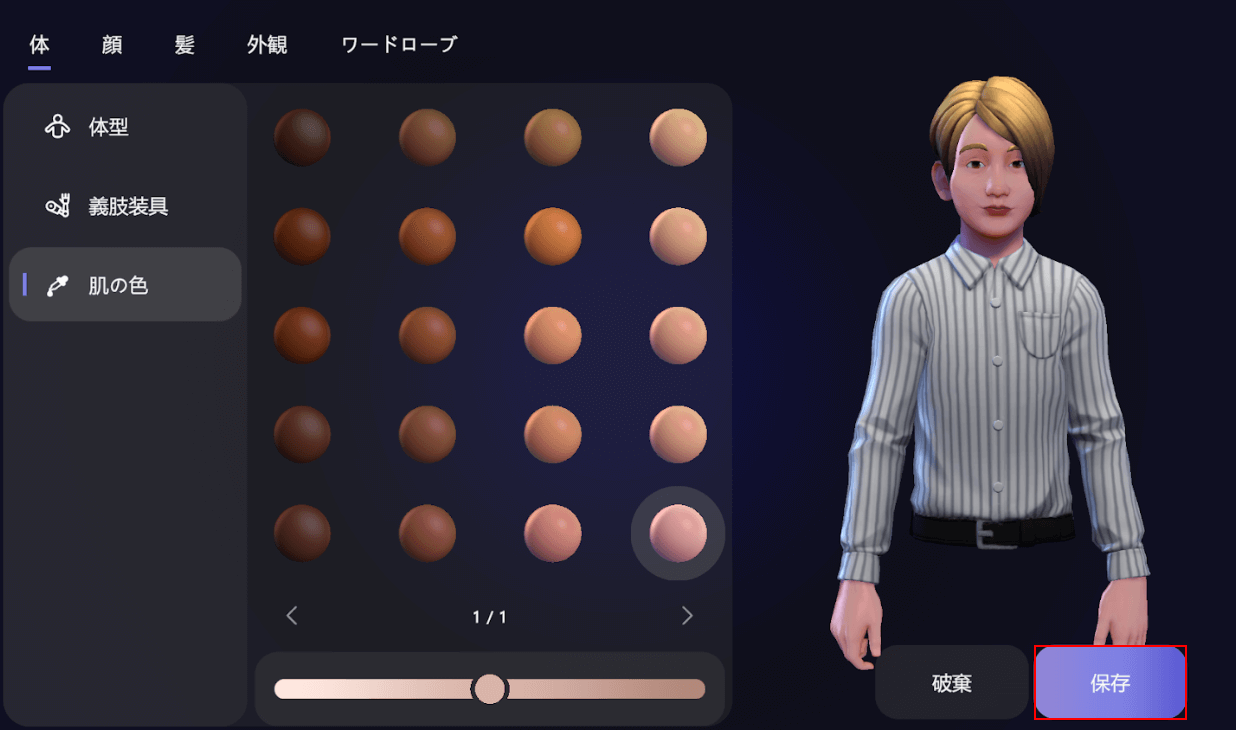
カスタマイズが完了したら「保存」ボタンを押します。体や顔、髪、外観、ワードロップの項目があり、体系や肌の色、髪型、顔の形などさまざまなカスタマイズができます。
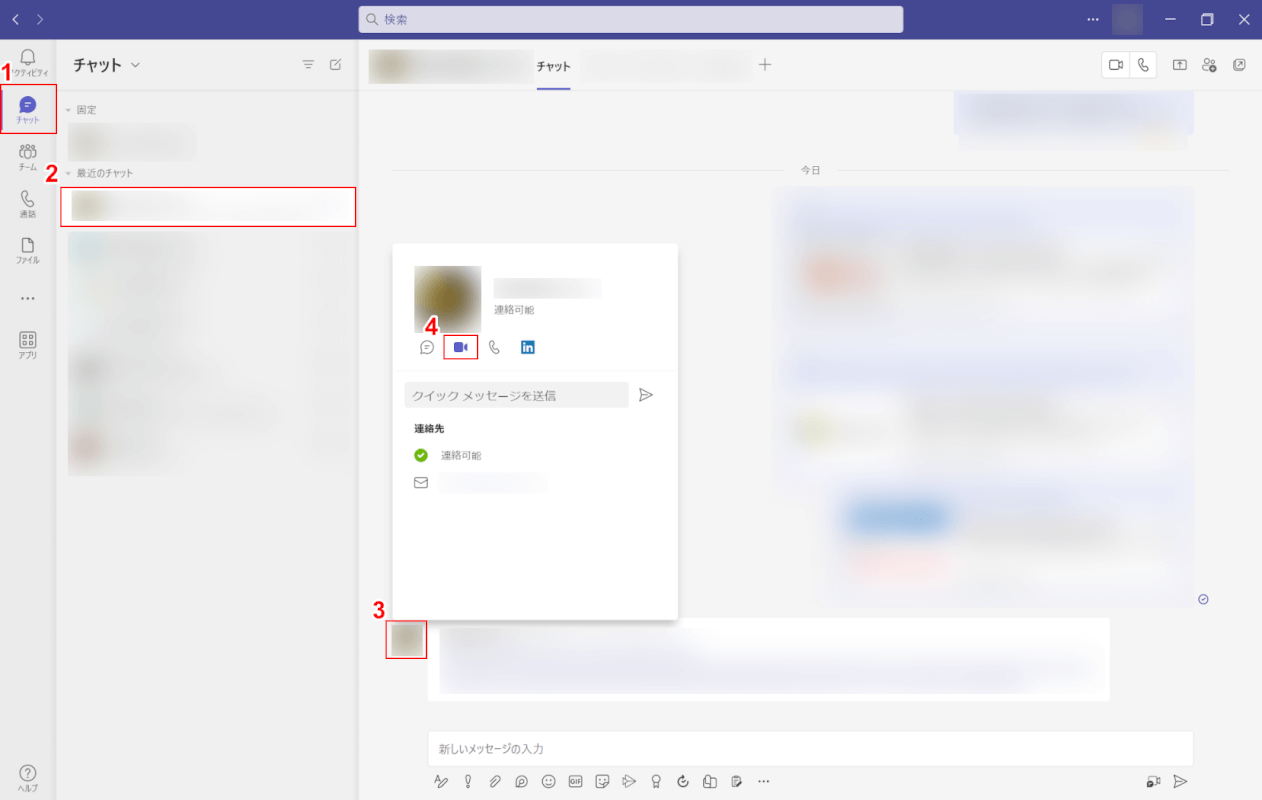
アバターが使えるか確認します。Teamsを開き、①画面左側のチャット、②ビデオ通話したい相手、③相手のアイコン、④ビデオマークの順に選択します。
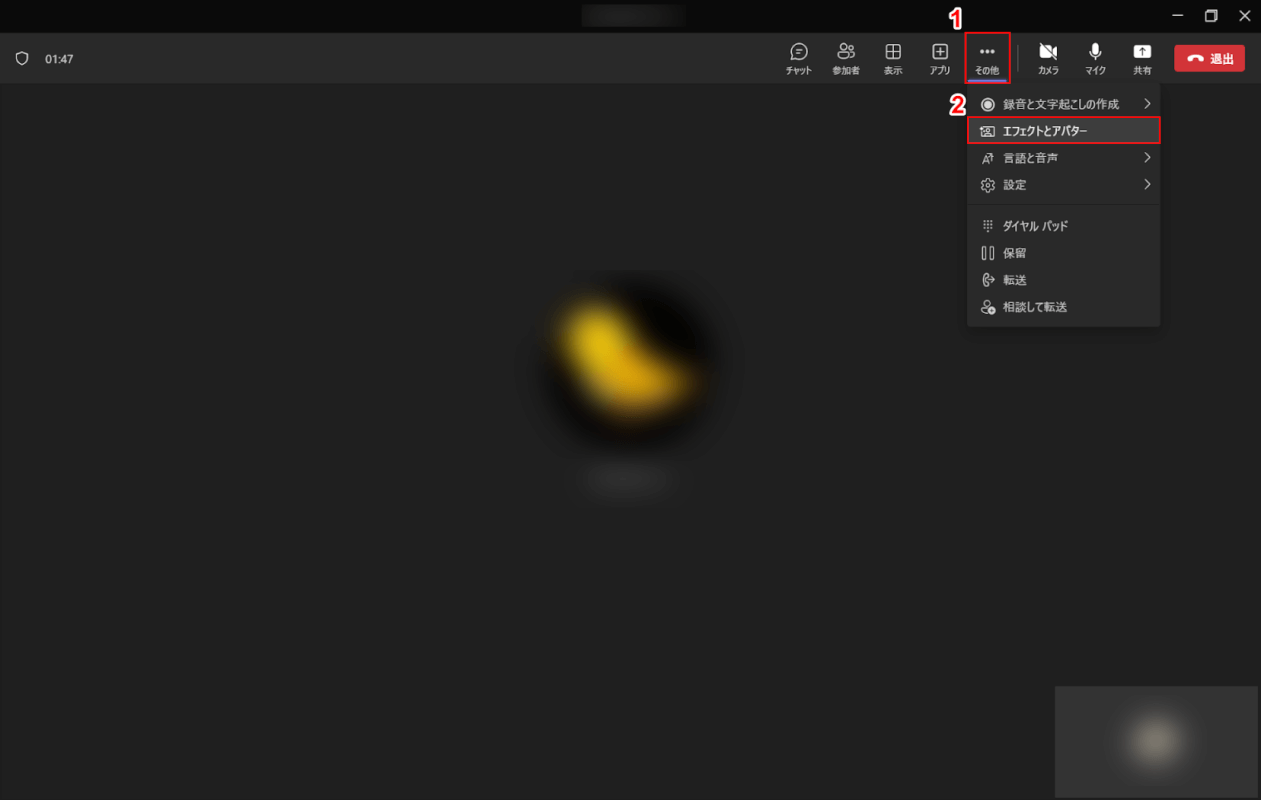
①通話画面右上のその他、②エフェクトとアバターの順に選択します。
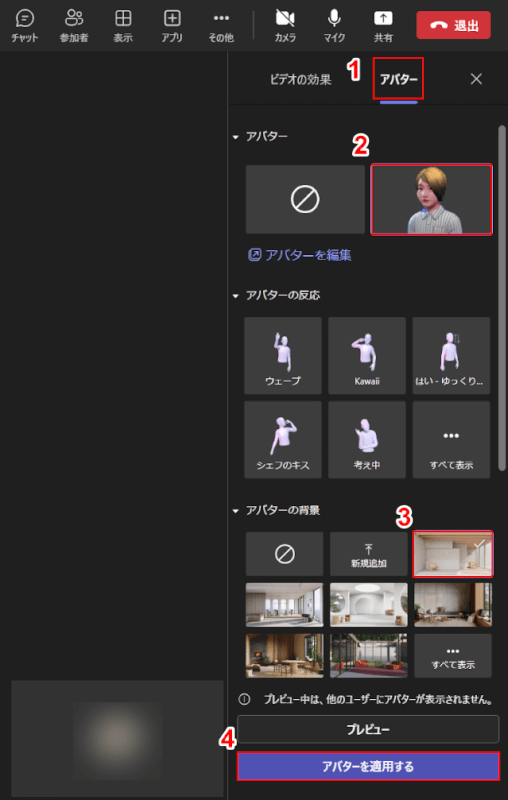
①アバター、②使いたいアバター、③使いたいアバターの背景の順に選択し、④「アバターを適用する」ボタンを押します。
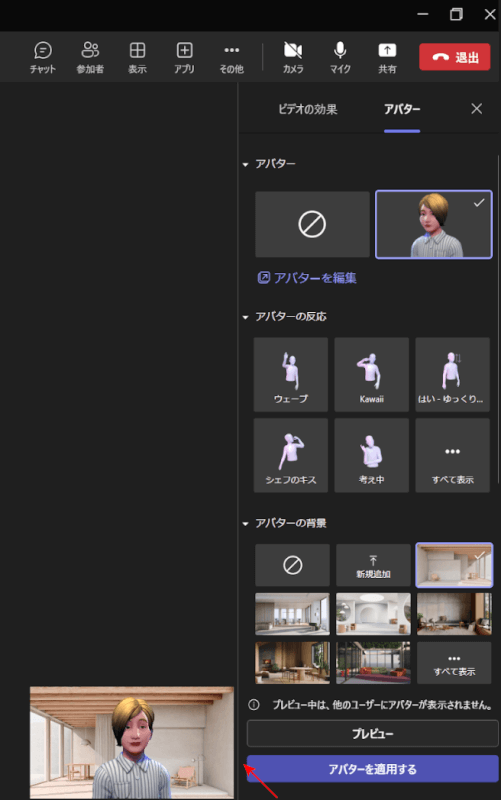
自分の画面にアバターが反映されました。
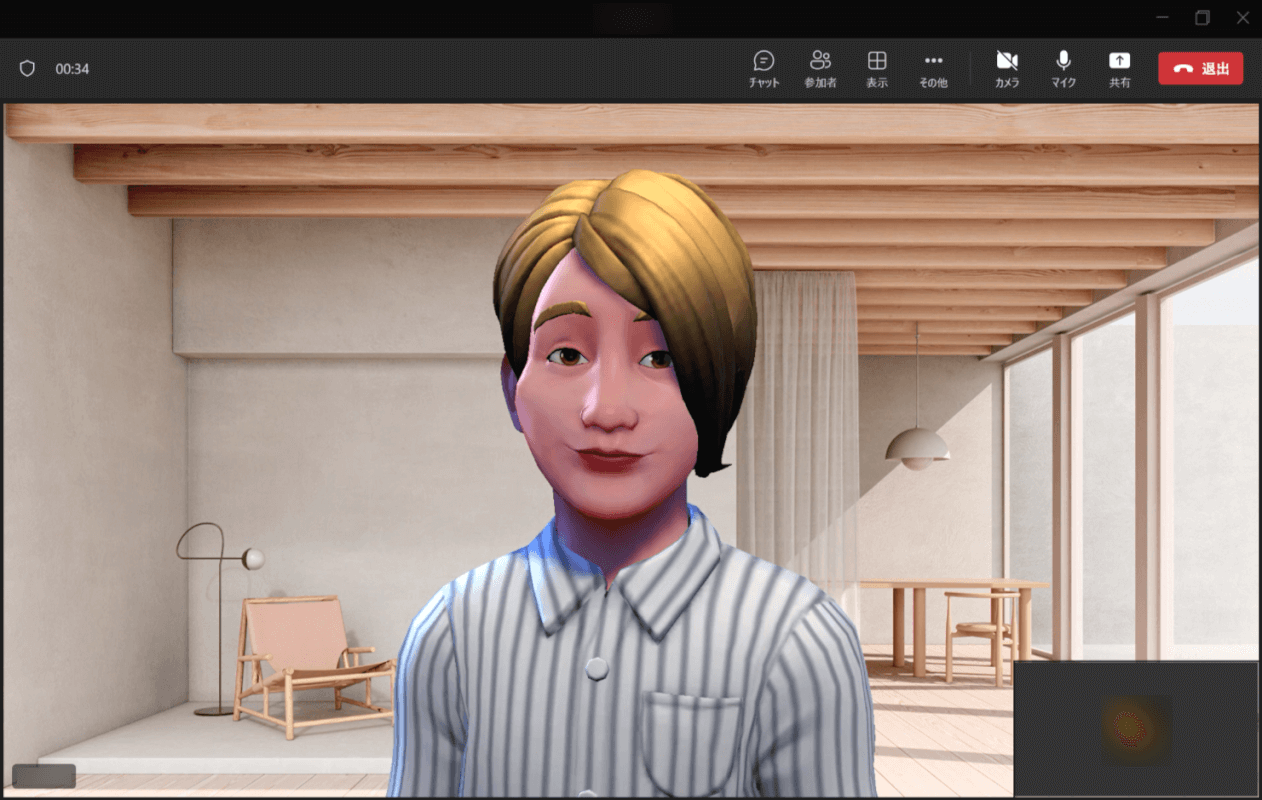
相手の画面にも反映され、アバターを使うことができました。Teamsの無料アバターを作成することができました。
