- 公開日:
- 更新日:
Teamsでガントチャートを無料で使用する方法
この記事では、Teamsでガントチャートを無料で使用できるかどうかをご紹介します。
ガントチャートを使うことでプロジェクト全体を可視化(見える化)することができ、その結果、スケジュールや進捗状況の把握が容易になります。
「そもそもガントチャートとは何なのか?」や「Teamsでガントチャートを無料で使用できるのか?」といった疑問にも回答します。
ガントチャートとは?
ガントチャート(英語:Gantt chart、Gantt-Diagramm)は、プロジェクト管理ツールの一種で、タスクのスケジュールを視覚的に示すことが可能です。
この表は「スケジュール表」、「進行表」、「工程表」、「管理表」などとも呼ばれます。
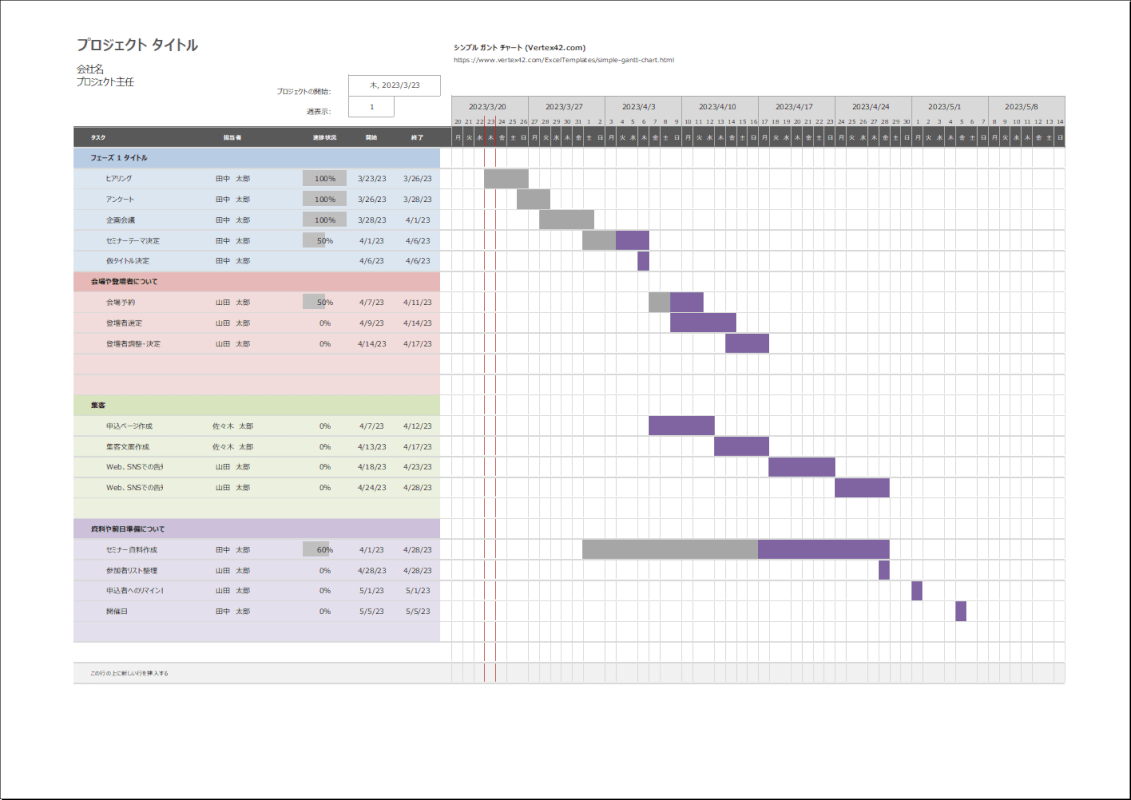
進捗や状況を入力できるガントチャートのエクセルテンプレートもあります。上記はガントチャートの一例です。
このチャートは、タスクの開始日、終了日、期間、それらの間の関係性、および進行中の作業の完成度を表示するために使用されます。
各タスクは、時間軸上の水平バーで表され、バーの長さはタスクの期間を示します。一般的には、チャートの横軸には日付が、縦軸にはタスクが配置されます。
ガントチャートを使用すると、プロジェクト全体のタイムラインと、個々のタスクのスケジューリングが一目でわかるようになります。さらに、タスクの完了度を示すためにバーを塗りつぶすことで、プロジェクトの進行状況を追跡するのに役立ちます。
Teamsでガントチャートを無料で使用できるのか?
Teams自体にはガントチャート機能は含まれていませんが、アプリを追加することで機能を拡張することが可能です。
ガントチャートを無料で使用できるアプリを探しましたが、2023年7月時点では残念ながら存在しないようです。
ガントチャートは無料で使用することはできませんが、ガントチャートの代替となるグラフを表示するためには「Planner」アプリの追加が有用です。
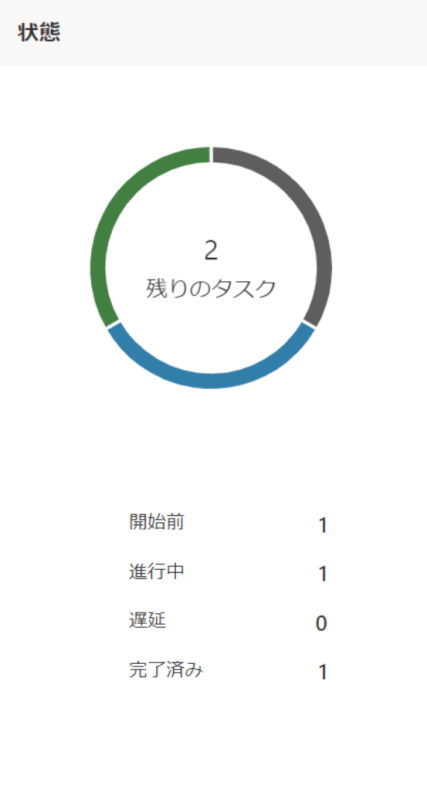
「Planner」アプリを追加することで、Teams上でタスク管理をグラフで表現することが可能になります。上記のように、タスクがどれだけ存在し、それらがどこまで進捗しているのかが一目で確認できます。
ガントチャートほど詳細な情報は提供されませんが、プロジェクトを簡易的に管理する際の助けにはなります。
「Planner および To Do による Tasks」アプリ
Teams上で使用できる「Planner」アプリは、Microsoftが提供する無料のタスク管理アプリの一つであり、現在の正式名称は「Planner および To Do による Tasks」です。
Plannerアプリの利用には、以下のMicrosoft 365プランのいずれかに加入している必要があります。
- Microsoft 365 Business Basic
- Microsoft 365 Business Standard
- Microsoft 365 Business Premium
- Microsoft 365 E3
- Microsoft 365 E5
- Microsoft 365 F3
タスク管理のグラフを利用するには、以下の記事の「チームのタスク管理の導入」セクションを参照して、Plannerアプリを導入し、さらに「タスクを管理する」セクションを参照してタスクを設定してください。
なお、Microsoft 365プランに加入していても、ゲスト(チームに招待されたユーザー)は管理者の許可がない限りPlannerアプリを導入することはできませんので、ご注意ください。
Teamsでガントチャートを無料で使用する方法
Teams自体にはガントチャート機能はありませんが、Plannerアプリを導入し、いくつかのタスクの設定を完了したらタスク管理のグラフを使い始めることができます。
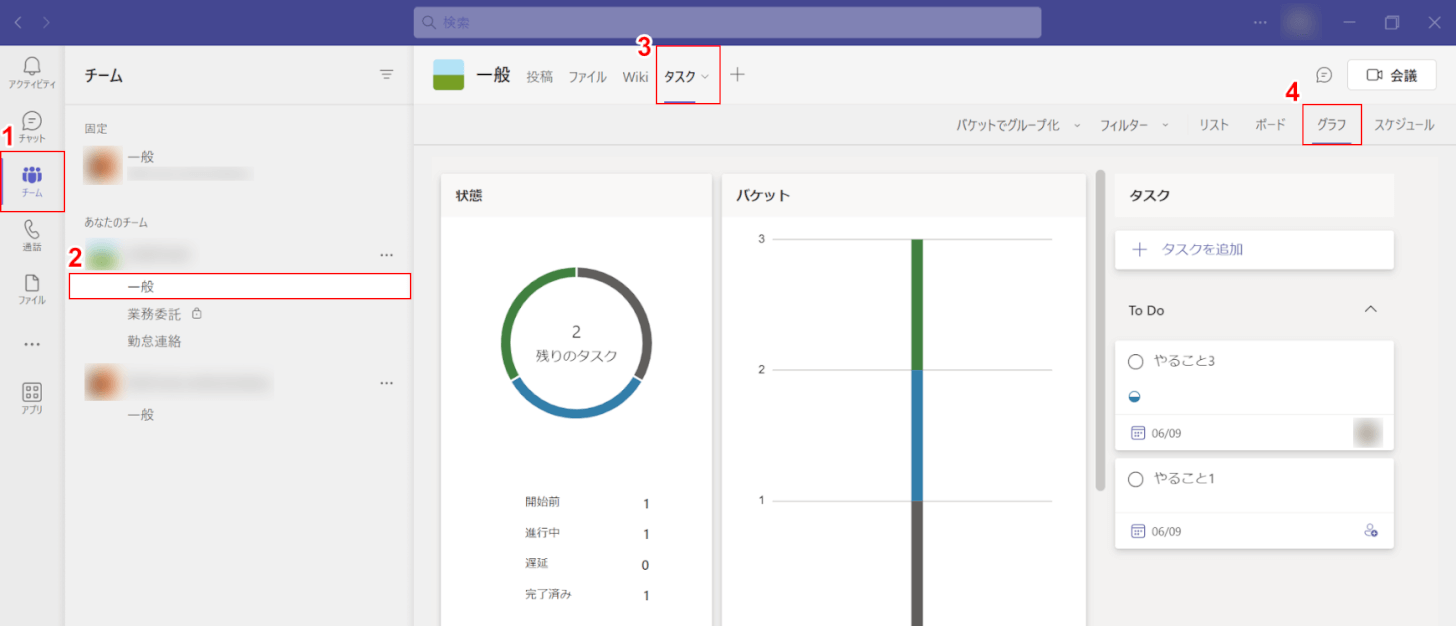
Teamsを開き、①「チーム」タブ、②Plannerが追加されているチーム(例:一般)、③「タスク」タブ、④グラフの順に選択します。
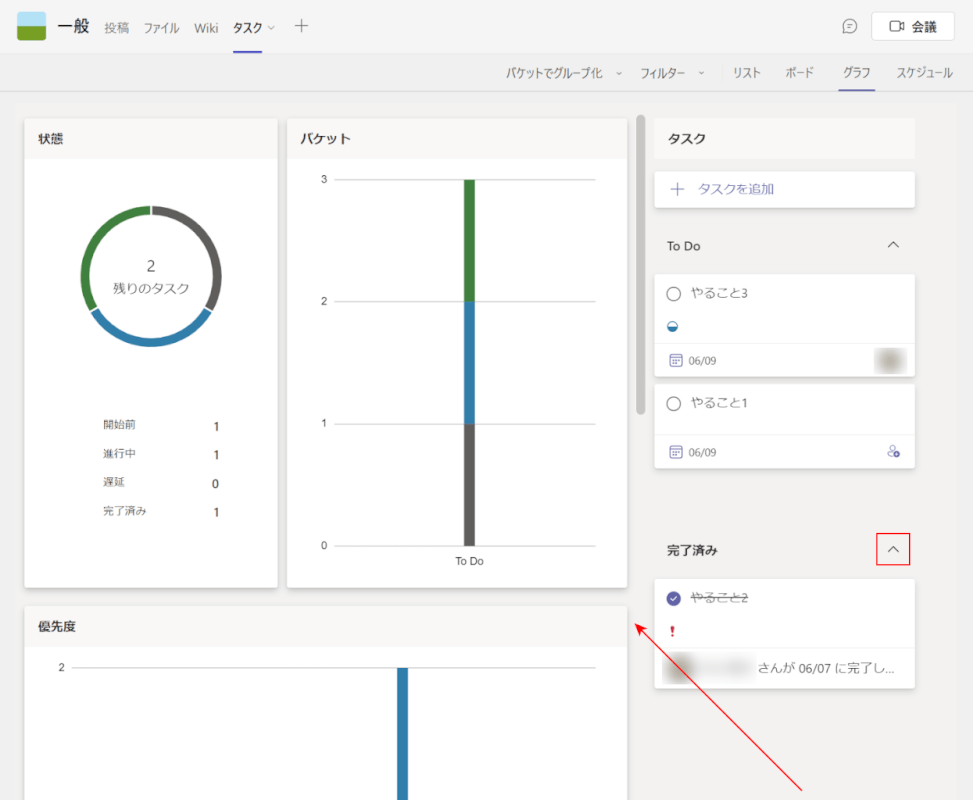
グラフが表示されました。完了済みのv(すでに開いているためここでは^と表示)を押すと、完了したタスク(例:やること2)が表示されます。
グラフの種類
Teamsに追加した「Planner」アプリにおけるタスク管理のグラフの種類を5つ紹介します。
なお、グラフは進捗状況別に色分けされており、開始前(未完了)のタスクが黒色、進行中のタスクが青色、遅延のタスクが赤色、完了済みのタスクが緑色で表示されます。
状態
状態は、タスクの進捗状況を円グラフで表示します。
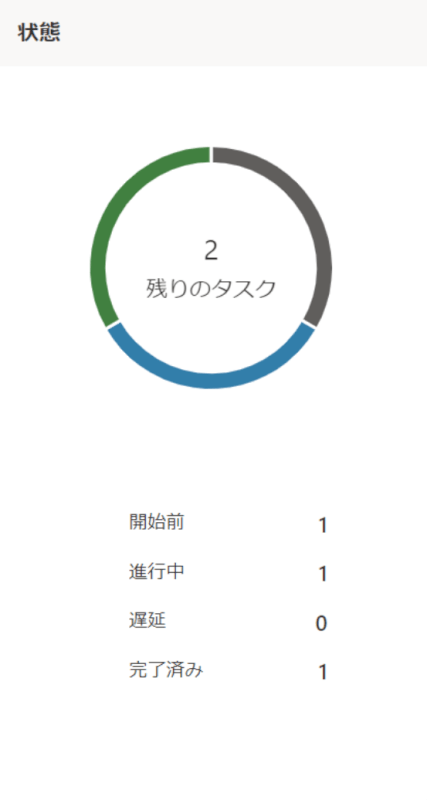
上記は合計3つのタスクのうち、未完了のタスクが2つあることを示しています。
円グラフの中央の数字は残りのタスク数、下の進捗状況の横の数字が各状態のタスクの数です。
バケット
バケットは、各カテゴリー(バケット)ごとの進捗状況別のタスク数を縦棒グラフで表示します。
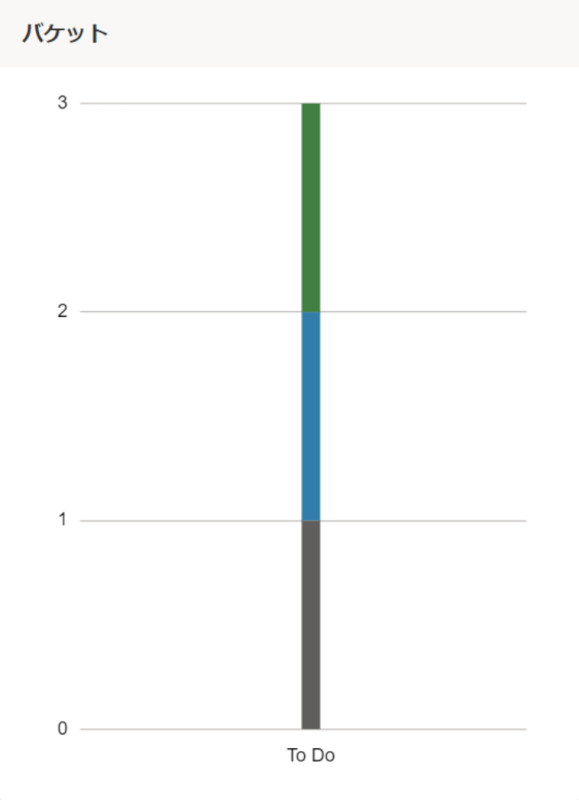
上記は「To Do」カテゴリーに未完了のタスクが1つ、進行中のタスクが1つ、完了済みのタスクが1つあることを示しています。
横軸がカテゴリー名、縦軸がタスク数です。
優先度
優先度は、緊急性や重要度ごとのタスク数を縦棒グラフで表示します。
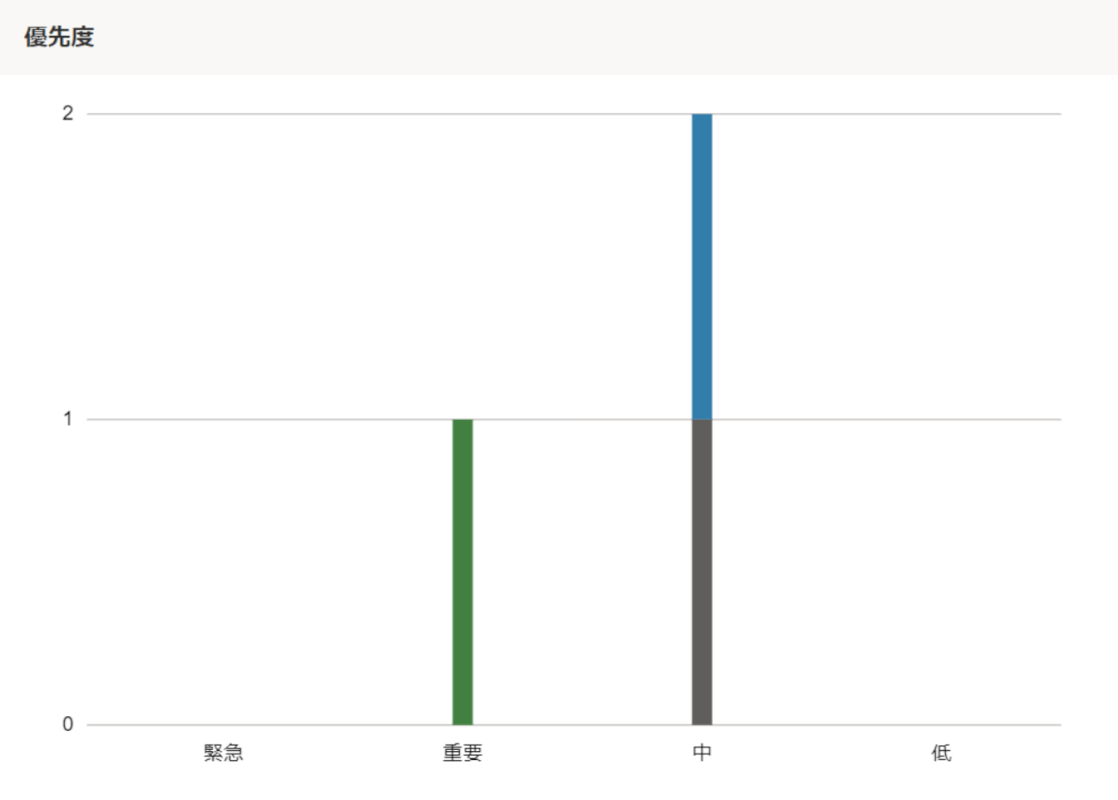
上記は緊急なタスクが0、重要なタスクが1つ、中程度(緊急性・重要度が普通)のタスクが2つ、低(緊急性・重要度が低い)のタスクが0であることを示しています。
横軸が緊急性・重要度、縦軸がタスク数です。
メンバー
メンバーは、メンバーごとのタスク数を横棒グラフで表示します。
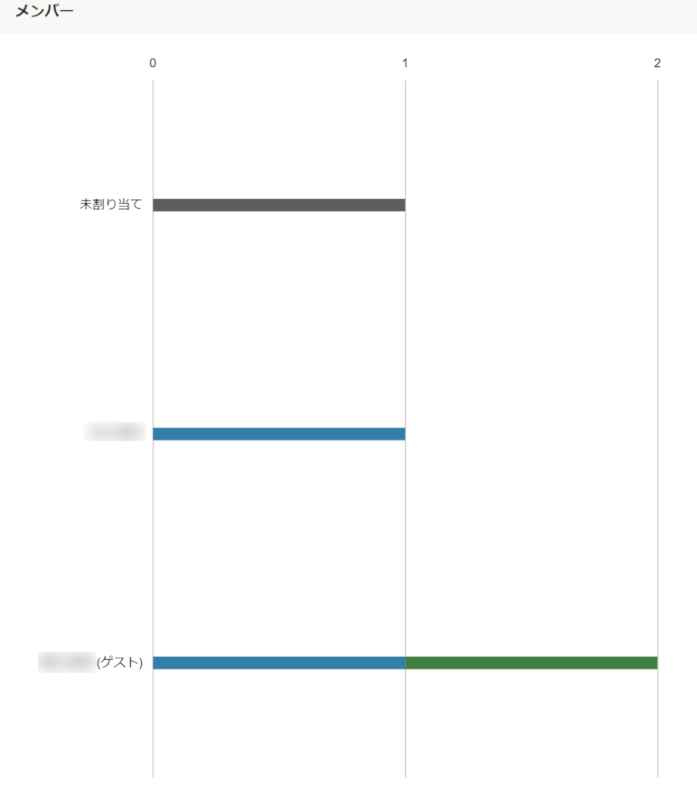
上記は未割り当てのタスクが1つ、中央のメンバーのタスクが1つ、下のゲストメンバーのタスクが2つあることを示しています。
横軸がタスク数、縦軸がメンバー名です。
スケジュール
スケジュールのカレンダーには、タスクとその期限が表示されます。
スケジュールを表示する方法は以下の通りです。なお、本記事の「Teamsでガントチャートを無料で使用する方法」セクションの続きから説明します。
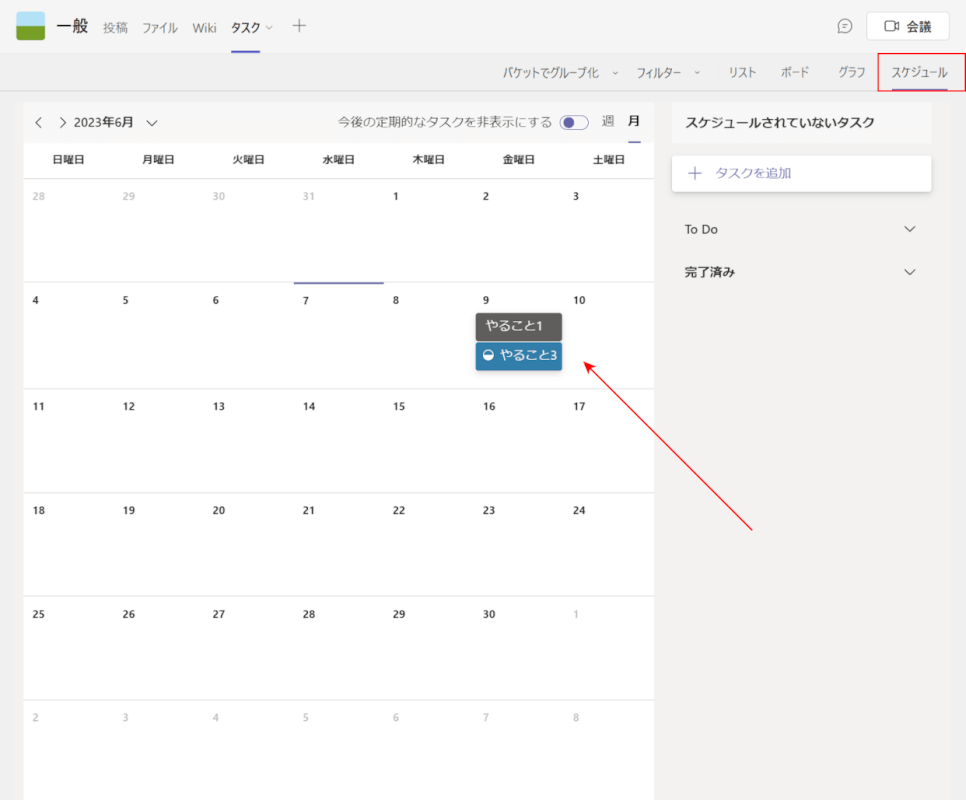
「スケジュール」タブを選択すると、タスクが表示されます。
上の画像は2023年6月9日(金)中に終わらせるべきタスクが2つ(例:やること1、やること3)あることを示しています。
