- 公開日:
- 更新日:
Teamsでゲストを招待する方法とゲストとして参加する方法
Microsoft Teamsでは、Microsoft 365のライセンスを所持していないユーザーでもゲストアカウントとしてチームに参加することができます。
一部の機能は制限されますが、会議やチーム内のチャットは利用することができますので、ゲストアカウントでも問題なくメンバーとやり取りを行うことができます。
本記事では、ゲストを招待/ゲストとして参加する方法についてご紹介します。ユーザーを招待してやり取りをスムーズに行いましょう。
ゲスト招待とは?
「ゲスト招待」とは、外部のユーザーをチームに招待できる機能のことを指します。
Teamsでは、Microsoft 365のライセンスを所持していないユーザーでも、ゲスト招待を受ければチームや会議に参加することができます。
また、Teamsはブラウザからでも参加できるので、ゲスト招待を受けても新たにアプリをインストールする必要はありません。
今回は、招待を行う方法/招待を受けて参加する方法の両方をご説明いたしますので、参考にしてみてください。
ゲストと外部アクセスについて
ゲスト アクセスと外部アクセスにはそれぞれ使用できる機能に違いがあります。
以下に機能の違いについてまとめた表を用意しましたので、この機会に覚えておきましょう。
ゲスト アクセスと外部アクセスの違い
ゲスト アクセスと外部アクセスの違いについては、以下の表をご覧ください。
| 機能 | ゲストアクセス | 外部アクセス |
|---|---|---|
| ファイルの共有 | ○ | × |
| チームに参加 | 〇 | × |
| ビデオ会議に参加 | 〇 | 〇 |
| メンション | 〇 | × |
| 他のユーザーとチャット | 〇 | 〇 |
| 他のユーザーと通話 | 〇 | 〇 |
チャットを行う
ゲストと外部ユーザーそれぞれのチャットの行い方についてご紹介します。
ゲストの場合
ゲストアカウントの場合は、招待されたチーム内でのチャット/プライベートチャットを行うことができます。
ゲストアクセスは外部アクセスよりもできることが増えるほか、機能の制限も少ないため、チャットを行いたいならゲストとしてアクセスすることをおすすめします。
外部ユーザーの場合
外部ユーザーはチームへの参加はできませんが、招待を行うことで他のユーザーとチャットを行うこと自体は可能です。
外部ユーザーとチャットを行う方法については、以下のとおりです。
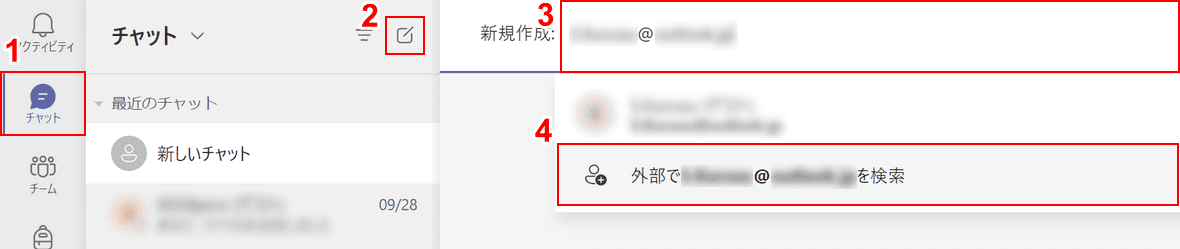
①【チャット】タブ、②【新しいチャット】の順に選択します。
③「名前、メール、グループ、またはタグを入力」に『追加したい外部ユーザーのメールアドレス』を入力し、④【外部でメールアドレスを検索】を選択します。

該当する【外部ユーザー】を選択します。
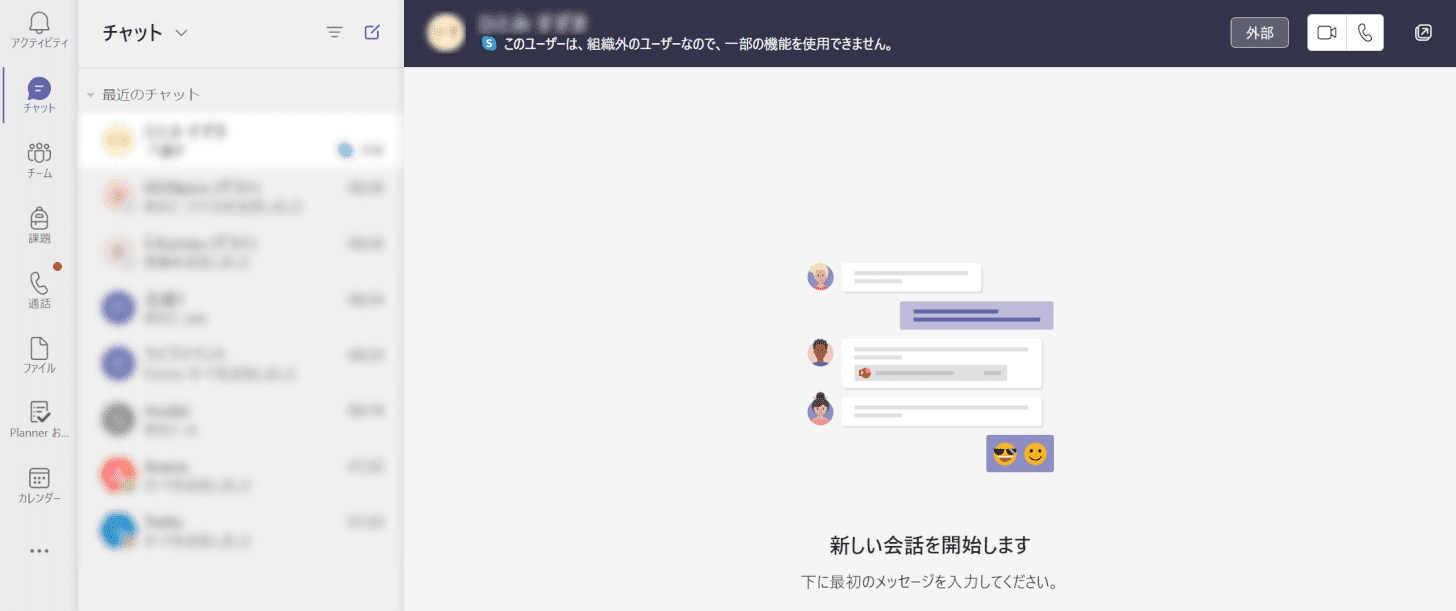
チャットに外部ユーザーが追加されました。
ゲスト招待の使い方
ゲスト招待の使い方についてご紹介します。
ゲストを追加する
ゲストをチームに追加する方法については、以下のとおりです。
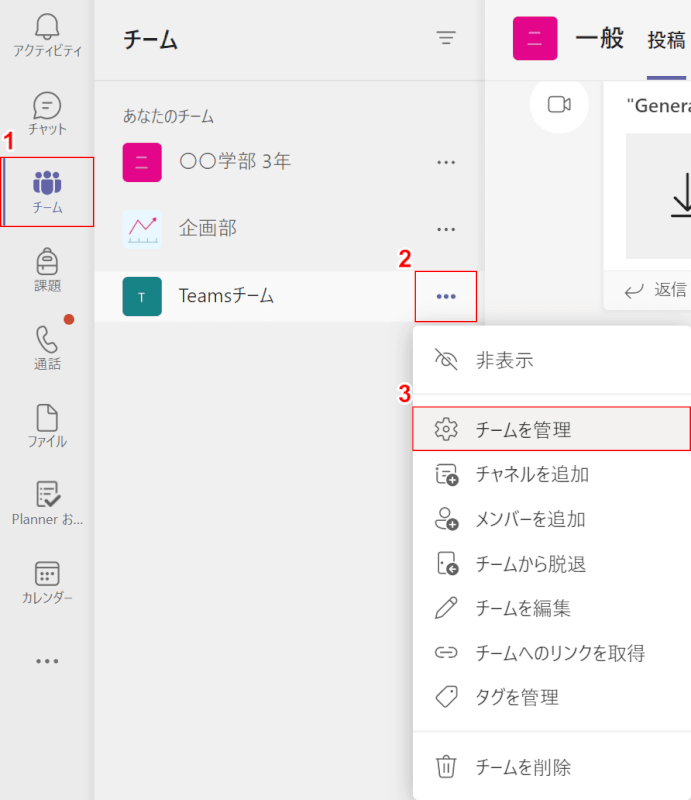
①【チーム】タブ、②「ゲストを追加したいチーム」の【その他のオプション】、③【チームを管理】の順に選択します。
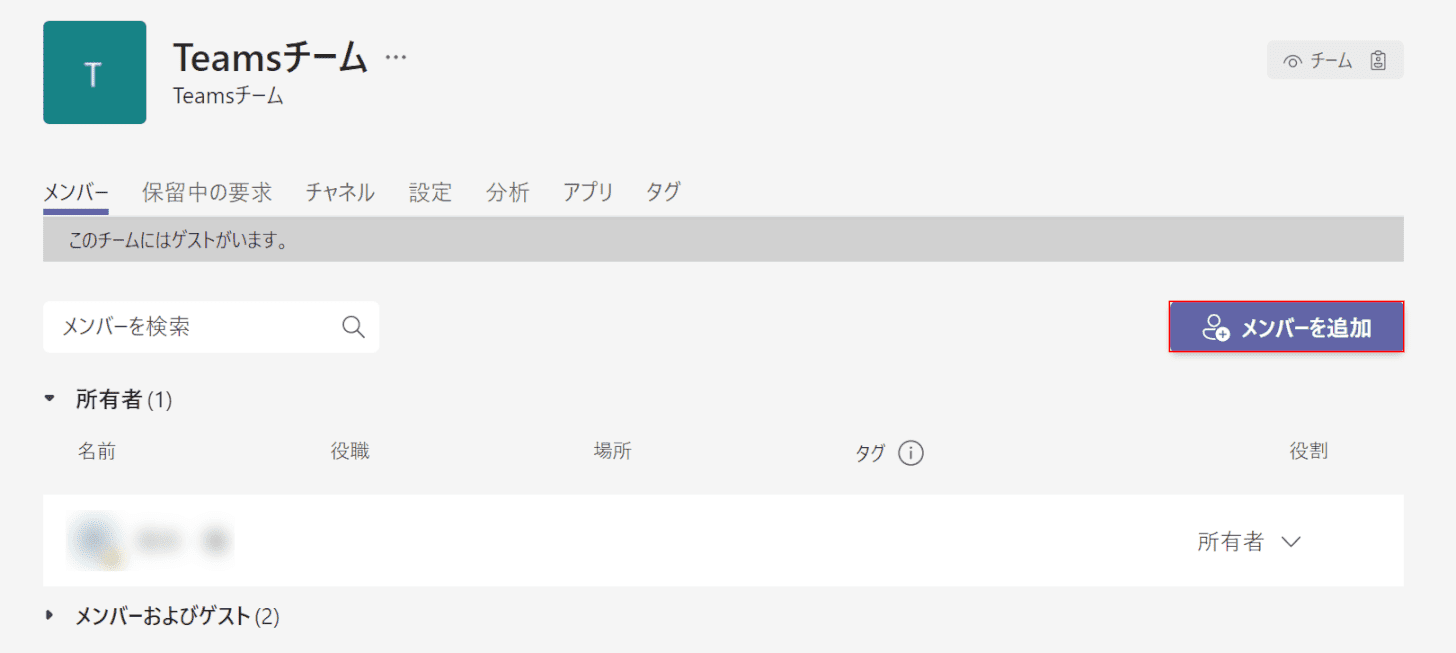
【メンバーを追加】ボタンを押します。
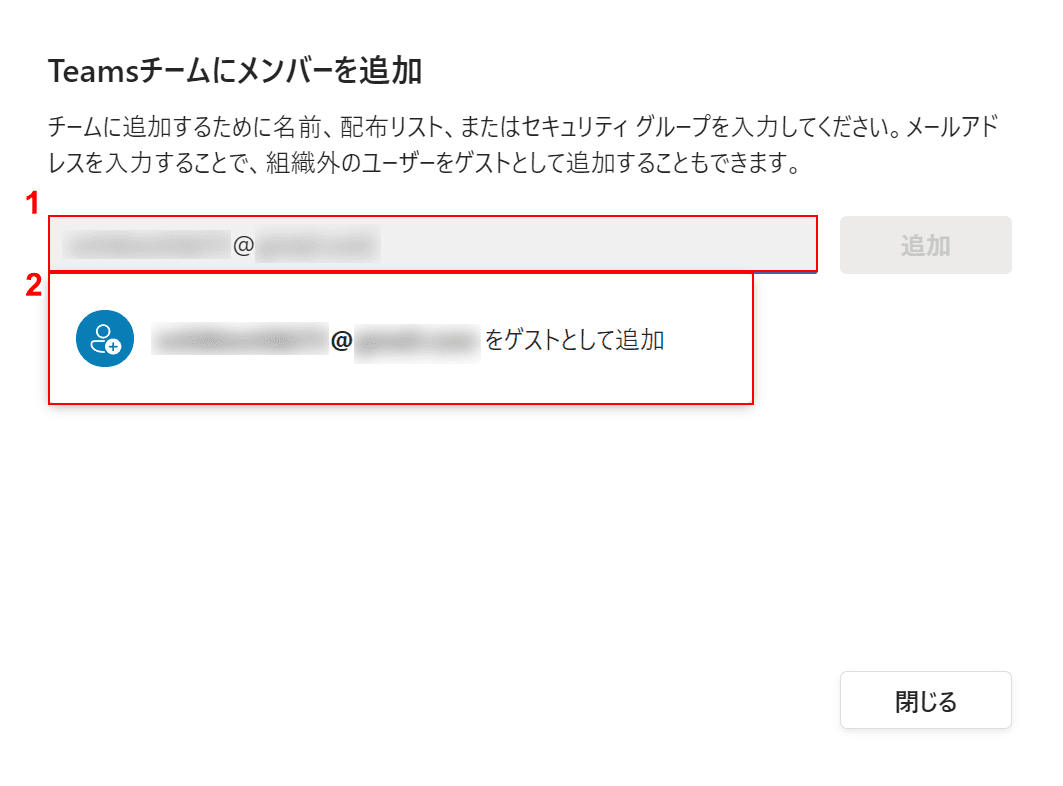
①「名前またはグループを入力してください」に『追加したいゲストのメールアドレス』を入力し、②【入力したメールアドレスをゲストとして追加】を選択します。
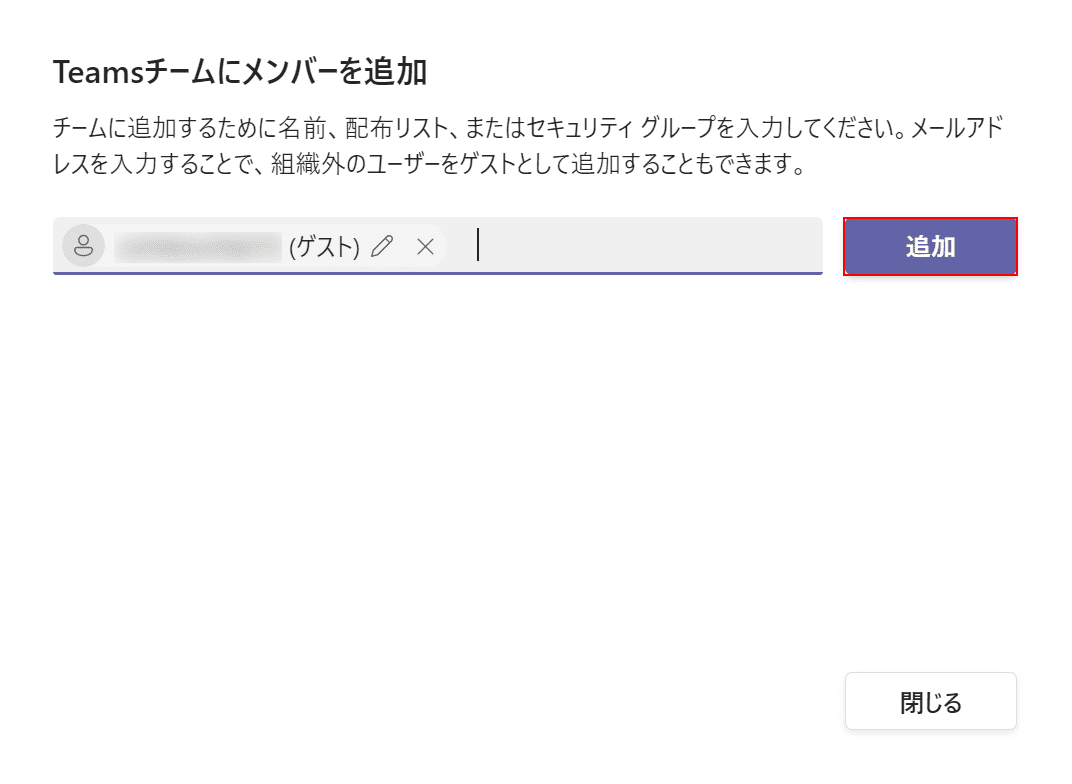
【追加】ボタンを押します。
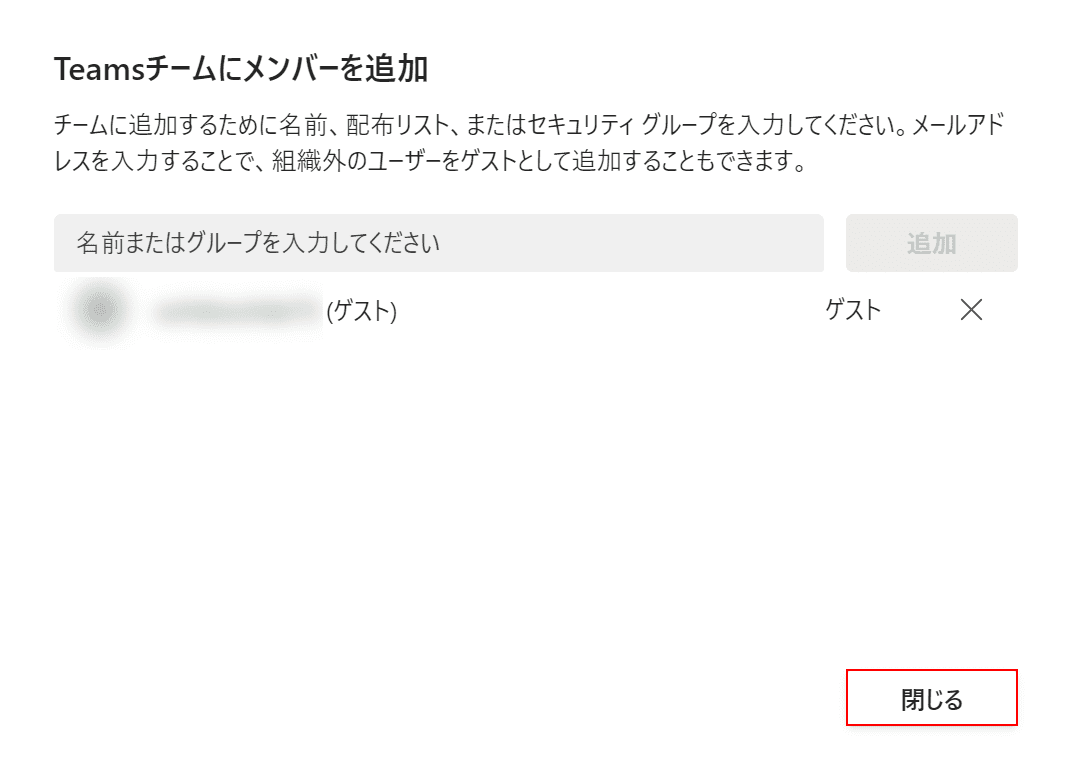
【閉じる】ボタンを押します。
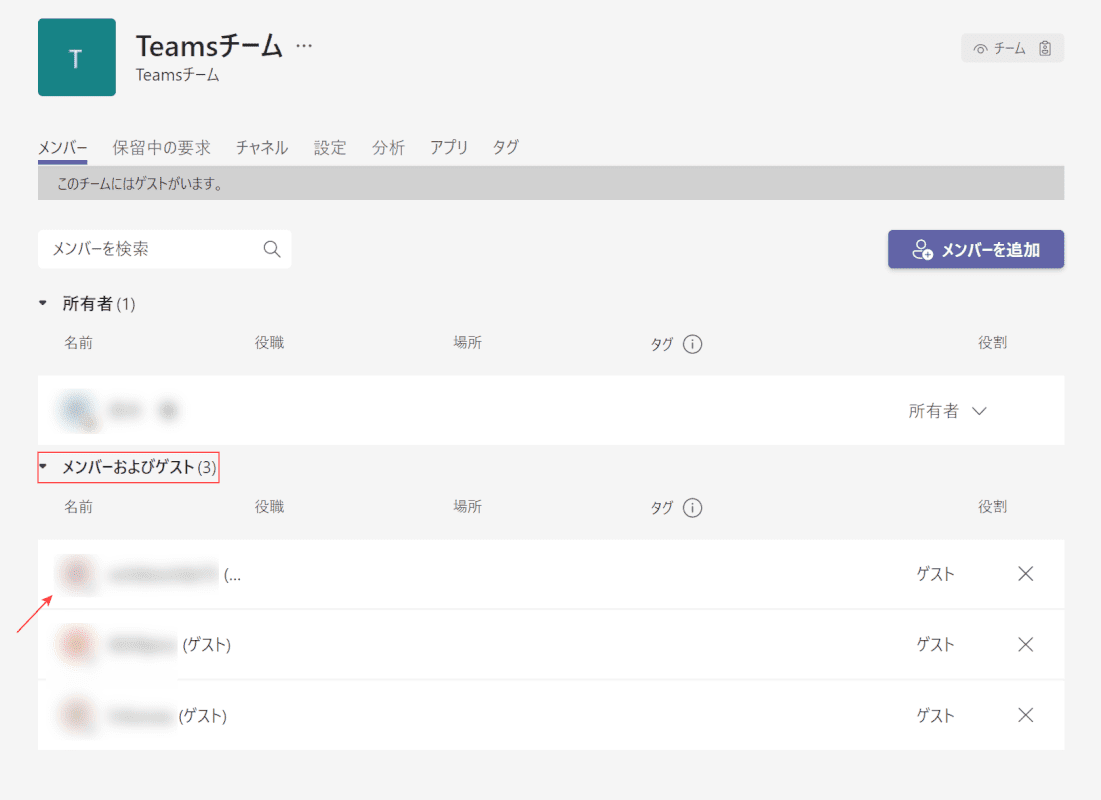
【メンバーおよびゲスト】を選択すると、追加したゲストがリストに表示されていますのでご確認ください。
ゲストの招待/許可を行う
作成したチームにユーザーを招待するには、招待リンクを送信する必要があります。
招待リンクを受け取ったユーザーは、ゲストとしてチームにアクセスすることができます。
Teamsで招待を行う方法の詳細については、以下の記事をご参照ください。
Teamsで組織や会議にユーザーを招待する方法(外部ゲストも可能)
メンバーからゲストに切り替える
メンバーからゲストに切り替える方法については、以下のとおりです。
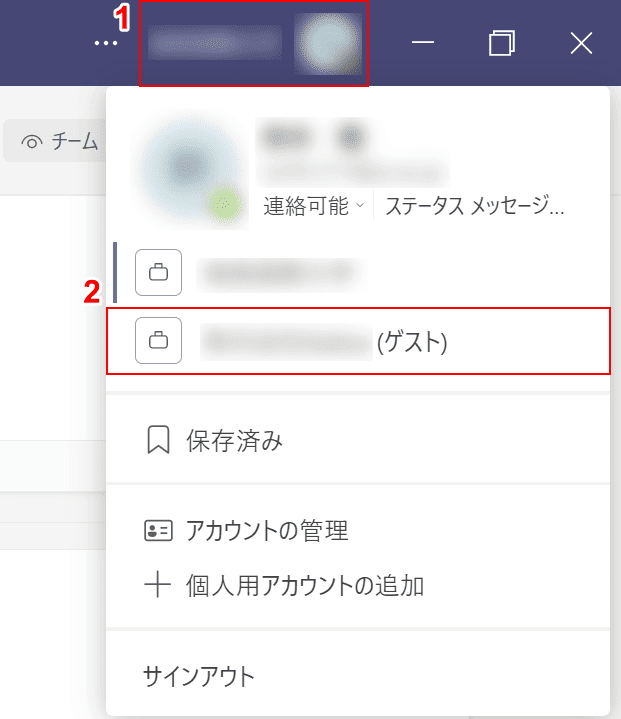
①【ユーザー名】、②【ゲストアカウント】の順に選択します。
これでゲストアカウントの切り替えが完了します。
ファイル共有を行う
ゲストとしてチームに参加した場合でも、ファイル共有を行うことができます。
ゲストでファイル共有を行う方法については、以下のとおりです。
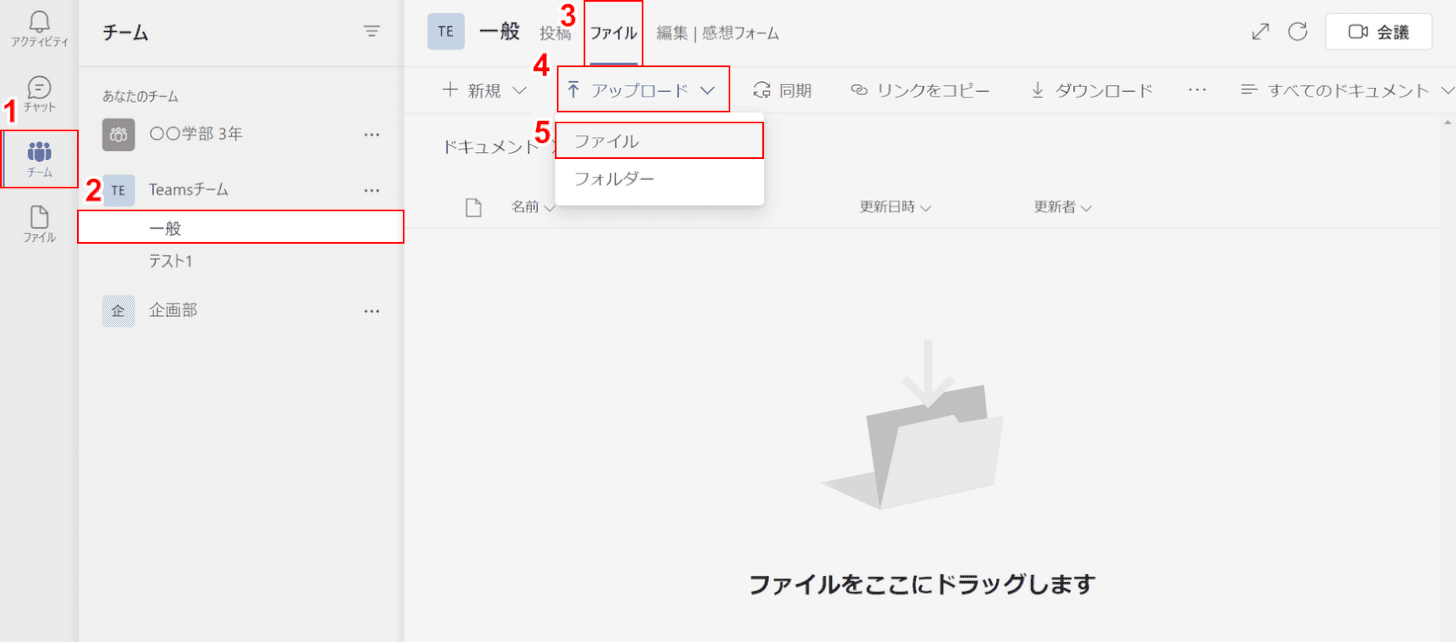
①【チーム】タブ、②【ゲストとして参加したチーム(例:一般)】の順に選択します。
③【ファイル】タブ、④【アップロード】、⑤【ファイル】の順に選択します。
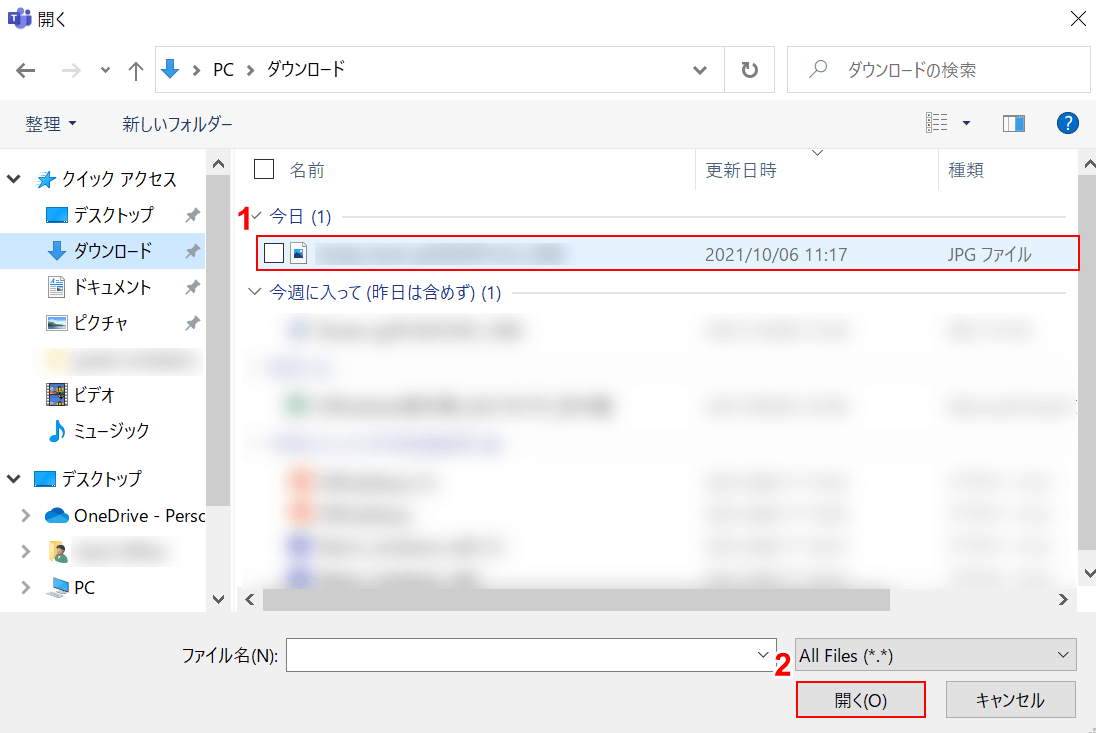
「開く」ダイアログボックスが表示されます。
①【共有したいファイル】を選択し、②【開く】ボタンを押します。
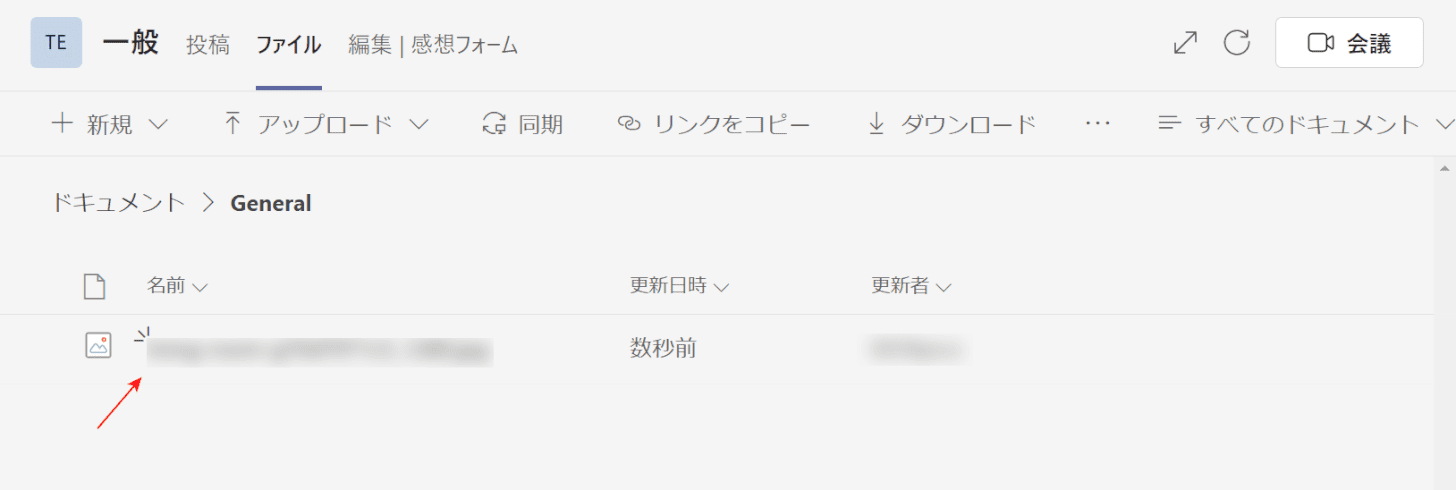
これでファイルの共有を行うことができました。
会議に参加する
Teamsでは、組織外のユーザーでもゲストとして会議に参加することが可能です。
Teamsのアカウントを持っていないユーザーとリモートで会議を行いたいときや、オンライン講義などに参加したい場合に便利な機能です。
ゲストとして会議に参加する方法については、以下の記事の「組織外のユーザーの場合(ゲストとして参加)」セクションをご参照ください。
Teamsで組織や会議にユーザーを招待する方法(外部ゲストも可能)
画面共有をする
ゲストとして会議に参加している状態でも、画面の共有を行うことは可能です。
ゲストで画面共有する方法については、以下のとおりです。
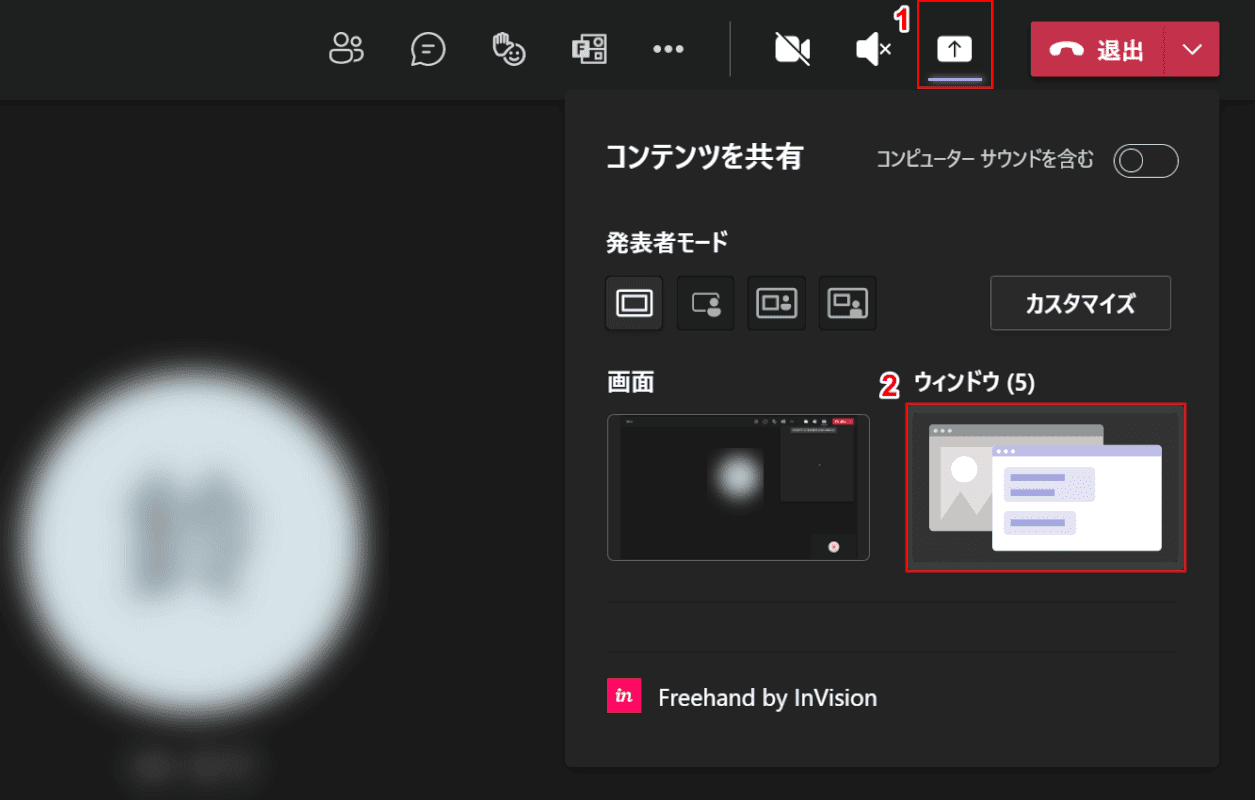
会議に参加した状態で、①【コンテンツを共有】、②【共有したい画面(例:ウィンドウ)】の順に選択します。
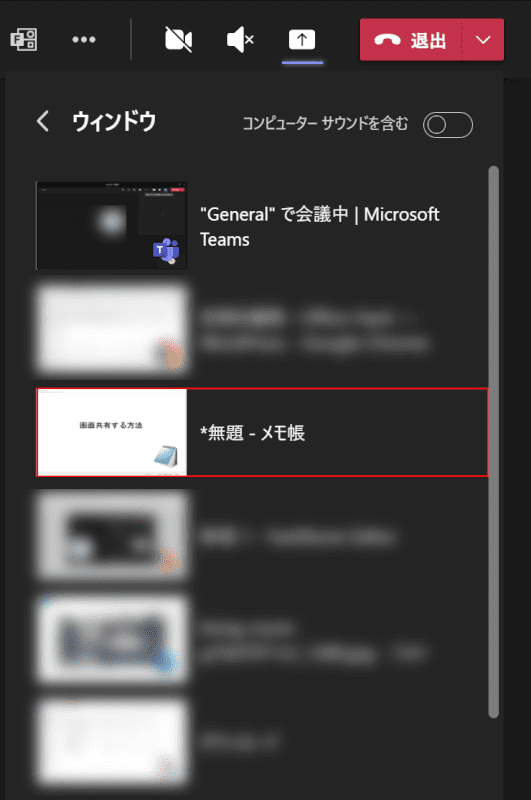
【共有したいコンテンツ(例:無題-メモ帳)】を選択します。
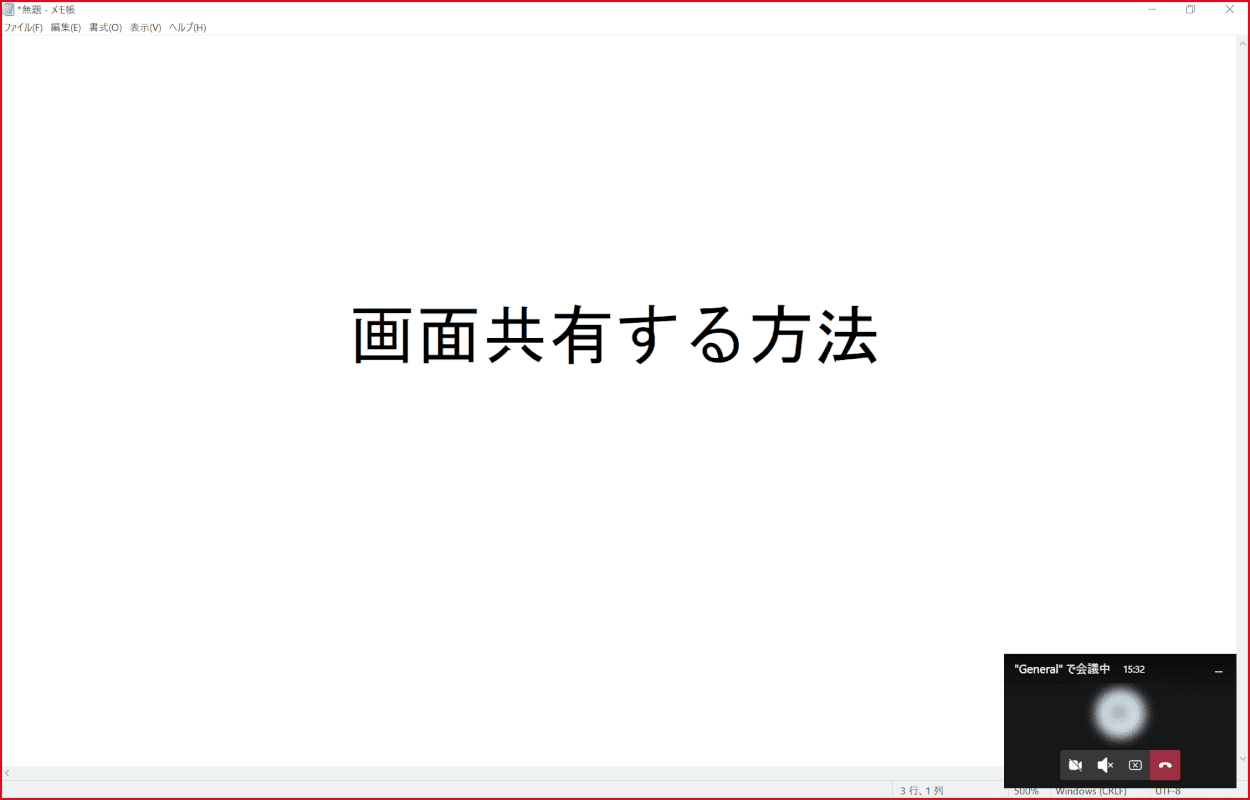
これでゲストとして参加した状態でも画面を共有することができました。
名前変更を行う
基本的に、ゲストは表示名の変更を行うことができません。
ゲストとしてログインしている際に名前を変更したくなったときは、管理者に管理センターへアクセスしてもらう必要があります。
名前変更を行いたいときは管理者に変更を行ってもらいましょう。
ゲストに関するトラブル対処法
Teamsのゲストに関するトラブルの対処法についてご紹介します。
ゲストになってしまう
メンバーとしてログインしたはずがゲストになってしまう場合は、サインアウトを行ってから再度サインインすることで問題が解決する可能性があります。
サインアウトをする方法は、以下のとおりです。
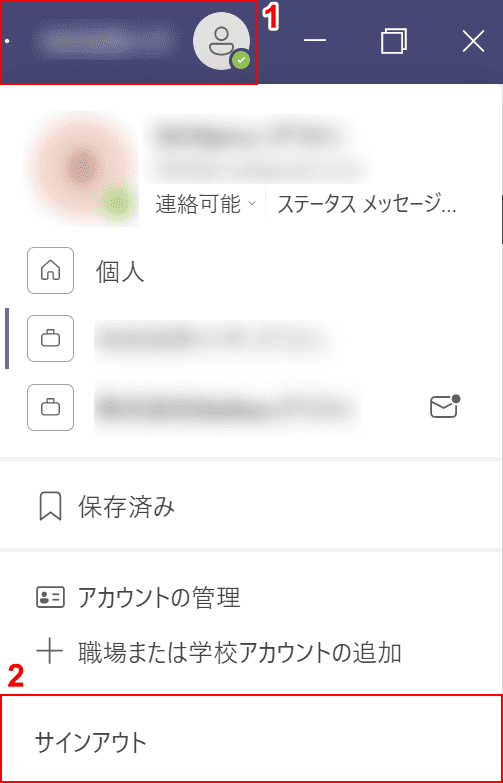
①【ユーザー名】、②【サインアウト】の順に選択します。
これでサインアウトできますので、再度メンバーとしてサインインを行ってみてください。
参加できない
招待リンクから会議にアクセスしても参加できないという場合は、ゲストの参加を承認されていない可能性があるため、リンクを送信した主催者に連絡を取りましょう。
また、ブラウザ上で会議に参加できない場合はブラウザを「Google Chrome」に変更することで会議に参加できる可能性があります。
お困りの際は上記方法をお試しください。
招待できない
ゲストを招待できるのはチームの所有者のみです。
それ以外のメンバーはゲストを招待することができませんので、ゲストをチームに招待したい場合はチーム所有者に招待を送ってもらいましょう。
