- 公開日:
- 更新日:
Teamsの会議に招待する方法(招待メールの転送など)
近年、在宅勤務の増加により、Teamsを使用した会議の開催が一般的になっています。
その結果、ますます多くの人々がTeamsの会議に参加しています。
本記事では、Teamsの会議にメンバーを招待する様々な方法について説明します。
Teamsの会議に必要なメンバーを招待し、仕事をスムーズに進めましょう。
Teamsの会議で何ができる?
Microsoft Teams(マイクロソフト チームズ)の会議では、他のメンバー(1人もしくは複数人)との音声通話、ビデオ通話、および画面の共有が可能です。
- 音声通話:電話のように音声で話します
- ビデオ通話:カメラを使ってお互いの顔を見ながら会議を行います
- 画面共有:自分の資料を他のメンバーと共有します
会議は、Teamsのアプリだけでなく、Webブラウザーからでも利用できます。
TeamsアプリはPCだけでなくスマホでも利用できるため、外出先でも簡単に会議を開くことができます。
無料版でもできるの?
Teamsでは、無料版を使用することができます。
無料版であれば、チャット、ビデオ会議、ファイル共有を行うことができます。
その反面、無料版では制限されていて使えない機能もあります。
- 会議の録音/録画(レコーディング)
- ファイルストレージの追加
- Officeアプリ(デスクトップ版)での共同編集
- エンタープライズレベルのセキュリティとコンプライアンス
- 電話/Webサポート
Microsoft Teamsの無料版と有料版の違いについて、さらに詳しく知りたい方は以下の記事をご覧ください。
無料で利用できる?Microsoft Teamsの無料版と有料版の違い
主催者が会議にユーザーを招待/招集する様々な方法
Teamsを使用している場合、打ち合わせの必要な仕事をスムーズに行うためには、会議に適切なメンバーを招待する必要があります。
下記では、主催者が会議にユーザーを招待/招集する様々な方法をご紹介します。
ビデオ会議中にユーザーを招待する
「ビデオ会議中にあの人を呼びたい」と思う時はありませんか?
Teamsでビデオ会議中に第三者のユーザーを招待する方法については、組織内ユーザーの場合と組織外のユーザーの場合でやり方が異なります。
詳しくは、以下の記事の「ビデオ会議にユーザーを招待する」セクションをご参照ください。
Teamsで組織や会議にユーザーを招待する方法(外部ゲストも可能)
やりとりをよくするメンバーをチームに追加
固定のメンバーでよくビデオ会議やチャットを行うのであれば、メンバーをチームに追加することを検討してもいいでしょう。
メンバーをチームに追加する方法については、以下の記事の「チームにメンバーを追加する」セクションをご覧ください。
Teamsのチーム作成方法と管理方法(作成できない場合の対処も)
ユーザーを会議に招待するためにコードを作成する
ユーザーをチームの会議に招待するためにコードを作成する方法については、以下のとおりです。
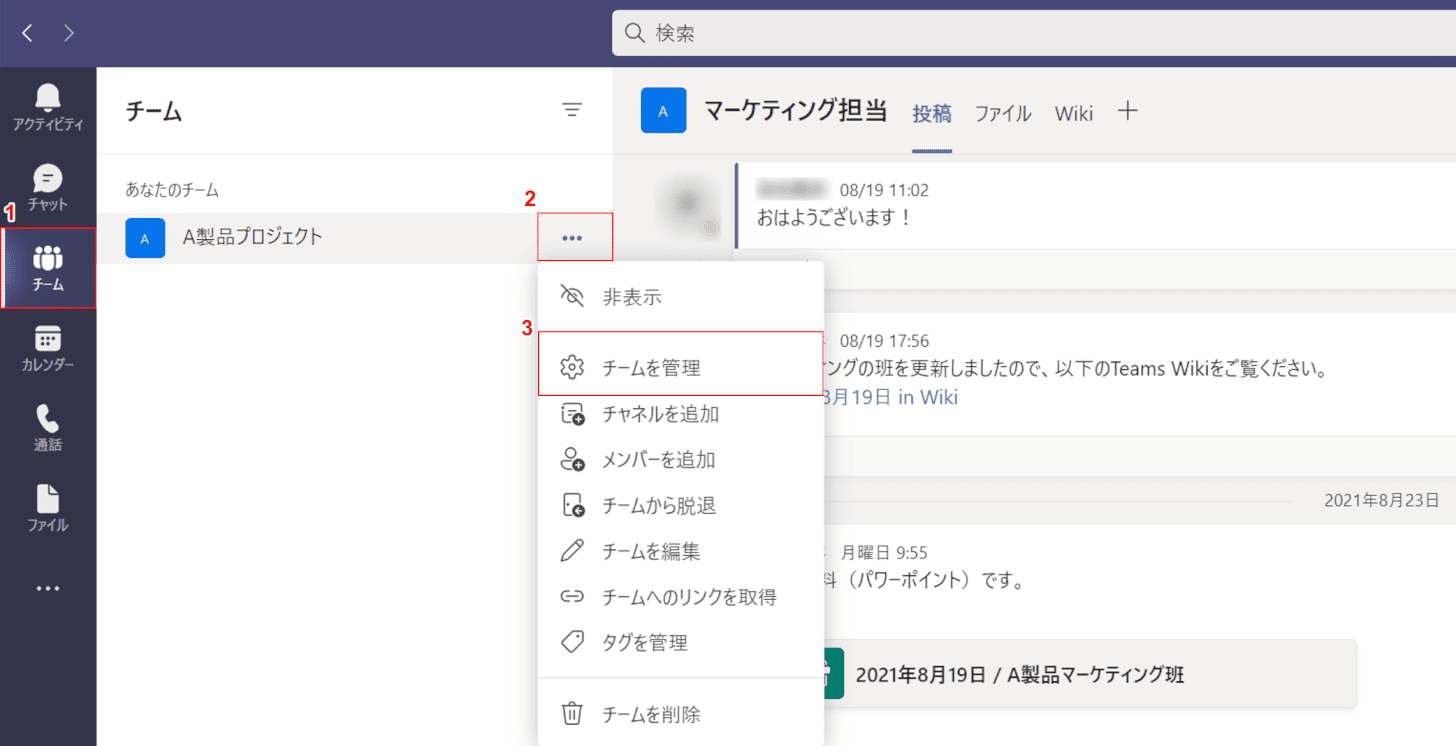
チームに招待する側のTeamsを開き、①【チーム】タブ、②チーム(例:A製品プロジェクト)の【...】、③【チームを管理】の順に選択します。
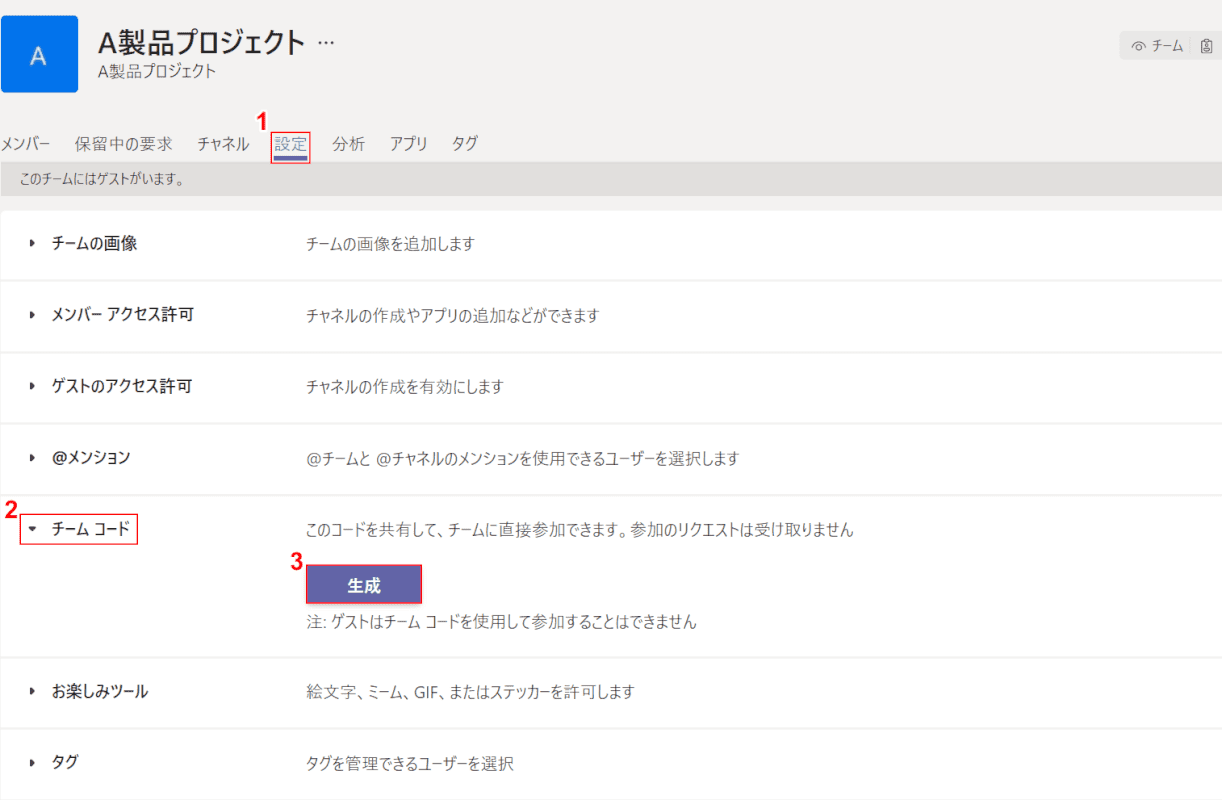
「A製品プロジェクト」の画面が表示されました。
①【設定】タブ、②【チーム コード】の順に選択し、③【生成】ボタンを押します。
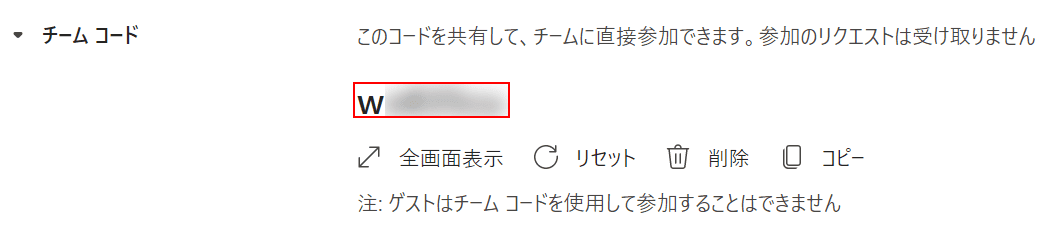
チームコード(例:w...)が表示されますので、これを控えてチームに参加してもらうメンバーに伝えます。
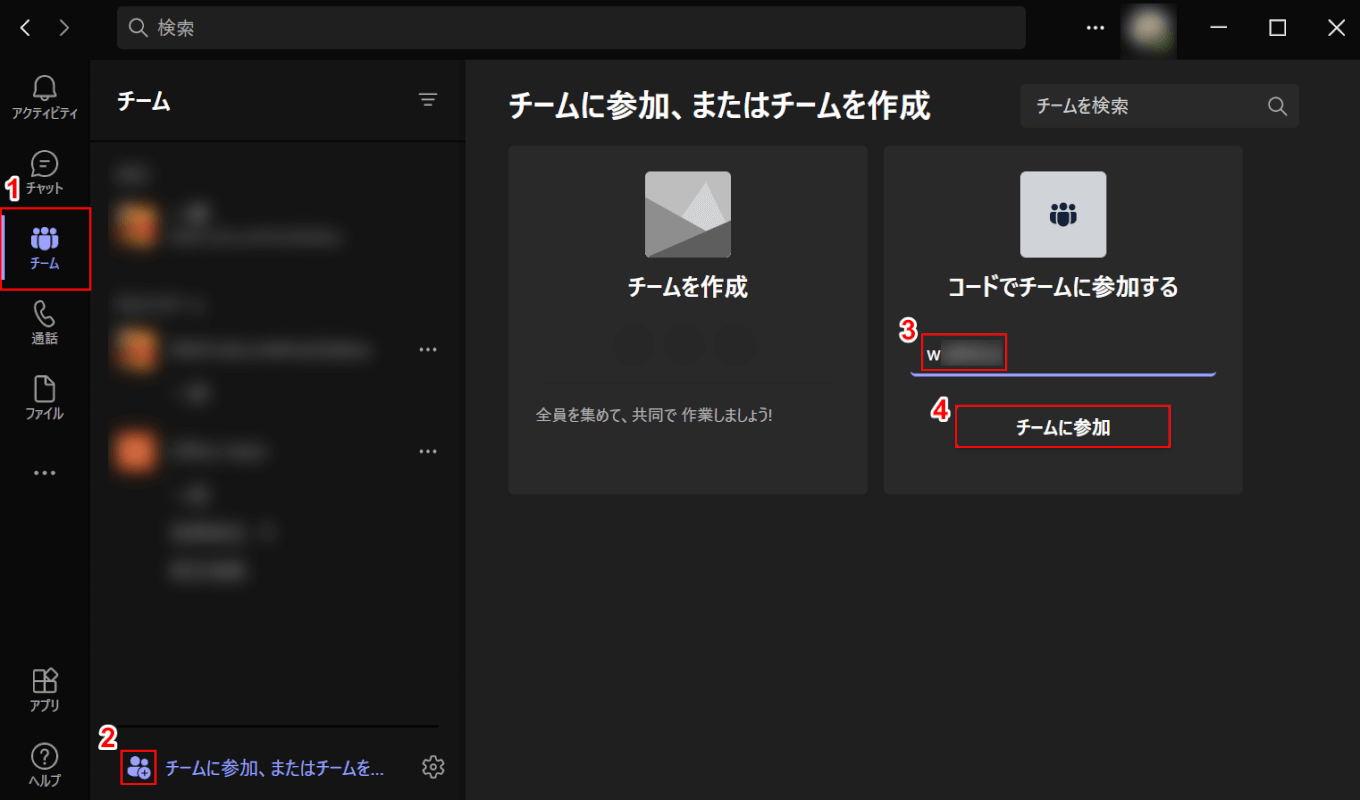
こちらは、チームに参加してもらう側のメンバーのアカウントです。
チームに参加してもらうメンバーは、①【チーム】タブ、②【チームに参加、またはチームを作成】の順に選択します。
③「コードでチームに参加する」に『コード(例:w...)』を入力し、④【チームに参加】ボタンを押すとコードでチームに参加することができます。
URL付き招待メールで外部ユーザー/ゲストを招待する
Teamsの会議を招待URLのリンクを使って開催する方法もあります。
詳しくは、以下の記事の「Teamsの会議を招待URLのリンクを使って開催する方法」セクションをご覧ください。
会議の招待メールを転送する
会議の招待メールを転送する方法については、以下のとおりです。
Outlookに限らず、Gmailなど他のメールアドレスに転送してもOKです。
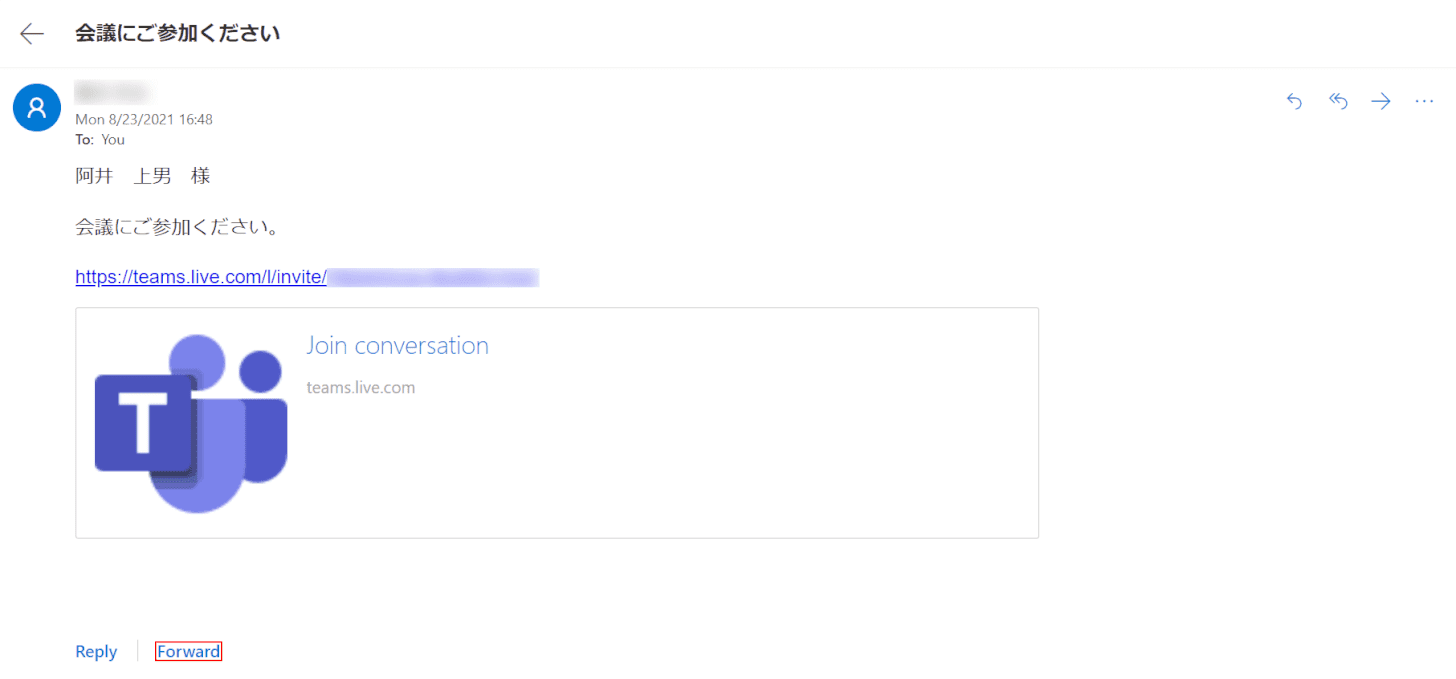
すでに受信しているTeamsの会議への招待メール(例:Outlook)を開きます。
【Forward(転送)】を選択します。
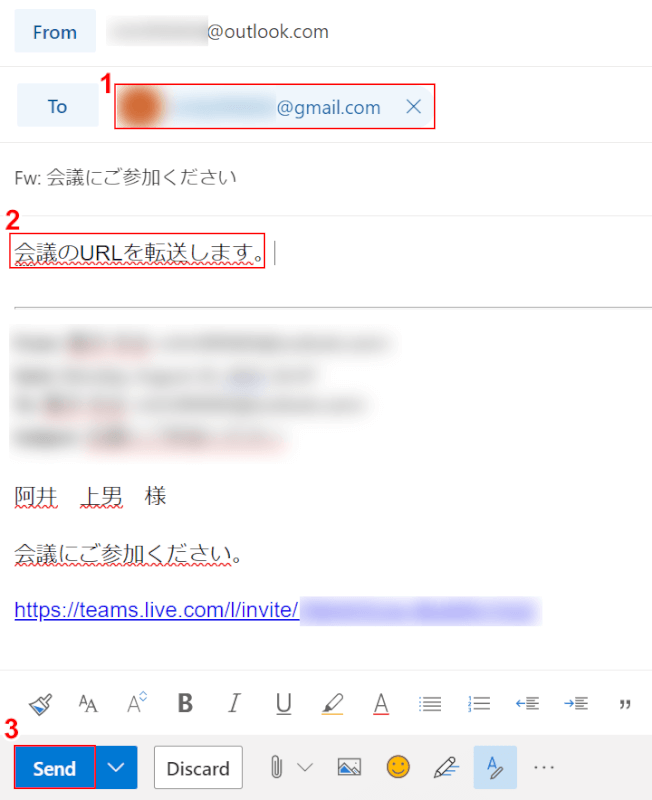
ここでは、①『転送先のメールアドレス』、②『本文』を入力し、③【Send(送信)】ボタンを押します。
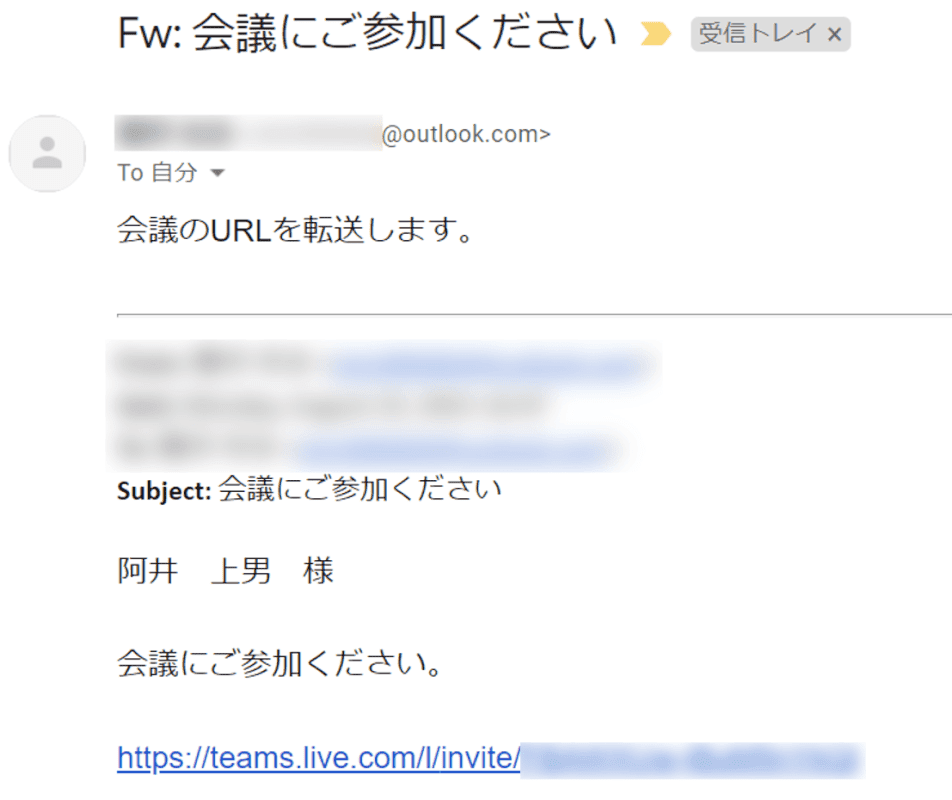
宛先のGmailに転送した招待メールが受信されました。
転送されたURLのリンクをクリックし、Teamsの会議に参加しましょう。
スマホ/iPadを使って会議の招待を行う方法
スマホやiPadを使ってTeamsを使うケースが多くなってきました。
スマホまたはiPadを使用してTeamsの会議にメンバーを招待する方法を知りたい場合は、以下の記事の「招待/会議参加する」をご参照ください。
スマホでのMicrosoft Teamsの使い方など(会議参加含む)
参加者のロビー待機を設定する方法
Microsoft Teamsの会議では、会議の前にロビーと呼ばれる仮想の待合室でユーザーを待たせる機能があり、参加は主催者が許可した後に可能になります。
ロビー待機には、不要なユーザーが会議に参加するのを防ぎ、会議を組織のメンバーに限定できるというセキュリティ上の利点があります。
しかし、このロビー待機をスキップしたいという方もいらっしゃいます。
こうしたTeamsでのロビー待機について設定する方法については、以下のとおりです。
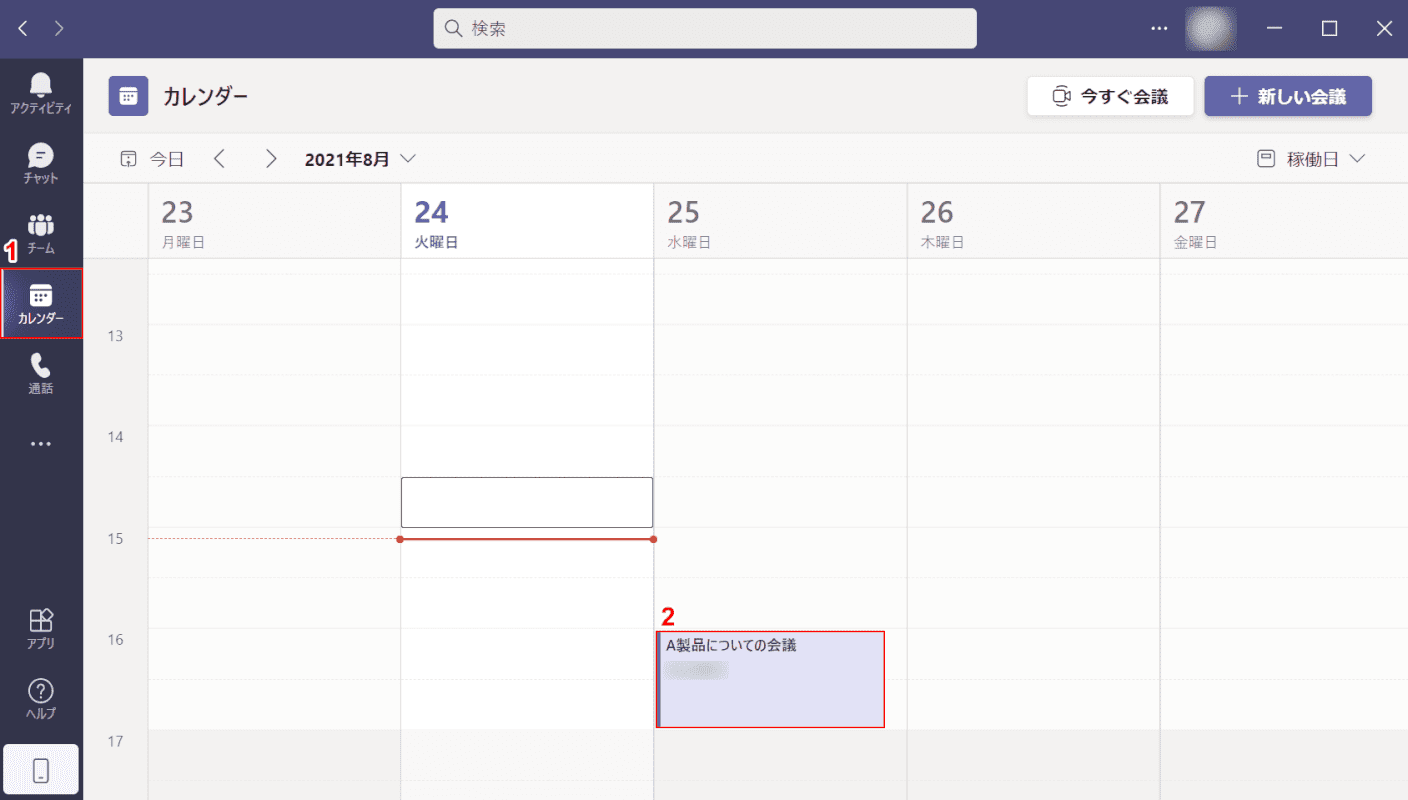
Teamsを開き、①【カレンダー】タブ、②【予約した会議】の順に選択します。
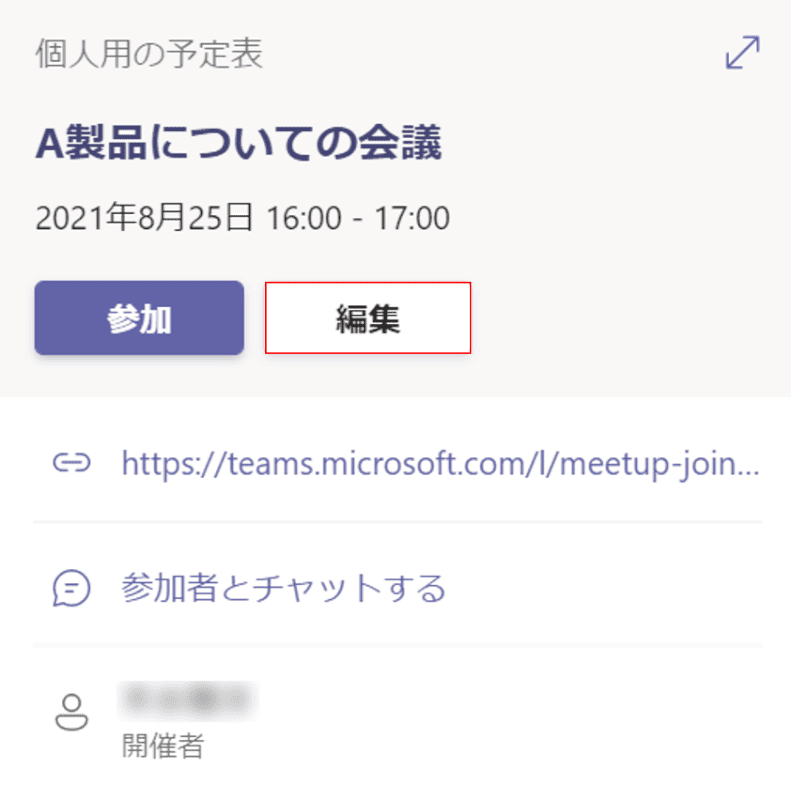
「個人の予定表」ダイアログボックスが表示されました。
【編集】ボタンを押します。
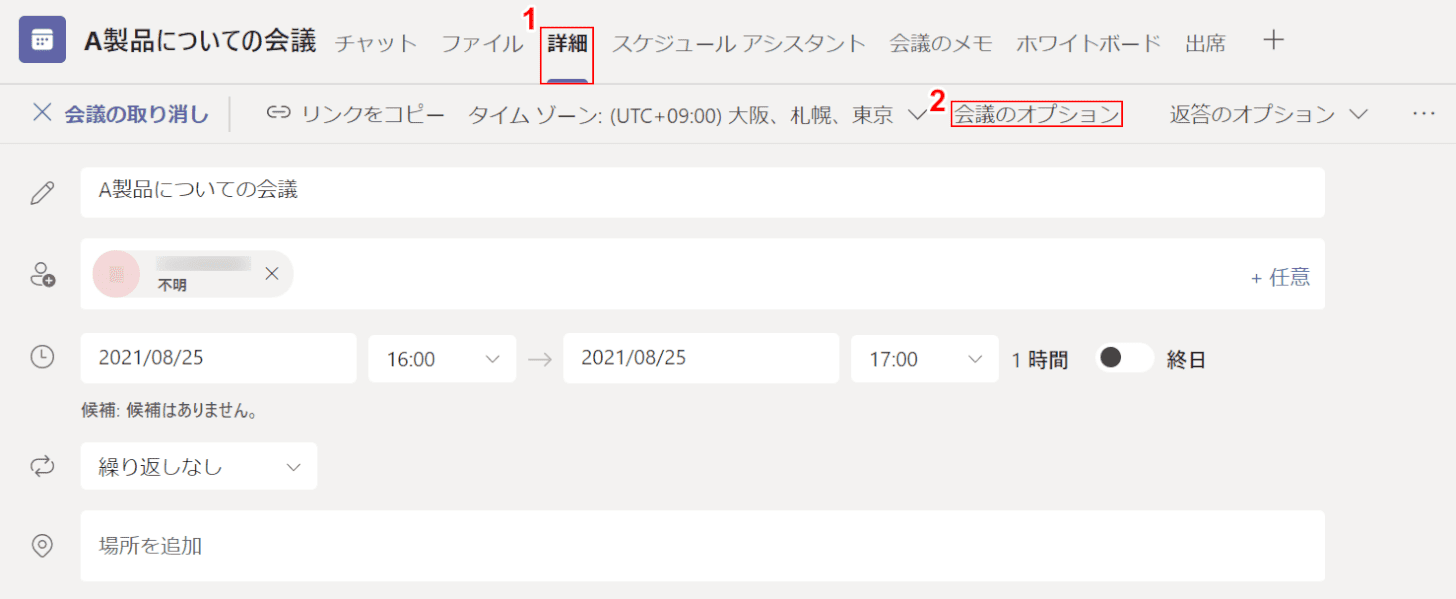
①【詳細】タブ、②【会議のオプション】の順に選択します。
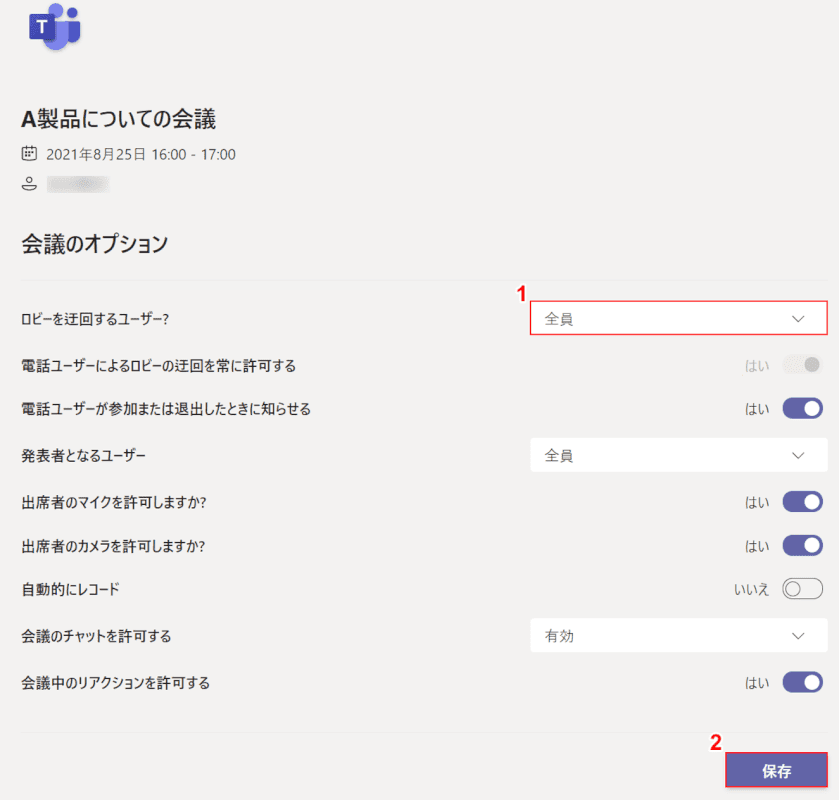
「会議のオプション」の「ロビーを迂回するユーザー?」でロビーを迂回させるユーザーの範囲設定を行うことができます。
ロビーを迂回させるユーザーの範囲は、以下の項目で選択可能です。
- 全員
- 所属組織内のユーザー、信頼できる組織内のユーザー、およびゲスト
- 所属組織内のユーザーおよびゲスト
- 所属組織内のユーザー
- 自分が招待したユーザー
- 自分のみ
今回は会議に招待した全てのユーザーに対してロビーを迂回する設定をしたいので、「全員」を選択します。
①プルダウンから【ロビーを迂回させる人の範囲(例:全員)】を選択し、②【保存】ボタンを押して設定完了です。
招待メールの表記が英語!?
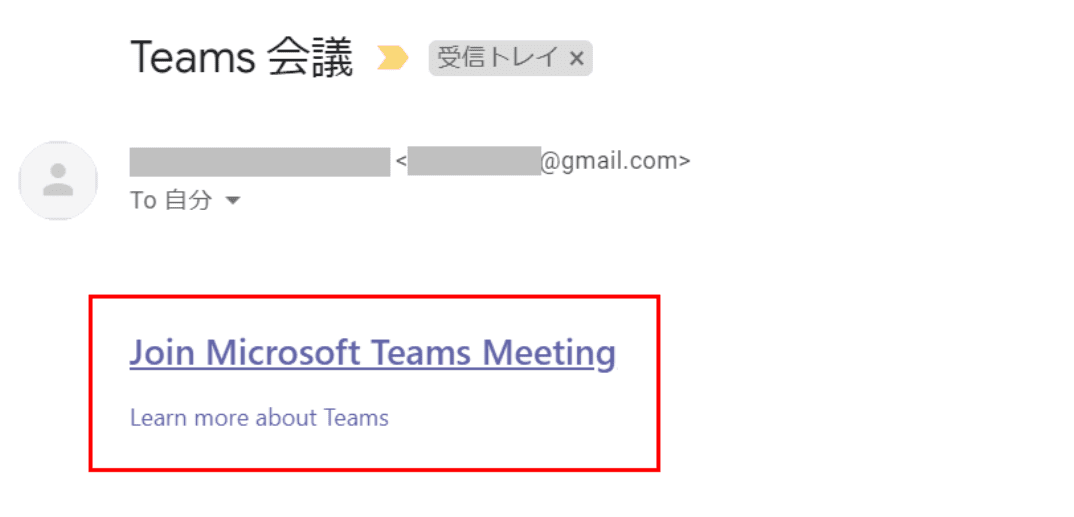
Teamsの招待メールが来た時、表記が英語になっていることで戸惑う方もいらっしゃるでしょう。
しかし、慌てることはありません。リンクをクリックするとTeamsの会議に参加する方法を選択できます。
