- 公開日:
- 更新日:
Teamsのアカウントなしで会議に参加する方法
この記事では、Teamsのアカウントなしで会議に参加する方法についてご紹介します。
方法を覚えればTeamsアカウントを持っていない相手と会議をする際に、わざわざ別のチャットツールやビデオ電話アプリをダウンロードする必要がありません。
Teamsのアカウントを持っていない取引先とリモート会議を開きたい場合や、家族や友人とオンラインで会話したい場合等に便利に使うことが出来る方法なので、ぜひ覚えてTeamsをさらに活用していきましょう。
アカウントなしでも会議参加できる?
Microsoft Teamsでは、アカウントを持っているか持っていないかに関わらず会議に参加できます。
また、パソコンを使用する場合はブラウザで会議に参加できるので、Teamsのアプリをダウンロードする必要もありません。
Teamsを今まで使用したことがない人も簡単に会議に参加できるので、家族や友人とビデオ通話がしたい時などに便利に使うことが出来ます。
アカウントを持ってない人を招待する
Teamsのアカウントを持っていない人を会議に招待する方法は以下の通りです。
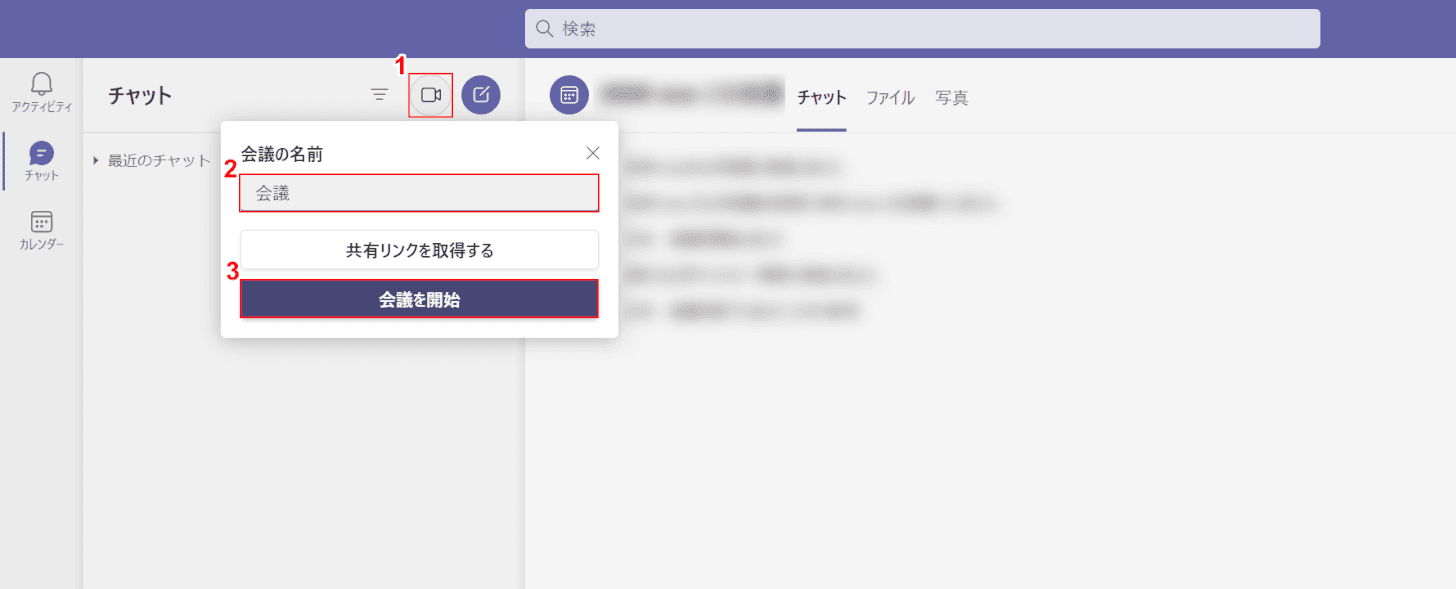
Microsoft Teamsを開きます。
①【新しい会議】ボタンを押します。
②「会議の名前」に『任意の会議の名前(例:会議)』を入力し、③【会議を開始】ボタンを押します。
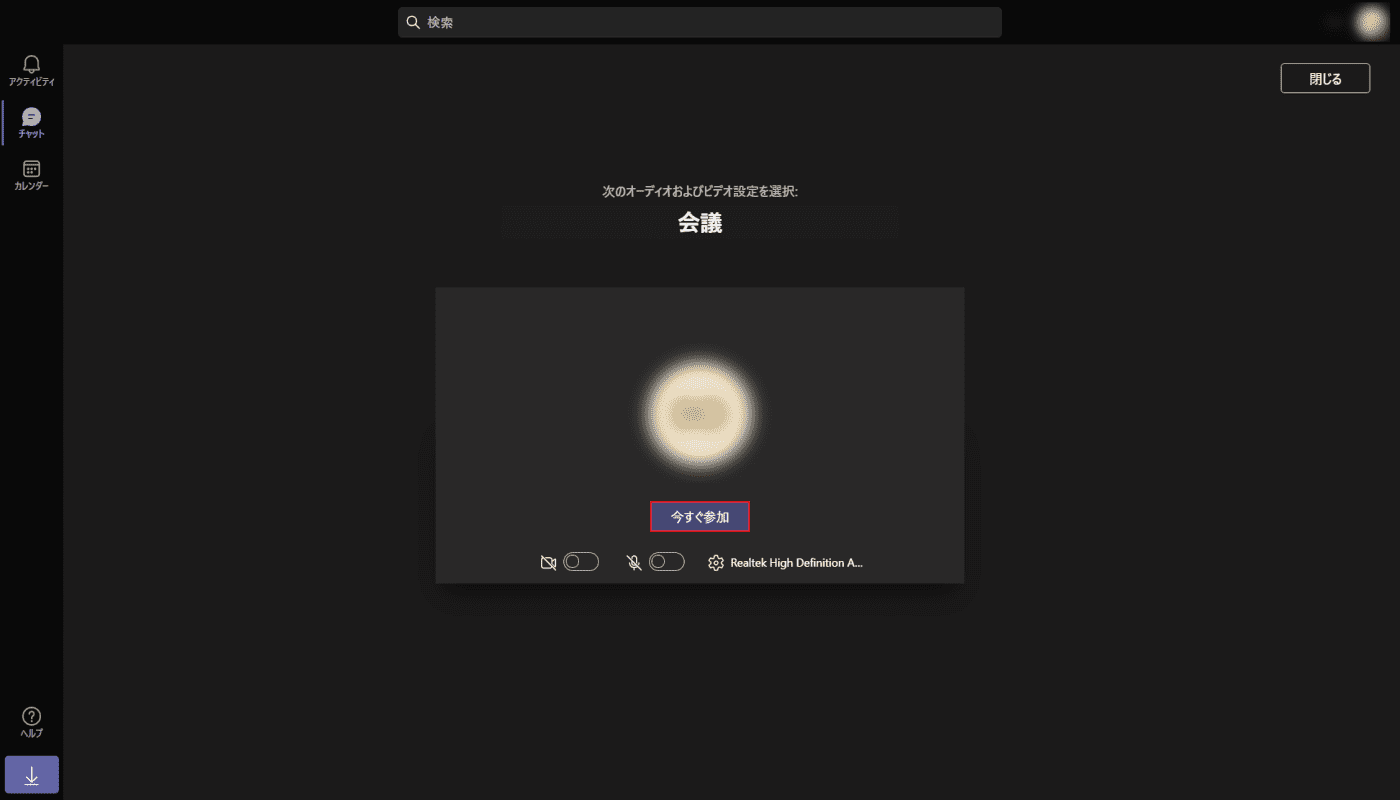
「会議」画面が表示されます。
【今すぐ参加】ボタンを押します。
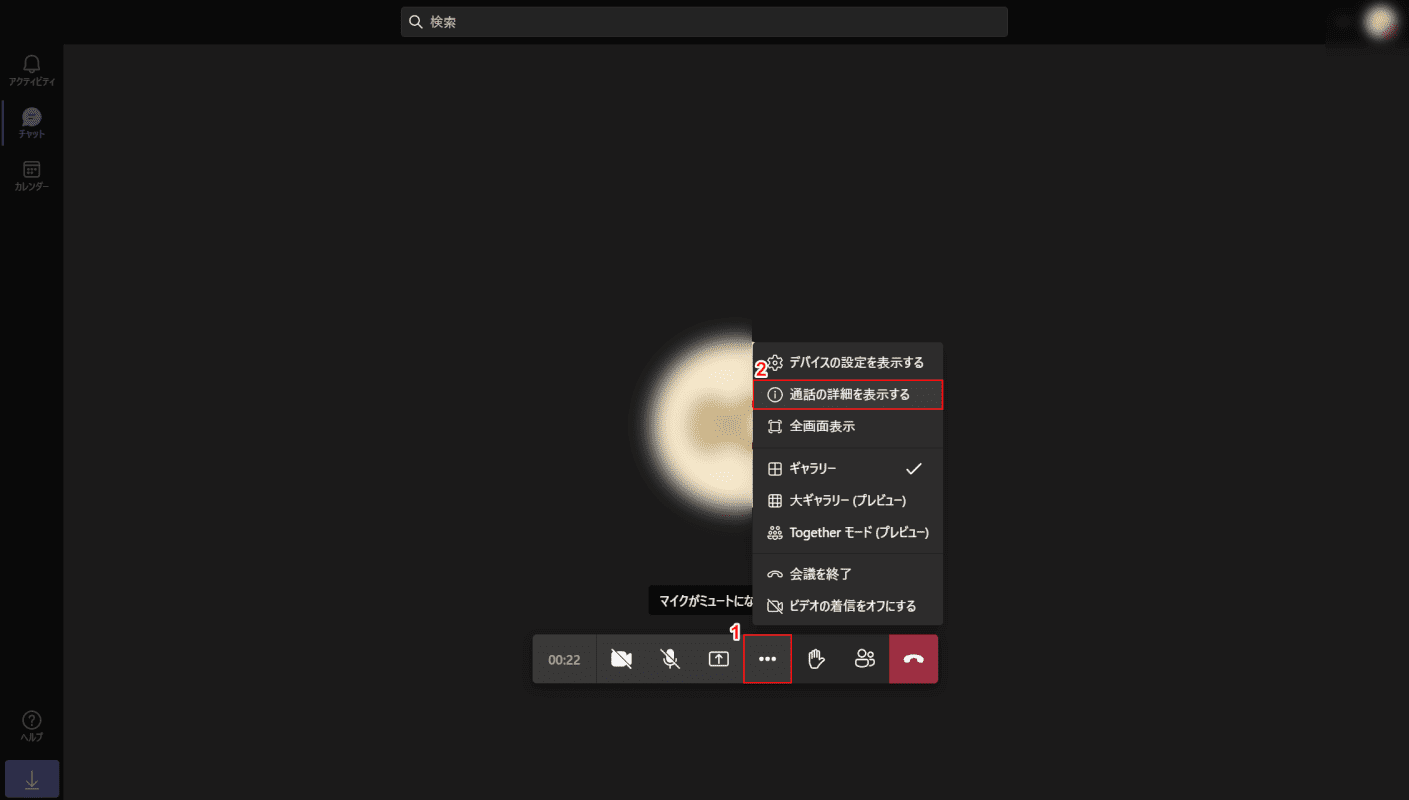
①メニューバーの【…】、②【通話の詳細を表示する】の順に選択します。
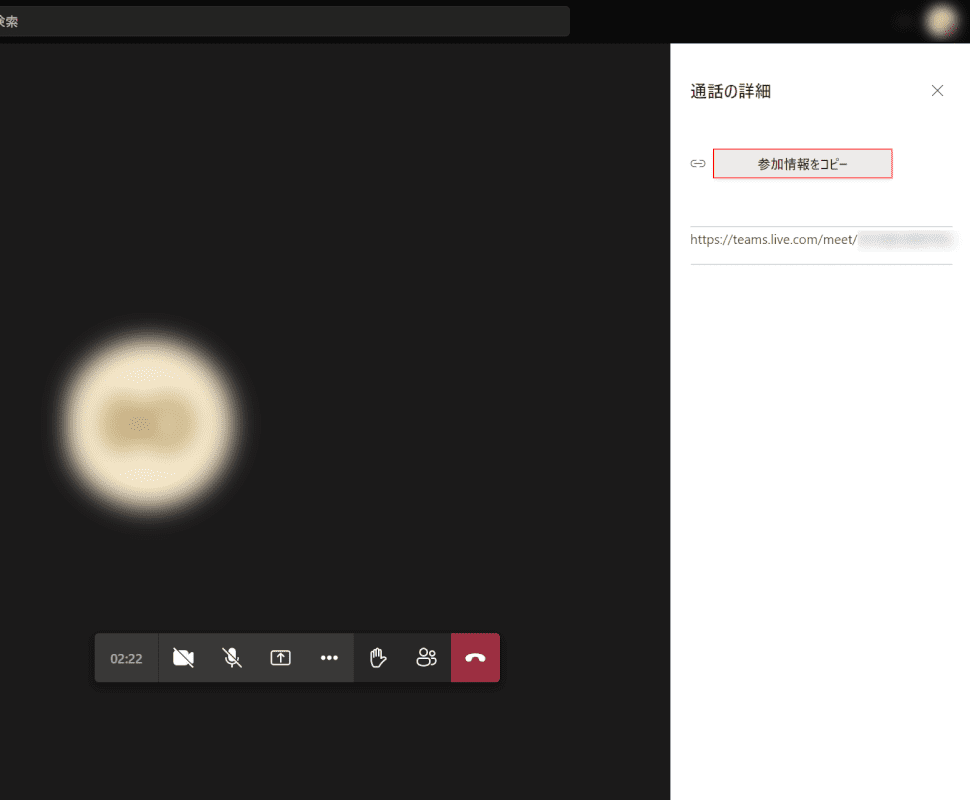
画面右側に「通話の詳細」が表示されます。
【参加情報をコピー】ボタンを押します。
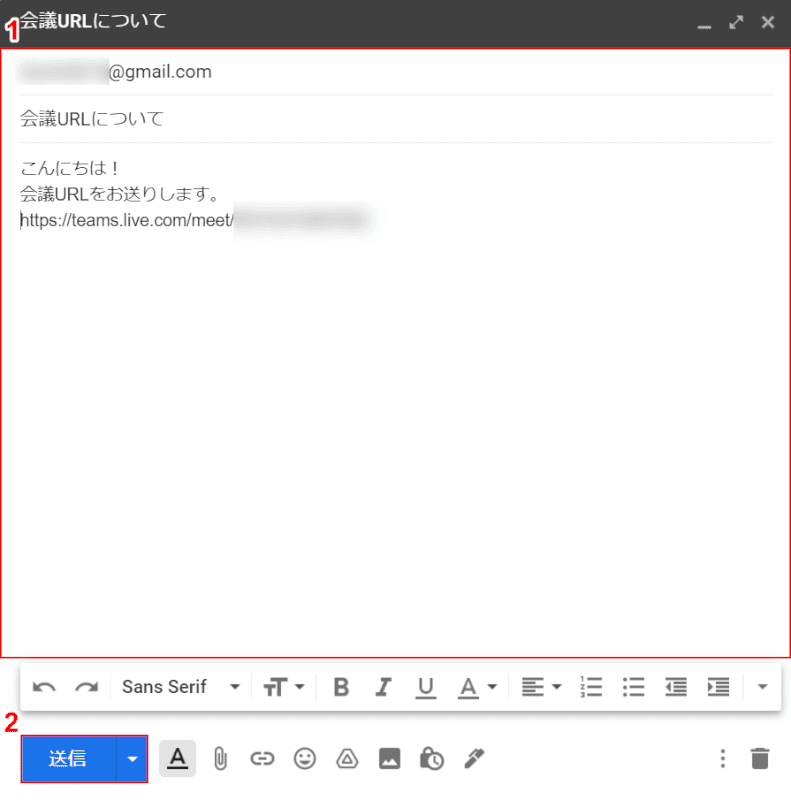
コピーした会議URLをメール(例:Gmail)などで、参加予定者に送ります。
①上の画像のように『相手のメールアドレス』や『会議URL』を入力します。
②【送信】ボタンを押します。
ここまでの操作で、Teamsのアカウントを持っていない人を会議に招待する準備が出来ました。
ここからは会議URLを受け取った参加予定者の操作になります。
Teamsのアカウントなしで会議に参加する方法
Teamsのアカウントなしで会議に参加するための、参加者側の操作については以下の通りです。
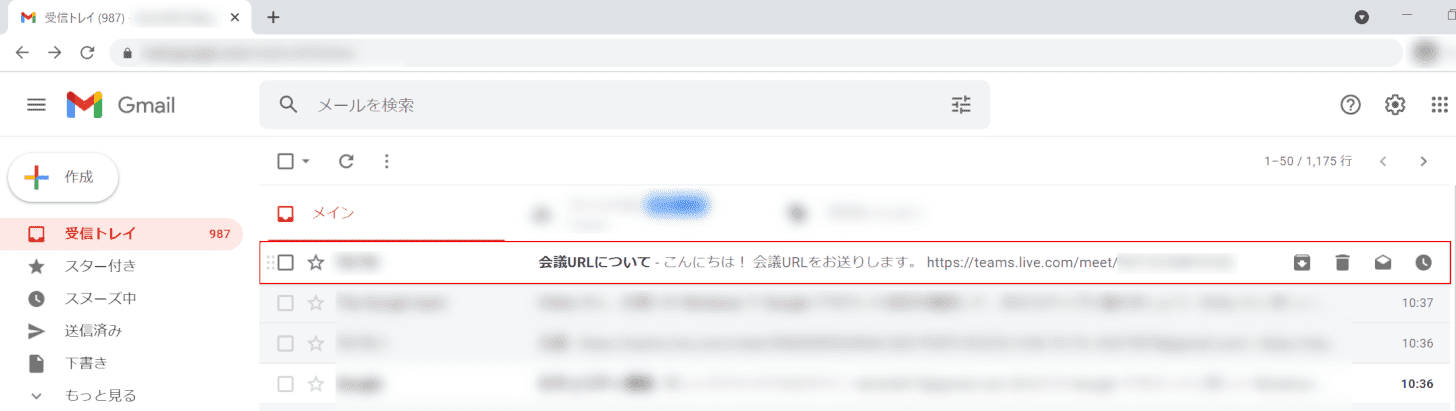
メール(例:Gmail)などを確認し、【会議URLが記載されたメール】を選択します。
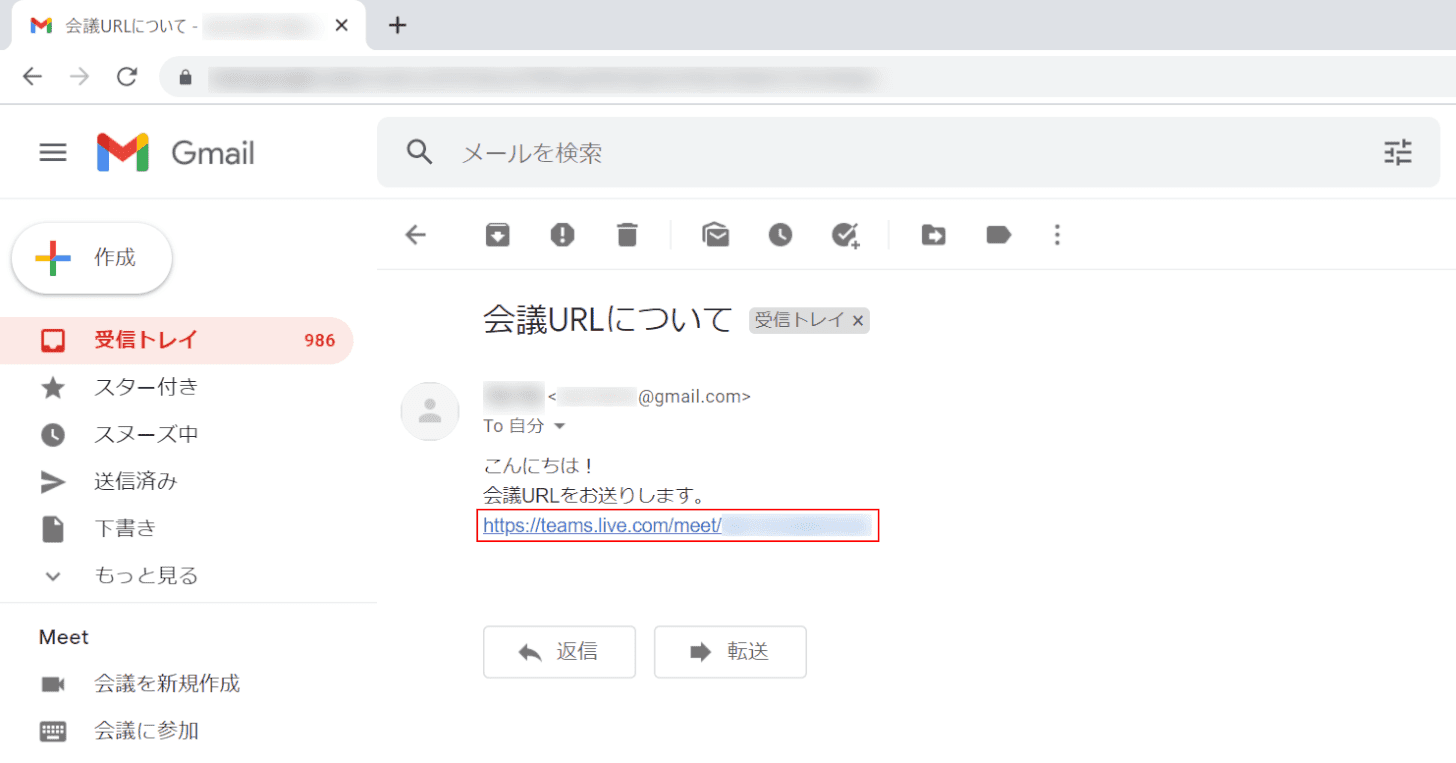
【会議URL】を選択します。
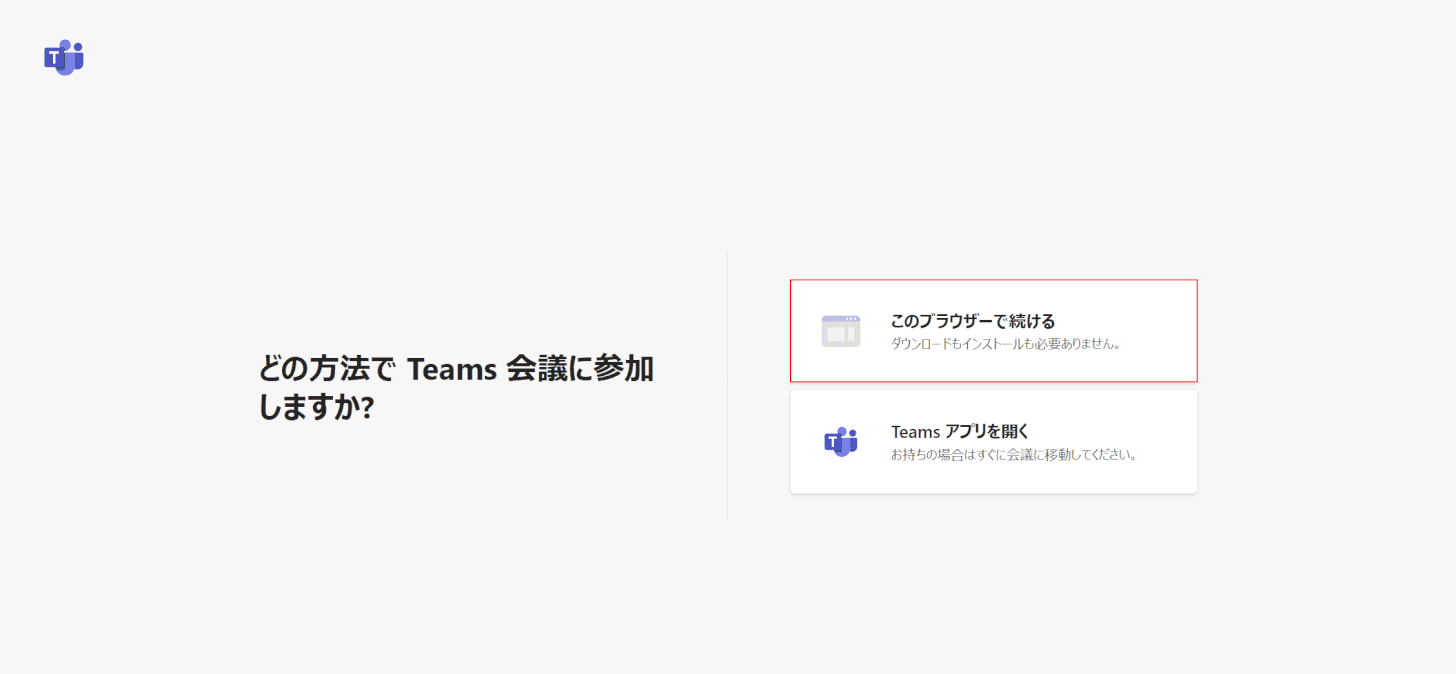
「どの方法で Teams 会議に参加しますか?」画面が開きます。今回は【このブラウザーで続ける】を選択します。
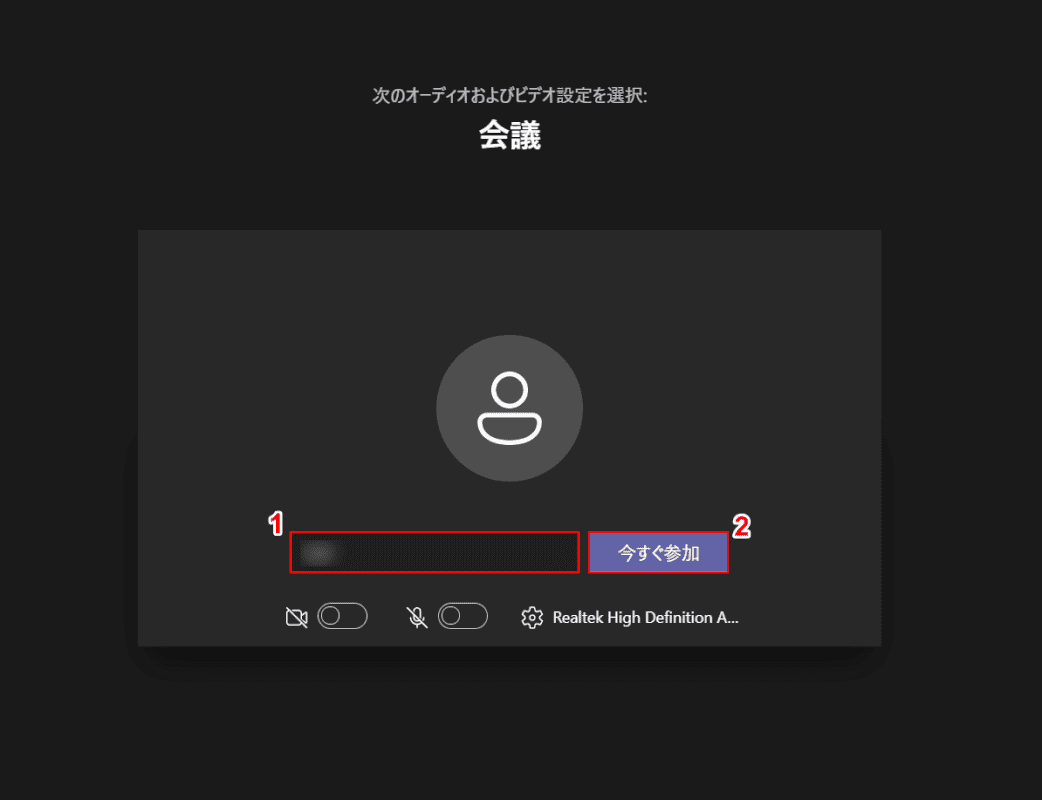
①『今回の会議で表示する名前』を入力し、②【今すぐ参加】ボタンを押します。
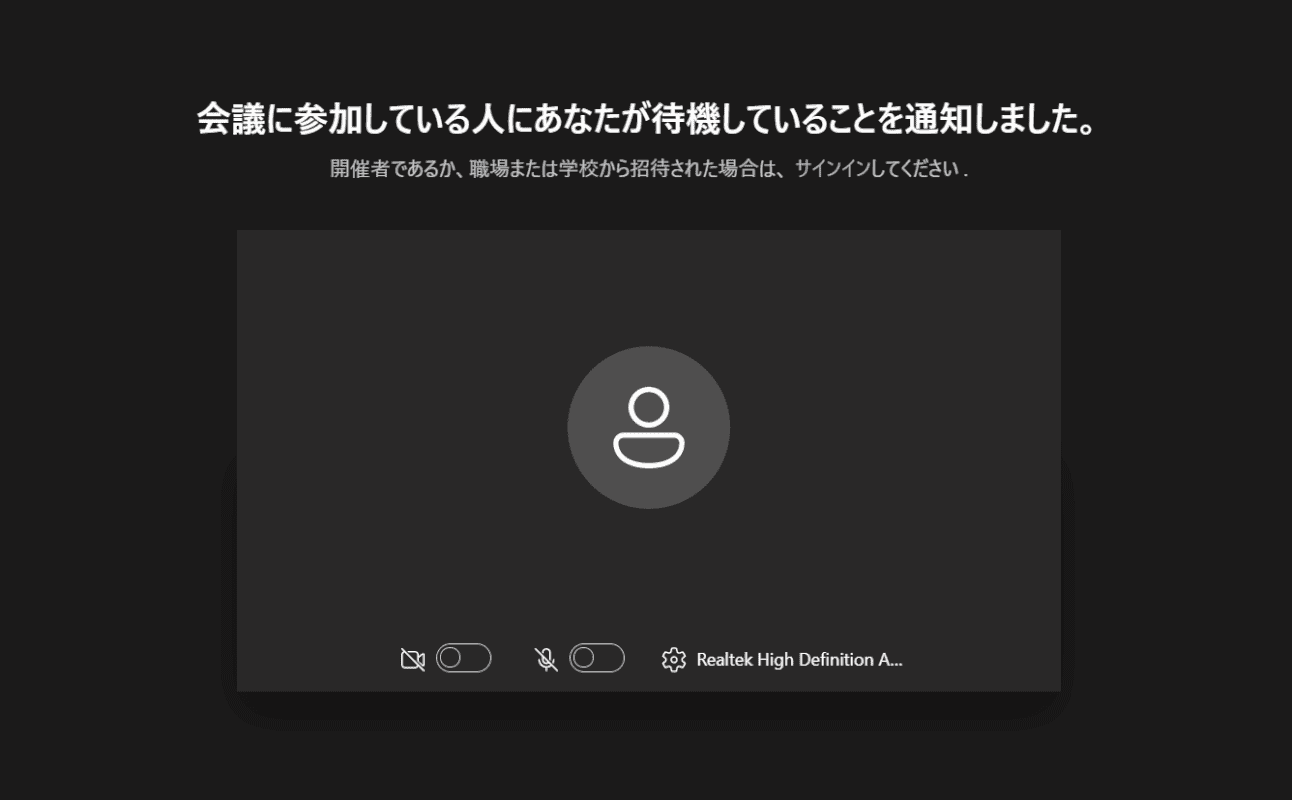
「会議に参加している人にあなたが待機していることを通知しました。」というメッセージが表示されたら問題なく会議への参加準備が出来ています。会議主催者からの応答があるまで待ちましょう。
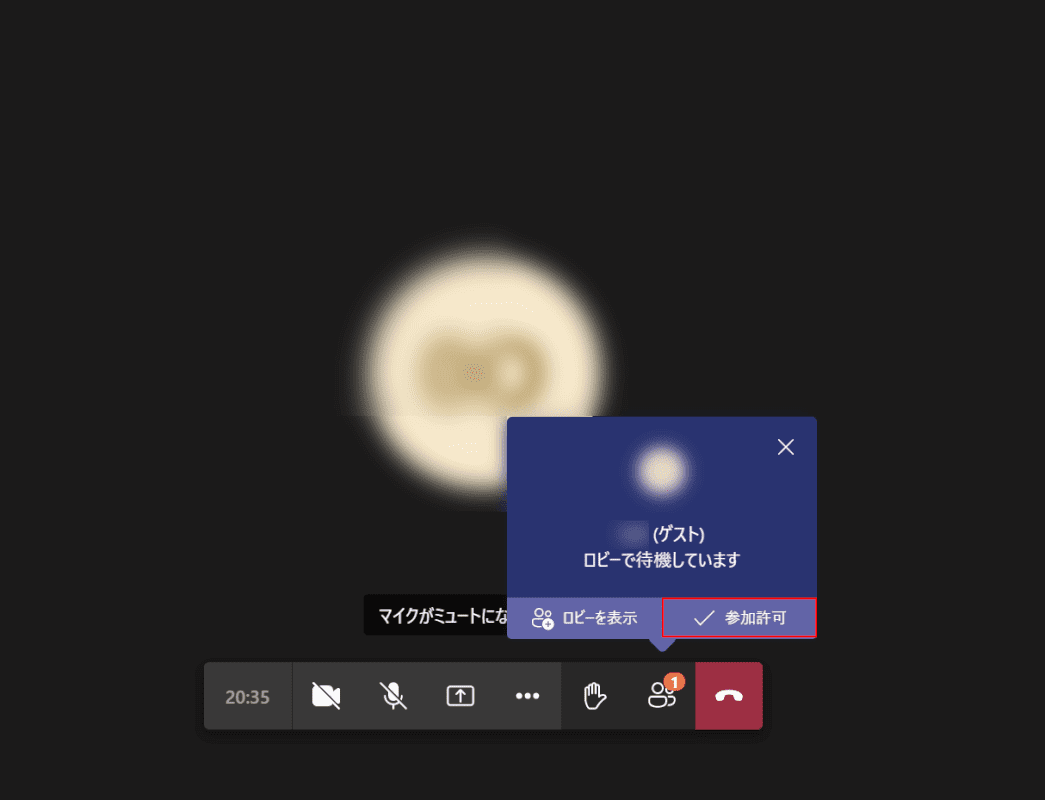
上の画像は会議主催者の画面です。参加者が待機していることを知らせる通知が表示されています。【参加許可】ボタンを押します。
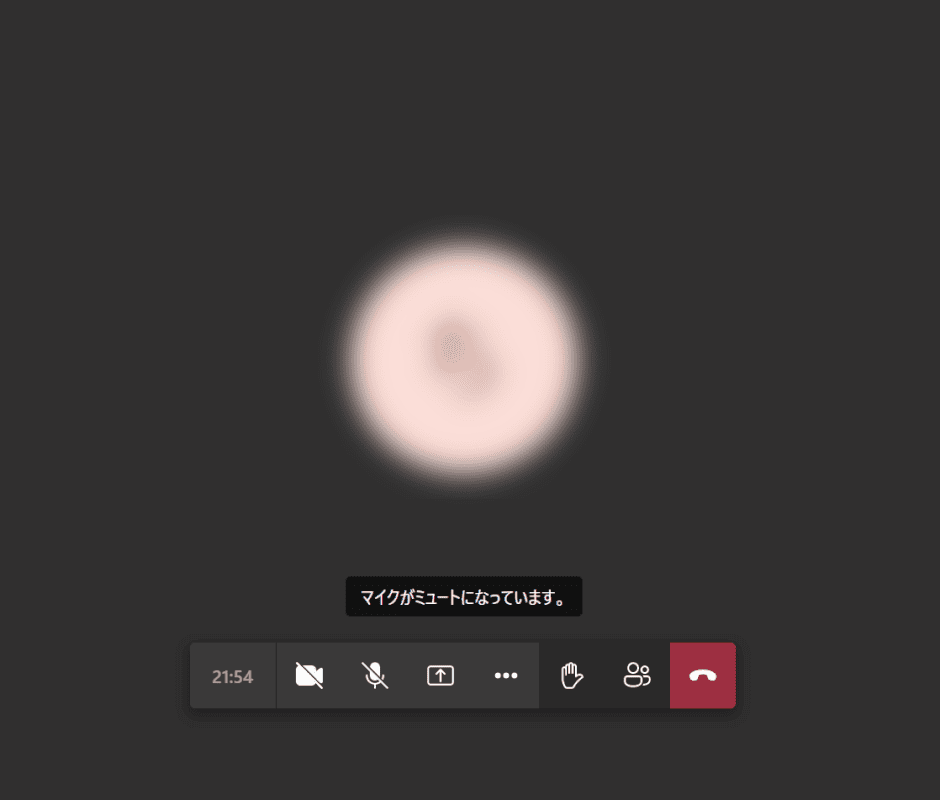
これで、Teamsのアカウントを持っていない相手と会議を開始することが出来ました。
