- 公開日:
- 更新日:
Teamsのライブ イベントとは?使い方などについて解説!
ライブイベントとはMicrosoft Teamsに備わっている機能のひとつであり、「大人数を相手にしたビデオ会議」を開くことができます。
最大で10,000名まで同時視聴することができるため、大規模なセミナーや集合型のイベントを開きたいときに便利です。
本記事では、ライブイベントの使い方についてご説明します。その他にも、ライブイベントを開催するために必要なMicrosoft 365のライセンスについてもご紹介いたしますので、参考にしてみてください。
Teamsのライブ イベントとは?機能は何か?
ライブイベント機能とは、Microsoft Teamsに含まれている機能のひとつです。
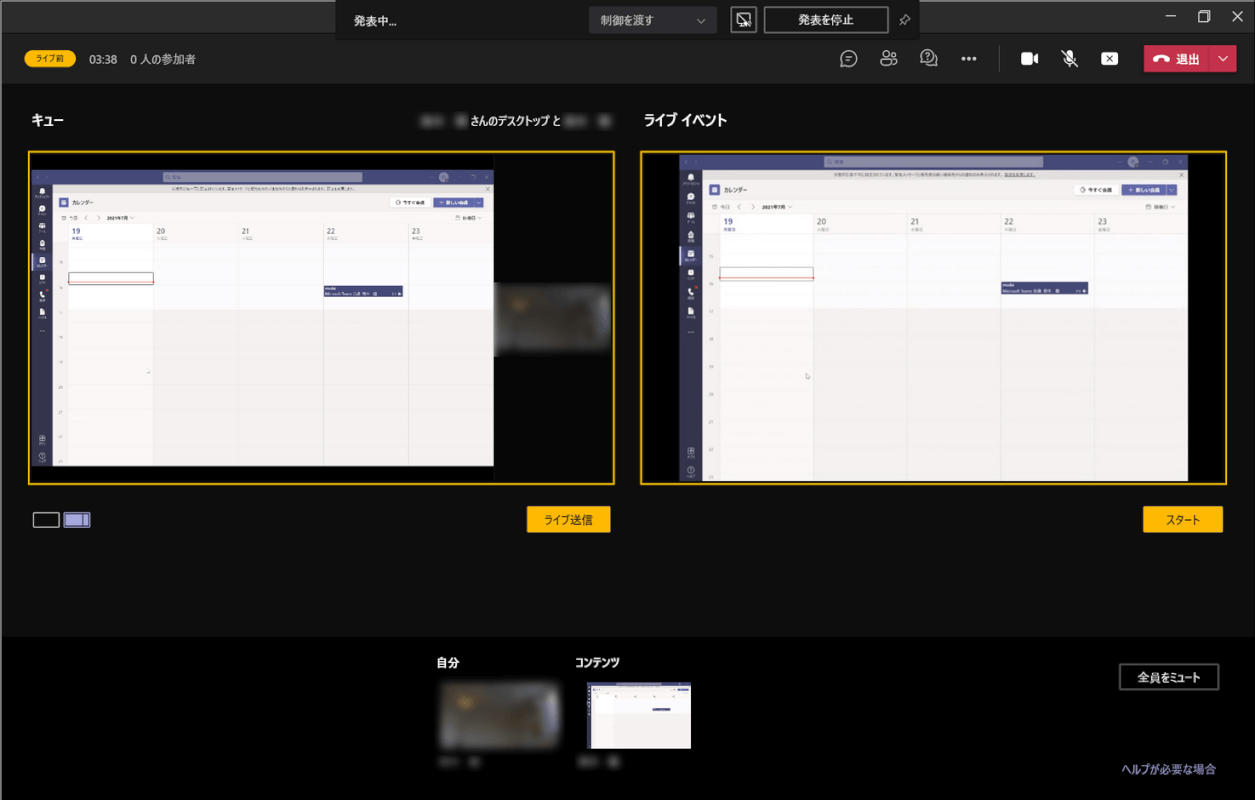
「主催者」と「主催者が指名した発表者」のみが、カメラとマイクをONにしてビデオ会議を行うことができます。
基本的には主催者側から参加者に向けての一方的な配信となりますが、Q&A機能を利用して参加者からの質問を受け付ければ、主催者側と参加者で双方向のやり取りをすることもできます。
Teamsのライブイベント機能を利用するには?
Teamsのライブイベント機能を利用するには、ネットワーク帯域の確保が必要になってきます。海外の事業所などを含む全国規模のライブイベントを行うときは、帯域の確保を意識しましょう。
ネットワーク帯域が不足していると、以下のような問題が発生してしまいます。
- 動画の配信が安定せず、音声が途切れたり映像が止まってしまうことがある
- 画質が落ちる
- ライブイベント自体がブロックされてしまう場合がある
上記のようなことが起きないようにするためにも、主催者はライブイベントを開催する前にネットワーク帯域を確保しておきましょう。
目安として、1Mbps/2Mbpsで「HDグループビデオ通話(1080pの画面で540pのビデオ)」、500kbps/1Mbpsで「グループビデオ通話」が可能となっています。帯域幅が十分でない場合は、基本的にビデオの画質よりもマイクの音質が優先されます。
発表者とは?役割は何か?
Teamsのビデオ会議とは異なり、ライブイベントには「発表者」「主催者」「参加者」といった複数の役割が存在します。
「発表者」と「主催者」は権限がいくつか重複します。主催者が発表者を兼任することも可能ですが、ライブイベントの開催中に不具合が起きたときなどの対処が難しくなってくるため、役割の分担をしておくことをおすすめします。
それぞれにできることが割り振られているため、下記にてご紹介します。
発表者
ライブイベント開催中にマイク、カメラ、画面共有機能をONにして動画の配信を行うことができます。
主催者
ライブイベントの作成・開始・停止、参加者の招待・アクセス許可、Q&Aなどのイベントの設定を行うことができます。スケジュールや参加者を管理するほか、ライブイベントを制御も主な役割になってきます。
参加者
ライブイベントの閲覧をする視聴者です。閲覧をする際には、10秒から20秒ほどの遅延が発生します。
ライブ イベントを作成するためのライセンス
Teamsのライブイベントを作成するためのライセンスは以下のとおりです。年間を通して契約するため、以下に記した金額は月額の料金(税込)となります。
- Office 365 E1(957円)
- Office 365 E3(2,387円)
- Office 365 E5(4,191円)
- Microsoft 365 E3(3,828円)
- Microsoft 365 E5(6,820円)
「主催者」と「発表者」はTeamsのライセンスの契約が必須となります。
また、特定の人間のみを招くようなプライベートなライブイベントを開催する場合は、その参加者にもライセンスの契約が必要になってきます。
プライベートではない公的なライブイベントでは、招待を受けたすべてのユーザーが参加できます。Teamsのライセンスの契約も必要ありません。その場合は匿名でライブイベントに参加することになります。
Teamsでのライブ イベントの使い方
Teamsでのライブイベントの使い方は、以下のとおりです。
ライブイベントの詳細を決める

①【カレンダー】、②【新しい会議】、③【ライブイベント】の順に選択します。
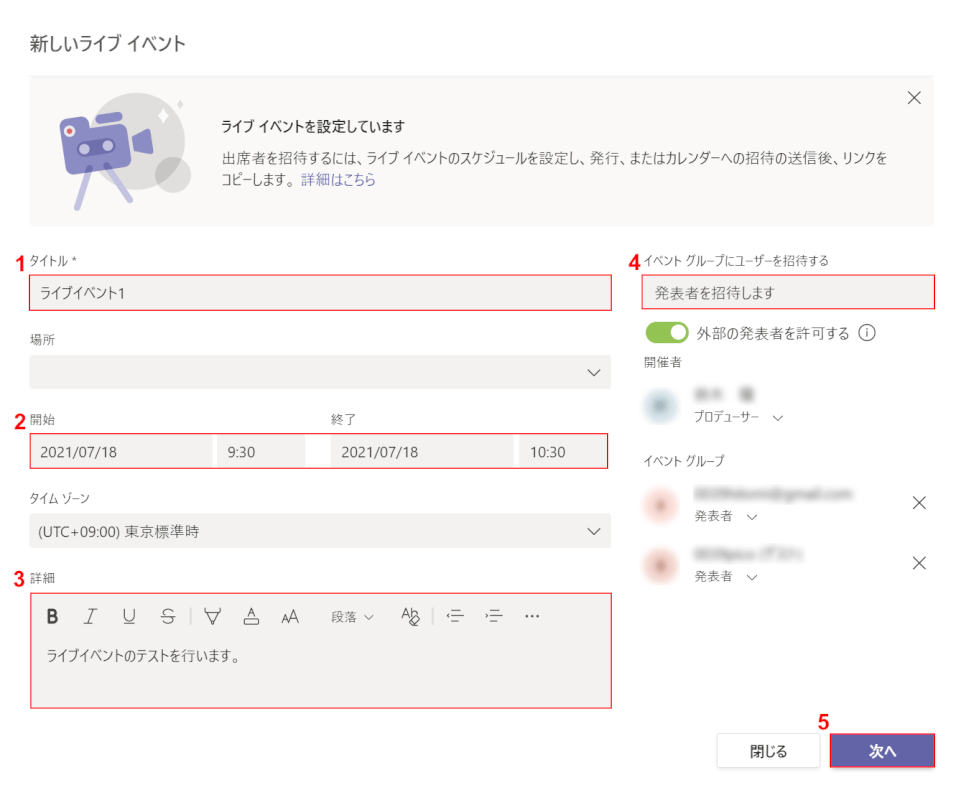
ライブイベントの詳細を入力する画面が表示されます。
①【タイトル(例:ライブイベント1)】を入力し、②【開始・終了時刻】を設定します。
③【詳細】に記しておきたい事項を入力し、④必要な場合は「発表者を招待します」から【招待】を行い、⑤【次へ】ボタンを押します。
出席者制限を行う
ライブイベントでは出席者の制限を行うことができます。「ユーザーとグループ」「組織全体」「パブリック」の中から選択します。
| アクセス許可 | 内容 |
|---|---|
| ユーザーとグループ | 指定されたユーザーとグループのみ、ライブイベントを視聴できます。 |
| 組織全体 | 組織内の全員がライブイベントを視聴できます。(サインインが必要) |
| パブリック | ライブイベントは誰にでもオープンです。 出席者のほとんどが、社外にいる場合に使用します。(サインイン不要) |
ここでは例として「組織全体」を選択します。
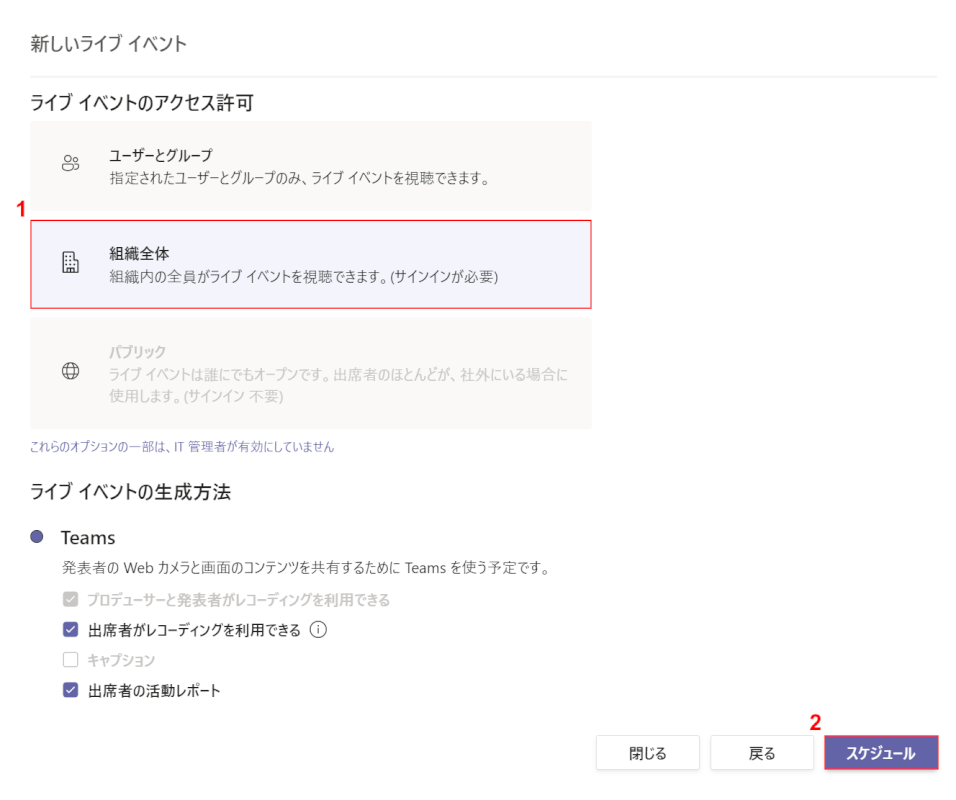
①「ライブイベントのアクセス許可」から【組織全体】を選択します。②【スケジュール】ボタンを押して、ライブイベントの予約を行いましょう。
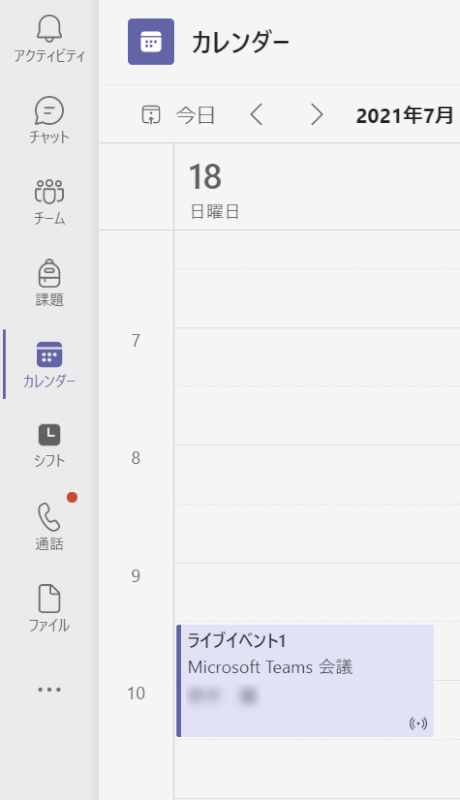
出席者の制限とライブイベントの予約をすることができました。
ライブイベントに参加する
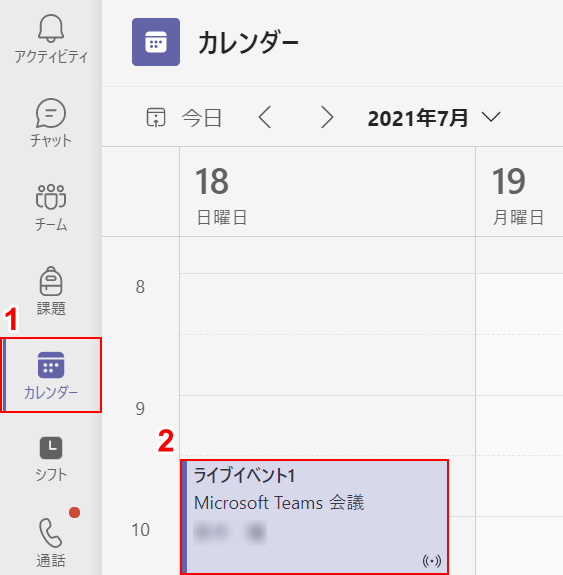
①【カレンダー】を開き、②予約した【ライブイベント】を選択します。
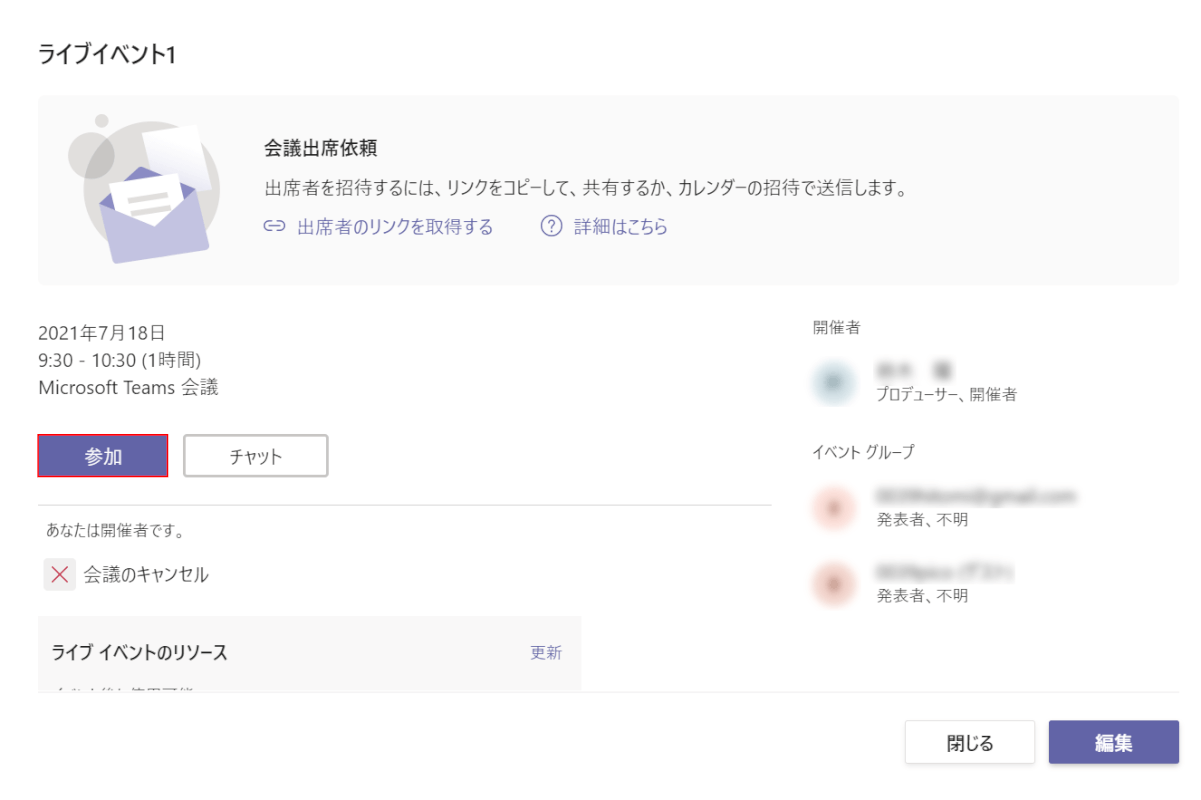
【参加】ボタンを押します。
ライブイベントはビデオ会議とは異なり、以下のような画面が表示されます。画面左側が発表者のプレビューで、画面右側が実際に参加者が見ている画面になります。
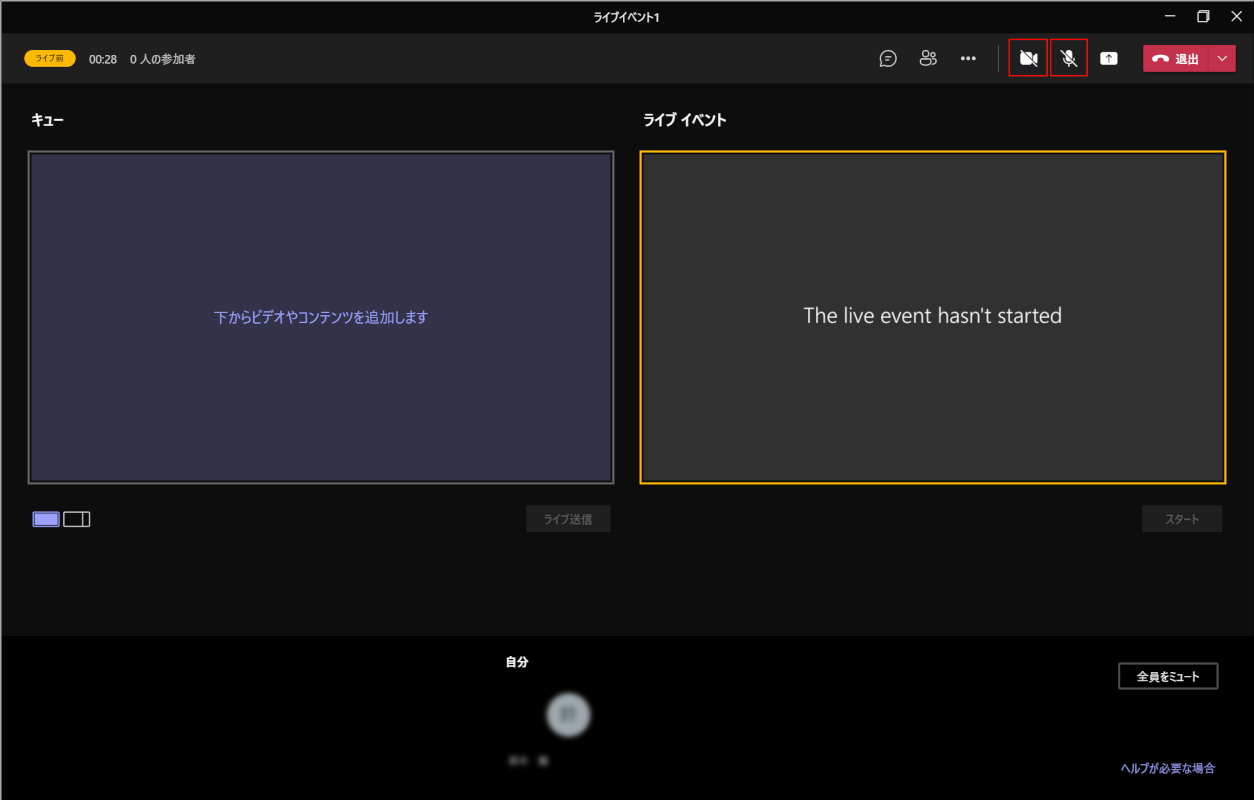
まずは画面左側にコンテンツを追加します。【カメラ・マイク機能】をONにすれば、画面左側にカメラの映像が追加されます。
ライブ配信をする
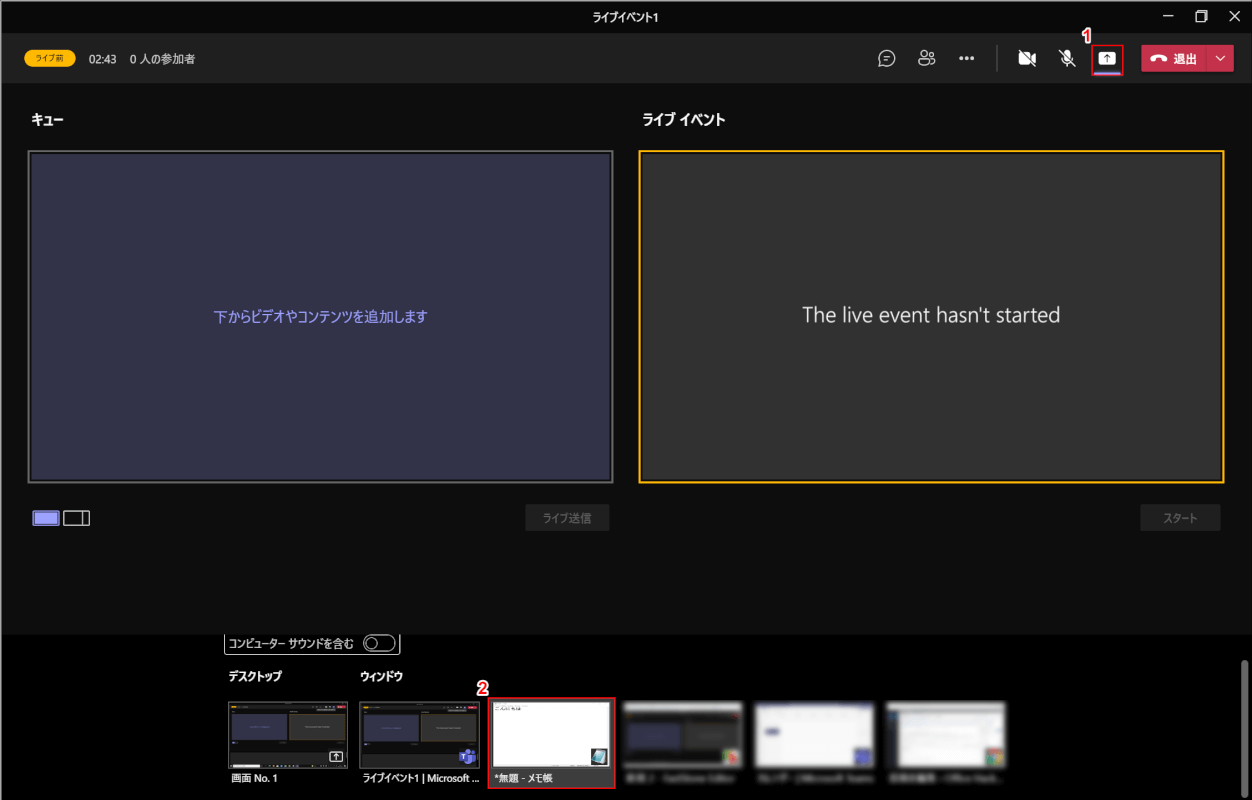
①【コンテンツの共有】、②【共有したいコンテンツ(例:メモ帳)】の順に選択します。
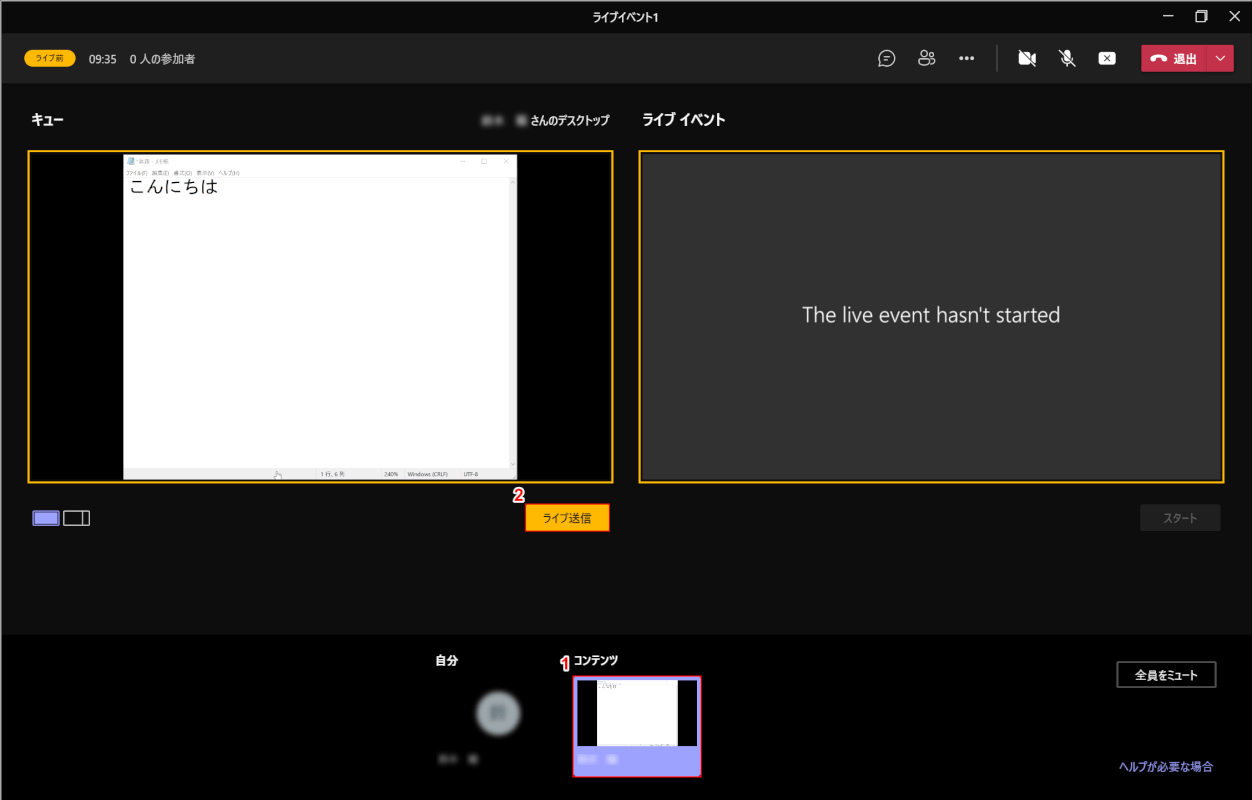
①選択した【コンテンツ】を押して、画面左側に追加されたら、②【ライブ送信】ボタンを押します。
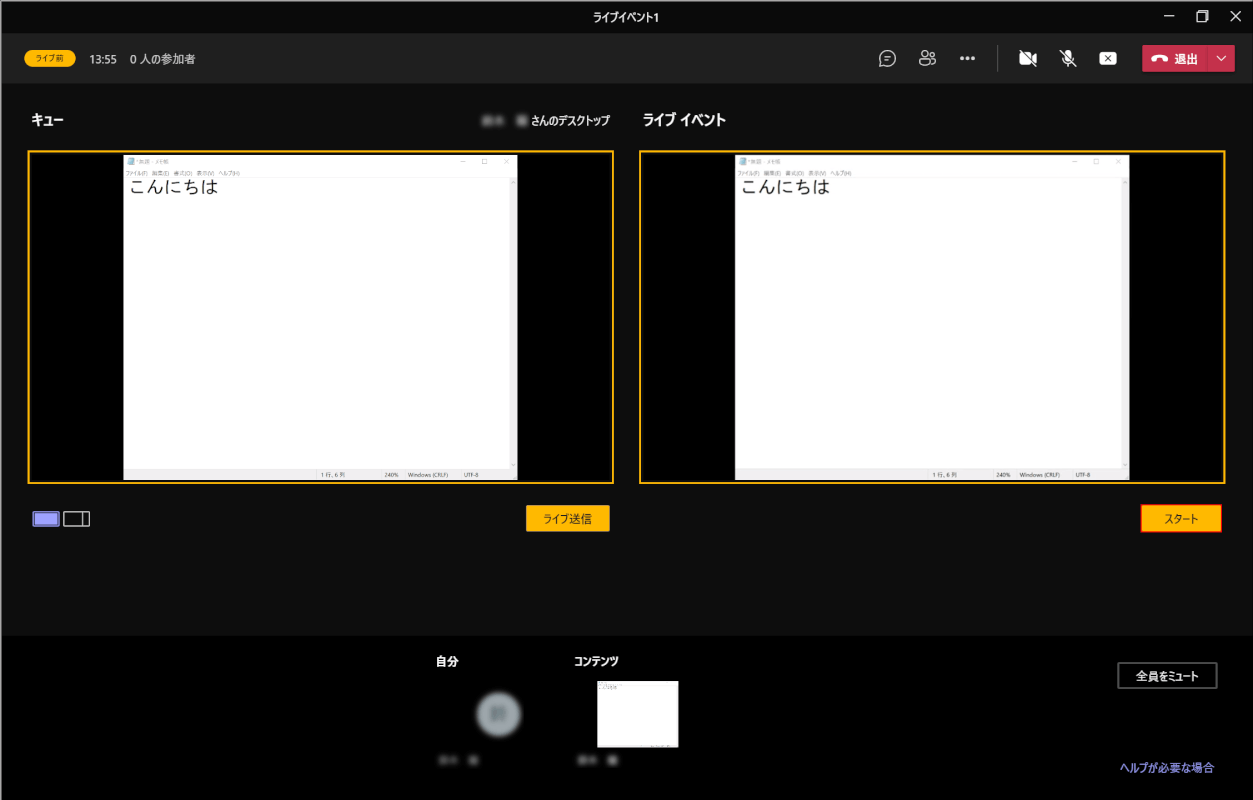
画面右側にコンテンツが追加されたら、【スタート】ボタンを押します。
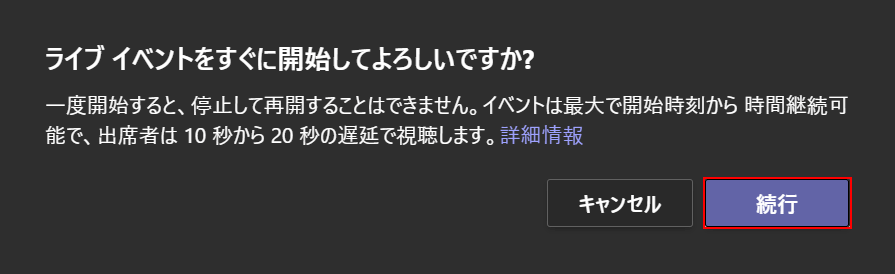
「ライブイベントをすぐに開始してよろしいですか?」ダイアログボックスが表示されます。確認したら【続行】ボタンを押して動画を配信します。
動画を保存する
ライブイベントが終わった後、配信していた動画はアーカイブとして残されます。動画を保存する方法については、以下のとおりです。
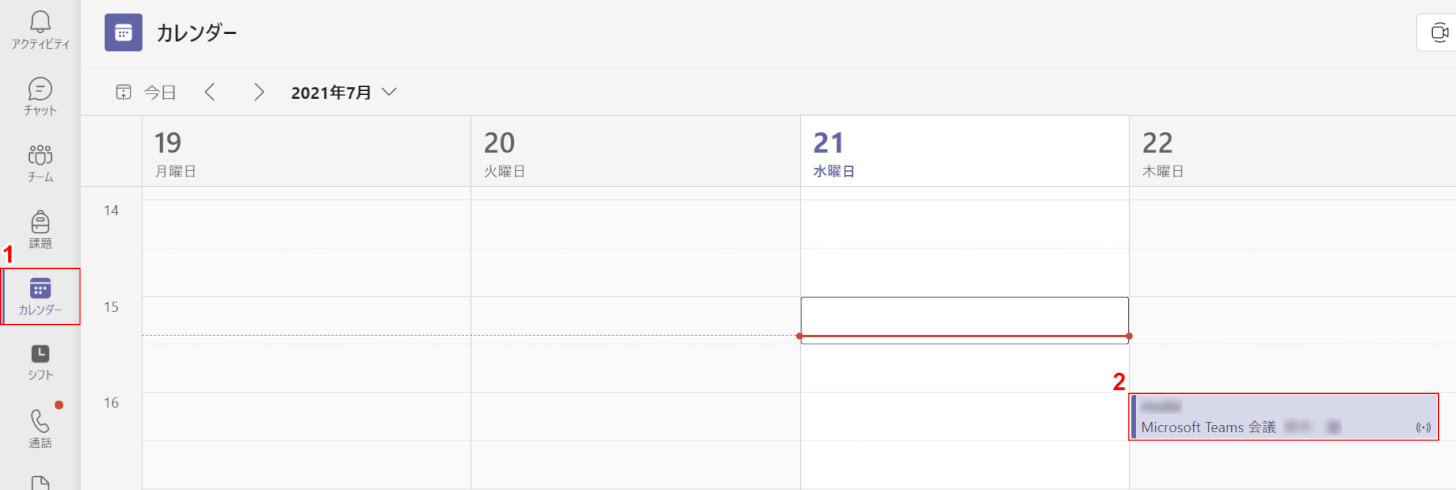
①【カレンダー】、②【終了したライブイベント】の順に選択します。
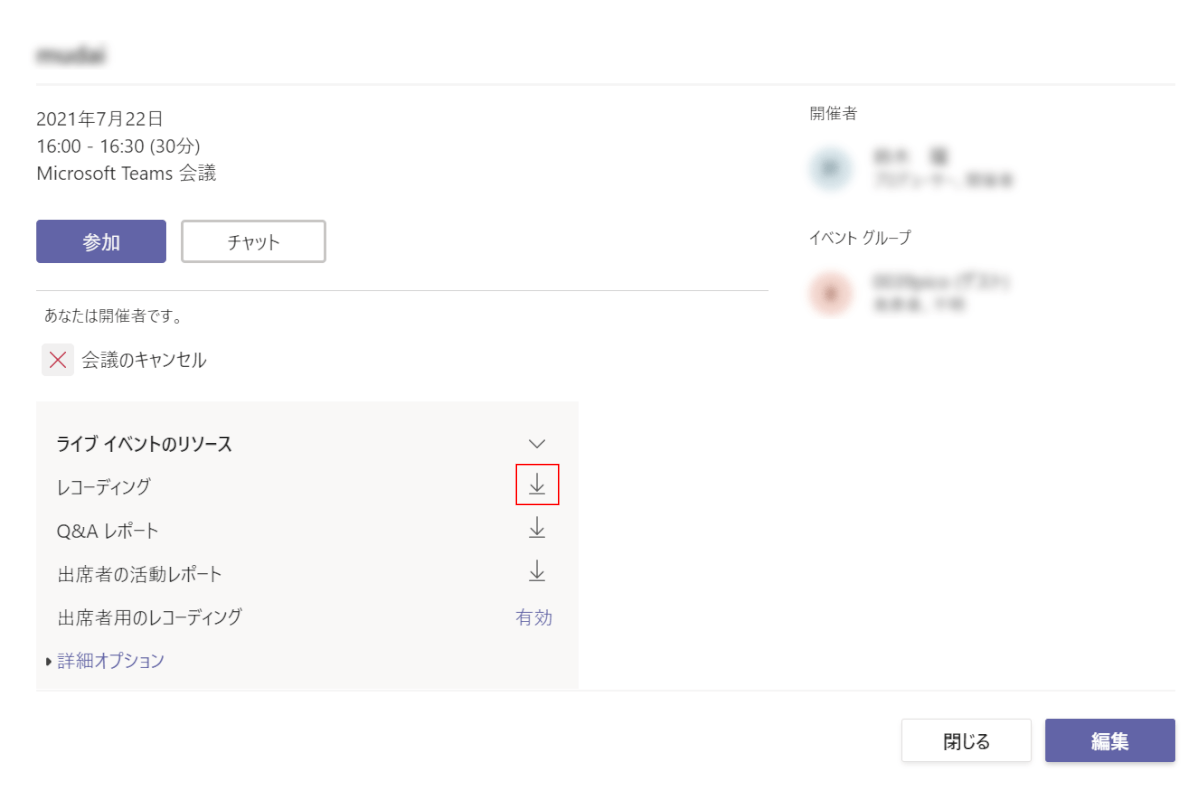
レコーディングの右側にある【ダウンロード】ボタンを押します。
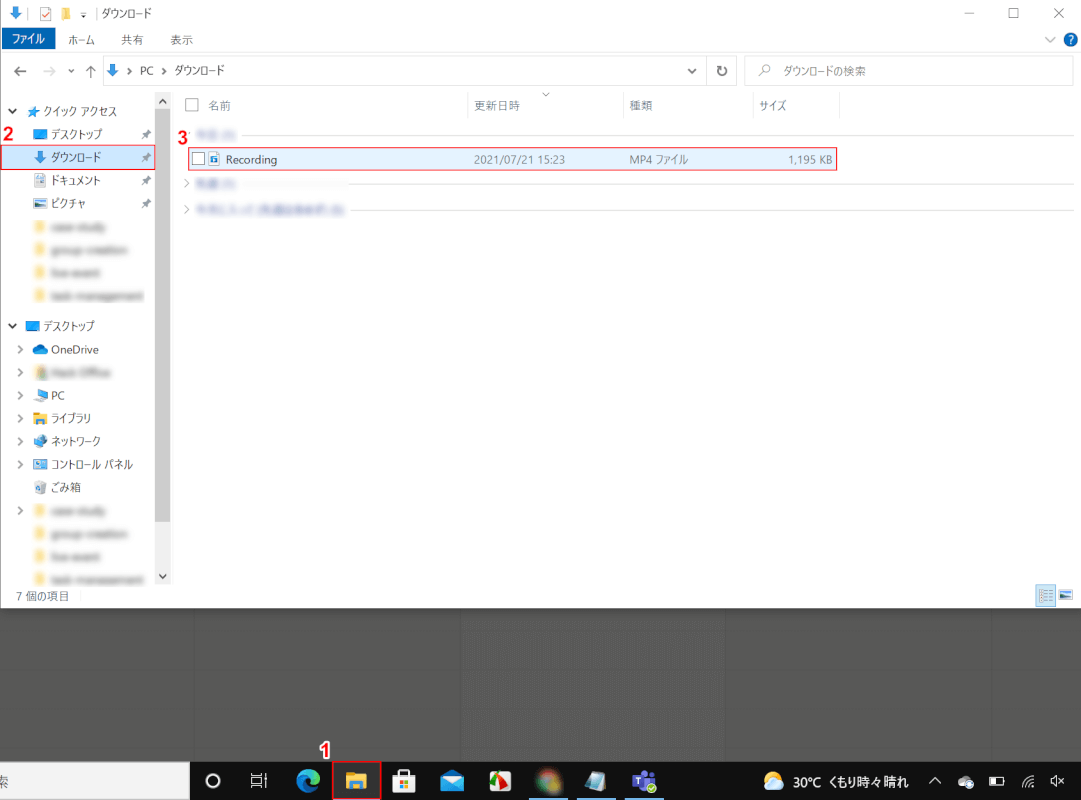
①【エクスプローラー】、②【ダウンロード】、③【Recording】の順に選択します。
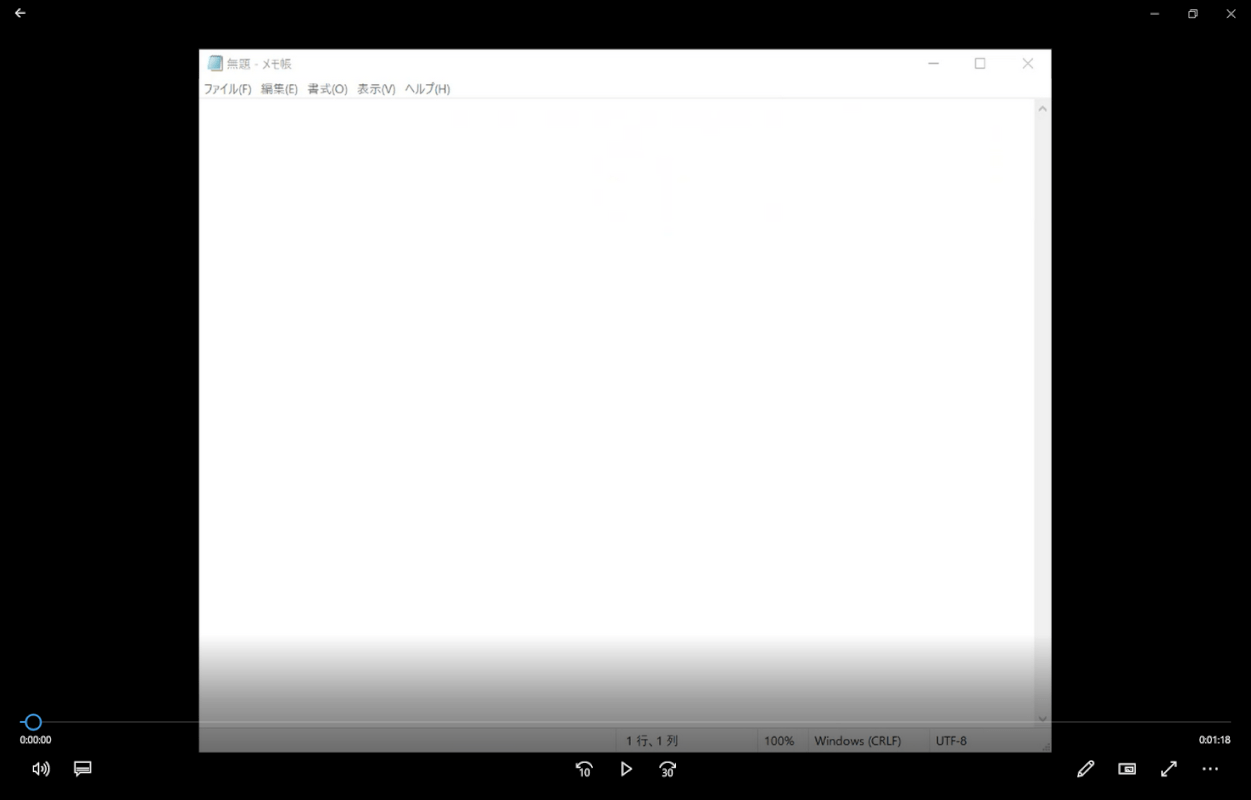
保存した動画をビデオプレーヤーで再生し、内容を確認することができます。
動画再生する
保存した動画をライブイベントで再生する方法については、以下のとおりです。
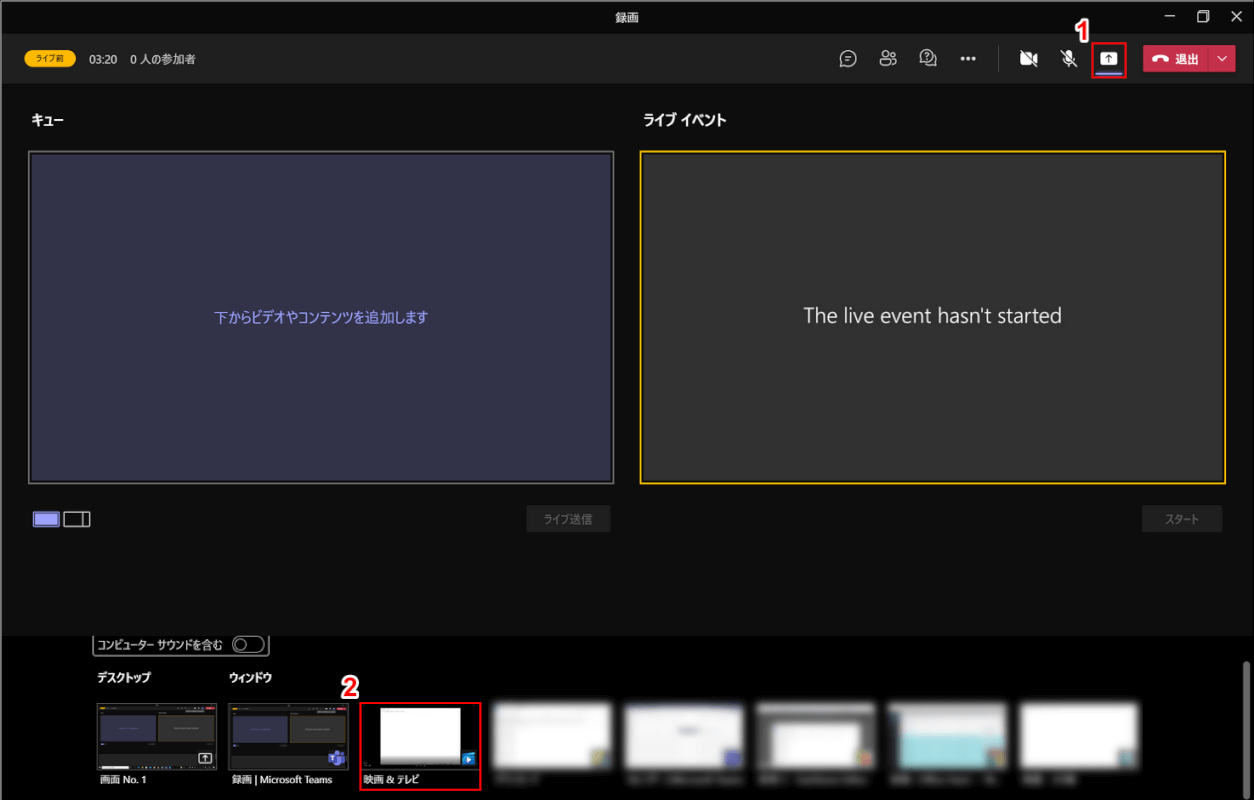
①【コンテンツの共有】、②【共有したいコンテンツ(例:映画&テレビ)】の順に選択します。
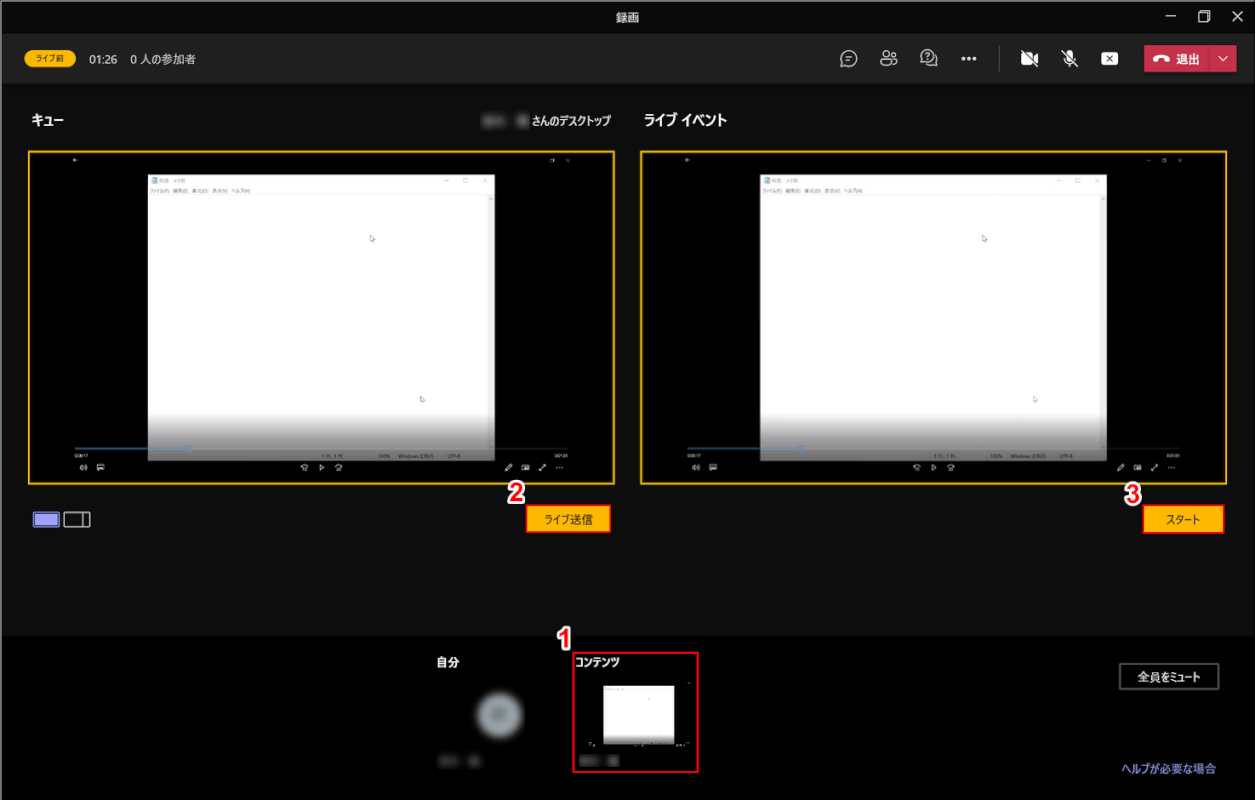
ライブ配信を行うのと同じ要領で、①【コンテンツ】、②【ライブ配信】ボタン、③【スタート】ボタンの順に選択すれば、動画を再生することができます。
ライブ イベントの Q&A への参加を行う方法
ライブイベントには、Q&Aという参加者からの質問を受け付ける機能があります。この機能を上手く利用すれば、参加者と双方向でやり取りすることができます。
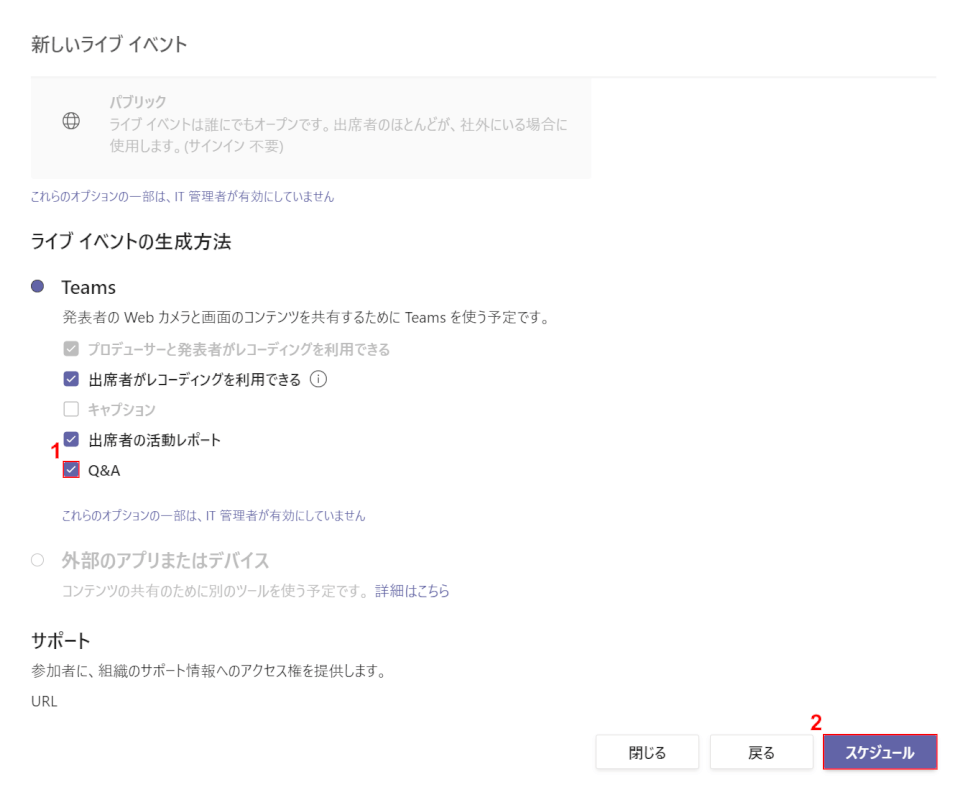
①ライブイベントを作成する際に、「Q&A」に【チェックマーク】を入れ、②【スケジュール】ボタンを押します。

画面上部の【Q&A】を選択します。
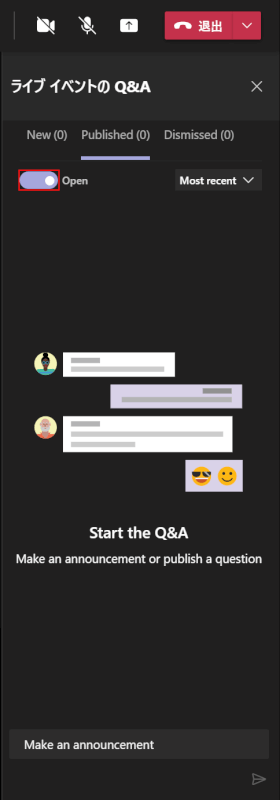
初期設定では質問欄が閉じられています。質問を受け付ける時間になったら【Open】を押して、参加者からの質問を受け付けます。
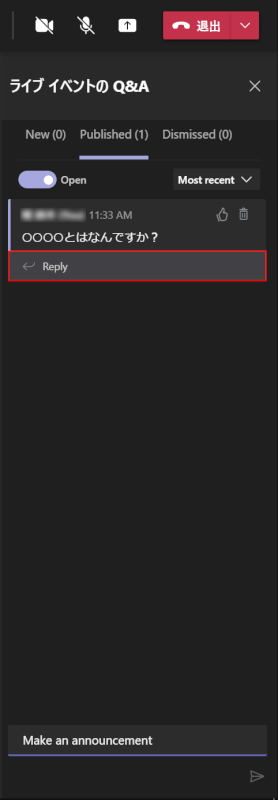
質問が来た場合、【Reply】から参加者に返信をすることができます。
