- 公開日:
- 更新日:
Teamsのチーム作成方法と管理方法(作成できない場合の対処も)
Teamsでチームを作成する方法とメンバーなどを管理する方法をご紹介します。チームを作ってプロジェクトのメンバーを招待することで円滑なコミュニケーションを促進できます。
チームが作成できない場合の対処方法も合わせて紹介していますので解決方法の1つとしてお使いください。
チームとは何ですか?
Teamsのチームとは、部署やプロジェクトなど共通の作業を行う人々のグループのことです。
チームに招待されたメンバーだけが参加できます。1人が複数のチームに所属することも可能です。
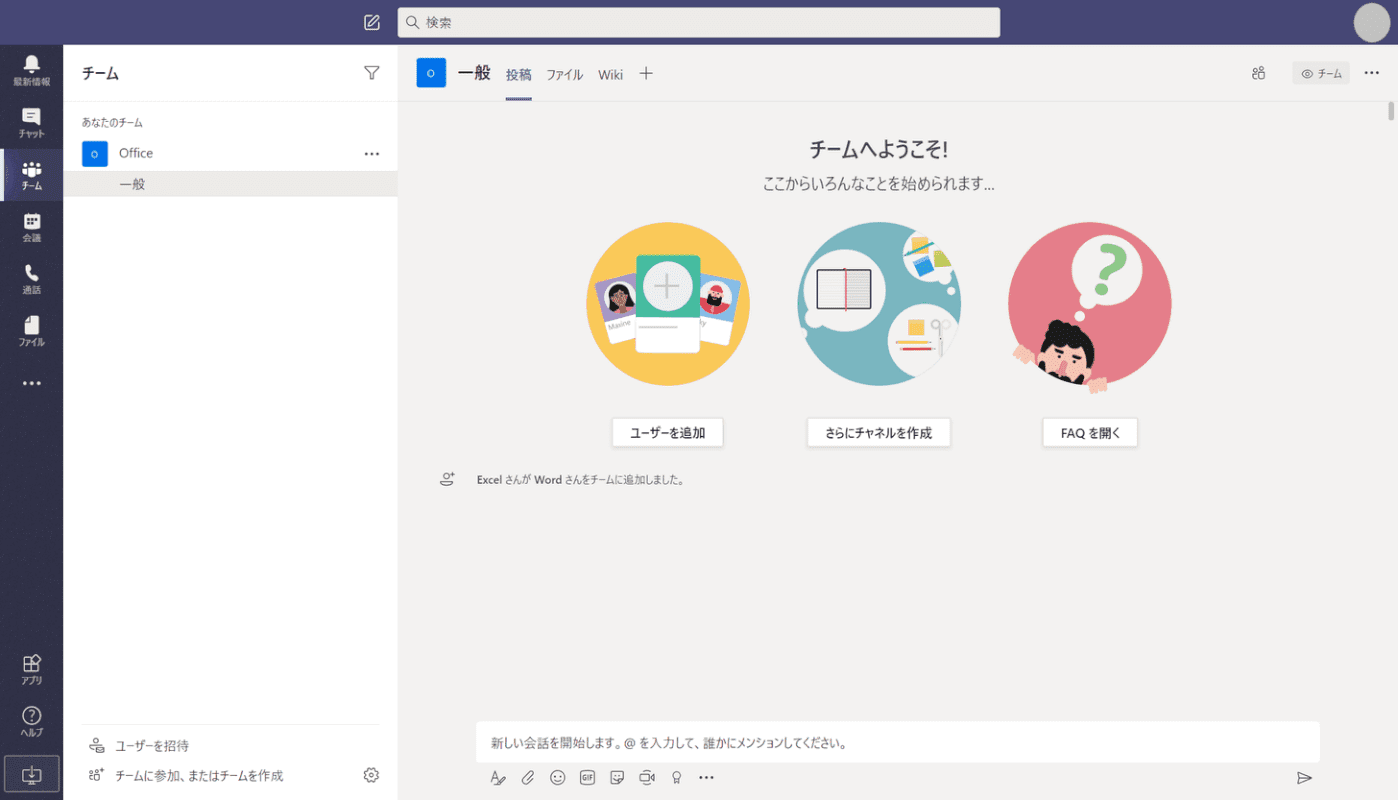
チームに参加すると、チャネル内でチームメンバーと会話したり、ファイルの共有やWikiを作成することもできて便利です。
チームとチャネルの関係
Teamsではチーム内のチャネルでスレッドを立てて会話を行います。チームとチャネルは階層構造になっています。チャネルはチームに含まれます。
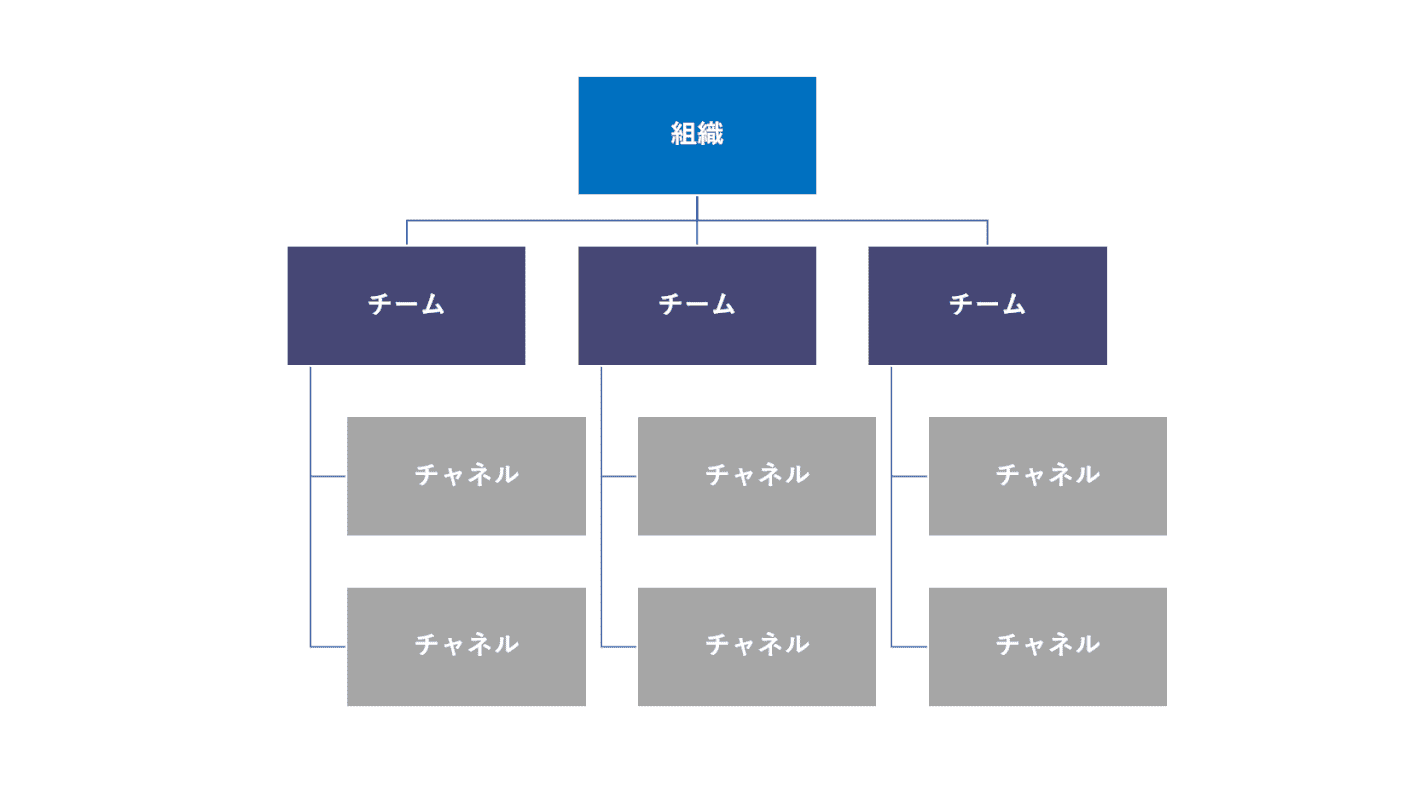
チームの中にチャネルは複数作成することができます。組織に合わせてチームとチャネルを作っていきましょう。
チームとチャネルの例
例えば会社で「人事部」の中に「採用課」「人事課」「総務課」の3課があるとします。人事部を「チーム」とすると課は「チャネル」になります。
| チーム | チャネル |
|---|---|
| 人事部 | 採用課 |
| 人事課 | |
| 総務課 |
もし人事部というチームしか作らない場合、採用課のメンバーは他の総務課のやり取りも目に入ってしまいます。課ごとにチャネルを作れば関係する情報だけに目を通すことができます。
上記のようにチーム、チャネル関係なく1つのグループで管理すると、メンバーによっては不要な情報も含まれてしまいます。チームとチャネルを分けることで必要な情報だけを効率的に集めることができます。
チームを作成する
Teamsで新しくチームを作る方法は以下の通りです。
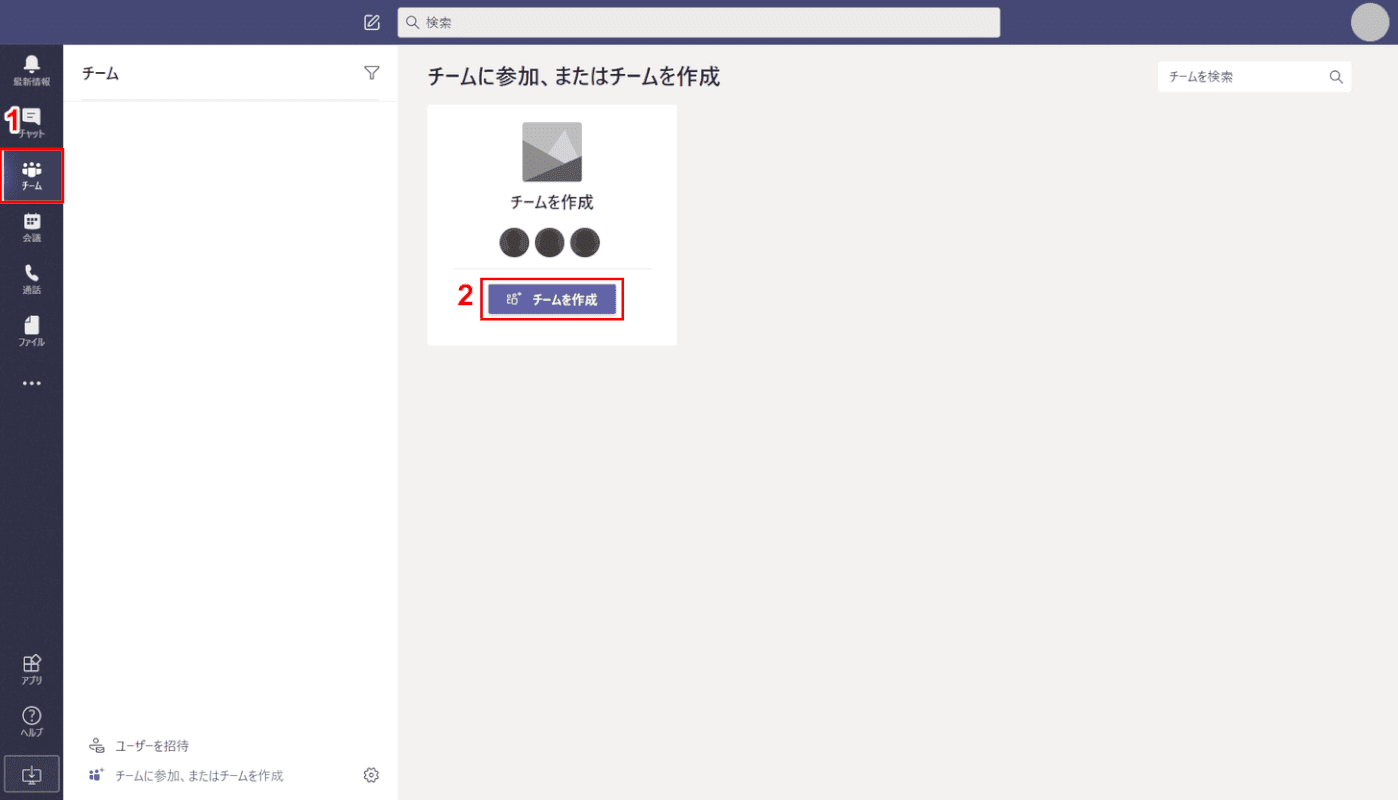
①左ナビゲーションから【チーム】を選択し、②【チームを作成】ボタンを押します。
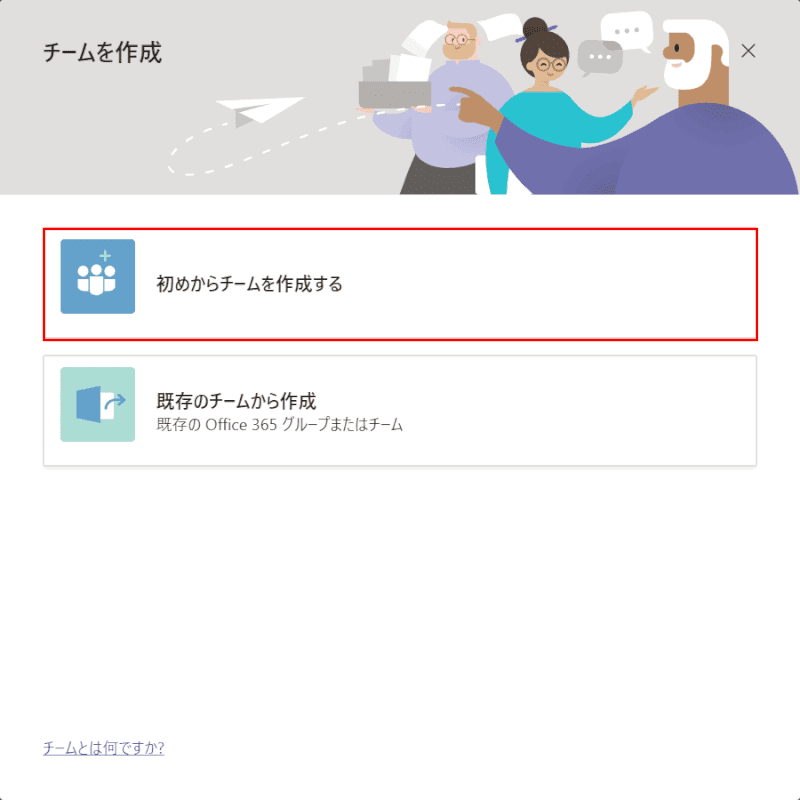
「チームを作成」ダイアログボックスが表示されます。今回は【初めからチームを作成する】を選択します。既存のOffice 365グループまたはチームからも作成できます。
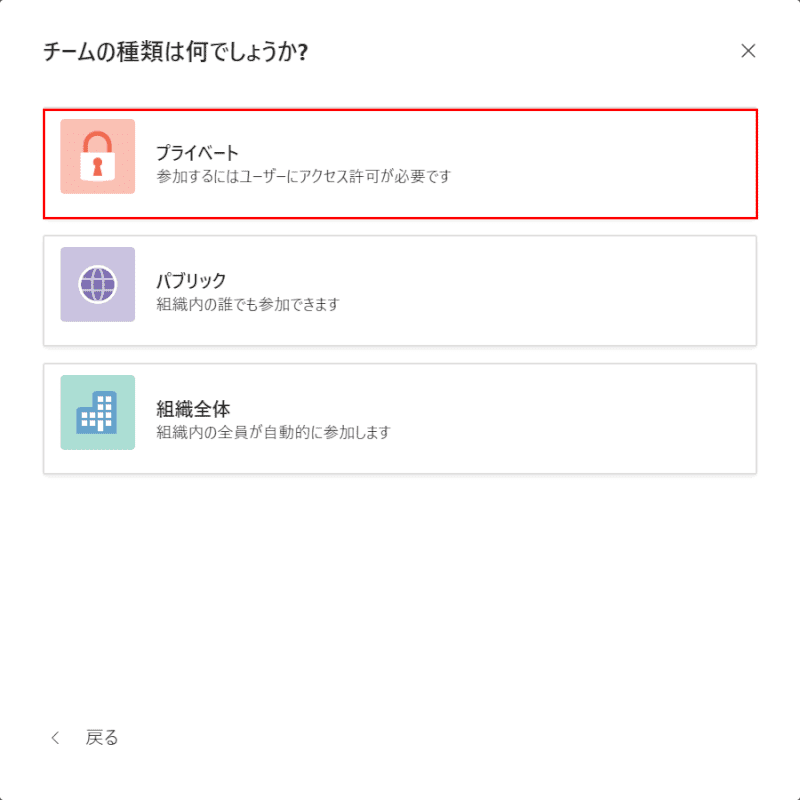
チームの種類を選択します。今回は【プライベート】を選択します。
- プライベート:参加するにはユーザーにアクセス許可が必要です
- パブリック:組織内の誰でも参加できます
- 組織全体:組織内の全員が自動的に参加します
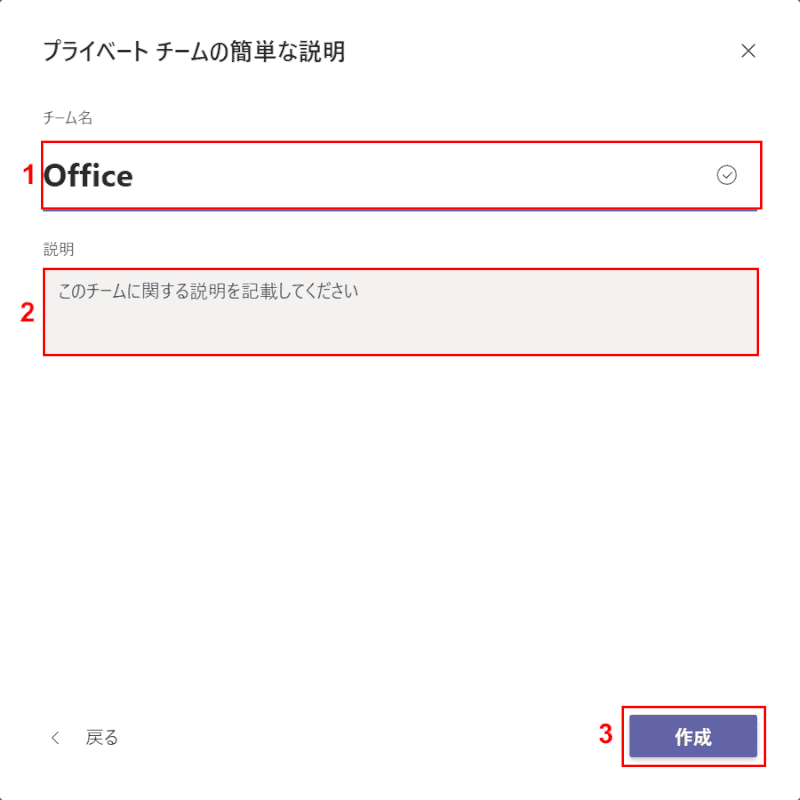
①『チーム名』を入力し、②必要であればチームの説明を記載します。③【作成】ボタンを押します。
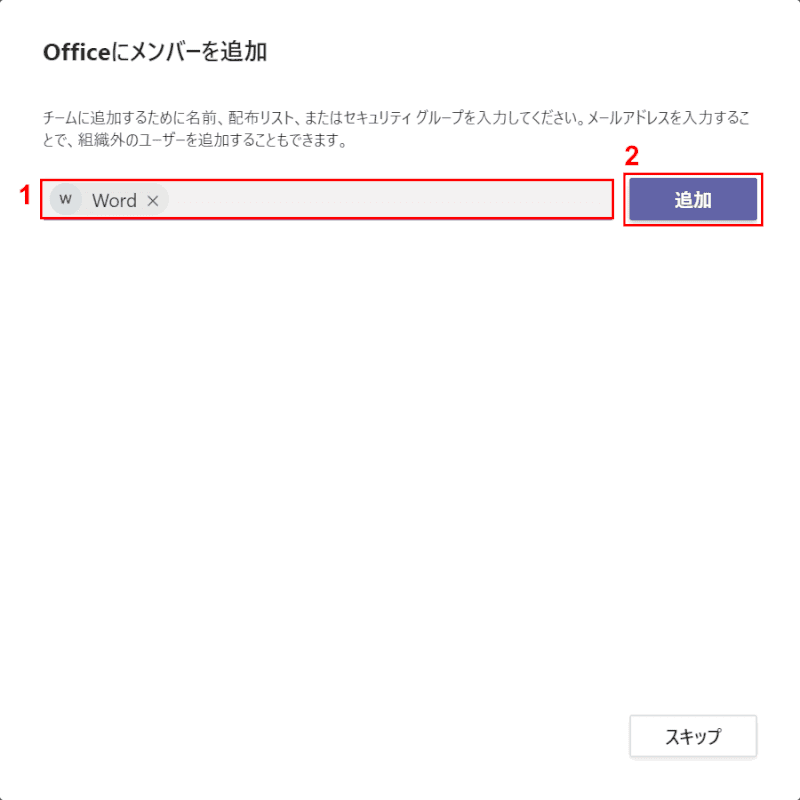
メンバーを追加します。①チームに追加したいメンバーの名前やメールアドレスを入力します。②【追加】ボタンを押します。
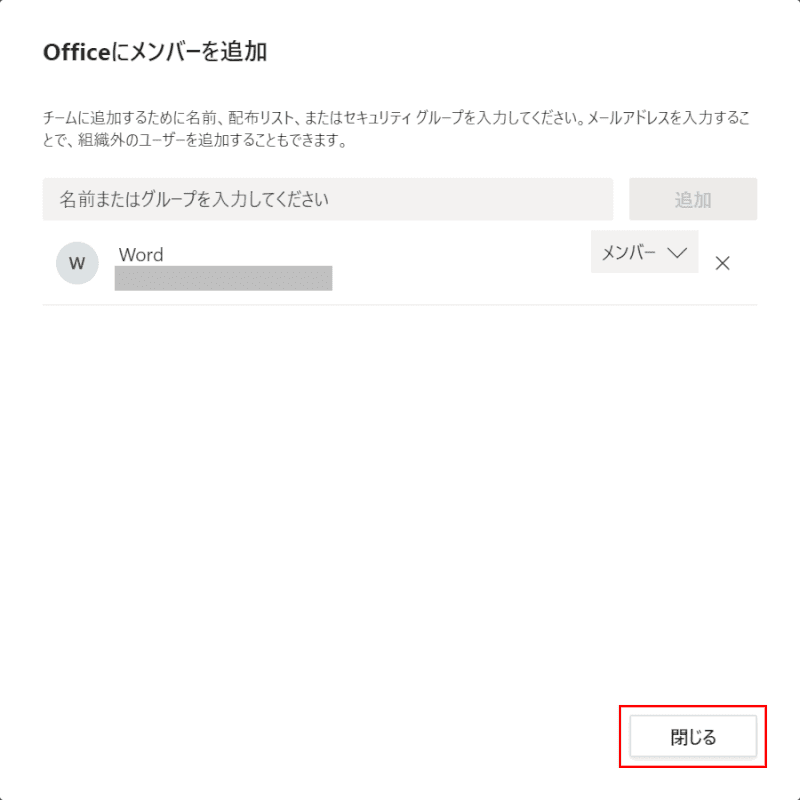
目的のメンバーが追加されたことを確認したら【閉じる】ボタンを押します。
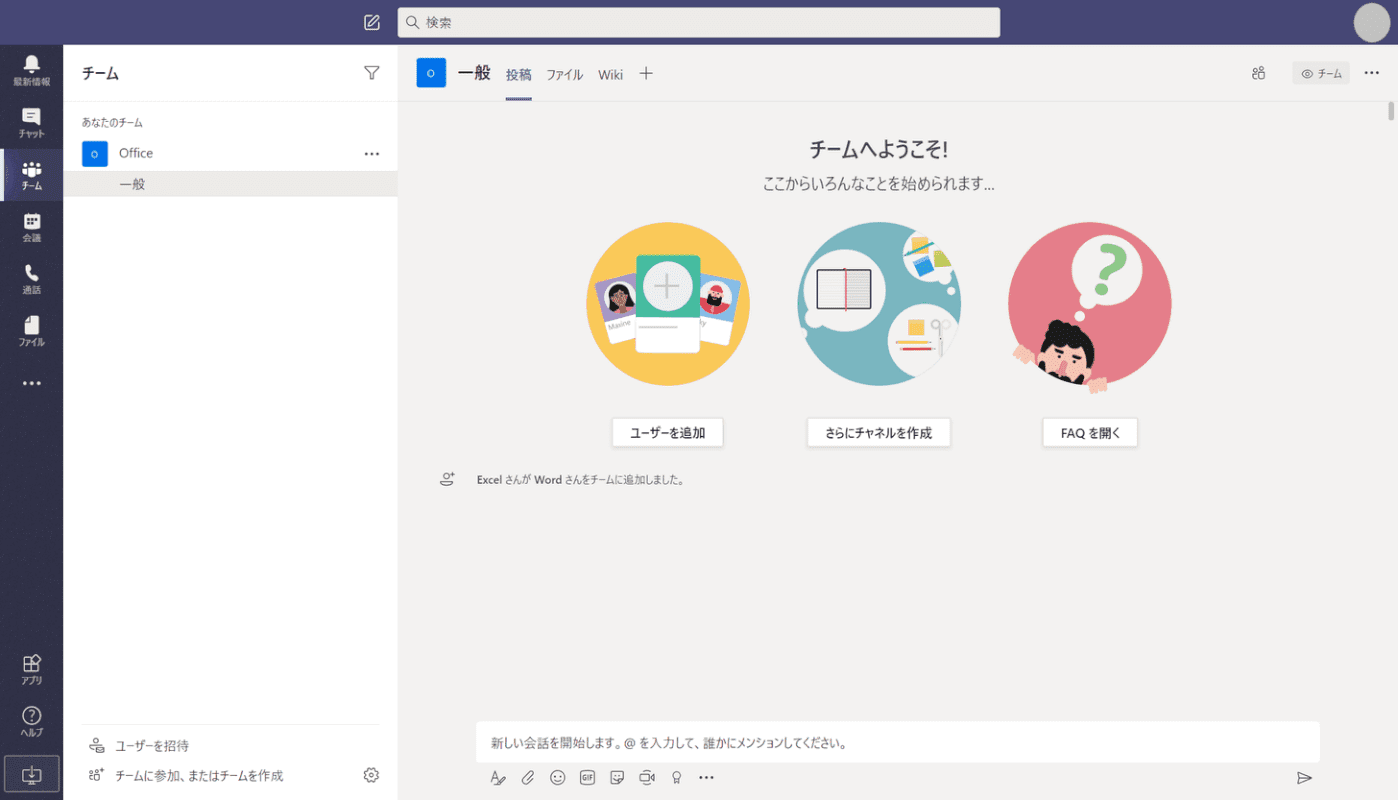
新しいチームが作成できました。デフォルトで「一般」というチャネルができます。「一般」チャネルは削除できないので連絡事項用などに活用しましょう。
チームが作成できたらさらにユーザーやチャネルを追加していきます。
チームを追加する
チームを追加するのは作成と同様です。以下のように行います。
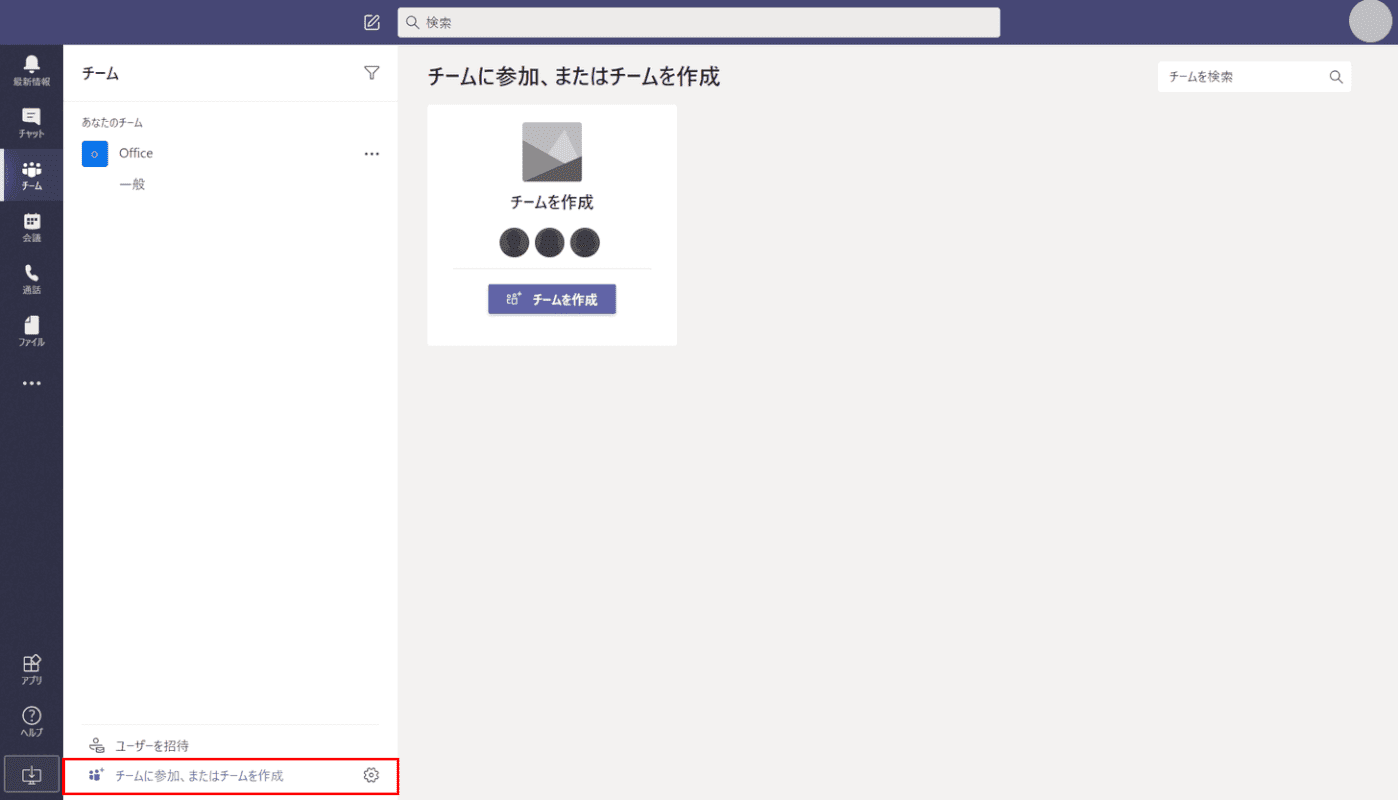
【チームに参加、またはチームを作成】を選択すると、作成時と同様、「チームを作成」ボタンが表示されます。作成時と同じようにチームを作ります。
チームが作成できない場合の対処方法
基本、ユーザーは誰でもチームを作成することができます。しかし一部の方はチームが作成できないことがあります。
権限で制限していないか管理者に確認する
管理者がチームを作成できないように権限で制限している場合があります。その場合は、組織のTeamsの管理者にご確認ください。
他のアプリケーションで試す
ブラウザ版でチームを作成できない場合、デスクトップ版やスマホ版のTeamsで試してみましょう。
デスクトップ版で「開発者プレビュー」をオンにしていることでチームを作成できなかった例もあります。
チームを管理する
作成したチームを管理しましょう。メンバーを追加したり、チームを一時的に表示させたくない場合は非表示にすることもできます。
チームメンバーを管理する
チームのメンバーを追加したり、削除することもできます。
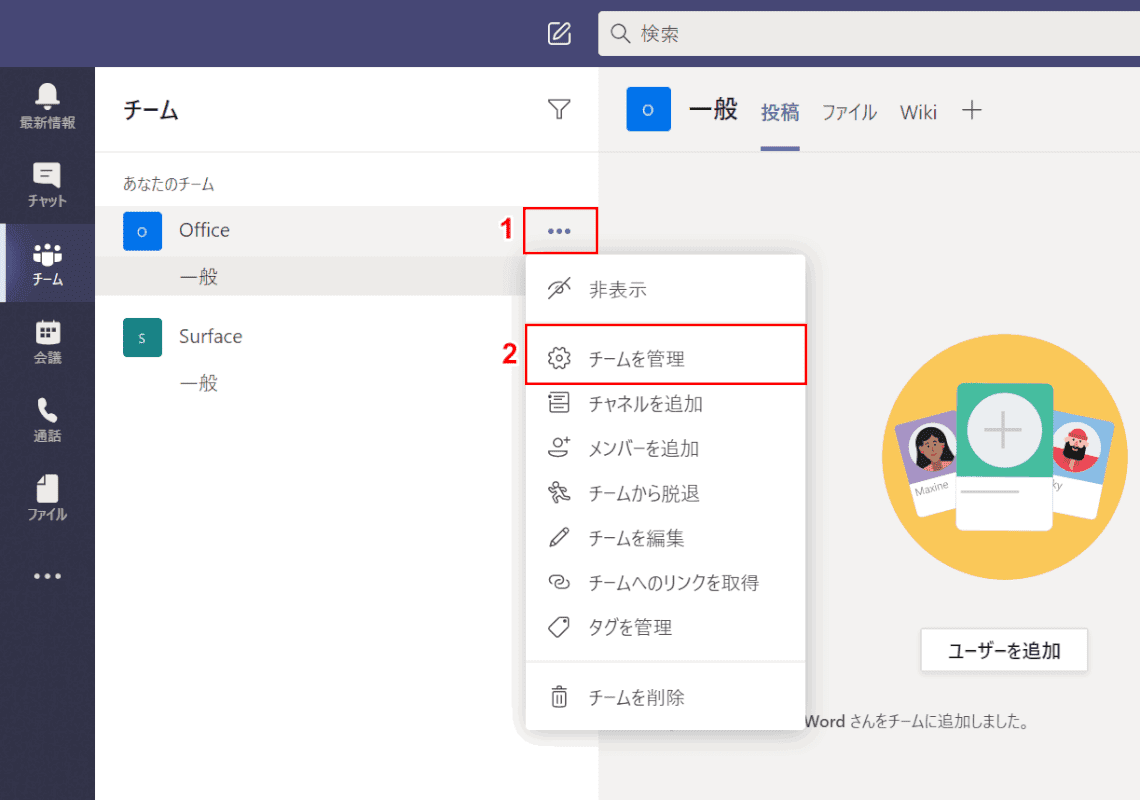
①メンバーを管理したいチームの右端の【・・・】を押し、②【チームを管理】を選択します。
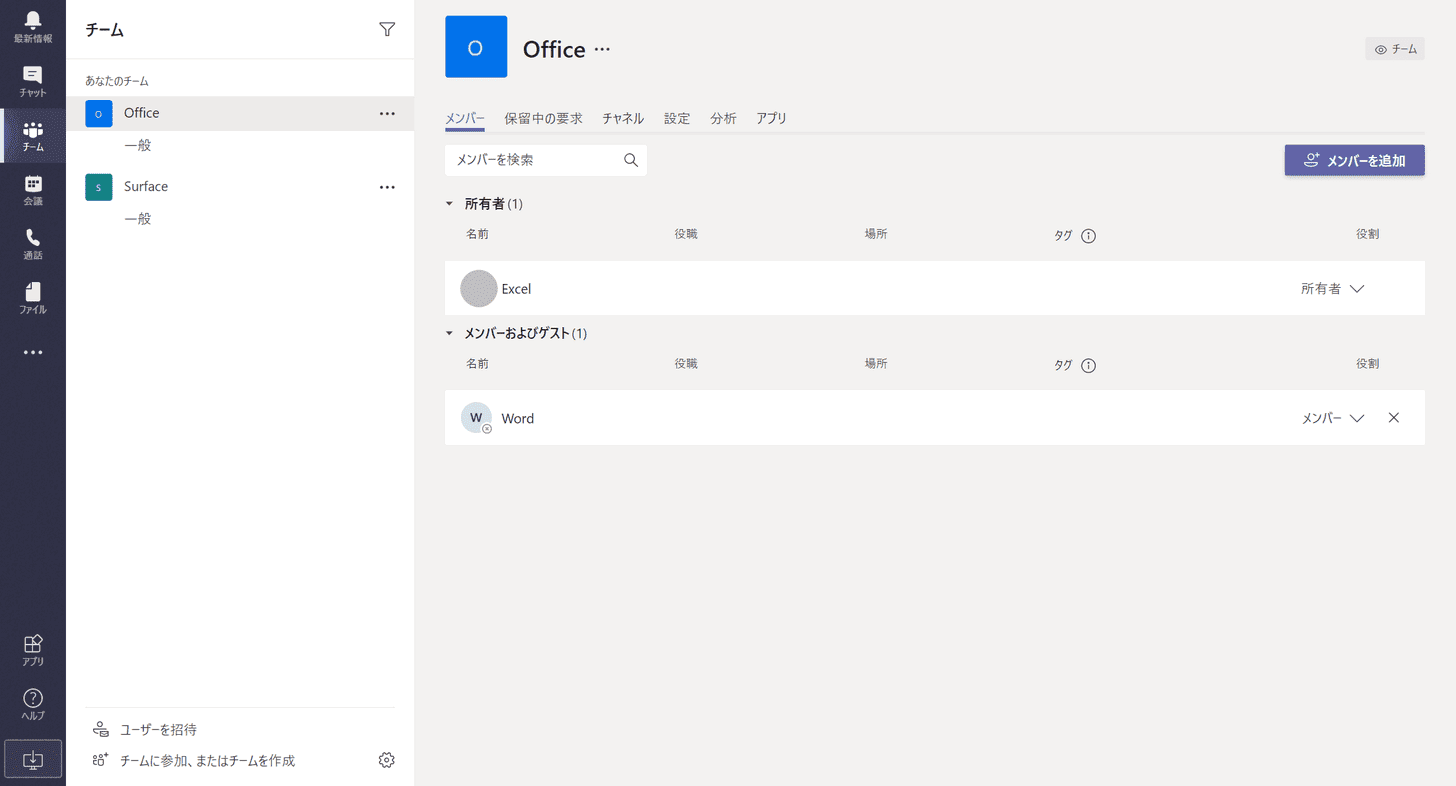
チームの管理画面が表示されました。チームにメンバーを追加したり、削除することができます。またメンバーごとにタグを付けて管理することも可能です。
チームにメンバーを追加する
メンバーはチャネルから追加することもできます。
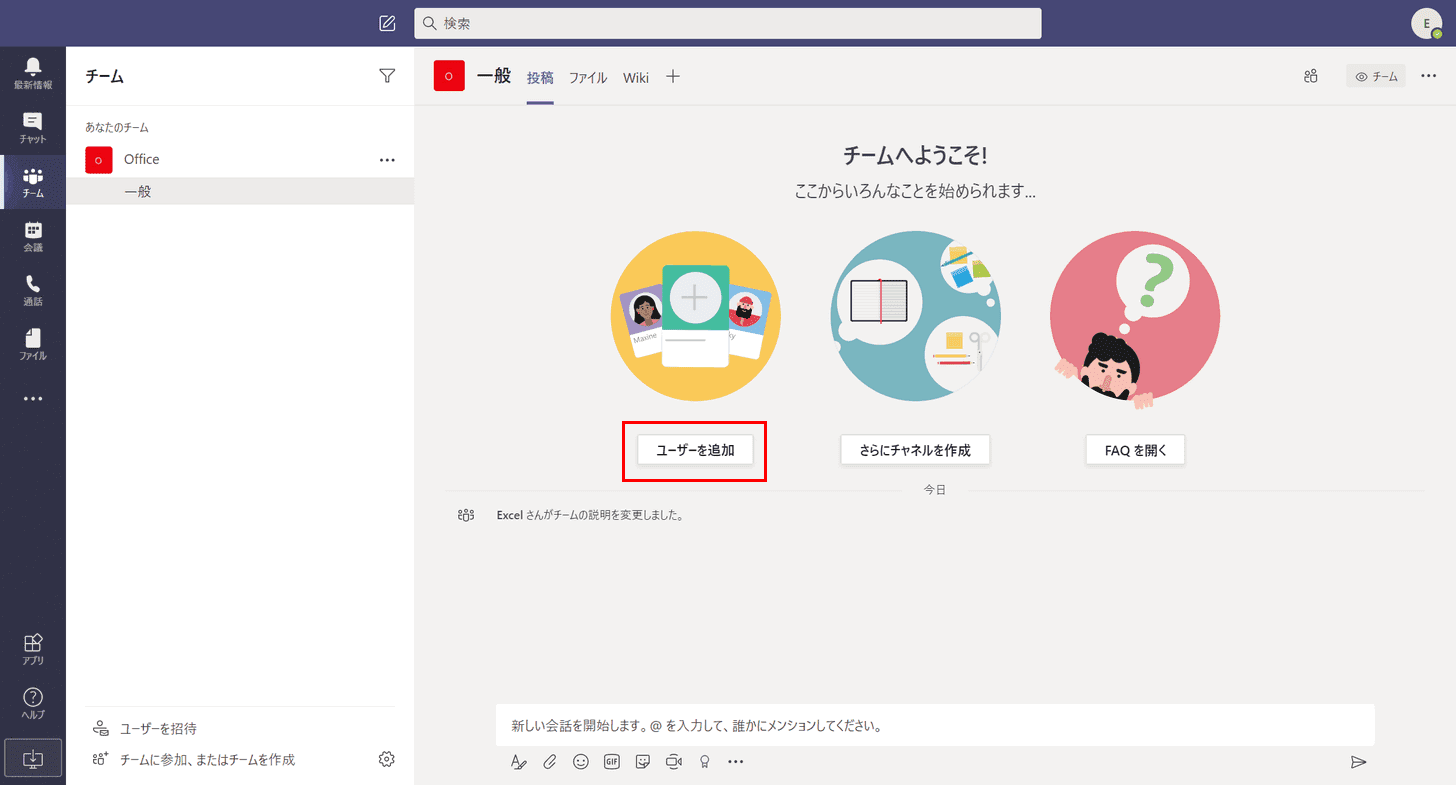
【ユーザーを追加】ボタンを押します。
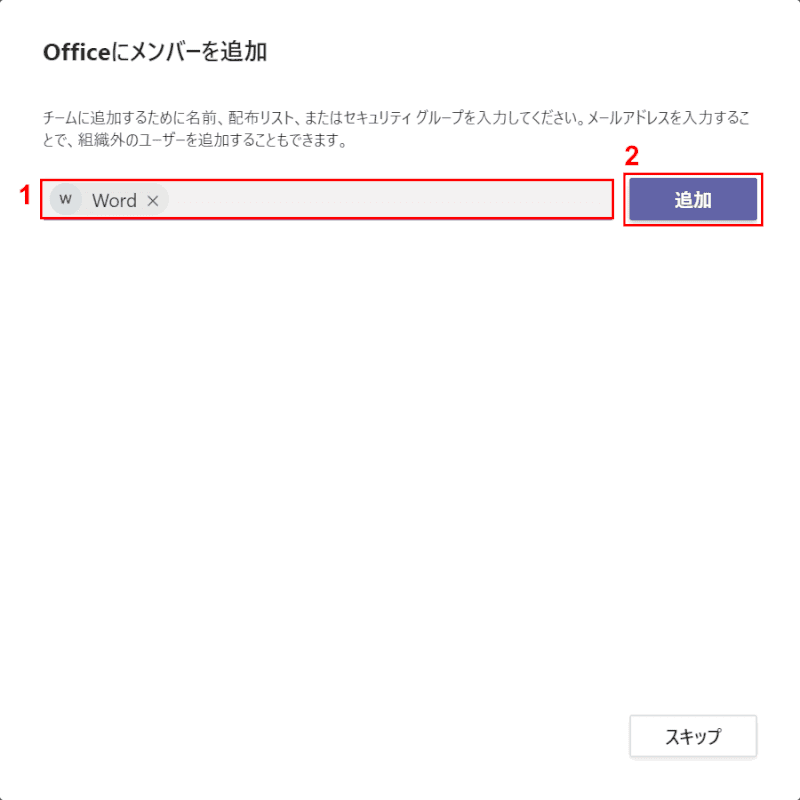
①チームに追加したいメンバーの名前やメールアドレスを入力します。②【追加】ボタンを押します。
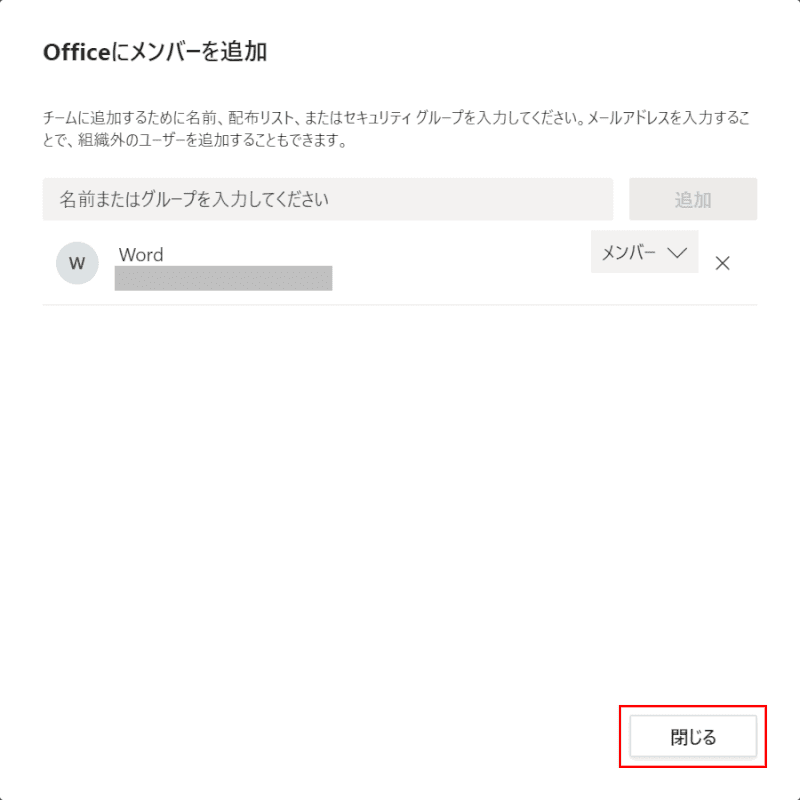
目的のメンバーが追加されたことを確認したら【閉じる】ボタンを押します。
チームを非表示にする
所属しているチームを非表示にすることができます。
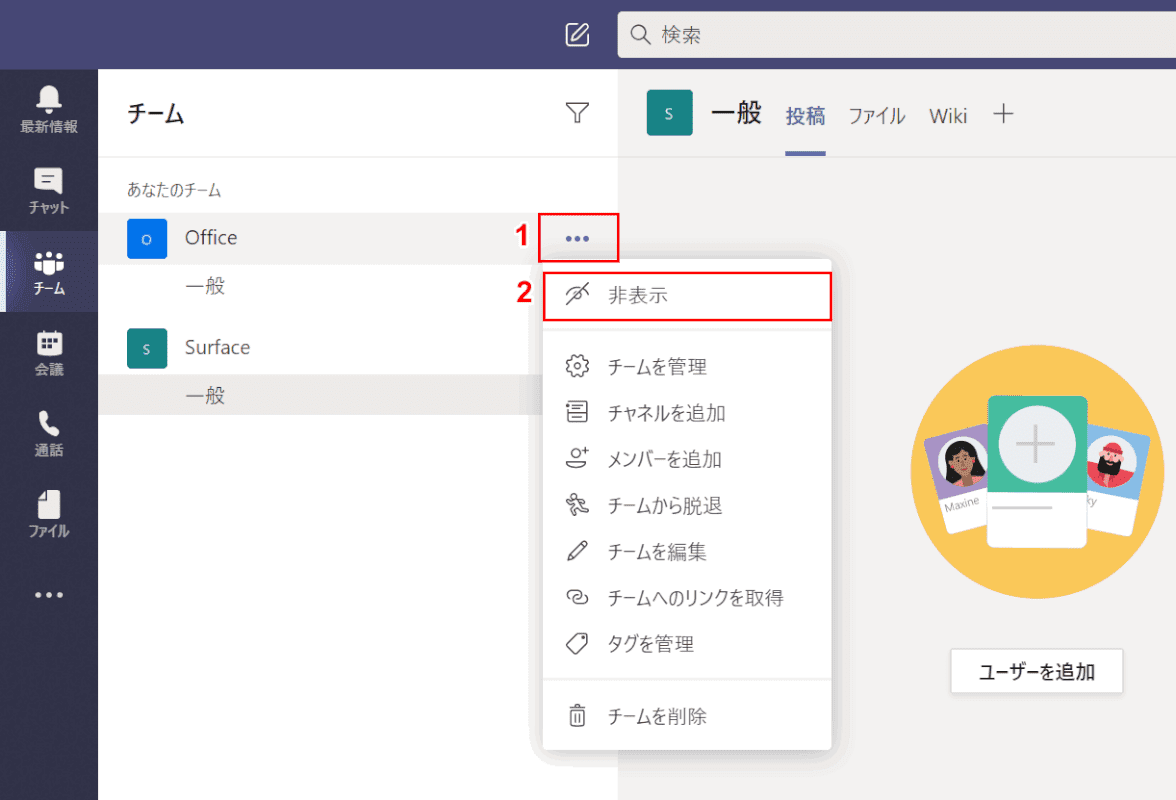
①非表示にしたいチームの右端の【・・・】を押し、②【非表示】を選択します。
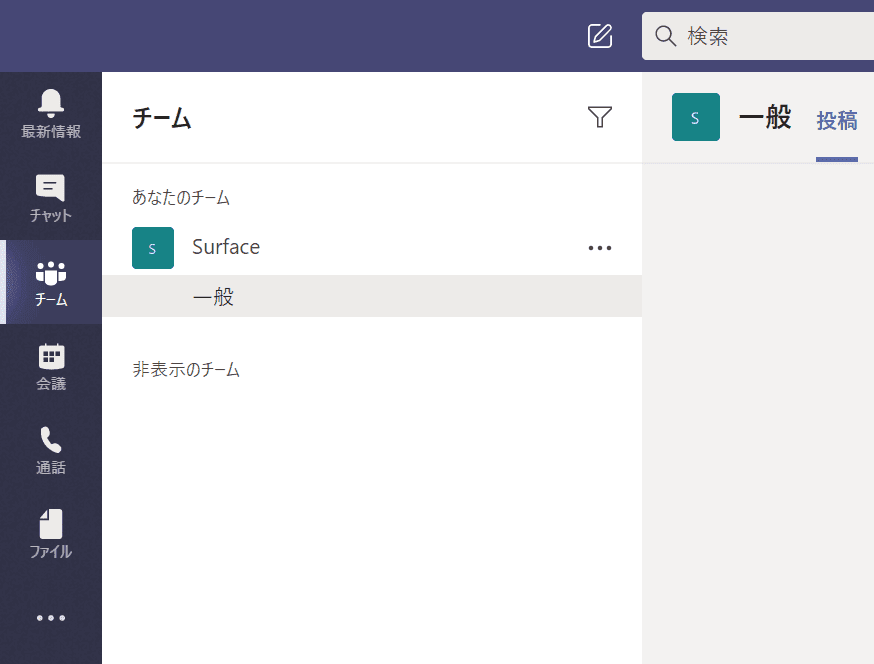
非表示にしたチームが見えなくなりました。非表示にしたチームは「非表示のチーム」を開けると見ることができます。
チームの表示順を並び替える
チーム名をドラッグ&ドロップすることでチームの表示順を並べ替えることができます。
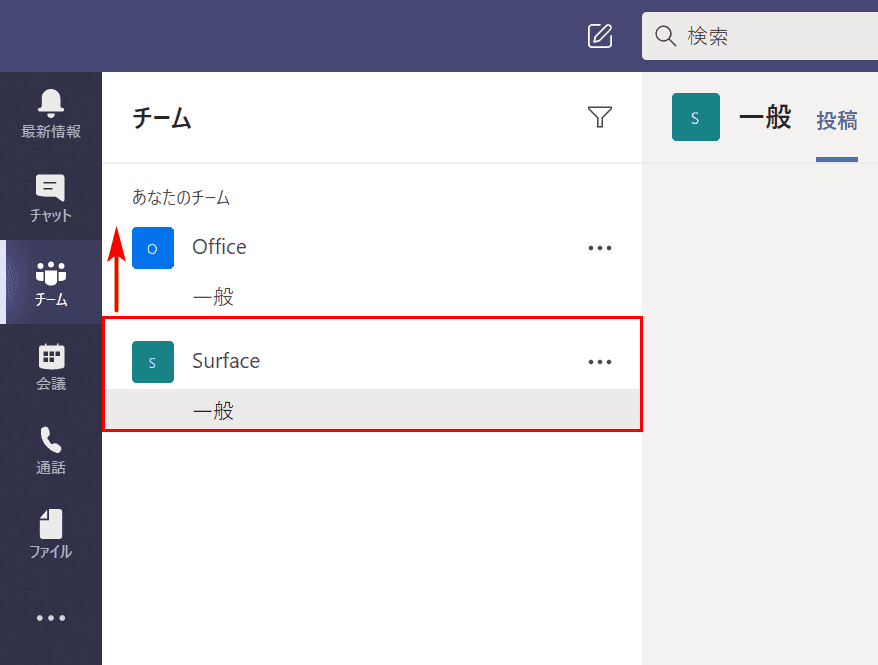
動かしたいチームをドラッグして移動したい位置にマウスを動かします。
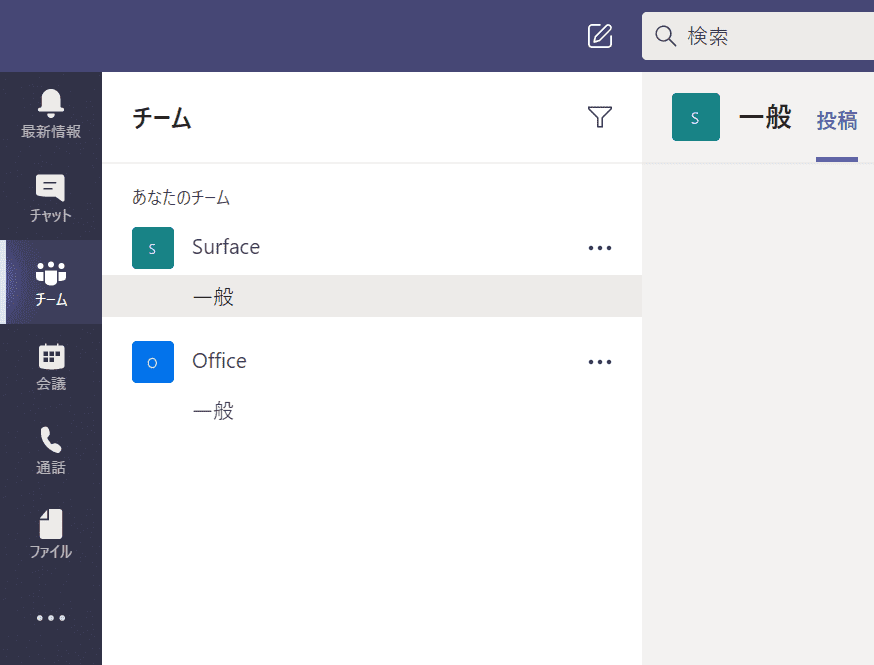
移動したい位置でマウスを離してドロップするとチームの位置が入れ替わります。
