- 公開日:
Microsoft Teamsのアカウントの切り替え方法
この記事では、Microsoft Teamsのアカウントの切り替え方法についてご紹介します。
ビジネス向けのイメージが強いTeamsですが、複数のアカウントを登録して切り替えることができるため仕事用とプライベート用でアカウントを使い分けることが可能です。
Windowsのデスクトップアプリで切り替える方法や、アカウントの切り替えが出来ないときの対処法等についてご説明していますので参考にしてみてください。
複数アカウントが登録可能に
Teamsアプリには複数のアカウントを登録することが出来ます。
今回は、デスクトップアプリで切り替える方法と、スマートフォンアプリで切り替える方法等についてご紹介します。
アカウントを用途ごとに使い分けて、Teamsをさらに活用しましょう。
複数アカウントの登録方法
複数アカウントの登録方法について、ご説明します。
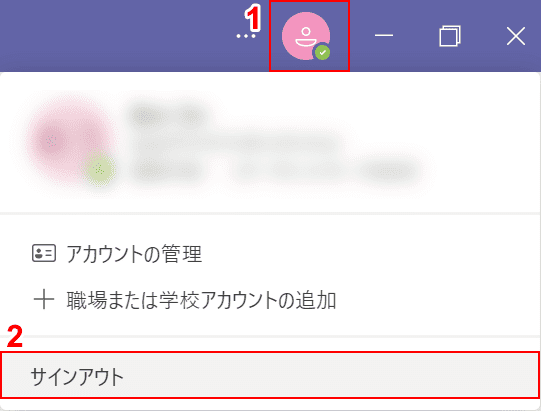
Microsoft Teamsを開き、画面右上の①【アカウントのアイコン】、②【サインアウト】の順に選択します。
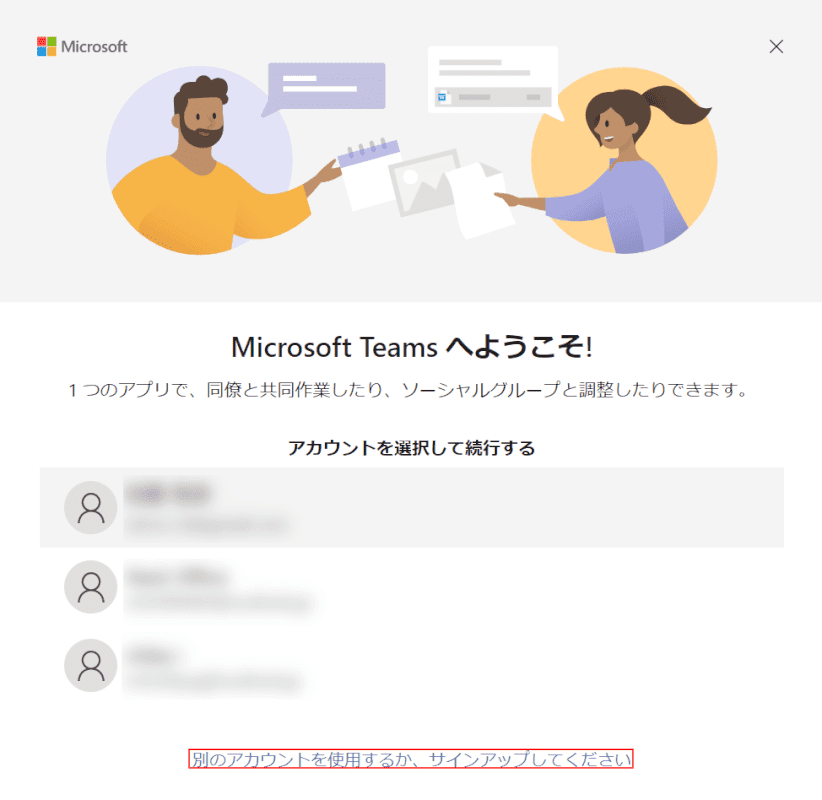
「Microsoft Teams へようこそ!」ダイアログボックスが表示されます。
【別のアカウントを使用するか、サインアップしてください】を選択します。
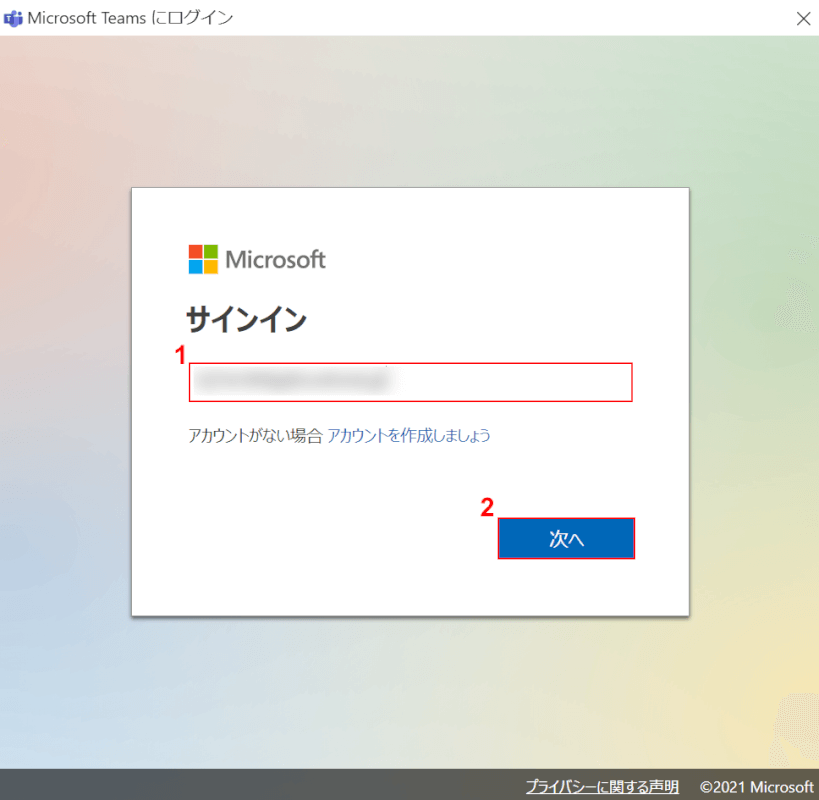
「Microsoft Teams にログイン」ダイアログボックスが表示されます。
①『別アカウントのMicrosoftメールアドレス』を入力し、②【次へ】ボタンを押します。
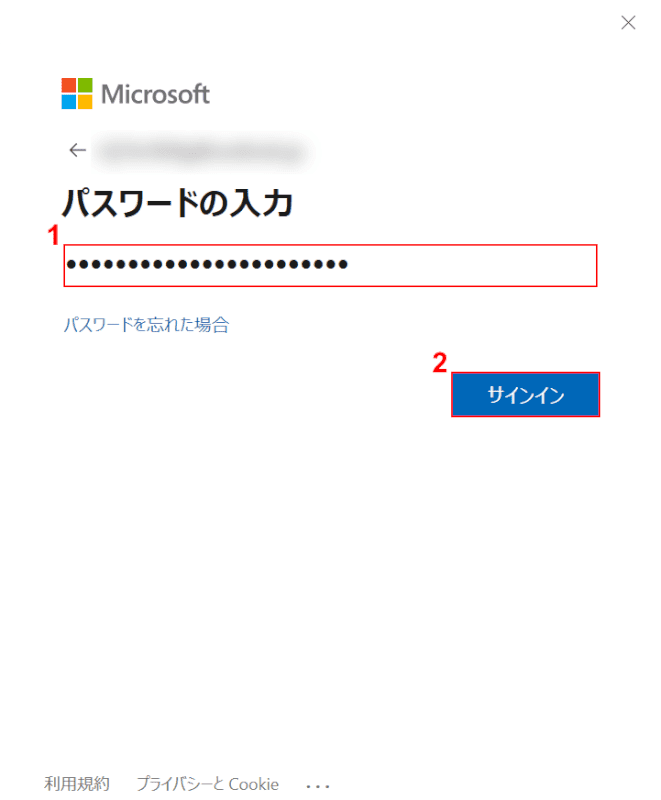
①『パスワード』を入力し、②【サインイン】ボタンを押します。
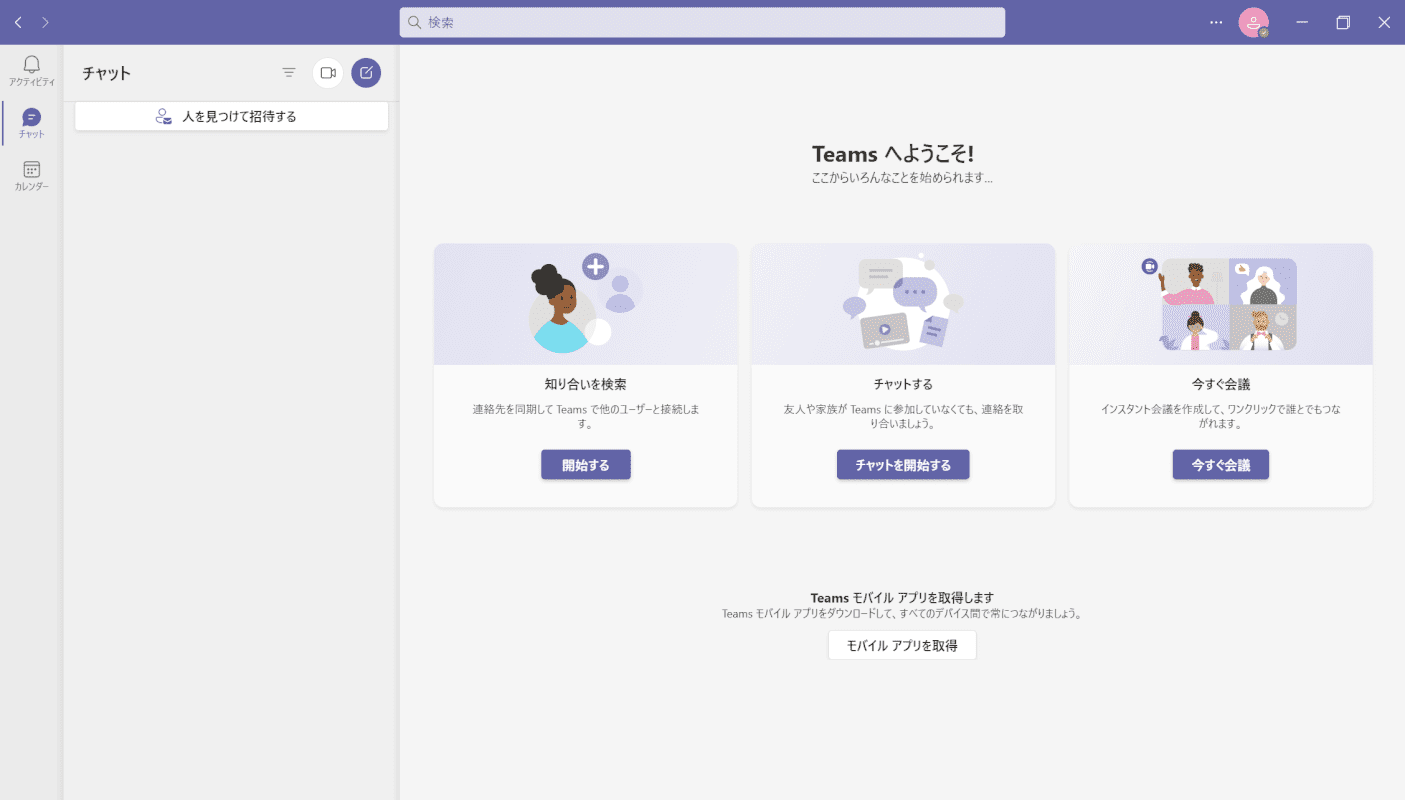
別のTeamsアカウントを登録することが出来ました。
Microsoft Teamsでアカウントを切り替える方法
Microsoft Teamsでアカウントを切り替える方法について、Windowsのデスクトップ版で切り替える方法とスマートフォンで切り替える方法の2通りをご紹介します。
デスクトップ版でTeamsアカウントを切り替える
Windowsのデスクトップ版でTeamsアカウントを切り替える方法について、ご説明します。
Microsoft Teamsを開き、画面右上の①【アカウントのアイコン】、②【サインアウト】の順に選択します。
「Microsoft Teams へようこそ!」ダイアログボックスが表示されます。【任意のアカウント】を選択します。
Microsoft Teamsのアカウントを他のアカウントに切り替えることが出来ました。
スマートフォンでTeamsアカウントを切り替える
スマートフォンでTeamsアカウントを切り替える方法について、ご説明します。
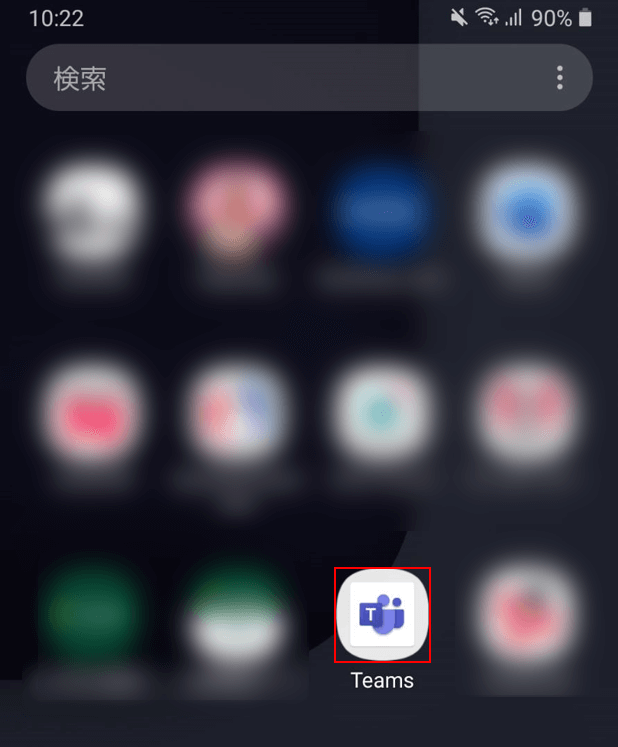
スマートフォンで、【Teams】を選択します。
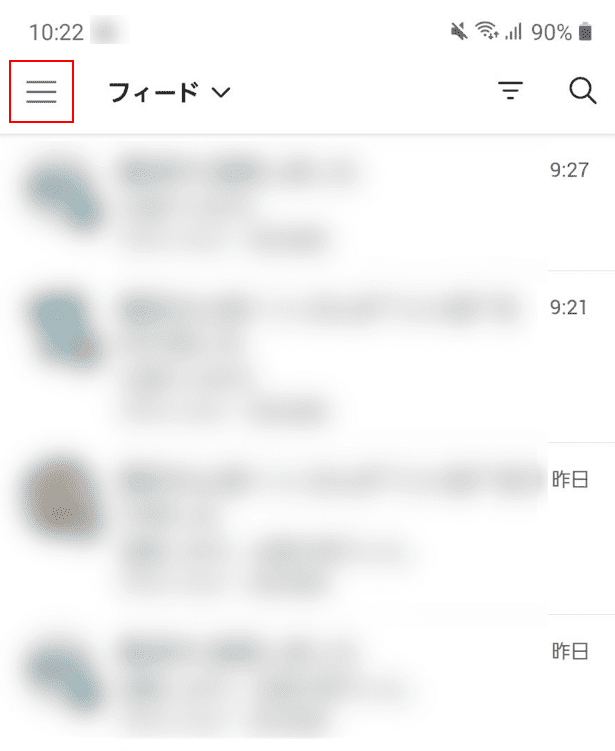
「Microsoft Teamsアプリ」が開きます。
画面左上の【設定】を選択します。
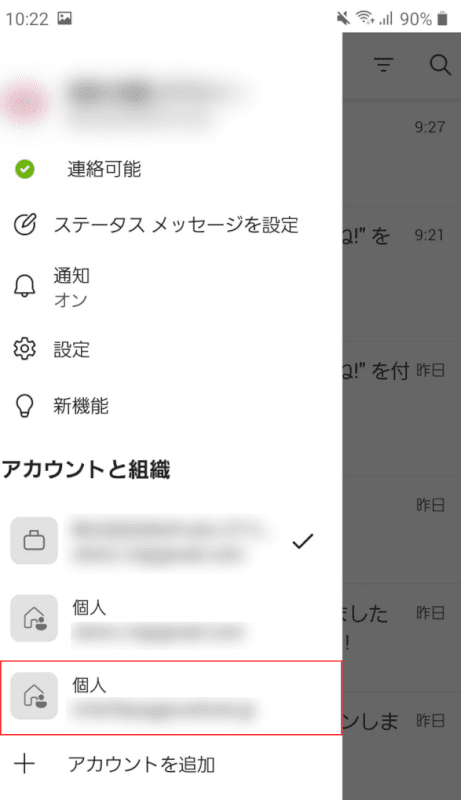
「設定」画面が表示されます。
【他のアカウント】を選択します。
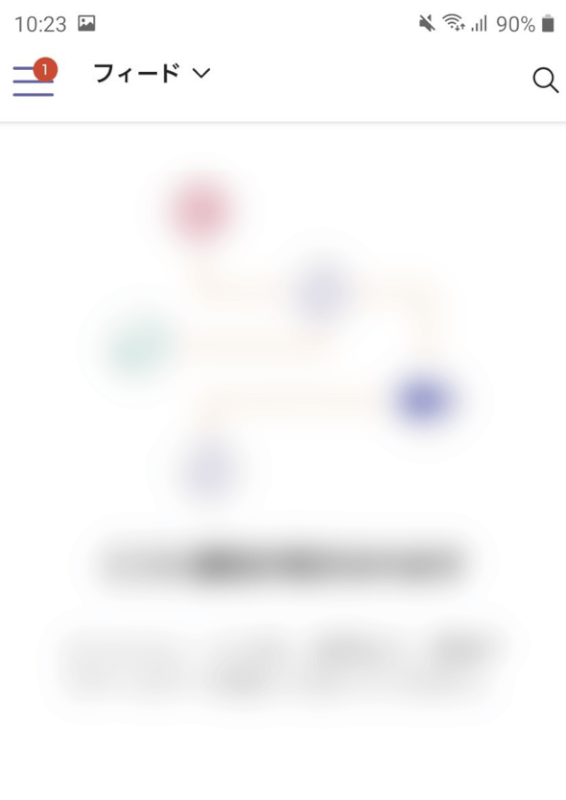
スマートフォンで他のTeamsアカウントに切り替えることが出来ました。
他組織(ゲスト)へのアカウントの切り替えができない?
自分で作成したアカウントではなく、ゲストとして他のチームに参加している場合に「現時点ではこれにはアクセスできません」というエラーが出たり、アカウントの切り替えに時間がかかったりする場合があります。
この場合はシステムエラーの可能性が考えられます。
ゲスト側での対応が出来ないため、必ず招待先の管理者に問い合わせをしましょう。
