- 公開日:
MS Teamsが自動起動してうざい?自動起動を停止させる方法
Microsoft(マイクロソフト) Teamsがパソコンの起動と一緒に立ち上がるのを停止させたいとお困りではないでしょうか?Teamsの自動起動は停止させることができます。
Teamsの自動起動を停止させる3つの方法をご紹介します。お好きな方法で自動起動をOFFにしましょう。
自動起動を停止する方法
自動起動させないようにするには、「Teamsの設定から」「スタートアップから」「タスクマネージャーから」の3つの方法があります。お好きな方法で自動起動を停止してください。
Teamsの設定から停止する
Teams内の設定から自動起動を停止する手順は以下の記事でご紹介しています。Teamsが自動起動する現象とともに自動起動させない方法を説明しています。
デスクトップ版のTeamsを使用しています。
Microsoft Teamsを起動時に自動起動させない方法
スタートアップから停止する
Windows 10のスタートアップからTeamsをオフにする方法は以下の通りです。
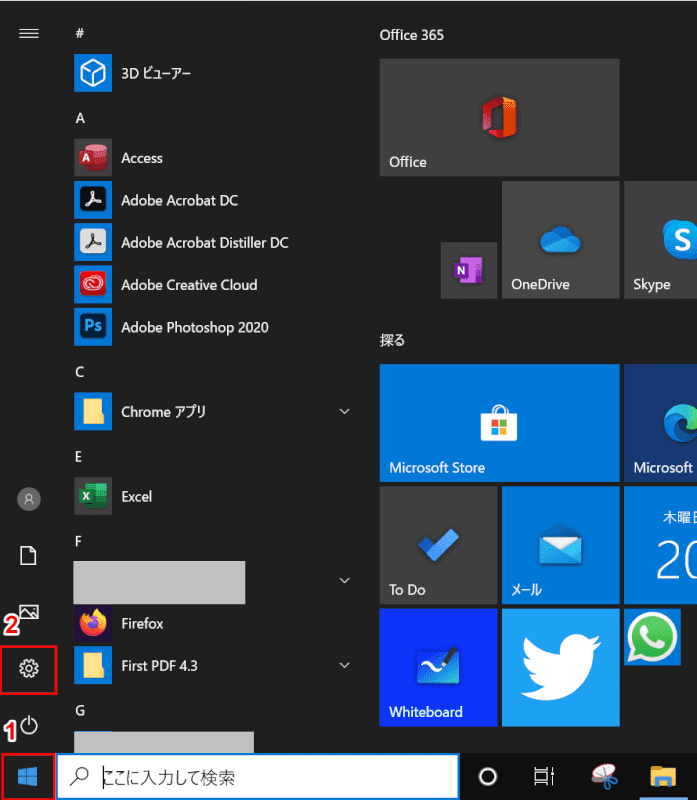
①【スタート】、②【設定】の順に選択します。
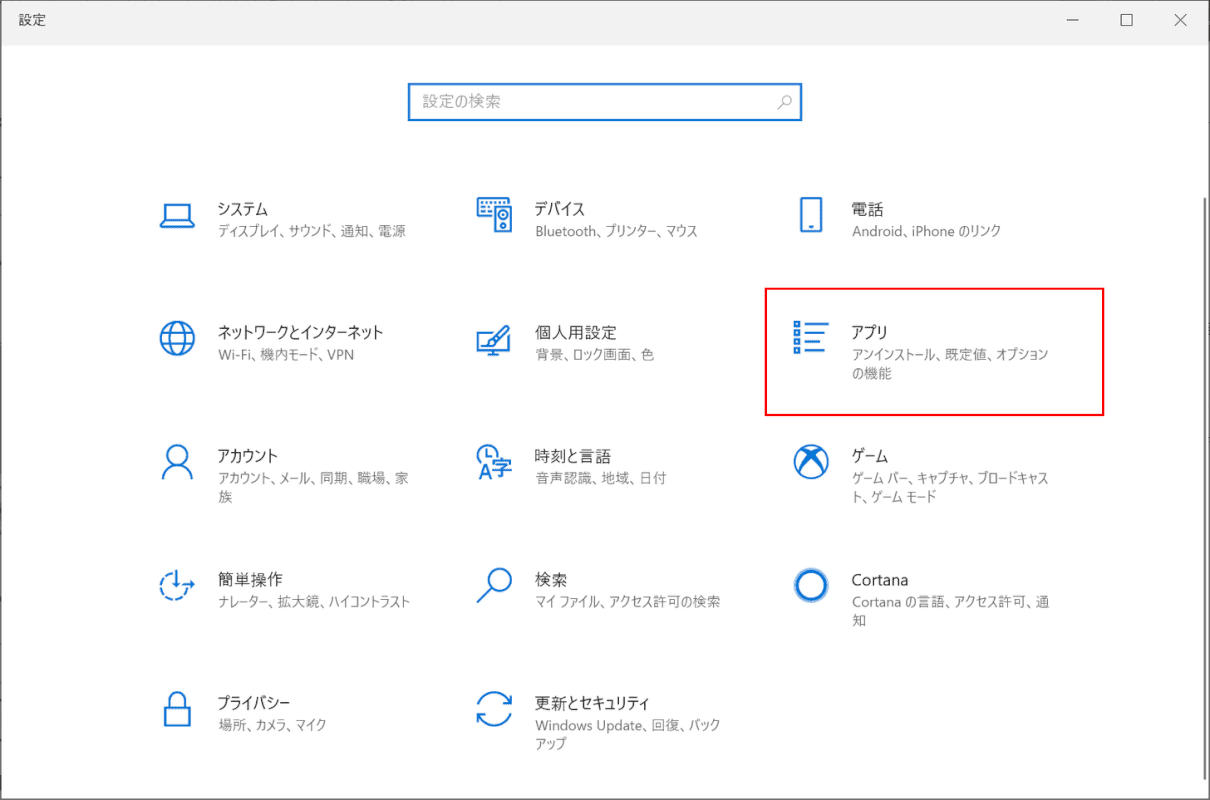
「設定」ダイアログボックスが表示されます。【アプリ】を選択します。
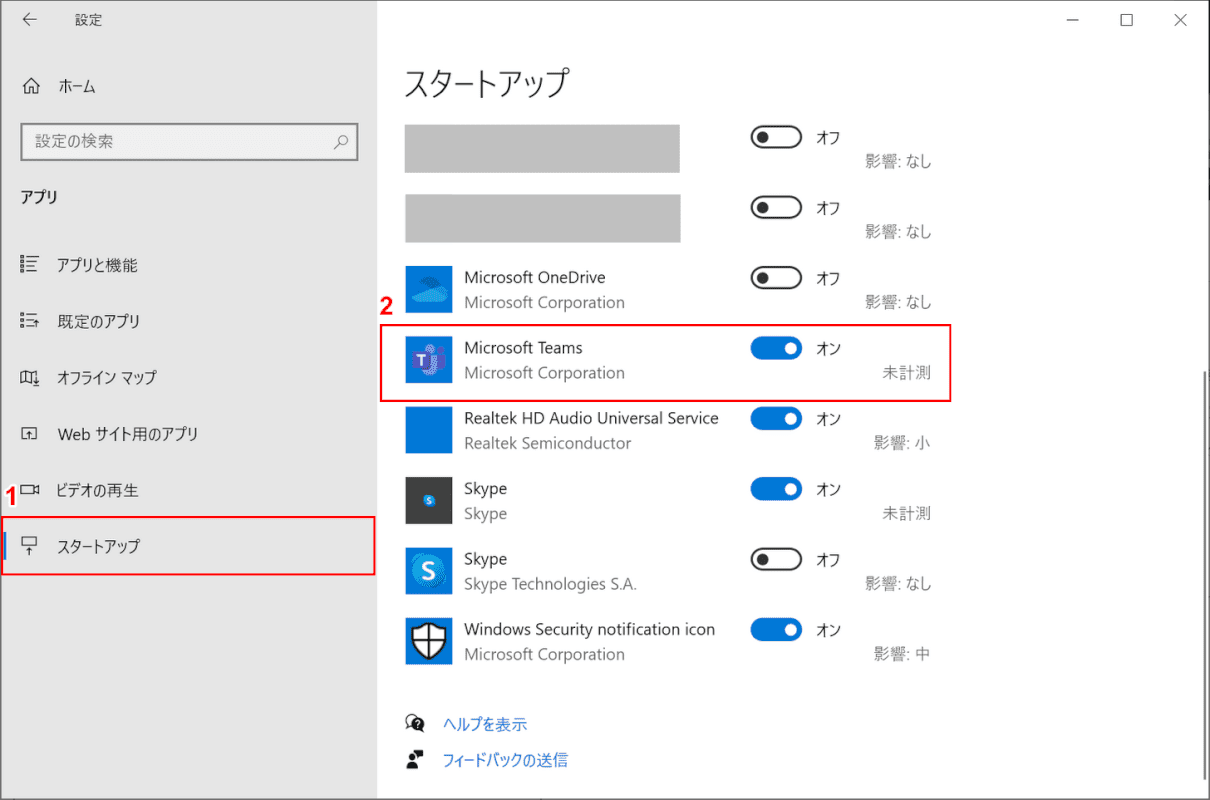
①【スタートアップ】を選択し、②【Microsoft Teams】をオフにします。Teamsの自動起動がオフになりました。
タスクマネージャーから停止する
タスクマネージャーからTeamsの自動起動を無効化する方法は以下の通りです。
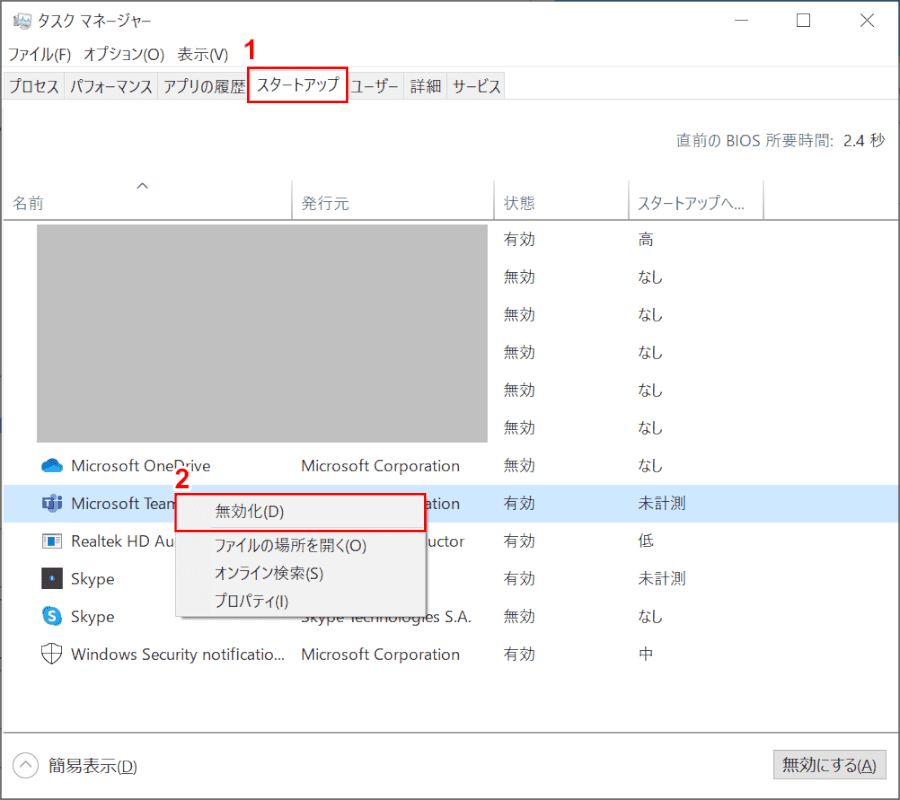
Ctrl+Shift+Escを押してタスクマネージャーを開きます。
①【スタートアップ】タブを選択し、②「Microsoft Teams」の上で右クリックして【無効化】を選択します。Teamsの自動起動が無効化されました。
その他、Windows 10のスタートアップに関する情報
スタートアップの設定や表示方法などスタートアップに関する情報をまとめています。
スタートアップの設定が表示されないなどお困りの際の対処方法も載せていますのでご活用ください。
Teamsを削除する
Teamsをインストールしているが使っていない場合、アンインストールも検討してみましょう。以下の記事でTeamsをアンインストールする方法をご紹介しています。
