- 公開日:
- 更新日:
Teamsを削除したい!アンインストールする方法
Microsoft Teamsが必要でなくなったら削除することができます。アンインストールの方法からうまく削除できない場合の対処方法まで幅広くご紹介しています。
その他にもチャットやファイルなどの削除についても説明しています。Teamsの削除についてお困りの場合は本記事をご参考ください。
Teamsのアンインストール方法
Teamsを使わないので削除したい場合、アンインストールしましょう。Teamsの消し方は以下の手順の通りです。
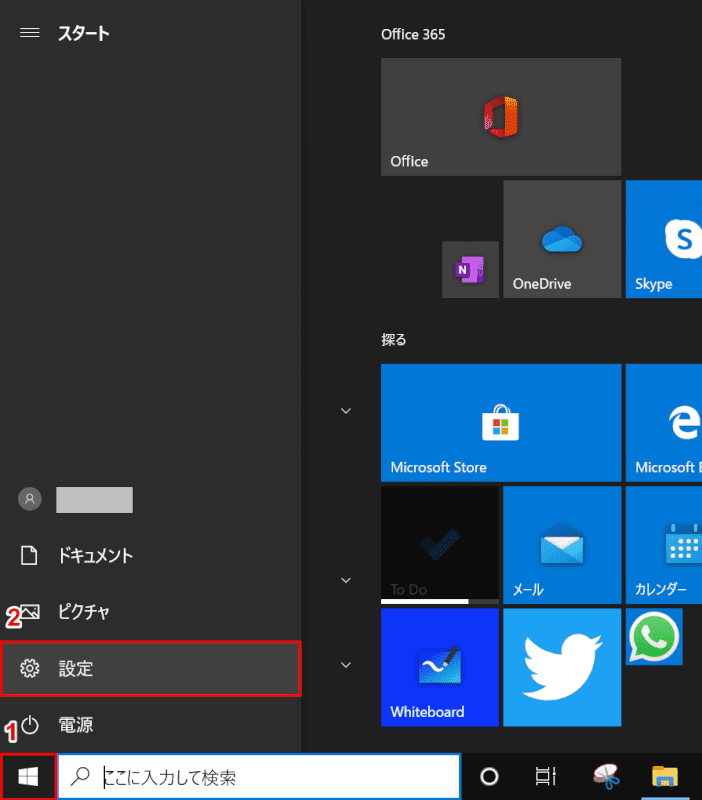
①【スタート】、②【設定】の順に選択します。
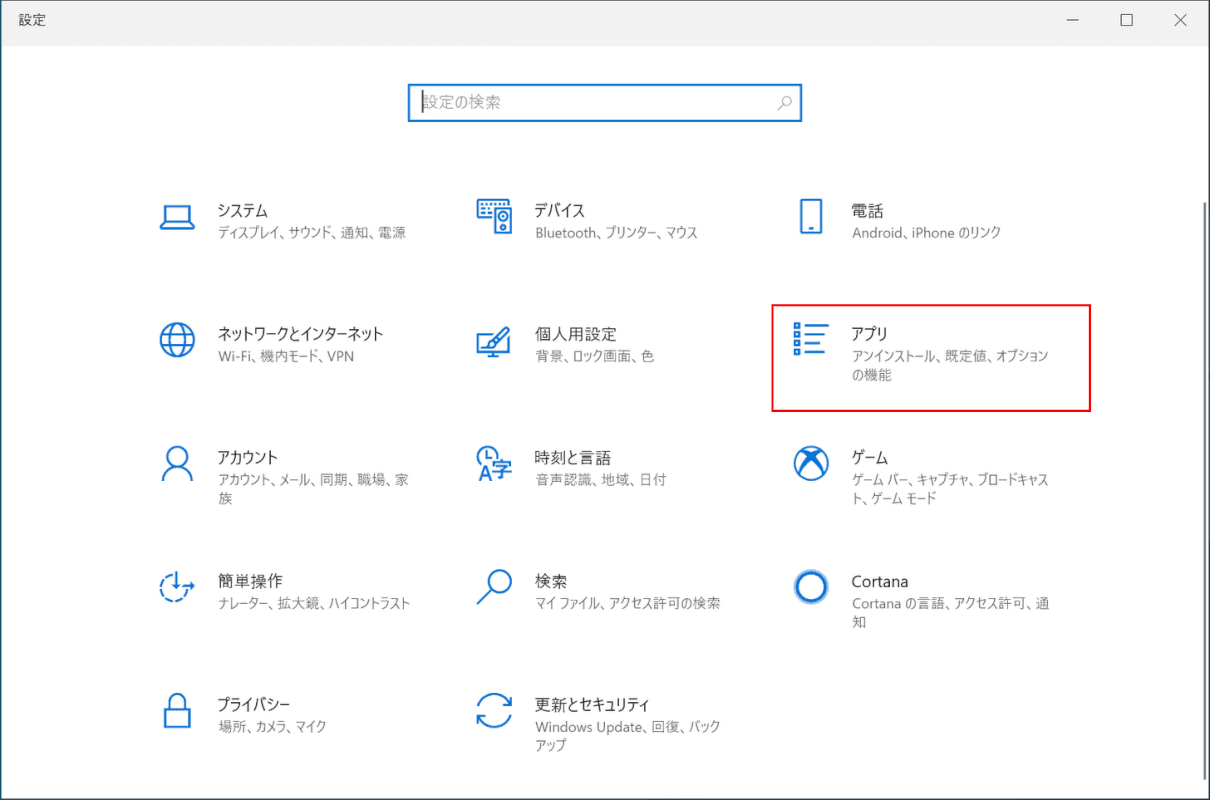
「設定」ダイアログボックスが表示されます。【アプリ】を選択します。
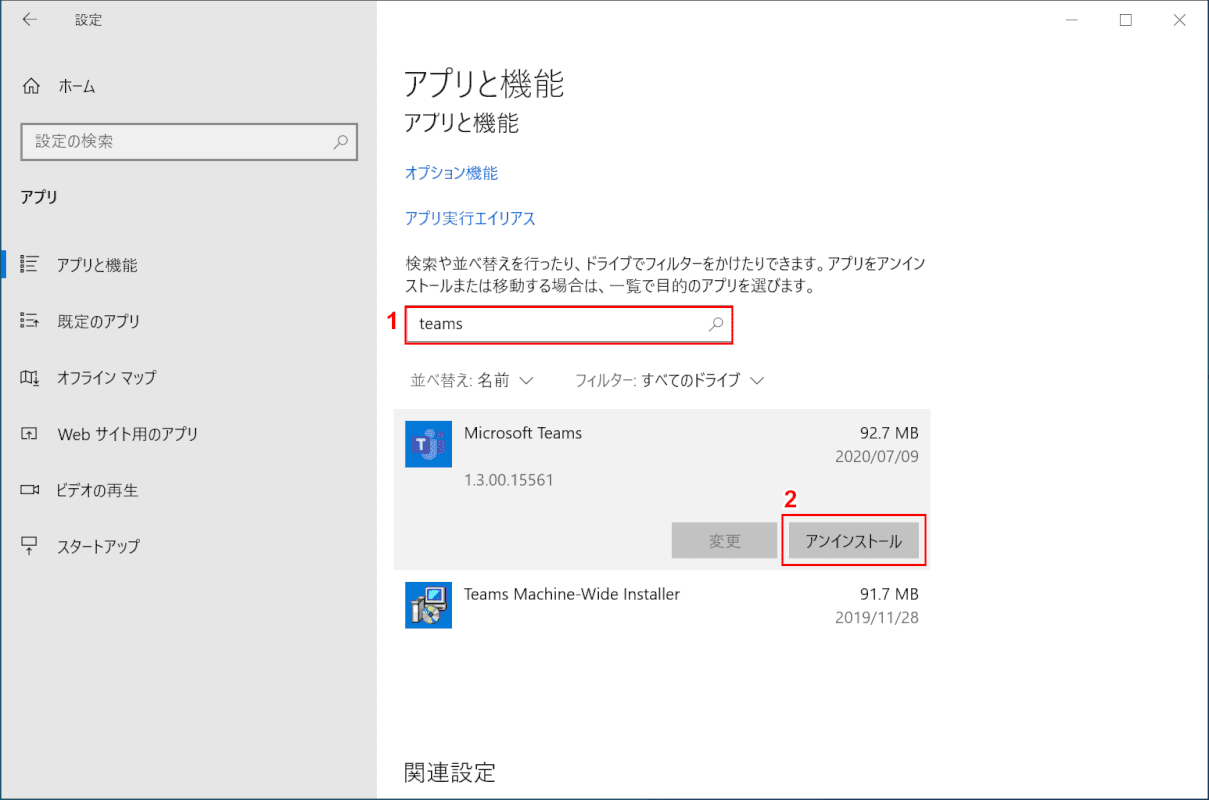
①検索ボックスに『teams』と入力し、②絞り込んだ「Microsoft Teams」の【アンインストール】ボタンを押します。アンインストールが始まります。
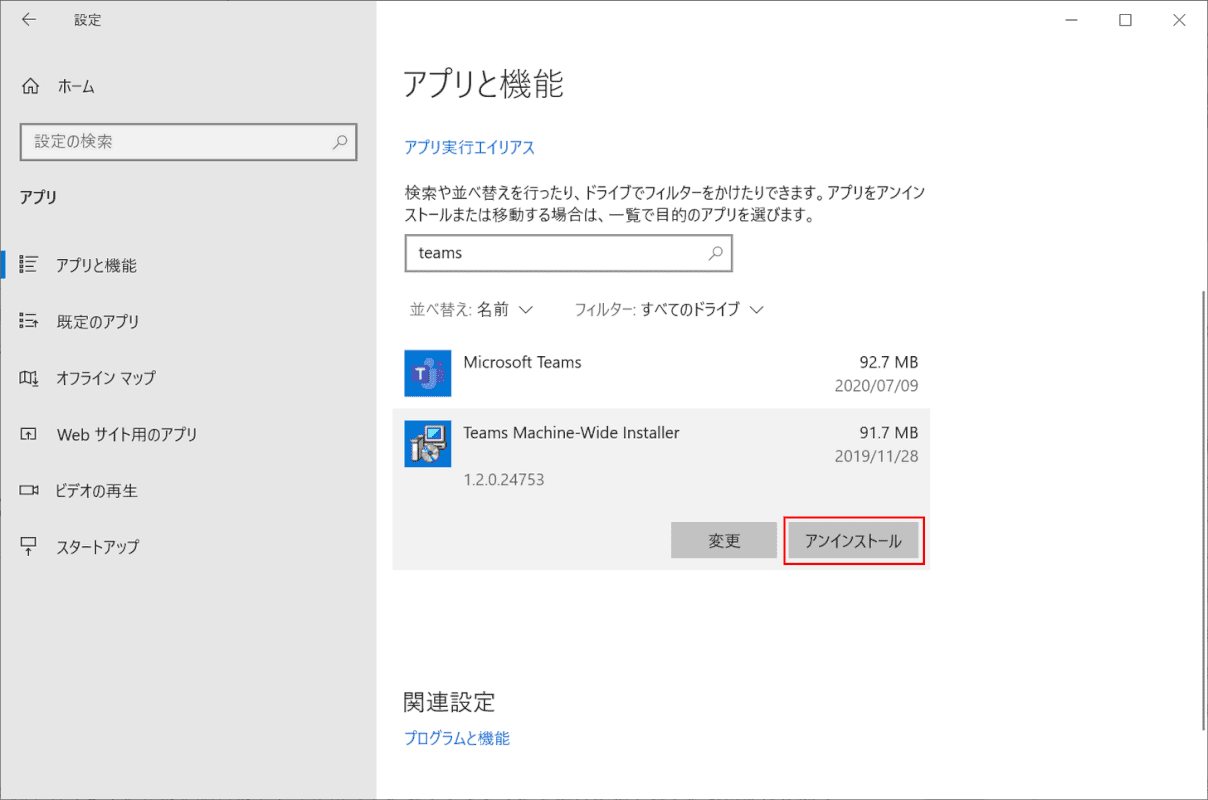
同じく「Teams Machine-Wide Installer」の【アンインストール】ボタンを押します。アンインストールが始まります。以上でTeamsのアンインストールは完了です。
アンインストールに関するトラブルシューティング
アンインストールで問題が起こった場合、下記をお試しください。
アンインストール(削除)できない
まず上記でご紹介したアンインストール方法で「Microsoft Teams」と「Teams Machine-Wide Installer」の両方をアンインストールしたかどうか確認しましょう。
どちらか1つではなく2つともアンインストールすることが必要です。
それでもうまくいかない場合はアプリが持っているキャッシュに不整合が発生している可能性があります。以下のフォルダを削除します。
- 「C:Users(ユーザー名)AppDataRoamingMicrosoft」内の「Teams」
- 「C:Users(ユーザー名)AppDataLocalMicrosoft」内の「Teams」
アンインストールしたのに復活する
上記でご紹介したアンインストール方法で「Microsoft Teams」と「Teams Machine-Wide Installer」のどちらかをアンインストールしていない可能性が高いです。
「Teams Machine-Wide Installer」もアンインストールすることが必要です。
その他Teamsの削除について
Teamsではチャットで送ったメッセージやファイルなどを削除することができます。Teamsに関してさまざまな削除方法を説明します。
チャットのメッセージを削除する
チャットのメッセージを削除する方法については以下の記事で説明しております。ご参照ください。
ファイルを削除する
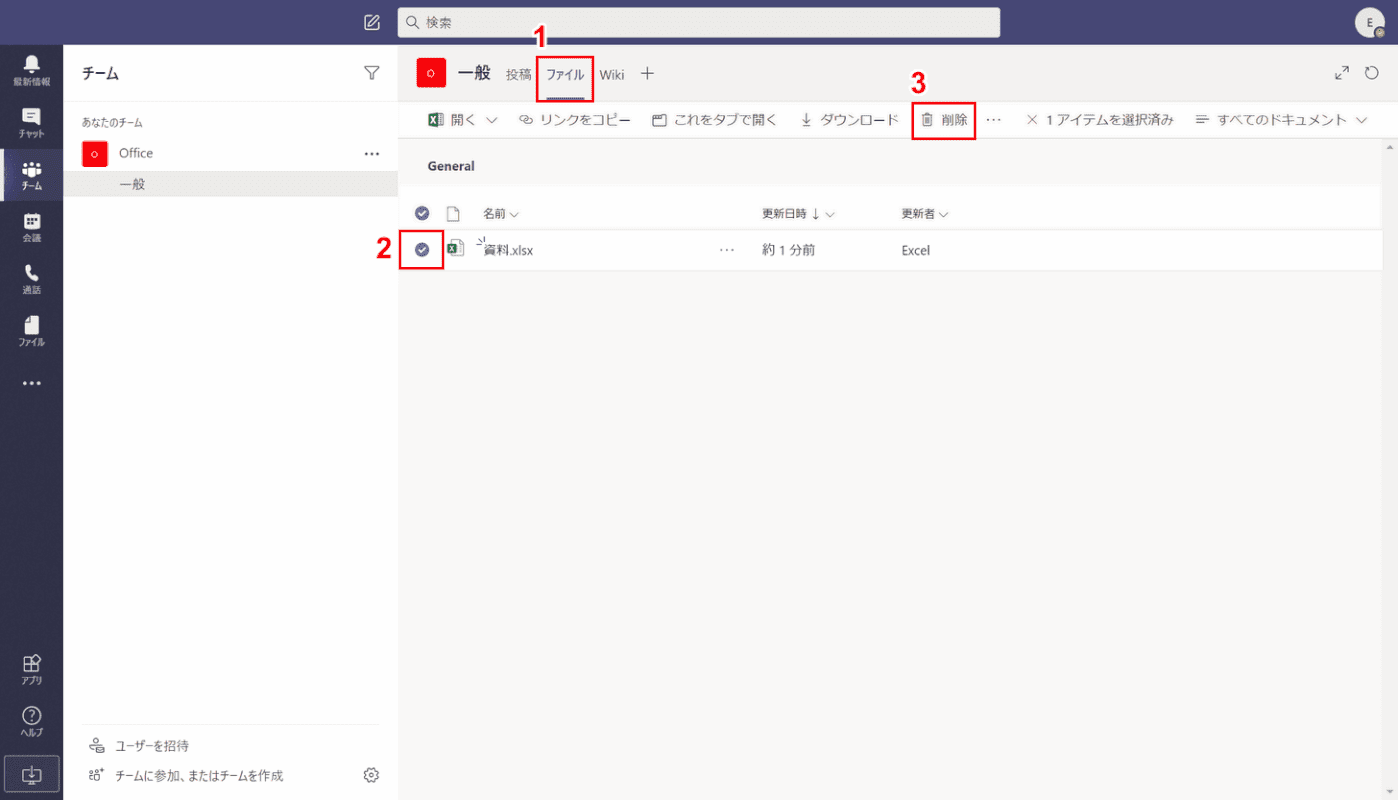
①チャネルの【ファイル】タブを選択します。②削除したいファイルにチェックします。③【削除】を選択します。
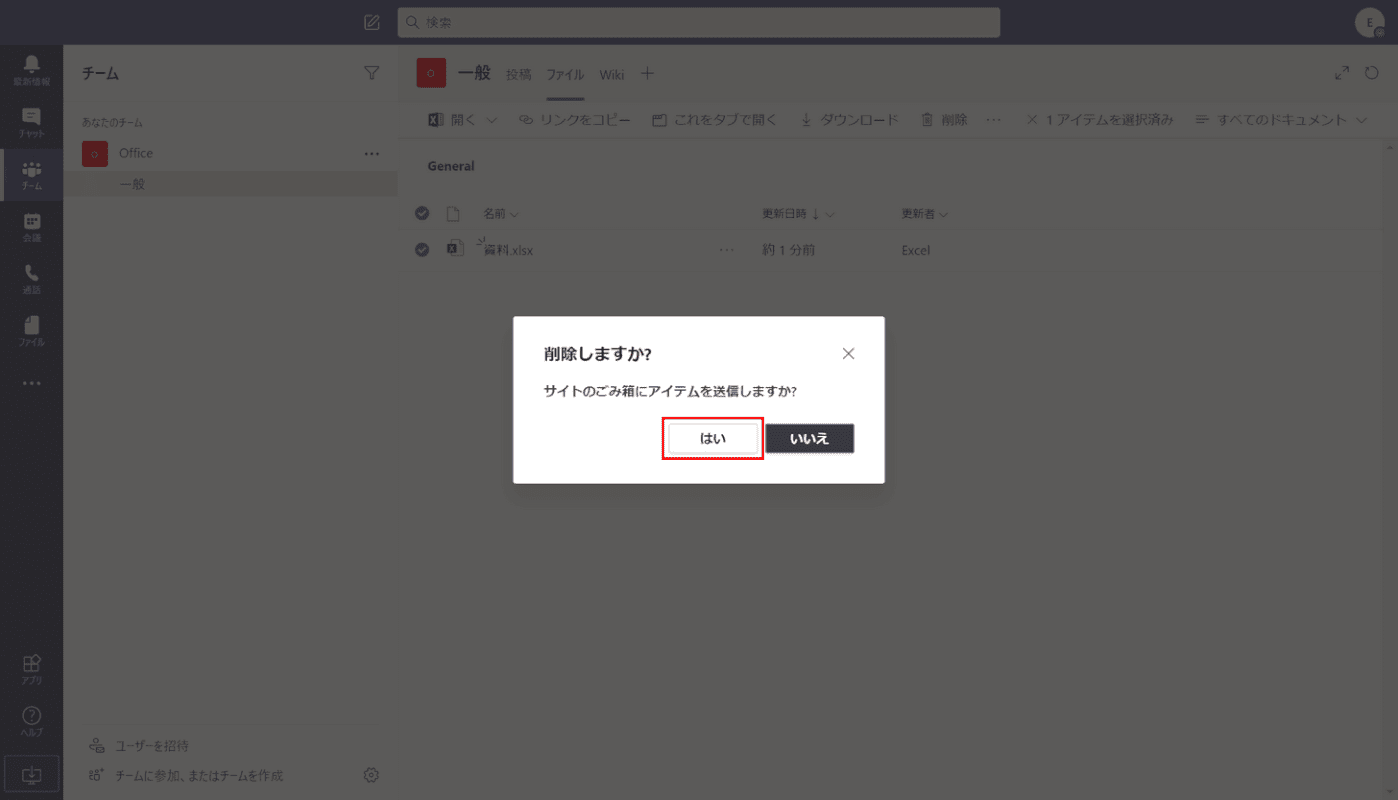
「削除しますか?」ダイアログボックスが表示されます。「サイトのごみ箱にアイテムを送信しますか?」と聞かれるので削除する場合は【はい】ボタンを押します。
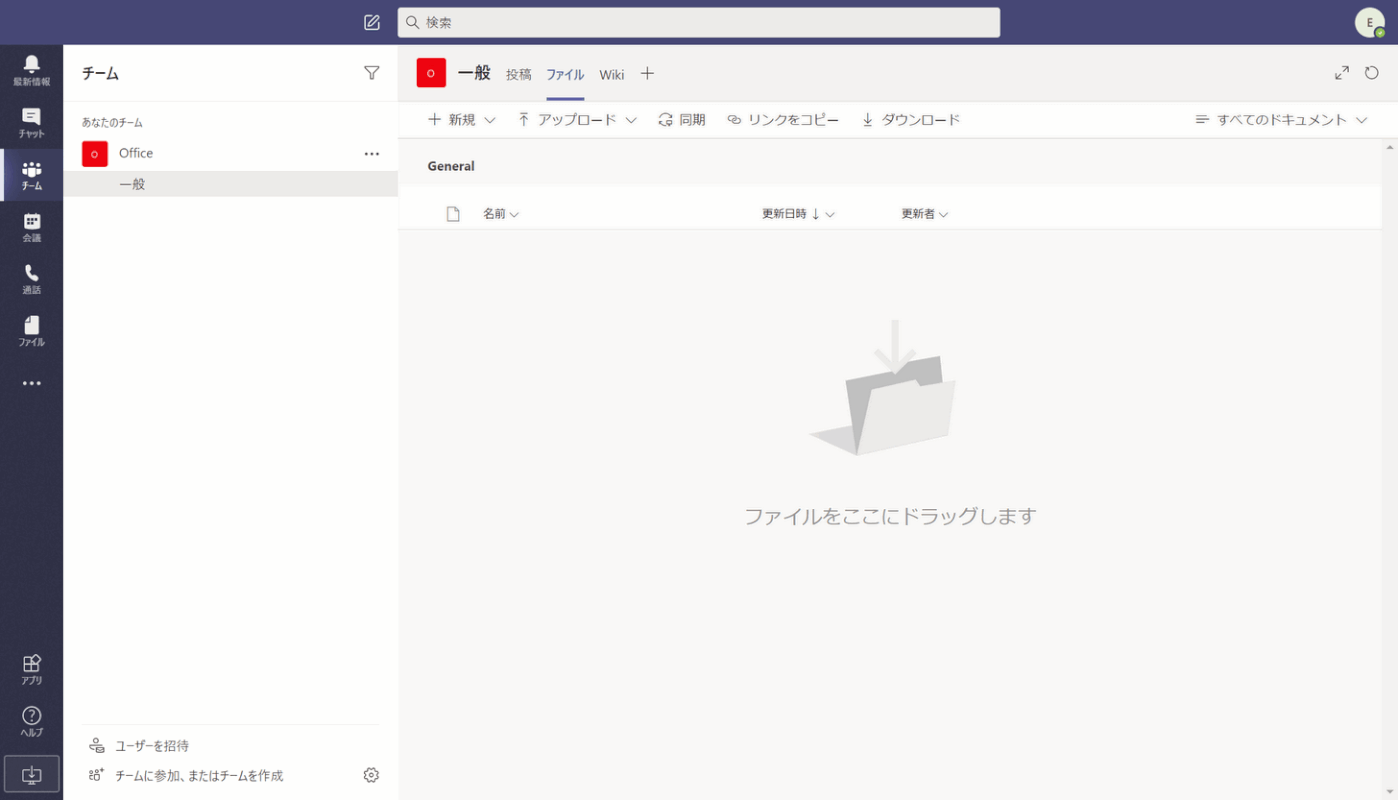
チャネルで共有したファイルを削除することができました。
チャットからファイルを削除する方法は以下の記事でご紹介しています。
Teamsで共有したファイルを削除する方法と削除できない場合の対処
チームからメンバーを削除する
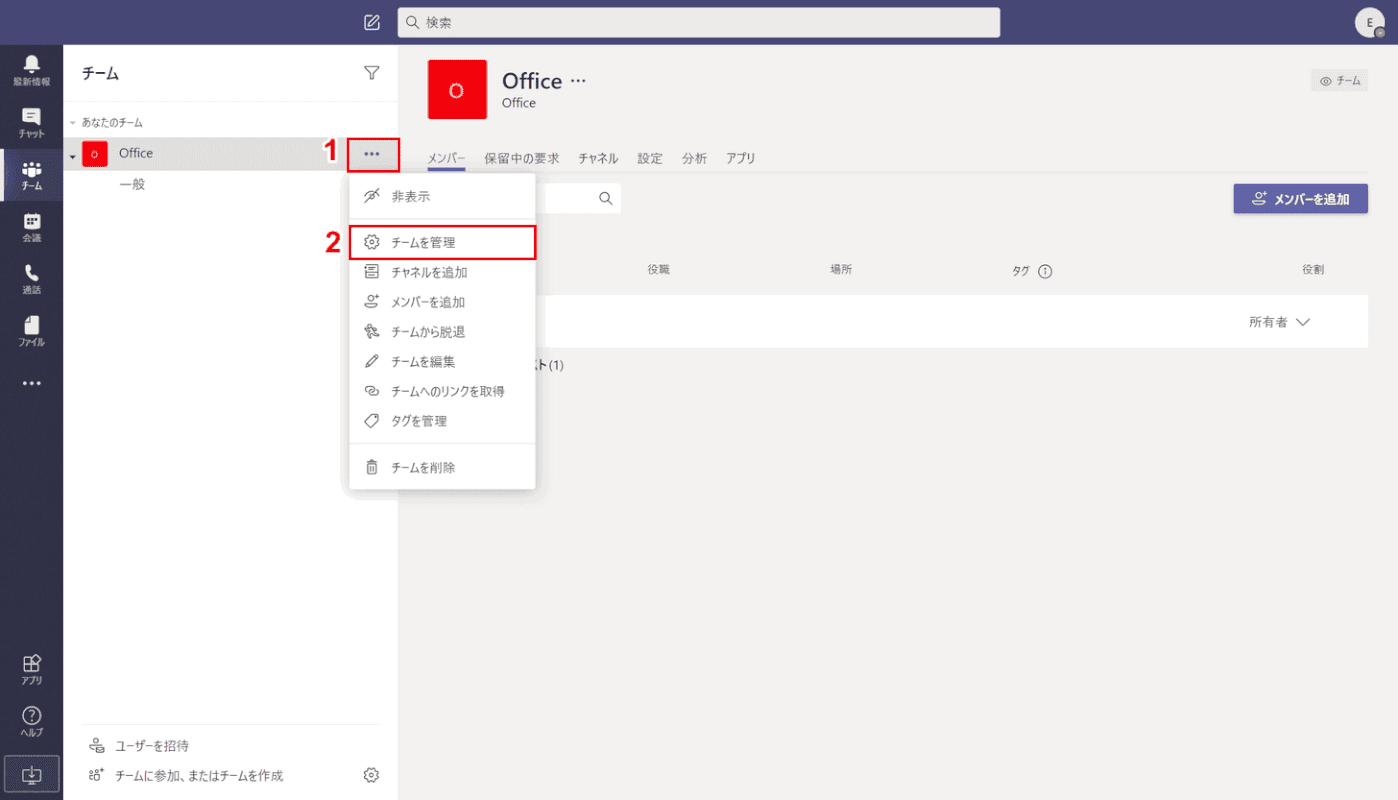
①削除したいメンバーがいるチーム名横の【・・・】を押し、②【チームを管理】を選択します。
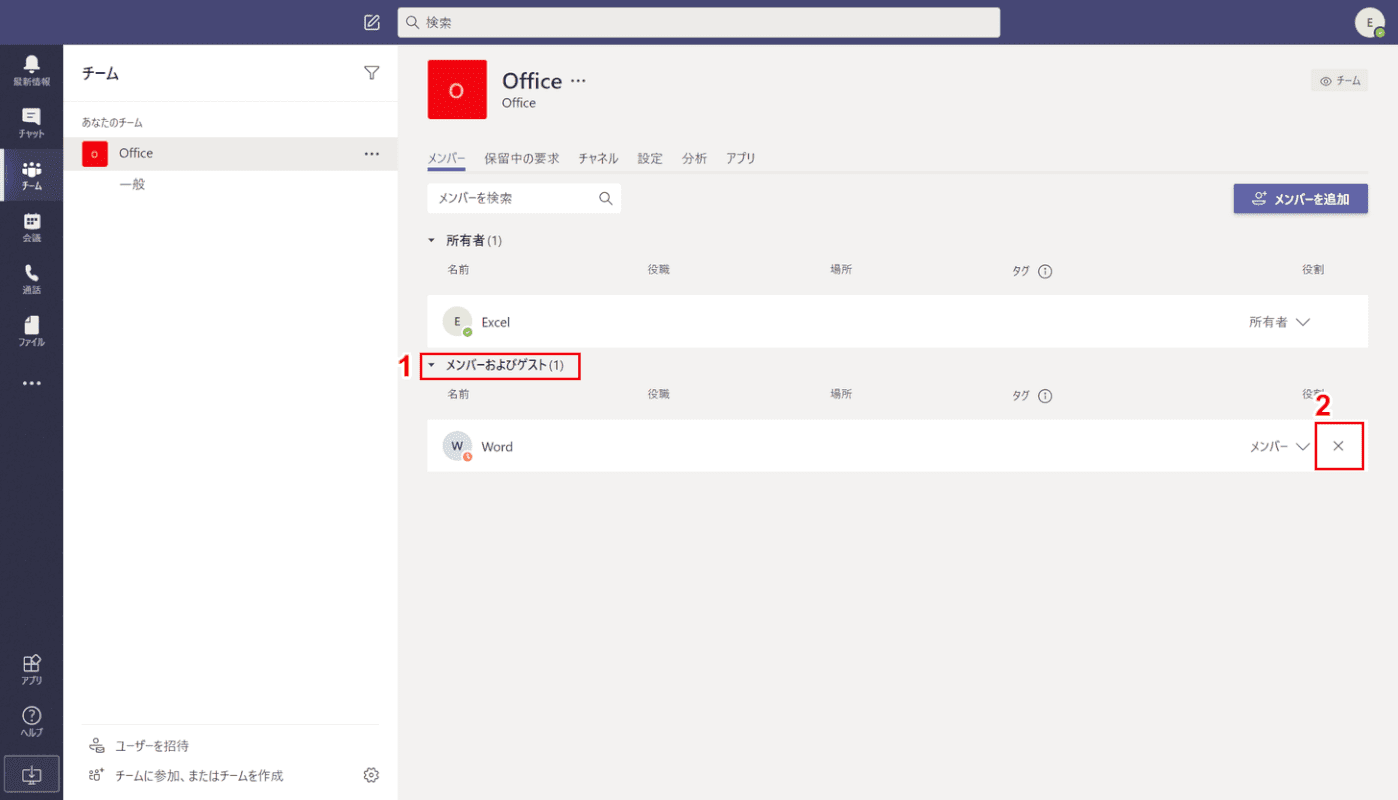
①【メンバーおよびゲスト】を開き、②削除したいメンバー右端の【×】を押します。「×」を押すとすぐ削除されるのでご注意ください。
チームから削除しても組織には残っていますので再度チームに追加することが可能です。
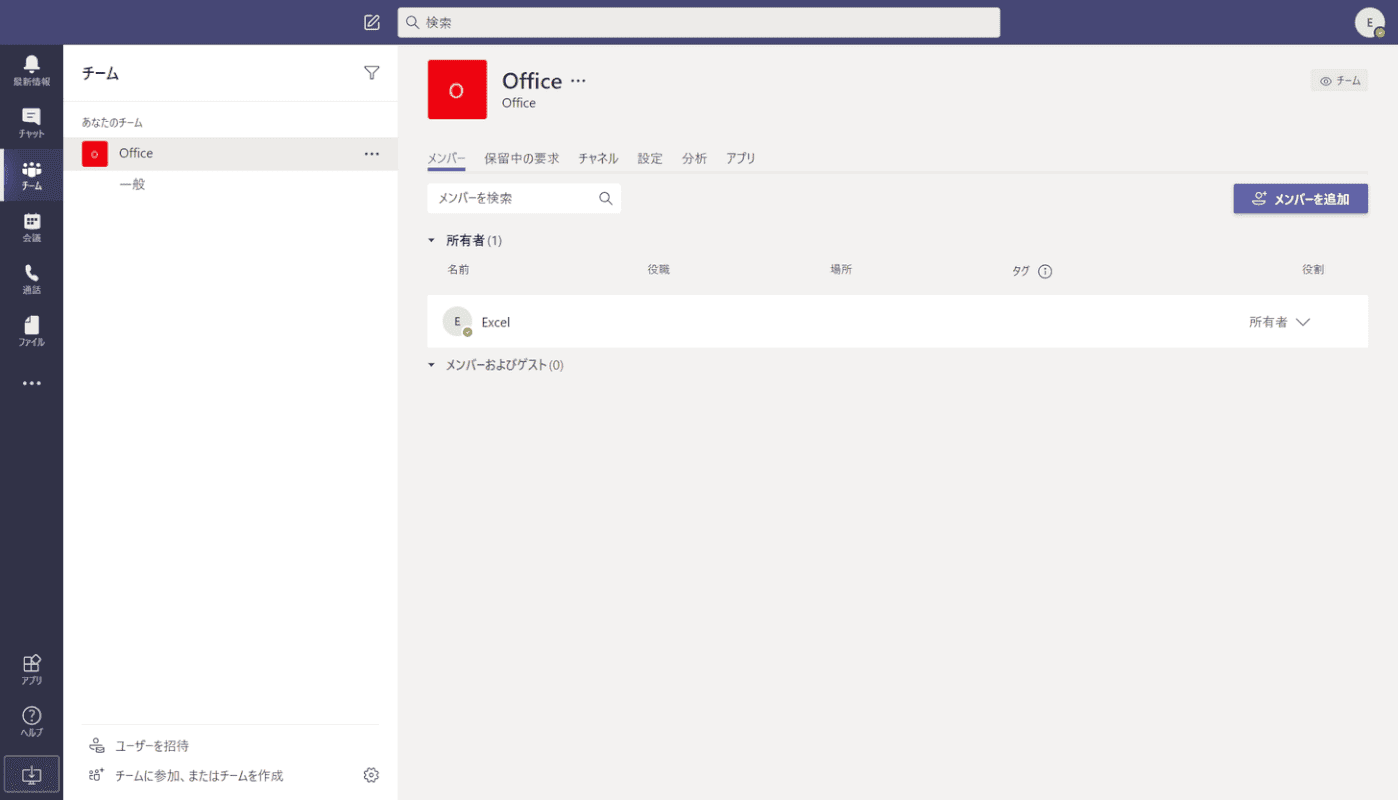
チームからメンバーが削除されました。
組織からメンバーを削除する
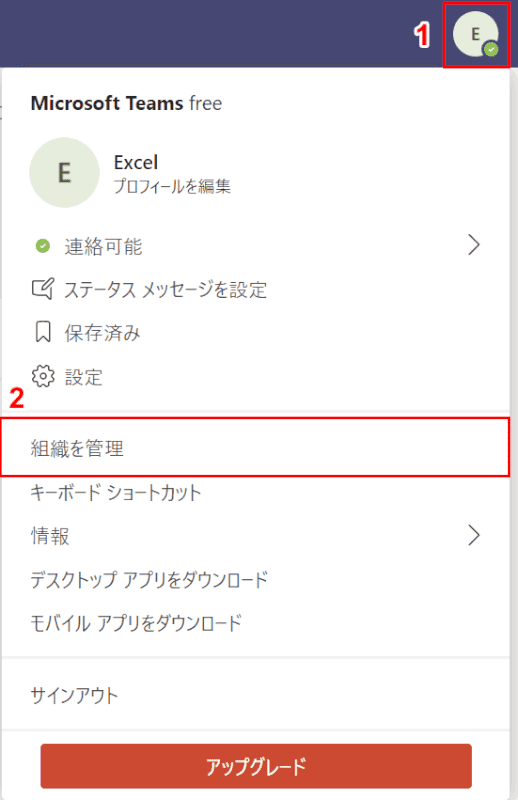
①【プロフィール】アイコンを押し、②【組織を管理】を選択します。
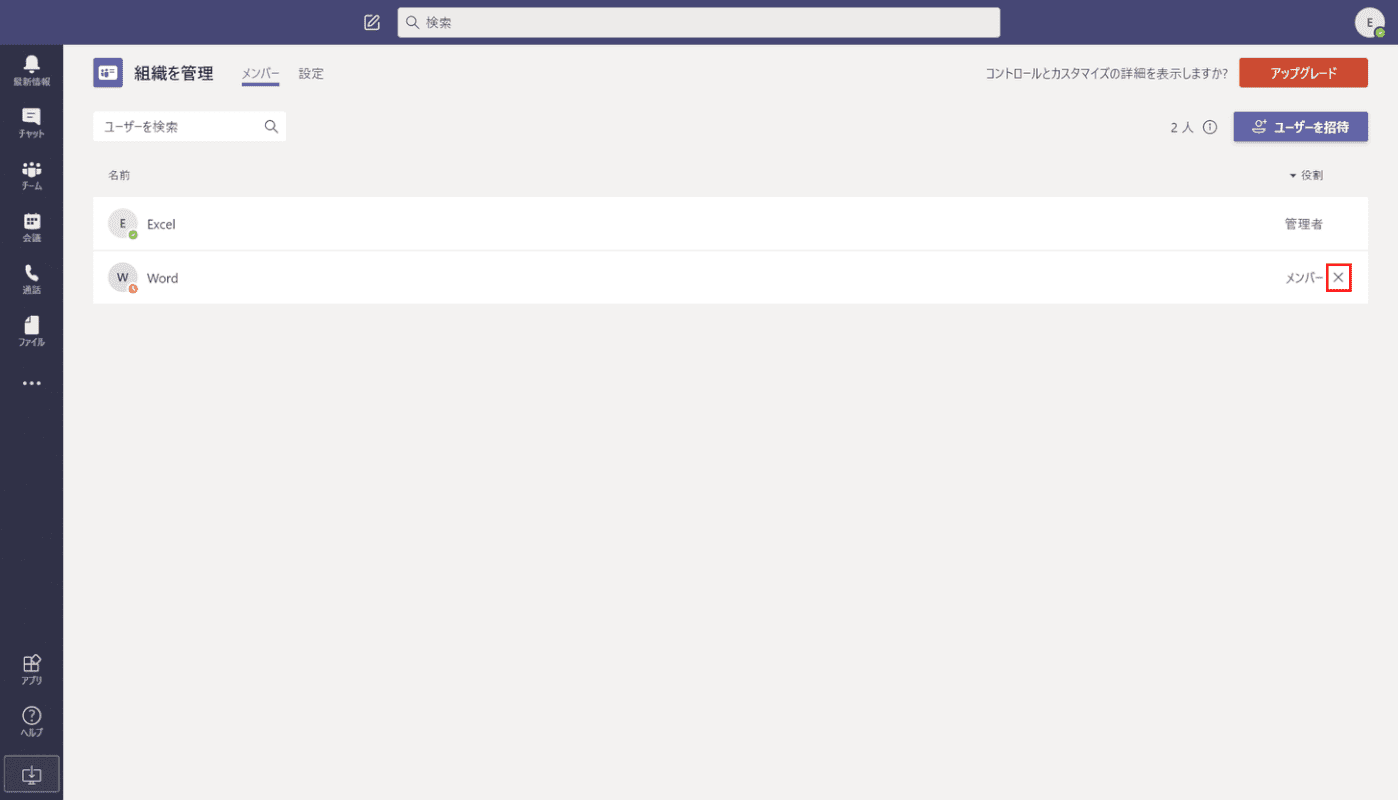
組織から削除したいメンバー右端の【×】を押します。
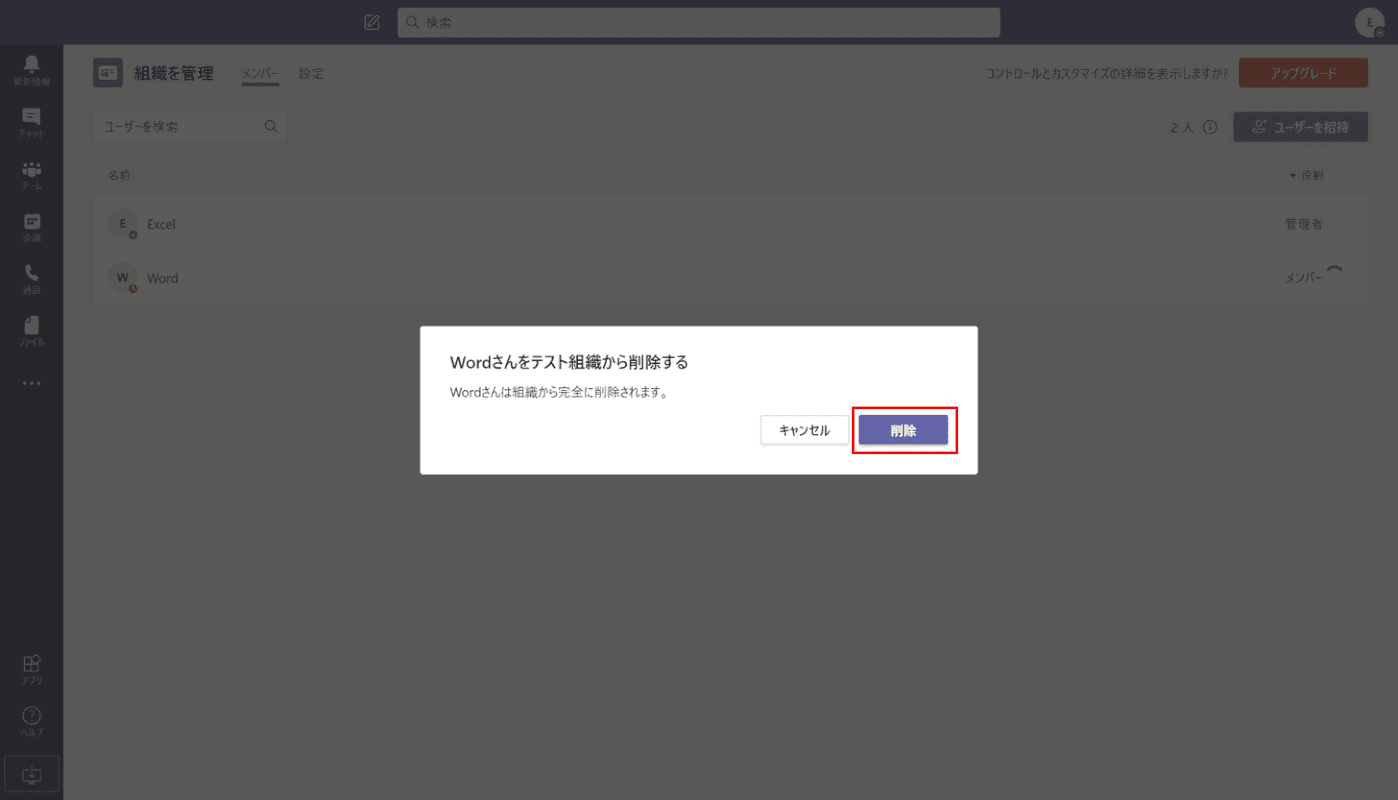
「(ユーザー名)さんを(組織名)組織から削除する」ダイアログボックスが表示されます。組織から完全に削除する場合は、【削除】ボタンを押します。
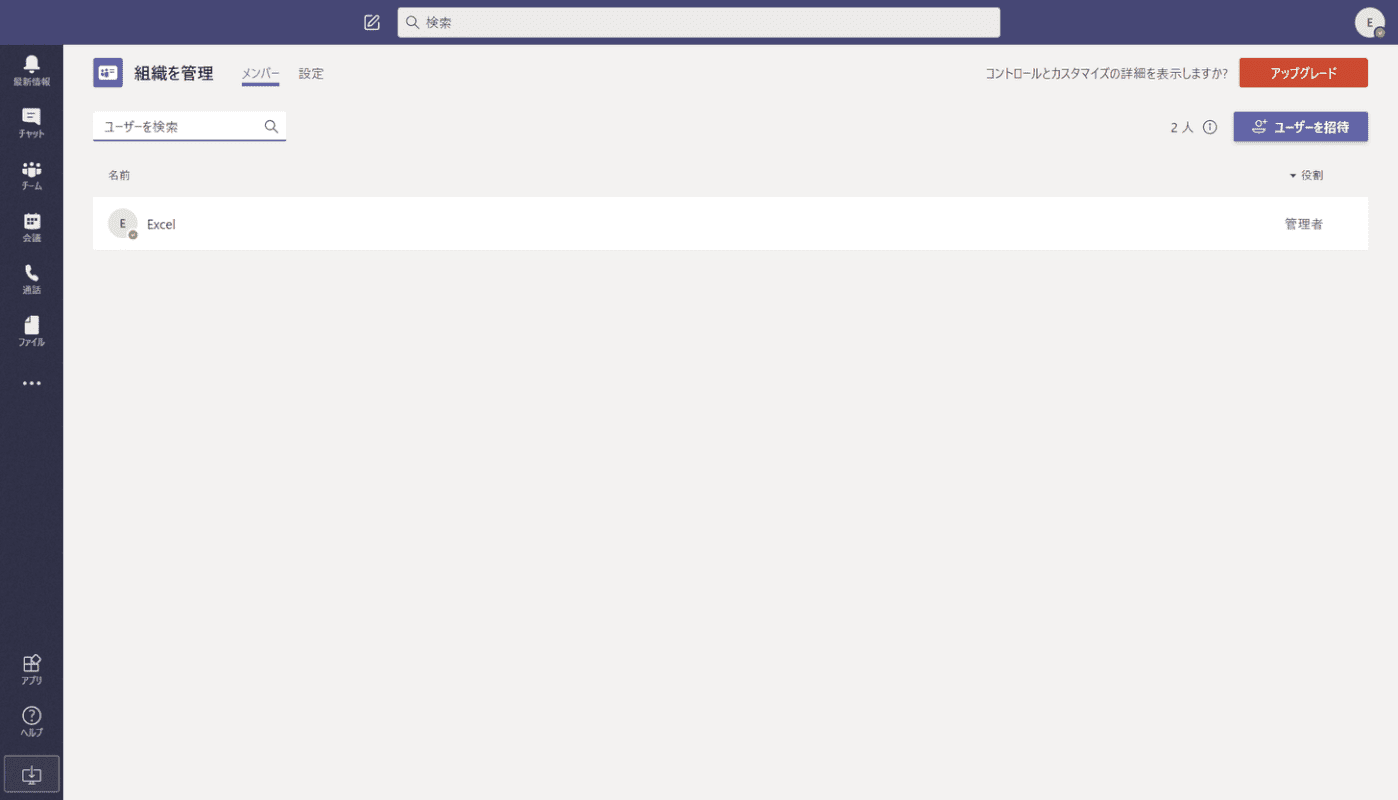
組織からメンバーが完全に削除されました。
Teamsのキャッシュを削除する
デスクトップ版の場合、以下のフォルダを削除してPCを再起動後、Teamsを再インストールすることでキャッシュを削除することができます。
- 「C:Users(ユーザー名)AppDataRoamingMicrosoft」内の「Teams」
- 「C:Users(ユーザー名)AppDataLocalMicrosoft」内の「Teams」
Teamsのダウンロード方法については以下の記事をご参照ください。
Teamsのデスクトップ版をダウンロードする方法(無料版でも可)
Teamsのインストール方法については以下の記事をご参照ください。
Teamsをインストールする方法(デスクトップ版/スマホアプリ版)
検索履歴を削除する
Teamsのデスクトップ版において検索ボックスで検索した履歴を消す方法をご紹介します。
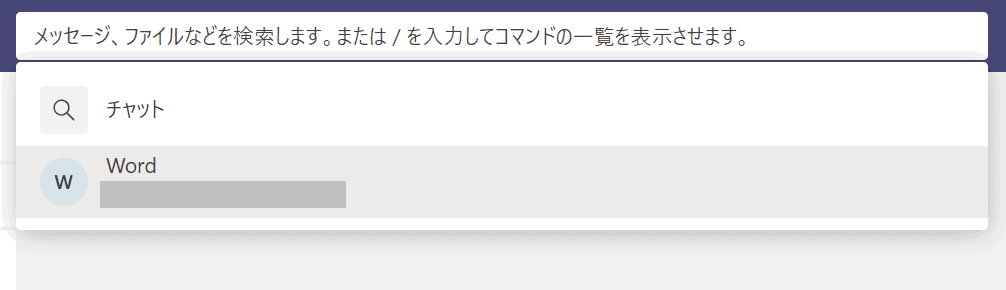
検索ボックスにキーワードを入れて検索すると履歴として残ります。この検索履歴を削除するにはキャッシュを削除します。
キャッシュの削除方法は上記の「Teamsのキャッシュを削除する」の章をご参考ください。
スタートアップから削除する
Windows 10のスタートアップからTeamsを削除するには以下の記事の「スタートアップアプリの削除」をご参考ください。
