- 公開日:
Teamsで使用するカメラに関する様々な情報(左右反転の問題など)
本記事では、Microsoft Teamsで使用されるカメラの様々な情報についてお伝えします。
Teamsでオンライン会議を行う際は、自分を映し出すカメラが必要です。
カメラの設定方法や使い方など様々な知識を得ることで、オンライン会議はさらに充実したものになるでしょう。
Teamsで使用するカメラについて
カメラが内蔵されていないPCでTeamsを使用する場合、外付けカメラを接続すればビデオ会議を行うことができます。
カメラが内蔵されているPCでTeamsを使用する場合、外付けカメラは必要ありません。
また、カメラ内蔵のPCに外付けカメラを取り付けて、ビデオ画面を外付けカメラに切り替えることも可能です。

EMEET Webカメラ ウェブカメラ HD1080P 200万画素 90°広角 パソコン用カメラ ストリーミング 内蔵マイク オンライン会議用 自動光補正 EMEETLINK利用可能 1/4インチ三脚穴 Windows 7/8/8.1/10/11 MacOS 10.14及び以上 Youtube, zoomなどに対応 C960
スマホカメラをWebカメラの代わりにできるか?
「外付けカメラを買いたいけど予算が無い」という方は、外付けカメラの代わりにスマホをカメラ代わりにすることもできます。
スマホをカメラ代わりにできれば大変便利です。
iVCamを使用したスマホカメラの設定方法と使い方については、下記をご覧ください。
解像度の設定について
Teamsでは、画質(解像度)を設定/変更できない仕様になっています。
ただし、PCのCPU負荷やネットワーク帯域幅に応じて画質(解像度)が自動的に変更されることがあります。
負荷が高い場合、主に画質(解像度)が落とされ、自動調整が入ります。
カメラの様々な使い方/設定方法
Teamsで使用するカメラの様々な使い方と設定方法は、以下のとおりです。
カメラの切り替えを行う
複数のカメラを接続している場合、または内蔵カメラ付きPCに外部カメラを接続している場合は、使用中のカメラを別のカメラに切り替えることができます。
カメラの切り替えを行う方法については、以下の記事の「通話中にWEBカメラに切り替える方法」と「通話中ではない時にWEBカメラに切り替える方法」のセクションをご覧ください。
Microsoft Teamsでのカメラの設定(カメラをオフにするなど)
デフォルトでカメラをオフにする
TeamsでカメラをデフォルトでOFF(オフ)にしたい方もいらっしゃるでしょう。
PCを使用している場合は、Windowsで設定を行うことにより、デフォルトでカメラの電源をオフにすることができます。
ただし、以下の方法では、一部のデスクトップアプリを除き、カメラは他のデスクトップアプリにアクセスできなくなることに注意してください。
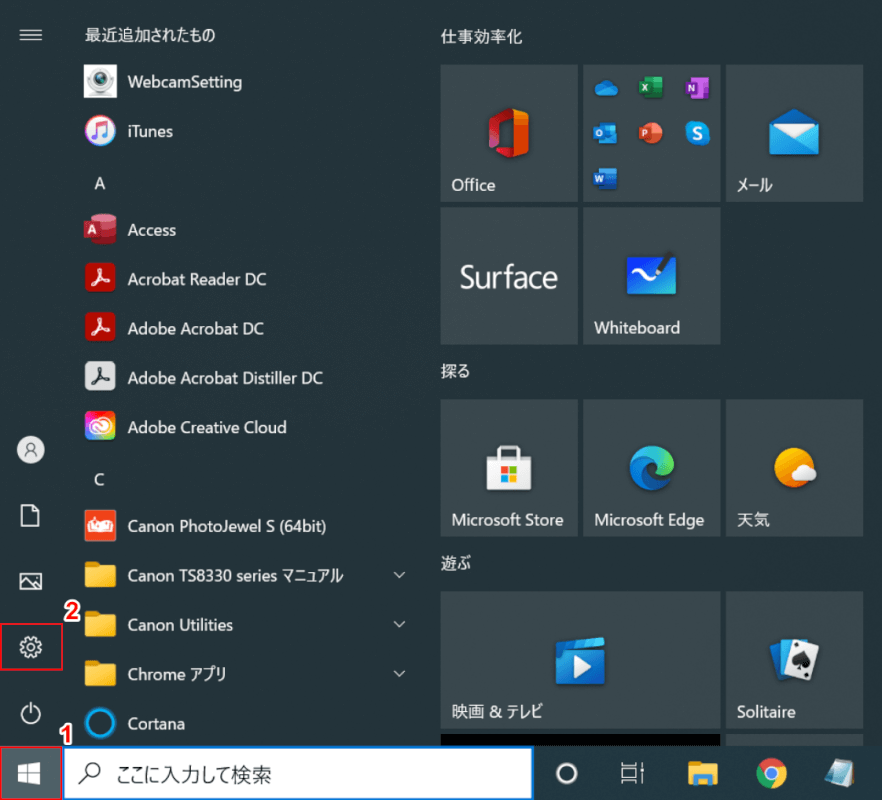
Windowsの画面左下にある①【スタート】、②【設定】の順に選択します。
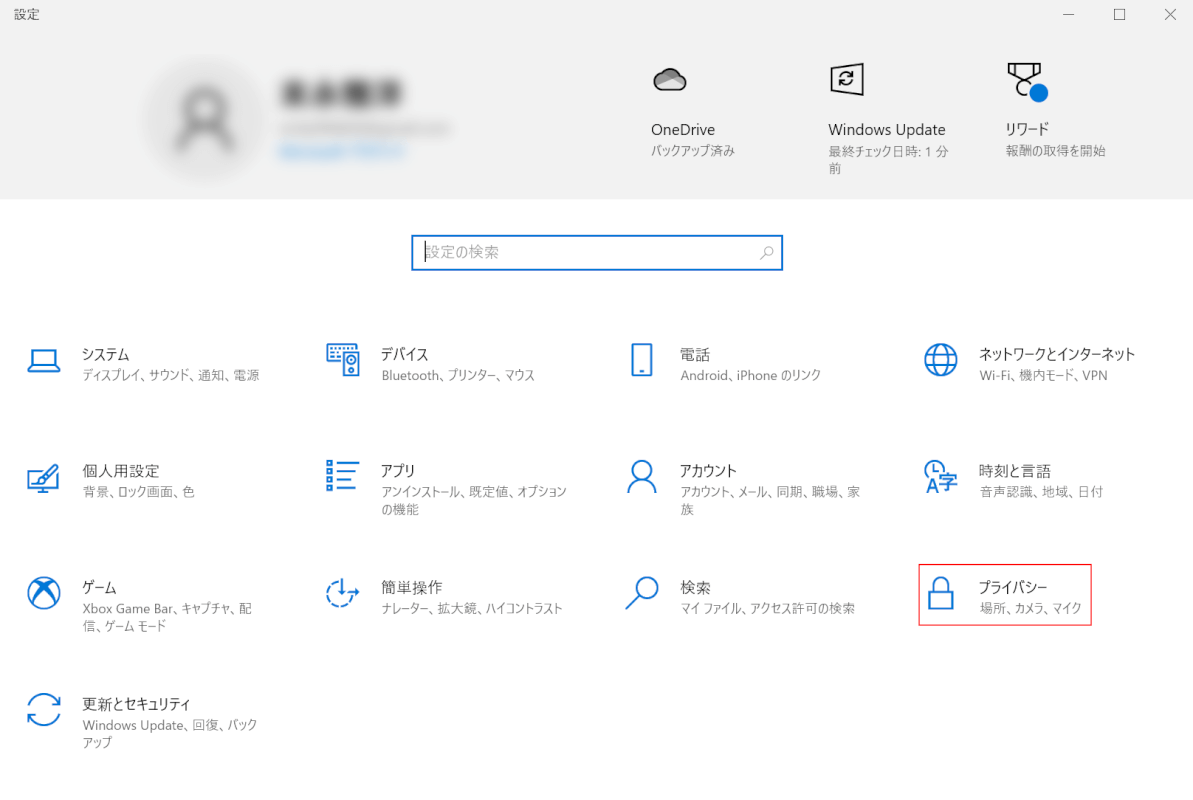
「設定」ダイアログボックスが表示されました。
【プライバシー】を選択します。
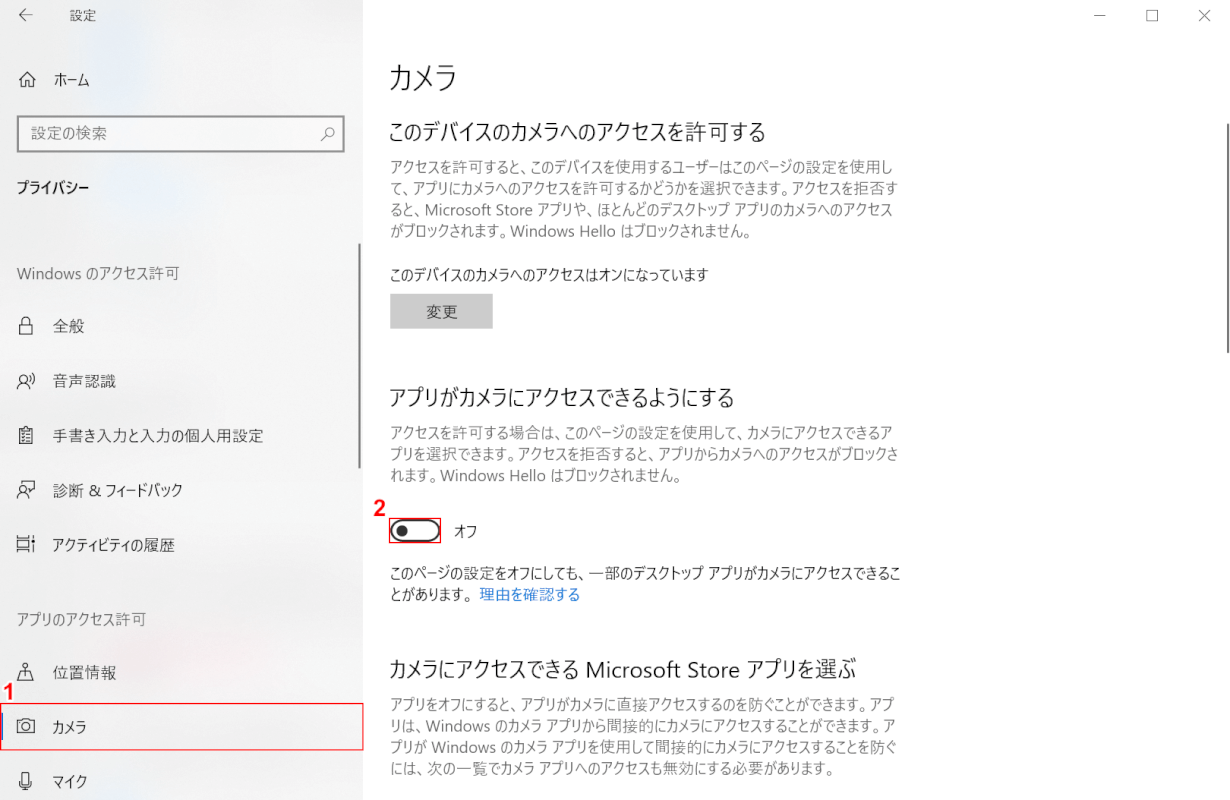
①【カメラ】タブを選択します。
②「アプリがカメラにアクセスできるようにする」を【オフ】にして設定完了です。
背景を変更する/ぼかしを入れる
Teamsの多くのユーザーは、カメラの背景に自分の部屋が映っていることにためらいを感じています。
あるいは、自分が現在どこにいるのかを他人に知られたくない方もいるでしょう。
カメラの背景を変更する方法や、背景にぼかしを入れる方法については、以下の記事をご参照ください。
Teamsの背景を変更する方法(ビデオ会議時/チャット画面)
Teamsの背景を設定する方法(変更/追加/ぼかし)無料画像素材紹介
明るさを変更する
Teamsでは、カメラの明るさを調整することが可能です。
ただし、PCに内蔵されているカメラの明るさと、外付けカメラの明るさの調整方法には違いがあります。
詳しくは、以下の記事の「明るさを設定する方法」セクションをご覧ください。
Microsoft Teamsでのカメラの設定(カメラをオフにするなど)
発言者の画面をピン留めで固定し拡大する
Teamsで複数人が参加する会議を行っている際、発言している人のみを画面拡大するなどして固定表示させたい時があります。
そうした時は、以下の手順で発言者の画面をピン留めしてみてください。
なお、この方法はTeams会議の主催者(メンバーに会議参加をリクエストした者)では無い時に有効です。
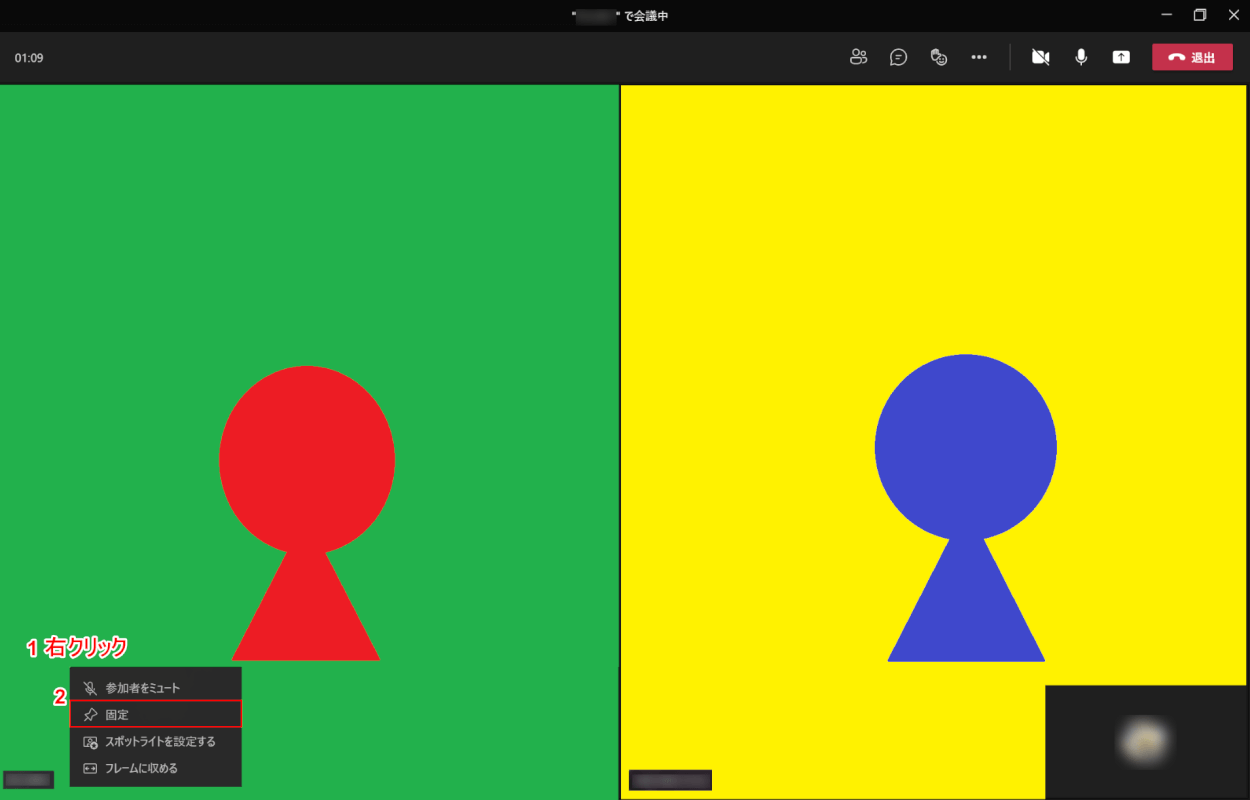
現段階で、左側のメンバーと右側のメンバーの画面の大きさが均等になっている状態です。
①画面拡大したいメンバー(左側)の画面上で【右クリック】します。
②【固定】を選択します。
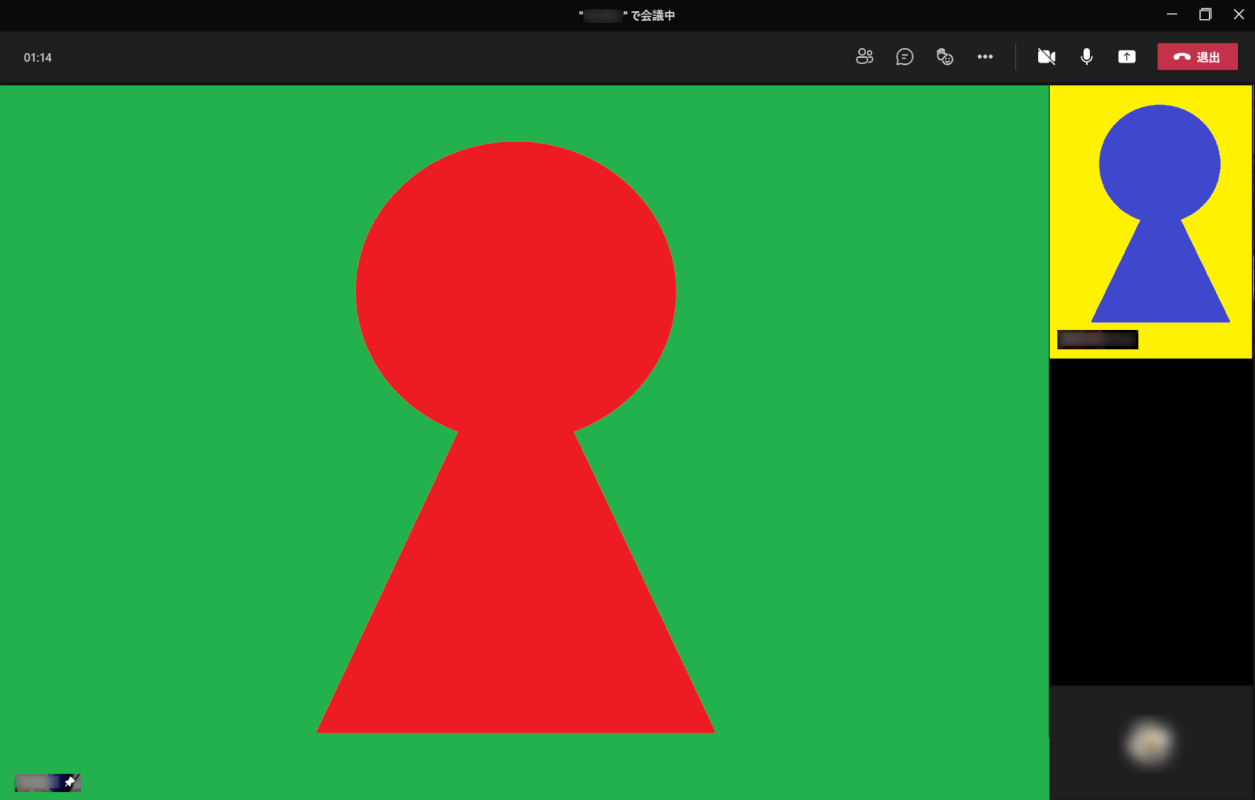
左側のメンバーの画面が拡大しました。
iPhoneのカメラで撮影した写真を共有する
iPhoneのカメラで撮影した写真をTeamsのメンバーに共有する方法については、以下のとおりです。
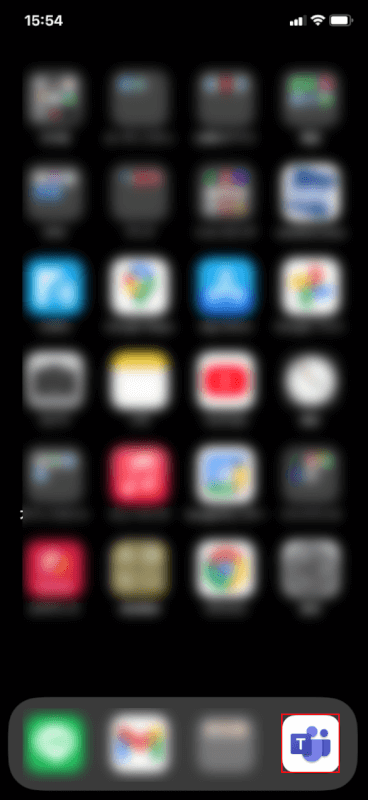
iPhoneで【Teams】を選択します。
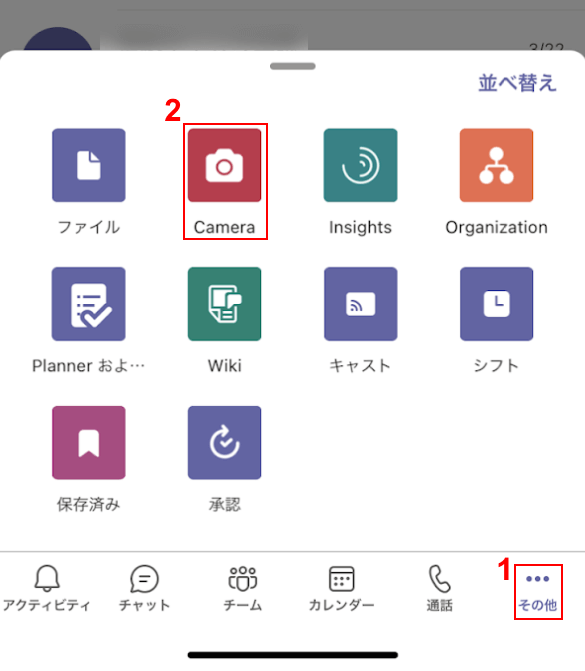
①【その他】、②【Camera】の順に選択します。

写真を撮影します。
撮りたいポイントが決まったら、赤枠の【〇】ボタンをタップします。
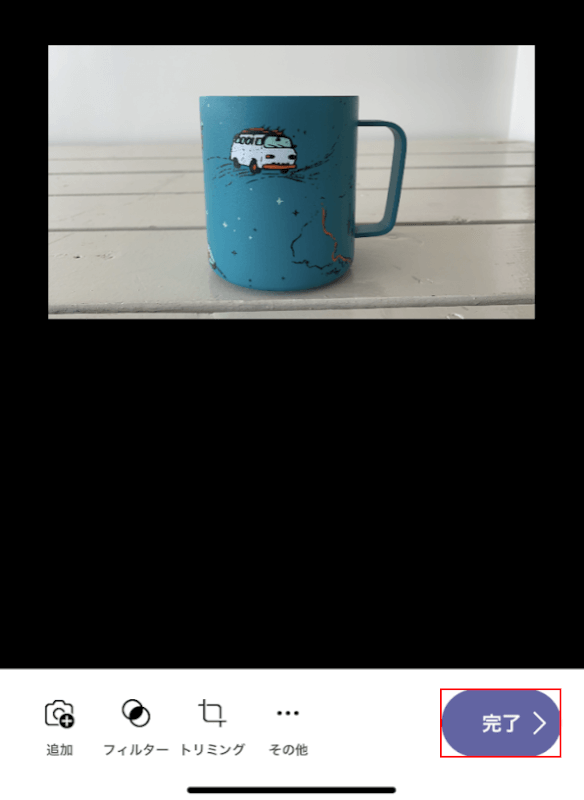
【完了】ボタンをタップします。
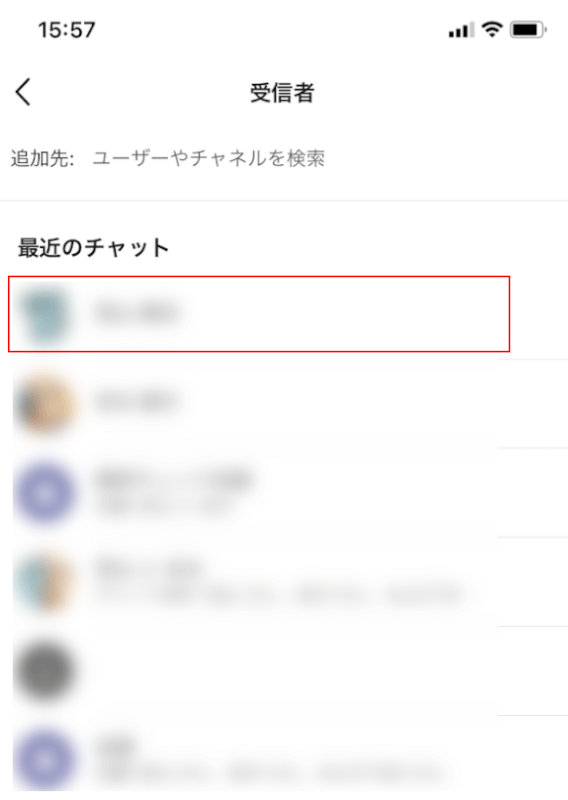
ここでカメラで撮影した写真を共有したい【Teamsのメンバー】を選択します。
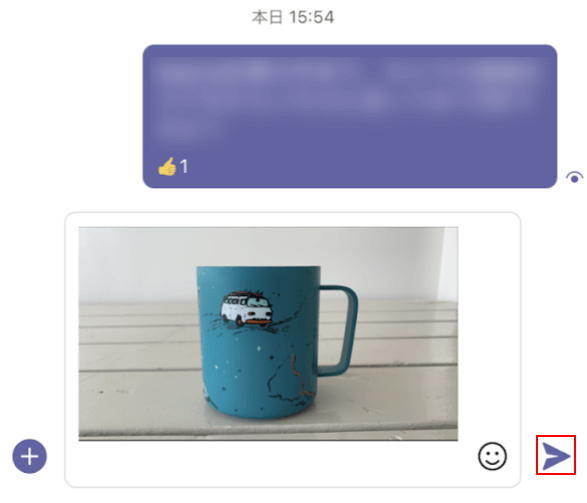
先ほど撮影した写真をすでに送信できる状態になっています。
【送信】ボタンをタップします。
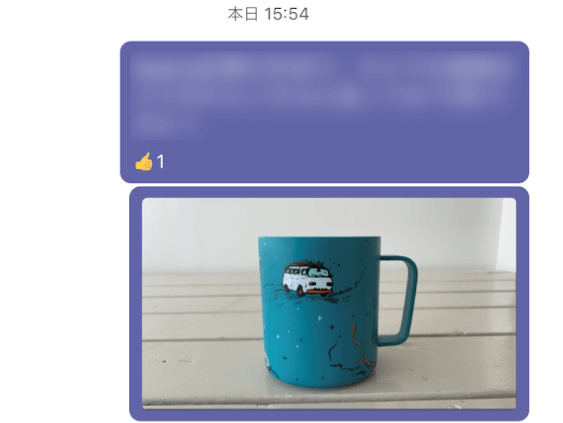
写真の送信/共有が完了しました。
テスト通話でカメラの動作状況を確認する方法
Teamsのテスト通話では、カメラの動作状況をチェックできます。
また、マイクやスピーカーの動作状況も確認できます。
詳しくは、以下の記事の「会議前にテストを行う」セクションでTeamsでのテスト通話の手順をご確認ください。
Teamsの会議とは?ビデオ会議の使い方(テレビ会議/Web会議)
ライブイベントのWebカメラについて
ライブイベントとは、多数の人とビデオ会議を開催できるMicrosoft Teamsの機能の1つです。
「主催者」と「主催者が指名した発表者」のみが、カメラとマイクをONにしてビデオ会議を行うことができます。
ライブイベントの使い方などについて詳しく知りたい方は、以下の記事をご覧ください
カメラに関するトラブル対処法
Teamsで使用するカメラに関するトラブル対処法については、以下の記事をご覧ください。
映らない/認識しない
Teamsでカメラが認識せず、自分の姿が映らなかったことはありませんか?
カメラが使えないと、自分の映像付きでビデオ会議ができず困ってしまいます。
Teamsでカメラが認識しない時は、以下の対処法をお試しください。
- PC(Windows)の更新プログラムを確認する
- Teamsの更新プログラムを確認する
- Teamsを再起動する
- 他のアプリを閉じる
- カメラの接続を確認する(外付けの場合)
- テスト通話を開始する
- 他のアプリでカメラの動作を確認する
- カメラへのアクセスを許可する
- ドライバーを更新する
上記項目の詳しい手順について知りたい方は、以下の記事をご覧ください。
左右反転/回転してしまう
Teamsでカメラを使うと、「左右反転してしまった」と驚く方が多いです。
しかし、自分からは自分の姿が左右反転しているように見えますが、他の参加者からは自分の姿が左右反転していない状態で見られています。
これはカメラの仕様によるものですので、ご安心ください。
暗い
Teamsの画面が暗いと思ったら、以下の記事の「明るさを設定する方法」セクションの方法で明るさを調節してみてください。
Microsoft Teamsでのカメラの設定(カメラをオフにするなど)
また、下記の方法でも暗い画面が改善される可能性があります。
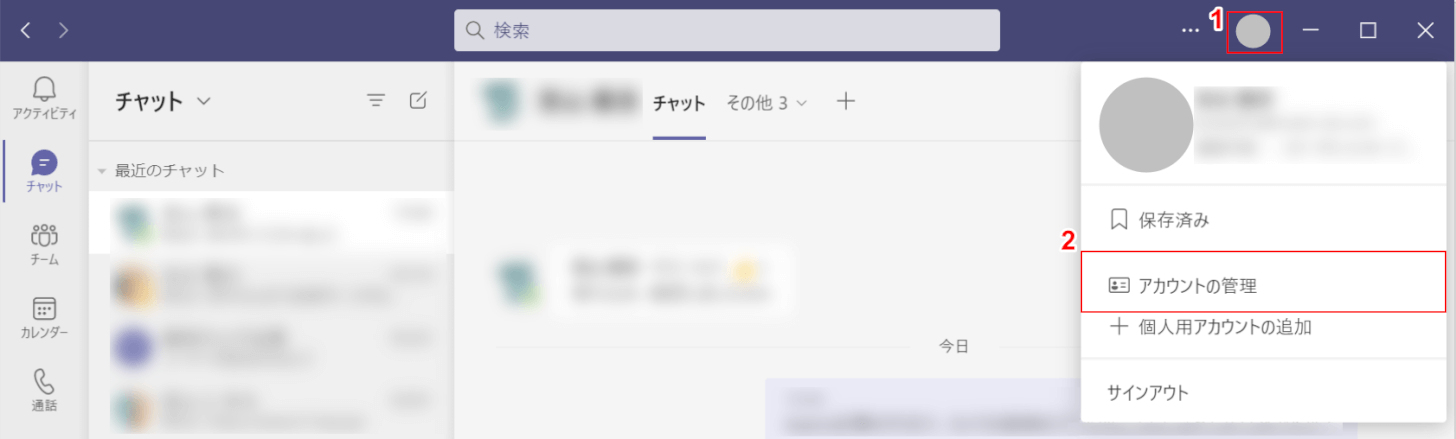
①【Teamsのアカウント】、②【アカウントの管理】の順に選択します。
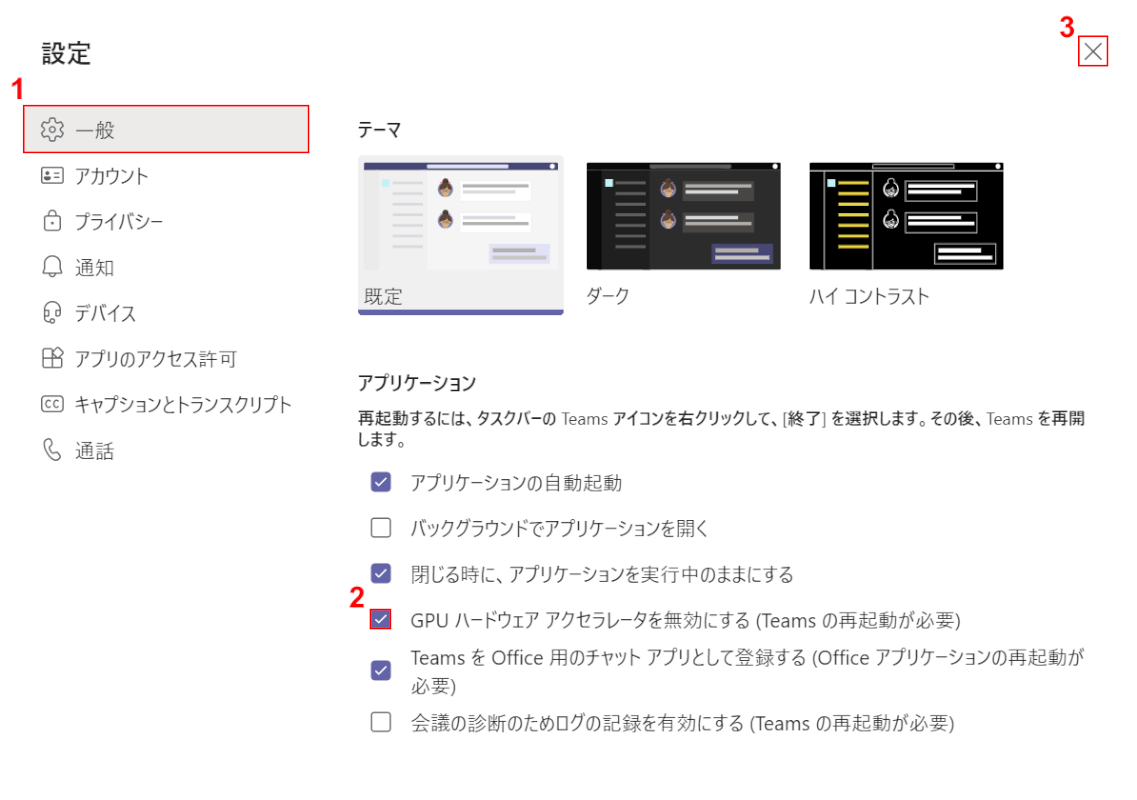
「設定」ダイアログボックスが表示されました。
①【一般】タブを選択し、②「GPU ハードウェア アクセラレータを無効にする(Teams の再起動が必要)」に【チェックマーク】を入れ、③【×】ボタンを押します。
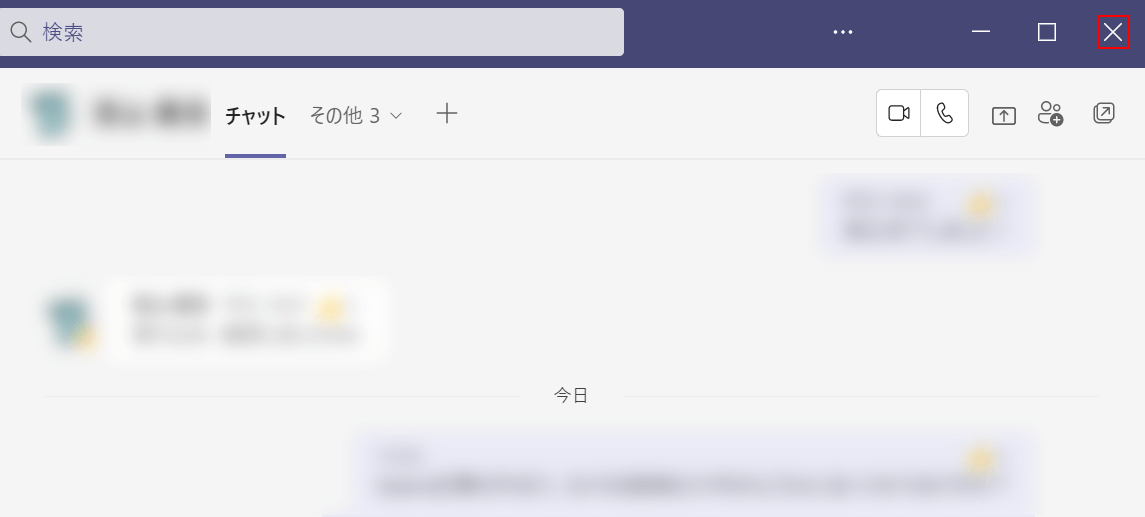
【×】ボタンを押します。
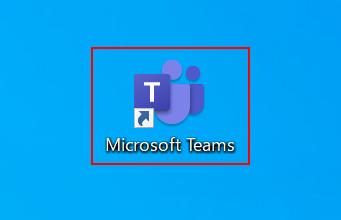
Teamsを再び起動します。
その後、カメラが暗い症状が改善されたかどうかをご確認ください。
それでもトラブルが改善されない場合
上記の方法を試しても、Teamsでカメラに関するトラブルが改善されない場合は、Microsoft コミュニティをご参照ください。
